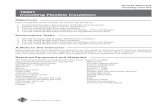UPStart User's Guide · UPStart Version 1.0 User’s Guide Powerline Control Systems, 19201...
Transcript of UPStart User's Guide · UPStart Version 1.0 User’s Guide Powerline Control Systems, 19201...

UPStart Version 1.0 User’s Guide
www.pcslighting.com
Powerline Control Systems, 19201 Parthenia Street, Suite J, Northridge, CA

The information contained in this document is subject to change without notice. Powerline Control Systems provides this information “as is” without warranty of any kind, either expressed or implied, but not limited to the implied warranty of merchantability and fitness for a particular purpose. Powerline Control Systems may improve or change the product at any time without further notice; this document does not represent a commitment on the part of Powerline Control Systems.
Windows is a registered trademark, and Windows NT is a trademark of Microsoft Corporation.
All other product names and services identified in this document are trademarks or registered trademarks of their respective companies and are used throughout this document in editorial fashion only and for the benefit of such companies. No such use, or the use of any trade name, is intended to convey an endorsement or other affiliation with Powerline Control Systems.
© 2004 Powerline Control Systems, Inc.
All rights reserved. Printed in the U.S.A.
May 20, 2004

Chapter 1 What is UPStart?...................................................................................................1 About this guide.....................................................................................................................1 Quick tour of UPStart ............................................................................................................2
Opening and Closing UPStart............................................................................................2 Managing The Views.........................................................................................................3
The conventions used in this guide........................................................................................4 Procedures and operations common to UPStart.....................................................................4 Common Windows procedures used in UPStart....................................................................5
Chapter 2 The UPStart 1.0 Software .....................................................................................7 Installing UPStart 1.0 ............................................................................................................7
System Requirements ........................................................................................................7 Installing The Software......................................................................................................7
Connecting UPStart To The Powerline .................................................................................8 The Powerline Interface Module (PIM).............................................................................8 UPB Interface Setup Dialog ..............................................................................................8
Chapter 3 Creating A UPB Network ...................................................................................13 What Are The Network Parameters? ...................................................................................13
The Network ID...............................................................................................................13 The Network Name .........................................................................................................14 The Network Password....................................................................................................14
Starting A New UPB Network ............................................................................................14 Editing Your Network Parameters...................................................................................16 Notes and Installer/Customer Information.......................................................................17
Chapter 4 Adding/Deleting Devices To Your UPB Network .............................................19 Adding Devices ...................................................................................................................19
The Add Devices Wizard.................................................................................................20 Deleting Devices..................................................................................................................24
Deleting Procedure ..........................................................................................................24 Chapter 5 Saving Your Network Database To File ............................................................26
Saving Your Network Database To File..............................................................................26 Saving The Database For The First Time ........................................................................26 Periodic File Updates.......................................................................................................27
Opening A Saved Network Database ..................................................................................27 Opening A Saved Network Database File .......................................................................27 Automatic Network Verification .....................................................................................28
Exporting The Network Database........................................................................................29 Chapter 6 Editing A Device’s Configuration Info ..............................................................31
Opening Up The Edit Device Dialog...................................................................................31 About The Edit Device Dialog ........................................................................................31
Making The Desired Changes .............................................................................................32 Saving The Changes For Later ........................................................................................33 Canceling The Changes ...................................................................................................33

Programming The Changes Into The Device.......................................................................33 Chapter 7 Programming Your Devices................................................................................35
Programming The Configuration Information Into A Device..............................................35 Programming The Configuration Information Into All Devices..........................................37
Chapter 8 Testing Your Devices ...........................................................................................39 Performing A Device Communications Test .......................................................................39
The Communications Test Tab ........................................................................................39 Running The Communications Test.................................................................................40 Rating The Communications Test....................................................................................40 Communication Phase .....................................................................................................41
Functionally Testing Your UPB Device ..............................................................................41 The Device Test Tab........................................................................................................41 Testing a Wall Switch Dimmer........................................................................................41 Testing a 6-Button Controller ..........................................................................................42
The Network Communications Test ....................................................................................43 Setting Up The Network Communications Test ..............................................................43
Starting The Network Communication Test ........................................................................44 Interpreting The Network Communication Test Results .................................................45
Chapter 9 Verifying Your Devices .......................................................................................47 Performing A Network Verification ....................................................................................47
The Network Verification Dialog ....................................................................................48 Finding All Devices In Your Network.............................................................................48 Testing The Communication Level..................................................................................49 What If The Communication Is Bad? ..............................................................................49 Comparing The Device Memory To The File Contents...................................................49 What If Device Memory Matches The File Contents?.....................................................49 What If Device Memory Is Different Than File Contents?..............................................50 Examining The Differences .............................................................................................51 Examining The Differences Again...................................................................................52
Resolving The Differences...................................................................................................53 Ignoring The Differences .................................................................................................53 Overwriting The File With The Device Contents ............................................................53 Overwriting The Device Contents With The File ............................................................53
Chapter 10 UPStart Utilities .................................................................................................55 Discovering Devices ............................................................................................................55
Discovering Existing Devices ..........................................................................................55 Recreating A File From The Device Memory .................................................................57
Viewing A Device ...............................................................................................................59 Viewing A Device That Is In Your Network ...................................................................60 Viewing A Device That Is Not Part Of Your Network....................................................61
Replacing A Device .............................................................................................................63 Replace The Physical Device...........................................................................................63 Replacing The Configuration Information.......................................................................63
Reading Devices Into The Network Database .....................................................................66

Reading A Single Device Into The File...........................................................................66 Reading All Devices Into The File ..................................................................................68
UPB Reception Logging......................................................................................................70 Setting Up UPB Reception Logging................................................................................70 Viewing UPB Reception Logging ...................................................................................71 Copying The Reception Log............................................................................................72 Clearing The Reception Log............................................................................................72
Chapter 11 Using UPStart In The Offline Mode ................................................................73 Why Use The Offline Mode? ..............................................................................................73 Changing To The Offline Mode ..........................................................................................73 Things You Can’t Do in the Offline Mode..........................................................................75 Things You Can Do in the Offline Mode ............................................................................75
Chapter 12 Customizing UPStart Behaviors.......................................................................76 UPStart Operation Options ..................................................................................................76
Auto Close Popup On Success.........................................................................................77 Auto Save On Device Write ............................................................................................77 Auto Export On File Save................................................................................................77 Reopen Last File Loaded When UPStart Begins .............................................................77 Automatic Network Verification Upon File Reopen .......................................................77 Display Unit IDs..............................................................................................................78 Number Of Retries...........................................................................................................78
UPStart Logging Options ....................................................................................................78 Enabling UPB Reception Logging ..................................................................................79 Specifying The Log Files.................................................................................................79 Logging All Affected Receivers ......................................................................................80
UPStart Advanced Options..................................................................................................80 Logging The Network Communications Test..................................................................81 Providing Support For The Commercial Router Repeater...............................................81
Chapter 13 Getting Help.......................................................................................................83 Our web site.........................................................................................................................83 Other considerations ............................................................................................................84 Technical support ................................................................................................................84


Chapter 1 What is UPStart?
UPStart is a Windows® based software application designed by Powerline Control Systems (PCS) that provides the ability to easily setup and test your UPB devices. Using UPStart, you will be able to unlock the hidden potential inside of your UPB devices to design a custom lighting and control system that is tailored to your needs and desires.
Not only will you be able to configure your lighting and control system but, with UPStart’s powerful test capabilities, you will also be able to test your powerline for noise, measure communication signal strengths, and functionally test your UPB devices. All this will give you good confidence that once you are finished installing and configuring your UPB lighting and control system you will never have to worry about coming back later to fix or “tweak” the system.
The UPStart tool is designed to interface to the powerline through a special device called a Powerline Interface Module (PIM). The PIM plugs into any standard electrical wall outlet and connects to your PC or laptop computer via either a serial or USB cable.
About this guide This guide will cover the basic operations of the UPStart tool in both the Online and Offline modes. Such topics that will be covered are:
• Installing the UPStart software and hardware
• Creating UPB networks
• Adding devices to a UPB network
• Deleting devices from a UPB network
• Editing device properties
• Viewing device properties
• Saving designs to file
• Restoring designs from file
• Programming devices
• Comparing device memory to file contents
The UPStart User’s Guide 1

Chapter 1—What is UPStart?
Quick tour of UPStart To start the UPStart tool once you have installed it: 1. From the Windows task bar, click the Start button. 2. Choose Programs. 3. Then click PCS Lighting. 4. Then click on UPStart
Across the top of the UPStart tool you see a standard title and menu bar, and menus. Across the bottom is a status bar.
Opening and Closing UPStart When you first start UPStart, its main window appears on the screen.
There are two operations that are important to understand:
Maximize the UPStart Window The UPStart Window is maximized in the same manner as most Windows programs. Using the left mouse button, click on the maximum button on the upper right hand corner of the UPStart window. The UPStart window expands to fill the whole display.
2 The UPStart User’s Guide

Chapter 1—What is UPStart?
Minimize the UPStart Window The UPStart Window is minimized in the same manner as most Windows programs. Using the left mouse button, click on the minimize button on the upper right hand corner of the UPStart window. UPStart is removed from the display and appears in the Windows Task Bar as a button labeled with your home design name.
Managing The Views The UPStart Window can display the module information in two different views: Icon View or List View. The View can be selected by picking the View menu bar item.
The Icon View
In the Icon View each module is displayed as a single icon with an icon label that shows that module’s Room Name, Device Name, and (optionally) its Unit ID.
The List View
In the List View each module is displayed as a single line on the UPStart Window. Each line lists all of the information about that module.
The UPStart User’s Guide 3

Chapter 1—What is UPStart?
The conventions used in this guide The following are the common protocols used in this Guide.
Convention Definition
Arial font Text in this font indicates either entries that you type into UPStart, or responses or messages from the UPStart system for you to read.
UPStart An abbreviation for the PCS UPB Setup Tool.
In this guide, we assume that you are familiar with the use of Windows, and the most common Windows conventions, such as click, double-click, right mouse click, use of the browse function, directories, and files. However, some of these common Windows conventions most often used in UPStart are documented in the section following.
For instance, if a procedure says click, we mean to use the mouse button you most often use, generally the left. If you need to right-click an item, we’ll specify that.
Procedures and operations common to UPStart There are several common tasks that occur in multiple places in UPStart, and that you may find yourself completing in different wizards, or for the various properties dialog boxes. Rather than repeating them or explaining them each time they are used, we have placed them here to save your time.
Printing
UPStart provides printing support for details on several elements of your design, using a typical Windows format. You can select any of the four print commands available from the File menu: • Print—provides the typical Windows print dialog box, allowing you to
determine your print range, number of copies, and so on. • Pint Preview—shows you a reduced, full page layout of what you are
printing. • Page Setup—opens a dialog box where you can set the elements you
want to print: home information, floor plans, devices, programs, groups, schedules, date book, icon gallery, or the house and unit code inventory.
• Print Setup—opens a dialog box where you can view and set the name and location of your printer, paper size and orientation.
4 The UPStart User’s Guide

Chapter 1—What is UPStart?
The UPStart printouts contain information about each element in your design that you have selected using the Page Setup command. UPStart formats and prints the information you chose in a vertical list, with headings for the different sections. The path for your design is included at the top of each page, along with the printout page number. Because the printouts can get long, you may want to specify only those elements that you are interested in seeing each time you print.
Hint: Having a printout of the Network ID and Unit ID inventory is a good idea as you go throughout your home installing your modules.
Common Windows procedures used in UPStart There are also typical Windows procedures that are frequently referenced in UPStart procedures. We have gathered a few of them here, for your reference in case you are not familiar with them.
Right click for popup menu
Most objects in UPStart have properties attached to them. You can generally get to the properties for the object by using the mouse, and right clicking on the object. To do this: 1. Move the mouse pointer to or over the object in question. 2. Click the right mouse button. (Unless you’re using a mouse device set
up for a left-hander, in which case, you would click the left mouse button.) This is the button that you don’t normally use. A popup menu appears.
3. With the mouse, move the pointer down the popup menu until you get to the menu command you want, and click the left (normal) mouse button.
In the case of properties, the properties dialog box opens.
The UPStart User’s Guide 5


Chapter 2 The UPStart 1.0 Software
Installing UPStart 1.0 If you haven’t yet installed UPStart 1.0 this chapter will guide you through the steps necessary to do so.
System Requirements The minimum recommended system requirements needed to run UPStart properly are:
• Intel Pentium 233 MHz processor (or equivalent AMD™ processor)
• 64 MB RAM (128 MB recommended)
• 10 MB free hard disk space
• Microsoft® Windows® 98, or above
• One available serial (COMM) port or USB port.
• Powerline Interface Module (PIM) – either Serial or USB
• Serial Cable
Installing The Software Installing UPStart is similar to installing other Windows® applications. Before installing UPStart it is recommended that all other applications be closed.
Step 1: Get The UPStart Installation Software
The latest version of the UPStart Installation Software can be found on the “Setup Tool Software” section of the Powerline Control Systems website (www.pcslighting.com). Download the latest version into a convenient directory of your PC or laptop.
Step 2: Run The UPStart Installation Software
Double-click on the UPStart Installation Software icon to begin executing it.
The UPStart User’s Guide 7

Chapter 2— The UPStart 1.0 Software
Step 3: Follow The On Screen Instructions
The UPStart Installation Software will provide easy to follow instructions to install UPStart onto your computer.
Connecting UPStart To The Powerline The UPStart tool is designed to interface to the powerline through a special device called a Powerline Interface Module (PIM). The PIM plugs into the powerline at any available 120VAC wall outlet.
The Powerline Interface Module (PIM) There are two types of PIMs available: a Serial PIM or a USB PIM. The Serial PIM connects to any available serial (COMM) port of your Windows® based personal computer or laptop. The USB PIM connects to any available USB port of your Windows® based personal computer or laptop.
UPB Interface Setup Dialog Once your PIM is properly connected to both the powerline and your computer it is time to connect the UPStart software to your PIM. This is done using the UPB Interface Setup Dialog. Selecting the Tools UPB Interface menu item activates the UPB Interface Setup Dialog. Follow the steps as described below to connect the UPStart software to your PIM.
Did You Know?
The UPB Interface Setup Dialog can be activated by double-clicking on the online/offline indicator in the lower right of the status bar.
8 The UPStart User’s Guide

Chapter 2— The UPStart 1.0 Software
Step 1: Specify The UPB Interface And Communications Port In the UPB Interface Setup dialog specify the type of PIM (Serial or USB) that you have connected. If you selected a Serial PIM then you must also specify the communications port (Comm 1, Comm 2, etc.) that you have connected your Serial PIM to. Note: if you selected a USB PIM then you can skip this last part.
Step 2: Test The PIM Communication Path Press the Test button to test the communication path between UPStart and the PIM. If the communication path is operational then UPStart will read the firmware version of your PIM and display it as follows:
Press the “I understand” button to complete the test.
If, however, the communications path is not operational the following error message will be displayed.
The UPStart User’s Guide 9

Chapter 2— The UPStart 1.0 Software
Check that you have the PIM powered-up and that the serial cable is properly connected between it and the serial communications port, and then press the “I understand” button and try this step again.
If you continue to have problems communicating with the PIM then contact PCS Technical Support for help.
Offline Mode: The UPStart tool can still be used in an “Offline Mode” to setup your UPB Network devices. Please refer to Chapter 11— “Using UPStart In The Offline Mode” for more information on using UPStart in the Offline Mode.
Step 3: Monitor For Powerline Noise At The PIM UPStart will now automatically start to monitor the powerline for any noise or signals. The UPB Interface Setup dialog will display the powerline signal and noise levels on meters. It will also rate the powerline noise as either none, low, medium, high, or severe.
10 The UPStart User’s Guide

Chapter 2— The UPStart 1.0 Software
Warning: If the powerline noise in your installation is ever rated as severe you will most likely have problems communicating to your devices. If this is the case then it is recommended that you eliminate or reduce the source of the powerline noise before you continue to use UPStart in the Online Mode. Refer to Chapter 11— “Using UPStart In The Offline Mode” for instructions on operating in the Offline Mode. Refer to the UPB Communication Troubleshooting Guide for recommendations on eliminating powerline noise.
Step 4: Close The UPB Interface Setup Dialog
Close the UPB Interface Setup dialog by pressing the OK button or by pressing the “X” in the upper right hand corner of the dialog.
The UPStart User’s Guide 11


Chapter 3 Creating A UPB Network
One of the first things you will ever want to do with UPStart is to create a new UPB Network. In the process of creating a new UPB Network you will inform UPStart of the Network Parameters that you want assigned to all of your devices in your installation.
Note: For those familiar with the X-10 protocol, this operation is similar to selecting a House Code to assign to all of your devices.
What Is A UPB Network? A UPB Network is simply a set of UPB devices that communicate with each other on the powerline but don’t communicate with other UPB devices in neighboring installations (like your neighbor’s house). A UPB Network is created by assigning the exact same Network Parameter values to all of the UPB devices on your powerline.
What Are The Network Parameters? The Network Parameters consist of three individual parameters that are all assigned the same value in each device of the UPB Network. The three Network Parameters are:
• The Network ID,
• The Network Name, and
• The Network Password.
The Network ID The Network ID is a unique integer number, between 1 and 250, which separates your UPB Network from your neighbor’s. The Network ID that you choose will be stored inside of each of your UPB devices so that they will only communicate with themselves and not with your neighbor’s UPB devices.
Note: For those of you familiar with the X-10® protocol, the Network ID acts in a similar fashion to the X-10 House Code.
The UPStart User’s Guide 13

Chapter 3— Creating A UPB Network
The Network Name The Network Name is a 16-character name, stored inside each of your UPB devices, that identifies your UPB Network in human readable terms. You can choose anything you want for your Network Name but it is suggested that you make it something that uniquely identifies the house or environment that the devices are installed in.
Some examples of Network Names are:
• Ron’s House
• 1515 Main St.
• The Andersons
The Network Password The Network Password is a 4-digit integer number, stored inside each of your UPB devices, that gives UPStart permission to write new configuration data into your UPB devices. The Network Password protects against unauthorized users changing the internal settings of your UPB devices.
Starting A New UPB Network To start a new UPB Network select the File New menu item to bring up the Create Network dialog and follow the steps described below.
14 The UPStart User’s Guide

Chapter 3— Creating A UPB Network
Step 1: Select New Network Parameters
In the Create Network dialog select new values for the Network Name, the Network ID, and the Network Password. These parameters should be limited as follows:
• Network Name – a maximum of 16 alphanumeric and punctuation characters.
• Network ID – and integer value between 1 and 250
• Network Password – four-digit integer between 0000 and 9999.
Step 2: Accept Your Network Parameters After you have entered the Network Parameters that you want into the Create Network dialog you can accept them by pressing the OK button. The UPStart tool will test to see if there are any UPB devices already using that Network ID before it allows you to use it. If UPStart finds that the Network ID that you have chosen is unoccupied it will accept it and close out the dialog. If UPStart finds that the Network ID you have chosen is already occupied by other UPB devices it will warn you with the following message:
At this point you have the option to either force UPStart to accept the Network ID you have chosen (in which case you run the risk of having your devices unintentionally controlled by a neighboring system) or to go back and select another (unused) Network ID.
Note: The Network Parameters that you select are not programmed into your UPB devices at this time. When devices are “added” to the network (see Chapter 4) the chosen Network Parameters are then programmed into the devices.
The UPStart User’s Guide 15

Chapter 3— Creating A UPB Network
Editing Your Network Parameters After your Network Parameters have been assigned you can always edit them later using the Network Properties dialog. To access the Network Properties dialog select the Network Properties menu item.
Note: If you decide to change the Network ID or the Network Password then UPStart will warn you that all of your devices will require reprogramming with this new information.
16 The UPStart User’s Guide

Chapter 3— Creating A UPB Network
Notes and Installer/Customer Information Note that the Network Properties dialog also allows you to create notes and save information about the Installer and the Customer. This is completely optional but it is a good idea to fill in this information to help you remember things about the network you are configuring.
The UPStart User’s Guide 17


Chapter 4 Adding/Deleting Devices To Your UPB Network
Adding Devices Once you have your UPB Network created it is time to start adding your UPB devices to that network. As each device is added to the network it will be assigned the Network Parameters that you have previously chosen. Each device will also be assigned a unique integer number (called its Unit ID) along with a human readable Room Name and Device Name so you may easily identify it in the tool.
Note: For those of you familiar with the X-10 protocol, the Unit ID acts in a similar fashion to the X-10 Device Code.
UPStart will automatically identify what type of module each of your UPB devices are and display an appropriate icon or line for each one of them.
The UPStart User’s Guide 19

Chapter 4— Adding/Deleting Devices To Your UPB Network
Note: This chapter assumes that all of your UPB devices are connected to the powerline and powered-up and that you have a PIM connected to your UPStart tool. If this is not the case then you may still add devices to the UPB Network using the Offline Mode of the UPStart tool. Please refer to Chapter 11— “Using UPStart In The Offline Mode” for more information on using UPStart in the Offline Mode.
The Add Devices Wizard Devices are added to the UPB Network using the Add Devices Wizard that can be activated by either selecting the Device Add menu item or by right-clicking the mouse on an open area to get the pop-up menu and selecting the New Device item. The Add Devices Wizard will step you through all of the necessary steps to add one or more devices to the UPB Network.
Step 1: Put The Device To Be Added Into Setup Mode In order to add a device to the UPB Network, UPStart must first be able to find that device and communicate with it over the powerline. To do this, UPStart will search for a single device that is in Setup Mode. Each UPB device has a method for putting it into the Setup Mode.
How Do I Put My Device Into Setup Mode? If you don’t know how to put your device into Setup Mode press the Help button for instructions or consult the documentation for your device. Wall Switch Dimmers require you to tap the rocker switch 5 times. Pushbutton Controllers require you to press and hold their top and bottom buttons.
20 The UPStart User’s Guide

Chapter 4— Adding/Deleting Devices To Your UPB Network
After the device is in the Setup Mode press the Next button to begin the adding operation.
Warning: devices will automatically time-out of the Setup Mode after five (5) minutes. Make sure that you don’t wait too long to press the Next button after you have put your device in Setup Mode or you may have to repeat some of the steps.
UPStart will begin performing the command steps necessary to find and read your device’s memory.
If UPStart fails one of these command steps it will place a red “X” next to the failed step and it will stop and instruct you as to what to do next. If it successfully completes all of its command steps UPStart will place a blue checkmark next to each step and display a message that the operation completed successfully. Press the OK button to continue to the next step.
Note: by default, the command steps dialog will stop and wait for you to press the OK button before going on to the next step of the wizard. If you would rather not be bothered with this each time the command steps are done then you may configure UPStart to not require the OK button press. Refer to Chapter 12 – “Customizing UPStart Behaviors” to learn about changing the UPStart options.
The UPStart User’s Guide 21

Chapter 4— Adding/Deleting Devices To Your UPB Network
Step 2: Select A Room Name, Device Name, And Unit ID
Now that UPStart has successfully found your device it is time to give it a name and other identifying information. Enter a 16-character (maximum) Room Name and a 16-character (maximum) Device Name that will be used to identify your device. It is suggested that you make the names as meaningful to you as possible to help you distinguish one device from another.
Some examples of Room Names and Device Names are:
• Living room – Light By TV
• Ron’s Office – Scene Controller
• Master Bedroom – Wall Switch
Also enter an integer Unit ID for your device. The Unit ID may range between 1 and 250 and must be unique for each device in your network. UPStart will place a suggested Unit ID to use in the dialog. You may choose to use it or you may select another one of your choosing as long as it is not assigned to another device already.
Note: many devices come with factory default configuration information stored in them that may save you some time in setting up your device. If you would rather start with a completely un-configured (blank) device then you should check the checkbox labeled “Erase existing configuration” prior to pressing the “Next” button.
22 The UPStart User’s Guide

Chapter 4— Adding/Deleting Devices To Your UPB Network
Once you have entered the identifying information that you want assigned to your device press the Next button to begin programming it into your device. UPStart will begin performing the command steps necessary to write the identifying information along with the Network Parameters into your device.
If UPStart fails one of these steps it will place a red “X” next to the failed step and UPStart will stop and instruct you as to what to do next. If UPStart successfully completes all of its command steps it will place a blue checkmark next to each step and display a message that the operation completed successfully. Press the OK button to continue to the next step.
Note: by default, the command steps dialog will stop and wait for you to press the OK button before going on to the next step of the wizard. If you would rather not be bothered with this each time the command steps are done then you may configure UPStart to not require the OK button press. Refer to Chapter 12 – “Customizing UPStart Behaviors” to learn about changing the UPStart options.
Step 3: Finish Or Add Another Device
If you have more devices to add then press the Next button and repeat steps 1 through 3. If, however, you are finished adding all of your devices press the Finish button.
The UPStart User’s Guide 23

Chapter 4— Adding/Deleting Devices To Your UPB Network
Your devices are now added to your UPB network database. They have all been assigned the same Network Parameters, a unique Unit ID, and your specified Room Name and Device Name identifiers. An icon has been created and displayed for each one of the devices you have added.
List View:
Besides viewing your devices as icons, UPStart provides an alternate view (called List View) that displays the devices as rows in a list. To activate the List View select the View List menu item. To activate the Icon View select the View Icons menu item.
Deleting Devices After a device has been added to your network database, it can be deleted at any time by following the steps outlined below.
Deleting Procedure Step 1: Select The Device To Be Deleted
Highlight the icon for the device that you want to have deleted from your UPB Network.
24 The UPStart User’s Guide

Chapter 4— Adding/Deleting Devices To Your UPB Network
Step 2: Request That UPStart Delete This Device
Select the Device Delete menu item or right-click the mouse to get the menu pop-up and select the Delete item. UPStart will display the following message to confirm that you are sure you want to delete this device.
Step 3: Confirm The Deletion If you are sure you want to delete the selected device from your UPB Network then press the “Yes. Go ahead” button.
UPStart will attempt to communicate with the device and set its Network ID to 0 to effectively delete it out of your network. If you have already removed the device from the powerline or the device is defective the following message may appear.
The device will be deleted from the network database file anyways. Press the “I understand” button after reading the message.
After the device is deleted, all of its information is removed from the network database and the icon for the device is no longer displayed.
The UPStart User’s Guide 25

Chapter 5 Saving Your Network Database To File
Saving Your Network Database To File It is always a good idea to save your UPB Network information into a file that can be retrieved and modified later. This can be useful for such things as:
• Saving a network design so it can be restored later
• Saving a network design so it can be duplicated in multiple homes
• Saving a network design so it can be modified offline
Saving The Database For The First Time Select the File Save As menu item and select a directory and filename to save your network database to. Press the Save button to store your network database to the specified file.
The UPStart User’s Guide 26

Chapter 5— Saving Your Network Database To File
Periodic File Updates Each time new configuration data are programmed into your devices, UPStart will automatically write those changes into your file. You can also write the current set of configuration data into your file using the File Save menu item.
Note: Each time UPStart writes to a device’s memory it will write the most recent set of changes that have been specified. These changes may not yet be stored in the design file.
By enabling the “Auto Save On Device Write” option, UPStart will write the latest configuration information into the design file each time that it writes this information to the device. This helps ensure that your file matches your hardware.
Refer to Chapter 12 – “Customizing UPStart Behaviors” for instructions on configuring the UPStart options.
Opening A Saved Network Database You can have UPStart open any one of your previously saved network database files for viewing or editing. This section will describe the steps necessary to do this.
Opening A Saved Network Database File Select the File Open menu item and browse and select a previously saved network database file. Press the Open button to open the specified network database file.
The UPStart User’s Guide 27

Chapter 5— Saving Your Network Database To File
Automatic Network Verification Once the network database is opened, UPStart will automatically attempt a Network Verification operation to check that the contents of the file still match the contents of all of the UPB devices’ memory. The Network Verification operation attempts to find every device in your UPB Network and verify that its configuration memory matches what is in the network database file. Refer to Chapter 9 – “Verifying Your Devices” for detailed information on running a Network Verification Test on your network.
Note: If you don’t want UPStart to automatically perform this Network Verification each time a file is opened, be aware that it can be disabled.
Refer to Chapter 12 – “Customizing UPStart Behaviors” for instructions on configuring the UPStart options.
28 The UPStart User’s Guide

Chapter 5— Saving Your Network Database To File
Exporting The Network Database The network database contains all of the information that is programmed inside of your devices. This information is useful to many home automation controllers to allow them to know how your network is setup. UPStart offers a Network Database Export feature that creates an export file of your network database in a format that can be imported into many home automation controllers. Refer to the UPStart Export File Description Document for details on the format of the export file.
To export your network database simply select the File Export menu item and choose the directory and filename that you want.
When you press the Save button UPStart will create an Export file of your network database and store it in the specified file.
The UPStart User’s Guide 29


Chapter 6 Editing A Device’s Configuration Info
This chapter explains the general editing procedure for a UPB device’s configuration information. It will not go into detail as to what configuration information each device has available nor how to use it. For this type of information please consult the User’s Guide for the individual device you are interested in. You may also want to consult the UPB Lighting System User’s Guide for explanations on how to edit device configuration information to create lighting systems.
The general procedure for editing a device’s configuration information is as follows:
1) Open up its Edit Device Dialog
2) Make any desired changes in the dialog
3) Program the changes into the Device
Opening Up The Edit Device Dialog The Edit Device Dialog can be opened up in several different ways; either:
• Double-click on a device’s icon, or
• Right-click on a device’s icon and select the Edit pop-up menu item, or
• Select a device’s icon and then pick the Device Edit menu item.
About The Edit Device Dialog The Edit Device Dialog (see figure below) is a multi-tabbed dialog that allows you to both view and edit the contents of the device’s configuration memory.
The UPStart User’s Guide 31

Chapter 6 – Editing A Device’s Configuration Info
Most tabs on the Edit Device Dialog have a “Read” button that allows you to read in the most current contents of the device. Most tabs also have a “Program Device” button that allows you to program the contents of the dialog into your device.
Note: The Edit Device Dialog has other tabs that allow you to test your device’s communication and operation but those tabs are discussed in other chapters of this guide.
Making The Desired Changes Navigate through the tabs and make any changes that you desire. When you are satisfied with these changes then go on to the next step and program them into your device.
What Are Receive Components and Transmit Components?
The Edit Device Dialog has tabs that allow you to configure the device’s Receive and Transmit Components. Receive Components are configurable objects within the device that specify how the device should react to received UPB commands. Transmit Components are configurable objects within the device that specify how the device should transmit UPB commands. These components are described in detail in the UPB Lighting System Programming Guide. They are out of the scope of this guide however.
32 The UPStart User’s Guide

Chapter 6 – Editing A Device’s Configuration Info
Saving The Changes For Later You may also decide to just save these changes and program them into your device at a later time. To do this, press the OK button and the Edit Device Dialog will close and its contents will be saved into the file.
Canceling The Changes You may also decide to cancel the latest changes that you have made to the Edit Device Dialog. To do this, press the Cancel button and the Edit Device Dialog will close and the changes will be ignored.
Programming The Changes Into The Device Once you have made your desired changes to the Edit Device Dialog you can immediately program those changes into the device.
Note: You do not have to program the changes into the device at this time. If you would rather save up the changes and program the device later simply press the OK button to accept the changes and close the Edit Device dialog.
Refer to Chapter 7 – “Programming Your Devices” for instructions on programming your devices with saved up changes.
To program the changes you have made into your device press the “Program Device” button. UPStart will figure out what changes need to be made and it will write them into your device’s configuration memory. As it goes through the steps to write the new configuration information, UPStart will display the command steps as shown below.
The UPStart User’s Guide 33

Chapter 6 – Editing A Device’s Configuration Info
When the programming operation is complete, press the OK button to return to the Edit Device Dialog.
When you are through with the Edit Device Dialog press the OK button to close it.
Note: by default, the command steps dialog will stop and wait for you to press the OK button before going on to the next step of the wizard. If you would rather not be bothered with this each time the command steps are done then you may configure UPStart to not require the OK button press. Refer to Chapter 12 – “Customizing UPStart Behaviors” to learn about changing the UPStart options.
34 The UPStart User’s Guide

Chapter 7 Programming Your Devices
At some point in time you might want to program a device with all of the saved-up changes that are stored in the network database file. This can be for any of a number of reasons:
• You might have made changes offline and now you are online, or
• You might want to restore and older configuration of the device, or
• You might have made changes to the file that you weren’t sure about at the time but now you are ready to put them into the device.
In any event, UPStart will mark the device(s) that have “saved-up” modifications that haven’t been programmed into them yet with a red bar below their icons. This chapter will tell you how to use UPStart to program those changes into your device.
Programming The Configuration Information Into A Device To program a single device with the configuration information saved in your network database, simply follow the steps below.
The UPStart User’s Guide 35

Chapter 7 – Programming Your Devices
Step 1: Select The Device To Be Programmed
Using your mouse click on and select the icon of the device to be programmed. Then start the Programming operation by right clicking on that icon and selecting the Program pop-up menu item. Alternately, you can start the Programming operation by selecting the Device Program menu item. UPStart will warn you that you will be overwriting the device memory.
Step 2: Start The Device Programming Press the “Yes. Go ahead” button to begin the Programming operation. UPStart will figure out what changes need to be made and it will write them into your device’s configuration memory. As it goes through the steps to write the new configuration information, UPStart will display the command steps as shown below.
36 The UPStart User’s Guide

Chapter 7 – Programming Your Devices
When the programming operation is complete, press the OK button to close the dialog. The device’s icon should now have a blue bar underneath it indicating that the contents of the file match the contents of the device’s configuration memory.
Note: by default, the command steps dialog will stop and wait for you to press the OK button before going on to the next step of the wizard. If you would rather not be bothered with this each time the command steps are done then you may configure UPStart to not require the OK button press. Refer to Chapter 12 – “Customizing UPStart Behaviors” to learn about changing the UPStart options.
Programming The Configuration Information Into All Devices To program all of your UPB devices with the configuration information saved in your network database, simply follow the steps below.
Step 1: Select The Program All Operation
Select the Network Program All menu item. UPStart will warn you that all of your network devices will be overwritten with the current network database information.
The UPStart User’s Guide 37

Chapter 7 – Programming Your Devices
Step 2: Start The Program All Operation
Start the “Program All” operation by pressing the “Yes. Go ahead” button. UPStart will automatically attempt to program the latest set of network database modifications into your devices.
Press the OK button when the programming is complete.
38 The UPStart User’s Guide

Chapter 8 Testing Your Devices
Performing A Device Communications Test After a device is added to your network it is a good idea to test its communication to see how strong its signals are and how heavy the powerline noise is near it. UPStart gives you an easy way to do this.
The Communications Test Tab The Edit Device Dialog has a special tab labeled Communications Test that allows you to run a UPB communications test between the selected device and the PIM. The Communications Test will transmit a long UPB message from the PIM to the device and then it will receive a long UPB message from the device to the PIM.
The UPStart User’s Guide 39

Chapter 8 – Testing Your Devices
Running The Communications Test Press the “Run Communications Test” button to start the test. Note that you can also specify to run the test more than once by increasing the Number of Samples. During this two-way communication test, UPStart will measure and display the signal and noise levels that occur at both the device and at the PIM. It displays these four values on four meters and it also displays some other useful information.
Rating The Communications Test Besides the four meters, UPStart also displays ratings for the Signal Levels and Noise Levels. Table 1 shows the possible ratings for the Signal Level. Table 2 shows the possible ratings for the Noise Level.
Signal Level Meaning
Excellent UPB signals are very strong! Perfect for good powerline communication.
Good UPB signals are still strong enough for good powerline communication but severe noise may cause problems.
Low UPB signals are weak but still good enough for powerline communication where noise is not a problem.
Very Low UPB signals are very weak but still good enough for powerline communication where there isn’t noise.
No Signal No signal was detected on the powerline. Something is wrong with the powerline communication.
Table 1: Signal Level Ratings
Noise Level Meaning
None Powerline noise is non-existent.
Low Some powerline noise but not enough to affect powerline communications.
Medium Some powerline noise high enough to possibly affect powerline communications.
Severe Powerline noise is too high to communicate reliably.
Table 2: Noise Level Ratings
40 The UPStart User’s Guide

Chapter 8 – Testing Your Devices
Communication Phase The Communications Test results will also display the relative Phase (Same or Opposite) between the Device and the PIM.
What Does Phase Mean? Residential electrical wiring in the U.S. is configured as 240 VAC that is split into two separate phases of 120 VAC. If the Device is on the opposite phase as the PIM then the UPB signals have to travel through the power transformer and they tend to be weaker then when the Device is on the same phase as the PIM. This can sometimes help you solve poor communication problems (see the UPB Communication Troubleshooting Guide).
Functionally Testing Your UPB Device After a device is added to your network it is a good idea to test its functional operation to see that it controls its outputs and detects its inputs properly. UPStart gives you an easy way to do this.
The Device Test Tab The Edit Device Dialog has a special tab labeled Device Test that allows you to run a functional test on the selected device. The Device Test tab will look different for each type of device you are testing. This chapter will discuss the Device Test tabs for the Wall Switch Dimmer and for the 6-Button Controller.
Testing a Wall Switch Dimmer The Device Test tab for a Wall Switch Dimmer is shown below. From this tab you can test that your Wall Switch Dimmer properly turns on to any level at any of 16 fade rates. You can also test that the module can be set to blink its load at any of 16 blink rates.
The UPStart User’s Guide 41

Chapter 8 – Testing Your Devices
If your Wall Switch Dimmer has been configured to transmit you can also capture any of its transmissions in the Reception Log to verify that they are working properly.
Testing a 6-Button Controller The Device Test tab for a 6-Button Controller is shown below. From this tab you can test that your 6-Button Controller’s LEDs properly turn on and off upon command. You can also press the pushbuttons on your 6-Button Controller and capture any of its transmissions in the Reception Log to verify that they are working properly.
42 The UPStart User’s Guide

Chapter 8 – Testing Your Devices
The Network Communications Test The Network Communications Test is a special test of the two-way powerline communications between UPStart and the devices in your network. This test can be set up to run for any length of time and does not require user intervention. During this test, powerline messages are periodically transferred between the PIM and the network’s devices and the resulting signal strengths and noise levels are measured and recorded both at the PIM and at the device. This test is a great way of finding problem areas in your powerline network and correcting them before they become an issue. This chapter explains how to setup, start, stop, and interpret the results of the Network Communications Test.
Setting Up The Network Communications Test The Network Communications Test is set up and run using the Network Communications Test Dialog. This dialog is activated by selecting the Network Comm Test menu item.
The Network Communications Test Dialog provides selectors for setting up the following test parameters:
• Number of minutes between each test
• Number of times to communicate with each device per test
The UPStart User’s Guide 43

Chapter 8 – Testing Your Devices
• Number of times to perform the test
Select the test parameters that you desire. For example: Run the test every 15th minute communicating 4 times with each device and continue until 96 tests have been performed.
Starting The Network Communication Test Start the Network Communication Test by pressing the “Run Communications Test” button. UPStart will bring up a dialog that (optionally) allows you to save the test results to a log file.
If you do not want to create a log file then press the “Cancel” button. If you do want to create a log file of the Network Communications Test then select the directory and filename that you desire and press the “Save” button. The Network Communication Test will start immediately.
44 The UPStart User’s Guide

Chapter 8 – Testing Your Devices
UPStart will begin running the Network Communications Test. As each device is tested a line is created in the upper pane of the dialog. After all of the devices have been tested the lower pane of the dialog is updated with results.
Note: UPStart will continue to wait the specified amount of time between tests and then perform the next set of tests at the programmed time. This will continue until the specified number of tests is completed or you press the “Stop” button. You can still use UPStart for other purposes while it is waiting for the next run to begin.
Interpreting The Network Communication Test Results The Network Communications Test provides very important and useful information about the integrity of your UPB network communications.
The results of this test are usually saved into a log file for later review and interpretation. Interpreting the results of the Network Communications Test is out of the scope of this guide. Please refer to the Technical Brief: Running The Network Communications Test for an explanation of the test results.
The UPStart User’s Guide 45


Chapter 9 Verifying Your Devices
Performing A Network Verification The Network Verification Test verifies that every device in the network is still communicating properly and is still configured with the same information contained in the network design file.
Whenever a saved network database is first opened, UPStart will automatically attempt a Network Verification operation. You can also perform a Network Verification operation at any time by selecting the Network Verify menu item.
Why Perform Network Verification?
In a system in which configuration information is stored in two different places (in your devices’ memory and in your network file) it is important that the two copies of information sync up. Confusion can occur when the file information is different from the device information. UPStart tries to warn you whenever it thinks the two copies are mismatched. It is always left up to you to decide whether you want to overwrite your file with the device’s configuration information or if you would rather program the devices with your file’s configuration information or whether you wish to leave them mismatched.
The UPStart User’s Guide 47

Chapter 9—Verifying Your Devices
The Network Verification Dialog The Network Verification Dialog runs the Network Verification Test.
Figure 1: The Network Verify Dialog
The Network Verification Dialog (Figure 1) presents a colored box that represents each possible device in your selected network. There is a box for each of the 250 possible Unit IDs. A checkbox is provided to allow you the option to either have UPStart verify all of the configuration information or to just verify that the specified device(s) exists.
Finding All Devices In Your Network The first thing UPStart will do in the Network Verification is to attempt to find all of the devices that exist on your specified network. This process is called Device Enumeration. As one of your devices is found, its corresponding box will turn green. If your device cannot be found then its box will turn black. If a new device (that is not in your network database file) is found then its box will turn yellow (see the legend in Figure 1). The Device Enumeration will repeat until it gets two passes with the same information.
48 The UPStart User’s Guide

Chapter 9—Verifying Your Devices
Note: in certain very noisy situations the Device Enumeration operation may not be able to accurately determine which devices are on your network. UPStart will make numerous attempts and then inform you if it was unsuccessful. It is best not to try to configure any devices until the cause of the high powerline noise is resolved. Refer to the UPB Communication Troubleshooting Guide for possible ways to troubleshoot bad communication and noise problems.
Testing The Communication Level UPStart will then attempt to communicate with each of the devices it has found and change the lower triangular portion of its box to a different color based on how strong the UPB communication signal is. The color of blue represents good communication, orange represents poor communication, red represents bad communication, and black represents no communication (see the legend in Figure 1).
What If The Communication Is Bad? If any device is found to have bad (or failed) communication it is best not to try to configure this device until the cause of the bad communication is resolved. Refer to the UPB Communication Troubleshooting Guide for possible ways to troubleshoot bad communication and noise problems.
Comparing The Device Memory To The File Contents Next, UPStart will check if the contents of the devices’ configuration memory match the contents of the file. As each device is checked, UPStart will change the upper triangular portion of its box to a different color based on how well the device memory matched the file contents. The color of blue represents perfectly matched configuration data, orange represents minor differences were found, red represents major differences were found, and yellow represents a brand new device was found (see the legend in Figure 1).
What If Device Memory Matches The File Contents? An upper triangle that is blue means that the device’s configuration memory matches the file’s configuration information exactly. If the contents of all of your devices’ configuration memory match the contents of the file, you are now ready to proceed with using this file to configure your devices. Just press the Close button and continue using UPStart to configure your devices.
The UPStart User’s Guide 49

Chapter 9—Verifying Your Devices
What If Device Memory Is Different Than File Contents? An upper triangle that is other than blue means that the device’s configuration memory differs from the file’s configuration information.
If this is the case, there are three ways to proceed:
1) Ignore the differences for now
2) Overwrite the file with the contents of the device memory
3) Program the device memory with the contents of the file
UPStart will inform you that you can always examine the differences to help you decide which way you would like to precede.
50 The UPStart User’s Guide

Chapter 9—Verifying Your Devices
After reading this message press the “I understand” button.
Examining The Differences To examine the differences between your file and your device simply double-click on the square that corresponds to the non-verified device. UPStart will then proceed to read the entire contents of that device’s configuration memory. The command steps for this read will be displayed. Press the OK button after it is finished.
The Verify Details Dialog will then be presented to you allowing you to see what information did not match between the file and the device. This might help you decide whether you would like to keep the file copy or the device copy of the configuration information.
Use the scroll bar to help you determine what are the differences. Items that are different between the file copy and the device copy are displayed in red.
The UPStart User’s Guide 51

Chapter 9—Verifying Your Devices
When you are done viewing the Verify Details Dialog press the OK button to close it.
You can repeat this examination on any other devices that do not match the file. Once you are through examining the differences close the Network Verification Dialog by pressing the Close button.
What Are Those Colored Bars Under Each Icon?
UPStart places a colored bar under each icon to indicate the current verification state of each device in your network. The meaning of each colored bar is defined as follows:
Blue = The Device and File Match
None = The Device and File Do Not Match
Red = The File was Modified from the Device
Examining The Differences Again You can always view the differences between an unverified device’s configuration memory and its file by selecting the device’s icon and then choosing the Device Verify menu item. UPStart will perform the same examining process as described in “Examining The Differences” above.
52 The UPStart User’s Guide

Chapter 9—Verifying Your Devices
Resolving The Differences Now that you have examined all of the differences between your devices’ configuration memory and the network database file it is time to resolve those differences in any of three ways:
1) Ignore the differences for now
2) Overwrite the file with the contents of the device
3) Program the device with the contents of the file
Ignoring The Differences If you choose to ignore the differences for now UPStart will simply mark each device that is unverified with a red bar (or no bar) beneath its icon. Keep in mind that from this point on UPStart will display what is in the network database for the unverified device but it does not know (for sure) what is inside the device memory.
Overwriting The File With The Device Contents If you have decided that you want to overwrite the file copy of a device’s configuration information with whatever is inside of the device’s memory then follow the steps outlined in Chapter 10 – “Reading Devices Into The Network Database”.
Overwriting The Device Contents With The File If you have decided that you want to overwrite the device memory with the file copy of a device’s configuration information then follow the steps outlined in Chapter 7 – “Programming The Configuration Information Into All Devices”.
The UPStart User’s Guide 53


Chapter 10 UPStart Utilities
Discovering Devices At some point in time you might want to discover all of the devices that are on your selected network. This can be for any of a number of reasons:
• You might want to know if any unexpected devices are on your network, or
• You might want to create a brand new database file based on the configuration information in your devices, or
• You might want to make sure all of your devices are still responding.
UPStart is capable of quickly polling the network to see which devices exist on your network. It also has the option of adding the devices it discovers to the network database (if they are not already there). This chapter tells you how to use UPStart to do all of this.
Discovering Existing Devices To discover which devices exist on your specified network follow the steps below. Use this method if you want to verify that all of your devices are still present or if you want to make sure no one added new modules to your network.
Step 1: Bring-Up The Discover Dialog
The Discover Dialog is activated by selecting the Network Discover Devices menu item.
The UPStart User’s Guide 55

Chapter 10—UPStart Utilities
The Discover Dialog presents a colored box that represents each possible device in your selected network. There is a box for each of 250 possible Unit IDs. A checkbox is provided to allow you the option to add newly discovered devices to the network. In this example we will leave the checkbox unchecked.
Step 2: Start The Device Discovery Press the “Start” button to begin the device discovery. UPStart will change the color of the box for each device based on whether it was found or not. A green square means that the expected device was found. A black square means that the expected device is missing. A yellow square means that an unexpected (new) device was found on the network.
56 The UPStart User’s Guide

Chapter 10—UPStart Utilities
Recreating A File From The Device Memory You can use the device discovery operation to create a whole new file based on the configuration information in your devices. To do this, follow the steps below:
Note: in order to successfully add discovered devices to a network the devices are assumed to be previously assigned the same Network Parameters (i.e. Network ID, Network Name, and Network Password) as specified in the Network Properties Dialog.
Step 1: Specify The Network Properties
Make sure that the Network Properties are set for the network that you want to discover devices on. You can either start a new network using the File New menu item or you can change the Network Parameters using the Network Properties menu item (refer to Chapter 3 – “Editing Your Network Parameters”).
Step 2: Bring-Up The Discover Dialog
The Discover Dialog can be activated by selecting the Network Discover Devices menu item.
The UPStart User’s Guide 57

Chapter 10—UPStart Utilities
The Discover Dialog presents a colored box that represents each possible device in your selected network. There is a box for each of 250 possible Unit IDs. A checkbox is provided to allow you the option to add newly discovered devices to the network. In this case we will check the checkbox.
Step 3: Start The Device Discovery/Add
Press the “Start” button to begin the device discovery. UPStart will change the color of the box for each device based on whether it was found or not. A green square means that the expected device was found. A black square means that the expected device is missing. A yellow square means that an unexpected (new) device was found on the network.
58 The UPStart User’s Guide

Chapter 10—UPStart Utilities
In the case where new devices are discovered UPStart will begin automatically reading their configuration memory and adding them to the network database. An icon will be added to the main screen for each new device that has been added to the design. When the discovery/add is complete press the button to close the dialog.
Viewing A Device At some point in time you might want to view the contents of a device’s configuration memory. This can be for any of a number of reasons:
• You might have an unknown device that you want to know what’s inside it (product type, serial number, firmware version, etc.), or
• You might want to add a new device but first you want to know if you want to retain its configuration information or not, or
• You might have an existing device but you want to see if the homeowner has changed anything since you last configured it.
UPStart will allow you to view devices that are both part of your network as well as those that are not in your network. This chapter will tell you how to use UPStart do both actions.
The UPStart User’s Guide 59

Chapter 10—UPStart Utilities
Viewing A Device That Is In Your Network To view a device that is already part of your network database, simply follow the steps below.
Step 1: Select The Device To Be Viewed Using your mouse click on and select the icon of the device to be viewed. Then start the Viewing operation by right clicking on that icon and selecting the View pop-up menu item. Alternately, you can start the Viewing operation by selecting the Device View menu item. UPStart will perform the command steps necessary to read your device’s configuration memory.
Step 2: View The Device
When the command steps are complete press the OK button to bring up the View Device Dialog for your device. View Device Dialog is a multi-tabbed dialog that allows you to view the contents of your device’s configuration memory. Navigate through this dialog to obtain the information you are interested in. When you are done press the OK or Cancel button to close the dialog.
60 The UPStart User’s Guide

Chapter 10—UPStart Utilities
Viewing A Device That Is Not Part Of Your Network To view a device that is not part of your network database, simply follow the steps below.
Step 1: Begin A New View
To begin a New View operation first make sure no icons are selected and then select the Device View menu item. UPStart will ask you to put your device into the Setup Mode.
Step 2: Put The Device To Be Viewed Into Setup Mode In order to view a device that is not in the UPB Network, UPStart must first be able to find that device and communicate with it over the powerline. To do this, UPStart will search for a single device that is in Setup Mode.
The UPStart User’s Guide 61

Chapter 10—UPStart Utilities
Each UPB device has a method for putting it into the Setup Mode. If you don’t know how to put your device into Setup Mode press the Help button for instructions or consult the documentation for your device type.
After the device is in the Setup Mode press the OK button to begin the Viewing operation. UPStart will perform the command steps necessary to read your device’s configuration memory.
Step 3: View The Device
When the command steps are complete press the OK button to bring up the View Device Dialog for your device. View Device Dialog is a multi-tabbed dialog that allows you to view the contents of your device’s configuration memory. Navigate through this dialog to obtain the information you are interested in. When you are done press the OK or Cancel button to close the dialog.
62 The UPStart User’s Guide

Chapter 10—UPStart Utilities
Replacing A Device At some point in time you might want to replace a device in your house and still retain the old device’s configuration information. This can be for any of a number of reasons:
• You might want to replace an old version of a device with a newer version of one, or
• You might want to replace one color of device with another color, or
• You might want to replace a defective device (highly unlikely!!!) with a working device.
In any event, you will want to take out your old device and install the replacement device. Then you will want to program the replacement device with the exact same configuration information that your old device had. This chapter tells you how to use UPStart to do this.
Replace The Physical Device The first step in replacing a device is to take out the old device and install the new device in its place. Follow the steps and precautions in the device’s installation manual to install and test your new device. Make sure that power is applied to your new device before proceeding to the next step.
Replacing The Configuration Information Now you can replace the new device’s configuration information with the exact same configuration information that was stored in your old device. To do this, simply follow the steps below.
Step 1: Select The Old Device
Use your mouse to click on and select the icon of the old device to be replaced. Then start the Replace operation by right clicking on that icon and selecting the Install/Replace pop-up menu item. Alternately, you can start the Replace operation by selecting the Device Install/Replace menu item.
The UPStart User’s Guide 63

Chapter 10—UPStart Utilities
Step 2: Put The New Device In Setup Mode
UPStart will now instruct you to put the new device into Setup Mode.
In order to replace a device to the UPB Network, UPStart must first be able to find that device and communicate with it over the powerline. To do this, UPStart will search for a single device that is in Setup Mode. Each UPB device has a manual method for putting it into the Setup Mode. If you don’t know how to put your device into Setup Mode press the Help button for instructions or consult the documentation for your device type.
Note: devices will automatically time-out of the Setup Mode after five (5) minutes. Make sure that you don’t wait too long to press the Next button after you have put your device in Setup Mode or you may have to repeat some of the steps.
Step 3: Replace The Configuration Information After the device is in the Setup Mode press the OK button to begin the Replace operation. UPStart will begin performing the command steps necessary to find and write your device’s memory.
64 The UPStart User’s Guide

Chapter 10—UPStart Utilities
If UPStart fails one of these command steps it will place a red “X” next to the failed step and it will stop and instruct you as to what to do next. If UPStart successfully completes all of its command steps it will place a blue checkmark next to each step and display a message that the operation completed successfully. Press the OK button to close the command steps dialog.
Note: by default, the command steps dialog will stop and wait for you to press the OK button before going on to the next step of the wizard. If you would rather not be bothered with this each time the command steps are done then you may configure UPStart to not require the OK button press. Refer to Chapter 12 – “Customizing UPStart Behaviors” to learn about changing the UPStart options.
The UPStart User’s Guide 65

Chapter 10—UPStart Utilities
Reading Devices Into The Network Database At some point in time you might want to overwrite the contents of the network database with the information read from a device’s configuration memory. This can be for any of a number of reasons:
• You might want to capture homeowner changes into your file, or
• You might have made an unwanted change to your file and want to restore it back to what the device is programmed to.
UPStart will allow you to read the configuration memory of one (or all) device(s) into the network database. This chapter will tell you how to use UPStart to do this with both a single device and with all of your devices.
Reading A Single Device Into The File If you want to read the device configuration information for a single device then follow the steps below.
Step 1: Open Up The Edit Device Dialog
The Edit Device Dialog can be opened up in several different ways; either double-click on a device’s icon, or right-click on a device’s icon and select the “Edit" pop-up menu item, or select a device’s icon and then pick the Device Edit menu item.
Step 2: Read The Warning Message If the device has not been verified to match the file then UPStart will warn you of that fact with the following message. If you don’t get this message then skip to the next step.
66 The UPStart User’s Guide

Chapter 10—UPStart Utilities
Read the message and then press the “Yes. Go ahead” button.
Step 3: Read The Device’s Memory Into The File
After making sure that you want to overwrite the file’s contents with the configuration information that is stored in the device memory press the “Read” button on the Edit Device Dialog. UPStart will perform the command steps necessary to read the contents of your device’s configuration memory and write it into the file copy.
When the command steps complete, press the OK button to close out the dialog. UPStart will display the following message to inform you that the file’s configuration information has been changed.
After you have read the message press the “I understand” button to close it. Then press the OK button to close the Edit Device Dialog.
The UPStart User’s Guide 67

Chapter 10—UPStart Utilities
Reading All Devices Into The File If you want to read the device configuration information for all of your devices then follow the steps below. All of your devices will be read and the contents of their configuration memory will be written to the network database file.
Step 1: Start The Read All Operation
Start the Read All operation by selecting the Network Read All menu item. UPStart will warn you that your network database file will be overwritten with the contents of your devices’ configuration memory.
Step 2: Continue The Read All Operation
Press the “Yes. Go ahead” button to continue the Read All operation. UPStart will now bring up the Multi-Device Operation Dialog and begin reading all of your devices’ configuration memory. This may take a while to complete so be patient.
68 The UPStart User’s Guide

Chapter 10—UPStart Utilities
The dialog has a colored square for each of 250 possible Unit IDs for your network. The squares that correspond to your devices will start out colored yellow. As each device is read, UPStart will change the square a different color based on the results of the read operation. If the read was successful the square will be changed to blue. If the read was unsuccessful the square will be changed to red.
Step 3: Finish The Read All Operation
When the Read All operation is complete, press the OK button to close the Multi-Device Operation Dialog. Assuming all went well, all of the device icons should now have a blue bar underneath them indicating that the file copy matches the devices’ configuration information.
The UPStart User’s Guide 69

Chapter 10—UPStart Utilities
UPB Reception Logging UPStart can log UPB communications that occur on your powerline so that you can see what has been happening on your powerline over a period of time. The UPB reception log can be written to a file and UPStart can display it.
Setting Up UPB Reception Logging UPB Reception Logging can be enabled and set up using the UPStart Options dialog. This dialog is activated by selecting the Tools Options menu item. This dialog has a special Log tab for configuring the UPB Reception Logging.
Enabling UPB Reception Logging
UPStart can log UPB communications that occur on your powerline so that you can see what has been happening over a period of time.
By enabling this option, UPStart will log UPB communications that occur on your powerline into the specified log files.
70 The UPStart User’s Guide

Chapter 10—UPStart Utilities
Specifying The Log Files
There are two log files maintained by UPStart. The entries in the Current Log can be viewed by the UPStart built-in Log Viewer. The historical log file is used to gather communication data over time and can be loaded into database or spreadsheet programs for viewing and analysis.
Each time UPStart is started it can move the contents of your current log file into the historical log file. To make sure that the historical log file doesn’t get too big, you can limit its size. If you don’t need to maintain a historical log file just leave the path for it blank.
Logging All Affected Receivers
Each message reception is logged and can either display a line for each affected receiver or just the reception can be logged.
By enabling this option, UPStart will log each affected receiver on a separate line of the log file. This will give more information but it could also fill up the log file quicker.
Viewing UPB Reception Logging The current UPB Reception log file can be viewed with the Log Viewer. This viewer is activated by selecting the Tools Open Log Viewer menu item.
The UPStart User’s Guide 71

Chapter 10—UPStart Utilities
Copying The Reception Log Each time UPStart is started it can move the contents of your current log file into the historical log file. You can also command UPStart to move the contents of your current log file into the historical log file. Clicking on the upper left-hand corner of the UPStart Log Viewer and selecting the Copy item will do this.
Clearing The Reception Log The contents of the UPB Reception log file can be cleared. Clicking on the upper left-hand corner of the UPStart Log Viewer and selecting the Clear item will do this. UPStart will ask you to first verify that you truly want to clear the log.
72 The UPStart User’s Guide

Chapter 11 Using UPStart In The Offline Mode
UPStart can be operated without a powerline interface in a mode of operation known as the Offline Mode. In the Offline Mode you can still perform most of the normal UPStart operations except for programming your devices of course. This chapter will explain the differences between using UPStart in the Offline Mode and the Online Mode. It will also explain how to change back and forth from the Online Mode to the Offline Mode.
Why Use The Offline Mode? The Offline Mode is used to design and edit networks while you are not connected to a powerline interface. You might choose to use the Offline Mode of any of the following reasons:
• You want to design a network for your home while at the office and then program it into your home later.
• You don’t currently have a working powerline interface device but you still want to work on your network design.
• You want to add devices to your network design before you have installed them into your home.
• Your powerline is too noisy for good communication. You still want to work on the network design while you are troubleshooting the noise problem.
Changing To The Offline Mode If UPStart detects that your powerline interface module is missing it will automatically switch you to the Offline Mode. If you ever want to switch from the Online Mode to the Offline Mode you can do it using the UPB Interface Setup Dialog. Bring up the UPB Interface Setup Dialog by selecting the Tools UPB Interface menu item.
The UPStart User’s Guide 73

Chapter 11— Using UPStart In The Offline Mode
Change the Interface selector to “None” and press the OK button to switch to the Offline Mode. UPStart will indicate that you are now in the Offline Mode with a special offline indicator in the lower right of the status bar.
online/offline indicator
Did You Know?
The UPB Interface Setup Dialog can be activated by double-clicking on the online/offline indicator in the lower right of the status bar.
Note: UPStart always remembers the last mode (Online or Offline) that it was in when it closes. It will automatically return to that mode the next time UPStart is started.
74 The UPStart User’s Guide

Chapter 11— Using UPStart In The Offline Mode
Things You Can’t Do in the Offline Mode While in the Offline Mode, UPStart will not allow you to do the following operations:
• Program Devices
• Install/Replace Devices
• Read Devices
• View Devices
• Discover Devices
• Functionally Test Devices
• Device Communication Test
• Network Communication Test
• Network Verification
• Log Viewer
Also, while in Offline Mode, none of the signal and noise meters that UPStart provides will be operational.
Things You Can Do in the Offline Mode While in the Offline Mode, UPStart will allow you to do the following operations to the network database:
• Create A Network
• Add Devices
• Delete Devices
• Edit Devices
All modifications will be saved up in the network database and can be programmed into the devices once you are back in the Online Mode (refer to Chapter 7 – “Programming Your Devices” for instructions on programming your UPB devices.
The UPStart User’s Guide 75

Chapter 12 Customizing UPStart Behaviors
Everyone who uses UPStart is an individual and is subject to individual tastes and desires. One feature of UPStart might be extremely desirable to one user while it is extremely annoying to another. UPStart gives you a set of features that can be customized to your individual liking using the UPStart Options dialog available by selecting Tools Options.
UPStart Operation Options The UPStart Operations tab (see figure below) allows you to customize how UPStart performs its normal operations. The various UPStart options for this tab are described below.
The UPStart User’s Guide 76

Chapter 12— Customizing UPStart Behaviors
Auto Close Popup On Success When UPStart performs a series of command steps it will display a command steps popup that lists all of the operations performed and the results thereof. When all of the command steps are completed successfully, UPStart will stop and wait for you to press the OK button before it closes the popup. This can become annoying to some operators.
By enabling this option UPStart will automatically close the command steps popup whenever the list of commands completes without error.
Auto Save On Device Write Each time UPStart writes to a device’s memory it will write the most recent set of changes that have been specified. These changes may not be stored in the design file.
By enabling this option, UPStart will write the latest configuration information into the design file each time that it writes this information to the device. This helps ensure that your file matches your hardware.
Auto Export On File Save The network database can be exported to a file for importing to home automation controllers. This export can be done manually or automatically.
By enabling this option, UPStart will automatically export the network database to the export file each time it writes to the design file. The export is written to the same file used for the last export, so this option will not take effect until after the first manual export.
Reopen Last File Loaded When UPStart Begins When UPStart begins it can automatically reopen the last network file you had open. This can be desirable if you tend to work on the same network file over and over again.
By enabling this option, UPStart will automatically reopen the last network file you had open whenever it begins.
Automatic Network Verification Upon File Reopen When UPStart reopens a network file it can automatically attempt a network verification. This can be nice to give you confidence that what you have in your file is what you have in your devices. This can also become annoying to some operators.
By enabling this option, UPStart will automatically attempt a network verification whenever it reopens a network database file.
The UPStart User’s Guide 77

Chapter 12— Customizing UPStart Behaviors
Display Unit IDs When UPStart displays dialog titles and device icons it inserts the device’s Room Name and Device Name. It can also display its Unit ID. This can make it easier for some operators to keep track of devices. This can also become annoying to other operators.
By enabling this option, UPStart will display the Unit ID in dialog titles and device icon labels.
Number Of Retries Whenever an UPStart operation fails it can be retried from anywhere from 1 to 16 times before giving up. This option allows you to set the number of retries to whichever value (1 – 16) that you desire.
UPStart Logging Options UPStart can log UPB communications that occur on your powerline so that you can see what has been happening over a period of time (see Chapter 10 – “UPB Reception Logging”). The UPStart Log tab (see figure below) allows you to customize how UPStart performs its logging operations. The various logging options for this tab are described below.
78 The UPStart User’s Guide

Chapter 12— Customizing UPStart Behaviors
Enabling UPB Reception Logging UPStart can log UPB communications that occur on your powerline so that you can see what has been happening over a period of time.
By enabling this option, UPStart will log UPB communications that occur on your powerline into the specified log files.
Specifying The Log Files There are two log files maintained by UPStart. The entries in the Current Log can be viewed by the UPStart built-in log viewer (see Chapter 10 – “UPB Reception Logging”). The historical log file is used to gather communication data over time and can be loaded into database or spreadsheet programs for viewing and analysis.
Each time UPStart is started it can move the contents of your current log file into the historical log file. To make sure that the historical log file doesn’t get too big, you can limit its size. If you don’t need to maintain a historical log file just leave the path for it blank.
The UPStart User’s Guide 79

Chapter 12— Customizing UPStart Behaviors
Logging All Affected Receivers Each message reception is logged and can either display a line for each affected receiver or just the reception can be logged.
By enabling this option, UPStart will log each affected receiver on a separate line of the log file. This will give more information but it could also fill up the log file quicker.
UPStart Advanced Options UPStart has other options that might be desired to be enabled by some advanced operators. The UPStart Advanced tab (see figure below) allows you to customize how UPStart performs its advanced operations. The various advanced options for this tab are described below.
80 The UPStart User’s Guide

Chapter 12— Customizing UPStart Behaviors
Logging The Network Communications Test During A Network Communications Test (refer to Chapter 8), UPStart can create a log file showing all of the UPB messages sent and received. This may be useful for technical support resolving problems with UPB communications.
By enabling this option, UPStart will create a log file showing all of the UPB messages sent and received during the Network Communications Test.
Providing Support For The Commercial Router Repeater UPStart can provide support for a number of powerline interfaces. Some of these are only used in commercial applications and not needed for residential applications.
By enabling this option, UPStart will provide support for the Commercial Router Repeater (CRR) three-phase powerline interface.
The UPStart User’s Guide 81


Chapter 13 Getting Help
The UPStart setup tool can be a complex program. As you use UPStart, you may find that you have questions about how to do some things, or you may find an area where UPStart doesn’t behave as you expect.
Outlined below are some procedures and resources available to help resolve problems if you find yourself in a situation where you think you need help.
Before you look too far for answers, make sure that you don’t already have the information you are looking for. Check the User Guide carefully for the feature with which you are having problems. Make sure that you are following the directions completely and carefully.
Our web site If you are still having problems, the next place to look is the PCS Technical Support web site that contains extensive resources for UPStart. The web site is located at:
http://www.pcslighting.com
Some of the information available on the web site includes:
A list of frequently asked questions. Your questions may already be answered there.
•
•
•
Technical Notes on some areas that are not covered fully in the User Guide.
Links to the web sites for manufacturers of those UPB devices that UPStart works with.
If none of the Internet resources helps you fully resolve your problem, the PCS technical support staff will work closely with you to solve any problems related to our software.
The UPStart User’s Guide 83

Chapter 13- Getting Help
Other considerations While our support personnel will do their best to help you with your software related problems, we know that on occasion a problem can be traced to hardware or to another software application. We will supply as much help as we can, but we can’t provide support for products manufactured or published by another company. If you are having problems with your video display or printer, please make sure that you have the most current drivers for them. These can usually be found by contacting your computer manufacturer directly.
Finally, this product is designed to be used on PCs configured with the current versions of Microsoft Windows. This means that we tested for those configurations, and not every operating environment that you might encounter. Any non-standard hardware or software you have may be at the root of your problem. If possible, please disable all such devices to be sure that they are not causing your problem.
Technical support Unlike other companies you may have worked with, PCS provides technical support that is available using e-mail. You might find that e-mail is a more satisfying way to get technical support. You won’t be put on hold, and the technician will have time to fully consider your problems and formulate an answer.
Technical support can be reached either from the bug reporting form on the support web site, or directly by sending e-mail to: [email protected]
To receive the fastest response to your technical questions, please include the responses to ALL of the following items in your e-mail.:
What is the exact sequence of events that created the problem? Make sure that you can reproduce the problem by following the same series of steps.
•
•
•
•
What is the version number of UPStart? To get the version number from the Help menu, choose About UPStart.
What is the type of computer you are using and the version of Windows in use? The operating system version number can be found using the control panel System applet.
Provide the exact wording of any error messages.
84 The UPStart User’s Guide

Chapter 13- Getting Help
Software is very complex and a program like UPStart is a very complex program. While the programmers try extra hard to get it right, sometime problems happen. If you find a problem please report it in a way that helps us find it and fix it.
Reporting a bug is an art that everyone should learn regardless of what software you are working with. It is vital that you provide all the information you can. The absolutely most important thing you can do is to tell us how to reproduce the bug. Sometimes this is easy. "Open my design file, select the device called Bathroom Lights select the Edit Device operation and UPStart dies".
Now sometimes you can't reproduce the problem. So give us suggestions. For example, if you have a problem where occasionally UPStart crashes try and determine what might have been happening at that time. Were you working with the user interface? Was UPStart just sitting there? Do you think that it died when some controller pushbutton got pressed? Guess. Theorize. Be a detective. Try and reproduce the problem yourself. Give us all the information you have: "UPStart dies sometimes at night. I think it has to do with my bathroom light being on. Attached is my UPStart file".
The more information you provide the quicker the problem can be identified and fixed.
Hardworking programmers everywhere thank good bug reporters.
The UPStart User’s Guide 85








![Pavana: The Earl of Salisbury and two Galliards [Parthenia ... · Title: Pavana: The Earl of Salisbury and two Galliards [Parthenia or The Maydenhead ] Composer: Byrd, William Licence:](https://static.fdocuments.us/doc/165x107/60d11a8271a2b0623a2c0b0b/pavana-the-earl-of-salisbury-and-two-galliards-parthenia-title-pavana-the.jpg)