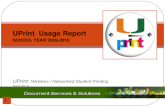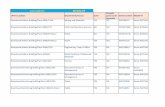uPrint and uPrint Plus Service Guide
Transcript of uPrint and uPrint Plus Service Guide
-
uPrint and uPrint PlusuPrint SE and uPrint SE Plus
Service Manual
Part No. 209010-0001, Rev D
-
ii
Notice
The information in this document is subject to change without notice.
STRATASYS, INC. MAKES NO WARRANTY OF ANY KIND WITH REGARD TO THIS MATERIAL, INCLUDING, BUT NOT LIMITED TO, THE IMPLIED WARRANTIES OF MERCHANTABILITY AND FITNESS FOR A PARTICULAR PURPOSE. Stratasys, Inc. shall not be liable for errors contained herein or for incidental or consequential damages in connection with the furnishing, performance, or use of this material.
2012 Stratasys Inc. All rights reserved. Stratasys, Dimension, uPrint, Catalyst, FDM, Dimension BST, Dimension SST, WaveWash, and Ecoworks are registered trademarks of Stratasys Inc. FDM Technology, Fused Deposition Modeling, ABSplus, Catalyst EX, and Smart Supports are trademarks of Stratasys, Inc. All other trademarks are the property of their respective owners, and Stratasys assumes no responsibility with regard to the selection, performance, or use of these non-Stratasys products. Product specifications are subject to change without notice. Printed in the USA.
Stratasys, Incorporated7665 Commerce Way
Eden Prairie, MN 55344 USATelephone: (952) 937-3000
Fax: (952) 937-0070www.stratasys.com
Publication Date: July 2012
-
iii
About This Guide
This service guide is designed to help you easily find the information you need to successfully service Dimension BST and SST systems. This guide is arranged in chapters with tabs for easy reference.
When viewing the electronic PDF version, you can easily hyperlink to specific headings or chapters using the following methods:
Use the Bookmarks window in the PDF application as hyperlinks. Click on the headings and page numbers in the Table of Contents to go to a specific page
or chapter. Click on italicized text, which are cross-references to figures, headings, and chapters.
The following conventions are used in this guide:
When you see text in blue, it indicates that the text is a linked reference to a specific figure, heading, or page number.
When you see text in Bold, it indicates important information that needs to be empha-sized.
Text representing Interface Messages that appear on the display panel are presented in a bold font.
-
iv
Table of Contents
Safety _______________________________________________________ 1-1Hazard Classifications ________________________________________________________ 1-1Product Safety Symbols_______________________________________________________ 1-1Safety Devices _______________________________________________________________ 1-1
System Overview ____________________________________________ 2-1What happens when...________________________________________________________ 2-2
Powering up _____________________________________________________________ 2-2Powering Down __________________________________________________________ 2-3Loading Material _________________________________________________________ 2-3Building a Part____________________________________________________________ 2-3
Electronics Overview _________________________________________________________ 2-5Single Board Computer ___________________________________________________ 2-6Controller Board__________________________________________________________ 2-7
Overview_____________________________________________________________ 2-7Voltage Generation __________________________________________________ 2-7Dual Port Memory Interface ___________________________________________ 2-7X, Y, Z Axis Control ____________________________________________________ 2-7Material Motor Control ________________________________________________ 2-7Temperature Control__________________________________________________ 2-7Liquefier Temperature Control _________________________________________ 2-8Actuators, Switches & Optical Sensors__________________________________ 2-9Safety Devices________________________________________________________ 2-9Controller Board Layout _______________________________________________ 2-9Reset Button _________________________________________________________ 2-10Dip Switches_________________________________________________________ 2-10SW2 _________________________________________________________________ 2-10SW5 _________________________________________________________________ 2-10SW6 _________________________________________________________________ 2-11Memory _____________________________________________________________ 2-11LEDs_________________________________________________________________ 2-11
Power Distribution Board (PDB) ___________________________________________ 2-12Chamber Temperature Control _______________________________________ 2-13Test Points and LEDs _________________________________________________ 2-13
I/O Card ________________________________________________________________ 2-16Head Board_____________________________________________________________ 2-17
Printer overview_____________________________________________________________ 2-18Finding more information ___________________________________________________ 2-23
-
v
Software_____________________________________________________ 3-1Software Architecture ________________________________________________________ 3-2
Operating System ________________________________________________________ 3-2Display Driver_____________________________________________________________ 3-2Comm Server ____________________________________________________________ 3-2System Manager _________________________________________________________ 3-3Move Compiler __________________________________________________________ 3-3Feeder___________________________________________________________________ 3-3Event/Command Monitor_________________________________________________ 3-3
DataStatEX __________________________________________________________________ 3-4CatalystEX___________________________________________________________________ 3-5
CatalystEX Overview _____________________________________________________ 3-5Conventional Help File____________________________________________________ 3-5Dynamic Help ____________________________________________________________ 3-5
MaracaEX Help ______________________________________________________________ 3-6Overview ________________________________________________________________ 3-6Select a Modeler _________________________________________________________ 3-6Modeler States ___________________________________________________________ 3-6Modeler Setup ___________________________________________________________ 3-7Configuration ____________________________________________________________ 3-7Status ____________________________________________________________________ 3-7
Printer Status__________________________________________________________ 3-7Versions ______________________________________________________________ 3-8Travel Limits___________________________________________________________ 3-8Filament______________________________________________________________ 3-8Door _________________________________________________________________ 3-8Miscellaneous ________________________________________________________ 3-8Setting the Serial Number______________________________________________ 3-9
Materials_________________________________________________________________ 3-9Cartridge Information _________________________________________________ 3-9
Tip Offset_________________________________________________________________ 3-9Gantry ___________________________________________________________________ 3-9
Gantry Hysteresis______________________________________________________ 3-9Part Calibration______________________________________________________ 3-10
Temperatures ___________________________________________________________ 3-10Temperature Setpoints _______________________________________________ 3-10
Outputs _________________________________________________________________ 3-10Table ___________________________________________________________________ 3-10Get Calibration _________________________________________________________ 3-11Send Calibration ________________________________________________________ 3-11Get Config______________________________________________________________ 3-11Test Parts________________________________________________________________ 3-11Reset Password__________________________________________________________ 3-11Connect ________________________________________________________________ 3-12Help ____________________________________________________________________ 3-12
-
vi
Service Procedures __________________________________________ 4-1Maintenance Preparation ____________________________________________________ 4-3
Read these warnings before performing service on printer!______________ 4-3Required Tools list ____________________________________________________________ 4-4
Distributer/Reseller supplied Tools __________________________________________ 4-4Supplied by Stratasys _____________________________________________________ 4-4
Pre-Maintenance Procedures_________________________________________________ 4-4Exterior Components _________________________________________________________ 4-5
Top Panel ________________________________________________________________ 4-5Side Panels_______________________________________________________________ 4-7Display Panel_____________________________________________________________ 4-9Front Panel______________________________________________________________ 4-11Door Solenoid ___________________________________________________________ 4-13Door Sensor _____________________________________________________________ 4-14
Electronics Bay Components ________________________________________________ 4-15Lower Electronics Bay Cover _____________________________________________ 4-15Upper Electronics Bay Cover _____________________________________________ 4-17Removing the Electronics Bay ____________________________________________ 4-19Electronics Bay Cooling Fan______________________________________________ 4-21Controller Board_________________________________________________________ 4-23Single Board Computer (SBC) ____________________________________________ 4-26Power Distribution I/O Card ______________________________________________ 4-29Power Distribution Board (PDB) ___________________________________________ 4-31Hard Drive ______________________________________________________________ 4-34Line Filter________________________________________________________________ 4-40Circuit Breaker __________________________________________________________ 4-42AC Input ________________________________________________________________ 4-44Power Switch____________________________________________________________ 4-4624VDC Power Supply ____________________________________________________ 4-485/12VDC Power Supply __________________________________________________ 4-51120VDC Power Supply ___________________________________________________ 4-54
Head Components__________________________________________________________ 4-56Head Cooling Fan _______________________________________________________ 4-56Toggle Head Assembly __________________________________________________ 4-58Substrate Sensor_________________________________________________________ 4-64Z Foam Level Assembly __________________________________________________ 4-67Toggle Sensor ___________________________________________________________ 4-69Toggle Bar ______________________________________________________________ 4-71Head Board_____________________________________________________________ 4-76TC Amp board __________________________________________________________ 4-82Umbilical Hose __________________________________________________________ 4-84Material Tubes __________________________________________________________ 4-88Umbilical Cable _________________________________________________________ 4-89
XY Table Components_______________________________________________________ 4-91Y Home Sensor __________________________________________________________ 4-91
-
vii
Y EOT (End of Travel) Sensor ______________________________________________ 4-92X Motor _________________________________________________________________ 4-93Y Motor ________________________________________________________________ 4-100Y Motor Belt ____________________________________________________________ 4-103Y Drive Rod ____________________________________________________________ 4-110XY Table _______________________________________________________________ 4-117
Z Stage Components ______________________________________________________ 4-137Z Home Sensor _________________________________________________________ 4-137Z EOT (End of Travel) Sensor _____________________________________________ 4-138Chamber Fans _________________________________________________________ 4-139Chamber Heaters ______________________________________________________ 4-141Thermal Fuses __________________________________________________________ 4-145Chamber Thermocouple________________________________________________ 4-148Z Motor ________________________________________________________________ 4-149Z Stage ________________________________________________________________ 4-153
Calibrations & Adjustments ___________________________________ 5-1Offset Calibrations ___________________________________________________________ 5-2
Adjusting Z Calibration and XY Tip Offset ___________________________________ 5-2Z Calibration__________________________________________________________ 5-2
XY Tip Calibration_________________________________________________________ 5-5Part Based Calibration ____________________________________________________ 5-7
When to Perform Part Based calibration________________________________ 5-7Tensioning the X & Y Drive Belts ______________________________________________ 5-37Get/Send Calibration Files ___________________________________________________ 5-41
Get/Send calibration files ____________________________________________ 5-41XY Table Leveling ___________________________________________________________ 5-43Head Alignment Procedure__________________________________________________ 5-47
Troubleshooting ______________________________________________ 6-1User Troubleshooting _________________________________________________________ 6-2
Fault determination codes ________________________________________________ 6-3Exporting printer configuration (.cfg) file ___________________________________ 6-4Cycling power ___________________________________________________________ 6-4Diagnosing loss of extrusion _______________________________________________ 6-4Clogged tip ______________________________________________________________ 6-5Material Jam _____________________________________________________________ 6-6Recovering from loss of extrusion __________________________________________ 6-8
Service Troubleshooting _____________________________________________________ 6-121.0 How to use this Guide ________________________________________________ 6-122.0 Code Errors __________________________________________________________ 6-13
Major Codes ________________________________________________________ 6-13Major Codes with Minor Codes _______________________________________ 6-14Controller Abort Minor Errors (Code: 14, XX)____________________________ 6-14Starting Up Failed Minor Errors (15.XX) _________________________________ 6-22Controller Load Failed Minor Errors (17.XX) _____________________________ 6-22Temperature Failed to Regulate Minor Errors (18.XX) ___________________ 6-23
-
viii
Controller Initialization Failed Minor Errors (19.XX)_______________________ 6-24Door Unlatch Failed (20.XX)___________________________________________ 6-24Controller Communications Failed Sub Errors (22.XX) ___________________ 6-24Universal Device Name Error (23.XX) __________________________________ 6-24
3.0 Non-Code Errors _____________________________________________________ 6-25What happens during Power Up / Boot________________________________ 6-33
4.0 Connector Pinouts and Signals________________________________________ 6-40Umbilical cable diagram _____________________________________________ 6-40Umbilical cable pinouts ______________________________________________ 6-41Upper harness _______________________________________________________ 6-42Upper harness pinouts________________________________________________ 6-42Lower harness _______________________________________________________ 6-44Lower harness pinouts________________________________________________ 6-45
Part Quality Troubleshooting _________________________________________________ 6-46Embedded support strands in model _____________________________________ 6-46Brown streaks (burn marks) _______________________________________________ 6-47Loss of Extrusion (LOE)____________________________________________________ 6-48Model embedded in to support __________________________________________ 6-49Moisture in material______________________________________________________ 6-50Open seams ____________________________________________________________ 6-51Part curling______________________________________________________________ 6-52Part fell over ____________________________________________________________ 6-53Part shifting _____________________________________________________________ 6-54Rough surface quality ___________________________________________________ 6-55Rough quality all over____________________________________________________ 6-56Model strands on parts___________________________________________________ 6-57Witness marks ___________________________________________________________ 6-58Wavy surface ___________________________________________________________ 6-59Wavy parts______________________________________________________________ 6-60Under fill ________________________________________________________________ 6-61Material sagging on curved parts ________________________________________ 6-62Fused layers _____________________________________________________________ 6-63Z layers inconsistent______________________________________________________ 6-64
TeraTerm ___________________________________________________________________ 6-65Using TeraTerm __________________________________________________________ 6-65TeraTerm Commands____________________________________________________ 6-68
Preventive Maintenance _____________________________________ 7-1Startup kit tools ______________________________________________________________ 7-2Preventive Maintenance _____________________________________________________ 7-2
Daily_____________________________________________________________________ 7-2500 Hour maintenance ___________________________________________________ 7-32000 Hour maintenance __________________________________________________ 7-9
Tip replacement and calibration_______________________________________ 7-9
-
ix
Illustrated Parts List ___________________________________________ 8-1Front Door Area Components _________________________________________________ 8-2Electronics Bay Components _________________________________________________ 8-3Head Area Components _____________________________________________________ 8-5XY Table Area Components __________________________________________________ 8-8Z Stage Area Components___________________________________________________ 8-10Chamber Heater Area components __________________________________________ 8-11Material Bay ________________________________________________________________ 8-12Cables _____________________________________________________________________ 8-13
Checklists ___________________________________________________ 9-1Hard Drive Installation Checklist_______________________________________________ 9-2Toggle Head Assembly Installation Checklist __________________________________ 9-3XY Table Assembly Installation Checklist ______________________________________ 9-4Controller Board Checklist ____________________________________________________ 9-5Required Tool List_____________________________________________________________ 9-6
Index_________________________________________________________ I-1
-
uPrint/uPrint SE Service Manual 1-1
Safety
Hazard ClassificationsPlease be aware of the following hazard classifications that are used throughout this guide.
Product Safety SymbolsThe following symbol is located inside the system to warn you about high temperatures.
Safety DevicesThe following safety devices are incorporated into the system:
Chamber T/C alarm activated for a bad or missing thermocouple Liquefier T/C alarm activated for a bad or missing thermocouple Power shut down signal from the PDB activated if any thermal limit switches trip Thermal snap switch located on the Head Board. Main thermal fuse
Caution: Indicates a potentially hazardous situation which, if not avoided, may result in minor or moderate injury.Warning: Indicates a potentially hazardous situation which, if not avoided, could result in death or serious injury.
Note: Always read and adhere to safety statements, and be aware of the safety symbol when you see it in the system.
Gloves: The gloves symbol indicates the presence of devices with high tempera-tures. Always use extra care, and wear safety gloves, when working around heated components.
ESD: Use standard electrostatic discharge (ESD) precautions when working on or near electrical circuits.
-
1-2
-
uPrint/uPrint SE Service Manual 2-1
System Overview
What happens when...________________________________________________ 2-2Powering up ______________________________________________________ 2-2Powering Down ___________________________________________________ 2-3Loading Material __________________________________________________ 2-3Building a Part_____________________________________________________ 2-3
Electronics Overview _________________________________________________ 2-5Single Board Computer ____________________________________________ 2-6Controller Board___________________________________________________ 2-7
Overview______________________________________________________ 2-7Voltage Generation ___________________________________________ 2-7Dual Port Memory Interface ____________________________________ 2-7X, Y, Z Axis Control _____________________________________________ 2-7Material Motor Control _________________________________________ 2-7Temperature Control ___________________________________________ 2-7Liquefier Temperature Control __________________________________ 2-8Actuators, Switches & Optical Sensors___________________________ 2-9Safety Devices_________________________________________________ 2-9Controller Board Layout ________________________________________ 2-9Reset Button __________________________________________________ 2-10Dip Switches __________________________________________________ 2-10SW2 __________________________________________________________ 2-10SW5 __________________________________________________________ 2-10SW6 __________________________________________________________ 2-11Memory ______________________________________________________ 2-11LEDs__________________________________________________________ 2-11
Power Distribution Board (PDB) ____________________________________ 2-12Chamber Temperature Control ________________________________ 2-13Test Points and LEDs __________________________________________ 2-13
I/O Card _________________________________________________________ 2-16Head Board ______________________________________________________ 2-17
Printer overview _____________________________________________________ 2-18Finding more information ___________________________________________ 2-23
-
2-2
What happens when...Powering up
Once the unit is ready to build, the display will show Idle (no part in the queue) or Ready to build followed by the part name. Once a part is started the appropriate liquefier will begin to heat. Once the liquefier and chamber reach the operating temperature (310C model, 300C support, 77 Chamber) the system will begin to build a part.
-
uPrint/uPrint SE Service Manual 2-3
Powering DownWhen the Power Switch is turned off the unit begins a controlled shut down. The software processes are stopped and the power to the liquefier and chamber heaters are turned off. The Controller Board continues to monitor the temperature of the liquefier and the fans will continue to run. During this time the display will show Shutting down. The head blower fan continues to run to cool the liquefier down quickly to prevent backflow of material from the liquefier. If the material is not cooled down during power down the system may experience a loss of extrusion due to material build up at the liquefier. Once the liquefier temperature drops below 102 C the SBC changes the display to Shut down and turns off.
Loading MaterialWhen the load material button is pressed with carriers installed the SBC will ask the Controller Board to unload the carriers requested by the operator. The most recent value for material remaining is written to the cartridge EPROM. The material is run in reverse to unload the liquefier. When filament is clear of the filament sensor the Controller Board tells the SBC that the command is complete. The SBC sends REMOVE CARRIER to the display, the carriers are unlatched, and the unit waits for you to respond.
If there are no carriers in the printer when the material button is pushed, or if an unload has just been completed, the SBC will ask the operator to INSERT CARRIER. The unit will look for a valid carrier EPROM. If there is no change to the EPROM status in 30 seconds, you are asked if you want to RETRY. Once valid carriers are read, the unit begins the material load sequence.
Building a PartHow to start building a part build is dependent upon whether or not a part is in the printer queue:
1. If a part has not been sent to the printer for building (the build queue is empty): 2. The panel displays Idle and Queue Empty.
A. Wait for Part is blinking. Choose whether you want to start the build process from a remote location or from the display panel at the printer.
a. At Printer Start Model - You send a part to the printer from your CatalystEX work station. You start the build of the part from the printer.
B. Do not press the Wait for Part buttonC. From your CatalystEX work station, send a part to the printer.D. The printer panel displays the name of the first model in the printer queue and
Start Model is blinking. E. From the printer, press the Start Model button to begin building the displayed part.
a. Remote Start Model: - You send a part to the printer from your CatalystEX work station. The part automatically begins to build.
-
2-4
F. From the printer, press the Wait for Part button.
G. Wait for Part is displayed in the upper window. Press Cancel if you wish to exit the remote start mode.
H. From your CatalystEX work station, send a part to the printer. The printer will automatically start to build the model.
3. If a part has been sent to the printer for build (there is at least one part in the build queue), but is not building:
A. The panel displays Ready to Build. B. The name of the first model in the build queue is displayed.C. Start Model is blinking. Press the Start Model button to begin building the displayed
part.
Regardless of the method used to start building a part, the printer will perform the same sequence of steps:
1. The printer drops (lowers) the substrate sensor.2. System touches down six times which measures the height of the substrate.3. SBC converts the model file (CMB) into the motion commands that the controller will
execute to build the model. 4. System completes substrate measurement.5. Z stage moves to bottom of Z travel.6. Head moves over the purge bucket and prepares to build purging the appropriate tip.7. Once purge is complete, the printer will start to build the model.
During model construction, the printer will display the percentage of material remaining on each spool. During building the keypad will allow you to pause the printer, or turn on the chamber lights. The printer will stay in the Building State until the model is finished or the printer pauses. If the printer pauses, it will enter a Pending Pause state until the current road is finished. Once that road is complete, the head will move over the purge bucket, and the Z stage will descend to the bottom of the envelope. In the Pause State the printer can be resumed, material can be loaded and unloaded, the build can be canceled, and printer maintenance may be performed.
Note: Make sure an empty modeling base is installed, then answer Yes to the prompt Is Model Base Installed?
-
uPrint/uPrint SE Service Manual 2-5
Electronics OverviewFigure 2-1: Electronics Overview detail
PDB Controller Board
SBC
AC Input
+5 and +12 VDC Power Supply
Support heater +120 VDC power supply
+24 VDC power supply
120-240 VAC in
120-240 VAC
I/O
-
2-6
Single Board ComputerThe single board computer (SBC) is the main processor in the system. See Figure 2-2. showing the board layout.
The TCP/IP network interface connects directly to the RJ-45 connector on the SBC. The network interface supports both 10baseT and 100baseT operation. The hardware differentiates automatically. There are two LEDs at the RJ-45 connector. These show the status of the network connection as follows:
Green LED: Indicates there is a network connection present. Amber LED: Indicates there is a network communication.
The Hard Disk Drive (HDD) connects to the SBC with a standard IDE interface (ribbon cable) or SATA cable. The HDD contains the Linux operating system and all the control software needed to run the system (except the controller firmware). This is also where all the downloaded models are stored in the queue.
The LCD Control Panel connects to the I/O Card. The signals then travel though the PDB and on to the SBC. All user entered commands from the control panel buttons are routed through the I/O and PDB and then on to the SBC.
The P104 connector on the top edge of the board is a bus level interface to the Controller Board. This allows the SBC to read and write to the dual port ram on the Controller Board, which forms the communication channel between the two boards.
Figure 2-2: Single Board Computer detail
J2 power input
IDE/SATA Connector P104 Connector
Display Panel DB-9 ConnectorRJ-45
Network Connector
-
uPrint/uPrint SE Service Manual 2-7
Controller Board
Overview
The controller board provides all of the low level hardware control and sensing for the system. The firmware runs on the controller CPU and is flash resident (rather than on the HDD and SBC).
Voltage Generation +/-15 VDC is used for PMD DACs 10 VDC is used for DAC reference 3.3 VDC is used for controller board logic
Dual Port Memory Interface
The dual port memory located on the controller board provides the communication channel with the single board computer (SBC) through the P104 connector. The SBC provides the coordinates, velocities, and flow rate commands for modeling to the controller. The controller board provides the status/error information about the hardware back to the SBC.
X, Y, Z Axis Control
The controller takes the flow rate information from the SBC and sends it to the PMD processor. The PMD 2840 processor services the X and Y stepper motors and the model and support head servo motors. The 3410 processor services the Z axis stepper motor. There is no feedback from the stepper motors to the system (they are open-loop controlled).
Material Motor Control
The controller takes the flow rate information from the SBC and sends it to the PMD 2840 processors. The PMD uses this information along with the encoder signals from the material motors to generate an output signal to drive the servo motors in the head assembly. Since the encoders provide feedback the material motors have a closed-loop control. Their position and rotation are precisely known at all times.
Temperature Control
The controller board reads the three thermocouple (T/C) inputs/signals - 2 for the head, 1 for the chamber.
-
2-8
Liquefier Temperature Control
The liquefier T/C connects to the controller board through the power distribution board. The T/C generates a variable low level current that depends on the temperature of the T/C. This analog signal from the T/C is amplified by the head distribution. It is then sent down the umbilical cable to the PDB, and then to the controller board. An A to D converter in the ColdFire chip converts the analog signal to digital. In order to improve temperature resolution, this signal is biased. The lowest reading possible is 109.5 C. The highest reading is 330 C.
The liquefier temperature is maintained at: Model: 310 C, Support: 300 C
Temperature control is accomplished using pulse wide modulation See Figure 2-3.
Figure 2-3: Pulse Width Modulation (PWM)
Actual power to the liquefier heater is supplied by the PDB, which is controlled by the controller board. The head heaters are turned off and on 1000 times a second (pulses). The duration of the 120 VDC pulse determines the average power being supplied to keep the liquefier at temperature. Temperatures can be read using a volt meter at test points TP5 for model, and TP4 support on the PDB (10 mV per degree C).
-
uPrint/uPrint SE Service Manual 2-9
Actuators, Switches & Optical Sensors
The input and output signals are passed through the PDB and then processed by the controller board. The non-motor actuators on a uPrint system are 24 volt solenoids. The 24 volt power is supplied by the PDB which in turn is controlled by the controller board. The following is a list of actuators:
Door solenoid locks the door to the modeling chamber. Carrier latches holds carriers in the material bays. Material bay solenoids engage the motor that feeds filament from carrier to the
liquefier during auto load.
The controller board reads and updates the remaining material information on the spool e-prom. This is accomplished through a serial interface to the material bay encryption board. The material encryption board in turn connects to the e-prom on the carrier/spool via two pogo pins.
The controller board monitors these switches:
Z limit switches upper and lower X end of travel (EOT) switch Y end of travel (ETO) switch
The controller board monitors the following optical sensors:
X home (BOT) sensor Y home (BOT) sensor Top of modeling base sensor
Safety Devices
The controller board monitors the following safety devices:
Chamber T/C alarm activated for a bad or missing T/C Liquefier T/C alarm activated for a bad or missing T/C Head and chamber snap switches Two main thermal fuses Door open switch Door latch solenoid
Controller Board Layout
Figure 2-4. Shows the layout of the controller board connectors with labels indicating where each of the functions described previously are connected. In addition to those functions, the figure shows a reset button, a set of dip switches, and the LEDs (D1-D3 and D6-D13).
-
2-10
Figure 2-4: Controller board connection detail
Reset Button
Located on the lower right side of the board, the reset button will do a hard reset of the controller board. Before continuing with normal operation after resetting the board, system power must be cycled before building. The reset button should only be used after using TeraTerm.
Dip Switches
There are three dip switch banks (SW2, SW5, SW6) located on the top right side of the board. Dip switches are factory set and should not be changed unless noted to be in another position.
SW2
SW5
Number (in white) Description Default 16-24 Unused Off
Number (in white) Description Default 8-15 Unused Off
-
uPrint/uPrint SE Service Manual 2-11
SW6
Memory
There are three types of memory contained on the controller board.
Dual Port RAM: The communication buffer between the controller board and the single board computer. Events (from the controller), commands (from the SBC), and motion control vertices (from the SBC) are passed through the P104 connector joining the two boards.
Flash Memory: Where the executable code resides.
Battery backup RAM; Where the controller board stores the following system parameters:
1. Results of last power-on self test (POST) 2. Results of certain built-in diagnostic tests, if used 3. Exception trace, which is a list of the most recent exception messages logged on the
controller board 4. State information, which stores printer state when it is powered off (includes things like
the type of gantry, whether material is loaded, the UDN, etc.).
LEDs
There are 11 LEDs located on the controller board. A grouping of three (D1-D3) are located on the lower left side. The other group of eight (D6-D13) are located on the upper right side. D1-D3 are lit when their associated voltage, as shown in table below, is present. The 3.3 VDC supply is generated on the controller board, +5 and +12 VDC come from the PDB. One function of the D6-D12 LEDs is that they turn on sequentially to show software download progress. During normal operation, D13 will blink approximately once every two seconds to indicate that the watchdog is monitoring the system and everything is operational.
Number (in white) Description Default0 Run built-in self test (BIST) Off1 Load Firmware (turn on when using SNDBIN.EXE) Off2 Disable door latching Off3 Unused Off4 Dont reset controller when in command is issued Off5 Disable WatchDog timer Off6 Enable use of dc commands Off7 Unused Off
LED Label DescriptionD1 +3.3 VDC SupplyD2 +5 VDC SupplyD3 +12 VDC SupplyD6-D12 Debug LEDs (software use only)D13 Coldfire processor heartbeat
-
2-12
Power Distribution Board (PDB)Figure 2-5: PDB Detail
A J1 AC Power In
B J2 Power Switch/Thermostat
C J3 Chamber Heaters
D J22 Auxiliary 120VDC power supply
E J8 Z BOT, Z EOT, Chamber Fans, Frame ID, Filament detect sensor (not used)
F J9 Z motor
G J10 I/O board connection
H J11 I/O board connection
I J7 24VDC input
J Test points and LEDs (see detail in this section)
K J4 5/12VDC input
L Voltage indicator LEDs (see detail in this section)
M J12 To material bay
N J16 To external UPS (optional)
O J18 LCD display from SBC
P J15 To controller board (ribbon cable)
Q J14 To controller board (ribbon cable)
R J13 To controller board (ribbon cable)
-
uPrint/uPrint SE Service Manual 2-13
This board provides the power required to run the system. AC line voltage, +5 VDC, +12 VDC, and +24 VDC feed into the PDB. An additional +120 VDC input feeds into the PDB for the support head heater.
AC line voltage comes into the PDB, See Figure 2-5. The voltage is routed through the solid state relay to an auto switching circuit. The circuit is used to supply the chamber heater voltage: 240 VAC in series, or 120 VAC in parallel. The solid state relay is controlled by the controller board, and turns the heater on/off to regulate the chamber temperature. A second solid state relay provides AC line voltage to the system. It is controlled by the controller board and safely shuts down the system when the power down switch is turned off.
The 5 VDC and 12 VDC are used by the controller board, single board computer, and hard drive. The 12 VDC also powers the filament motors.
The 24 VDC powers the stepper motors, solenoids, fans, and chamber lights. The 120 VDC circuit powers the model heater and a separate 120 VDC supply powers
the support heater.
There are two fuses on the power distribution board.
Fuse F1 fuses the AC input to the +120 VDC supply. Fuse F2 fuses the +120 VDC output.
Chamber Temperature Control
The chamber thermocouple (T/C) connects via the I/O board to the PDB and is sent to the controller board. The T/C generates a variable low level voltage that depends on the temperature of the chamber. This analog signal from the chamber thermocouple is amplified on the I/O board and sent to the PDB. From the amplifier, the signal goes to an A to D converter in the ColdFire. The controller reads the chamber temperature and turns the heaters on and off to maintain 77 C. The chamber fans run continuously when the system is on. Temperatures can be read on the PDB using a volt meter at test points TP22 for model, TP20 for support, and TP28 for the chamber NOTE: 10 mV = 1 degree C.
Test Points and LEDs
Test points and LEDs are very useful for troubleshooting the system. The test points and LEDs are listed below with a brief description. See Figure 2-6. and Figure 2-7.
-
2-14
Figure 2-6: Test points and LEDs detail
Component Test Pt DescriptionUPS TP29 Power fail signal from external UPS
+5V REF TP24 Head T/C service reference
Door Switch TP15 State of the door (open or closed)
On/Off Switch TP14 State of power down switch
Power Enable TP8 Enables power to circuitry (normally high)
Model Toggle TP17 Toggle travel complete
Chamber Thermocouple TP28 Voltage corresponds to chamber temperature (10 mV= C)
Support Thermocouple TP20 Voltage corresponds to support temperature (10 mV= C)
Model Thermocouple TP22 Voltage corresponds to model temperature (10 mV= C)
HD Thermostat TP25 Chamber and head thermostat (snap switches)(+5 VDC if both switches closed)Normal = tp17 lo, tp19 hich thermostat fault=tp17 lo, tp19 lo.
Head TC Alarm TP26 High if head T/C not plugged in or open
Support Toggle TP16 Not used
Chamber TC Alarm TP27 High if chamber T/C not plugged in or open
X EOT TP18 X end of travel sensor (5 VDC), switches are wired normally closed (NC)
X Home TP19 X home sensor (5 VDC), switches are wired normally closed (NC)
Y EOT TP12 Y end of travel sensor (5 VDC), switches are wired normally closed (NC)
Y Home TP13 Y home sensor (5 VDC), switches are wired normally closed (NC)
Z EOT TP10 Z end of travel sensor (5 VDC), switches are wired normally closed (NC)
Z Home TP9 Z home sensor (5 VDC), switches are wired normally closed (NC)
Z Substrate TP23 Z substrate sensor (5 VDC)
HD Type A TP21 Not used
HD Type B TP30 Not used
-
uPrint/uPrint SE Service Manual 2-15
Figure 2-7: Voltage test points and LEDs detail
Component Test Pt Description+ 5 VDC TP3 + 5VDC is present
+12 VDC TP4 + 12VDC is present
+12 VDC SW TP5 + 12VDC Switching is present
+24 VDC TP6 + 24VDC is present
+24 VDC SW TP7 + 24VDC Switching is present
-
2-16
I/O CardFigure 2-8: I/O card detail
A J510 PDB Board connection
B J511 PDB Board connection
C J507 Chamber thermocouple
D J501 Y Motor
E J502 X Motor
F J503 Y BOT and Y EOT sensors
G J504 Head blower fan, power on/off switch, left and right chamber lights, LCD display, door solenoid, door switch.
H J505 Umbilical cable to: Model and support heaters, toggle sensor, X BOT and X EOT sensors
I J506 Umbilical cable to: Substrate detect sensor, head drive motor, chamber temperature alarm, model thermocouple, support thermocouple, head temperature alarm
-
uPrint/uPrint SE Service Manual 2-17
Head BoardFigure 2-9: Head board layout
A J304 Z Sensor
B J302 Head Motor Power
C J303 Head Motor Ribbon Cable
D J301 Umbilical Cable
E J102 Support Heater
F U303 X Home Sensor
G J305 Toggle Sensor
H D1 Support 120VDC LED (120 VDC present if on)
I D2 Model 120VDC LED (120 VDC present if on)
J U304 X EOT Sensor
K J202 Model Heater
G
F
J
E K
Rear view
Front view
D
A B C
IH
-
2-18
Printer overviewuPrint SE and uPrint SE Plus build models from CAD STL files. The printer builds three-dimensional parts by extruding a bead of ABS material through a computer-controlled extrusion head, producing high quality parts that are ready to use immediately after completion.
uPrint SE and uPrint SE Plus consist of two primary components the 3D printer and material bay. CatalystEX is the preprocessing software that runs on Windows XP Pro, Windows Vista or Windows 7 platforms.
uPrint and uPrint SE build a maximum part size of 203 x 152 x 152 mm (8 x 6 x 6 in). uPrint Plus and uPrint SE Plus build a maximum part size of 203 x 203 x 152 mm (8 x 8 x 6 in). Each uPrint and uPrint Plus material carrier contains 492 cc (30 cu. in.) of usable material enough to build continuously for about 48 hours without reloading. Each uPrint SE and uPrint SE Plus material carrier contains 688 cc (42 cu. in.) of usable material enough to build continuously for about 67 hours without reloading. You can add an optional second material bay for extended build times.
Figure 2-10: Front and left side view of printer.
1 Display Panel 4 Optional Material Bay, Model Side
2 Material Bay, Support Side 5 Material Bay, Model Side
3 Optional Material Bay, Support Side 6 Power ON/OFF Switch
Front view
2
3 4
5
1 6
-
uPrint/uPrint SE Service Manual 2-19
Figure 2-11: Interior chamber - front view
1 Extrusion Head
2 Tip wipe assembly
3 Purge bucket
4 Z stage platen
5 Modeling base retainers (x2)
6 Modeling base
7 Z stage guide rods
8 Z stage lead screw
9 Extrusion Tips
2
5
3
4
6
7
8
9
1
-
2-20
Figure 2-12: Rear view of printer
1 Model Material Y Connector 9 Support Material Tube
2 Model Material Tube 10 UPS Connection
3 AC Power Cord Connector 11 Material Bay Cable Connector
4 Circuit Breaker 12 RJ-45 Network Connector
5 Material Bay 13 Diagnostics Cable Connector
6 Optional Model Material Tube 14 Material Bay Communications Cable
7 Optional Material Bay 15 Optional Material Bay Communications Cable
8 Support Material Y Connector 16 Optional Support Material Tube
Note: To avoid damage to the printer from an uncontrolled power loss, installation of a UPS (Uninterruptible Power Supply) is recommended.
1
2
3
4
5
6
7
8
9
10
11
12
13
14
15
16
-
uPrint/uPrint SE Service Manual 2-21
Figure 2-13: Material carriers
Figure 2-14: Modeling base
Caution: DO NOT reuse modeling bases. If a modeling base is reused, calibration errors, poor part quality, and loss of extrusion may occur. Additional modeling bases are available from your reseller.
Support material carrierModel material carrier
Modeling base
-
2-22
Figure 2-15: Startup Kit contents
1 Gloves
2 Power cord (Euro)
3 Power cord (US)
4 Crossover cable (orange)
5 Network cable (blue)
6 Tip replacement kit (A. Support tip B. Model tip C. 8 Tip shields D. 4 Tip wipe assemblies)
7 10x magnifier loupe
8 Wire brush
9 Cutters
10 1/8 inch T-Handle wrench (red)
11 7/64 inch T-Handle wrench (yellow)
12 Needle nose pliers
13 Model material spool
14 Support material spool
15 CatalystEX CD
16 System Software CD
17 User Guide CD
-
uPrint/uPrint SE Service Manual 2-23
Finding more information CatalystEX Online Help
Simple operating instructions for CatalystEX are available in CatalystEX Dynamic Help. You can also see CatalystEX Help from the menu bar - Help>Contents
World Wide WebAdditional information is available at:http://www.uprint3dprinting.com
-
2-24
-
uPrint/uPrint SE Service Manual 3-1
Software
Software Architecture ________________________________________________ 3-2Operating System _________________________________________________ 3-2Display Driver______________________________________________________ 3-2Comm Server _____________________________________________________ 3-2System Manager __________________________________________________ 3-3Move Compiler____________________________________________________ 3-3Feeder____________________________________________________________ 3-3Event/Command Monitor__________________________________________ 3-3
DataStatEX___________________________________________________________ 3-4CatalystEX ___________________________________________________________ 3-5
CatalystEX Overview_______________________________________________ 3-5Conventional Help File _____________________________________________ 3-5Dynamic Help _____________________________________________________ 3-5
MaracaEX Help ______________________________________________________ 3-6Overview _________________________________________________________ 3-6Select a Modeler __________________________________________________ 3-6Modeler States ____________________________________________________ 3-6Modeler Setup ____________________________________________________ 3-7Configuration _____________________________________________________ 3-7Status _____________________________________________________________ 3-7Materials __________________________________________________________ 3-9Tip Offset__________________________________________________________ 3-9Gantry ____________________________________________________________ 3-9Temperatures ____________________________________________________ 3-10Outputs __________________________________________________________ 3-10Table ____________________________________________________________ 3-10Get Calibration___________________________________________________ 3-11Send Calibration _________________________________________________ 3-11Get Config_______________________________________________________ 3-11Test Parts _________________________________________________________ 3-11Reset Password___________________________________________________ 3-11Connect _________________________________________________________ 3-12Help _____________________________________________________________ 3-12
-
3-2
Software ArchitectureFigure 3-16. shows the major software components that control the system. The software that runs on the Controller Board is EPROM based. The software that runs on the single board computer is stored on the HDD and loaded during power up. Like all PC compatible computers, the SBC runs a brief self-test on power up and then loads the operating system followed by the systems application components.
Figure 3-16: Software Architecture Diagram
Operating SystemThe systems software currently runs on RedHat Linux. The OS is multi tasking allowing the software components to run fairly independently. The OS also provides support for the TCP/IP network interface and the HDD.
Display DriverThis software interacts with the operator display panel on the front of the system. This software processes all button pushes. The driver also formats the information going to the four line display and the context sensitive button labels.
Comm ServerThe comm server software on the system is the other half of the download software that is part of the Catalyst workstation software. Parts to be built (.cmb files) are received by the comm server and saved on the data partition of the HDD. Queue management of the parts to be built is also part of the comm server. Lastly the comm server provides Catalyst the system status information that is displayed on workstation.
-
uPrint/uPrint SE Service Manual 3-3
System ManagerThe system manager software provides the overall control and decision making functions that are used by the system during all operations. User requests are received from the Display Driver (in response to button pushes). The requests are processed and commands sent to the Controller Board to activate the appropriate hardware.
Move CompilerWhen start part is requested the system manager activates the move compiler. The move compiler retrieves the cmb file from the top of the queue. The cmb defines the tool path for the part on a layer by layer basis. The move compiler calculates the proper extrusion rate for the road thus combining tool path and extrusion. The resulting motion control is saved in a PCB file.
FeederThis driver takes the output of the move compiler and feeds the motion control information to the Controller Board on demand. The feeder will typically start before the move compiler has finished the calculations for the part. This eliminates waiting for all calculation to be complete. As the Controller Board executes the motion control commands they are removed from dual port memory. The feeder adds new commands as space becomes available.
Event/Command MonitorThis software handles all non-motion control interactions between the SBC and the Controller Board. Events are printer status information being sent to the SBC. Commands come from the SBC telling the Controller Board to do something such as find home.
-
3-4
DataStatEXDataStatEX is a condensed version of MaracaEX. It was developed to:
Aid in troubleshooting system problems by allowing the customer to view and report specific system information.
Allow the customer to adjust Z Tip to Tip (difference in tip heights) Replacement toggle heads will be shipped with a factory Z Tip to Tip value. One the
head is installed the customer must enter this value using DataStatEX. Service providers may also use MaracaEX to enter this value.
Using DataStatEX allows you to:
Select a modeler. Add or delete a modeler. View a detailed system status window. The window includes important output
state information. This information will aid in troubleshooting system problems without being on-site.
View detailed material information. Adjust Z Tip to Tip. Reset the administrator password to null.
DataStatEX is located as a separate program on all system CDs. DataStatEX will NOT install on the workstation when performing a backend download. DataStatEX is used primarily for diagnosing system problems. Generally the customer does not need to access DataStatEX. For this reason, the customer should only use DataStatEX when requested by a trained service representative.
Parts and Tools Required System CD Workstation
Procedure1. Insert the system CD into workstation. 2. Select the CD drive and open the DataStatEX folder.3. Select setup.exe. 4. Follow the install steps displayed to load the program on the workstation. 5. Open DataStatEX from Start Programs pull down.6. Select the + button and enter the system name, type and IP address. Do not enter
leading 0s in the IP address.7. Select the green arrow to close the window.8. Select the connect to modeler (two blue arrows) button to establish communications to
the system.9. Information is now shown in the Current Modeler and State windows of DataStatEX.10. From this point the customer can open any of the button options.
-
uPrint/uPrint SE Service Manual 3-5
CatalystEXCatalystEX Overview
CatalystEX is an intuitive, user-friendly application designed to interface with Dimension 3D printers. It allows you to quickly and easily open a 3D drawing of a part, prepare the drawing for print, and send the print command to create the part.
CatalystEX provides 'Help' information in two ways - through a Conventional Help file and through a Dynamic Help system.
Conventional Help FileThe entire Help file is accessible through the Menu Bar (Help>Contents). This will open CatalystEX Help in a separate window containing standard Help tools - TOC, Search, Index, and personally selected Favorites.
Dynamic HelpDynamic Help is available from within the CatalystEX application window. The right side of the application window is dedicated to Dynamic Help.
-
3-6
MaracaEX HelpOverview
MaracaEX is a program used for machine configuration and troubleshooting. It is intended for use by trained service personnel only.
Using MaracaEX you can select a modeler to work with, modify machine-specific configuration parameters, download new calibration file data, download new test parts, and test the machine's operation.
Select a Modeler Modeler States Modeler Setup MaracaEX Configuration Show Machine Status Materials Tip Offset and Liquefier Calibration Gantry Temperatures Outputs Table Calibration Get Calibration Send Calibration Get Configuration Test Parts Reset Password Connect
Select a ModelerFrom the Current Modeler drop down list select a modeler to connect to with MaracaEX. To add modelers to the list, use the plus button at the bottom of the window.
Modeler StatesThese three fields provide the current information for the state of the machine:
Caution: It is possible, using this program, to damage the controller software and make the machine non-functional.
State The current machine state as reported to CatalystEX status.Internal State The current internal software state (e.g. sttIdle)Home State The previous internal state in any state that cares about that state.
-
uPrint/uPrint SE Service Manual 3-7
Modeler SetupIn order to use MaracaEX on a network modeler, you must first create a modeler definition. You can create modeler definitions by clicking the + button in the main window.
A modeler definition is made complete by specifying the following:
Modeler name (You can use any descriptive name for the modeler.) Modeler type Modeler IP address
You can delete a modeler definition by selecting the - button in the main window and then choosing the modeler to delete from the current list of modelers.
ConfigurationClicking the properties icon, Set up the display parameters, in the main window will bring up a dialog to select Metric or English units of measure. Click the green arrow to close the window after making your selection. MaracaEX will now display numerical values in the units you chose.
StatusMaracaEX machine status provides the ability to set the machines serial number and detailed information about the current mechanical state of the machine.
Position and Temperatures Versions Travel Limits Filament Door Setting the Serial Number
Printer Status
Current Position The current X, Y and Z position in inches. XYZ Scale/Inch Scale factors in microsteps per inch.Current / Total Layers The current build layer and the total number of layers in the model.Current Curve The current curve number of the model.Head Temp The model liquefier temperature and its set point in C.Head PWM Not used.Support Temp The support liquefier temperature and its set point in C (SST only).Support PWM Not used.Chamber Temp The actual chamber temperature and its set point in C.
-
3-8
Versions
Travel Limits
If the box is checked the switch is tripped.
Filament
Door
Miscellaneous
Product Version The current version number for the complete software release.Build Version The build number for current SBC software.Firmware Version The current version for the 186/Controller software.PLD Version The current version of the programmable logic devices on the 186 or Controller boards.Product serial number The serial number of the complete system.
Note: Only updates when system is looking for the input. Manually blocking the sensor will not update this field.
X home The X axis home limit switch state.X Limit The X axis end of travel limit switch state.Y Home The Y axis home limit switch state.Y Limit The Y axis end of travel limit switch state.Z Home The Z axis home limit switch state.Z Limit The Z axis end of travel limit switch state.Z Jam The Z jam encoder switch state.Z Foam The Z top of foam switch state.
Model Latched The model material cartridge latch state.Model in Head The state of the modeling material in the machine.
True = material moved out of cartridge.False = material not moved out of cartridge.
Support Latched The support material cartridge latch state.Support in Head The state of the support material in the machine.
True = material moved out of the cartridge.False = material not moved out of the cartridge
Door Latched The state of the door latch solenoid.Door Open The state of the door switch.
Lights On State of the chamber light.Chamber Heater State of the chamber heater.
-
uPrint/uPrint SE Service Manual 3-9
Setting the Serial Number
To set the system serial number enter the serial number in the Product Serial Number field and click on the green check mark. The serial number displayed in this field is the current serial number of the product.
MaterialsEvery cartridge has a SmartSpool EEPROM attached that tracks information about the filament remaining on the cartridge, and shelf life information. The following information is provided for each cartridge. The top cartridge is the Model material cartridge, and the bottom cartridge is the Support material cartridge.
Cartridge Information
Tip OffsetThe tip offset control dialog allows you to adjust the tip offset values.
GantryThe gantry controls the adjustment for the XY gantry. These values are set in the factory and do not need to be adjusted unless the XY gantry is adjusted or replaced.
Gantry Hysteresis
Serial Number This is a unique number assigned to each cartridge.Material Type This is the type of material on the cartridge. For example:
P400 - is a standard modeling materialP400R - is a standard release material.P400SR - is a standard soluble release material.
Manufacturing Lot This is a lot code used by Stratasys to control the manufacturing process.Manufacturing Date This is the date that the cartridge was manufactured.Use Date This is the date that the cartridge was first inserted in a machine.Initial Quantity This is the amount of material that was on the cartridge initially.Current Quantity This is the amount of material currently on the cartridge.
Tip Offset X,Y XY distance from model tip to support tip.Z Tip to Base Depth of tip into modeling base.Z Tip to Tip Z distance from model tip to support tip with desired offset.
Y Lash Mechanical lash is the tendency of the gantry to remain stationary after a change in direction until the mechanical slop in the system is taken up by the move.
X Adjust X Axis adjustment provides a method of removing additional linear part error that is present in the XY Gantry after assembly.
-
3-10
Part Calibration
TemperaturesThe temperature control dialog allows you to adjust the set points for the head and chamber temperatures, for both modeling and at standby.
Temperature Setpoints
OutputsThe outputs dialog contains toggle buttons to control solenoids and motors that can not be directly controlled on the Control Panel Display.
TableTable calibration consists of downloading the correct XY table calibration file to the machine to properly adjust for table-to-table tolerance issues. The Table dialog allows you to browse for and select the calibration file for the currently installed XY table and to download it to the machine.
Left Measured on left side of modeling base, front to back.Right Measured on right side of modeling base, front to back.Front Measured on front side of modeling base, left to right.Back Measured on back side of modeling base, left to right.Left Front Measured from front left corner to rear right corner.Left Rear Measured from front right corner to rear left corner.
Item Build Setpoint Standby SetpointModel 300 102.5
Support 300 102.5
Chamber 75 75
Model Latch The check box shows the state of the model (top) cartridge latch, and the toggle button changes that state.
Motor Enabled The check button shows the state of the model (top) feed motor solenoid, and the toggle but-ton changes that state.
Motor Running The check box shows the state of the model (top) filament feed motor, and the toggle button changes that state.
Support Latched The check box shows the state of the support (bottom) cartridge latch, and the toggle button changes that state.
Motor Enabled The check box shows the state of the support (bottom) feed motor solenoid, and the toggle button changes that state.
Motor Running The check box shows that state of the support (bottom) filament feed motor, and the toggle button changes that state.
Door Latch This check box shows the state of the door latch solenoid, and the toggle button changes that state.
Lights On This check box shows the state of the chamber lights, and the toggle button changes that state.
-
uPrint/uPrint SE Service Manual 3-11
Get CalibrationThe Get Calibration button allows a single calibration file to be retrieved from any machine with a build number greater than or equal to 1132. This calibration file will also be on the system calibration floppy disk/CD that ships in the electronics pan for systems with a build number greater than or equal to 1132. This file contains all the factory calibration information, including, but not limited to: Tip Offset, Tip Depth, Y Lash, X Correction, and the table calibration DAT file.When the button is pressed, a file selection dialog is presented allowing the assignment of a file name and the selection of a storage location. This file should be updated any time maintenance is performed that affects the factory calibration.
Send CalibrationThe Send Calibration button allows you to send the complete set of factory calibrations to the machine as a single file. This includes but is not limited to: Tip Offset, Tip Depth, YLash, X Correction, and the gantry DAT file. This file is stored on the system calibration floppy disk/CD if the system shipped with Controller software build 1132 or higher installed. A calibration file can be retrieved from the modeler using Get Calibration from any system with a build number of 1132 or higher.
When this button is pressed a dialog box appears that allows you to browse for and select the calibration file to send to the machine.
Get ConfigWhen the Get Config button is pressed a file selection dialog is presented allowing the assignment of a file name and the selection of a storage location.
Test PartsTest Parts consists of downloading sample and test part files to the machine. These file must be in the .cmb.gz format produced by CatalystEX.
The Test Part dialog allows you to browse for and select the sample or test file and to download it to the machine. The Test Parts are not preserved during a software upgrade. To remove unwanted test parts, upgrade the software to the current level and only the factory test parts will remain on the system.
Reset PasswordThis button resets the administrator password to null. This turns off password control of the queue. This is used for clearing a forgotten password.
-
3-12
ConnectIf the system is not available over the network, when MaracaEX first loads, MaracaEX will only try to connect one time. This allows you to interact with MaracaEX when it is not connected to a machine. The Connect button allows you to request additional connection attempts.
HelpClick the question mark to display the Help files.
-
uPrint/uPrint SE Service Manual 4-1
Service Procedures
Maintenance Preparation ____________________________________________ 4-3Required Tools list ____________________________________________________ 4-4
Distributer/Reseller supplied Tools ___________________________________ 4-4Supplied by Stratasys ______________________________________________ 4-4
Pre-Maintenance Procedures _________________________________________ 4-4Exterior Components _________________________________________________ 4-5
Top Panel _________________________________________________________ 4-5Side Panels________________________________________________________ 4-7Display Panel______________________________________________________ 4-9Front Panel_______________________________________________________ 4-11Door Solenoid ____________________________________________________ 4-13Door Sensor ______________________________________________________ 4-14
Electronics Bay Components ________________________________________ 4-15Lower Electronics Bay Cover ______________________________________ 4-15Upper Electronics Bay Cover ______________________________________ 4-17Removing the Electronics Bay _____________________________________ 4-19Electronics Bay Cooling Fan_______________________________________ 4-21Controller Board__________________________________________________ 4-23Single Board Computer (SBC) _____________________________________ 4-26Power Distribution I/O Card _______________________________________ 4-29Power Distribution Board (PDB) ____________________________________ 4-31Hard Drive _______________________________________________________ 4-34Line Filter _________________________________________________________ 4-40Circuit Breaker ___________________________________________________ 4-42AC Input _________________________________________________________ 4-44Power Switch_____________________________________________________ 4-4624VDC Power Supply _____________________________________________ 4-485/12VDC Power Supply ___________________________________________ 4-51120VDC Power Supply ____________________________________________ 4-54
Head Components __________________________________________________ 4-56Head Cooling Fan ________________________________________________ 4-56Toggle Head Assembly ___________________________________________ 4-58Substrate Sensor __________________________________________________ 4-64Z Foam Level Assembly ___________________________________________ 4-67
-
4-2
Toggle Sensor ____________________________________________________ 4-69Toggle Bar _______________________________________________________ 4-71Head Board______________________________________________________ 4-76TC Amp board ___________________________________________________ 4-82Umbilical Hose ___________________________________________________ 4-84Material Tubes ___________________________________________________ 4-88Umbilical Cable __________________________________________________ 4-89
XY Table Components _______________________________________________ 4-91Y Home Sensor ___________________________________________________ 4-91Y EOT (End of Travel) Sensor_______________________________________ 4-92X Motor __________________________________________________________ 4-93Y Motor _________________________________________________________ 4-100Y Motor Belt_____________________________________________________ 4-103Y Drive Rod _____________________________________________________ 4-110XY Table ________________________________________________________ 4-117
Z Stage Components_______________________________________________ 4-137Z Home Sensor __________________________________________________ 4-137Z EOT (End of Travel) Sensor ______________________________________ 4-138Chamber Fans __________________________________________________ 4-139Chamber Heaters _______________________________________________ 4-141Thermal Fuses ___________________________________________________ 4-145Chamber Thermocouple ________________________________________ 4-148Z Motor _________________________________________________________ 4-149Z Stage _________________________________________________________ 4-153
-
uPrint/uPrint SE Service Manual 4-3
Maintenance Preparation
Read these warnings before performing service on printer!
Warning: Make sure the power is disconnected when performing any of the disassembly or assembly instructions in this chapter. Failure to do so can cause severe personal injury or damage to the electronics.Warning: Servicing instructions outlined in this chapter are intended for use by qualified personnel only. Failure to follow these guidelines can cause severe injury. Warning: The Power Switch does NOT remove power from the printer. The Breaker Switch located on the rear of the printer MUST be off before service is performed on the printer. It is recommended that the AC power cord be disconnected before performing maintenance outlined in this chapter.Warning: Use extreme caution when the door solenoid is disabled. Axes may move unexpectedly, which may cause serious injury. Always remember to enable the door solenoid once service is completed.Note: All references within this procedure to Left or Right are made assuming that the printer is being viewed from the Front (the door and user interface panel side).
-
4-4
Required Tools listDistributer/Reseller supplied Tools
1. Standard screwdriver set2. Phillips screwdriver set3. Allen wrench set4. Pliers5. Channel locks6. Small wire cutters7. Needle nose pliers8. Assorted wire ties9. Box wrenches10. Flashlight11. Grounding strap12. Voltmeter13. Network crossover cable (for communication testing)14. Laptop computer15. Nut driver set16. Dial indicator17. Serial data cable (for issuing TeraTerm commands)
Supplied by Stratasys1. Belt tension gauge (for adjusting XY table drive belts)2. Y-Motor belt tensioning tool (for adjusting belt Y table motor belt)3. Head dial indicator bracket (for XY table and Z stage leveling)4. Spring Removal Tool5. Drive Wheel Alignment Rod6. Set of Shims (Feeler Gauges)7. Liquefier Alignment Rod8. Filament Guide Alignment Rod (For SST Only)9. Service Guide (CD and Hardcopy)10. MaracaEX CD11. CatalystEX CD12. Controller software CD
Pre-Maintenance Procedures1. Unload model and support material.2. Power the printer down using the power switch.3. After the printer has powered down, turn the main power toggle switch off on the back
of the unit.4. Remove the AC power cord, RJ-45 network cable and UPS cable (if used) from the back
of the unit.
-
uPrint/uPrint SE Service Manual 4-5
Exterior ComponentsTop Panel
Required Tools
516 nut driver or standard screwdriver.
Hardware
10-32 x 12 slotted screws (x3)
Removing the top panel
1. Using a 516 nut driver or standard screwdriver, remove the 3 mounting screws. See Figure 4-17.
Figure 4-17: Top panel mounting screw location
2. Lift up and slide the top panel towards the back of the printer to remove. See Figure 4-18.
Remove the 3 top panel mounting screws
-
4-6
Figure 4-18: Top panel removal
Installing the top panel1. Slide the top panel towards the front and in to place, then push down.2. Using a 516 nut driver or standard screwdriver, reinstall the 3 mounting screws.
Slide top panel toward the back of the printer and lift up to remove.
-
uPrint/uPrint SE Service Manual 4-7
Side Panels
Required Tools
516 nut driver or standard screwdriver.
Hardware
10-32 x 12 slotted screws (x6)
Removing the left side panel1. Remove the top panel. See Removing the top panel on page4-5.2. Using a 516 nut driver or standard screwdriver, remove the 3 mounting screws. See
Figure 4-19.Figure 4-19: Left side panel mounting screw locations
3. Slide panel towards the back of the printer and pull outward to remove. See Figure 4-20.Figure 4-20: Removing the left side panel
Remove the 3 left side panel mounting screws.
Slide top panel toward the back of the printer and pull outward to remove the left side panel.
-
4-8
Removing the right side panel
1. Using a 516 nut driver or standard screwdriver, remove the 3 mounting screws. See Figure 4-21.
Figure 4-21: Right side panel mounting screw locations
2. Slide towards the back of the printer and pull outward to remove. See Figure 4-22.Figure 4-22: Removing the right side panel
Installing the side panels1. Slide the left side panel towards the front of the printer and push into place.2. Using a 516 nut driver or standard screwdriver, Reinstall the 3 mounting screws.3. Slide the right side panel towards the front of the printer and push into place. 4. Using a 516 nut driver or standard screwdriver, Reinstall the 3 mounting screws.5. Reinstall the top panel. See Installing the top panel on page4-6.
Remove the 3 right side panel mounting screws.
Pull the right side panel out and towards the back of the printer to remove.
-
uPrint/uPrint SE Service Manual 4-9
Display Panel
Required Tools Standard screwdriver.
Removing the display panel1. Open the chamber door.2. Gently pry open the display panel access hatch with a standard screwdriver. See Figure
4-23.Figure 4-23: Opening the display panel access hatch
3. Reach behind the display panel and press the tab to release the display panel. See Figure 4-24.
Figure 4-24: Removing the display
4. Disconnect J1 connector. See Figure 4-25.
-
4-10
Figure 4-25: Disconnecting the J1 connector
5. Remove the display panel.
Installing the display panel1. Connect the J1 Connector.2. Gently push the display panel into place.3. Close the display panel access hatch. 4. Close the chamber door.
-
uPrint/uPrint SE Service Manual 4-11
Front Panel
Required Tools
516 nut driver or standard screwdriver.
Hardware
10-32 x 12 slotted screws (x8)
Removing the front panel1. Open the chamber door.2. Remove the display panel. See Removing the display panel on page4-9.3. Using a 516 nut driver or standard screwdriver, remove the 2 mounting screws from
behind the display panel. See Figure 4-26.Figure 4-26: Front panel mounting screw locations
4. Using a 516 nut driver or standard screwdriver, remove the 6 mounting screws from the front panel. See Figure 4-27.
Remove the 2 mounting screws from behind the display panel
-
4-12
Figure 4-27: Front panel mounting screw locations
5. Remove the front panel by pulling outward.
Installing the front panel1. Align the front panel with the mounting holes.2. Using a 516 nut driver or standard screwdriver, reinstall the 6 mounting screws.
3. Using a 516 nut driver or standard screwdriver, reinstall the 2 mounting screws behind the display panel.
4. Reinstall the display panel. See Installing the display panel on page4-10.5. Close the chamber door.
Remove the 6 mounting screws for the front panel
-
uPrint/uPrint SE Service Manual 4-13
Door Solenoid
Required Tools
516 nut driver or standard screwdriver.
Removing the door solenoid1. Remove the display panel. See Removing the display panel on page4-9.2. Remove the front panel. See Removing the front panel on page4-11.3. Disconnect the door solenoid (DRSOL) cable by pressing down on the tab. See Figure 4-
28.Figure 4-28: Door solenoid connector location
4. Push the solenoid pin out and down to remove from the mounting bracket. See Figure 4-29.
Figure 4-29: Removing the door solenoid
Installing the door solenoid1. Push the solenoid pin out and slide door solenoid into place on the mounting plate.2. Reconnect the DRSOL cable. 3. Reinstall the front panel. See Installing the front panel on page4-12.4. Reinstall the display panel. See Installing the display panel on page4-10.
Disconnect the DRSOL cable.
-
4-14
Door Sensor
Required Tools
516 nut driver or standard screwdriver.
Removing the door sensor1. Remove the display panel. See Removing the display panel on page4-9.2. Remove the front panel. See Removing the front panel on page4-11.3. Disconnect the DRSW cable. See Figure 4-30.
Figure 4-30: Door sensor cable location
4. Gently pull the door sensor out of the mounting plate. See Figure 4-31.Figure 4-31: Removing the Door Sensor
Installing the door sensor1. Gently push the door sensor into place on the mounting plate. 2. Connect the door sensor (DRSW) cable. 3. Install the front panel. See Installing the front panel on page4-12.4. Install the display panel. See Installing the display panel on page4-10.
Disconnect the DRSW cable.
-
uPrint/uPrint SE Service Manual 4-15
Electronics Bay ComponentsThe main circuit boards and power supplies for the printer are located in the electronics bay.
Lower Electronics Bay Cover
Required Tools
516 nut driver or standard screwdriver.
Hardware
10-32 x 38 slotted screws (x3)
Opening the electronics bay1. Remove the top panel. See Removing the top panel on page4-5.2. Remove the side panels. See Side Panels on page4-7.3. Remove the filament tubes from the Y connectors by pushing down on the ring and
pulling back on the filament tubes. See Figure 4-32.Figure 4-32: Removing the filament tubes from the Y connectors
4. Using a 516 nut driver or standard screwdriver, remove the 3 mounting screws on the top of the electronics bay cover. See Figure 4-33.
Note: When reinstalling components in the Electronics Bay area note that cable J401 is unused. (Not connected)
-
4-16
Figure 4-33: Electronics bay cover mounting screw locations
5. Gently pull the electronics bay cover down. See Figure 4-34.Figure 4-34: Electronics bay with cover lowered
Closing the electronics bay1. Gently push the electronics bay cover back in to the closed position.2. Using a 516 nut driver or standard screwdriver, reinstall the 3 mounting screws. 3. Reconnect the filament tubes to the Y connectors.4. Reinstall the side panels. See Installing the side panels on page4-8.5. Reinstall the top panel. See Installing the top panel on page4-6.
Remove the 3 mounting screws
-
uPrint/uPrint SE Service Manual 4-17
Upper Electronics Bay Cover
Required Tools
516 nut driver or standard screwdriver.
Hardware
10-32x38 slotted screws (x4)
Removing the upper electronics bay cover1. Remove the top panel. See Removing the top panel on page4-5.2. Remove the side panels. See Side Panels on page4-7.3. Using a 516 nut driver or standard screwdriver, loosen but do not remove the top left
and right mounting screws. See Figure 4-35.Figure 4-35: Upper electronics bay cover top mounting screw locations
4. Using a 516 nut driver or standard screwdriver, remove the bottom left and right mounting screws. See Figure 4-36.
Loosen but do not remove the 2 mounting screws
-
4-18
Figure 4-36: Upper electronics bay cover bottom mounting screw locations
5. Lift the cover up and off of the top mounting screws.
Installing the upper electronics bay cover1. Slide the cover down on to the top left and right side mounting screws.2. Using a 516 nut driver or standard screwdriver, reinstall the bottom left and right side
mounting screws.3. Using a 516 nut driver or standard screwdriver, tighten the top left and right side
mounting screws.4. Install the side panels. See Installing the side panels on page4-8.5. Install the top panel. See Installing the top panel on page4-6.
Remove the bottom left and right mounting screws
-
uPrint/uPrint SE Service Manual 4-19
Removing the Electronics Bay
Required Tools 516 nut driver or standard screwdriver.
Hardware 10-32 x 12 slotted screws (x8)
Removing the electronics bay1. Remove the top panel. See Removing the top panel on page4-5.2. Remove the side panels. See Side Panels on page4-7.3. Remove the upper electronics bay cover. See Removing the upper electronics bay cover
on page4-17.4. Touch the metal plate of the electronics bay cover to discharge any static electricity.5. Disconnect the 6 I/O card cables by pressing down on the long tabs and pulling out. See
Figure 4-37.6. Disconnect the chamber thermocouple wire. See Figure 4-37.
Figure 4-37: I/O card cable locations
7. Remove the left and right side electronics bay mounting screws with a 516 nut driver or standard screwdriver. See Figure 4-38.
I/O Card cable locations
Chamber thermocouple wire location
-
4-20
Figure 4-38: Electronics Bay mounting screw locations
8. Slide the electronics bay out 3 inches (76mm) and disconnect the cables from the rear of the power distribution board. See Figure 4-39.
Figure 4-39: Power Distribution Board rear cable locations
9. To remove, slide the entire electronics bay out from the back of the printer.
Installing the electronics bay1. Slide the electronics bay into position, leaving 3 inches (76mm).2. Connect the 4 rear power distribution board cables.3. Slide the electronics bay back into position4. Using a 516 nut driver or standard screwdriver, reinstall the 4 left and 4 right side
mounting screws.5. Connect the I/O card cables.6. Reinstall the upper electronics bay cover. See Installing the upper electronics bay cover
on page4-18.7. Reinstall the side panels. See Installing the side panels on page4-8.8. Reinstall the top panel. See Installing the top panel on page4-6.
Remove the 4 right side mounting screws
Remove the 4 left side mounting screws
PDB rear cable locations
-
uPrint/uPrint SE Service Manual 4-21
Electronics Bay Cooling Fan
Required Tools
516 nut driver or standard screwdriver. 564 allen wrench.
Hardware
6-32 x 1 flat head cap screws (x4)
Removing the electronics bay cooling fan1. Remove the top panel. See Removing the top panel on page4-5.2. Remove the side panels. See Side Panels on page4-7.3. Open the Electronics Bay. See Opening the electronics bay on page4-15.4. Touch the metal plate of the electronics bay cover to discharge any static electricity.5. Disconnect the P1 cable from the fan. See Figure 4-40.
Figure 4-40: Electronics bay cooling fan connector location
6. Using a 564 allen wrench, remove the 4 mounting screws. See Figure 4-41.
P1 Connector
-
4-22
Figure 4-41: Electronics bay cooling fan mounting screw locations
7. Remove the cooling fan.
Installing the electronics bay cooling fan1. Align the cooling fan with the 4 mounting holes.2. Using a 564 allen wrench, reinstall the 4 mounting screws.3. Reconnect the P1 cable.4. Close the electronics bay. See Closing the electronics bay on page4-16.5. Install the side panels. See Installing the side panels on page4-8.6. Install the top panel. See Installing the top panel on page4-6.
Remove the 4 mounting screws
-
uPrint/uPrint SE Service Manual 4-23
Controller Board
Required Tools
516 nut driver or standard screwdriver. Phillips screwdriver
Hardware
6-32 x 14 Phillips pan head screws (x6)
Removing the controller board1. Open the electronics bay. See Opening the electronics bay on page4-15.2. Touch the metal plate of the electronics bay cover to discharge any static electricity.3. Remove the 3 ribbon cables by pressing the tabs outward and gently pulling the ribbon
cables out of the sockets. See Figure 4-42.Figure 4-42: Controller board ribbon cable locations
4. Using a standard screwdriver, loosen the 2 screws that hold the diagnostics DB-9 cable in place. Then gently pull the cable out of the connector. See Figure 4-43.
Remove the 3 ribbon cables
-
4-24
Figure 4-43: Remove the 2 screws that hold the Diagnostics DB-9 cable in place
5. Using a Phillips screwdriver, remove the 6 controller board mounting screws. See Figure 4-44.
Figure 4-44: Controller board mounting screw locations
6. Gently lift the controller board up from the single board computer (SBC) at the P104 connector. DO NOT bend any pins on the board. See Figure 4-45.
Figure 4-45: P104 connector location
Remove the DB-9 connector
Remove the (6) mounting screws