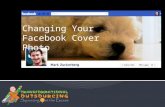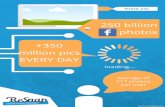Uploading photo(s) to facebook
-
Upload
phippenr86 -
Category
Self Improvement
-
view
231 -
download
1
description
Transcript of Uploading photo(s) to facebook

Uploading photo(s) to Facebook
How toRebecca Phippen

Log onto Facebook and go to Profile.

*Once on your home page, hover themouse over your profile picture in upper left corner.
*You should see the option to change picture. * Click that!

*Now you will be given some options. * You can do any of the above but to upload a picture from your computer … “Click” “Upload a Picture”

• Now click Browse… • This will Bring you to your saved files/Pictures • There you will Select your Photo to be uploaded.

• Here you can look through files for your photo wherever you may have saved it. • Usually photos are under “Libraries”, • Then under “pictures”
Here if you “click” Libraries you will be brought to folders. Photos are most likely under “pictures” or something similar.

•This may be different slightly depending on your computer, but similar enough to understand and follow along. • * Once you “click” “Pictures” browse through and select your Photo.

*Click once on desired photo * Now click “Open” to upload Photo.
My selected Photo

* It might take a minute as Facebook uploads your picture but once finished, you will see your new uploaded picture right on your home page as your profile picture! Its pretty easy!
That’s my new uploaded picture. All done !

THE END