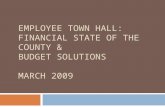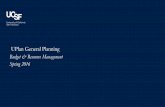Navigating in UPlan Budget & Resource Management January 2015.
UPlan Employee Planning Budget & Resource Management January 2015.
-
Upload
doreen-martin -
Category
Documents
-
view
217 -
download
3
Transcript of UPlan Employee Planning Budget & Resource Management January 2015.
2
© [2015-2016] “University of California San Francisco (UCSF)” Ownership of CopyrightThe copyright in this material (including without limitation the text, artwork, photographs, and images) are owned by UCSF.Copyright LicenseUCSF grants to you a non-exclusive royalty-free revocable license to:- View this material on a computer- Store this course in your cache or memory- Print pages or material from this course for your own personal and non-commercial use.All rights reserved.Enforcement of CopyrightUCSF takes the protection of its copyright very seriously. If UCSF discovers that copyrighted materials have been used in contravention of the license above, UCSF may bring legal proceedings against you seeking monetary damages and an injunction to stop you from using the materials.
Contents Employee Planning Overview Individual Employee Forms Multi-Employee Forms To-be-hired (TBH) Forms Seeding and Global Assumptions Other Employee Topics Pending Enhancements
3
Employee Planning Features UPlan module allows detailed salary planning for:
Individual employees To-be-hired (TBH) employees or reductions for an individual or group
Data fed from Payroll/Personnel System (PPS) and Faculty Portfolio To avoid duplicative work
For each employee and TBH, users can: Adjust the salary and benefit levels Distribute salary and benefits costs across DFPs on a monthly basis Identify sources of funds to cover the NIH OTC amount
Employee Planning is enabled for the current year Forecast and for the next fiscal year Plan (Year 1)
5
Employee Planning Features (continued) Salary levels can be adjusted across three pay components,
which are mapped by PPS Description of Service (DOS) codes: Base and Negotiated salary Faculty bonuses and incentive Additional salary
Benefits are adjusted by increasing or decreasing benefit rates Users can distribute salary and benefit costs for each pay
component across multiple DFP’s By planning at the individual employee level, you can:
Plan for employees within your home department Plan for other employees that your planning department funds Reminder:
Non-planning home departments were mapped to planning departments These planning departments plan salary levels for employees
6
Salary and benefit levels are planned by the equivalent of the home department Because PPS home departments may not be planning DeptIDs themselves,
employees are mapped from Home Department to Salary Level Planning DeptIDs based on Control Point and department input
Pay distributions are planned by the paying department The following table summarizes the relationships between the PPS DeptID
terminology and the UPlan DeptID terminology:
7
In PPS In UPlan NotesHome Department: Each employee has one Home Department in PPS that manages employee data, salary levels, etc.
Salary Level Planning Department: Plans employee salary and benefit levels in UPlan. Each employee is assigned to one and only one Salary Level Planning Department.
These may be the same, but only if the PPS Home Department is a planning department in UPlan.
Payroll Department: Any number of departments may provide funds to cover an employee’s salary and benefits.
Planning Payroll Department: Any number of departments may plan funds to cover an employee’s salary and benefits.
These may also be the same, but only if the payroll department is a planning department in UPlan.
Planning is enabled for three Pay Components Each employee’s compensation can be comprised of many payroll
components (DOS codes) UPlan maps DOS codes from PPS into three pay components:
Exclusions include DOS codes that are inactive or have no pay/expense associated.
8
Salary Component Faculty Salary and Benefits Non-Faculty Academic/Staff Salary and Benefits
Base & Negotiated • Includes X and X' portion of faculty salary (Health Sciences Compensation Plan) as well as credits that impact base pay
• Includes Y portion of faculty salary (Health Sciences Compensation Plan)
• Includes regular salary and those salaries that are treated like regular pay as well as credits that impact base pay.
Faculty Bonuses/Incentives
• Includes only the BYZ portion of the Z component of faculty salary (Health Sciences Compensation Plan)
• N/A (some exceptions)
Additional/Other
• Includes all salary not included in the X, Y, and BYZ portion of Z components of faculty salary.
• Includes all non-base salary, such as shift differentials and overtime.
Results are sent to General Planning in three employee groups Employees are grouped based on Title Codes:
Faculty Academic Non-faculty Academic Staff
Salary and benefit expenses from Employee Planning will flow into General Planning into accounts depending on the above employee group and pay component For example, Faculty Academic and Base&Negotiated data
flow into Accounts 5000C (Faculty salaries) and 5030C (Faculty benefits)
9
What is not included in Employee Planning? Employee Planning is based on total compensation in each
month UPlan does not include functionality for planning hourly pay UPlan does not address bi-weekly pay dates or hire anniversary dates
(identifying merit or end dates) UPlan does not currently have the ability to address non-NIH
salary caps Planners will need to track salary cap funding for non-NIH projects
manually Employees whose home department or funding department
belongs to the Medical Center.
10
Users cannot plan at the employee level for Year 2 Employee Planning allows planning for Year 0 (current year)
and Year 1 (the next fiscal year) Planned salary and benefits for Year 2 are based on:
global assumptions for bargaining units salary level, benefit rates, and pay distribution of Year 1 Note that seeding rule for Year 2 is pending so stay tuned
Planners can make adjustments at the DFP level in the General Planning module
For TBH employees, Year 1 salary and benefit expenses will carry forward to Year 2 without global assumptions applied
11
Data fed from PPS Employee characteristics and salary level
Base and negotiated salary level updates when a month closes and populate forward for open month in the forecast based on actuals
Benefit rate level Initial load for Jan-Jun Forecast for FAS based on Dec actuals. Non-FAS rates for Jan-Jun Forecast based on 9 month average
(April-June 2014 actuals average” + “July-Dec 2014 actuals average”)/2 Benefit rates also update for each closed month but do not populate
forward in the Forecast
Distributions for salary and benefits December 2014 distributions will pre-populate Jan – Jun 2015
12
Faculty Portfolio data feeds to UPlan
14
Project 1-NIH1
Project 2-NIH1
Project 3-Pvt
Project 4-Pvt
Project 5-Pvt
Project FP-NIH1
(read only)
Project FP-Non-NIH
(read only)
Project ADJ-Non-NIH
(adjustment)
Project ADJ-NIH1
(adjustment)
Faculty Portfolio converted to new COA UPlan
Aggregated expense plan including employee level
data about pay distributions
Aggregated expense plan including employee level
data about pay distributions
Subject to NIH cap
Employee Planning Business Process There is no single, correct way to approach your forecasting and planning
for Employee Planning Each Control Point will have different guidelines for their planners, within
which there are many options regarding the order of planning tasks The following graphic helps give you a visual perspective on Employee
Planning
Each large block represents activities to be addressed. Notice there are no arrows connecting these blocks to convey that you are not required to proceed in any exact order.
15
Employee Planning includes three sets of planning forms on the Task ListFolder Forms
Individual Employee Forms • Search Individual Employees• Employee Landing Page• NIH OTC Forms
Multi-Employee Forms • Multi-Employee Salary and Benefit Levels• Multi-Employee Distribution Percentages
TBH Employee Forms • Search Individual Employees• TBH Employee Landing Page• NIH OTC Forms
16
The Search Individual Employee form allows data entry for a single employee The Page Filter contains the list of Employees
Medical Center employees are not included
The form has six tabs for data entry, reducing the effort to load separate forms for different aspects of planning
Similar to the Revenue and Expense form in General Planning: Columns include the current year Forecast and the Year 1 Plan (except
Tab 6) All are expandable to months (except for summary data on Tab 6)
18
The Search Individual Employee form allows data entry for a single employee (cont’d) YearTotal value
YearTotal for dollar value accounts sums July-June values YearTotal for percent-value accounts reflects the last month that
contains a value. This feature is called “time-balance-last”.
All tabs include Title Code and DeptID as rows Other rows for Salary Component, Fund and Project may be included
depending on the tab
19
Tab 1 (Empl Salary) allows for updates to the salary levels by component For Base & Negotiated Salary:
Both the initial monthly salary and the global assumption are displayed Planners can override the global assumption with another percentage
adjustment Planners can also simply enter a new monthly salary amount, which
takes precedence over the adjustments above The resulting monthly salary is then shown, which carries forward as
the initial salary in the next month For other salary components, planners simply enter the
appropriate values There are no salary drivers for adjustment
If needed rows are not displayed, simply use the Add Account option on the right-click menu
20
Rows: Employee Salary Level Data Form
21
Rows (Accounts) Description
Initial Base&Neg Salary Base and Negotiated Salary amount at the beginning of the period, before any salary adjustments are made
Global Assumptions % Salary increase percentage based on the global assumption for the Title Unit Code to which the Employee belongs
Override Global % Salary driver to override the global assumption for base and negotiated salary increase for this employee/title code combination
Global Assumptions Impact $
Calculated dollar amount of the Global Assumptions % or the Override Global %
Salary Level Override Base and negotiated salary level entered by planner to override initial base and negotiated salary amount and percentage increases
New Base&Neg Salary Ending base and negotiated salary calculated based on above salary driver accounts
Addtl Salary “Catch-all” salary component that includes other DOS codes not applied to Base, Negotiated, or Faculty Bonuses and Incentives Salary. Examples include stipends and overtime
Fac Bon&Incv (BYZ) Faculty bonus and incentive amount based only on DOS code BYZ (part of the Z component of faculty salary under the Health Sciences Compensation Plan)
Non-UCSF Pay Informational field to track salary paid from outside UCSF; does not affect plan or forecast
Ending Total Salary The sum of New Base&Neg Salary, Addtl Salary, Fac Bon&Incv (BYZ), and Non-UCSF Pay
The new base and negotiated salary is calculated based on the four rows above
Row Jul Aug Sep Oct Nov Dec
(A) Initial Base&Neg Salary $100,000 $100,000 $104,000 $104,000 $110,000 $110,000
(B) Global Assumptions % 3%
(C) Override Global % 4% 5%
(D) Salary Level Override $110,000
(E) New Base&Neg Salary $100,000 $104,000 $104,000 $110,000 $110,000 $110,000
(1) (2) (3) (4)
22
(1) Because rows B, C and D are blank, the new salary equals the initial salary
(2) Row C takes precedence over Row B, and therefore the salary increases by 4%
(3) Note that the ending salary for the prior month becomes the initial salary for the current month
(4) Row D takes precedence over Row C, and therefore the salary changes to $110,000
Tab 2 (Empl Benefits) allows adjustments to benefits rates by salary component For each salary component, the individual’s benefits rates as
estimated by the system based on actuals are displayed Planners may then override the benefits percentage by salary
component To adjust the Base&Neg Benefits %, enter the new rate to Base&Neg
Benefits Adj % The form also displays the calculated benefits amounts based
on either the original or adjusted benefits rates Note: actuals do not carry forward to future months
23
Rows: Employee Benefits Level Data Form
Rows (Accounts) Description
New Base&Neg Salary Ending base and negotiated salary from Employee Salary form
System-estimated Rate Accounts Read-only
Base&Neg Benefits (%) Seeded/calculated estimate of benefits rate for base and negotiated salary
Addtl Benefits (%) Seeded/calculated estimate of benefits rate for additional salary
Fac Bon&Incv (BYZ) Benefits (%) Seeded/calculated estimate of benefits rate for faculty bonus and incentive
Rate Adjustment Accounts Writable
Base&Neg Benefits Adj (%) Planner-entered adjustment to benefits rate for base and negotiated salary
Addtl Benefits Adj (%) Planner-entered adjustment to benefits rate for additional salary
Fac Bon&Incv (BYZ) Benefits Adj (%) Planner-entered adjustment to benefits rate for faculty bonus and incentive
Dollar Amounts Read-only
Base&Neg Benefits ($) Dollar amount of benefits for base and negotiated salary
Addtl Benefits ($) Dollar amount of benefits for additional salary
Fac Bon&Incv (BYZ) Benefits ($) Dollar amount of benefits for faculty bonus and incentive
24
Tab 3 (Empl Distr Pct) allows adjustments to pay distributions by salary component Rows include (paying) DeptID, Fund, and Project
All actual or planned DFP combinations are displayed Totals by Title Code and Salary Component are displayed at the bottom
of the form Values do not carry-forward from one month to the next, so
planners must copy adjustments to future months Write access is provided based on planner security settings
Planners may only add or adjust distributions for DeptIDs they own To add or delete a distribution, right-click on the Project field
and select Add Distribution
25
The time-balance-last feature for the YearTotal column on Tab 3 Empl Distr Pct
Since all the values are percentages, the YearTotal column will display the last non-missing monthly value For example, if June contains a percentage, the June value will appear
in the YearTotal If June does not contain a percentage, but May does, the YearTotal
column will display the May value Data entered in the YearTotal column will spread to all months
if there is no data in any month Otherwise, the value entered will populate June only
Best Practice: Avoid entering data in the YearTotal column, unless you just added the DFP combination
26
Employee Distribution Percentages Form Layout
27
Point of View (POV): EmployeeColumns: • Year• Scenario • Version • Period
Rows: • Title Code• Pay Component (Account)• Funding DeptID• Fund• Project
To add a DFP distribution, right-click anywhere in the tab workspace Click Add Dist Hint: right-click on the Project in a row that is most
similar to the row you want to add
28
Then, use the prompt to select the Title code, Pay Component, DeptID, Fund and Project
Click the Member Selection icon to change selections for each dimension If you followed the hint on the prior slide, you will have
fewer changes to make
When you have finished filling in all fields, click Launch button
29
Tabs 4 and 5 display the dollar amounts of planned pay distributions by DFP Tab 4 (Empl Distr Sal $) shows the distributed salary amounts
Tab 5 (Empl Distr Ben $) shows the distributed benefits amounts
30
Tabs 4 and 5 display the dollar amounts of planned pay distributions by DFP (cont’d)
These forms are read-only and not writable Totals by Title Code and Pay Component are displayed at the
bottom of the form Values on these tabs are updated once salary levels, benefit
rates or distribution percentages on other tabs are saved/submitted
31
Tab 6 (Empl Summary) contains summary information about the employee In addition to Title Code and (home) DeptID, rows include
various employee characteristics If desired, planners can update values for Rank, Step, and FTE Other values are calculated based on Base&Neg salary level
from Tab 1 Empl Salary
32
Rows: Employee Summary Page Data Form
33
Rows (Accounts) Description
RankSmart List indicating a title code’s rank (only applicable to some faculty and non-faculty academics titles). Choices are: NA, FULL, ASSOC, ASST, INSTR. This is informational only and is not used in calculations.
Empl Grade_StepSmart List, with a drop down box giving you choices for grades or steps. For employees with no grade or step, select NoGradeStep. This is informational only and is not used in calculations.
FTEFull Time Equivalent; enter 1.0 for Full time; 0.5 for half time, etc. This is informational only and is not used in calculations.
Beginning Total Salary New Base&Neg Salary Level at the beginning of the period (July)
Ending Total Salary New Base&Neg Salary Level at the end of the period (June)
Ending Salary Variance $ Year-over-year dollar change in Ending Total Salary
Ending Salary Variance % Year-over-year percentage change in Ending Total Salary
The Employee Landing Page lists all of the employees in a selected MyOrg Displays a roster of current employees owned by the DeptIDs in the MyOrg
selection Rows are (home) DeptID, Employee, and Title Code Columns include current year and Year 1 with additional account detail Provides a bird’s-eye view of employees and their compensation
information
34
Data cannot be edited (gray cells)Right-click on a Title Code to go to the data entry form for the corresponding employee
Columns: Employee Landing Page
Columns (Accounts) Description
New Base&Neg Salary Year-total base and negotiated salary level planned
FTE Full Time Equivalent value for the Employee/Title Code intersection
Base&Neg Dist (%) Total percentage of Base and negotiated salary planned for June
[FTE-Base&Neg Dist%] Difference between the FTE value and the total percentage of Base and negotiated salary planned for June; a non-zero value indicates that either the FTE value or the planned distributions are incorrect
35
NIH Over-the-Cap Salary
36
Employees paid from NIH awards may have a salary level that is over the NIH salary cap.
UPlan will determine whether there is possible unfunded salary due to the NIH salary cap using two different formulas
Faculty Portfolio NIHCap projects NIH OTC Salary = (Total Salary Level from UPlan*FP Salary Distribution %)-(NIH
Cap*FP Salary Distribution %) Total Salary Level from UPlan = Base + Negotiated + Additional
NIH OTC Benefits = (Total Benefits Level from UPlan*FP Salary Distribution %)-(FP Benefit $)
Total Benefits Level from UPlan = Base + Negotiated + Additional + Faculty Bonuses & Incentives
NIH Over-the-Cap Salary (cont’d)
37
ADJ NIHCap projects added in UPlan Step 1: When a distribution is added using one of the ADJ NIHCap
projects, UPlan first calculates the total distribution dollars ADJ Project Salary Distribution (monthly) = (NIH Salary Cap/12) * Distribution %
ADJ Project Benefits Distribution (monthly) = ((NIH Salary Cap/Total Salary Level from UPlan) * Total Benefits Level from UPlan)/12 * Distribution %
Step 2: UPlan then calculates any NIH OTC distribution amounts NIH OTC Salary = (Total Salary level from UPlan*Salary Distribution %)-(NIH Salary
Cap*Salary Distribution %)
NIH OTC Benefits = ((Total Salary level from UPlan*Salary Distribution %)*Benefit %)-((NIH Salary Cap*Salary Distribution %) * Benefit %).
– In other words, “Full salary benefits - Capped salary benefits”
Note that the plan salary and benefit level are planned within UPlan, not fed from FP
NIH OTC Distributions Carefully review distributions for employees with NIH OTC $
amount. Possible duplication may occur if:
The NIH OTC $ are planned for in Faculty Portfolio under the retention, recruitment, or other faculty/PI project use.
The NIH OTC $ is accounted for in PPS and the distribution is already populated on the employee’s distribution form.
Tips to identify whether these duplications exists: Is the total distribution percent for Base & Neg salary component over 100%? Communicate with your RSA who plans within Faculty Portfolio
38
Lesson 2.4.1
The Multi-employee Salary and Benefit Level form covers base and negotiated compensation
Rows include (home) DeptID, Employee and Title Code Only certain base and negotiated salary and benefit accounts
are shown:
Hint: Planners should enter the Salary Level Override amount only in the first appropriate month for each employee, or in the YearTotal column if the salary increase takes place July 1
40
Account UseInitial Base&Neg Salary Read-only
Salary Level Override Enter the corrected salary value
Base&Neg Benefits (%) Read-only
Base&Neg Benefits Adj (%) Enter the benefits adjustment percentage for each month
Base&Neg Benefits ($) Read-only
Layout of Multi-employee Salary and Benefit Level
41
Row:-DeptID (home)-Employee Name-Title Code- Salary and benefit accounts
The Multi-employee Pay Distribution form is similar to tab 4 of the individual employee form
Rows include Employee, Title Code, Salary Component, DeptID, Fund, and Project
Displays only employees with Home DeptIDs in your MyOrg An employee cannot be added Add and delete distribution functionality works similarly to the
Individual Employee form
Hint: You can make changes for multiple employees and submit (save) the data to UPlan when you are finished, Except, if you are going to add or delete distributions, you should
submit/save any changes you have made up to that point
42
Layout of Multi-employee Distribution Form
43
Row:-Employee Name-Title Code-Account (Pay Component %)-DeptID (funding)-Fund-Project
A To-Be-Hired Employee is a provision for a new hire(s) or salary savings A line item that shows expected plans
Provisions for planned new hires Negative provisions for salary savings
These provisions may be individuals or groups and title code may or may not be specified NoTitleCode option rolls up to Staff (title unit code 99)
Almost identical to Individual Employee forms Salary level may be planned across salary components Benefits rates can be adjusted Salary and benefits can be distributed for each salary
component across multiple DFPs45
TBH forms are similar to forms for existing employees, with a few differences The TBH Landing Page lists the to-be-hired provisions
created within your MyOrg The Search TBH Form is where you modify data about
your TBHs
46
The TBH landing page is where you add new to-be-hired provisions To add a TBH, right-click on
the right-most row header and select Add a TBH If no rows are currently
displaying, right-click on the missing row-header
Similarly, to delete a TBH or adjust data for a TBH, right-click on the right-most row header for the TBH you want to delete or adjust
47
To add a TBH, use the right-click menu from the TBH landing page
After selecting this option via the right-click menu: Prompt box opens to create the TBH provision Fields with Asterisks (*) are required to create a new TBH
48
Data Elements for Adding a TBHField Details
Salary Level Planning DeptID • Enter the Home DeptID, preceded by the letter D; must be a planning-level DeptID
Year • During spring 2015, enter 2014-15
Planning Scenario • Enter Forecast
Planning Version • Enter Working
Title Code • Select a specific Title Code• Use the Title Code report in MyReports to look up the TitleCode, if unknown• Select NoTitleCode to plan for many employees with different job functions• NoTitleCode flows to General Planning “staff” salary/benefit accounts
Hire Date • Type a date in the format M/D/YY or use the calendar look-up feature• Required: Used to trigger the annualization of the Base Salary
Total FTE (Full Time Equivalent)
• Type 1 for a specific individual full time requisition • Type 1 to add multiple headcount that equate to one full time equivalent employee • Type a decimal for one part time hire (such as .50 for one half time) • Type a whole number greater than 1 to indicate group provisions; can be multiple full time or part time
individuals, and it can be for similar title codes or generic title codes
Total Headcount • Enter the number of individuals this FTE entry represents
Employee Grade or Step • Default is NoGradeStep; selections can be made from the dropdown list
Base and Negotiated Salary • Because TBH employees do not have data in PPS, a Starting Base Salary needs to be entered • Type a whole number (with no commas) • Value is annualized; (based on hire date)• Value should be combined total base and negotiated salary (e.g. 5 headcount @ $50,000 = $250,000)• Adjusted in Adjust Salary
Base and Negotiated Benefits Adjustment %
• Enter the percentage benefits rate to be applied to the base and negotiated salary• Enter the value without formatting. Do not use the % sign or the decimal. For example, if you want to
enter a 15% benefits rate, simply enter 15, not 15% or 0.15.
49
To remove a TBH, also use the right-click menu from the TBH landing page Why remove a previously-entered TBH?
Employee(s) have been hired for this position No longer need to hire anyone for this position
Right-click menu from Landing Page, choose Remove a TBH Prompt will warn you
50
The Search TBH form is where you make adjustments to an individual TBH Similar to the Search Individual Employee form, this
form is a composite with multiple tabs Unlike the Search Individual Employee form, the Search
TBH form combines the tabs for salary level and benefit rate adjustments on a single tab
Add or delete salary and benefit accounts or pay distribution DFPs as needed using the right-click menus
51
Planners can leverage the TBH forms to plan for a group of employees
Examples: Include a line item for five new faculty recruitments Plan for twenty new half-time staff employees Add a “dummy” TBH that covers the expected salary
and/or benefit increases for the entire DeptID
52
TBH provisions are numbered sequentially, based on the next available Sequential unique TBH identification number
generated at time of creation/Add a TBH Numbers may be shared by planners because TBH
employees may be funded by multiple departments If a TBH is removed, that number will automatically
be re-assigned by UPlan when the next TBH is added by any department
TBH Employee Numbers are simple, e.g., To be Hired 1, To be Hired 2, etc.
53
Global Assumptions for Salary Levels are set by Level 1 and 2 Coordinators Level 1 and 2 Coordinators set global assumptions by Title Unit
Code for their control points and departments In Year 1, global assumptions apply to base salary only
Planners may use the Override Global % field on the Salary Level form In Year 2 (2015-16), global assumptions will apply to all salary
components Planners cannot adjust Year 2 plan data at an individual employee level Planners may use salary and benefit adjustment accounts in General
Planning to make changes for these expense categories for Year 2 Global Assumptions do not apply to TBH provisions during Year 2; salary and
benefits carry forward without any adjustments
55
Employee Global Assumptions Form
56
Row:-Title Unit Code (bargaining unions)
Column:-Current Year Forecast, Year 1 and Year 2 Plan-Effective Month-Salary Increase percent
Page Filter:-DeptID down to Level 1 and Level 2
57
Responsibilities in Employee PlanningRole ActionsUPlan Administrator Sets initial global assumptions
Level 1 Coordinator Adjust global assumptions for all departments within the control point
Level 2 Coordinator Adjust global assumptions for all DeptIDs within the department
Planner Seed Year 1 plan with global assumptions; adjust Year 1 Plan; global assumptions can be overridden for base and negotiated salary at the individual employee level (Override Global % field)
Planner (pending) Seed Year 2 Plan for salary and benefits that will automatically populate Revenue & Expense Form in General Planning Module
In Employee Planning, planners may seed for the current year and Year 1 Separate rules exist for salary levels, benefits rates, and pay
distributions Planners will need to carefully consider which rule to apply
and timing of when to apply. In most cases, your control point will provide guidelines on timing
Functionality for seeding for Year 2 is pending
58
July base and negotiated salary levels can be seeded from any month Seeding salary levels not required for the Forecast Applies to base and negotiated salary only Seeds initial (July) salary levels for the Year 1 Working
Plan by MyOrg DeptID Planner selects the Source Month, Year, Version and
Scenario In most cases, planner should select June of the
current year as the Source Month to be applied to July of Year 1
59
Separate rules are available for seeding benefits in the current year or Year 1 Both rules seed the initial benefits rates for all salary
components Note that for initial load, the rates for Jan-Jun 2015 were pre-
populated by the system using actuals For the current year forecast, planners may choose to seed
from any month (open or closed) during Year 0 Applies only to open months (non-actualized) of the Forecast
For the Year 1 plan, planners may choose to seed from any month of Year 0 or Year 1 Global assumptions will apply Populates all months of the Year 1 Working Plan
60
Planners can seed pay distributions for the Forecast and Year 1 Plan These rules apply to pay distributions for non-FP projects For the current year forecast, planners may choose to seed
from any month (open or closed) during Year 0 Applies only to open months (non-actualized) of the Forecast During spring 2015, January through June of the Forecast have already
been seeded with distributions from PPS For the Year 1 plan, planners may choose to seed from a single
month of Year 0 or Year 1 In most cases, planners should choose to seed from June of the
current year Forecast
61
Employees with multiple title codes will appear on multiple rows on various forms Planners will need to:
Adjust salary and benefit levels for each title code Adjust distributions for each title code
Note that if employees change title codes within the current year, the old title code will appear along with the new title code(s) since actuals will exist for the old title code
63
Employees with a Health System home department are not included in UPlan In addition, distributions funded by the Health
System will not be loaded to Uplan If your department funds a Health System employee,
Create a TBH If the Health System funds one of your employees,
Do nothing; the medical center is not using UPlan
64
Benefits for Fellows and Residents with No Salary Postdocs who have no salary, but do have benefits:
They will appear on the employee roster but no ability to plan benefit rate Pending possible enhancement
Use the benefits adjustment accounts in Revenue & Expense form in General Planning to add benefits
65
Adjustments to salary and benefits can be made in General Planning The Revenue & Expense form in the General Planning
Module can be used to forecast or plan if your department or Control Point does not require detailed salary and benefit expense information
You may also want to perform the majority of your salary and expense planning within Employee Planning but still use the General Planning module for related adjustments
Using the Revenue & Expense form requires working with DFP combinations
66
The Revenue and Expense form includes 7 salary and benefit adjustment accounts The Revenue & Expense form includes 14 accounts related to salary and
benefit expenses 7 read-only, numbered accounts that pull data from Employee Planning 7 writable, non-numbered accounts that allow salary or benefit adjustments by DFP
67
Pending Enhancements as of January 2015 Employee reports
Existing reports are all being revised and streamlined New reports will continue to be created based on feedback from the
Employee Working Group (advisory group) Faculty Portfolio feed to UPlan for salary and benefits
distributions This impact the NIH OTC functionality
Benefits Global Assumptions functionality Year 2 seeding for salary level with global assumptions,
benefits level, and distributions based on Year 1 Plan Other minor enhancements
TBH currently does not display Base&Neg salary unless planner hits save on the Search Individual TBH forms. A business rule will added to adjust this.
68







































































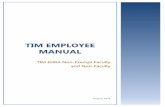
![Budget Presentation 4-18-12-Final Adopted [Read-Only] · 4/18/2012 · Employee Benefit Reductions ˜Final budget shows a reduction from the February 13th preliminary budget presentation](https://static.fdocuments.us/doc/165x107/6001bb27cb6261786364e12c/budget-presentation-4-18-12-final-adopted-read-only-4182012-employee-benefit.jpg)