Upgrading the IP150 to v4 - Alarmtec · 7. The upgrade process to version 4.1 is now complete....
Transcript of Upgrading the IP150 to v4 - Alarmtec · 7. The upgrade process to version 4.1 is now complete....

Upgrading the IP150 to v4.1
Requirements
IP Exploring Tool
InField Firmware Upgrade Software v4.24 (found in BabyWare V4.7)
IP150 version 4.1 firmware file
Internet connection
To Upgrade the IP150 Module On Site:
1. Use the IP Exploring Tool to find the IP address of the IP150 on the network.
2. In the router, set port forwarding of port 10000 (or the software port number the IP150
was changed to) to the IP150 IP address. Make sure that it is done for both internal
and external ports and set for TCP and UDP.
3. Connect to the panel:
a. Open the InField software.
b. Select the Internet tab and choose either Panel S/N or IP/DNS radio button and fill
in the required connection details (or Static IP tab for IP150 version below V4.0).
c. Select Connect.
InField connects to the panel and the “Product Login” window is displayed.
Figure 1 : Login Message
4. Enter the Panel ID and PC Password of the panel and select Login (0000 by
default for both).

In-Field logs into the site, displaying the panel and connected modules.
Figure 2 : InField connected to IP150
5. Select the IP150 in the left pane of the Select Device(s) field.
In-Field connects to the IP150 and displays the IP150 details in the right pane of
the Select Device(s) field.
6. Upgrade the IP150 firmware file.
a. Select Browse from the Step 3 Select Firmware File field.
b. Select version 4.1 of IP150 firmware stored on the PC/ laptop.
The selected file is displayed in the Step 3 Select Firmware File field.
c. Select the Start Transfer button.
The upgrade process will then start.
IP150 V4.1.4.puf
4.00.004

d. At the end of the process a “successful transfer” message will be displayed.
Do not interrupt the process as long as progress bar is moving up.
Figure 3 : Transfer Completion Message
e. Select OK.
Figure 4 : Logging-in to the IP150

f. InField logs into the IP150. (If the firmware was upgraded from a V1.0 or V3.0,
press Cancel on the Upgrade Progress window, click on Disconnect, select
the Internet tab, choose either Panel S/N or IP/DNS radio button, fill in the
required connection detail and click on Connect.
g. After logging in, the upgraded IP150 details are displayed in InField.
Figure 5 : Upgraded IP150 Details
7. The upgrade process to version 4.1 is now complete.
Upgrading via TeamViewer
To facilitate off-site firmware upgrades and avoid having to drive to sites as much as possible, we suggest using a 3rd party software named TeamViewer.
1. Download TeamViewer by following this link and save it to your desktop (works on
both Windows and iOs).
2. Double-click the installation file and follow the steps on the screen to install the
software on your computer.
Important: Software must also be installed on your customer’s computer.

3. After installing, TeamViewer will open automatically.
4. Ask your customer to provide the 9-digit number appearing in “Your ID” located on
the left side of the screen, and enter the number in “Partner ID” on your
TeamViewer screen.
5. Once the 9-digits have been entered click “connect to partner”.
6. A screen will appear asking for the password, ask your customer to provide the 4-
digits appearing beside “Password” on the left side of the screen, and click “Log
on”.
7. You should now be connected to your customer’s computer and have full control of
it, same as if you were on site. Please refer to the beginning of this document and
follow step by step instructions for successful firmware upgrade of IP150 V4.1.




![MG/SP: section [806] IP150 Internet Module · IP150 Internet Module Installation Manual V1.3 IP150-EI03 03/2016 Description The IP150 Internet Module is an HTTPs-supported IP communication](https://static.fdocuments.us/doc/165x107/5f32685b4e1ac873836c6e07/mgsp-section-806-ip150-internet-module-ip150-internet-module-installation-manual.jpg)

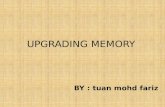







![MG/SP: section [806] IP150 Internet Module PDFs/IP150... · IP150 Internet Module ... Enter the IP150’s password (default: ... NOTE: For increased communication security, please](https://static.fdocuments.us/doc/165x107/5b38c5827f8b9a5a518dcf98/mgsp-section-806-ip150-internet-pdfsip150-ip150-internet-module-.jpg)




