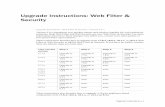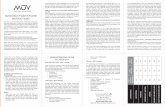Upgrade Instructions: Web Filter & Security · Upgrade Instructions: Web Filter & Security...
Transcript of Upgrade Instructions: Web Filter & Security · Upgrade Instructions: Web Filter & Security...

Upgrade Instructions: Web Filter & Security
Upgrade Instructions | Web Filter & Security | Version 8.3.x
Version 8.0.x introduced new product names and solution bundles for web protection solutions. Both Web Filter and Web Security are now Web Filter & Security. For more information about how these changes may affect you, contact your sales partner or Forcepoint Sales representative.
These instructions describe how to upgrade from v7.8.4, v8.0.x, v8.1.x, or v8.2.x Web Filter or Web Security to v8.3.x Web Filter & Security. If you have an earlier version, there are interim steps you must take.
These instructions also describe how to upgrade V-Series appliance-based components from v7.8.4, v8.0.x, v8.1.x, or v8.2.x to 8.3.x.
Your current version
Step 1 Step 2 Step 3 Step 4
v7.1.x Upgrade to 7.6.x
Upgrade to 7.7.x
Upgrade to 7.8.4
Upgrade to 8.3.x
v7.5.x Upgrade to 7.6.x
Upgrade to 7.7.x
Upgrade to 7.8.4
Upgrade to 8.3.x
v7.6.x Upgrade to 7.7.x
Upgrade to 7.8.4
Upgrade to 8.3.x
none
v7.7.x Upgrade to 7.8.4
Upgrade to 8.3.x
none none
v7.8.1
v7.8.2
v7.8.3
Upgrade to 7.8.4
Upgrade to 8.3.x
none none
v7.8.4 Upgrade to 8.3.x
none none none
v8.0.x Upgrade to 8.3.x
none none none
v8.1.x Upgrade to 8.3.x
none none none
v8.2.x Upgrade to 8.3.x
none none none
Upgrade Instructions 1

Upgrade Instructions: Web Filter & Security
If you are currently running an appliance with v7.7.x, Appliance Hotfix 90 must be applied to v7.7.x prior to upgrading to v7.8.x. See the v7.8.x Upgrade Instructions.
The following operating systems are not supported as of v8.0.x. If you are using one of these operating systems, you must migrate your operating system before upgrading to v8.3.x, as outlined below:
To perform a migration and incremental upgrade, see:
● Migration instructions for upgrading to v7.7.x (Find links to detailed instructions at the bottom of the page, under the table.)
● Instructions for upgrading to v7.7.x
ImportantThe TRITON appliance infrastructure is completely rearchitected for version 8.3. If your deployment includes appliances, it’s very important that you read the TRITON Appliances Release Notes before upgrading your appliances.
In this upgrade, the V-Series Appliance Manager is replaced with the TRITON Appliance command-line interface (CLI). (The new TRITON Appliance Manager is coming in 2017.) The upgrade process begins in the Appliance Manager, as usual, and ends in the CLI to perform several post-upgrade activities.
For an introduction to the CLI, see V-Series Appliances: Visual Primer for the v8.3 Appliance CLI (downloads a PowerPoint file).
ImportantV-Series appliance users:
Some older V10000 and V5000 appliances are not supported with this version.
See V-Series appliances supported with version 8.x.
Red Hat Enterprise Linux 5
Red Hat Enterprise Linux 6.1 - 6.4
1. Migrate to Red Hat Enterprise Linux 6.5.
2. Upgrade to v8.0.x on the new platform.
3. Upgrade to v8.3.x on the new platform.
Windows 2008 (32-bit) 1. Migrate to Windows 2008 R2.
2. Upgrade to v8.0.x on the new platform.
3. Upgrade to v8.3.x on the new platform.
2 TRITON AP-WEB

Upgrade Instructions: Web Filter & Security
● Migration instructions for upgrading to v8.0.x (Find links to detailed instructions at the bottom of the page, under the table.)
For the versions covered in this document (v7.8.4 - v8.1.x), you have the option to upgrade your Web Security deployment incrementally, rather than upgrading all machines and components at the same time. This allows you to upgrade individual Policy Server instances and their dependent components as separate "logical deployments." Policy Server instances that have not been upgraded and their dependent components continue to function normally at the original version. Please see the new Incremental Upgrade guide for details.
When you are ready to begin, upgrade your deployment as follows:
● Step 1: Prepare for upgrade, page 3
● Step 2: Prepare appliances for upgrade (appliance-only), page 6
● Step 3: Restart services before starting the upgrade, page 7
● Step 4: Upgrade the Policy Broker machine, page 7
● Step 5: Upgrade additional Policy Server machines, page 11
● Step 6: Upgrade additional Filtering Service, Network Agent, and User Service machines, page 15
● Step 7: Upgrade Log Server, page 18
● Step 8: Upgrade the TRITON management server, page 19
● Step 9: Upgrade any additional components, page 21
Step 1: Prepare for upgrade
Before upgrading:
1. Make sure the installation machine meets the hardware and operating system recommendations in System requirements for this version.
2. If your web protection software is integrated with a third-party firewall, proxy server, or caching application, make sure that your integration product is supported in this version.
Warning
The upgrade process is designed for a properly functioning Web Security, Web Filter, or Web Filter & Security deployment. Upgrading does not repair a non-functional system.
Upgrade Instructions 3

Upgrade Instructions: Web Filter & Security
In v8.3.x, the supported third-party integration products are:
In addition, Blue Coat appliances can be integrated via the ICAP Service.
3. Verify that third-party components that work with your web protection software, including your database engine and directory service, are supported. See Requirements for web protection solutions.
4. Back up all of your web protection components before starting the upgrade process. See the Backup and Restore FAQ for your version for instructions for backing up both software-based and appliance-based components.
On appliances, be sure to perform a full appliance configuration backup.
5. Before upgrading Filtering Service, make sure that the Filtering Service machine and the TRITON management server have the same locale settings (language and character set).
After the upgrade is complete, Filtering Service can be restarted with any locale settings.
6. When upgrading to v8.3, a new logging partition is added to your Log Database. Please make sure you do not have 70 active partitions (the limit) prior to upgrading. Use the Web > Settings > Reporting > Log Database page of the TRITON Manager to disable at least one active partition prior to upgrading.
7. Back up your current Log Database and stop Log Server.
a. Back up your reporting databases.
Refer to Microsoft documentation for instructions on backing up databases. The databases are named wslogdb70 (the catalog database), wslogdb70_n (standard logging partition databases), and wslogdb70_amt_1 (threats partition database).
Product Versions
Microsoft Forefront TMG 2008 or later
Cisco ASA v8.0 or later
Cisco Router IOS v15 or later
Citrix Presentation Server 4.5
Citrix XenApp 6.0 or 6.5
WarningIf database operations are active during upgrade, the Log Database may be left in an inconsistent state, rendering it unusable.
When this occurs, it can be difficult to fix.
Make sure to stop Log Server and the database jobs, as described below, before upgrading the database.
4 TRITON AP-WEB

Upgrade Instructions: Web Filter & Security
b. On the Log Server machine, use the Windows Services tool to stop Websense Log Server.
8. It is best to stop all Log Database jobs prior to starting the upgrade, but, before it upgrades the log database, the upgrade process will attempt to stop any Log Database jobs not already stopped. If the jobs cannot be stopped, you will need to stop them manually. However, you do not need to exit the installer to do that.
Stop the Log Database jobs using these steps:
a. If you have a full version of Microsoft SQL Server (not Express), stop all database jobs as follows. (See below for steps to stop SQL Express jobs.)
○ Log in to the Microsoft SQL Server Management Studio and expand SQL Server Agent > Jobs (in Object Explorer).
○ To disable all currently active SQL Server Agent jobs, right-click each of the following jobs and select Disable:
Websense_ETL_Job_wslogdb70
Websense_AMT_ETL_wslogdb70
Websense_IBT_DRIVER_wslogdb70
Websense_Trend_DRIVER_wslogdb70
Websense_Maintenance_Job_wslogdb70
Disabling the jobs prevents them from executing at the next scheduled time, but does not stop them if a job is in process.
Make sure all jobs have completed any current operation before proceeding with upgrade.
○ After upgrade, verify that the jobs have been to enabled. Enable any that were not automatically enabled by the upgrade process. Normal database operations will then resume.
○ Continue with step 9.
b. If you have SQL Server Express, stop all database jobs as follows:
○ Log in to the Microsoft SQL Server Management Studio.○ Expand the Databases tree to locate the catalog database (wslogdb70, by
default), then expand the catalog database node.○ Expand Service Broker > Queues.○ Right click dbo.wse_scheduled_job_queue and select Disable Queue.○ The upgrade process will re-enable the job queue. After upgrade, verify
that the Queue has been enabled. Enable it, if necessary, by repeating the process, this time ultimately selecting Enable Queue to resume normal database operations.
selecting Enable Queue to resume normal database operations.
When Log Server is upgraded, the upgrade process first checks the Log Database version and updates the database, if necessary. If you have multiple Log Servers, the database update occurs with the first Log Server upgrade. The database update, including the need to stop the database jobs, is not repeated when additional Log Server instances are upgraded.
Upgrade Instructions 5

Upgrade Instructions: Web Filter & Security
9. If Log Server uses a Windows trusted connection to access the Log Database, be sure to log on to the Log Server machine using the trusted account to perform the upgrade. To find out which account is used by Log Server:
a. Launch the Windows Services tool.
b. Scroll down to find Websense Log Server, then check the Log On As column to find the account to use.
10. If your deployment includes V-Series appliances, continue with the next section (Step 2: Prepare appliances for upgrade (appliance-only), page 6.
If you have a software-only deployment, skip to Step 3: Restart services before starting the upgrade, page 7.
Step 2: Prepare appliances for upgrade (appliance-only)
Before applying the 8.3.x patch, perform the pre-upgrade activities described in the V-Series Upgrade Guide.
ImportantAs a result of a change made to avoid a potential vulnerability when a presentation report is included as a link in an email, report links in emails that exist prior to upgrading to v8.3 will no longer work.
ImportantIn this upgrade, the V-Series Appliance Manager is replaced with the TRITON Appliance command-line interface (CLI). (The new TRITON Appliance Manager is coming in 2017.)
The upgrade process begins in the Appliance Manager, as usual, and ends in the CLI to perform several post-upgrade activities.
For an introduction to the CLI, see V-Series Appliances: Visual Primer for the v8.3 Appliance CLI (downloads a PowerPoint file).
ImportantSome older V10000 and V5000 appliances are not supported with this version.
See V-Series appliances supported with version 8.x.
6 TRITON AP-WEB

Upgrade Instructions: Web Filter & Security
Step 3: Restart services before starting the upgrade
1. To ensure the success of the upgrade, manually stop and start all the web protection services except Log Server before beginning the upgrade. (Log Server should remain stopped, as described in Step 1: Prepare for upgrade, page 3.)
■ Windows: Navigate to the Web Security directory (C:\Program Files or Program Files (x86)\Websense\Web Security\, by default) and enter the following command:
WebsenseAdmin restart
■ Linux: Navigate to the Websense directory (/opt/Websense/, by default) and enter the following command:
./WebsenseAdmin restart
■ Appliance: On the Status > General page in the Appliance manager, click Restart Appliance to restart all services.
2. Make sure that all web protection services (except Log Server) are running successfully before you begin the upgrade. If any service is stopped, start the affected service or services.
During the upgrade, when web protection services are stopped, policy enforcement stops. Users have unrestricted access to the Internet until the services are restarted.
The Master Database is removed during the upgrade process. Filtering Service downloads a new Master Database after the upgrade is completed.
Step 4: Upgrade the Policy Broker machine
You must upgrade the machine that hosts Policy Broker first, regardless of which other components on are on the machine. Policy Broker may reside on:
● A full policy source appliance
● A Windows Server 2008 R2, 2012, or 2012 R2 machine
● A RHEL 6.5 or later, 7.0, 7.1, or 7.2 machine
NoteDirect upgrades from v7.7.x to v8.3.x are not supported on a V-Series appliance. You must first upgrade to v7.8.4.
If you are currently running an appliance with v7.7.x, Appliance Hotfix 90 must be applied to v7.7.x prior to upgrading to v7.8.x. See the v7.8.x Upgrade Instructions.
Upgrade Instructions 7

Upgrade Instructions: Web Filter & Security
Any other components on the Policy Broker machine are upgraded along with Policy Broker.
If your configuration includes a primary Policy Broker and one or more replica Policy Brokers, you must upgrade the primary Policy Broker first.
Upgrade replica Policy Brokers after the primary has been upgraded and before attempting to upgrade any Policy Servers associated with them. If Policy Server is installed on the same machine, it will be upgraded at the same time.
Jump to the section with the upgrade instructions for the platform that hosts Policy Broker:
● Policy Broker: Appliance upgrade instructions, page 8
● Policy Broker: Windows upgrade instructions, page 8
● Policy Broker: Linux upgrade instructions, page 10
Policy Broker: Appliance upgrade instructions
Follow the instructions in the Upgrade procedure section of the V-Series Upgrade Guide.
When the appliance upgrade is complete, continue with Step 5: Upgrade additional Policy Server machines.
Do not upgrade any other appliances or off-appliance components until the full policy source appliance has successfully completed the upgrade process.
Policy Broker: Windows upgrade instructions
1. Make sure that no administrators are logged on to the TRITON console.
ImportantIn this upgrade, the V-Series Appliance Manager is replaced with the TRITON Appliance command-line interface (CLI). (The new TRITON Appliance Manager is coming in 2017.)
The upgrade process begins in the Appliance Manager, as usual, and ends in the CLI to perform several post-upgrade activities.
For an introduction to the CLI, see V-Series Appliances: Visual Primer for the v8.3 Appliance CLI (downloads a PowerPoint file).
8 TRITON AP-WEB

Upgrade Instructions: Web Filter & Security
2. Log on to the installation machine with an account having domain and local administrator privileges.
3. Close all applications and stop any antivirus software.
4. Use the Downloads tab of the My Account page at forcepoint.com to download the TRITON Unified Installer.
■ The installer file is TRITON83xSetup.exe.
■ Installer files occupy approximately 5 GB of disk space.
5. Right-click TRITON83xSetup.exe and select Run as administrator to launch the installer. A progress dialog box appears, as files are extracted.
The file extraction process takes several minutes. Please be patient.
6. The installer detects software components from an earlier version and asks whether you want to proceed.
Click OK.
7. On the installer Introduction screen, click Next.
Note the Installer Dashboard remains on-screen, behind the installer screens mentioned in the remaining steps.
8. On the Upgrade screen, select Start the upgrade, then click Next.
9. Accept the subscription agreement. When you click Next, a Stopping All Services progress message appears. Wait for web protection services to be stopped.
In some cases, the installer may be unable to stop the web protection services. If this occurs, you are prompted to stop them manually (you do not need to exit the installer to do this). Use the Windows Services tool to stop the services, then return to the installer.
10. On the Pre-Upgrade Summary screen, review the list of web protection components that will be upgraded, and then click Next.
Critical files are backed up and install properties initialized. And then the Installing screen appears.
If Policy Broker resides on the TRITON management server, or on the same machine as Log Server, the upgrade process checks for a required version of Microsoft SQL Server Native Client and related tools and installs them, if necessary.
ImportantIf you are upgrading Log Server on this machine and it uses a Windows trusted connection to access the Log Database, you must log on to this machine using the same trusted account.
WarningBe sure to close the Windows Event Viewer, or the upgrade may fail.
Upgrade Instructions 9

Upgrade Instructions: Web Filter & Security
11. Wait for the Upgrade Complete screen to appear. Click Done to exit the installer.
12. Reboot the machine.
13. If you stopped your antivirus software, restart it.
Policy Broker: Linux upgrade instructions
1. Make sure no administrators are logged on to the TRITON console.
2. Log on the installation machine with administrator privileges (typically, as root).
3. Close all applications and stop any antivirus software.
4. Check the etc/hosts file. If there is no host name for the machine, add one.
5. Create a setup directory for the installer files, such as /root/Websense_setup.
6. Use the Downloads tab of the My Account page at forcepoint.com to download the Linux installer. The installer file is called Web83xSetup_Lnx.tar.gz.
7. Uncompress the installer file using:
tar -xvzf <installer tar archive>
8. Use one of the following commands to launch it:
To launch the graphical installer (available only on English versions of Linux):
./install.sh -g
To launch the command-line installer, omit the -g switch:
./install.sh
9. On the Introduction screen, click Next.
10. On the Subscription Agreement screen, click I accept the terms of the Subscription Agreement and click Next.
11. On the Upgrade screen, select Start the upgrade and then click Next.
12. When you click Next, a “Stopping All Services” progress message appears. Wait for web protection services to be stopped.
In some cases, the installer may be unable to stop the web protection services. If this occurs, stop them manually using the /opt/Websense/
ImportantThe machine must be rebooted to complete the upgrade process.
NoteThese instructions refer to the graphical installer screens. If you are using the command-line installer, the same prompts appear. Enter the menu-item number or character, corresponding to the button described in each step.
10 TRITON AP-WEB

Upgrade Instructions: Web Filter & Security
WebsenseDaemonControl command. Once you have manually stopped the services, return to the installer.
13. On the Pre-Upgrade Summary screen, review the list of web protection components that will be upgraded, and then click Next.
Critical files are backed up and install properties initialized. And then the Installing screen appears.
14. Wait for the Upgrade Complete screen to appear. Click Done to exit the installer.
15. Reboot the machine.
16. If you stopped your antivirus software, restart it.
Step 5: Upgrade additional Policy Server machines
The central Policy Server resides on the same machine as Policy Broker, and was automatically upgraded in the previous section.
If you have additional Policy Server instances, upgrade them next, regardless of what other services reside on the machines. Policy Server may reside on:
● User directory and filtering appliances
● Windows Server 2008 R2, 2012, or 2012 R2 machines
● RHEL 6.5 and later, 7.0, 7.1, or 7.2 machines
With v8.3, each Policy Server is required to have an on-box Multiplexer. To accomplish that, during upgrade:
● If Policy Server and Multiplexer reside on the same machine, both are upgraded as usual.
● Instances of Multiplexer that do not have Policy Server on the same machine are automatically uninstalled.
Note that any other components on the same machine are upgraded.
● Multiplexer is added to any Policy Server machine that did not previously include a Multiplexer instance.
If Policy Server was associated with an off-box Multiplexer (on Windows), the off-box Multiplexer instance is removed and a local instance is installed.
If the off-box Multiplexer is on Linux, you will need to run the upgrade on that Linux machine to make sure that Multiplexer instance is removed.
ImportantThe machine must be rebooted to complete the upgrade process.
Upgrade Instructions 11

Upgrade Instructions: Web Filter & Security
Jump to the section with the upgrade instructions for the platform that hosts Policy Server:
● Policy Server: Appliance upgrade instructions, page 12
● Policy Server: Windows upgrade instructions, page 12
● Policy Server: Linux upgrade instructions, page 13
Policy Server: Appliance upgrade instructions
Follow the instructions in the Upgrade procedure section of the V-Series Upgrade Guide.
When the appliance upgrade is complete, continue with Step 6: Upgrade additional Filtering Service, Network Agent, and User Service machines.
Policy Server: Windows upgrade instructions
1. Make sure that no administrators are logged on to the TRITON console.
2. Log on to the installation machine with an account having domain and local administrator privileges.
3. Close all applications and stop any antivirus software.
ImportantIn this upgrade, the V-Series Appliance Manager is replaced with the TRITON Appliance command-line interface (CLI). (The new TRITON Appliance Manager is coming in 2017.)
The upgrade process begins in the Appliance Manager, as usual, and ends in the CLI to perform several post-upgrade activities.
For an introduction to the CLI, see V-Series Appliances: Visual Primer for the v8.3 Appliance CLI (downloads a PowerPoint file).
ImportantIf you are upgrading Log Server on this machine and it uses a Windows trusted connection to access the Log Database, you must log on to this machine using the same trusted account.
12 TRITON AP-WEB

Upgrade Instructions: Web Filter & Security
4. Use the Downloads tab of the My Account page at forcepoint.com to download the TRITON Unified Installer.
■ The installer file is TRITON83xSetup.exe.
■ Installer files occupy approximately 5 GB of disk space.
5. Right-click TRITON83xSetup.exe and select Run as administrator to launch the installer. A progress dialog box appears, as files are extracted.
The file extraction process takes several minutes. Please be patient.
6. The installer detects software components from an earlier version and asks how you want to proceed.
Click OK.
7. On the installer Introduction screen, click Next.
Note the Installer Dashboard remains on-screen, behind the installer screens mentioned in the remaining steps.
8. On the Upgrade screen, select Start the upgrade, then click Next.
9. Accept the subscription agreement. When you click Next, a Stopping All Services progress message appears. Wait for web protection services to be stopped.
In some cases, the installer may be unable to stop the web protection services. If this occurs, you are prompted to stop them manually (you do not need to exit the installer to do this). Use the Windows Services tool to stop the services, then return to the installer.
10. On the Pre-Upgrade Summary screen, review the list of web protection components that will be upgraded, and then click Next.
Critical files are backed up and install properties initialized. And then the Installing screen appears.
11. Wait for the Upgrade Complete screen to appear. Click Done to exit the installer.
12. Reboot the machine.
13. If you stopped your antivirus software, restart it.
Policy Server: Linux upgrade instructions
1. Make sure no administrators are logged on to the TRITON console.
2. Log on the installation machine with administrator privileges (typically, as root).
WarningBe sure to close the Windows Event Viewer, or the upgrade may fail.
ImportantThe machine must be rebooted to complete the upgrade process.
Upgrade Instructions 13

Upgrade Instructions: Web Filter & Security
3. Close all applications and stop any antivirus software.
4. Check the etc/hosts file. If there is no host name for the machine, add one.
5. Create a setup directory for the installer files, such as /root/Websense_setup.
6. Use the Downloads tab of the My Account page at forcepoint.com to download the Linux installer. The installer file is called Web83xSetup_Lnx.tar.gz.
7. Uncompress the installer file using:
tar -xvzf <installer tar archive>
8. Use one of the following commands to launch it:
To launch the graphical installer (available only on English versions of Linux):
./install.sh -g
To launch the command-line installer, omit the -g switch:
./install.sh
9. On the Introduction screen, click Next.
10. On the Subscription Agreement screen, click I accept the terms of the Subscription Agreement and click Next.
11. On the Upgrade screen, select Start the upgrade and then click Next.
12. When you click Next, a “Stopping All Services” progress message appears. Wait for web protection services to be stopped.
In some cases, the installer may be unable to stop the web protection services. If this occurs, stop them manually using the /opt/Websense/WebsenseDaemonControl command. Once you have manually stopped the services, return to the installer.
13. On the Pre-Upgrade Summary screen, review the list of web protection components that will be upgraded, and then click Next.
Critical files are backed up and install properties initialized. And then the Installing screen appears.
14. Wait for the Upgrade Complete screen to appear. Click Done to exit the installer.
15. Reboot the machine.
16. If you stopped your antivirus software, restart it.
NoteThese instructions refer to the graphical installer screens. If you are using the command-line installer, the same prompts appear. Enter the menu-item number or character, corresponding to the button described in each step.
ImportantThe machine must be rebooted to complete the upgrade process.
14 TRITON AP-WEB

Upgrade Instructions: Web Filter & Security
Step 6: Upgrade additional Filtering Service, Network Agent, and User Service machines
If you have additional Filtering Service, Network Agent, or User Service instances, upgrade them next, regardless of what other services reside on the machines. Filtering Service, Network Agent, and User Service may reside on:
● Windows Server 2008 R2, 2012, or 2012 R2 machines
● RHEL 6.5 or later, 7.0, 7.1, or 7.2 machines
Filtering Service and Network Agent may also reside on filtering only appliances.
Filtering Service and Network Agent: Appliance upgrade instructions
Follow the instructions in the Upgrade procedure section of the V-Series Upgrade Guide.
When the appliance upgrade is complete, continue with Step 7: Upgrade Log Server.
Filtering Service, Network Agent, or User Service: Windows upgrade instructions
1. Make sure that no administrators are logged on to the TRITON console.
ImportantIn this upgrade, the V-Series Appliance Manager is replaced with the TRITON Appliance command-line interface (CLI). (The new TRITON Appliance Manager is coming in 2017.)
The upgrade process begins in the Appliance Manager, as usual, and ends in the CLI to perform several post-upgrade activities.
For an introduction to the CLI, see V-Series Appliances: Visual Primer for the v8.3 Appliance CLI (downloads a PowerPoint file).
Upgrade Instructions 15

Upgrade Instructions: Web Filter & Security
2. Log on to the installation machine with an account having domain and local administrator privileges.
3. Close all applications and stop any antivirus software.
4. Use the Downloads tab of the My Account page at forcepoint.com to download the TRITON Unified Installer.
■ The installer file is TRITON83xSetup.exe.
■ Installer files occupy approximately 5 GB of disk space.
5. Right-click TRITON83xSetup.exe and select Run as administrator to launch the installer. A progress dialog box appears, as files are extracted.
The file extraction process takes several minutes. Please be patient.
6. The installer detects software components from an earlier version and asks how you want to proceed.
Click OK.
7. On the installer Introduction screen, click Next.
Note the Installer Dashboard remains on-screen, behind the installer screens mentioned in the remaining steps.
8. On the Upgrade screen, select Start the upgrade, then click Next.
9. Accept the subscription agreement. When you click Next, a Stopping All Services progress message appears. Wait for web protection services to be stopped.
In some cases, the installer may be unable to stop the web protection services. If this occurs, you are prompted to stop them manually (you do not need to exit the installer to do this). Use the Windows Services tool to stop the services, then return to the installer.
10. On the Pre-Upgrade Summary screen, review the list of web protection components that will be upgraded, and then click Next.
Critical files are backed up and install properties initialized. And then the Installing screen appears.
11. Wait for the Upgrade Complete screen to appear. Click Done to exit the installer.
ImportantIf you are upgrading Log Server on this machine and it uses a Windows trusted connection to access the Log Database, you must log on to this machine using the same trusted account.
WarningBe sure to close the Windows Event Viewer, or the upgrade may fail.
16 TRITON AP-WEB

Upgrade Instructions: Web Filter & Security
12. Reboot the machine.
13. If you stopped your antivirus software, restart it.
Filtering Service, Network Agent, or User Service: Linux upgrade instructions
1. Make sure no administrators are logged on to the TRITON console.
2. Log on the installation machine with administrator privileges (typically, as root).
3. Close all applications and stop any antivirus software.
4. Check the etc/hosts file. If there is no host name for the machine, add one.
5. Create a setup directory for the installer files, such as /root/Websense_setup.
6. Use the Downloads tab of the My Account page at forcepoint.com to download the Linux installer. The installer file is called Web83xSetup_Lnx.tar.gz.
7. Uncompress the installer file using:
tar -xvzf <installer tar archive>
8. Use one of the following commands to launch it:
To launch the graphical installer (available only on English versions of Linux):
./install.sh -g
To launch the command-line installer, omit the -g switch:
./install.sh
9. On the Introduction screen, click Next.
10. On the Subscription Agreement screen, click I accept the terms of the Subscription Agreement and click Next.
11. On the Upgrade screen, select Start the upgrade and then click Next.
12. When you click Next, a “Stopping All Services” progress message appears. Wait for web protection services to be stopped.
In some cases, the installer may be unable to stop the web protection services. If this occurs, stop them manually using the /opt/Websense/
ImportantThe machine must be rebooted to complete the upgrade process.
NoteThese instructions refer to the graphical installer screens. If you are using the command-line installer, the same prompts appear. Enter the menu-item number or character, corresponding to the button described in each step.
Upgrade Instructions 17

Upgrade Instructions: Web Filter & Security
WebsenseDaemonControl command. Once you have manually stopped the services, return to the installer.
13. On the Pre-Upgrade Summary screen, review the list of web protection components that will be upgraded, and then click Next.
Critical files are backed up and install properties initialized. And then the Installing screen appears.
14. Wait for the Upgrade Complete screen to appear. Click Done to exit the installer.
15. Reboot the machine.
16. If you stopped your antivirus software, restart it.
Step 7: Upgrade Log Server
Next, upgrade the Log Server machine. Any other services on the machine are also upgraded.
Log Server runs on Windows Server 2008 R2, 2012, or 2012 R2 machines.
To upgrade Log Server:
1. Make sure that no administrators are logged on to the TRITON console.
2. Log on to the installation machine with an account having domain and local administrator privileges.
3. Close all applications and stop any antivirus software.
4. Use the Downloads tab of the My Account page at forcepoint.com to download the TRITON Unified Installer.
■ The installer file is TRITON83xSetup.exe.
■ Installer files occupy approximately 5 GB of disk space.
ImportantThe machine must be rebooted to complete the upgrade process.
ImportantIf Log Server uses a Windows trusted connection to access the Log Database, you must log on to this machine using the same trusted account.
WarningBe sure to close the Windows Event Viewer, or the upgrade may fail.
18 TRITON AP-WEB

Upgrade Instructions: Web Filter & Security
5. Right-click TRITON83xSetup.exe and select Run as administrator to launch the installer. A progress dialog box appears, as files are extracted.
The file extraction process takes several minutes. Please be patient.
6. The installer detects software components from an earlier version and asks how you want to proceed.
Click OK.
7. On the installer Introduction screen, click Next.
Note the Installer Dashboard remains on-screen, behind the installer screens mentioned in the remaining steps.
8. On the Upgrade screen, select Start the upgrade, then click Next.
9. Accept the subscription agreement. When you click Next, a Stopping All Services progress message appears. Wait for web protection services to be stopped.
In some cases, the installer may be unable to stop the web protection services. If this occurs, you are prompted to stop them manually (you do not need to exit the installer to do this). Use the Windows Services tool to stop the services, then return to the installer.
10. On the Pre-Upgrade Summary screen, review the list of web protection components that will be upgraded, and then click Next.
Critical files are backed up and install properties initialized. And then the Installing screen appears.
The upgrade process checks for a required version of Microsoft SQL Server Native Client and related tools and installs them, if necessary.
11. Wait for the Upgrade Complete screen to appear. Click Done to exit the installer.
12. Reboot the machine.
13. If TRITON management server was upgraded in the course of upgrading another component, restart the Websense TRITON - Web Security service on the TRITON management server.
14. If you stopped your antivirus software, restart it.
15. Enable the database jobs that you disabled prior to upgrade.
Step 8: Upgrade the TRITON management server
If you have not already upgraded the TRITON management server in the course of upgrading another component, use the following steps to upgrade the management server machine.
1. Make sure that no administrators are logged on to the TRITON console.
ImportantThe machine must be rebooted to complete the upgrade process.
Upgrade Instructions 19

Upgrade Instructions: Web Filter & Security
2. Log on to the installation machine with an account having domain and local administrator privileges.
3. Close all applications and stop any antivirus software.
4. Use the Downloads tab of the My Account page at forcepoint.com to download the TRITON Unified Installer.
■ The installer file is TRITON83xSetup.exe.
■ Installer files occupy approximately 5 GB of disk space.
5. Right-click TRITON83xSetup.exe and select Run as administrator to launch the installer. A progress dialog box appears, as files are extracted.
The file extraction process takes several minutes. Please be patient.
6. The installer detects software components from an earlier version and asks how you want to proceed.
Click OK.
7. On the installer Introduction screen, click Next.
Note the Installer Dashboard remains on-screen, behind the installer screens mentioned in the remaining steps.
8. On the Upgrade screen, select Start the upgrade, then click Next.
9. Accept the subscription agreement. When you click Next, a Stopping All Services progress message appears. Wait for web protection services to be stopped.
In some cases, the installer may be unable to stop the web protection services. If this occurs, you are prompted to stop them manually (you do not need to exit the installer to do this). Use the Windows Services tool to stop the services, then return to the installer.
10. On the Pre-Upgrade Summary screen, review the list of web protection components that will be upgraded, and then click Next.
Critical files are backed up and install properties initialized. And then the Installing screen appears.
The upgrade process checks for a required version of Microsoft SQL Server Native Client and related tools and installs them, if necessary.
11. Wait for the Upgrade Complete screen to appear. Click Done to exit the installer.
12. Reboot the machine.
13. If you stopped your antivirus software, restart it.
WarningBe sure to close the Windows Event Viewer, or the upgrade may fail.
ImportantThe machine must be rebooted to complete the upgrade process.
20 TRITON AP-WEB

Upgrade Instructions: Web Filter & Security
Step 9: Upgrade any additional components
Upgrade any additional server components, including transparent identification agents and Remote Filtering Server, that may be running on other machines.
See:
● Additional components: Windows upgrade instructions, page 21
● Additional components: Linux upgrade instructions, page 22
Additional components: Windows upgrade instructions
1. Log on to the installation machine with an account having domain and local administrator privileges.
2. Close all applications and stop any antivirus software.
3. Use the Downloads tab of the My Account page at forcepoint.com to download the TRITON Unified Installer.
■ The installer file is TRITON83xSetup.exe.
■ Installer files occupy approximately 5 GB of disk space.
4. Right-click TRITON83xSetup.exe and select Run as administrator to launch the installer. A progress dialog box appears, as files are extracted.
The file extraction process takes several minutes. Please be patient.
5. The installer detects software components from an earlier version and asks how you want to proceed.
Click OK.
6. On the installer Introduction screen, click Next.
Note the Installer Dashboard remains on-screen, behind the installer screens mentioned in the remaining steps.
7. On the Upgrade screen, select Start the upgrade, then click Next.
8. Accept the subscription agreement. When you click Next, a Stopping All Services progress message appears. Wait for web protection services to be stopped.
In some cases, the installer may be unable to stop the web protection services. If this occurs, you are prompted to stop them manually (you do not need to exit the installer to do this). Use the Windows Services tool to stop the services, then return to the installer.
9. On the Pre-Upgrade Summary screen, review the list of web protection components that will be upgraded, and then click Next.
WarningBe sure to close the Windows Event Viewer, or the upgrade may fail.
Upgrade Instructions 21

Upgrade Instructions: Web Filter & Security
Critical files are backed up and install properties initialized. And then the Installing screen appears.
10. Wait for the Upgrade Complete screen to appear. Click Done to exit the installer.
11. Reboot the machine.
12. If you stopped your antivirus software, restart it.
Additional components: Linux upgrade instructions
1. Log on the installation machine with administrator privileges (typically, as root).
2. Close all applications and stop any antivirus software.
3. Check the etc/hosts file. If there is no host name for the machine, add one.
4. Create a setup directory for the installer files, such as /root/Websense_setup.
5. Use the Downloads tab of the My Account page at forcepoint.com to download the Linux installer. The installer file is called Web83xSetup_Lnx.tar.gz.
6. Uncompress the installer file using:
tar -xvzf <installer tar archive>
7. Use one of the following commands to launch it:
To launch the graphical installer (available only on English versions of Linux):
./install.sh -g
To launch the command-line installer, omit the -g switch:
./install.sh
8. On the Introduction screen, click Next.
9. On the Subscription Agreement screen, click I accept the terms of the Subscription Agreement and click Next.
10. On the Upgrade screen, select Start the upgrade and then click Next.
11. When you click Next, a “Stopping All Services” progress message appears. Wait for web protection services to be stopped.
In some cases, the installer may be unable to stop the web protection services. If this occurs, stop them manually using the /opt/Websense/
ImportantThe machine must be rebooted to complete the upgrade process.
NoteThese instructions refer to the graphical installer screens. If you are using the command-line installer, the same prompts appear. Enter the menu-item number or character, corresponding to the button described in each step.
22 TRITON AP-WEB

Upgrade Instructions: Web Filter & Security
WebsenseDaemonControl command. Once you have manually stopped the services, return to the installer.
12. On the Pre-Upgrade Summary screen, review the list of web protection components that will be upgraded, and then click Next.
Critical files are backed up and install properties initialized. And then the Installing screen appears.
13. Wait for the Upgrade Complete screen to appear. Click Done to exit the installer.
14. Reboot the machine.
15. If you stopped your antivirus software, restart it.
ImportantThe machine must be rebooted to complete the upgrade process.
Upgrade Instructions 23

Upgrade Instructions: Web Filter & Security
24 TRITON AP-WEB