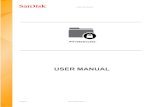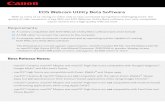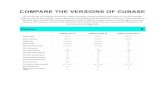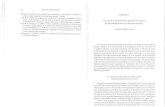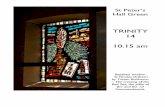Updating to macOS 10.15 Catalina - Bethel Confluence
2
1. 2. 3. Updating to macOS 10.15 Catalina OS X Catalina (10.15) is the last major version of Apple's macOS 10 operating system. This version includes significant changes you should know about before choosing to update. Some older applications may not be compatible with Catalina and newer versions. Compatibility Click below to find out if your Mac is compatible with version 10.15. Check Mac compatibility New Features For a complete list of new features included in Catalina, visit Apple's official website: https://www.apple.com/macos/catalina/features/ Major Changes: What to Expect 32-bit apps do not run at all in macOS Catalina. Before updating, check to make sure any apps you use are 64-bit. Open the System Information app. Under the section, click . Software Applications After waiting for the list of apps to load, sort by the column labeled "64-Bit (Intel)". Apps with a "No" in this column are 32-bit and will not run on Catalina. Open Finder and click the Applications folder on the sidebar. In macOS Catalina, there will be a prohibitory symbol over the icon of each 32-bit app in the Finder, letting you know that the app will not open. Because of security enhancements in Catalina, you will need to approve initial requests for certain apps to access files or perform certain actions. If you recognize the app name, you can click . OK Changes to the file system may require you to locate folders used by certain apps. See note on Google Backup and Sync below. iTunes is no longer used for managing Apple mobile devices. C instead. atalina uses Finder Relocated Items folder may appear on Desktop. After updating, you may notice a folder on your Desktop titled "Relocated Items" containing files whose location prior to the update was incompatible with Catalina due to new security settings. If you don't recognize the files in this folder, you can delete it. Apple website: If you see a Relocated Items folder after upgrading macOS X on Mac As with any major update, you should take a backup of any important files prior to updating. If you have an external hard drive, you can take a complete backup of your Mac using . Time Machine
Transcript of Updating to macOS 10.15 Catalina - Bethel Confluence
1. 2. 3.
Updating to macOS 10.15 Catalina OS X Catalina (10.15) is the last major version of Apple's macOS 10 operating system. This version includes significant changes you should know about before choosing to update. Some older applications may not be compatible with Catalina and newer versions.
Compatibility
Click below to find out if your Mac is compatible with version 10.15.
Check Mac compatibility
New Features
For a complete list of new features included in Catalina, visit Apple's official website: https://www.apple.com/macos/catalina/features/
Major Changes: What to Expect
32-bit apps do not run at all in macOS Catalina. Before updating, check to make sure any apps you use are 64-bit.
Open the System Information app. Under the section, click .Software Applications After waiting for the list of apps to load, sort by the column labeled "64-Bit (Intel)". Apps with a "No" in this column are 32-bit and will not run on Catalina.
Open Finder and click the Applications folder on the sidebar. In macOS Catalina, there will be a prohibitory
symbol over the icon of each 32-bit app in the Finder, letting you know that the app will not open.
Because of security enhancements in Catalina, you will need to approve initial requests for certain apps to access files or perform certain actions. If you recognize the app name, you can click .OK Changes to the file system may require you to locate folders used by certain apps. See note on Google Backup and Sync below. iTunes is no longer used for managing Apple mobile devices. C
instead.atalina uses Finder Relocated Items folder may appear on Desktop. After updating, you may notice a folder on your Desktop titled "Relocated Items" containing files whose location prior to the update was incompatible with Catalina due to new security settings. If you don't recognize the files in this folder, you can delete it.
Apple website: If you see a Relocated Items folder after upgrading macOS X on Mac
As with any major update, you should take a backup of any important files prior to updating. If you have an external hard drive, you can take a complete backup of your Mac using
.Time Machine
Known Issues
Apple Notes - Changes to the Notes app and the way its data is stored may prevent it from opening, and notes stored on your Mac (not in your iCloud account) may appear to be missing. Adobe Photoshop - If you use any version of Adobe Photoshop, carefully review this article from Adobe before
. You must have Photoshop 2019 (version updating your Mac 20.x or newer) in order to run properly on Catalina. Check your
.Photoshop version Dell D6000 Dock - If you are one of the few users using a Dell D6000 dock with your USB-C MacBook and you no longer find it charging your MacBook, to update the firmware contact ITS on your dock. Google Backup and Sync - If you used Google Backup and Sync before updating to Catalina, you will be prompted after the update to locate any folders that you have configured to backup to your Google Drive (e.g., Desktop, Documents, Pictures, etc.). These will appear to be in the same location, but Backup and Sync needs your help to find them again. Login In/Password Issues - If your computer won't accept your password after upgrading, restart your computer and try again. SPSS - If you are still running SPSS 25, please use Managed
to upgrade to SPSS 26. There may also be Software Center some other issues as outline in .this article
Troubleshooting Steps
If you experience problems with your Mac after updating, you can try the troubleshooting steps below.
Restart your computer. This can fix a wide variety of issues, so it should be one of the first things you try. Recover files from a backup. As noted above, it's important to have a recent backup of your data before updating. If you find that you're missing files after updating, or have issues opening certain files, try recovering those files from your backup source. Use Time Machine to restore deleted files or
. You can also use a Time Machine backup to older files restore .all your files at once
Restore your Mac to an earlier state. Use a Time Machine backup to (rolls back the restore both macOS and all your files OS to the version used when the backup was created). Contact ITS. If you need help troubleshooting issues with your computer, .submit a request to the Help Desk
Updating to macOS 10.15 Catalina OS X Catalina (10.15) is the last major version of Apple's macOS 10 operating system. This version includes significant changes you should know about before choosing to update. Some older applications may not be compatible with Catalina and newer versions.
Compatibility
Click below to find out if your Mac is compatible with version 10.15.
Check Mac compatibility
New Features
For a complete list of new features included in Catalina, visit Apple's official website: https://www.apple.com/macos/catalina/features/
Major Changes: What to Expect
32-bit apps do not run at all in macOS Catalina. Before updating, check to make sure any apps you use are 64-bit.
Open the System Information app. Under the section, click .Software Applications After waiting for the list of apps to load, sort by the column labeled "64-Bit (Intel)". Apps with a "No" in this column are 32-bit and will not run on Catalina.
Open Finder and click the Applications folder on the sidebar. In macOS Catalina, there will be a prohibitory
symbol over the icon of each 32-bit app in the Finder, letting you know that the app will not open.
Because of security enhancements in Catalina, you will need to approve initial requests for certain apps to access files or perform certain actions. If you recognize the app name, you can click .OK Changes to the file system may require you to locate folders used by certain apps. See note on Google Backup and Sync below. iTunes is no longer used for managing Apple mobile devices. C
instead.atalina uses Finder Relocated Items folder may appear on Desktop. After updating, you may notice a folder on your Desktop titled "Relocated Items" containing files whose location prior to the update was incompatible with Catalina due to new security settings. If you don't recognize the files in this folder, you can delete it.
Apple website: If you see a Relocated Items folder after upgrading macOS X on Mac
As with any major update, you should take a backup of any important files prior to updating. If you have an external hard drive, you can take a complete backup of your Mac using
.Time Machine
Known Issues
Apple Notes - Changes to the Notes app and the way its data is stored may prevent it from opening, and notes stored on your Mac (not in your iCloud account) may appear to be missing. Adobe Photoshop - If you use any version of Adobe Photoshop, carefully review this article from Adobe before
. You must have Photoshop 2019 (version updating your Mac 20.x or newer) in order to run properly on Catalina. Check your
.Photoshop version Dell D6000 Dock - If you are one of the few users using a Dell D6000 dock with your USB-C MacBook and you no longer find it charging your MacBook, to update the firmware contact ITS on your dock. Google Backup and Sync - If you used Google Backup and Sync before updating to Catalina, you will be prompted after the update to locate any folders that you have configured to backup to your Google Drive (e.g., Desktop, Documents, Pictures, etc.). These will appear to be in the same location, but Backup and Sync needs your help to find them again. Login In/Password Issues - If your computer won't accept your password after upgrading, restart your computer and try again. SPSS - If you are still running SPSS 25, please use Managed
to upgrade to SPSS 26. There may also be Software Center some other issues as outline in .this article
Troubleshooting Steps
If you experience problems with your Mac after updating, you can try the troubleshooting steps below.
Restart your computer. This can fix a wide variety of issues, so it should be one of the first things you try. Recover files from a backup. As noted above, it's important to have a recent backup of your data before updating. If you find that you're missing files after updating, or have issues opening certain files, try recovering those files from your backup source. Use Time Machine to restore deleted files or
. You can also use a Time Machine backup to older files restore .all your files at once
Restore your Mac to an earlier state. Use a Time Machine backup to (rolls back the restore both macOS and all your files OS to the version used when the backup was created). Contact ITS. If you need help troubleshooting issues with your computer, .submit a request to the Help Desk