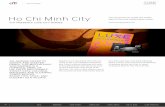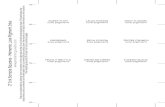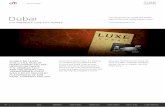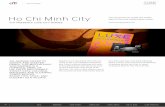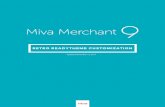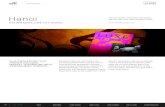Updated April 2017 - Apps.Miva.com Luxe... · shipping, specials, or holiday deals! To update the...
Transcript of Updated April 2017 - Apps.Miva.com Luxe... · shipping, specials, or holiday deals! To update the...

LUXE READYTHEME CUSTOMIZATION
Updated April 2017

Installing the Luxe ReadyThemeThese instructions are for installing the Luxe ReadyTheme to a brand new store. If you apply this framework to your existing / live store all page templates will be overwritten and any customizations you have to those templates will be lost. It is recommend that this ReadyTheme only be applied to a new store or a development store that can be used for testing before going live.
1. Go to your Miva 9 Admin, click on Menu, scroll down and select “User Interface.”
2. Select “Frameworks,” click on the upload button, select “Upload-Overwrite.”
3. Go to your downloads file, open the readytheme folder, and select the .pkg file, click the “Open” button, then select “Choose.”

4. Click on the Luxe ReadyTheme, click “Apply Framework.”
5. Click the two boxes, “Overwrite Images” and “Overwrite CSS Files,” then click “Apply.”
6. A secondary warning page will come up, go ahead and hit “Apply” one more time.

Install XML file for Product Custom FieldsThe Luxe Theme, in addition to the pkg file, also has an excel file that needs to be uploaded and installed. The XML file you upload allows you to create Lifestyle Image Types, it creates two product fields for product information tabs as well as three order fields for order instructions and, auto inserted, IP address and user agent.
Here’s how to install this file:Click on “Menu,” then “Data Management.” Click “Import/Export”and select “Import Data and Settings in XML Provisioning Format.”
Upload “Custom-fields.xml” from your downloads file then click the “Close” button.
To Access Your New Custom FieldsSubcategory Display Image
{Recommended Size is 403 x 512)

1. Go to Menu and click on “Catalog”2. Click on the “Categories” tab3. Click on a category that you want to add a subcategory image for4. Click on the “Open Category” icon 5. Click on the “Custom Fields” tab6. Click on the “Upload”icon next to “Subcategory Display Image”7. Choose your image, upload it and then click “Update”
Product Fields for Product Information TabsThere are two custom product fields that are enabled in the Luxe ReadyTheme. • Reviews• Size Chart
To populate these fields, open a product and click on the “Product Tabs.” For the Size Chart you can enter either an image or html code. For the Reviews tab, it would depend on which reviews module you were using in regards to what code you would place here. Order InstructionsOrder instructions is automatically populated on the checkout page where the customer selects their shipping method. It is for the customer to fill out during checkout. If they add in any custom notes, they’ll get saved with the order under Custom Fields.
IP and User Agent These are used for tracking order specifics in the administration portal. They will show up in the order instructions at checkout and are just for informational purposes.

Add Lifestyle Images to Products{Recommended Size is 960 x 1200) Luxe allows you to add lifestyle images to your products. Here’s how:
Create New Image TypeFirst we have to create a new “Image Type”
1. On your menu click and scroll down to “User Interface.”2. Click on the tab that says “Image Types.”3. Click the “+” button to add a new type.4. Under “Code” type “lifestyle” and under “Description” type “Lifestyle Image 1, 2, 3, etc.” You can
add as many as you’d like.

Add Lifestyle Image to Products
1. Open a product and click on the “Images” tab2. Click on the “Add Image” tab3. Click on the “Add” tab4. Click on “Upload Image”5. Navigate to the image you want and click “Open”6. Click the drop down menu and select “Lifestyle Image 1”
7. Click “Select Image”8. This will add a new tab to your layout called “Images”

The tab and Lifestyle images will appear below the product.

Customizable Sub Category Images(Recommended size for these images is 403 x 512)
The Luxe ReadyTheme allows you to have a specific image for each sub category. Below is a Sub Category Page. Each category has a Custom Field that allows you to upload an image for it.
To access this Custom Field:
• Click on the “Menu”• Click on “Catalog” • Click on “Categories” • Find the category you want, click on it, then click on the “Open Category” icon• Click on “Custom Fields.” Here you’ll see a “Subcategory Display Image” field • Click on the “Upload” button and upload your image
Alternate Category Layout PagesLuxe is the first ReadyTheme that comes packaged with two Alternate Category Layout Pages.
1. Sub Category plus Display 7 Sample Products (CTGY_SUB_PRODS) Now that you’ve already got an image in one of your custom fields, you’ll want to go to the category page. For this example, we’ll pick the “Silk” Category.

• Under the “Alternate Display Page” click the “Look Up” button• Now look for “CTGY_SUB_PRODS” and select it• Click the “Update” button
This category will now display the custom image along with 7 Sample Products on this custom page display.
2. Category Product Display Page with Swatches (CTGY_PROD_SWATCH)
If your products have swatches, this is the display page you will want to use for your products. The swatches work only ‘on hover’ like the quick view button works. So if you scroll over the left side of the product space, the swatches will appear. On the (CTGY_SUB_PRODS) page, we’ve hard coded the swatches to show up on hover, however, on the actual category page itself, you’ll need to assign the alternate display page to your category page. Here’s how to do that:
Chose the category you want to update. For this example we are going to chose the “Pattern” category.

• Click on the Menu• Click on “Pattern”• Under the “Alternate Display Page” click the “Look Up” button. • Now look for “CTGY_PROD_SWATCH” and select it. • Click the “Update” button.
Your swatches will now shop up on your Category Page when hovered over.

Customizable Areas in the Luxe ReadyTheme1. Logo Image
2. Main Navigation
3. Hero Image
9. Promo Image
8. Promo Text Block
5. Featured Products 1
4. Featured Product Message 01
6. Featured Product Message 02
7. Featured Products 2
15. Footer Logo
12. Featured Category 2
13. Phone Number14. Site Footer Menu
11. Featured Category 1
10. Newsletter Sign Up

Accessing the Luxe ReadyTheme1. Click on “Menu”2. Scroll down and click on “ReadyTheme”
Update Navigation The Luxe ReadyTheme has a very robust menu along with multiple promo and category image areas to navigate your client through your web site:
• Primary Navigation (Left Side Flyout Menu)• Storefront: Featured Neckties• Storefront: Featured Bow Ties• Storefront: Featured Categories 1 & 2• Site Footer Menu
Primary Navigation Left Side Flyout Menu Under the Navigation Sets Tab
1. Click on “Menu” then scroll down to “ReadyTheme”2. Click on the “Navigation Sets” tab3. Click on “Primary Navigation”
4. Here you’ll see the menu with the navigation items and child navigation items. You can add, delete, turn off or turn on whichever categories you want.

Update Featured Products 1Under the Navigation Sets Tab
(200 x 267 is the recommended size for the Category images)
FEATURED PRODUCT TEXT BOX IMAGES THAT NEED TO BE REPLACED
There are three parts to updating this navigation section:
1. Create new images to replace sample ones
2. Update menu and assign categories or products to these images
3. Update the Featured Products Text Boxes
You can create a separate image for each category you want to represent in this section. For this ex-ample, we have four individual images created and uploaded to display separate categories in our store: Silk Ties, Pattern Ties, Wool Ties and On Sale Ties. Note: These images should be created with a transparent background. You could also use product images, but they would need to be uploaded separately and at the customized size mentioned above, 200 x 267 for best results.)

1. CREATING IMAGES For Categories
1. Create four images that are 200 x 267, save as a transparent png files. 2. Navigate to the category you want the image to represent (Click on “Menu,” scroll down to “Cata-
log,” then “Categories,”now search for the category you’re working on), open it, scroll down to the “Category Tree” image tab, upload your image, click the “Update” button.
2. ASSIGN THE CATEGORY TO THE NAVIGATION SECTION
1. Click “Menu” then scroll down to “ReadyTheme”2. Click on the “Navigation Sets” tab3. Click on “Storefront: Featured Neckties” item 4. Click on an item to edit and then click on the “Edit Navigation Items” icon
5. You can click on the “Add Navigation Items” button and choose which categories or products you’d like to show up on the storefront page.

3. UPDATE FEATURED PRODUCT MESSAGE BOX Under Content Sections Tab
There are 3 areas that can be updated in this section: the Headline, the Description and the Call to Action Text. To edit this text:
4. HEADLINE & CALL TO ACTION TEXT These two items are tied together. Whatever you have the top Navigation Item called, is what will
appear in the Headline and on the Call to action text on the button. In this instance, we have “Neckties” as the first Navigation item, if we changed it to Bow Ties, it would automatically update to Bow Ties on the Headline and the Call to Action text on the button at the same time.
1. Click on “Menu” and scroll down to “ReadyTheme”2. Click on the “Navigation Sets” tab3. Click on “Storefront: Featured Bow Ties” or “Storefront: Featured Ties” item and click the “Edit
Navigation Set” or pencil icon
4. Click on “Neckties” and click the “Edit” tool. Navigate to whatever category you want. In this example we are changing it to “Bow Ties.”

You’ll see how the Headline and the Call to Action text have both been updated with the new Category Navigation.
UPDATE DESCRIPTION
1. Click on the “ReadyThemes” icon on your storefront page2. Click on the “Navigation Sets” tab3. Click on “Storefront: Featured Neckties”4. Click on the pencil or “Edit” icon5. Scroll down until you see the description text and update the message to whatever you wish,
click “Save”

FEATURED PRODUCTS 2(Ideal size for the tree images here is 200 x 267)
These are the same directions as Featured Products 1 - with the difference that you’ll be making the change to Featured Products 2 instead.
1. Click “Menu” then scroll down to “ReadyTheme”2. Click on the “Navigation Sets” tab3. Click on “Storefront: Featured Neckties” item 4. Click on an item to edit and then click on the “Edit Navigation Items” icon
Update Storefront Promo Text BlockUnder the Content Sections Tab
This is a text banner that runs on the Storefront Promo image. It’s a great place to highlight free shipping, specials, or holiday deals!
To update the verbiage on the Promo Message:1. Click on “Menu” and then scroll down to “ReadyTheme”2. Click on the “Content Sections” tab3. Click on the “Storefront: Promo Block” item and then click on the pencil or edit icon4. A window will pop up - change out the text to whatever text you want to promote. Click “Save”

Update Storefront Promo Image
Under the Images Tab
(1658 x 664 is the recommended size for the Storefront Promo imaged)
1. Click on “Menu” then scroll down to “ReadyTheme”2. Click on the “Images” tab3. Double click on “Storefront: Promo Image”4. A window will pop up, click on the “Select Image” button. A second window will pop up, click the
blue “Add” button and then select “Upload Image(s)” - navigate to your image and upload it.

Update Storefront: Featured Category ImagesUnder the Images Tab (Featured Category Images should be 828 x 639 pixels for best results)
To replace the two Featured Category images on your storefront, go to “Menu,” “ReadyTheme” and “Images.” Click on “Storefront: Featured Category 1 or 2” and then click on the “Edit Image” icon.

A window will pop up. Click on the “Select Image” button, click on “Add” and “Upload Image” and navigate to the new image you want.
Update Footer Navigation BarUnder Navigation Sets TabThe bottom navigation on Luxe is very similar to the footer navigation on our other readythemes.
To modify this navigation:
1. Click on “Menu”2. Click on “ReadyTheme”3. Click on “Navigation Sets”4. Click on “Site Footer Menu” and then click on the “Edit Navigation Items” icon5. Here you can add/delete/turn on or off any categories/pages you want to show up.

Update Logo ImageUnder Settings Tab(200 x 95 is the recommended size for the Storefront Logo)
1. Click on “Settings”2. Click on “Select Logo” - a window will pop up. Click “Add” and then “Upload Image”3. Navigate to where your new logo is, select it and click “Open”4. Click the “Select” button (whatever logo you choose for the top will also be repeated down in the
bottom footer)

Replace Top Logo with TextUnder Settings Tab
If you don’t have a logo, you can use plain text in its place.
1. Next to “Logo type” click on the image drop down menu2. Select: “Text”3. Enter “Store Name” and “Store Tagline”4. Click “Update” in the top right corner
Update Storefront: Hero ImageUnder Images Tab (Hero Image should be 1658 x 765 pixels for best results)
1. Click on the “Images” tab2. Click on “Storefront: Hero Image”3. Click on the Pencil Tool to edit the image4. Click the “Select Image” button 5. Click the “Add” button and then “Upload Image”6. Navigate to your new “Hero Image” and click “Open”7. Click “Select Image” 8. Click “Save”

Update NewsletterUnder Content Sections Tab
The Newsletter is currently just a place holder for you. If you don’t already have a mail client that you can direct your clients to, we offer a free module on our app store. It’s called “Mail Chimp Newsletter Sign up.” If you don’t want to use this feature for now, you can turn it off simply by clicking on the green “Active” button.

Update Phone NumberThis can be updated under “Store Settings,” “Store Details” and then make any changes in the “Phone” field.
Update Footer LogoThe footer logo is pulled from the header logo and resized automatically.