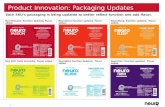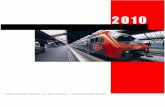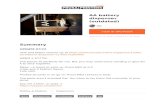updated
-
Upload
vadivelkm1527 -
Category
Documents
-
view
26 -
download
4
description
Transcript of updated

RSA
1
IntrodWelcomdesktopyou to A softwnumber60 seco(OTP).informaauthentapplica
Gettin
Importadminisoftwaradmini
Performdocumeapplica1. Inst
Win2. Imp
adm3. Con
resoauth
Insta1. Dou2. On 3. On
wheNex
4. In tagrelice
ontinue.se agreement dialog box opens. the license agreement if you did not do so sly, click Read License. When you are ready
inue installing the software, click Agree. of the following:perform a standard installation, click Install.install the application and the web browser -in, click Customize, and select Web wser Plug-In. Click Install.ord dialog box opens. Your administrator user
displayed in the Name field. assword field, enter your administrator rd, and click OK.tware is installed, and the Summary screen s a success message.lose.te the installation files, drag the mounted “RSA SecurID”) to the Trash, and then drag curIDToken410.dmg to the Trash.
Application
e application on Windows:
t > Programs > RSA > RSA SecurID Token urID Token.
e application on Mac OS X:
the following:pplications, and double-click SecurID.e SecurID icon onto the Dock, and click the
SecurID Software Token 4.1 Quick Startuctione to RSA SecurID Software Token (the SecurID application), authentication software that allows
access resources protected by RSA SecurID.are token generates a new 6- or 8-digit random , or tokencode, at regular intervals, typically every nds. This tokencode is your one-time password You enter OTP values, along with other security tion, to verify your identity when you icate to a protected resource, such as a VPN client tion.
g Started
ant: To install the application, you must have strator privileges on your computer. Otherwise, the e will have to be installed by a user with strator privileges.
the following steps, as described in this nt, to get started with the SecurID desktop
tion:all the SecurID desktop application. on your dows computer or Mac OS X computer.ort a software token, as directed by your inistrator.nect to your VPN client or another protected urce, and complete your first RSA SecurID entication.
ll the Application on Windowsble-click RSASecurIDToken410.msi.
the Welcome screen, click Next.the Place of Purchase screen, select the region re your company ordered the software, and click t.
he License Agreement screen, read the license ement, and select I accept the terms in the
nse agreement. Click Next.
5. On the Setup Type screen, do one of the following:• To install the application to the default location
without installing a web browser plug-in, select Typical, click Next, and click Install. When the installation is complete, click Finish.
• To install a web browser plug-in, or to install the application to a location other than the default, select Custom. The Custom Setup screen is displayed.
6. Do one of the following:• To install the application to a directory other than
the default, click Change. Change the destination directory, and click OK.
• To install a web browser plug-in, click Browser Plug-Ins, and select the plug-in that you want to install. Select This feature will be installed on local hard drive.
7. On the Ready to Install the Program screen, click Install.
8. When the installation is complete, click Finish. You do not need to restart your system.
Install the Application on Mac OS X1. On the Dock, click the Downloads icon.2. Click RSASecurIDToken410.dmg.
The Finder opens and displays the RSA SecurID Software Token installer.
3. Double-click RSASecurIDSoftwareToken410.mpkg.
4. When prompted whether you want to continue, click Continue.
5. On the Welcome screen, click Continue.6. On the Software License Agreement screen, do one of
the following:• Use the scroll bar to read the license agreement.• To print the license agreement, click Print.• To save the license agreement to a file, click Save.
7. Click CA licen
8. To readpreviouto cont
9. Do one• To • To
plugBro
A passwname is
10. In the PpasswoThe sofdisplay
11. Click C12. To dele
image (RSASe
Start the
To start th
Click Star> RSA Sec
To start th
Do one of • Go to A• Drag th
icon.

RSA
2
ImpoBefore protectUse onadmini
Note: Yimporteso, the the appa token
ImporApplicYour adfrom Wimport
BeforeBe sure• The• The• The
the 1. Star
The
K. ess message is displayed, and you are ed to rename your token. of the following:hange the token name, click Change Name.
ou do not want to change the name, click OK.ge the token name, enter a name of 1 to 24 meric characters (for example, “My VPN ). Click OK.
Token Automatically from an E-mail nt
nistrator may send you a token as an to an e-mail message. The token file has the extension .sdtid, for example, tid.”
Begint your administrator provides you with: file password (if required)
me of the device on which you want to store en (if other than the local hard drive)e e-mail containing the token file attachment mple, “token1.sdtid”), and double-click the ent.rompted to open or save the attachment, click
curID desktop application detects the token file rts.pted, enter the file password, and click OK.
SecurID Software Token 4.1 Quick Startrting a Software Token you can log on to your VPN client or another ed resource, you must import a software token. e of the following procedures, as directed by your strator.
our administrator may have automatically d a token to your SecurID desktop application. If
name of your token is displayed in the upper left of lication user interface. If your application contains , you can skip this section.
t a Token from the Web Using the Desktop ationministrator may instruct you to use the Import eb option in the SecurID desktop application to your token.
You Begin that your administrator provides you with: web URL activation code name of the device on which you want to store token (if other than the local hard drive)t the SecurID desktop application. Import Token dialog box opens.
2. Click Import from Web.The Import from Web screen is displayed.
3. In the Enter URL field, enter the URL that your administrator provided. If this field is prefilled, go to step 4.
4. In the Enter Activation Code field, enter the activation code that your administrator provided. Click OK.
5. If prompted to select a device, click the name of the device where you were instructed to store the token, for example, “Local Hard Drive (RSA).”
6. Click OA succprompt
7. Do one• To c• If y
8. To chanalphanuToken”
Import a AttachmeYour admiattachmentattachment“token1.sd
Before YouBe sure tha• A token• The na
the tok1. Open th
(for exaattachm
2. When pOpen.The Seand sta
3. If prom

RSA
3
4. If pdevfor
5. ClicA spro
6. Do ••
7. To calphTok
ImporYour adfrom a
BeforeBe sure• A to• The
(if o
of the following:hange the token name, click Change Name.
ou do not want to change the name, click OK.ge the token name, enter a name of 1 to 24 meric characters (for example, “My VPN ). Click OK.
e Authentication with a Token quires a PINen requires a PIN, you normally create your your first RSA SecurID authentication. Use following procedures, as directed by your tor.
PIN and Authenticate with the PIN Onlylowing procedure to complete your first RSA thentication if your VPN client application
PIN. t to your VPN client.N client prompts for a user name and PIN.sername field, enter the user name that your
strator assigned.IN field, enter 0000 (four zeros), and click
nals the VPN client that you are in New PIN
the prompts to create and confirm your PIN. PIN format that your administrator specified. to memorize your PIN.K.
SecurID Software Token 4.1 Quick Startrompted to select a device, click the name of the ice where you were instructed to store the token, example, “Local Hard Drive (RSA).”
k OK. uccess message is displayed, and you are mpted to rename your token. one of the following:To change the token name, click Change Name. If you do not want to change the name, click OK.hange the token name, enter a name of 1 to 24 anumeric characters (for example, “My VPN en”). Click OK.
t a Token from a Default Directoryministrator may instruct you to import a token
directory on your system.
You Begin that your administrator provides you with:ken file password (if required) name of the device where you will store the token ther than the local hard drive)
1. Start the SecurID desktop application. The application automatically detects token files saved to Desktop or My Documents on Windows or saved to Desktop or Documents on Mac OS X. The application then imports the files, one by one.
2. If prompted, enter the token file password, and click OK.
3. If prompted to select a device, click the name of the device where you were instructed to store the token, for example, “Local Hard Drive (RSA).”
4. Click OK.A success message is displayed, and you are prompted to rename your token.
5. Do one• To c• If y
6. To chanalphanuToken”
First-TimThat ReIf your tokPIN duringone of the administra
Create a Use the folSecurID aurequests a 1. Connec
The VP2. In the U
admini3. In the P
OK.
This sigmode.
4. FollowUse theBe sure
5. Click O

RSA
4
Create(EnterUse theRSA Seapplicaclient atokenco1. Star
The2. Con
Thepas
3. In tadm
4. In thrigh
A to
ode is displayed.
e Copy button to copy the passcode.to the VPN client. Paste the passcode into the de field. Click OK.
PIN and Authenticate with a Passcode de Screen)lowing procedure to complete your first RSA thentication if the SecurID desktop displays the Tokencode screen and your VPN ication requests a passcode (or a PIN and .e SecurID desktop application.kencode screen is displayed.t to your VPN client.N client prompts for a user name and e.sername field, enter the user name that your
strator assigned.
SecurID Software Token 4.1 Quick Start a PIN and Authenticate with a Passcode PIN Screen) following procedure to complete your first curID authentication if the SecurID desktop
tion displays the Enter PIN screen, and your VPN pplication requests a passcode (or a PIN and de).t the SecurID desktop application. Enter PIN screen is displayed.nect to your VPN client. VPN client prompts for a user name and scode.
he Username field, enter the user name that your inistrator assigned. e SecurID desktop application application, click the t arrow button. (Leave the Enter PIN field blank.)
kencode is displayed.
5. Click the Copy button to copy the tokencode.6. Return to the VPN client, and paste the tokencode into
the Passcode field. Click OK.
This signals the VPN client that you are in New PIN mode.
7. Follow the prompts to create and confirm your PIN. Use the PIN format that your administrator specified. Be sure to memorize your PIN. After you create your PIN, the VPN client prompts for a new passcode.
8. Return to the SecurID desktop application, and wait for the tokencode to change. When the next tokencode is displayed, click the Re-Enter PIN button to display the Enter PIN screen.
9. Enter your PIN, and click the right arrow button.
A passc
10. Click th11. Return
Passco
Create a (TokencoUse the folSecurID auapplicationclient appltokencode)1. Start th
The To2. Connec
The VPpasscod
3. In the Uadmini

RSA
5
4. In tbutt
5. Retthe
Thimod
6. FolUseBe PIN
7. Ent
icate After the First Timed that you use to authenticate after you create a our token does not require a PIN) depends on ur VPN client application is integrated with desktop application. Integrated VPN clients
a software token and submit an OTP lly. You do not need to start the desktop to obtain an OTP.ated VPN client applications cannot detect a ken and cannot submit an OTP automatically. btain your OTP from the SecurID desktop .
ate with a PINN client application requests a PIN, and your ires a PIN, you authenticate by entering your and PIN.N client application requests a PIN, and your not require a PIN, you authenticate by ur user name and entering four zeros (0000) PIN.
u have multiple tokens and you want to log on n other than the active token (the last token r the last token you imported), start the sktop application, and select a token before t to your VPN client application.
t to your VPN client.N client prompts for a user name and PIN.
sername field, enter the user name that your strator assigned.
SecurID Software Token 4.1 Quick Starthe SecurID desktop application, click the Copy on to copy the tokencode.
urn to the VPN client and paste the tokencode into Passcode field. Click OK.
s signals the VPN client that you are in New PIN e.
low the prompts to create and confirm your PIN. the PIN format that your administrator specified. sure to memorize your PIN. After you create your , you are prompted for a new passcode. er your PIN in the Passcode field.
8. Return to the SecurID desktop application, and wait for the tokencode to change. Click the Copy button to copy the new tokencode.
9. Return to the VPN client. Paste the tokencode to the right of your PIN. Click OK.
Authentication with a Token That Does Not Require a PINIf your token does not require a PIN, use one of the following methods for your first RSA SecurID authentication and subsequent authentications. Connect to your VPN client, and observe the logon prompts:• If your VPN client prompts for a user name and PIN,
see “Authenticate with a PIN.” • If your VPN client prompts for a user name and
passcode (or a user name, PIN, and tokencode), see “Authenticate with a Tokencode.”
AuthentThe methoPIN (or if ywhether yothe SecurIDcan detect automaticaapplicationNon-integrsoftware toYou must oapplication
AuthenticIf your VPtoken requuser name If your VPtoken doesentering yoinstead of a
Note: If yowith a tokeyou used oSecurID deyou connec
1. ConnecThe VP
2. In the Uadmini

RSA
6
3. In t••
4. Clic
AutheUse thePIN, anname afor a us1. Con
Thepas
2. Ent3. Star4. Do
•
•
5. Clic
web browser, enter the URL of the web page u need to access.A SecurID authentication screen is displayed e active token selected.
ave more than one token, and you want to use other than the one that is currently displayed, he one that you want from the Select Token
nter User Name field, enter the user name ur administrator assigned.nter PIN field, type 0000 (four zeros), and
K. prompted to create a PIN.
the prompts to create and confirm your PIN. e PIN in the format that your administrator d. Be sure to memorize your PIN.
e Mozilla Firefox browser, after you y create your PIN, you are prompted to ur PIN to access the protected resource.
K.
SecurID Software Token 4.1 Quick Starthe PIN field, do one of the following:If your token requires a PIN, enter your PIN. If your token does not require a PIN, enter 0000 (four zeros).k OK.
nticate with a Passcode (PIN + Tokencode) following instructions if your token requires a d your VPN client application prompts for a user nd passcode (The VPN client may instead prompt er name, PIN, and tokencode.) nect to your VPN client. VPN client prompts for a user name and scode.
er the user name that your administrator assigned.t the SecurID desktop application. one of the following:If the desktop application displays the Enter PIN screen, enter your PIN, and click the right arrow button. A passcode is displayed. Click the Copy button to copy the passcode. Return to the VPN client. Paste the passcode into the Passcode field.If the desktop application displays the Tokencode screen, click the Copy button to copy the tokencode. Return to the VPN client. Enter your PIN in the Passcode field. Paste the tokencode to the right of your PIN.k OK.
Authenticate with a TokencodeUse the following instructions if your token does not require a PIN, and your VPN client application prompts for a user name and passcode. 1. Connect to your VPN client.2. Enter the user name that your administrator assigned.
The VPN client prompts for a passcode.3. Start the SecurID desktop application.
A tokencode is displayed.4. Click the Copy button to copy the tokencode. 5. Return to the VPN client and paste the tokencode into
the Passcode field. Click OK.
Complete First-Time Authentication to a Web ResourceUse the following instructions to complete your first authentication to a web resource that is protected by RSA SecurID. When you attempt to access the resource, an authentication page is displayed.
Note: If your token does not require a PIN, see “Authenticate to a Web Resource After the First Time.”
You do not need to enter a code to authenticate.
1. In yourthat yoThe RSwith th
2. If you ha tokenselect tlist.
3. In the Ethat yo
4. In the Eclick OYou are
5. FollowEnter thspecifie
Note: In thsuccessfullre-enter yo
6. Click O

RSA
7
Authethe FUse theresourcattemptauthentYou do
Note: Yto a proToken user na
1. In ythatThewith
2. If ya toselelist.
3. In tthat
SecurID Software Token 4.1 Quick Startnticate to a Web Resource After
irst Time following instructions to authenticate to a web e that is protected by RSA SecurID. When you to access the protected resource, an ication page is displayed. not need to enter a code to authenticate.
ou can optionally use a hardware token to log on tected web resource. To do so, select Hardware from the Select Token list. Authenticate with your me and passcode.
our web browser, enter the URL of the web page you want to access. RSA SecurID authentication screen is displayed the active token selected.
ou have more than one token, and you want to use ken other than the one that is currently displayed, ct the one that you want from the Select Token
he Enter User Name field, enter the user name your administrator assigned.
4. Do one of the following:• If your token requires a PIN, type your PIN in the
Enter PIN field, and click OK.• If your token does not require a PIN, the Enter
PIN field is not available. Click OK.
Obtain the Next TokencodeUnder some conditions, an application that is protected by RSA SecurID may prompt you to enter the next tokencode to provide additional verification. You can obtain the next tokencode from the SecurID desktop application.1. Start the SecurID desktop application.2. Click Options, and click Next Tokencode.
The next tokencode is displayed.
3. Click the Copy button.4. Paste the next tokencode into the required field in the
requesting application.
© 2009 RSA Security Inc. All rights reserved.All other goods and/or services mentioned are trademarks of their respective companies.