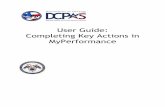Update My Information -...
Transcript of Update My Information -...

August 2010
Updating My Information Module I, ‘MyBiz’ 1
Self Service ‘MyBiz’ Module I, Chapter 3
Updating My Information
Introduction Self Service provides employees the ability to log into ‘MyBiz’ and update
their personal information. The following pages provide a brief overview of this new functionality.
Contents
Topic Page Privacy Act Statement 2 Profile Information 3 Handicap Information 7 Language Information 8 Ethnicity and Race Information 12 Emergency Contact Information 16 Education Information 20
Training Information 27 Certification/Licenses Information 39 Awards and Bonuses Information 47

August 2010
Updating My Information Module I, ‘MyBiz’ 2
Update My Information The function allows employees to update employee information.
Figure 1
Privacy Act Statement Before you can ‘view, add and/or update’ your personal information, you must the ‘Privacy Act Statement’.
Figure 2
Tabs - The following is a list of the ‘Tabs’ with ‘associated’ information. The General Information header includes the employee’s name and work email address.
Figure 3

August 2010
Updating My Information Module I, ‘MyBiz’ 3
The Profile tab allows you to update/change work email address, phone numbers and physical work address.
Work Email Address To ‘Add/Update’ work email address, type the new email address and then select the button. Email address is currently being used for the NSPS and ‘Agency unique’ Performance Appraisal notifications. In addition, work email addresses are being used to communicate personnel information directly to employees.
Figure 4
After selecting ‘Update’, a ‘Confirmation’ page displays. Select
link to continue updating your work information. To return to the ‘MyBiz’ menu select on link.
Figure 5
Phone Numbers To ‘add’ a new phone number, select the button.
Figure 6
Select a phone type from the drop down list. ‘Phone Type’ and ‘Phone Number’ are required fields which are noted with an *. Once you have selected a phone type enter your phone number to include area code and dashes. Extensions may also be included. Example: 123-456-7899 Ext 123. Once you have finished entering your phone number, select the button.

August 2010
Updating My Information Module I, ‘MyBiz’ 4
Figure 7
After selecting ‘Submit’, a ‘Confirmation’ page displays. Select
link to continue updating your work information. To return to the ‘MyBiz’ menu select the link.
Figure 8
Edit a Phone Number To ‘update’ an existing phone number select on the phone number link .
Figure 9
Change the phone number and select the button.

August 2010
Updating My Information Module I, ‘MyBiz’ 5
Figure 10
After selecting ‘Submit’, a ‘Confirmation’ page displays. Select
link to continue updating your work information. To return to the ‘MyBiz’ menu select on link.
Figure 11
Delete a Phone Number To ‘delete’ a phone number, select the button next to the number you want to delete.
Figure 12
A warning screen displays; select the button to process the delete. If you want to cancel the delete, select the button.
Figure 13
Physical Work Address To ‘add’ Physical Work Address, select the button. Self Service only allows employees to ‘add’ one Physical Work address update within a 24 hour period.

August 2010
Updating My Information Module I, ‘MyBiz’ 6
Figure 14
When adding a Physical Work Address, ‘Street Address, City, State, Zip Code’ are required fields and are noted with an *. Select the button to save data.
Figure 15
After selecting ‘Submit’, a ‘Confirmation’ page displays. To return to the Profile tab, select the
link. To return to the ‘MyBiz’ menu select on the link.
Figure 16
Edit Physical Work Address To correct a physical work address select the radio button next to the physical work address, then select the button.

August 2010
Updating My Information Module I, ‘MyBiz’ 7
Figure 17
Make the necessary changes to your physical work address, and then select the button.
Figure 18
After selecting ‘Submit’, a Confirmation page displays. Your changes have now been updated to your personnel record.
Figure 19
Handicap tab contains employee’s current handicap code. To update handicap code select from the drop down list using the down arrow. Once you have selected the appropriate code, select the button.

August 2010
Updating My Information Module I, ‘MyBiz’ 8
Figure 20
Language tab contains employee’s languages and ‘Consent to Share and Release Language Information’ information.
Figure 21
Employees can ‘update’ proficiencies in an existing language, ‘delete’ a language or ‘add’ a new language to their ‘MyBiz’ record.
Figure 22
To ‘update’ an existing language you must select the radio button next to the language, then select the button. Once all changes have been made, select the button to save your changes.

August 2010
Updating My Information Module I, ‘MyBiz’ 9
Figure 23
To ‘delete’ an existing language you must select the radio button next to the language, then select the button.
Figure 24
Once you select the ‘delete’ button, a notification will appear, select ‘Yes’ to delete, or ‘No’ to return to the language screen.
Figure 25

August 2010
Updating My Information Module I, ‘MyBiz’ 10
To ‘add’ a new language you must select the button.
Figure 26
Use the drop down menus to select the appropriate data for each data field. Once you have completed ‘adding’ your new language, select the button to save your language.
Figure 27
After selecting ‘Submit’, a ‘Confirmation’ page displays allowing you to ‘Print’ your information. To return to the ‘Language’ tab, select the link. To return to ‘MyBiz’, select the link.

August 2010
Updating My Information Module I, ‘MyBiz’ 11
Figure 28
Retiring & Separating Employees Consent to Share & Release Your Language Information The language information you provide in the ‘Consent to Share and Release Language Information’ section of the ‘Language Information’ tab will only be used upon your retirement or separation from Federal Service. Review and/or update your information now and/or before retiring or separating since all language information in your personnel file will be made available if you chose ‘Yes’ to Consent to Share and Release Your Language Information.
Figure 29
1. Review the Consent to Share and Release Language Information section and make
appropriate selection.
Notes: a. If a valid work email address is in ‘MyBiz’, Update My Information, Profile,
Work Email Address data field, then you also will receive a ‘Consent to Share and Release Language Information’ confirmation email if you ‘Update’ your information.
b. You will not receive a confirmation email if you do not have a work email
Self Certified Language Information
Consent to Contact/Share

August 2010
Updating My Information Module I, ‘MyBiz’ 12
address in ‘MyBiz’ or you add an email after you initially ‘Updated’ your Consent to Share and Release Language Information; however, you can print the ‘Confirmation page’ for your records.
2. Select either ‘Yes’ or ‘No’ in the section if you have self-certified or
formally tested/certified language information in your personnel record. Your consent will be for all languages currently in your personnel record.
Note: In order to share your language information with other Federal Agencies, you must select ‘Yes’ to being contacted by the Department of Defense. 3. Select the ‘Update’ button if you updated your information.
Figure 30
Note: You will not be contacted if you do not select ‘Yes’ in the Consent to Contact drop down fields.
4. Once you submit your information, a ‘Confirmation’ page displays allowing you to ‘Print’ your information. To return to the ‘Language’ tab, select the link. To return to ‘‘MyBiz’’, select the link.
Figure 31
Notes:
a. If your valid work email address is in the ‘MyBiz’, Update My Information, Profile, Work Email Address data field, then you will

August 2010
Updating My Information Module I, ‘MyBiz’ 13
also receive a ‘Consent to Share and Release Language Information’ confirmation email.
Figure 32
b. If you do not have a work email address identified in MyBiz, then print this page for your records.
Figure 33
Ethnicity and Race tab contains employee’s ethnicity and race.
Figure 34
To ‘update’ ethnicity and race, answer the ‘Are You Hispanic and Latino?’ question and use the drop down menu to select either ‘Yes’ or ‘No’. Once you are ready to update, select the
button. To ‘print’ the SF181 form, select the button. To view the SF181 Privacy Act Statement, select the

August 2010
Updating My Information Module I, ‘MyBiz’ 14
Figure 35
The SF181 can either be ‘saved’ to your computer or can be ‘opened’ and printed. To open the
SF181 select the button.
Figure 36
SF181
To print the SF181, select the printer icon or select ‘File, Print’. To exit this page, select ‘File’, ‘Exit’.

August 2010
Updating My Information Module I, ‘MyBiz’ 15
Figure 37
Emergency Contact tab contains employee’s emergency contact information. Select the link to ‘add, change or remove’ your emergency contact information.
Figure 38
Adding Emergency Contact Information To ‘add’ information on an emergency contact person, select the ‘Add’ button.
Figure 39

August 2010
Updating My Information Module I, ‘MyBiz’ 16
Complete the following: ‘Name’ (first, middle, last), ‘Email Address’, Primary Contact, Residence Address’ and ‘Phone Number(s)’ and select the button.
Figure 40
Select the button to save your information. Select the button to return to the previous screen to make any necessary corrections. To print this information, select the
button. To exit without saving your information, select the button.
Figure 41

August 2010
Updating My Information Module I, ‘MyBiz’ 17
Updating Emergency Contact Information To ‘update’ information on an existing emergency contact person, first select the radio button next to the contact’s name, and then select the button.
Figure 42
Make the necessary updates and select the button.
Figure 43

August 2010
Updating My Information Module I, ‘MyBiz’ 18
A ‘Review’ page will appear so that you can ensure the information is correct before saving. The items marked with a blue dot are the items that were changed. Select the button to save your information. Select the button to return to the previous screen to make any necessary corrections. To print this information, select the button. To exit without saving your information, select the button.
Figure 44
A ‘Confirmation’ page displays when your information has been submitted. To return to the ‘Emergency Contact’ page select, the button.
Figure 45
A ‘Warning’ page will be displayed if you select . If you want to cancel and exit, select the button. If you want to return to the previous page select the button.
Figure 46

August 2010
Updating My Information Module I, ‘MyBiz’ 19
Removing Emergency Contact Information To ‘remove’ an emergency contact, first select the radio button next to the person you want to ‘remove’ and then select the button.
Figure 47
Once you have verified that you selected the correct person to remove, select the button to continue.
Figure 48
Select the button to remove and save your change. Select the button to return to the previous screen to make any necessary corrections. To print this information, select the
button. To exit without removing your contact person, select the button.
Figure 49

August 2010
Updating My Information Module I, ‘MyBiz’ 20
A ‘Confirmation’ page will display when your information has been removed. To return to the Emergency Contact page select the button.
Figure 50
A ‘Warning’ page will display if you selected . If you want to cancel and exit, select the
button. If you want to return to the previous page select the button.
Figure 51
Printing Receipt To print a receipt, select the button.
Figure 52

August 2010
Updating My Information Module I, ‘MyBiz’ 21
The receipt can either be saved to your computer or opened and printed. To open the receipt,
select the button.
Figure 53
Printed Receipt
To print the ‘Receipt’, select the printer icon or select ‘File, Print’. To exit this page, select ‘File’, ‘Exit’.
Figure 54
Education tab contains employee’s education information.
Select the tab to ‘view, add or update’ your education information. To view a list of applicable (or available) degrees and vocational certificates to use when adding Education Information, select the link.

August 2010
Updating My Information Module I, ‘MyBiz’ 22
Figure 55
Adding Education Information To ‘add’ education information, select the button.
Note: ‘Education Update Source’ will display with either ‘Verified’, ‘no information’ or ‘Self Certified’ in the ‘Education Update Source’ data field column. You can only update education information with ‘Self Certified’. You cannot update education information with ‘verified’ and 'no information’ since this information was previously entered and verified by Human Resources. Contact your Human Resources Office for questions relating to this information.
Figure 56
The ‘Add’ page displays. Enter information for your educational update below. For additional information on a specific data field, select the .

August 2010
Updating My Information Module I, ‘MyBiz’ 23
Note: To search for your specific education information, select the flashlight located next to the data field you are updating.
Figure 57
Note: You will not be able to update or delete the following Education Levels from your record once entered via ‘MyBiz’, Update My Information- Education:
Vocational/ Occupational Schools – certificate or diploma Associate’s Degree Bachelor’s Degree and higher level education
Please contact your Human Resources Office to make changes to educational entries for the levels identified above or if a record needs to be deleted.
To search for information for a specific data field, select the . The following Search screen displays:
Figure 58

August 2010
Updating My Information Module I, ‘MyBiz’ 24
To obtain a quick list of information available, select the ‘Go’ button. Once the list displays,
select the ‘Quick Select’ icon next to your selection. To view more information, select the
link (see Figure 60). Another search option is to use the wildcard (%) to conduct partial searches on long lists/tables such as Instruction Program and Academic Institution Name. For ‘Education Level’ you may enter the beginning portion of the item name, if known, such as %high%, %assoc%, %college%, or %degree%. For ‘Academic Institution’ you may type the beginning portion of the item name, if known, such as %TX% or %A&M% and select ‘Go’ or if search such as %A&M% does not provide the desired result, try %A & M% (spaces between letters/characters can produce different results). For ‘Instructional Program’ you may type the beginning portion of the item name, if known, such as %Science%, %Law%, %Educ% and select ‘Go’ or %Not Applicable%.
Note: ‘Not Applicable’ is only used for ‘Vocational/Occupational Schools – certificate or diploma received’ and for LN/NAF employee entries.
Once information is located, select it by selecting the ‘Quick Select’ icon or selecting the radio button in the ‘Select’ column and then clicking the ‘Select’ button.
Figure 59
The selected information auto populates the appropriate data field.

August 2010
Updating My Information Module I, ‘MyBiz’ 25
Note: If you select ‘Vocational/ Occupational Schools - certificate or diploma received’, ‘Associate Degree’, and higher education levels, you must enter data in all fields.
Figure 60
Once all the applicable information is entered, select the ‘Submit’ button.
Figure 61
Before education information is updated in the system, ‘Electronic Signatures’ must be completed. To Electronically Sign and verify Education information, select the ‘Process Transaction’ button.
Figure 62

August 2010
Updating My Information Module I, ‘MyBiz’ 26
Once you select the ‘Process Transaction’ button, a ‘Confirmation’ page displays allowing you to print your education information. Select the ‘Continue Updating Your Information’ link to continue adding education information.
Figure 63
Updating Education Information Education information ‘added’ via ‘MyBiz’, Update My Information will reflect ‘Self Certified’ in the Education Update Source column. ‘Update’ existing self certified education information by first selecting the radio button in the ‘Select’ column and then selecting the ‘Update’ button.
Note: In this view, the ‘Self Certified’ entry for the ‘Master’s and Bachelor’s degree are grayed out and not updateable. Only ‘Self Certified’ entries that have an active radio button in ‘Select’ column are updateable.
Figure 64
The ‘Update’ page displays existing information auto-populating the data fields (see Figure 66). Update the information as appropriate. For additional information on a specific data field, select the .
Note: You will not be able to update or delete the following ‘Education Levels’ from your personnel record once entered via ‘‘MyBiz’, Update My Information- Education’:
Vocational/ Occupational Schools – certificate or diploma, Associate’s Degree Bachelor’s Degree, and all other educational levels higher than a Bachelor’s Degree.

August 2010
Updating My Information Module I, ‘MyBiz’ 27
Please contact your Human Resources Office to make changes to educational entries for the levels identified above or if educational information needs to be deleted.
To search for information for a specific data field, select the or update your information and then select the ‘Submit’ button.
Note: In this example, ‘Credit Hours’ and ‘Credit Type’ were updated.
Figure 65
Before education information is updated in the system, ‘Electronic Signatures’ must be completed. To ‘Electronically Sign’ and verify ‘Education information’, select the ‘Process Transaction’ button.
Figure 66

August 2010
Updating My Information Module I, ‘MyBiz’ 28
Once you select the ‘Process Transaction’ button, a ‘Confirmation’ page displays allowing you to print your education information. Select the ‘Continue Updating Your Information’ link to continue adding education information.
Figure 67
Updated ‘Education Information’ displays.
Figure 68

August 2010
Updating My Information Module I, ‘MyBiz’ 29
The Training tab contains employee’s training information. Select the tab to add or delete your training information. The link takes you to the Training Information page (Figure 70).
Figure 69
Adding Training Information. To add training information, select the button (Figure 70).
Note: The ‘Trng Update Source’ column will display with either ‘Verified’ or ‘Self Certified’ in the ‘Trng Update Source’ data field column. To update training information that is ‘Self Certified’ as noted by an active radio button, you must delete the entire entry and then “Add” the course data. You cannot update training information with ‘Verified’ since this information was previously entered and verified by Human Resources. In this view, note that the ‘Verified’ training course radio button is grayed out and not updateable. Additionally, ‘Verified’ training will include only those courses that were satisfactorily completed. Contact your Human Resources Office for questions relating to this information.

August 2010
Updating My Information Module I, ‘MyBiz’ 30
Figure 70
The ‘Add’ page displays (Figure 71). Enter information for your training update below. For additional information on a specific data field, select the . In some instances the will reference the Office of Personnel Management (OPM) Standard Form (SF)-182 (Authorization, Agreement and Certification of Training); so, a link has been provided to allow quick access to a blank SF-182.
Notes:
1. To search for your specific training information, select the flashlight or dropdown located next to the data field you are updating.
2. Enter start and end dates of training (dd-mon-yyyy) manually or use calendar. • Note the date format and that hyphens are required. If ‘03-02-2008’ is
entered instead of ‘02-MAR-2008’, the system will populate the date as 03-FEB-2008. In instances where the training submitted includes a date greater than the number 12 (e.g., 03-15-2008, instead of 15 Mar 2008 or 15-03-2008), the system will display a format error.
• Entry of future dates will result in an error message that indicates the date must be less than or equal to ‘sysdate’ (i.e., the current date).
• Calendars reflect a range of years, so users may need to select several times to find the correct year (e.g., ‘Before 1995’; ‘Before1980’; etc.).

August 2010
Updating My Information Module I, ‘MyBiz’ 31
3. If there are Training Costs, be sure to enter in format 0.00 - do not enter a dollar (‘$’) sign. For example: 150.00, 232.00, 7.37, etc.
Figure 71
To search for information for a specific data field, using the , the following Search screen displays (Figure 73)

August 2010
Updating My Information Module I, ‘MyBiz’ 32
Figure 72
To obtain a quick list of information available, select the ‘Go’ button. Once the list displays, select the ‘Quick Select’ icon next to your selection. To view more information, select the
link (Figure 7). Another search option is to use the wildcard (%) to conduct partial searches on long lists/tables such as Acquisition School Source Description and Agency Type Code. For ‘Acquisition School Source Description’ you may enter the beginning portion of the item name, if known or any word (to include location/state abbreviation) in the item name if known, such as %dau%, %college%, or %TX%. Similarly, for ‘Agency Type Code’ you may type the beginning or other portion of the item name/number, if known, such as %NSPS%, %OPM%, %Princeton%, %executive%, %historical% or %301% and select ‘Go’ (Figure 74). If search such as %A&M% does not provide the desired result, try %A & M% (spaces between letters/characters can produce in different results). Once information is located, select it by selecting the ‘Quick Select’ icon or selecting the radio button in the ‘Select’ column and then selecting the ‘Select’ button.

August 2010
Updating My Information Module I, ‘MyBiz’ 33
Figure 73
Figure 74

August 2010
Updating My Information Module I, ‘MyBiz’ 34
The selected information auto populates into the appropriate data field (Figure 76).
Figure 75
Once all the applicable information is entered, select the ‘Submit’ or ‘Cancel’ button (Figure 76). If you choose to ‘Submit’ but have not entered all required data, i.e., those marked with an asterisk (‘*’), you will receive an error message that indicates the missing value (Figure 77).
Figure 76

August 2010
Updating My Information Module I, ‘MyBiz’ 35
Figure 77
Before training information is updated in the system, an ‘Electronic Signature’ must be completed. To Electronically Sign and verify training information, select the ‘Process Transaction’ button (Figure 78).
Figure 78
Once you select the ‘Process Transaction’ button, a ‘Confirmation’ page (Figure 79) displays allowing you to print your training information. Select the ‘Continue Updating Your Information’ link to continue adding training information.

August 2010
Updating My Information Module I, ‘MyBiz’ 36
Figure 79
Select the ‘View Your ‘MyBiz’ Account’ if you would like to view all training entries. Once in this view (Figure 80), you are able to print a report and have the option of selecting the date range and sort criteria.
Figure 80

August 2010
Updating My Information Module I, ‘MyBiz’ 37
If you choose to select a date range/sort, you are prompted to provide necessary selections (Figure 81). Please refer to Note 2 on pg 30.
Figure 81
Once selections are made, or you choose to print all, select ‘Print Training Report’ (Figure 81). You will receive a File Download prompt (Figure 82) with the options of opening and printing the file, or saving to your personal computer.
Figure 82
If you open for print, you will receive a report published in Adobe Reader (‘.pdf’) (Figure 83). Please note in the sample report that the first screen is only page one of three, so you will need to
select the down arrow to obtain the succeeding pages.

August 2010
Updating My Information Module I, ‘MyBiz’ 38
Figure 83
Should you choose the save option in Figure 82, you will be prompted to select the location for the file (Figure 83).
Figure 84

August 2010
Updating My Information Module I, ‘MyBiz’ 39
Deleting Training Information. Should you choose to delete a self-certified entry, select the
radio button for the appropriate course, then select the button (Figure 85). .
Figure 85
You will receive a warning prompting another decision (Figure 86).
Figure 86

August 2010
Updating My Information Module I, ‘MyBiz’ 40
If you select ‘No’, you will be returned to the Training Information view (Figure 83). If you select ‘Yes’, you will receive a notice confirming the deletion (Figure 87).
Figure 87

August 2010
Updating My Information Module I, ‘MyBiz’ 41
The Certifications/Licenses tab contains employee’s Certifications/Licenses information. Select the tab to add or delete your certifications/license information. The link takes you to the Certifications/Licenses page (Figure 87).
Figure 87
Adding Certification/Licenses Information. To add certification/licenses information, select the
button (Figure 87).
Note: The ‘Cert/Lic Update Source’ column will display with either ‘Verified’ or ‘Self Certified’ in the ‘Cert/Lic Update Source’ data field column To correct a Self Certified entry, delete and 'Add' the certification/license data. If the Certifications/Licenses Update Source is blank or 'Verified', the data was input by Human Resources. 'Self Certified' indicates the record was input by the employee. Only those entries with a selection button can be corrected. For all others, please contact Human Resources to correct.
Figure 88
The ‘Add’ page displays (Figure 88). Enter information for your certification/license update below. For additional information on a specific data field, select the .

August 2010
Updating My Information Module I, ‘MyBiz’ 42
Notes:
1. To search for your specific certification/license information, select the flashlight or dropdown located next to the data field you are updating.
2. Enter date fields using the format (02-MAR-2009) manually or the use calendar. • Note the date format and that hyphens are required. If ‘03-02-2008’ is
entered instead of ‘02-MAR-2008’, the date will be entered as 03-FEB-2008. Entry of future dates will result in an error message that indicates the date must be less than or equal to ‘sysdate’ (i.e., the current date).
• Calendars reflect a range of years, so users may need to select several times to find the correct year (e.g., ‘Before 1995’; ‘Before 1980’; etc.).
3. If there are costs, be sure to enter in format 0.00 - do not enter a dollar (‘$’) sign. For example: 150.00, 232.00, 7.37, etc.
Figure 89
To search for information for a specific data field, using the , the following Search screen displays (Figure 90)
Figure 90

August 2010
Updating My Information Module I, ‘MyBiz’ 43
To obtain a quick list of information available, select the ‘Go’ button. Once the list displays, select the ‘Quick Select’ icon next to your selection. To view more information, select the
link (Figure 91). Another search option is to use the wildcard (%) to conduct partial searches on long lists/tables such as %Cert% or %Nurse%. Once information is located, select it by selecting the ‘Quick Select’ icon or selecting the radio button in the ‘Select’ column and then selecting the ‘Select’ button.
Figure 91
The selected information auto populates into the appropriate data field (Figure 92).
Figure 92

August 2010
Updating My Information Module I, ‘MyBiz’ 44
If “Training to Obtain a License” or “Training to Obtain a Certification” is equal to “Yes” then you must select the training “Course Title”. NOTE: If, as a prerequisite to the award of this certification/license, you did receive training, go to the Training Tab in ‘My Biz’ to ensure the training is on file BEFORE adding the certification/license.
If training was received, select the to list all the training you attended. Then select the appropriate training record to associate with the Certification/License.
Once all the applicable information is entered, select the ‘Submit’ or ‘Cancel’ button (Figure 93). If you choose to ‘Submit’ but do not enter all required data, i.e., those marked with an asterisk (‘*’), you will receive an error message that indicates the missing value (Figure 94).
Figure 93
Figure 94
Before certifications/licenses information is updated into the system, an ‘Electronic Signature’ must be completed. To Electronically Sign and verify Certifications/Licenses information, select the ‘Process Transaction’ button (Figure 95).

August 2010
Updating My Information Module I, ‘MyBiz’ 45
Figure 95
Once you select the ‘Process Transaction’ button, a ‘Confirmation’ page (Figure 96) displays allowing you to print your certifications/licenses information. Select the ‘Continue Updating Your Information’ link to continue adding certifications/licenses information. If you select ‘Cancel Transaction’, you will be returned to main page of Certifications/Licenses.
Figure 96

August 2010
Updating My Information Module I, ‘MyBiz’ 46
Select the ‘Update My Information’ and the ‘Certifications/Licenses’ tab if you would like to
view all certifications/licenses entries. Once in this view (Figure 97), you can select the to get more details on the certification/license. You also have a ’Print Certifications/Licenses Report.’
Figure 97
Once you select ‘Print Certifications/Licenses Report’ (Figures 97), you will receive a File Download prompt (Figure 98) with the options of opening and printing the file or saving to your personal computer.
Figure 98
If you open for print, you will receive a report published in Adobe Reader (‘.pdf’) (Figure 99).
If your report contains multiple pages, select the down arrow to obtain the succeeding pages.

August 2010
Updating My Information Module I, ‘MyBiz’ 47
Figure 99
Should you choose the save option, you will be prompted to select the location for the file (Figure 100).
Figure 100
Deleting Certifications/Licenses Information. Should you choose to delete a self-certified entry,
select the radio button for the appropriate course then select the button (Figure 101). .

August 2010
Updating My Information Module I, ‘MyBiz’ 48
Figure 101
You will receive a warning prompting another decision (Figure 102).
Figure 102
If you select ‘No’, you will be returned to the Certifications/Licenses Information view. If you select ‘Yes’, you will receive a confirmation notice for the deletion (Figure 103).
Figure 103

August 2010
Updating My Information Module I, ‘MyBiz’ 49
The Awards and Bonuses tab contains employee’s Awards and Bonuses information. Select the tab to take you to the awards information. Please note that user can only add ‘non-monetary awards’. All monetary awards must be added by Human Resources (HR). Adding Awards Information. To add awards information, select the button (Figure 104).
Note: The ‘Award Update Source’ column will display with either ‘Verified’ or ‘Self Certified’. To correct a Self Certified entry, delete and 'Add' the Award data. If the Award Update Source is blank or 'Verified', the data was input by HR. 'Self Certified' indicates the record was input by the employee. Only those entries with a selection button can be corrected. For all others, please contact HR to correct.
Figure 104 The ‘Add’ page displays (Figure 104). Enter information for your award update. For additional information on a specific data field, select the .
Notes: 1. To search for your specific Award Type and Award Agency information, select the
flashlight located next to the data field you are updating. 2. Enter date fields using the format (02-MAR-2009) manually or the use calendar.
• Note the date format and that hyphens are required. If ‘03-02-2008’ is entered instead of ‘02-MAR-2008’, the date will be entered as 03-FEB-2008. Entry of future dates will result in an error message that indicates the date must be less than or equal to ‘sysdate’ (i.e., the current date).
• Calendars reflect a range of years; so, users may need to select several times to find the correct year (e.g., ‘Before 1995’; ‘Before 1980’; etc.).

August 2010
Updating My Information Module I, ‘MyBiz’ 50
Figure 105
To search for information for a specific data field, using the , the following Search screen displays (Figure 106)
Figure 106
To obtain a quick list of information available, select the ‘Go’ button. Once the list displays, select the ‘Quick Select’ icon next to your selection. To view more information, select the
link (Figure 107). Another search option is to use the wildcard (%) to conduct partial searches on long lists/tables such as %Cert% or %Nurse%. Once information is located, select it by selecting the ‘Quick Select’ icon or selecting the radio button in the ‘Select’ column and then selecting the ‘Select’ button.

August 2010
Updating My Information Module I, ‘MyBiz’ 51
Figure 107
The selected information populates the appropriate data field (Figure 108).
Figure 108
Select to either submit or cancel your award information. Before the award information is updated into the system, an ‘Electronic Signature’ must be completed. To Electronically Sign and verify award information, select the ‘Process Transaction’ button (Figure 109 ).
Figure 109
Once you select the ‘Process Transaction’ button, a ‘Confirmation’ page (Figure 110) displays allowing you to print your award information. Select the ‘Continue Updating Your Information’ link to continue adding award information. If you select ‘Cancel Transaction’, you will be returned to main page of Awards and Bonuses Tab.

August 2010
Updating My Information Module I, ‘MyBiz’ 52
Figure 110
You also have a “Print Awards Information Report (Figure 111).
Figure 111
Once you select ‘Print Awards Information Report’.You will receive a File Download prompt (Figure 112) with the options of opening and printing the file, or saving to your personal computer.
Figure 112
If you open for print, you will receive a report published in Adobe Reader (‘.pdf’) (Figure 113).
If your report contains multiple pages, you will need to select the down arrow to obtain the succeeding pages.

August 2010
Updating My Information Module I, ‘MyBiz’ 53
Figure 113
Should you choose the save option in Figure 112, you will be prompted to select the location for the file (Figure 114).
Figure 114
Deleting Awards Information. Should you choose to delete a self-certified entry, select the radio
button for the appropriate Award then select the button (Figure 115). .
Figure 115

August 2010
Updating My Information Module I, ‘MyBiz’ 54
You will receive a warning prompting another decision (Figure 116).
Figure 116
If you select ‘No’, you will be returned to the Awards Information view. If you select ‘Yes’, you will receive a confirmation notice for the deletion (Figure 117).
Figure 117