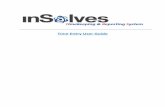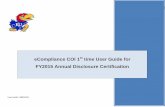Up Time 6 User Guide
-
Upload
sebastianspin -
Category
Documents
-
view
73 -
download
0
Transcript of Up Time 6 User Guide

up.time User Guideversion 6

Copyright © 2011 uptime software inc.uptime software inc. considers information included in this documentation to be proprietary. Your use of this information is subject to the terms and conditions of the applicable license agreement.
Restricted Rights LegendThis product or document is protected by copyright and distributed under licenses (see “End User License Agreement” on page 685) restricting its use, copying, distribution, and decompilation. No part of this product or document may be reproduced in any form by any means without prior written authorization of uptime software and its licensors, if any.
Third party software is copyright and licenced from uptime software suppliers.
Documentation is provided “as is” and all express or implied conditions, representations, and warranties including any implied warranty or mechantability are disclaimed, except to the extent that such disclaimers are held to be legally invalid.
Trademarksup.time® is a registered trademark of uptime software inc.
IBM is a registered trademark of International Business Machines Corporation.
iText is used under the Lesser General Public License (LGPL).
Oracle and Solaris are registered trademarks, and the Oracle product names are registeredtrademarks or trademarks of Oracle Corporation.
Microsoft, Windows, Microsoft SQL Server, and other such trademarks are registered trademarks of Microsoft Corporation.

Sybase, PowerBuilder, and other such trademarks are the registered trademarks of Sybase Incorporated.
All other trademarks belong to their respective companies, property owners, and organizations.
Contacting uptime softwareBy mail:uptime software inc.555 Richmond Street West, PO Box 110Toronto, OntarioCanadaM5V 3B1
Telephone: 416-868-0152Fax: 416-868-4867
Contacting SalesTo contact sales, use the main telephone line: +1-416-868-0152, and follow the prompts.
Please have the following information available so we may serve you better:• Operating systems• Key applications and databases• Deployment Timeframe• Project to deploy• Key problems• Present tools
Contacting Supportuptime software delivers responsive customer support. Customer support is available to licensed and demonstration users.
uptime software offers user support through the following:• Documentation• Application• Telephone• E-mail• Internet site

Before contacting support, consult the up.time User Guide, up.time Release Notes, or the help system from the Help button in the application.
To contact sales, use the main telephone line: +1-416-868-0152, and select option #2.

TABLE OF CONTENTS
Welcome to up.time
Introducing up.time ........................................................ 2Who Should Read This Guide.......................................................... 2
up.time Architecture ....................................................... 3
up.time Service Monitoring Concepts .............................. 4
Understanding up.time
Understanding the up.time Interface .............................. 6up.time Tool Bar ............................................................................... 6System List..................................................................................... 10Icons............................................................................................... 11System Icons.................................................................................. 11
Understanding Reports and Graphs............................... 13Understanding Reports .................................................................. 13Understanding Graphs ................................................................... 13
Understanding Agents.................................................. 14Understanding Major and Minor Versions ...................................... 14
Understanding the up.time DataStore ........................... 16Connecting to the DataStore Using ODBC .................................... 16
Understanding Service Monitors ................................... 18Understanding Database Monitors................................................. 18
v

Understanding Agentless Monitors Using Net-SNMP.................... 18
Understanding Services ................................................ 21Understanding Service Groups ...................................................... 21
Understanding the Status of Services ........................... 22
Understanding Dates and Times.................................... 23
Understanding Retained Data ....................................... 25
Installing up.time
Installation Plan ........................................................... 28
Installation Requirements............................................. 29up.time Monitoring Station.............................................................. 29up.time Agents ............................................................................... 30
Installing the up.time Monitoring Station...................... 31Before You Begin ........................................................................... 31Installing the Monitoring Station on Windows................................. 32Installing the Monitoring Station on Solaris or Linux ...................... 34Installing the Monitoring Station as a Virtual Appliance.................. 37
Post-Installation Tasks ................................................. 39Configuring the Monitoring Station to Use Oracle .......................... 39
Upgrading to up.time 5 ................................................. 41
Installing Agents........................................................... 42Installing Agents on Windows ........................................................ 42Installing Agents on Solaris ............................................................ 43Installing Agents on UNIX .............................................................. 44Installing Agents on Linux .............................................................. 44Installing Agents on IBM pSeries Servers ...................................... 45
vi up.time User Guide

. . . .
Ta
ble
of C
on
ten
ts
.
Getting Started
Accessing and Exiting up.time....................................... 50Setting Up the Administrator Account ............................................ 50Accessing up.time .......................................................................... 51Exiting up.time................................................................................ 51
Viewing System and Service Information...................... 52Viewing System Information........................................................... 52Viewing Service Information........................................................... 54
Searching and Filtering ................................................. 59Using the Search Box .................................................................... 59Filtering Service Instances ............................................................. 60
Audit Logging ............................................................... 62Enabling the Audit Log ................................................................... 62
Using My Portal
Overview....................................................................... 64Assistance...................................................................................... 64My Preferences .............................................................................. 65Latest up.time Articles.................................................................... 65up.time Information ........................................................................ 65My Alerts ........................................................................................ 65Saved Reports................................................................................ 66Custom Dashboards ...................................................................... 66
Defining and Managing Your Infrastructure
Overview....................................................................... 68
Working with Systems .................................................. 69Adding Systems or Network Devices ............................................. 71
vii

Auto Discovery ............................................................................... 76Adding VMware Instances to up.time............................................. 81Adding Individual LPARs to up.time ............................................... 83Agentless WMI Systems ............................................................... 83Novell NRM Systems ..................................................................... 88Adding Multiple Systems ............................................................... 94Editing a System Profile .............................................................. 100
Working with Applications ........................................... 103Adding Applications..................................................................... 103Viewing Details About Applications ............................................. 105Editing Applications..................................................................... 106
Working with SLAs....................................................... 107
Working with Groups ................................................... 108Adding Groups ............................................................................ 108Adding Nested Groups................................................................ 109Editing Groups............................................................................. 110
Working with Views ..................................................... 111Adding Views............................................................................... 111Adding Nested Views .................................................................. 112Editing Views............................................................................... 113
Deleting Elements, Applications, and Views ................. 114
Acknowledging Alerts .................................................. 115
Overseeing Your Infrastructure
Overview...................................................................... 118Viewing More Information............................................................ 119Groups and Views in the Global Scan Panel .............................. 120
Viewing All SLAs .......................................................... 121
viii up.time User Guide

. . . .
Ta
ble
of C
on
ten
ts
.
SLA Status Indicators.................................................................. 121Generating an SLA Detailed Report............................................ 123SLA View Types .......................................................................... 123
Viewing All Applications............................................... 126Condensed View ......................................................................... 127Detailed View .............................................................................. 128
Viewing All Elements.................................................... 129
Viewing All Services..................................................... 131
Viewing the Resource Scan Report............................... 132Performance Gauges .................................................................. 13224-Hour Performance Graphs..................................................... 133Elements Chart............................................................................ 133
Viewing Scrutinizer Status ........................................... 135
Changing Reporting Thresholds ................................... 136
Using Service Monitors
Overview...................................................................... 138
Using Service Monitors................................................. 139Using Agent Monitors.................................................................. 139Using Agentless Monitors ........................................................... 140Using Advanced Monitors ........................................................... 141Selecting a Monitor ..................................................................... 143
The Monitor Template .................................................. 144Monitor Identification ................................................................... 144Adding Monitor Identification Information.................................... 145Monitor Settings Configuration.................................................... 145Configuring Warning and Critical Thresholds.............................. 147
ix

Monitor Timing Settings .............................................................. 149Monitor Alert Settings.................................................................. 151Monitoring Period Settings .......................................................... 153Getting Additional Help ............................................................... 153
Cloning Service Monitors.............................................. 154
Testing Service Monitors.............................................. 155
Service Groups............................................................. 156Creating Service Groups............................................................. 156Creating VMware vSphere Service Groups ................................ 157Editing Service Groups................................................................ 158Editing VMware vSphere Service Groups ................................... 160
Changing Host Checks.................................................. 161Change a Host Check ................................................................. 161
The Platform Performance Gatherer............................. 162Editing the Platform Performance Gatherer ................................ 162
Topological Dependencies............................................ 164Adding Topological Dependencies .............................................. 165Viewing Topological Dependencies............................................. 166
Scheduling Maintenance .............................................. 167Creating Scheduled Maintenance Profiles .................................. 167Viewing Scheduled Maintenance Profiles ................................... 168Scheduling Maintenance for a Host ............................................ 168Scheduling Maintenance for a Service........................................ 169Putting an Element or Group into Temporary Maintenance Mode ......... 169
Monitoring VMware vSphere
Overview...................................................................... 172
x up.time User Guide

. . . .
Ta
ble
of C
on
ten
ts
.
VMware vSphere Monitoring Concepts ......................... 173About up.time vSync ................................................................... 173vSphere Components as up.time Elements ................................ 174vSphere Components and Topological Dependencies ............... 174vSphere Components and Service Groups................................. 175Reports and Graphs for vCenter Server Metrics ......................... 176
Managing vSync ........................................................... 178Managing vCenter Inventories in up.time.................................... 178vCenter vSync Settings............................................................... 181
Standalone Monitoring for vCenter VMs ....................... 184Detaching Ignored VMs............................................................... 186
vCenter Configuration Mirrorring ................................. 188
vSphere Element Configurations .................................. 192vCenter Element Profiles ............................................................ 192ESX Server Element Profiles ...................................................... 193VM Element Profiles.................................................................... 195
Agent Monitors
Overview...................................................................... 200
File System Capacity .................................................... 201Configuring File System Capacity Monitors ................................ 201
Performance Check ...................................................... 204Configuring Performance Check Monitors .................................. 204
Process Count Check.................................................... 208Configuring Process Count Check Monitors ............................... 208
xi

VMware Monitors
Overview...................................................................... 212
vSphere Performance Monitors .................................... 213Datacenter and Cluster Performance.......................................... 213Resource Pool and vApp Performance....................................... 215
ESX Server Monitors..................................................... 218vSphere ESX Server Performance ............................................. 218ESX (Advanced Metrics) ............................................................. 222ESX Workload............................................................................. 225
Power State Monitors................................................... 229ESX Server Power State ............................................................. 229VM Instance Power State............................................................ 231
Microsoft Windows Monitors
Windows Event Log Scanner ........................................ 236Configuring Windows Event Log Scanner Monitors .................... 236
Windows Service Check ............................................... 240Configuring Windows Service Check Monitors ........................... 240
Windows File Shares (SMB) ......................................... 243Configuring Windows File Shares (SMB) Monitors ..................... 243
Active Directory ........................................................... 245Configuring Active Directory Monitors......................................... 245
Application Monitors
Uptime Agent ............................................................... 250Configuring Uptime Agent Monitors ............................................ 250
xii up.time User Guide

. . . .
Ta
ble
of C
on
ten
ts
.
Exchange ..................................................................... 252Configuring Exchange 2003 Monitors ......................................... 252Configuring Exchange Monitors .................................................. 254
IIS ............................................................................... 258Configuring IIS Monitors.............................................................. 258
WebLogic ..................................................................... 261Monitoring WebLogic 8................................................................ 264Configuring WebLogic 8 Monitors ............................................... 265Monitoring WebLogic 9–11.......................................................... 266Configuring WebLogic Monitors .................................................. 267
WebSphere .................................................................. 269Deploying the WebSphere Performance Servlet......................... 272Configuring WebSphere Monitors ............................................... 273
Web Application Transactions ...................................... 275Using the Web Application Transaction Monitor.......................... 275Configuring Web Application Transaction Monitors..................... 276Viewing and Diagnosing Web Transaction Performance ............ 279Using Web Transaction Performance in SLA Reports ................ 280
Email Delivery Monitor ................................................. 282Configuring Email Delivery Monitors ........................................... 282Diagnosing and Reporting Email Delivery Problems .................. 285
Splunk Query ............................................................... 288Configuring Splunk Query Monitors ............................................ 288
Live Splunk Listener..................................................... 290Before You Begin ........................................................................ 291Configuring the Live Splunk Listener Monitor ............................. 292
xiii

Database Monitors
MySQL (Advanced Metrics) .......................................... 296Configuring MySQL (Advanced Metrics) Monitors ...................... 296
MySQL (Basic Checks).................................................. 303Configuring MySQL (Basic Checks) Monitors............................. 303
Oracle (Advanced Metrics) ........................................... 305Configuring Oracle (Advanced Metrics) Monitors ....................... 305
Oracle (Basic Checks) .................................................. 308Configuring Oracle (Basic Checks) Monitors .............................. 308
Oracle Tablespace Check.............................................. 311Configuring Oracle Tablespace Check Monitors ......................... 311
SQL Server (Basic Checks) ........................................... 314Configuring SQL Server (Basic Checks) Monitors ...................... 314
SQL Server (Advanced Metrics).................................... 318Using Multiple SQL Server (Advanced Metrics) Monitors ........... 318Configuring SQL Server (Advanced Metrics) Monitors ............... 319
SQL Server Tablespace Check ...................................... 322Structure of a SQL Server Database........................................... 322Configuring SQL Server Tablespace Check Monitors................. 323
Sybase ......................................................................... 327Configuring Sybase Monitors ...................................................... 327
Network Service Monitors
DNS.............................................................................. 332Before You Begin ........................................................................ 332Configuring DNS Monitors .......................................................... 333
xiv up.time User Guide

. . . .
Ta
ble
of C
on
ten
ts
.
FTP............................................................................... 335Configuring FTP Monitors ........................................................... 335
HTTP (Web Services) ................................................... 337Configuring HTTP (Web Services) Monitors ............................... 337
IMAP (Email Retrieval) ................................................ 341Configuring IMAP (Email Retrieval) Monitors.............................. 341
LDAP ............................................................................ 343Before You Begin ........................................................................ 343Configuring LDAP Monitors......................................................... 344
NFS .............................................................................. 347Configuring NFS Monitors........................................................... 347
NIS/YP ........................................................................ 349Configuring NIS/YP Monitors ...................................................... 349
NNTP (Network News) ................................................. 351Command Implementation .......................................................... 351Response Category .................................................................... 352Response Codes......................................................................... 352Configuring NNTP (Network News) Monitors.............................. 353
Ping ............................................................................. 355Configuring Ping Monitors........................................................... 355
POP (Email Retrieval) .................................................. 357Configuring POP (Email Retrieval) Monitors............................... 357
SSH (Secure Shell)....................................................... 359Configuring SSH (Secure Shell) Monitors................................... 359
SMTP (Email Delivery) ................................................. 361Configuring SMTP (Email Delivery) Monitors.............................. 361
xv

SNMP ........................................................................... 363Net-SNMP ................................................................................... 363SNMP MIB Browser .................................................................... 364Supported Versions of SNMP ..................................................... 364Using the SNMP MIB Browser .................................................... 364Configuring SNMP Monitors........................................................ 367
TCP .............................................................................. 370Configuring TCP Monitors........................................................... 370
Advanced Monitors
Overview...................................................................... 374Before You Begin ........................................................................ 375
Custom Monitors .......................................................... 376Configuring Custom Monitors...................................................... 376
Custom with Retained Data.......................................... 378Configuring Custom Monitors with Retained Data ...................... 378
External Check ............................................................. 380Configuring External Check Monitors.......................................... 381
Plug-In Monitors .......................................................... 382Installing Plug-In Monitors ........................................................... 382
Configuring Users
Working with User Roles.............................................. 386Adding User Roles ...................................................................... 386Viewing User Roles ..................................................................... 387Editing User Roles ...................................................................... 388
Working with Users...................................................... 389
xvi up.time User Guide

. . . .
Ta
ble
of C
on
ten
ts
.
Adding Users............................................................................... 389Viewing Users ............................................................................. 392Editing User Information.............................................................. 392
Working with User Groups ........................................... 393Adding User Groups.................................................................... 394Viewing User Groups .................................................................. 394Editing User Groups.................................................................... 394Deleting User Groups.................................................................. 395
Managing Distribution Lists ......................................... 396Adding Distribution Lists ............................................................. 396Viewing Distribution Lists ........................................................... 397Editing Distribution Lists ............................................................. 397
Working with Notification Groups ................................ 399Adding Notification Groups.......................................................... 399Viewing Notification Groups ........................................................ 400Editing Notification Groups.......................................................... 400
Changing How Users Are Authenticated ....................... 401Active Directory Authentication ................................................... 401LDAP Authentication ................................................................... 404up.time DataStore Authentication................................................ 406
Working with Service Level Agreements
Overview...................................................................... 410
SLAs, Service Monitors, and SLOs ................................ 411
Viewing Service Level Agreements............................... 412Viewing SLA Status..................................................................... 412Viewing SLA Details .................................................................... 412
SLA Compliance Calculation ......................................... 415
xvii

Reporting SLA Status.................................................................. 415Handling Simultaneous Service Downtime ................................. 416A Note About SLOs and Compliance.......................................... 417
SLA-Creation Strategies ............................................... 418Setting Up and Gathering Data for Monitors ............................... 418Identifying Outages and Improvable Performance...................... 418Developing Baselines.................................................................. 420
Working with SLA Reports ........................................... 422
Adding and Editing SLA Definitions .............................. 423Adding a Service Level Agreement............................................. 423Adding Service Level Objectives to an SLA................................ 425Associating Alert and Action Profiles to an SLA.......................... 426
Alerts and Actions
Understanding Alerts ................................................... 430Understanding the Alert Flow...................................................... 431
Alert Profiles ................................................................ 433Enabling the Windows Messaging Service ................................. 433Creating Alert Profiles ................................................................. 434Viewing Alert Profiles .................................................................. 435Editing Alert Profiles.................................................................... 436Associating Alert Profiles to Elements......................................... 436
Working with Custom Alert Formats ............................ 437Custom Alert Format Variables ................................................... 438
Action Profiles.............................................................. 441VMware vCenter Orchestrator Workflow Actions........................ 441SNMP Trap Actions ..................................................................... 442Creating Action Profiles............................................................... 443Viewing Action Profiles................................................................ 447
xviii up.time User Guide

. . . .
Ta
ble
of C
on
ten
ts
.
Editing Action Profiles ................................................................. 447
Monitoring Periods....................................................... 449Adding Monitoring Periods .......................................................... 449
Understanding Report Options
Overview...................................................................... 452
Generating Reports ...................................................... 453Report Generation Options ......................................................... 454
Saving Reports............................................................. 456Saving Reports to the File System.............................................. 456Viewing Saved Reports ............................................................... 457
Scheduling Reports ...................................................... 459
The Report Log............................................................. 462Viewing Report Logs ................................................................... 463Deleting Report Log Entries ........................................................ 464
Using Reports
Reports for Performance and Analysis ......................... 466Resource Usage Report.............................................................. 466Multi-System CPU Report ........................................................... 470CPU Utilization Summary Report ................................................ 471CPU Utilization Ratio Report ....................................................... 474Wait I/O Report............................................................................ 475Service Monitor Metrics Report ................................................... 477
Reports for Capacity Planning ...................................... 480Enterprise CPU Utilization Report ............................................... 480File System Capacity Growth Report .......................................... 483
xix

Server Virtualization Report ........................................................ 484Solaris Mutex Exception Report .................................................. 488Network Bandwidth Report.......................................................... 490Disk I/O Bandwidth Report .......................................................... 493CPU Run Queue Threshold Report ............................................ 497File System Service Time Summary Report ............................... 501
Reports for Service Level Agreements.......................... 505SLA Summary Report ................................................................. 505SLA Detailed Report.................................................................... 506
Reports for Availability ................................................ 508Application Availability Report ..................................................... 508Incident Priority Report................................................................ 509Service Monitor Availability Report.............................................. 512Service Monitor Outages Report ................................................. 513
Reports for J2EE Applications ...................................... 515WebSphere Report...................................................................... 515WebLogic Report......................................................................... 518
Reports for Virtual Environments................................. 522VM Sprawl Report ....................................................................... 522vSphere Workload Report ........................................................... 524VMware Workload Report ........................................................... 528VMware Infrastructure Density Report ........................................ 531LPAR Workload Report ............................................................... 532
Understanding Graphing
Graphing in up.time ..................................................... 536Graphing Tool.............................................................................. 537
Using the Graph Editor ................................................. 538Working with Trend Lines ............................................................ 540Formatting Individual Graph Elements ........................................ 541
xx up.time User Guide

. . . .
Ta
ble
of C
on
ten
ts
.
Exporting Graphs ........................................................................ 542Changing the Look and Feel of a Graph ..................................... 542
Using Graphs
Overview...................................................................... 544UNIX vs. Windows Performance Monitoring ............................... 544
Viewing the Status of a System.................................... 545Viewing a Quick Snapshot .......................................................... 546
Monitoring CPU Performance ....................................... 547Usage (% busy)........................................................................... 547Run Queue Length...................................................................... 549Run Queue Occupancy............................................................... 549Generating a CPU Performance Graph ...................................... 550
Multi-CPU Usage .......................................................... 551Generating a Multi-CPU Usage Graph........................................ 551
Graphing Memory Usage .............................................. 554Used............................................................................................ 554Cache Hit Rate............................................................................ 554Paging Statistics.......................................................................... 555Free Swap................................................................................... 555Generating a Memory Usage Graph ........................................... 556
Graphing Processes...................................................... 557Number of Processes.................................................................. 557Process Running, Blocked, Waiting ............................................ 557Process Creation Rate ................................................................ 558Generating a Process Graph ...................................................... 558
Graphing TCP Retransmits ........................................... 559Generating a TCP Retransmits Graph ........................................ 559
xxi

Graphing User Activity ................................................. 560Generating a User Activity Graph ............................................... 560
Workload Graphs ......................................................... 561Generating a Workload Graph .................................................... 562
Workload Top 10 Graphs.............................................. 564Generating a Workload Top 10 Graph ........................................ 564
LPAR Workload Graphs ................................................ 565Generating an LPAR Workload Graph ........................................ 565LPAR CPU Utilization Graphs ..................................................... 566
Network Graphs ........................................................... 567I/O ............................................................................................... 567Errors .......................................................................................... 567NetFlow ....................................................................................... 568Generating a Network Graph ...................................................... 568
Disk Performance Statistics Graph ............................... 570Generating a Disk Performance Statistics Graph........................ 570
Top 10 Disks Graph ...................................................... 572Generating a Top 10 Disks Graph............................................... 572
File System Capacity Graph.......................................... 574Generating a File System Capacity Graph.................................. 574
VXVM Stats Graph ........................................................ 575Generating a VXVM Stats Graph ................................................ 575
Novell NRM Graphs ...................................................... 577Generating a Novell NRM Graph ................................................ 578
Instance Motion Graphs ............................................... 579Generating an Instance Motion Graph ........................................ 579
xxii up.time User Guide

. . . .
Ta
ble
of C
on
ten
ts
.
Displaying Detailed Process Information ..................... 580Generating Detailed Process Information ................................... 581
Graphing VMware vSphere Components
Overview...................................................................... 584
Viewing the Status of a vSphere Element..................... 585
CPU Performance Graphs ............................................. 593CPU Workload ............................................................................ 593CPU Usage ................................................................................. 594Multi-CPU Usage ........................................................................ 596Wait and Ready Time.................................................................. 597
Memory Usage Graphs ................................................. 600Memory Workload ....................................................................... 600Memory Usage............................................................................ 602Memory Profile ............................................................................ 604Memory: Guest Paging ............................................................... 605Memory Swap ............................................................................. 606
Process Graphs ............................................................ 609Process Workload ....................................................................... 609Detailed Process Information ...................................................... 610Number of Processes.................................................................. 613
Network Graphs ........................................................... 615Network Workload....................................................................... 615Network I/O ................................................................................. 616Network Errors ............................................................................ 618
Disk Graphs.................................................................. 621Disk Workload ............................................................................. 621Disk I/O ....................................................................................... 622Disk Errors .................................................................................. 625
xxiii

Disk Latency................................................................................ 626Disk Storage Capacity................................................................. 628Disk Storage Profile..................................................................... 630
VMware Management Graphs....................................... 632VM Instance Motion..................................................................... 632Generating an Instance Motion Graph ........................................ 632Power Consumption.................................................................... 633Power States ............................................................................... 634
Configuring and Managing up.time
Overview...................................................................... 638Modifying up.time Config Panel Settings .................................... 639Modifying uptime.conf File Settings ............................................ 639Stopping and Restarting up.time Services .................................. 640
Interfacing with up.time .............................................. 642Database Settings....................................................................... 642Monitoring Station Web Server ................................................... 644SMTP Server .............................................................................. 644Configuring Global Data Collection Methods .............................. 646RSS Feed Settings...................................................................... 647VMware vCenter Orchestrator Integration .................................. 649Web Application Monitor Proxy Settings .................................... 650Remote Reporting Settings ......................................................... 651User Interface Instance Settings ................................................. 652Scrutinizer Settings .................................................................... 652Splunk Settings ........................................................................... 653
Archiving the DataStore ............................................... 655Archive Categories...................................................................... 656Configuring an Archive Policy ..................................................... 656Restoring Archived Data ............................................................. 657Exporting and Importing the DataStore ....................................... 658
xxiv up.time User Guide

. . . .
Ta
ble
of C
on
ten
ts
.
up.time Diagnosis ........................................................ 661System Event Logging ................................................................ 661Audit Logs ................................................................................... 662Problem Reporting ...................................................................... 662
up.time Measurement Tuning....................................... 664Service Monitor Thread Counts................................................... 664Status Thresholds ....................................................................... 664Platform Performance Gatherer Check Intervals ........................ 667
Report Storage Options................................................ 668Changing the Number of Days Reports Are Cached .................. 668Changing the Published Report Location.................................... 669
Resource Usage Report Generation.............................. 670
Monitoring Station Interface Changes.......................... 671Status Alert Acknowledgement ................................................... 6713D Graphs................................................................................... 671Custom Dashboard Tabs............................................................. 672
License Information..................................................... 673
Reference
Frequency Definitions ................................................. 676
Time Period Definitions................................................ 677Building Blocks............................................................................ 677Basic Expressions....................................................................... 679Combining Expressions and Excluding Time Periods................. 682
End User License Agreement
NOTICE TO USER.......................................................... 686
xxv

1. License.................................................................................... 6862. Intellectual Property and Confidentiality .................................. 6883. License Fees........................................................................... 6894. Term and Termination.............................................................. 6905. Remedies and Indemnification................................................ 6906. Disclaimer ............................................................................... 6917. Limitation of Liability ................................................................ 6918. General Terms......................................................................... 692
Index
xxvi up.time User Guide

CHAPTER 1
. . . . . . . . . . . . . . . . . . . . . . . . . . . . . . Welcome to up.time
This chapter introduces up.time in the following sections:
Introducing up.time ....................................................... .2
up.time Architecture ...................................................... .3
up.time Service Monitoring Concepts ............................... .4
1

Welcome to up.time I n t r o duc i ng up . t ime
I n t r oduc i ng up . t ime
up.time monitors, manages, and reports on systems, network devices, and applications in a real-time, centralized view.
At the datacenter level, up.time continuously monitors your servers, applications, databases and IT resources, and alerts you to problems. Using the information that up.time gathers, you can solve problems before they impact your business.
For example, a service monitor detects that a large volume of email messages are going back and forth between a particular email address in your organization and an external domain. This could indicate that a high number of legitimate emails are being sent, or it could indicate that a virus or a trojan is active on a system in your environment.
You can also generate reports and graphs to visualize the information that up.time gathers. By analyzing the information, reports, and graphs you can do the following:
• identify and isolate performance bottlenecks
• monitor and report on the availability of services
• determine the specific causes of a problem in your network
• perform capacity planning
• consolidate servers where necessary
• develop more precise management reports
Who Shou l d R e ad Th i s Gu i d e
The up.time User Guide is intended for various types of users:
• system administrators who want to use up.time to monitor a single system or multiple systems in a distributed environment at a single datacenter
• users who gather information about their systems to perform analysis and make key business decisions
• IT managers who will determine the availability of resources, applications, and data for their user community
2 up.time User Guide

up . t ime A r ch i t e c t u r e
. . . .
1W
elc
om
e to
up
.time
.
up . t ime A r ch i t e c t u r e
up.time consists of a Monitoring Station that retrieves information from client systems, either through software (i.e., an agent) that is installed on a system or by monitoring services running on a system. The following diagram illustrates the general architecture of up.time:
3

Welcome to up.time up . t ime Se r v i c e Mon i t o r i ng Concep t s
up . t ime Se r v i c e Mon i t o r i ng Concep t s
Before you start using up.time, you should first understand the underlying service monitoring concepts.
• Monitors
The service monitor templates that are bundled with up.time. You use these templates to configure a service check.
• Alert Profiles
Templates that tell up.time exactly how to react to various alerts – issuing alert notifications and performing recovery options – generated by your service checks.
• Host Checks
Service checks that you select and assign to each host that is being monitored to test if it is functioning properly. Service checks are temporarily disabled if up.time determines that a host that is undergoing scheduled maintenance.
• Monitoring Periods
Specific windows during which you want to have up.time generate and send alert notifications. For example, you can specify that alerts only be sent between 9 a.m. and 5 p.m. on weekdays.
• Monitor Escalations
The exact definitions of when and how up.time should escalate service alerts if they have not been acknowledged by specific users within pre-defined time limits.
• Service Groups
Service monitor templates that enable you to apply a common service check to one or multiple hosts (servers, network devices) that you are monitoring.
4 up.time User Guide

CHAPTER 2
. . . . . . . . . . . . . . . . . . . . . . . . . . . . . . Understanding up.time
This chapter explains underlying concepts in the following sections:
Understanding the up.time Interface................................. .6
Understanding Reports and Graphs .................................. .13
Understanding Agents.................................................... .14
Understanding the up.time DataStore ............................... .16
Understanding Service Monitors ...................................... .18
Understanding Services .................................................. .21
Understanding the Status of Services ............................... .22
Understanding Dates and Times ...................................... .23
Understanding Retained Data .......................................... .25
5

Understanding up.time Unde r s t and i ng t he up . t ime I n t e r f a ce
Unde r s t and i ng t he up . t ime I n t e r f a ce
The up.time Web interface consists of seven main sections. The following image displays the up.time application screen. The panels change according to the task area that is selected from the tool bar.
up . t ime Too l B a r
The up.time tool bar provides quick access to the following panels:
• Global Scan
• My Portal
• My Infrastructure
• Services
• Users
• Reports
• Config
Tree Panel Tool Bar Panel SubpanelsSearch Assistance
6 up.time User Guide

Unde r s t a nd i ng t h e up . t ime I n t e r f a ce
. . . .
2
Understanding up.tim
e
.
Global Scan
The Global Scan panel provides information about the status of your resources. You can drill down by system group, system, or alert status to manage the resources in your infrastructure.
For more information about using the Global Scan panel, see “Overseeing Your Infrastructure” on page 117.
My Portal
When you log into up.time, the first screen you see is the My Portal panel. The My Portal panel gives quick access to basic up.time functions and to saved reports. The My Portal panel is divided into the following sections:
• Assistance
• My Preferences
• Latest News
• My Reports
For more information about using the My Portal panel, see “Using My Portal” on page 63.
My Infrastructure
The My Infrastructure panel provides an inventory of your network resources. You can view information about systems and their monitoring status. From the My Infrastructure panel, you can add and view:
• Systems
• Groups
• Applications
• Service Level Agreements
• Views
For more information about using the My Infrastructure panel, see “Defining and Managing Your Infrastructure” on page 67.
7

Understanding up.time Unde r s t and i ng t he up . t ime I n t e r f a ce
Services
The Services panel enables you to manage and configure services, which are provided by an application to perform a specific task. up.time monitors both services and applications to ensure that performance and availability are maintained.
In the Services panel, you can manage and configure the following:
• service instances and service groups
• Alert Profiles and Action Profiles
• host checks
• topological dependencies
• scheduled maintenance
For more information about using the Services panel, see “Using Service Monitors” on page 137 .
Users
The Users panel enables you manage all users, user groups, Notification Groups and their associated permissions. You can view, create, edit, and delete the following:
• users
• user groups
• Notification Groups
• user roles
For more information about using the Users panel, see “Configuring Users” on page 385.
8 up.time User Guide

Unde r s t a nd i ng t h e up . t ime I n t e r f a ce
. . . .
2
Understanding up.tim
e
.
Reports
The Reports panel enables you to manage and create detailed, custom reports on the performance and availability of the resources in your enterprise.
Using the Reports panel, you can:
• generate a report and schedule when you want it to be generated
• select how and where you would like the report delivered
For more information about using the Reports panel, see “Using Reports” on page 465.
Config
The Config panel enables you to configure the following:
• up.time license information and the license key
• archive policies
• mail servers
• Monitoring Periods
• remote reporting instances
• user authentication
You can also generate problem reports and edit the uptime.conf file from the Config panel. For more information about using the Config panel, see “Configuring and Managing up.time” on page 637.
Search
As you enter text in the Search up.time field, up.time configuration actions, as well as the display names of Elements, are displayed.
For example, initially entering the string “serv” will display the “Add Service Monitor” and “Add Service Group” commands. The string could also display Element names such as “QA Server 1” and “Active Directory”. In the latter example, the match would occur if the Element’s host name were “AD-Server”.
9

Understanding up.time Unde r s t and i ng t he up . t ime I n t e r f a ce
For all Elements, the string entered is compared with the Element’s host name, display name, architecture, and custom fields.
Sys t em L i s t
The system list (Syslist) is a popup window that contains the following information:
• the display names in up.time and the host names of systems in your environment, arranged in alphabetical order
• the name of the group to which, if any, the system belongs
You access the system list by clicking the Syslist icon in the top-right corner of the up.time Web interface. A window like the following one appears:
The Syslist is also a tool for quick navigation within the up.time Web interface. Each display name is a hyperlink. Click a display name to view the information about the system in the System Information subpanel.
10 up.time User Guide

Unde r s t a nd i ng t h e up . t ime I n t e r f a ce
. . . .
2
Understanding up.tim
e
.
I c o n s
Entries in various panels have icons beside them. These icons enable you to perform the following tasks:
• Clone
Makes a copy of an entry in a panel. You can then modify the entry.
• Edit
Opens a window in which you can modify any entry in a panel.
• View
Displays the properties of any entry in a panel.
• Delete
Deletes any entry in a panel. You will need administrator privileges to delete certain entries.
Sys t em I c on s
The following icons appear in the Global Scan and My Infrastructure panels, and identify the type of system that up.time is monitoring:
These icons do not appear in the up.time Web interface if users do not have permissions to access the functions represented by the icons.
Linux AIX
Solaris Novell NRM
Windows HP-UX
11

Understanding up.time Unde r s t and i ng t he up . t ime I n t e r f a ce
VMware ESX Net-SNMP
HMC/VIO
12 up.time User Guide

Unde r s t a nd i ng Repo r t s a nd G r aphs
. . . .
2
Understanding up.tim
e
.
Unde r s t and i ng Repo r t s and G r aphs
up.time includes a powerful set of reporting and graphing tools that enable you to visualize performance data. You can use the reports and graphs as the starting point when analyzing problems in your environment.
Unde r s t a nd i n g R epo r t s
Reports enable you to visually analyze how individual critical resources— such as memory, CPU, and disk resources—are being consumed over specific period of time.
For detailed information about reports, see “Using Reports” on page 465.
If you need to regularly run certain reports, you can save them to the My Portal panel. See “Scheduling Reports” on page 459 for more information.
Unde r s t a nd i n g G r a ph s
You can graph performance information when you need to view the most common or pertinent performance information for servers in your environment. For example, you can use a graph to determine CPU usage or the available capacity on a file system. Graphs give you a fine level of performance detail.
You can view graphs in two ways:
• With Internet Explorer in Microsoft Windows. Graphs are rendered using an ActiveX graphing control. You can edit and manipulate a graph once it has been displayed, and you can create trend lines.
• Using the Java graphing tool on any platform (e.g., in Firefox, running on Linux).
For more information on graphing, see “Understanding Graphing” on page 535 and “Using Graphs” on page 543
13

Understanding up.time Unde r s t and i ng Agen t s
Unde r s t and i ng Agen t s
Agents are small applications that are installed on the systems that you are monitoring. Agents do the following:
• collect information from a remote server
• send the collected service data to the Monitoring Station
Certain up.time monitors poll the agents for data at a frequency that you can configure. The data collector component of the Monitoring Station then stores the results in the up.time DataStore for use in a report or graph.
Agents enable you to collect very detailed information about a system, such as information about processes and low-level system statistics. The level of granularity of the information collected by agents is greater than that of the information collected by agentless monitors.
Each up.time agent is configured by default to collect and return performance information for every up.time agent service monitor. You do not need to configure the agent to collect information for a service.
On Windows, an agent is installed with the up.time Monitoring Station. However, you will need to deploy the agent on the systems you are monitoring. On other operating systems, you must download the agent from the uptime software Web site and manually install it.
Unde r s t a nd i n g Ma j o r a nd M i no r Ve r s i o n s
When you install up.time, you install a Monitoring Station and one or more up.time agents. You could have different versions of Monitoring Stations and agents. For example, you could have different platforms and different up.time agent versions running on each system.
14 up.time User Guide

Unde r s t and i ng Agen t s
. . . .
2
Understanding up.tim
e
.
Major and minor versions of up.time agents are shown in the following diagram:
• Major version
Regardless of operating system platform, the major version is the number to the left of the decimal. In the diagram above the major number of the Windows agent is 3; the major number of the UNIX agent is 3; the major number of the LINUX agent is 4.0.
• Minor version
Minor version numbers follow the major version number. These numbers are used to distinguish each minor version of a major version.
On UNIX and Linux, the minor version is the first number to the right of the decimal. In the diagram above, the minor version number of the UNIX agent is 8 and the minor version number of the Linux agent is 0.
On Windows, the minor version is the last set of numbers in the complete version. In the diagram above, the minor version number of the Windows agent is 1061.
For major version 4 and later for Windows, the minor version number is the number immediately after the decimal that follows the major number. For example, for Windows agent version 4.0, the minor number is 0.
15

Understanding up.time Unde r s t and i ng t h e up . t ime Da t aS to r e
Unde r s t and i ng t he up . t ime Da t aS to r e
The DataStore is a database in which up.time stores different types of information:
• configuration information for up.time
• configuration and system information for the hosts that you are monitoring
• the performance data gathered by monitors, which is used for generating graphs and reports
• user information, including user names and passwords (encrypted if it is sensitive information)
• the settings for service monitors, Alert and Action Profiles, scheduled maintenance, and host checks
• reports that Monitoring Station users have saved, and are scheduled to run at specific intervals.
Like any other database, the DataStore consists of a number of tables. Data that you enter and save, or which up.time collects from hosts, is written to specific tables in the DataStore.
Access to the DataStore is determined by one of the three installed user accounts: root, uptime, and reports. Each account gives users varying levels of access to the contents of the DataStore. For more information about these accounts, see the uptime software Knowledge Base article “Securing MySQL Database and Adding Users”.
up.time can also use either an Oracle or MS SQL Server database as its DataStore. If you plan to use either of these databases, refer to our Knowledge Base for the additional steps required to enable up.time to work with these databases.
Connec t i n g t o t h e Da t aS t o r e U s i n g ODBC
You can extract data from the DataStore for use in custom reporting or data warehousing by connecting to the DataStore using an ODBC connection. Once the connection is established, you can import the contents of the
16 up.time User Guide

Unde r s t and i ng t he up . t ime Da t aS to r e
. . . .
2
Understanding up.tim
e
.
DataStore into such tools as MySQL Query Browser, Microsoft Excel and Crystal Reports.
Before you can connect to the DataStore using ODBC, the client system that is accessing the database must have the MySQL ODBC driver installed. The ODBC driver enables the client system to communicate with the DataStore.
For detailed information on installing and configuring the MySQL ODBC driver, see the uptime software Knowledge Base article “Connecting to the up.time DataStore via ODBC”.
17

Understanding up.time Unde r s t and i ng Se rv i c e Mon i t o r s
Unde r s t and i ng Se r v i c e Mon i t o r s
up.time service monitors ensure the performance and availability of services in your environment. Using service monitors, you can ensure that the systems in your environment – including databases, mail servers, networking protocols, and file systems – are operating as required. up.time also captures performance metrics collected from hardware profiles of physical systems in your environment and can present this data in a graph.
up.time can track the performance of services using over 30 monitors. As well, up.time enables you to configure custom monitors that you can use to extend your service monitoring capability.
For detailed information on service monitors, see “Using Service Monitors” on page 137.
Unde r s t a nd i n g Da t a b a s e Mon i t o r s
There are two types of monitors for MySQL, Oracle, and SQL Server databases:
• Basic Checks
These monitors determine whether or not the database is running and listening on the expected port. You can also run queries against the databases using scripts.
• Advanced Metrics
These monitors collect detailed information about database processes, which you can later use for reporting and graphing.
Unde r s t a nd i n g Agen t l e s s Mon i t o r s U s i n g Ne t -SNMP
Net-SNMP suite of command line and graphical applications that interact with SNMP agents that are installed on hosts. Net-SNMP presents a set of SNMP MIBs (Management Information Base, which is a listing that defines variables needed by the SNMP protocol to monitor and control network equipment). The MIBs are used to collect system performance information for use by the up.time Monitoring Station.
18 up.time User Guide

Unde r s t and i ng Se r v i c e Mon i t o r s
. . . .
2
Understanding up.tim
e
.
The Net-SNMP monitor uses the HOST-RESOURCES MIB to collect the following data:
• Configuration
• System name.
• Number of CPUs.
• The size of the system memory.
• The network interfaces on the system, as well as their MTU, speed, and physical address.
• Performance Data
• CPU
• CPU user time
• CPU system time
• CPU wait I/O time
• Memory
• the amount of free memory
• the amount of free swap space
• Processes
• the name of a process
• the ID of a process (PID)
• the amount of memory used by a process
• process run time (in centi-seconds on the CPU)
• the number of running processes
• Network
• the name of the network interface
• the number of kilobytes flowing into the interface per second
The HOST-RESOURCES MIB can collect other configuration data, but the Monitoring Station does not use this information.
19

Understanding up.time Unde r s t and i ng Se rv i c e Mon i t o r s
• the number of kilobytes flowing out of the interface per second
• the number of inbound errors
• the number of outbound errors
• File System
• the name of the file system
• the size of the file system
• the amount of the file system that is being used
• User
• the number of users who are logged into the system
For more information on SNMP and Net-SNMP, see “SNMP” on page 363.
20 up.time User Guide

Unde r s t a nd i ng Se r v i c e s
. . . .
2
Understanding up.tim
e
.
Unde r s t and i ng Se r v i c e s
Services are specific tasks, or sets of tasks, performed by an application in your environment. For example, network services such as FTP or TCP transmit data in a network. Database services, such as Oracle, SQL Server, MySQL or Sybase store and retrieve data in a database. up.time service monitors continually check the condition of services to ensure that they are providing the functions required to support your business.
up.time service monitors use a common template to ensure that the configuration of service monitors is the same across all monitors. For more information on services, see “Using Service Monitors” on page 137 .
Unde r s t a nd i n g S e r v i c e G r oup s
Service groups are service monitor templates that enable you to simultaneously apply a common service check to one or more hosts. Defining and using service groups will greatly simplify the task of initially setting up and maintaining common service checks that you wish to perform across many hosts in an identical manner.
For example, you can create a service group called CPU Performance Check that is associated with 50 different servers. You can apply a common performance monitor check to 50 servers.
With service groups, you save time by not having to manually re-create an individual service monitor with the exact same service check and Alert Profile for each server you want to monitor. There is no practical limit to the number or complexity of your service groups and the underlying service monitors associated with them.
Service groups can be created for both physical infrastructure assets that are monitored by up.time, as well as virtual assets managed by VMware vSphere. Although they are functionally identical, vSphere service groups are automatically applied to newfound ESX hosts, VMs, and other VMware vCenter objects that are discovered through the vSync process.
See “VMware vSphere Monitoring Concepts” on page 173VMware vSphere Monitoring Concepts for information on vSync, and “Service Groups” on page 156 for information on creating service groups.
21

Understanding up.time Unde r s t and i ng t he S t a t u s o f Se r v i c e s
Unde r s t and i ng t he S t a t u s o f Se r v i c e s
up.time monitors can return the following statuses for a service:
• 0 – OK
The services are functioning properly.
• 1 – Warning
There is a potential problem with one of more of the services.
• 2 – Critical
There is a critical problem with one or more services.
• 3 – Unknown
This status is returned when:
• The host on which the service sits is offline.
• The host on which the service sits is in a scheduled maintenance or downtime period.
• The Monitoring Station could not execute the service monitor.
Each status reflects the state of the service that has been assigned to the system that you are currently viewing. up.time picks up these error codes and triggers an alert or an action. If a service is in a warning or critical state, you can acknowledge an alert so that up.time does not generate subsequent notifications.
The status of the services associated with a system are displayed in the Global Scan panel, as shown below:
The figures in each column in the Global Scan panel indicate the number of services for that particular machine that are in each state. Click a number to view the System Status screen for a particular system. See “Viewing the Status of a System” on page 545 for more information.
22 up.time User Guide

Unde r s t and i ng Da t e s and T imes
. . . .
2
Understanding up.tim
e
.
Unde r s t and i ng Da t e s and T imes
When you are configuring graphs or reports, you must specify a range of dates and times over which the graph or report will chart information. up.time will only collect information for the periods that you specify.
You specify data and time ranges in the Date Range area of the Reports and Graphing subpanels, as shown below:
To set dates and times for a graph or report, do one the following:
• Click the Specific Date and Time option. Then, in the Date Range area, select the start date and time of the report by:
• entering the start and end times (HH:MM:SS) in the From and To text boxes
• entering the start and end dates (YYYY-MM-DD) in the From and To text boxes
• Click the Last option, then do the following:
• select a number from 1 to 10 from the first dropdown list
• select Days, Weeks, or Months from the second dropdown list
The end date for any of these options is the current date and time. For example, if you select 1 and Days, then the graph or report will cover the 24 hour period from the previous day until the date and time on which you created the report.
You can also click the calendar icon ( ) to select dates.
23

Understanding up.time Unde r s t and i ng Da t e s and T imes
• Click the Quick Date option, and then select one of the following options from the dropdown list:
• Today
• Yesterday
• This Week
• Last Week (Sun-Sat)
• This Month
• Last Month
The This Month option collects information from the first day of the current month to the day on which the report or graph is being generated. The Last Month option collects information from the beginning to the end of the previous month.
24 up.time User Guide

Unde r s t and i ng Re t a i n ed Da t a
. . . .
2
Understanding up.tim
e
.
Unde r s t and i ng Re t a i n ed Da t a
up.time enables you to save some or all of the metrics that its monitors collect to the DataStore. You can use the retained data to generate a Service Metrics report (see “Service Monitor Metrics Report” on page 477) or a Service Metrics graph (see “Viewing System and Service Information” on page 52).
The data that you can retain varies from monitor to monitor. For example, with the Windows Service Check monitor you can save the Service Status and Response Time metrics. With the Exchange monitor you can save all Web Mail and SMTP metrics.
You can save data to the DataStore by clicking the Save for Graphing checkbox on a monitor template, as shown below:
25

Understanding up.time Unde r s t and i ng Re t a i n ed Da t a
26 up.time User Guide

CHAPTER 3
. . . . . . . . . . . . . . . . . . . . . . . . . . . . . . Installing up.time
This chapter explains how to install up.time in the following sections:
Installation Plan ............................................................ . 28
Installation Requirements ............................................... . 29
Installing the up.time Monitoring Station........................... . 31
Installing Agents .......................................................... . 42
27

Installing up.time I n s t a l l a t i on P l an
I n s t a l l a t i on P l an
Before installing up.time you must:
• identify the system that will act as a central Monitoring Station
• ensure that all client systems that you want to monitor are accessible over the network
All communication with client systems is over TCP using port 9998. However, you can specify a different port during the installation process. All communication originates from the Monitoring Station. When a host that is being monitored is outside a firewall, you only need to configure outbound port access.
If you purchased the boxed version of up.time, the Monitoring Station system must have a CD-ROM drive from which to load the server software. A CD-ROM drive is not required if you have downloaded the up.time software from the Internet.
The installation procedure creates the user ID uptime on the Monitoring Station. The uptime user ID should also exist on all of the clients, as using this ID will minimize any security risks by not running the agents as a privileged process.
Wherever possible, do not use the root account to run the Monitoring Station or any up.time agents.
You can use other existing user accounts for the agent, such as nobody, bin, or adm. However, using these accounts may pose security risks depending on other system processes that run under these accounts.
On HP/UX, you cannot start processes, such as agents, using the nobody user ID. Also, on Windows 2000 the agent must be running with Administrator privileges. If it is not, the agent will not be able to access the system perfor-mance counters.
28 up.time User Guide

I n s t a l l a t i on Requ i r emen t s
. . . .
3
Ins
tallin
g u
p.tim
e
.
I n s t a l l a t i on Requ i r emen t s
This section describes the system requirements for the up.time Monitoring Station and up.time Agents. Before installation, it is recommended that you check the uptime software Web site (http://www.uptimesoftware.com) for the most up-to-date list of hardware and software requirements.
up . t ime Mon i t o r i n g S t a t i o n
The up.time Monitoring Station is a computer running the core up.time software that retrieves information from client systems, either through agents installed on the system or by monitoring services running on the system. The Monitoring Station has a self-contained Web server and database that enables easy access to the application and data.
The Monitoring Station can run on the operating systems listed below. You should refer to the uptime software Client Care Web site for the most up-to-date list of supported platforms.
Note – Suse Linux systems may require additional SSL libraries.
Operating System Version(s)
Microsoft Windows Server 2008 Standard or Enterprise R2 (with 32-bit execution)
Microsoft Windows Server 2008
Microsoft Windows Server 2003 Standard or Enterprise R2
Microsoft Windows 7
Microsoft Windows Vista
Microsoft Windows XP Professional
Red Hat Enterprise Linux 4.7; 5.4–6
Solaris SPARC 10
SUSE Linux Enterprise Server 11–11.1
29

Installing up.time I n s t a l l a t i on Requ i r emen t s
Supported Web Browsers
You can use the following Web browsers with up.time:
• Internet Explorer 7 or higher
• Firefox 3.6 or higher
• Chrome 10 or higher
Minimum Hardware Configuration
The hardware configurations for a Monitoring Station can change depending on the number of agents that you want to monitor, the reports that you want to generate, and the amount of data that in the up.time DataStore.
The following is the recommended minimum hardware:
• 2.4 GHz dual-core processor
• 2 GB of memory
• 80 GB of disk storage
• 100 Mbps network interface
up . t ime Agen t s
You can install and use up.time agents to collect data from a number of operating systems. Check the uptime software Client Care Web site for the most up-to-date list of supported platforms and architectures.
up.time also supports agentless monitors on any operating system, which do not require you to install software on a system or device. See “Using Agentless Monitors” on page 140.
Contact uptime software Client Care if you are monitoring more than 50 nodes.
up.time can monitor Novell NetWare NRM version 6.5. Ear-lier versions of NRM are not supported.
30 up.time User Guide

I n s t a l l i n g t h e up . t ime Mon i t o r i n g S t a t i on
. . . .
3
Ins
tallin
g u
p.tim
e
.
I n s t a l l i n g t he up . t ime Mon i t o r i ng S t a t i on
The Monitoring Station is installed a single directory:
• /usr/local/uptime on Linux
• /opt/uptime on Solaris
• C:\Program Files\uptime software\uptime on Windows
On Windows, the up.time Monitoring Station is installed using a graphical installer that guides you through the steps of the installation process. On Solaris or Linux, the installer is a console application.
In addition to the (included) MySQL database, up.time can also use either an Oracle or MS SQL Server database as its DataStore. If you plan to use either of these databases, refer to our Knowledge Base for the additional steps required to enable up.time to work with these databases.
Be f o r e You B eg i n
There are three ways in which to install the up.time Monitoring Station:
1 From an archive downloaded from the uptime software Web site.
If you have downloaded the up.time distribution from the uptime software Web site, copy the archive to a temporary directory on the system that will host the Monitoring Station. For the Windows installer, extract the contents of the archive using a utility like WinZip.
2 From the distribution CD.
If you are installing up.time from the distribution CD, do the following:
• Insert the CD in the CD-ROM drive.
• If you are installing up.time on Solaris or Linux, mount the CD-ROM drive if you are not using automount.
• Change to the following directory on the CD:
Before installing up.time, you must be logged in as a local (i.e., non-domain) administrator (in Windows) or as root (in Solaris or Linux).
31

Installing up.time I n s t a l l i n g t he up . t ime Mon i t o r i ng S t a t i on
up.time_MonitoringStation
3 Imported as a VMware Virtual Appliance.
If you are installing up.time as an appliance on an ESX server, you can download the package from the uptime software web site, either directly or through the VMware Virtual Appliance Marketplace. Unarchive the Virtual Appliance package and note its location; you will need to locate the .ovf file during the import procedure.
Once preparations have been made, refer to the procedures in the “Installing the Monitoring Station on Windows” on page 32, “Installing the Monitoring Station on Solaris or Linux” on page 34, or “Installing the Monitoring Station as a Virtual Appliance” on page 37 for details on completing the installation for your platform.
I n s t a l l i n g t h e Mon i t o r i n g S t a t i o n o n W i ndows
To install the up.time Monitoring Station on Windows, do the following:
1 If you are upgrading, ensure you have logged out of the up.time
Web application by clicking the Logout button.
2 Ensure you are logged in to the Monitoring Station system as the
local administrator.
up.time may not function properly if the Monitoring Station is installed when you are logged in as a domain or non-local administrator.
3 Double click the following file:
up.time-5.0.<build#>-win32-x86.exe
Where <build#> is the number of the up.time build that you are installing. For example:
up.time-5.0.455-win32-x86.exe
4 On the Introduction screen, click Next.
5 On the License Agreement screen, carefully read the up.time
end user license agreement, and then click the I accept the terms of the license agreement option.
6 Click Next.
7 Do one of the following to set the location where up.time will be
installed:
32 up.time User Guide

I n s t a l l i n g t h e up . t ime Mon i t o r i n g S t a t i on
. . . .
3
Ins
tallin
g u
p.tim
e
.
• Click Next to accept the default location (C:\Program Files\uptime software\uptime).
• In the Please Choose a Folder field, type the name of the directory where you want to install the application and then click Next.
• Click Choose and select a directory from the Browse for Folder window.
• To recover the default directory, click Restore Default Folder.
8 Do one of the following to set the location where the up.time
DataStore will be installed:
• Click Next to accept the default location (C:\Program Files\uptime software\uptime\DataStore).
• In the Please Choose a Folder field, type the name of the directory where you want to install the DataStore and then click Next. This should be the full path to the DataStore.
• Click Choose and select a directory from the Browse for Folder window.
9 Do one of the following to specify the basic up.time
configuration information:
• Click Next to accept the defaults.
• Enter information in the following fields:
• Email address
The email address from which the Monitoring Station will send alerts and reports to users.
• DataStore Port
The number of the port on which the DataStore (the up.time database) will listen for requests. The port number is written to the file uptime.conf.
Because the DataStore can grow very large (in excess of 100 GB), you can install the DataStore in another folder on the file system if you are monitoring a large number of systems and retaining data for extended periods.
33

Installing up.time I n s t a l l i n g t he up . t ime Mon i t o r i ng S t a t i on
• Web Server Name
The name of the computer that is hosting the Web server. This name is written to the file httpd.conf, which contains configuration information for the Web server used by up.time.
• Web Server Port
The number of the port on which the Web server for the Monitoring Station will listen for requests. The port number is written to the file httpd.conf.
10 Select an option for setting up icons in the Windows Start menu
and then click Next.
11 On the Install Summary screen, review the installation options
that you selected and then do one of the following:
• Click Previous to change the settings.
• Click Install to begin the installation process.
The installation process will take several minutes.
12 When the software is installed, click Next.
The following occurs:
• The Web server, DataStore and Data Collector are installed.
• The Web server and DataStore are started.
• The DataStore is populated with default data.
• The Data Collector is started.
13 On the Install Complete screen, click Next.
14 Click Finish.
I n s ta l l i ng the Mon i to r i ng S ta t i on on So l a r i s o r L i nux
Installation on Solaris or Linux is done at the command line. In addition to installing the up.time application, the installation process attempts to create the uptime user ID (which run applications in non-privileged mode). If it already exists, then the installer will use that account.
34 up.time User Guide

I n s t a l l i n g t h e up . t ime Mon i t o r i n g S t a t i on
. . . .
3
Ins
tallin
g u
p.tim
e
.
Installing the Monitoring Station
To install the up.time Monitoring Station on Solaris or Linux, do the following:
1 If you are upgrading, ensure you have logged out of the up.time
Web application by clicking the Logout button.
2 Ensure you have logged in to the Monitoring Station system as
root.
up.time may not function properly if the Monitoring Station is installed when you are logged in as a domain or non-local administrator.
3 Type the following command:
sh up.time-5.0.<build#>-<platform>.bin
where <build#> is the number of the up.time build that you are installing, and <platform> is the operating system on which you are installing up.time. For example:
• Linux: up.time-5.0.455-rhes4-x86.bin or up.time-5.0.455-sles9-x86-upgrade.bin
• Solaris: up.time-5.0.455-solaris-sparc.bin
It can take up to several minutes for the components of the installer to be extracted from the .bin file. Wait while this process completes.
4 On the Introduction page, press Enter to continue.
5 On the License Agreement page, carefully read the up.time end
user license agreement. Press Enter to scroll through the
agreement.
6 At the DO YOU ACCEPT THE TERMS OF THIS LICENSE AGREEMENT?
(Y/N) prompt, type y and press Enter.
7 Do one of the following to set the directory in which up.time will
be installed:
• Press Enter to accept the default location (/opt/uptime on Solaris, and /usr/local/uptime/ on Red Hat and SLES)
35

Installing up.time I n s t a l l i n g t he up . t ime Mon i t o r i ng S t a t i on
• Type a new location at the command prompt (for example, /opt/uptime on Solaris), then press Enter.
8 Do one of the following to set the location where the up.time
DataStore will be installed:
• Press Enter to accept the default location (for example, /usr/local/uptime/datastore on Red Hat and SLES).
• Type a new location at the command prompt (for example, /opt/uptime/datastore) then press Enter. This should be the full path to the DataStore.
9 Do one of the following to specify the basic up.time
configuration information:
• Press Enter to accept the default for each option that is listed below.
• Type new information for each of the following options:
• Web Server Name
The name of the computer that is hosting the Web server. This name is written to the file httpd.conf, which contains configuration information for the Web server used by up.time.
• Web Server Port
The number of the port on which the Web server for the Monitoring Station will listen for requests. The port number is written to the file httpd.conf.
• up.time email address
The email address from which the Monitoring Station will send alerts and reports to users.
The uptime user account must be able to access the directory that you specify.
Because the DataStore can grow very large (in excess of 100 GB), you can install the DataStore in another folder on the file system if you are monitoring a large number of systems and retaining data for extended periods.
36 up.time User Guide

I n s t a l l i n g t h e up . t ime Mon i t o r i n g S t a t i on
. . . .
3
Ins
tallin
g u
p.tim
e
.
• DataStore Port
The number of the port on which the DataStore (the up.time database) will listen for requests. The port number is written to the file uptime.conf.
10 On the Install Summary page, review the installation options and
then do one of the following:
• Type back and then press Enter to change any of the settings.
• Press Enter begin the installation process.
The installation process will take several minutes.
11 When the software is installed, press Enter.
The following occurs:
• the Web server, DataStore and Data Collector are installed
• the Web server and DataStore are started
• the DataStore is populated with default data
• the Data Collector is started
12 On the Install Complete page, press Enter.
I n s t a l l i n g t h e Mon i t o r i n g S t a t i o n a s a V i r t u a l App l i a n c e
To install the up.time Monitoring Station as a Virtual Appliance, do the following:
1 In the Virtual Infrastructure Client, start the procedure to import
a virtual appliance.
2 Select the Import from file option, and locate the up.time.ovf
file you downloaded from the uptime software web site. Click
Next.
It can take up to a minute for the up.time services to start. Wait before attempting to log into the Monitoring Station.
37

Installing up.time I n s t a l l i n g t he up . t ime Mon i t o r i ng S t a t i on
3 After viewing the Virtual Appliance Details, click Next.
4 On the License Agreement screen, review the up.time end user
license agreement, click the Accept all license option, then click
Next.
5 Provide configuration information for install:
• the name and location of the up.time Virtual Appliance
• the host or cluster on which the Virtual Appliance will run
• the resource pool within which it will be run
• the datastore in which the appliance’s data will be kept
• the network the appliance will use
6 Review your selections, then click Finish.
Wait for the import process to complete.
7 In the Virtual Infrastructure Client, navigate to, select the up.time
appliance, and power it on.
8 Click the Console tab for the appliance.
9 After initialization, ensure the appliance time is correct.
The default time zone is PST. The appliance time zone must match that of your monitored infrastructure in order to correctly collect and report performance data.
10 After the appliance configuration has been completed, you can
log in to the Monitoring Station to begin setting up your
monitored environment.
It can take up to a minute for the up.time services to start. Wait before attempting to log into the Monitoring Station.
38 up.time User Guide

Pos t - I n s t a l l a t i on Task s
. . . .
3
Ins
tallin
g u
p.tim
e
.
Pos t - I n s t a l l a t i on Tasks
After installing up.time, you will need to do the following:
• set up the administrator account when you first log in (see “Setting Up the Administrator Account” on page 50)
• provide the host name of the SMTP server when you first log in (see “SMTP Server” on page 644)
• install the license for up.time (see “License Information” on page 673)
• add users and systems (see “Configuring Users” on page 385 and “Defining and Managing Your Infrastructure” on page 67)
Con f i g u r i n g t h e Mon i t o r i n g S t a t i o n t o Us e O r a c l e
If this Monitoring Station installation is for a standalone up.time instance that is not part of a multi-datacenter deployment, skip this section and use the default bundled MySQL implementation; otherwise, you must configure the Monitoring Station to write to an Oracle database instance instead of MySQL. To switch the database used by the Monitoring Station, edit the uptime.conf file.
To edit the uptime.conf file to use an Oracle database instance instead of MySQL, do the following:
1 Remove or comment out the default MySQL settings, as shown
below:
# dbDriver=com.mysql.jdbc.Driver# dbType=mysql# dbHostname=localhost# dbPort=3308# dbName=uptime# dbUsername=uptime# dbPassword=uptime
2 Show (i.e., uncomment) the Oracle database settings.
3 For the dbHostname and dbPort settings, enter the address and
port for your Oracle database server.
39

Installing up.time Pos t - I n s t a l l a t i on Ta sks
4 For the dbName setting, provide a name for the Enterprise
Monitoring Station’s Oracle database instance.
5 In the dbUsername and dbPassword fields, enter the
authentication details to access and write to the database.
6 Save your changes.
7 Use the resetdb utility with the really option to delete, then
recreate the database structure that is used by up.time by
running the appropriate command:
• Linux: /usr/local/uptime/resetdb really
• Solaris: /opt/uptime/resetdb really
• Windows: C:\Program Files\uptime software\uptime\resetdb really
40 up.time User Guide

Upg rad i ng t o up . t ime 5
. . . .
3
Ins
tallin
g u
p.tim
e
.
Upg rad i ng t o up . t ime 5
If you are using a previous version of up.time and intend to upgrade to version 5, you can find detailed information about the upgrade process at the Client Care Web site (http://support.uptimesoftware.com).
41

Installing up.time I n s t a l l i n g Agen t s
I n s t a l l i n g Agen t s
up.time agents are used to retrieve detailed performance statistics – such as CPU, memory, process, disk, and network usage – from the hosts that you are monitoring. The agents can also securely and remotely execute programs. The Windows agent can start and stop services, and reboot the machine.
The installation process for agents varies by operating system. On UNIX, Linux, and IBM pSeries systems installation is done at the command line using a script. On Windows, installation is done using a graphical utility.
I n s t a l l i n g Ag en t s o n W i ndows
The installer for Windows up.time agents uses a wizard that guides you through the installation process.
Note – If the Windows installer requires unavailable service packs – for example, SiteServer or Terminal Server – send an email to [email protected] and request the extracted agent which can be installed without using the Windows installer.
To install an agent on Windows, do the following:
1 Copy the installer (setup.exe) for the Windows agent to the
system on which you want to install the agent.
2 Log in to the Monitoring Station as the local administrator.
All client systems must be accessible via a name. This name should exist in either the /etc/hosts table on the Monitoring Station, or be accessible via a nameserver – for example files, NIS, or DNS. If the host IP is changed then the Monitoring Station may send requests to the incorrect machine.
If the Windows installer requires unavailable service packs – for example, SiteServer or Terminal Server – send an email to [email protected] and request the extracted agent which can be installed without using the Windows installer.
42 up.time User Guide

I n s t a l l i n g Agen t s
. . . .
3
Ins
tallin
g u
p.tim
e
.
up.time may not function properly if the Monitoring Station is installed when you are logged in as a domain or non-local administrator.
3 In Windows Explorer, double click the file setup.exe.
4 On the installer Welcome screen, click Next.
5 On the Select Installation Folder screen, type the path to the
folder in which you want to install the agent in the Folder field.
Alternatively, click the Browse button and use the dialog box that appears to search for the folder.
6 Select the checkbox Make available for Everyone option.
7 Click Next.
8 On the Confirm Installation dialog screen, click Next.
I n s t a l l i n g Ag en t s o n So l a r i s
You install up.time agents for Solaris at the command line.
To install an agent on Solaris, do the following:
1 Log into the system as user root.
2 Using telnet or FTP, transfer the archive containing the agent to
the system on which you want to install the agent.
You should copy the archive to a temporary directory on the system.
3 Extract the archive using the following command:
tar -xvf uptmagnt-<version>.tar
Where <version> is the version of the agent, for example solaris-4.0.
4 Run the following command:
pkgadd -d
5 Follow the prompts from the pkgadd utility to select the agent
package and install it.
43

Installing up.time I n s t a l l i n g Agen t s
I n s t a l l i n g Ag en t s o n UN IX
You install up.time agents for various UNIX platforms at the command line using a shell script.
To install an agent on a UNIX system, do the following:
1 Log into the system as user root.
2 Using telnet or FTP, transfer the archive containing the agent to
the system on which you want to install the agent.
You should copy the archive to a temporary directory on the system.
3 Extract the archive.
Depending on the version of UNIX, you will need to extract the archive using either the tar command or a combination of the gzip and tar commands. For example, to extract the agent for AIX use the following command:
tar -xvf uptmagnt-AIX-<version>.tar4 Type the following command at the command line:
./INSTALL.sh
5 Follow the prompts to complete the installation.
I n s t a l l i n g Ag en t s o n L i n u x
You can install up.time agents for Linux using the RPM utility or the Debian package management utility (dpkg). This enables you to easily update and perform mass installations of agents.
To install an agent on a Linux system, do the following:
1 Log into the system as user root.
2 Using telnet or FTP, transfer the .rpm or .deb file containing the
agent to the system.
Before trying to install an agent, ensure that the RPM or dpkg utilities are installed and are in the path by typing one of the following commands at the command line:which rpm which dpkg
44 up.time User Guide

I n s t a l l i n g Agen t s
. . . .
3
Ins
tallin
g u
p.tim
e
.
3 If you are installing the agent using the RPM utility, type the
following at the command line:
rpm -i <agent name>
Where <agent name> is the name of the .rpm file for the agent that you are installing. For example, uptimeagent-4.0.rpm.
4 If you are installing the agent using the dpkg utility, type the
following at the command line:
dpkg -i <agent name>
Where <agent name> is the name of the .deb file for the agent that you are installing. For example, uptimeagent-4.0.deb.
I n s t a l l i n g Ag en t s o n I BM pSe r i e s S e r v e r s
up.time can collect workload information from IBM pSeries servers that have logical partitions (LPARs). To have up.time collect this information, you must install the latest AIX or Linux agents on the on the LPARs whose workloads you want to profile.
There are two options for installing agents on IBM pSeries servers with logical partitions (LPARs):
• Installing the agent on a pSeries server with an HMC
• Installing the agent on a pSeries server without an HMC that uses the Integrated Virtual Manager (IVM)
In both cases, you will need to install the agent on each LPAR; whether you use an HMC determines how the agent is installed on the Virtual I/O (VIO) partition.
Installing the agent on a pSeries server with an HMC
Before you can monitor the logical partitions on an IBM pSeries server, you must install an agent on each LPAR and on the VIO. Use the following instructions to install the agent on an IBM pSeries server that is managed by an HMC.
45

Installing up.time I n s t a l l i n g Agen t s
To install an agent on an LPAR that is on IBM pSeries server with an HMC, do the following:
1 Ensure you are logged in to the HMC as a
super-administrator-level user.
up.time communicates with the HMC to acquire LPAR information.
2 If Linux is running on the LPAR, do the following:
• Log into the LPAR as root.
• Copy the RPM file containing the Linux agent to the LPAR.
• Run the following command:
rpm -i <agent name>.rpm
Where <agent name> is the name of the .rpm file for the agent that
you are installing (e.g., UptimeAgent-Linux-<version>.rpm).
3 If AIX is running on the LPAR, do the following:
• Log into the LPAR as root.
• Copy the archive containing the agent to the LPAR.
• Extract the contents of the archive using the following command:
tar -xvf <agent name>
Where <agent name> is the name of the archive that contains the agent that you are installing (e.g., uptmagnt-AIX-<version>.tar).
• Run the following command to install the agent:
If you are using SuSe Linux Enterprise Server 9, you must update the kernel to the latest version using the YAST package manager. If you do not upgrade the kernel, the agent will not be able to gather workload data.
46 up.time User Guide

I n s t a l l i n g Agen t s
. . . .
3
Ins
tallin
g u
p.tim
e
.
./INSTALL.sh
4 Do the following to install the agent on the VIO:
• Log into the VIO as root.
• Run the following command.
oem_setup_env
• Copy the archive containing the agent to the LPAR.
• Extract the contents of the archive using the following command:
tar -xvf <agent name>
Where <agent name> is the name of the archive that contains the agent that you are installing (e.g., uptmagnt-AIX-<version>.tar).
• Run the following command to install the agent:
./INSTALL.sh
Installing the agent on a pSeries server without an HMC
Before you can monitor the logical partitions on an IBM pSeries server, you must install an agent on each partition. Use the following instructions to install the agent on an IBM pSeries LPAR that is not managed by an HMC, but whose partitions are managed by the Integrated Virtual Manager (IVM).
To install the agent, do the following:
1 If Linux is running on the LPAR, do the following:
• Log into the LPAR as root.
• Copy the RPM file containing the agent to the LPAR.
If you are using an HMC, do not install the agent as a Virtual I/O Server by using the “-vio” attribute with the install command. Doing so may lead to conflicts with HMC-managed systems, and can result in incorrect performance statistics.
47

Installing up.time I n s t a l l i n g Agen t s
• Run the following command:
rpm -i <agent name>.rpm
Where <agent name> is the name of the .rpm file for the agent that you are installing (e.g., UptimeAgent-Linux-<version>.rpm).
2 If AIX is running on the LPAR, do the following:
• Log into the LPAR as root.
• Copy the archive containing the agent to the LPAR.
• Extract the contents of the archive using the following command:
tar -xvf <agent name>
Where <agent name> is the name of the archive that contains the agent that you are installing. For example, uptmagnt-AIX-<version>.tar.
• Run the following command to install the agent as a Virtual I/O Server:
./INSTALL.sh -vio
3 Do the following to install the agent on the VIO:
• Log into the VIO as root.
• Copy the archive containing the agent to the LPAR.
• Extract the contents of the archive using the following command:
tar -xvf <agent name>
Where <agent name> is the name of the archive that contains the agent that you are installing. For example, uptmagnt-AIX-<version>.tar.
• Run the following command to install the agent:
./INSTALL.sh -vio
If you are using SuSe Linux Enterprise Server 9, you must update the kernel to the latest version using the YAST package manager. If you do not upgrade the kernel, the agent will not be able to gather workload data.
48 up.time User Guide

CHAPTER 4
. . . . . . . . . . . . . . . . . . . . . . . . . . . . . . Getting Started
This chapter introduces you to the basic features of up.time in the following sections:
Accessing and Exiting up.time......................................... .50
Viewing System and Service Information .......................... .52
Searching and Filtering................................................... .59
Audit Logging ............................................................... .62
49

Getting Started Access i n g and Ex i t i ng up . t ime
Access i ng and Ex i t i ng up . t ime
Before logging into up.time, you will need a user name and password from your system administrator. Your system administrator will provide assistance if this is your first time logging into the application.
Se t t i n g Up t h e Adm i n i s t r a t o r Ac coun t
The first user to log into up.time should be the system administrator. While the administrator account has the default user name admin, you will have to set the password and email address for the administrator account. You will only need to do this the first time that you log into up.time.
To set up the administrator account, do the following:
1 Enter the following in the address bar of a Web browser:
http://<uptime_hostname>:<port>
Where <uptime_hostname> is the name or IP address of the server that is hosting the Enterprise Monitoring Station. For example:
http://localhost:9999
The up.time log in window opens in a Web browser.
2 Enter the password for the administrator in the Password field.
3 Re-enter the password in the Confirm Password field.
4 Enter your email address in the Administrator’s Email field.
5 Click the Login button.
50 up.time User Guide

Access i ng and Ex i t i ng up . t ime
. . . .
4
Ins
tallin
g u
p.tim
e
.
Acce s s i n g u p . t ime
Once an administrator sets up your up.time account, you can navigate and log in to the Enterprise Monitoring Station.
To start up.time, do the following:
1 Start a Web browser.
2 Enter the following in the address bar of the Web browser:
http://<uptime_hostname>:<port>
Where <uptime_hostname> is the name or IP address of the server that is hosting the Enterprise Monitoring Station.
The up.time log in window opens in the Web browser.
3 Enter your assigned user name in the User Name field.
4 Enter your assigned password in the Password field.
5 Click the Login button.
Ex i t i n g u p . t ime
To exit up.time, click the Logout button ( ) in the top right corner of the screen.
51

Getting Started V i ew ing Sys t em and Se r v i c e I n f o rma t i on
V iew ing Sys t em and Se r v i c e I n f o rma t i on
You can view information about the following:
• basic configuration of systems in your environment
• services and service groups assigned to the system
• user groups assigned to the system
V i ew i ng Sy s t em I n f o rma t i o n
To view system information, do the following:
1 In the Global Scan or My Infrastructure panels, click the name
of a system.
The general information for the system appears in the sub panel.
2 Click the Info tab, and then click one of the following options in
the Tree panel:
• Info & Rescan
Lists the basic information about the system, including the following:
• the display name of the system in up.time
• the host name
• the number of processes the monitors will retrieve
• whether or not the system is being monitored
• the name of the domain on which the system resides (e.g., uptimesoftware.com)
• the name and version of the operating system that is running on the system
• the number of CPUs on the system
• the amount of memory, in megabytes, on the system
• the size of the paging file, in megabytes, on the system
52 up.time User Guide

V iew ing Sys t em and Se r v i c e I n f o rma t i on
. . . .
4
Ins
tallin
g u
p.tim
e
.
3 Click the Rescan Configuration button to refresh the
configuration information for an agent or a Net-SNMP host. You
would do this, for example, if a disk was added to the system. A
progress window appears.
When the message Configuration Rescanning Completed appears, click Close Window. Information about the configuration changes, if any, appears in Configuration Changes section of the subpanel.
• CPU Information
Lists the speed (in MHz) of all of the CPUs on the system.
• Network
Lists the network interfaces on the system, as well as the IP addresses of those interfaces.
• Disks/File System
Lists the disks that are on Solaris and Linux systems and the names of the file systems that up.time is monitoring.
• Poll Agent
Displays the output from an up.time agent that you suspect may have a problem. You can forward the output to uptime software Client Care when you encounter problems with up.time.
• Services
Lists the services assigned to the system, as well as the interval (in minutes) at which the services are checked.
• User Groups
Lists the user groups that are associated with the system.
If the system that you selected in step 1 is a node, then only the following information appears: the display name and host name of the node, its parent group, and whether or not the node is monitored.
53

Getting Started V i ew ing Sys t em and Se r v i c e I n f o rma t i on
V i ew i ng S e r v i c e I n f o rma t i o n
To view system information, do the following:
1 In the Global Scan or My Infrastructure panels, click the name
of a system.
2 Click the Services tab in the Tree panel.
3 Click one of the following options in the Tree panel:
• Status
Lists the status of each service assigned to the system, for example:
up.time agent running on subway [up.time agent running on subway, up.time agent 4.0 solaris]
When up.time issues an alert, you can acknowledge the alert in the Status subpanel. For more information, see “Acknowledging Alerts” on page 115.
• Trends
Displays one or more graphs that chart the status of the services associated with a host, as shown below:
An arrow ( ) at the end of a status message indicates that there is more text. Hold your mouse over the arrow to view the full message.
54 up.time User Guide

V iew ing Sys t em and Se r v i c e I n f o rma t i on
. . . .
4
Ins
tallin
g u
p.tim
e
.
For more information on what each status means, see “Understanding the Status of Services” on page 22.
• Outages
Lists, in tabular format, the services that have suffered outages, along with the time at which the outage occurred. The Outages table is shown below:
The Outages table also lists all changes to the states and substates for services and host checks – for example, from OK to CRIT and then from CRIT to OK.
As well, up.time displays a message describing the outage – for example:
Socket error has occurred connecting to elinux Error text: Connection timed out: connect
If you are using the Splunk IT search engine with up.time, the Splunk icon ( ) appears beside the names of services that are in WARN or CRIT states. You can click the icon to check the Splunk logs for information about the outage.
• Availability
Lists the state – OK, WARN, CRIT, MAINT, UNKNOWN – of the monitors that are associated with a specific host or device, as well as:
55

Getting Started V i ew ing Sys t em and Se r v i c e I n f o rma t i on
• the amount of time that the services have been in each state and the total of all times
• the percentage of time each service has been in each state
The Availability table is shown below:
Optionally, click the Generate Graph button to display pie charts that graph the status of each service, as shown below:
• Manage Services
Lists the following information about the services associated with a particular host:
• the name of the service
• the service group, if any, to which the service belongs
• the monitors, if any, associated with the service
56 up.time User Guide

V iew ing Sys t em and Se r v i c e I n f o rma t i on
. . . .
4
Ins
tallin
g u
p.tim
e
.
If the host is part of a service group, the services for all of the hosts that are members of the group appear in the Manage Services subpanel.
Click the name of the service to view information about that service. You can edit the service information, as well as the Alert Profiles and Action Profiles associated with the service by clicking the appropriate button in the subpanel.
You can add services instances by clicking the Add Service tab in the Manage Services subpanel. The services that you add do not appear in the Manage Services but in the Service Instances subpanel. For more information about adding service instances, see “Using Service Monitors” on page 137.
• Host Check
List the basic checks (for example, a ping) for a system.
• Maintenance
Lists whether or not there are any maintenance periods scheduled for the system. For more information on maintenance periods, see “Scheduling Maintenance” on page 167.
4 Optionally, click Service Metrics to generate a graph that
visualizes retained data over a given period of time. For more
information about retained data, see “Understanding Retained
Data” on page 25.
To generate a graph, do the following:
• Select the date range for the graph from the Date Range area. For more information, see “Understanding Dates and Times” on page 23.
57

Getting Started V i ew ing Sys t em and Se r v i c e I n f o rma t i on
• In the Current Retained Service Metrics area, select the retained data variables that you want to graph, as shown below:
• Click Generate Graph.
58 up.time User Guide

Sea r ch i ng and F i l t e r i n g
. . . .
4
Ins
tallin
g u
p.tim
e
.
Sea r ch i ng and F i l t e r i ng
If you have a large number of hosts on your system, you can use the search and filtering functions in the up.time Web interface to quickly display and view information about specific hosts.
Us i n g t h e S e a r c h Box
You can use the search box at the top of the up.time Web interface to display the basic information about a particular host.
To use the search box, do the following:
1 From anywhere in the up.time Web interface, enter any of the
following information in the Search box:
• The name of the system for which you want to search.
• Details about the architecture of the servers. For example, to use an operating system as the search criteria enter Linux in this field.
• Any information that may appear in the Custom fields in the profile for the system.
2 Click Go.
The following information is displayed:
• name of the host
• description of the host (if any)
• the operating system and type of hardware on which the host is running
You can enter a partial name in the Search box. For example, if you want to display all systems whose names start with Web, enter Web in the Search box.
59

Getting Started Sea r ch i ng and F i l t e r i ng
• any information in the four custom fields in the system profile (e.g., the job being done by the system, and its physical location)
For more information, see “Editing a System Profile” on page 100.
F i l t e r i n g S e r v i c e I n s t a n c e s
If you have a large number of hosts and want to view information about a particular service instance associated with those hosts, you can filter out the services that you do not want to see in the Service Instances subpanel.
To filter service instances, do the following:
1 On the up.time tool bar, click Services.
2 In the Tree panel, click View Service Instances.
3 Enter text in one of the following fields in subpanel:
• Name
The name of a particular service instance, for example PING-Server1.
You can enter partial names of service instances in this field. For example, if you want to filter on instances that contain the text Mailbox, enter Mailbox in the field.
• Host
The name of a host with which the service is associated. This can be the actual name of the host or the display name in the up.time Web interface.
• Monitor
The name of a particular monitor on which you want to filter. For example, Ping or LDAP.
You can enter partial names of monitors in this field. For example, if you want to filter on File System Capacity, enter Capacity in the field.
4 Click Filter By.
All service instances that you have permissions to view and that match the filtering criteria appear in the subpanel. If, for example, only 12 of the
60 up.time User Guide

Sea r ch i ng and F i l t e r i n g
. . . .
4
Ins
tallin
g u
p.tim
e
.
service instances match your criteria, a message like the following one appears in the subpanel:
Search found 12 out of 21 services
5 To view all matches, click the Show All button.
6 To remove the filter criteria and restore the complete list of
services, click Clear.
61

Getting Started Aud i t L ogg i ng
Aud i t Logg i ng
up.time can record changes to the application's configuration in an audit log. The details of the configuration changes are saved in the file audit.log, found in the logs directory.
There are many uses for the audit log. For example, you can use the audit log track changes to your up.time environment for compliance with your security or local policies. You can also use the audit log to debug problems that may have been introduced into your up.time installation by a specific configuration change; the audit log enables you to determine who made the change and when it took effect.
The following is an example of an audit log entry:
2006-02-23 12:28:20,082 - dchiang: ADDSYSTEM [cfgcheck=true, port=9998, number=1, use-ssl=false, systemType=1, hostname=10.1.1.241, displayName=MailMain, systemSystemGroup=1, serviceGroup=, description=, systemSubtype=1]
Enab l i n g t h e Aud i t L og
By default, the audit log is disabled. To enable it, edit the uptime.conf file, which is located at the root of the up.time installation directory:
• /opt/uptime on Solaris
• /usr/local/uptime/ on Red Hat and SLES
• C:\Program Files\uptime software\uptime on Windows
In the uptime.conf file, locate the “auditEnabled=” entry and modify it to be “auditEnabled=yes”. If the entry does not exist, add the entry to the file.
Windows Vista users can find the audit log in the Virtual Store instead of the default location (i.e., C:\Users\uptime\AppData\Local\VirtualStore\ Program Files\<uptime-install-directory>
62 up.time User Guide

CHAPTER 5
. . . . . . . . . . . . . . . . . . . . . . . . . . . . . . Using My Portal
This chapter explains the My Portal panel.
63

Using My Portal Ove r v i ew
Ove rv i ew
When you log into up.time, the first screen you see is the My Portal panel. The My Portal panel gives quick access to basic up.time functions and to saved reports. The My Portal panel is divided into several sections:
• Assistance
• My Preferences
• Latest up.time Articles
• up.time Information
• My Alerts
• Saved Reports
• Custom Dashboards
Ass i s t a n c e
The top portion of the My Portal panel gives you quick access to:
• tutorials that demonstrate how to perform basic tasks in up.time
• up.time’s online help
• the uptime software community support forums
There is also a search engine with which you can find information in the Client Care Web site Knowledge Base and support forums.
The following image illustrates the top portion of the My Portal panel:
64 up.time User Guide

Ove rv i ew
. . . .
5
Us
ing
My
Po
rtal
.
My P r e f e r e n c e s
The My Preferences section enables you to:
• View your user account settings. Click the View icon ( ) or your user name to open your account settings in the subpanel. You can also edit your user information by clicking Edit User.
• Change your user account settings. Click the Edit icon ( ). The Edit User window appears. See “Editing User Information” on page 392 for details on editing your user account settings.
L a t e s t u p . t ime A r t i c l e s
The Latest up.time Articles section contains a list of recent Knowledge Base articles. This list is fed to the My Portal panel via RSS (Really Simple Syndication, a method for delivering summaries of and links to Web content). You simply click the title of the article to open it in your Web browser.
up . t ime I n f o rma t i o n
The up.time Information section contains the following information about your Monitoring Station:
• Whether or not updates are available. If an update is available, there will be a link to the uptime software Client Care Portal where you can download the update.
• The status of your license, including the type of license and the numbers remaining before the license expires.
My A l e r t s
The Current Issues section contains a list of systems that are in a warning or critical state.
65

Using My Portal Ove r v i ew
Saved Repo r t s
The Saved Reports tab lists the reports that you have scheduled and saved. For more information on scheduling reports, see “Scheduling Reports” on page 459.
This section contains the following information about the reports:
• the name of the report
• an optional description of the report
• whether or not the report is scheduled to run at a specific time
• whether or not the report will be saved to a directory on the Monitoring Station or on another server
• the time at which the report will next be run, in the following format:
Wed Oct 12 14:30:00 EDT 2005
Cus t om Da shboa r d s
A custom dashboard tab displays the contents of an external Web page that is referenced by URL. Creating one or more custom tabs allows up.time users to view customized content through My Portal.
Custom dashboards are visible to members of specific, dashboard-related User Groups. For information on configuring a custom dashboard, see “Custom Dashboard Tabs” on page 672.
The My Portal panel only displays the reports and graphs that you have defined. However, a system administrator or a user with administrator privileges can view all saved reports.
66 up.time User Guide

CHAPTER 6
. . . . . . . . . . . . . . . . . . . . . . . . . . . . . . Defining and Managing Your Infrastructure
This chapter explains the My Infrastructure panel in the following sections:
Overview ..................................................................... .68
Working with Systems ................................................... .69
Working with Applications .............................................. .103
Working with SLAs ....................................................... .103
Working with Groups ..................................................... .108
Working with Views ...................................................... .111
Deleting Elements, Applications, and Views ...................... .114
Acknowledging Alerts .................................................... .115
67

Defining and Managing Your Infrastructure Ove r v i ew
Ove rv i ew
The My Infrastructure panel is your starting point for monitoring the systems in your environment. From the My Infrastructure panel, you can add:
• systems or network devices
• Applications, which provide the overall status for one or more services
• service level agreements, which measure compliance to infrastructure performance goals
• groups, which are sets of systems or devices that have been combined in a meaningful way
• views, which enable non-administrative users to view only the systems in which they are interested
68 up.time User Guide

Work i ng w i t h Sy s t ems
. . . .
6
De
finin
g a
nd
Ma
na
gin
g Y
ou
r Infra
stru
ctu
re
.
Work i ng w i t h Sys t ems
Systems are the network devices that you will monitor using up.time. You can add the following types of systems:
• Agent
A system that has an up.time agent installed on it. In the Global Scan and My Infrastructure panels, agent systems are denoted by this icon:
• Net-SNMP v2 or Net-SNMP v3
Systems that use version 2 of the Net-SNMP protocol, or systems that use version 3 of the Net-SNMP protocol to monitor and manage systems in a network that uses TCP/IP. Net-SNMP version 3 adds security features that are lacking in Net-SNMP version 2.
All of the data gathered from Net-SNMP is based on the following MIB implementations:
• RFC 1213 (Management Information Base for Network Management of TCP/IP-based internets)
Presents network interface information.
• UCD-SNMP-MIB
Presents general system state information.
• Host Resources MIB (RFC 2790)
Presents system performance data.
• Node
A device without an agent, but with which up.time can communicate using an IP address. In the Global Scan and My Infrastructure panels, nodes are denoted by this icon:
• Novell NRM
A system that is running version 6.5 of Novell Remote Manager (NRM), a Web-based interface to newer Novell NetWare servers. Novell NRM saves server statistics in an XML file. up.time can retrieve the XML file, parse it, and then store the information in the DataStore.
• pSeries LPAR Server (VIO)
69

Defining and Managing Your Infrastructure Wo rk i ng w i t h Sys t ems
A pSeries server that is hosting multiple logical partitions (LPARs). The VIO (virtual input/output) handles the physical I/O requests from the LPARs that are on the server.
In this configuration, up.time directly polls the agents installed on the VIO and the LPARs on a pSeries server for workload and other data, as illustrated below:
You will need to install an agent on each LPAR that you want to monitor. See “Installing Agents on IBM pSeries Servers” on page 45 for more information.
You can add multiple systems to up.time in a batch operation using a text file and a command line utility. See “Adding Multiple Systems” on page 94 for more information.
• Virtual Node
In a clustered environment, a device with which up.time can communicate using a floating IP address. In the Global Scan and My Infrastructure panels, virtual nodes are denoted by this icon:
• VMware ESX
A system that is running version 3 or 4 of the VMware ESX server software, which enables a single host to run multiple virtual servers and their applications. ESX includes features like the ability to balance the computing
You can also add pSeries servers that are managed by a Hardware Management Console (HMC) to up.time either manually, or using the Auto Discovery feature. See “Using Auto Discovery to Add pSeries Servers Managed by an HMC” for more information.
70 up.time User Guide

Work i ng w i t h Sy s t ems
. . . .
6
De
finin
g a
nd
Ma
na
gin
g Y
ou
r Infra
stru
ctu
re
.
loads of a group of virtual servers as well as backup data and better manage clusters.
You do not need to install an agent on an ESX server.
• VMware vCenter Server
A central control point for a VMware vSphere datacenter that includes ESX hosts, VMs, as well as groupings such as clusters, datacenters, vApps, and resource pools. A VMware vCenter server’s inventory, system configurations, storage profiles, and performance data can be represented in up.time alongside physical systems and network devices.
• WMI Agentless
A Windows-based system whose metrics collection is managed by WMI (Windows Management Instrumentation), and does not have an up.time agent installed on it.
Add i n g Sy s t ems o r Ne two r k Dev i c e s
To add systems or network devices, do the following:
1 In the My Infrastructure panel, click Add System/Network Device.
The Add System/Network Device window appears.
2 Enter a descriptive name for the server in the Display name in up.time field.
This name will appear in the up.time interface.
A system can have a different display name than the hostname. For example, you can assign the display name Toronto Mail Server to a system with the host name 10.1.1.6. This way, IP addresses are stored in up.time but a more descriptive or meaningful name is displayed in the up.time Web interface.
3 Optionally, enter a description of the system in the Description
field.
WMI-based monitoring only works if the Monitoring Station is running on Windows.
71

Defining and Managing Your Infrastructure Wo rk i ng w i t h Sys t ems
4 Select one of the following options from the Type of System/Device dropdown list:
• Agent
• Net-SNMP v2
• Net-SNMP v3
• Node
• Novell NRM
• pSeries LPAR Server (VIO)
• pSeries LPAR Server (HMC)
• Virtual Node
• VMware ESX
• VMware vCenter Server
• WMI Agentless (only present on Monitoring Stations running on Windows)
5 Enter the host name of the system in the Host Name field.
The host name can be the actual name of the machine that up.time will be monitoring. You can also enter an IP address in this field.
6 If applicable, enter the port number at which you will be
connecting to the system in the Port field.
In most cases, you can use the default port.
7 Configure the system- or device-specific settings:
• If you selected Agent in step 4 and want to securely access the system, click the Use SSL option.
• If you selected Net-SNMP v2 in step 4, enter information in the following fields:
• SNMP Port
The port on which the Net-SNMP instance is listening.
• Read Community
72 up.time User Guide

Work i ng w i t h Sy s t ems
. . . .
6
De
finin
g a
nd
Ma
na
gin
g Y
ou
r Infra
stru
ctu
re
.
A string that acts like a user ID or password, giving you access to the Net-SNMP instance.
Common read communities are public (enables you to retrieve read-only information from the device) and private (enables you to access all information on the device).
• If you selected Net-SNMP v3 in step 4, enter information in the following fields:
• SNMP Port
The port on which the Net-SNMP instance is listening.
• Username
The name that is required to connect to the Net-SNMP instance.
• Authentication Password
The password that is required to connect to the Net-SNMP instance.
• Authentication Method (optional)
From the list, select one of the following options, which will determine how encrypted information travelling between the Net-SNMP instance and up.time will be authenticated:
MD5: A widely-used method for creating digital signatures used to authenticate and verify the integrity of data.
SHA: A secure method of creating digital signatures. SHA is considered the successor of MD5 and is widely used with network and Internet data transfer protocols.
• Privacy Password
The password that will be used to encrypt information travelling between the Net-SNMP instance and up.time.
• Privacy Type (optional)
From the list, select one of the following options, that determine how information travelling between the Net-SNMP instance and up.time will be encrypted:
DES: An older method used to encrypt information.
AES: The successor to DES, which is used with a variety of software that require encryption including SSL servers.
73

Defining and Managing Your Infrastructure Wo rk i ng w i t h Sys t ems
• If you selected Node in step 4, optionally select the following check boxes:
• Is Node Pingable?
This options specifies whether up.time can contact the node using the ping utility.
There are scenarios in which you might not want the node to be pingable (e.g., you have a firewall in place). Before selecting this check box, you should try to contact the node using the ping utility. If you cannot ping the node, ensure the check box is left cleared. Then, change the default host check for the node. See “Changing Host Checks” on page 161 for more information.
• Exports NetFlow Data to Scrutinizer?
If Scrutinizer has been integrated with up.time, and is also receiving NetFlow data from the node, select this check box. You will then be able to call a Scrutinizer instance directly from the node’s Graphing tab in up.time.
• If you selected Novell NRM in step 4, enter information in the following fields:
• Username
The user name that is required to access the Novell NRM Web interface.
• Password
The password that is required to access the Novell Web interface.
• If you selected VMware ESX in step 4, enter information in the following fields:
• User Name
The user name required to log into the VMware ESX server.
• Password
You can set both the authentication and password types, only one of them, or neither.
74 up.time User Guide

Work i ng w i t h Sy s t ems
. . . .
6
De
finin
g a
nd
Ma
na
gin
g Y
ou
r Infra
stru
ctu
re
.
The password required to log into the VMware ESX server.
• If you selected VMware vCenter Server in step 4, enter information in the following fields:
• User Name
The name of the VMware vCenter administrator account.
• Password
The password for the VMware vCenter account.
• Notification Settings
When a vSync operation is performed to check for changes to the VMware vCenter inventory, these check boxes indicate whether up.time will send notifications about, or perform scripted actions in response to, newly discovered ESX servers or VMs . (For more information, see Managing vSync“Managing vSync” on page 178.)
• Additional VM Guest Performance Data Collection
These options enable additional monitoring for VMware vCenter VMs using the up.time agent or WMI. (See Standalone Monitoring for vCenter VMs“Standalone Monitoring for vCenter VMs” on page 184.)
For the up.time agent, indicate the port on which it is listening, and whether it is securely communicating with up.time using SSL.
For data collection via WMI, indicate the host and domain on which WMI has been implemented, and the username and password required for access.
• If you selected WMI Agentless in step 4, enter information in the following fields:
• Windows Domain
The Windows domain in which WMI has been implemented.
• User Name
The name of the account with access to WMI on the Windows domain.
• Password
75

Defining and Managing Your Infrastructure Wo rk i ng w i t h Sys t ems
The password for the account with access to WMI on the windows domain.
8 If you want to associate this system with a group, select the
name of the group from the Group dropdown list.
See “Overview” on page 68 for more information on defining groups.
9 If you want to associate this system with a service group, select
the name of the group from the Service Group dropdown list.
See “Service Groups” on page 156 for more information.
10 Click Save.
A window listing general information about the system you have added appears.
11 If you want to add another system or network device, click Add Another. Then, repeat steps 2 to 14.
Otherwise, click Close.
12 Click Save.
Au to D i s c ov e r y
It can be time consuming to add a large number of systems to up.time using the Add System/Network Device window, especially if you do not know the exact names or IP addresses of those systems. With Auto Discovery, up.time can detect the systems on your network that have an IP address within a range that you specify.
up.time does the following to search for the systems in your environment:
• Uses the ping utility to determine whether or not systems are available on the network.
• Checks whether or not the system has already been added to up.time. If the system has been added, then the button to add the system is disabled.
It can take up to 15 minutes for the Monitoring Station to retrieve enough samples to provide historical graphing data to the Monitoring Station.
76 up.time User Guide

Work i ng w i t h Sy s t ems
. . . .
6
De
finin
g a
nd
Ma
na
gin
g Y
ou
r Infra
stru
ctu
re
.
• Performs an agent check by scanning systems to determine whether or not agents are installed on them.
• Performs a WMI check by checking whether systems are using WMI to gather metrics (optional).
• Performs an SNMP probe to find any systems that use Net-SNMP (optional).
Systems that are repeatedly discovered through additional checks (e.g., both an agent and WMI implementation are detected on the same system) will, by default, be assigned a type based on the first check that resulted in its discovery. The auto-discovery order is as follows: agent check, WMI check, SNMP probe, node discovery.
Once a list of systems in the range of IP addresses that you specified is generated, you can selectively add them to up.time.
See for more information.
You can also use the Auto Discovery feature to add VMware ESX systems that are being monitored by Virtual Infrastructure 3 or vSphere 4, or pSeries systems that are managed by a Hardware Management Console (HMC). For more information, see the following sections:
• “Using Auto Discovery to Add ESX Systems” on page 79.
• “Using Auto Discovery to Add pSeries Servers Managed by an HMC” on page 80.
Using Auto Discovery
To use Auto Discovery, do the following:
1 In the My Infrastructure panel, click Auto-Discovery.
The Auto Discovery window appears.
2 To scan for agents, in the Network Address field, indicate which
IP address ranges you want up.time to scan.
The following formats are acceptable:
• a single IP address (e.g., 10.1.52.1)
• a single subnet (e.g., 10.1.52)
• an IP address range (e.g., 10.1.52-100)
77

Defining and Managing Your Infrastructure Wo rk i ng w i t h Sys t ems
• multiple, comma-separated subnet entries (e.g., 10.1.1, 10.1.4, 10.1.52)
• multiple subnets and an IP address range (e.g., 10.1.1, 10.1.4, 10.1.52-100.)
3 If you would like to scan for systems using WMI to collect
metrics, enter the login information for an administrative
Windows account in the following fields:
• Windows Domain (optional)
The Windows domain in which WMI has been implemented.
• User Name
The name of the account with access to WMI on the Windows domain.
• Password
The password for the account with access to WMI on the windows domain.
Note that this option is only available on Monitoring Stations running on the Windows platform.
4 For the Default SNMP read community field (which contains a
string that acts like a user ID or password, giving you access to
the Net-SNMP instance), do one of the following:
• accept the default value (public)
• enter a new value (e.g., private)
5 Click Continue.
up.time returns a list of the systems that have an IP address within a range that you specified.
6 Click the Add button beside the system that you want to add.
The Add System/Network Device window appears.
7 If necessary, edit the details of the system as described in the
section “Adding Systems or Network Devices” on page 71.
Otherwise, click Save in the Add System/Network Device window.
8 Repeat steps 4 and 5 for any other systems that you want to add.
78 up.time User Guide

Work i ng w i t h Sy s t ems
. . . .
6
De
finin
g a
nd
Ma
na
gin
g Y
ou
r Infra
stru
ctu
re
.
Using Auto Discovery to Add ESX Systems
Virtual Infrastructure 3 (VI3; also called Virtual Center) is a software suite that manages multiple, physical VMware ESX 3 servers. The latest version, which supports ESX 4, is known as vSphere 4 (vCenter). You cannot directly add VI3 or vCenter systems to up.time; you can, however, use the Auto Discovery feature to point up.time to a VI3 or vSphere 4 system, then add any or all of the ESX servers it is managing.
To use Auto Discovery to add ESX systems, do the following:
1 In the My Infrastructure panel, click Auto-Discovery.
The Auto Discovery window appears.
2 Click the ESX Discovery option.
3 Complete the following fields:
• Virtual Center Host Name
The name of the VI3 system.
• User Name
The user name required to log into the VI3 system.
• Password
The password required to log into the VI3 system.
4 Click Continue.
up.time returns a list of the ESX servers that are being managed by the VI3 or vSphere 4 system.
5 Click the Add button beside the system that you want to add.
The Add System/Network Device window appears.
6 If necessary, edit the details of the system as described in the
section “Adding Systems or Network Devices” on page 71.
Otherwise, click Save in the Add System/Network Device window.
7 Repeat steps 5 and 6 for any other systems that you want to add.
79

Defining and Managing Your Infrastructure Wo rk i ng w i t h Sys t ems
Using Auto Discovery to Add pSeries Servers Managed by an HMC
The Hardware Management Console (HMC) is an interface for managing and configuring pSeries servers that are hosting multiple logical partitions (LPARs). When an HMC is attached to one or more pSeries servers with LPARs, the servers are considered managed servers.
In this configuration, the HMC manages all I/O requests from the LPARs. Use the Auto Discovery feature to detect the managed servers and add them to up.time. Through the HMC, up.time polls the agents installed on the VIO and the LPARs on a pSeries server for workload and other data, as illustrated below:
In order to monitor the managed servers and their LPARs, up.time must communicate with the HMC.
Before up.time can communicate with an HMC, you must enable SSH on the latter. See the uptime software Knowedge Base article entitled “Enabling SSH on the Hardware Management Console” for more information.
80 up.time User Guide

Work i ng w i t h Sy s t ems
. . . .
6
De
finin
g a
nd
Ma
na
gin
g Y
ou
r Infra
stru
ctu
re
.
To use Auto Discovery to add pSeries servers that are managed by an HMC, do the following:
1 In the My Infrastructure panel, click Auto-Discovery.
The Auto Discovery window appears.
2 Click the pSeries HMC Discovery option.
3 Complete the following fields:
• HMC Host Name
The name of the system on which the HMC is running.
• Username
The user name required to log into the HMC.
• Password
The password required to log into the HMC.
4 Click Continue.
up.time returns a list of the pSeries servers that are being managed by the HMC.
5 Click the Add button beside the server that you want to add.
The Add System/Network Device window appears.
6 If necessary, edit the details of the system as described in the
section “Adding Systems or Network Devices” on page 71.
Otherwise, click Save in the Add System/Network Device window.
7 Repeat steps 5 and 6 for any other systems that you want to add.
Add i n g VMwa r e I n s t a n c e s t o u p . t ime
VMware ESX server software enables a single host to run multiple virtual servers and their applications. up.time can monitor both the server that is running VMware ESX, and VMware instances, which are the virtual servers that are running on the VMware server.
81

Defining and Managing Your Infrastructure Wo rk i ng w i t h Sys t ems
To add VMware instances to up.time, do the following:
1 In the My Infrastructure panel, click the name of the VMware
server that contains instances that you want to monitor.
A new window containing information about the system appears.
2 Click the Info tab, and then click VMware Instances.
A list of VMware instances appears in the sub panel, as illustrated below:
3 Click the Add to up.time button.
The Add System window appears.
4 If necessary, you can change any of the following options:
• Display name in up.time
• Description
• Group
• Service Group
The Add to up.time button is not visible if a VMware instance is not on.
82 up.time User Guide

Work i ng w i t h Sy s t ems
. . . .
6
De
finin
g a
nd
Ma
na
gin
g Y
ou
r Infra
stru
ctu
re
.
5 Click Save to add the instance to up.time.
Add i n g I n d i v i d u a l L PARs t o u p . t i me
After you have added pSeries servers – whether managed by an HMC or not – to up.time, you can add individual LPARs from those systems to up.time. While up.time collects workload data from all LPARs on a pSeries server (whether they have been added to up.time or not), adding LPARs can help you keep track of any specific LPAR.
To add an LPAR to up.time, do the following:
1 In the My Infrastructure panel, click the name of the pSeries
server that contains the LPAR that you want to monitor.
A new window containing information about the system appears.
2 Click the Info tab, and then click Logical Partitions.
A list of LPARs appears in the sub panel.
3 Click the Add to up.time button beside the LPAR that you want
to add to up.time.
The Add System window appears.
4 If necessary, you can change any of the following options:
• Display name in up.time
• Description
• Group
• Service Group
5 Click Save to add the LPAR to up.time.
Agen t l e s s WMI Sy s t ems
If the Windows-based component of your infrastructure already makes use of WMI (Windows Management Instrumentation), Windows Elements can be configured to use it for data collection as an alternative to the up.time Agent. Using WMI allows you to avoid the overhead associated with
83

Defining and Managing Your Infrastructure Wo rk i ng w i t h Sys t ems
managing and updating all of the systems on which an up.time Agent has been installed.
An Element can be set to use WMI through the following methods:
• its system type is set to “WMI Agentless” when it is first added to up.time
• its system type was set to “Agent” when originally added to up.time, but is being individually modified to use WMI
• it is part of a bulk agent-to-WMI conversion with other agent-based Elements
Globally defined WMI credentials can be used for the second and third method. In the latter’s case, configuring these is mandatory. Refer to “Configuring Global WMI Credentials” on page 646 for more information.
Regardless of which method is used, when changing a Windows Element’s data collection method, all historical data is retained.
WMI RequirementsIn order to monitor agentless systems through WMI in a secure environment (e.g., through a firewall), you need to create an exception for WMI on the host end. For example, to allow WMI access through Windows Firewall, refer to the following MSDN articles:
• for Windows XP or Windows Server 2003: http://msdn.microsoft.com/en-us/library/aa389286%28v=VS.85%29.aspx
• for Windows Vista or Windows Server 2008: http://msdn.microsoft.com/en-us/library/aa822854%28v=VS.85%29.aspx
Adding a WMI System to up.time
To add an agentless WMI system to up.time, do the following:
1 On the up.time tool bar, click My Infrastructure, then click Add System/Network Device.
WMI-based monitoring can only be performed if the Monitoring Station itself is running on Windows.
84 up.time User Guide

Work i ng w i t h Sy s t ems
. . . .
6
De
finin
g a
nd
Ma
na
gin
g Y
ou
r Infra
stru
ctu
re
.
2 Complete the Display name in up.time and Description fields.
See “Adding Systems or Network Devices” on page 71 for more information.
3 Select WMI Agentless from the Type of System/Device
dropdown list.
4 In the Host Name field, enter the actual name or IP address of
the machine that up.time will be monitoring.
5 Select the Use WMI Global Credentials check box if they have
been configured, and you would like to use them (see
“Configuring Global WMI Credentials” on page 646 for more
information); otherwise complete the following fields:
• Windows Domain
The Windows domain in which WMI has been implemented.
• Username
The name of the account with access to WMI on the Windows domain.
• Password
The password for the account with access to WMI on the windows domain.
6 If you want to associate this system with a group, select its name
from the Group dropdown list.
7 If you want to associate this system with a Service Group, select
its name Service Group dropdown list.
8 Click Save.
Switching an Element to WMI Data Collection
To change the data collection source for an individual Windows Element from the up.time Agent to WMI, do the following:
1 In the Global Scan or My Infrastructure panels, click the name
of the Windows server.
2 Click the Info tab, then click Info & Rescan.
85

Defining and Managing Your Infrastructure Wo rk i ng w i t h Sys t ems
3 Click the Edit Collection Method link found beside the
Collection Method setting, as shown below:
The Edit Data Collection Method window appears.
4 Select the WMI Agentless data collection option.
5 Select the Use WMI Global Credentials check box if they have
been configured, and you would like to use them (see
“Configuring Global WMI Credentials” on page 646 for more
information); otherwise complete the following fields:
• Windows Domain
The Windows domain in which WMI has been implemented.
• Username
The name of the account with access to WMI on the Windows domain.
• Password
The password for the account with access to WMI on the windows domain.
6 Click Save to retain your changes and close the pop-up window.
Switching an Element to Agent-Based Data Collection
To change the data collection source for an individual Windows Element from WMI to the up.time Agent, do the following:
1 In the Global Scan or My Infrastructure panels, click the name
of the Windows server.
2 Click the Info tab, then click Info & Rescan.
3 Click the Edit Collection Method link found beside the
Collection Method setting, as shown below:
86 up.time User Guide

Work i ng w i t h Sy s t ems
. . . .
6
De
finin
g a
nd
Ma
na
gin
g Y
ou
r Infra
stru
ctu
re
.
The Edit Data Collection Method window appears.
4 Select the up.time Agent data collection option.
5 Select the Use up.time Agent Global Configuration check box if it
has been configured, and you would like to use it (see
“Configuring a Global up.time Agent Configuration” on page 647
for more information); otherwise complete the following options:
• Port
The port through which the up.time Agents communicate with the up.time Monitoring Station.
• Use SSL
Select this check box if the agent securely communicates with the Monitoring Station using SSL.
6 Click Save to retain your changes and close the pop-up window.
Converting Multiple Elements to WMI Data Collection
To change multiple agent-based Elements to use WMI for data collection, do the following
1 Ensure the global settings for WMI credentials have been set
(see “Configuring Global WMI Credentials” on page 646 for more
information).
2 On the up.time tool bar, click Config.
3 In the tree panel, click Bulk Element Conversion.
4 In the Windows Agent Elements section, select the check boxes
that correspond to the agent-based Elements whose data
collection method is to be changed to WMI.
5 Click Convert to WMI.
When the conversion is complete, the lists of agent-based and WMI Elements will be refreshed to reflect the changes.
87

Defining and Managing Your Infrastructure Wo rk i ng w i t h Sys t ems
Converting Multiple Elements to Agent-Based Data Collection
To change multiple WMI Elements to use the up.time Agent for data collection, do the following
1 Ensure a global up.time Agent configuration exists (see
“Configuring Global WMI Credentials” on page 646 for more
information).
2 On the up.time tool bar, click Config.
3 In the tree panel, click Bulk Element Conversion.
4 In the WMI Elements section, select the check boxes that
correspond to the WMI Elements whose data collection method is
to be changed to the up.time Agent.
5 Click Convert to Agent.
When the conversion is complete, the lists of agent-based and WMI Elements will be refreshed to reflect the changes.
Nove l l NRM Sy s t ems
up.time collects performance metrics and availability information from version 6.5 of the Novell Remote Manager (NRM) using HTTP or HTTPS. up.time extracts performance information from the NRM by reading and parsing XML files.
Adding a Novell NRM System to up.time
To add a Novell NRM version 6.5 system to up.time, do the following:
1 On the up.time tool bar, click My Infrastructure and then click
the Add System/Network Device tab.
2 Complete the Display name in up.time and Description fields.
For bulk WMI-to-agent conversions, the port used by all of the converted up.time Agents must match the port specified in the global agent configuration.
88 up.time User Guide

Work i ng w i t h Sy s t ems
. . . .
6
De
finin
g a
nd
Ma
na
gin
g Y
ou
r Infra
stru
ctu
re
.
See “Adding Systems or Network Devices” on page 71 for more information.
3 Select Novell NRM from the Type of System/Device dropdown
list.
4 Complete the following fields:
• Host name
The actual name of the machine that up.time will be monitoring, or the IP address of the machine.
• Port
The port on which the NRM is listening. The default is 8008 for a port that is not using SSL. The default for a port that is using SSL is 8009.
• Username
The NRM administrator account name. This field is mandatory.
• Password
The NRM administrator password. This field is mandatory.
5 If you want to associate this system with a group, select its name
from the Group dropdown list.
6 If you want to associate this system with a Service Group, select
its name Service Group dropdown list.
7 Click Save.
NRM Statistics Captured by up.time
up.time captures the following Novell NRM system (version 6.5) statistics:
• Work To Do Response Time
• Allocated Service Processes
• Available Server Processes
• Abended Thread Count
The password is encrypted and stored in the up.time DataStore.
89

Defining and Managing Your Infrastructure Wo rk i ng w i t h Sys t ems
• CPU Utilization
• Connection Usage
• Available Memory
• DS Thread Usage
• Packet Receive Buffers
• Available Event Control Blocks (ECBs)
• LAN Traffic
• Available Disk Space
• Disk Throughput
Each statistic returns one of the following statuses:
• Good
The statistic is well within the threshold suspect value.
• Suspect
The statistic is between the threshold good and critical values.
• Bad
The statistic is greater than the threshold critical value.
Work To Do Response TimeThis statistic enables you to view how processes share the CPU. The response time is the amount of time that a Work To Do process requires to run.
If this statistic returns a value of Suspect, you can check the running threads to determine why there is a delay in the Work To Do threads. If the value is Bad, thread is probably running more than it should or it is hung. You should identify the parent NetWare Loadable Module and then unload and reload it if possible.
Allocated Service ProcessesThis statistic enables you to view, as a graph, how the service processes are allocated on your server.
If the service processes are approaching the maximum, increase the value of the Maximum Server Processes Set parameter. If you have only a few
90 up.time User Guide

Work i ng w i t h Sy s t ems
. . . .
6
De
finin
g a
nd
Ma
na
gin
g Y
ou
r Infra
stru
ctu
re
.
available server processes, increase the Minimum Server Processes Set parameter.
If the status is Bad, examine your server by doing the following:
8 In Novell NRM, click Profiling / Debugging.
9 Check the information for server process functions.
10 Change the Maximum Server Processes and the Minimum Server Process Set parameters.
Available Server ProcessesThis statistic enables you to view the number of available processes on your server as a graph. The graph charts the processes that are available every five seconds over a 50 second period.
If the status is Suspect or Bad, you should increase the Set parameters for Maximum Server Processes and the Minimum Server Processes settings. If the number of available server processes has not reached the maximum and is not increasing, you should add memory to your server.
Abended Thread CountThis statistic enables you to view the threads that have ended abnormally (abended) and are suspended. This statistic returns the following statuses:
If the status is Suspect or a Bad, your server has abended and has recovered automatically by suspending the offending thread while leaving the rest of the server processes running. As a result, some of the server's functions were compromised. You must determine which module, driver, or hardware the abended threads belong to, and then take the appropriate action.
CPU UtilizationThis statistic enables you view, as a graph, how busy any given CPU is. up.time tracks usage on a per CPU basis, collecting data every 30 seconds. The graph displays a 10 second history.
If the status is Suspect or Bad, determine which thread or module is causing the most CPU cycles and take appropriate action, including the following:
• unloading and reloading the module
• reporting problems to the vendor of the module
• loading an updated module
91

Defining and Managing Your Infrastructure Wo rk i ng w i t h Sys t ems
To determine which thread or module is using the most CPU cycles, do the following:
1 In Novell NRM, click Profile / Debug.
2 Do one of the following:
• View the Execution Profile Data by Thread data.
• Click Profile CPU Execution by NLM.
Connection Usageup.time monitors connections on a per-server basis. NRM displays only the following metrics:
• the number of connections that are being used
• the peak number of connections used on this server
Available MemoryThis statistic enables you to view the amount of memory that is not allocated to any service. Most, if not all, of this memory is used by the file system cache. When available memory gets too low, modules might not be able to load or file system access might become sluggish.
DS Thread UsageThis statistic enables you view the number of server threads that Novell eDirectory uses. The server thread limit ensures that threads are available for other functions as needed – for example, when large number of users log in at the same time.
eDirectory uses multiple server threads. However, its thread requirements should not cause poor performance because eDirectory cannot use more than its allocated maximum number of threads.
If this statistic returns a Good status, eDirectory is using less than 25% of the available server threads. If it returns a Suspect status, eDirectory is using between 25% and 50% of the available server threads. If the status is Bad, eDirectory is using more than 50% of the available server threads.
Packet Receive BuffersThis statistic enables you to view the status of Packet Receive Buffers for the server. Packet Receive Buffers transmit and receive packets. You can set the maximum or minimum number of buffers to allocate using the
92 up.time User Guide

Work i ng w i t h Sy s t ems
. . . .
6
De
finin
g a
nd
Ma
na
gin
g Y
ou
r Infra
stru
ctu
re
.
Maximum Packet Receive Buffers or Minimum Packet Receive Buffers SET parameters. The minimum number of buffers is the number of packets that are allocated at when the system is initialized.
If the number of Packet Receive Buffers is increasing, the system will be sluggish. If the number of Packet Receive Buffers reaches the maximum, and no Event Control Blocks (ECBs) are available, the server will become very sluggish and will not recover.
Available Event Control Blocks (ECBs)This statistic enables you to view the status of available Event Control Blocks (ECBs). Available ECBs are Packet Receive Buffers that have been created but which are not currently being used.
If the available ECB count is zero, the server will become sluggish until enough ECBs are created to fill the demand. The server will recover as long as the number of Packet Receive Buffers does not increase to the maximum that can be allocated.
LAN TrafficThis statistic shows whether or not your server can transmit and receive packets. If this statistic returns a Good status, the server is able to accept or transmit packets through the network board. If the status is Bad, the network board is not transmitting or receiving packets.
All servers should be able to transmit or receive packets. If your server is not transmitting, your LAN is not functioning properly. Check the drivers and protocol bindings for the network board on the server. If the drivers and protocol bindings are functioning properly, then the network board is probably faulty. If the network board is functioning, you should perform a diagnostic on your LAN.
Available Disk SpaceThis statistic enables you to view the status of the available disk space on all mounted volumes on a server. This statistic returns the following statuses:
Disk ThroughputThis statistic enables you to view the status of amount of the data that is being read from and written to the storage media on this server.
93

Defining and Managing Your Infrastructure Wo rk i ng w i t h Sys t ems
If this statistic returns a Good status, then the storage system is experiencing reads or writes, and there are no pending disk I/Os. If the status is Suspect, the storage system has disk I/Os pending, no reads or writes have occurred, and less than four samples have been taken. If the status is Bad, the storage system has disk I/Os pending, no reads or writes have occurred, and four or more samples have been taken.
Add i n g Mu l t i p l e S y s t ems
It can be time consuming to add large numbers of systems to up.time using the Web interface. You can, however, add multiple systems to up.time using the addsystem command line tool and a text file.
A text file, called a hosts file, contains entries which mirror the fields in the Add System window of the up.time Web interface. These fields contain information about the systems that you want to add.
See , , and for more information.
You can find examples of entries in a hosts file in the section “Examples of Hosts File Entries” on page 99.
In the hosts file:
• The information for each host consists of a name-value pair. Each name-value pair is on a separate line, and is separated by a colon. For example, Group: Solaris Servers.
• The information for each host is separated by two percentage signs (%%) on a new line.
Creating a Hosts File
There are a number of ways in which you can create a hosts file. The simplest way is to use a text editor to type the entries in a file. If you have a large number of systems to add, you can copy and paste an entry, and modify the fields as needed.
If you keep a list of all the systems in your environment in a spreadsheet, you can save the list as a text file or a comma separated values (.csv) file. Then, you can write a script that can manipulate the text or.csv file into the proper format.
94 up.time User Guide

Work i ng w i t h Sy s t ems
. . . .
6
De
finin
g a
nd
Ma
na
gin
g Y
ou
r Infra
stru
ctu
re
.
Fields in the Hosts File
The following table explains the fields that you can include in the hosts file.The fields that are needed to add a system will vary depending on the type of system that you want to add. For example, to add an agent system you only need to include the Host Name, Type, and Port fields. See “Working with Systems” on page 69 for more information.
95

Defining and Managing Your Infrastructure Wo rk i ng w i t h Sys t ems
Field Description
Host Name The name or the IP address of the system that you want to add to up.time.
Display Name The name for the system that will appear in the up.time Web interface.
Description A short description of the system. This field is optional.
Type The type of system, which can be one of the following:AgentNodeNovell NRMNet-SNMP v2Net-SNMP v3pSeries LPAR Server (HMC)Virtual NodeWMI Agentless
Service Group The name of the up.time service group – which enables you to simultaneously apply common service checks to hosts that you are monitoring – to which you want to add the system.
This field is optional.
Port The number of the port on which you will be connecting to the system. Leave this field blank to use the default port for the type of system that you are adding.
Community If you are adding a Net-SNMP system to up.time, specify the read community (which acts like a user ID or password) that gives you access to the system. Valid options are:public, which enables you to retrieve read-only information.private, which enables you to access all information
96 up.time User Guide

Work i ng w i t h Sy s t ems
. . . .
6
De
finin
g a
nd
Ma
na
gin
g Y
ou
r Infra
stru
ctu
re
.
HMC Hostname The name or the IP address of the Hardware Management Console (HMC) that is being used to manage one or more pSeries LPAR servers in your environment.
Managed Server The unique identifier of a pSeries LPAR server that is managed by an HMC.
Username If you are adding a Net-SNMP or Novell NRM system to up.time, specify the user name required to access the system.
Password If you are adding a Net-SNMP or Novell NRM system to up.time, specify the password required to access the system.
Group The name of the Element group – a set of systems that have been combined in a meaningful way – to which you want to add this system.
This field is optional.
SSL For agent systems, use this field to determine whether or not up.time will securely communicate with an agent installed on the system using SSL. Valid options are true and false.
This field is optional.
Authentication Method For Net-SNMP systems, use this field to determine how encrypted information travelling between the Net-SNMP instance and up.time will be authenticated. Valid options are:MD5, a widely-used method for creating digital signatures.SHA, a secure method of creating digital signatures.
Field Description
97

Defining and Managing Your Infrastructure Wo rk i ng w i t h Sys t ems
Adding Multiple Systems to up.time
To add multiple systems to up.time, do the following:
1 Copy the hosts file to the directory in which you installed the
up.time Monitoring Station.
2 At the command line, navigate to the scripts folder.
For example, if you installed the Monitoring Station in the default location on a Windows system, navigate to the following folder:
C:\Program Files\uptime software\uptime\scripts\
Privacy Password For Net-SNMP systems, the password that will be used to encrypt information travelling between the Net-SNMP instance and up.time.
Privacy Type For Net-SNMP systems, how information travelling between up.time and the Net-SNMP instance is encrypted. Valid options are:DES, an older method used to encrypt information.AES, the successor to DES, which is used with a variety of software including SSL servers.
Pingable For nodes, use this field to specify whether or not up.time can contact the node using the ping utility. Valid options are true and false.
WMI Domain The Windows domain in which WMI has been implemented.
WMI Username The name of the account with access to WMI on the Windows domain.
WMI Password The password for the account with access to WMI on the windows domain.
Field Description
98 up.time User Guide

Work i ng w i t h Sy s t ems
. . . .
6
De
finin
g a
nd
Ma
na
gin
g Y
ou
r Infra
stru
ctu
re
.
3 Enter the following command:
addsystem <path_and_filename>
Where <path_and_filename> is the name of the text file that contains the list of systems that you want to add to up.time along with its full path.
The systems listed in the file are added to up.time, unless:
• up.time cannot connect to the system.
• The system does not exist in your environment.
• The system has already been added to up.time.
Examples of Hosts File Entries
The following table contains sample host file entries for each type of system that you can add to up.time:
Host Type Sample Hosts File Entry
Agent Host Name: prod-mainSystemDisplay Name: prod1Description: Main production serverType: AgentService Group: Production SystemsPort:9998Group: Windows 2003 Servers
Node Host Name: www.myDomain.caDisplay Name: Your DomainDescription: A Web siteType: NodeGroup: Web Sites
Novell NRM Host Name: novell01Display Name: dn3Type: Novell NRMSSL: truePort: 546Group: Unix BoxesGroup: Novell System
99

Defining and Managing Your Infrastructure Wo rk i ng w i t h Sys t ems
Ed i t i n g a S y s t em P r o f i l e
Net-SNMP v2 Host Name: gateway.mydomain.comDisplay Name: gatewaySNMPDescription: snmp v2Type: Net-SNMP v2Read Community: myCo-pub
Net-SNMP v3 Host Name: SNMP-1Display Name: SNMP-1Description: Net-SNMP systemType: Net-SNMP v3Read Community: publicUsername: myUsernamePassword: myPasswordPrivacy Password: myOtherPasswordGroup: Linux Systems
pSeries LPAR Host Name: 10.1.2.42Display Name: HMC Managed ServerHMC Hostname: 10.1.1.255Type: pSeries LPAR Server (HMC)Managed Server: Server-7610-31C-SN01B030KUsername: hscrootPassword: hscroot
Virtual Node Host Name: router-TorontoDisplay Name: Toronto RouterDescription: Router for Toronto branchType: Virtual NodePingable: TrueGroup: Routers
WMI Agentless Host Name: Win7-ProductionDisplay Name: Windows 7 ProductionDescription: Win7 agentless/WMIType: WMI AgentlessGroup: Windows BoxesWMI Domain: windomainWMI Username: administratorWMI Password: password
Host Type Sample Hosts File Entry
100 up.time User Guide

Work i ng w i t h Sy s t ems
. . . .
6
De
finin
g a
nd
Ma
na
gin
g Y
ou
r Infra
stru
ctu
re
.
After you have added a system to up.time, you might need to change some of the basic information about that system. You can do this by editing the system profile.
To edit a system profile, do the following:
1 In the My Infrastructure panel, right-click the name of the
Element whose profile you want to edit, then click Edit.
The Edit System window appears.
2 In the Edit System window, change any or all of the following
options:
• Display name in up.time
The descriptive name for the system that appears in the up.time Web interface.
• Description
A brief functional description of the system.
• Parent Group
Select the group of systems in up.time with which this system will be associated.
• Custom Field 1 to Custom Field 4
These fields enable you to include additional information about the system. For example, you can record the types of reports that should be run on this system, or when maintenance is scheduled.
The information in the Custom Fields is displayed when you view system information by clicking the Info & ReScan link in the Tree panel.
• Number of processes to retrieve
The default number of processes running on the system that up.time will retrieve. If you select 10 processes, and there are 20 running on the system, up.time retrieves the 10 busiest processes.
• Is monitored?
Click this checkbox to turn monitoring off for this system. If monitoring is turned off, the system will not appear in the Global Scan panel.
101

Defining and Managing Your Infrastructure Wo rk i ng w i t h Sys t ems
3 Click Save.
102 up.time User Guide

Work i ng w i t h App l i c a t i on s
. . . .
6
De
finin
g a
nd
Ma
na
gin
g Y
ou
r Infra
stru
ctu
re
.
Work i ng w i t h App l i c a t i on s
An Application provides the overall status for one or more services. You can, for example, add an Application that checks the status of a system’s Web services, database, and file system capacity.
When creating an Application, you must specify the following:
• master service monitor(s)
One or more monitors can be used to determine the status of the Application as a whole.
• regular service monitors
Other service monitors that are associated with a master service monitor, but are not used to determine the status of the Application as a whole.
• warning and critical conditions for multiple master service monitors
You can configure an Application to reach a warning- or critical-level state when a specific number, percentage, or all master service monitors enter those states.
This allows you to give different Applications different levels of robustness by assigning more or less “weight” to their respective groups of master service monitors. As a result, each of your Applications will provide the most accurate status possible, and fewer false positives. For example, a web server cluster of 10 servers might only cause alerts when three of them are down, whereas a mission-critical application will cause an alert when all of its master service monitors fail.
For more information on services, see “Using Service Monitors” on page 137. For information on viewing information about Applications, see “Viewing Details About Applications” on page 105.
Add i n g App l i c a t i o n s
To add an Application, do the following:
1 In the My Infrastructure panel, click Add Application.
2 In the Add Application window, enter a descriptive name for the
Application in the Name of Application field.
103

Defining and Managing Your Infrastructure Wo rk i ng w i t h App l i c a t i on s
This name will appear in both the My Infrastructure and Global Scan panels.
3 Optionally, enter a description for the Application in Description of Application field.
4 Optionally, select the group of systems in your up.time
environment with which this system will be associated from the
Parent Group dropdown list.
By default, the Application is added to the My Infrastructure group.
For more information on groups, see “Working with Groups” on page 108.
5 In the Application Status section, define how many master
service monitors must be in a warning- or critical-level state to
affect the Application as a whole.
You can include a defined number, a percentage or all master service monitors in this condition.
6 Select one of the following options from the dropdown list above
the Available Master Service Monitors list:
• the name of a specific system, which displays all its service monitors
• All, which displays all service monitors for every system in your environment
7 Select one or more of the service monitors from the Available Master Service Monitors list, and then click Add.
8 Select one of the following options from the dropdown list above
the Available Regular Service Monitors list:
• the name of a specific system, which displays all its service monitors
• All, which displays all service monitors for every system in your environment
9 Select one or more of the service monitors from the Available Regular Service Monitors list and then click Add.
10 Click Save.
104 up.time User Guide

Work i ng w i t h App l i c a t i on s
. . . .
6
De
finin
g a
nd
Ma
na
gin
g Y
ou
r Infra
stru
ctu
re
.
After closing the Add Application window, the name of the newly created Application appears in the My Infrastructure panel as a link that can be clicked to view the Application’s details.
11 If required, associate Alert Profiles with the Application by
clicking Edit Alert Profiles when viewing the Application’s
details.
12 In the Alert Profile Selector pop-up window, select one or more
of the Available Alert Profiles from the list, then click Save.
13 If required, associate Action Profiles with the Application by
clicking Edit Action Profiles when viewing the Application’s
details.
14 In the Action Profile Selector pop-up window, select one or more
of the Available Action Profiles from the list, then click Save.
V i ew i ng De t a i l s Abou t App l i c a t i o n s
After you have added an Application to up.time, the name of the Application appears in the My Infrastructure panel. The name of the Application is a hyperlink.
You can view detailed information about that Application by clicking the name of the Application, which opens the Application General Information subpanel.
The Application Profile section of the subpanel displays the following information about the Application:
• the name of the Application
• the description, if available
• the group of systems to which the Application belongs
• whether or not the Application is being monitored
The Application Member Services section of the subpanel contains the following information about the service monitors that are part of the Application:
• the name of the service that is being monitored
• whether or not the service is a master service monitor
105

Defining and Managing Your Infrastructure Wo rk i ng w i t h App l i c a t i on s
The Alert Profiles section of the subpanel displays which Alert Profiles have been associated with the Application.
For information about viewing more details about Applications, see “Viewing System and Service Information” on page 52.
Ed i t i n g App l i c a t i o n s
To edit an Application, do the following:
1 In the My Infrastructure panel, right-click the name of the
Application that you want to modify, then click Edit.
The Edit Application window appears.
2 Edit the Application setting as described in “Adding
Applications” on page 103.
106 up.time User Guide

Work i ng w i t h SLAs
. . . .
6
De
finin
g a
nd
Ma
na
gin
g Y
ou
r Infra
stru
ctu
re
.
Work i ng w i t h SLAs
In up.time, a service level agreement (SLA) measures your organization’s ability to meet pre-defined performance goals. These goals focus on various aspects of your IT infrastructure, and each can include any number of monitored systems.
From the My Infrastructure panel, you can view your existing SLA details by clicking the SLA name (see “Viewing SLA Details” on page 412 for more information).
For information about creating and using SLAs, see “Adding and Editing SLA Definitions” on page 423.
107

Defining and Managing Your Infrastructure Wo rk i ng w i t h G roups
Work i ng w i t h G roups
At sites with multiple systems to monitor, searching through a large list of systems is time consuming. To avoid this problem, you can define groups of systems. Groups are sets of systems that have been combined in a meaningful way.
You can group systems by their geographical location or by their function. The name of the group should describe the servers or they way in which they have been grouped. For example, you can create a group called Database Servers that contains all of the database servers in your environment.
You can assign the following to groups:
• Elements, which can be systems, nodes, SLAs, or Applications
• the user groups that are allowed to view the systems or Elements in a group (see “Working with User Groups” on page 393 for more information on user groups)
Add i n g G r oup s
To add a group, do the following:
1 On the My Infrastructure panel, click Add Group.
2 Enter a descriptive name for the group in the Group Name field.
3 Optionally, enter a description of the group in the Group Description field.
4 To make this group a subgroup, select the name of the existing
group to which it will be subordinate in the Parent Groups list,
then click Add.
If you plan to group your systems, you should first map out what groups you need and which systems will be part of those groups.
If this is the first group that you have defined, only My Infrastructure will appear in the dropdown list.
108 up.time User Guide

Work i ng w i t h G roups
. . . .
6
De
finin
g a
nd
Ma
na
gin
g Y
ou
r Infra
stru
ctu
re
.
5 To give this group its own subgroups, select one or more entries
from the Available Groups list, then click Add.
6 Select the Elements that you want to add to this group from the
Available Elements list, then click Add.
7 Select one or more sets of users who can view this group from
the Available User Groups list, then click Add.
8 Click Save.
Add i n g Ne s t e d G r oup s
You can also create nested groups. Nested groups enable you to further group your systems. For example, you can create a parent group called Datacenters, and then add two nested groups called Production and Disaster Recovery.
You can assign the following to nested groups:
• groups of Elements
• individual Elements
• the up.time user groups that are allowed to view the systems or Elements in a group
Note that you cannot assign a parent group to a subgroup or to any other ancestor.
Adding a Nested Group
To add a nested group, do the following:
1 In the My Infrastructure panel, click Add Group.
2 Enter a descriptive name for the group in the Group Name field.
3 Optionally, enter a description of the group in the Group Description field.
Before you begin, ensure that you have at least one parent group defined. For more information, see “Adding Groups” on page 108.
109

Defining and Managing Your Infrastructure Wo rk i ng w i t h G roups
4 Select the group with which the new one will be associated from
the Parent Group dropdown list.
5 To give this nested group its own subgroups, select one or more
entries from the Available Groups list, then click Add.
6 Select the Elements that you want to add to this group from the
Available Elements list, and then click Add.
7 Select one or more sets of users who can view this group from
the Available User Groups list, and then click Add.
8 Click Save.
Ed i t i n g G r oup s
To edit groups, do the following:
1 In the Infrastructure panel, right-click the group you want to
modify, then click Edit.
The Edit Element Group window appears.
2 Edit the group as described in “Adding Groups” on page 108.
3 Click Save.
To delete a group, right-click it then click Delete, but note that only empty groups can be deleted from the My Infrastructure panel.
110 up.time User Guide

Work i ng w i t h V i ews
. . . .
6
De
finin
g a
nd
Ma
na
gin
g Y
ou
r Infra
stru
ctu
re
.
Work i ng w i t h V i ews
Not every user that accesses the Monitoring Station needs to view all Elements that are a part of your infrastructure. Some users may, for example, only need to be interested in five to 10 of the available servers. You can limit the servers that one or more users will see by creating specific views, which are subsets of the servers in your environment. By creating views, it becomes easier for users to not only monitor systems, but to also browse and compare historical data.Views appear in the Views section on the Infrastructure panel, as well as the the Global Scan panel.
Add i n g V i ews
To add a view, do the following:
1 In the Infrastructure panel, click Add View.
2 In the Add View window, enter a descriptive name in the View Name field.
This name will appear when listing views in the Infrastructure panel.
3 Optionally, enter a description in View Description field.
4 To make this view a child of an existing one, select it from the
Parent View dropdown list.
5 To give this view its own child views, select one or more entries
from the Available Element Views list, then click Add.
6 Select one or more Elements from the Available Elements list,
then click Add.
If you have combined your Elements into groups, select a group from the dropdown at the top of the list. Or, select All from the dropdown to display all of the Elements in your environment
7 Select one or more users from the Available Users for View list,
then click Add.
If this is the first group that you have defined, only My Infrastructure will appear in the dropdown list.
111

Defining and Managing Your Infrastructure Wo rk i ng w i t h V i ews
8 To add previously defined groups of users, select one or more
entries from the Available User Groups list, then click Add.
9 Click Save.
Add i n g Ne s t e d V i ews
You can also create nested views in order to categorize and better manage a larger set of existing views. The following can be assigned to nested views:
• existing Element views
• individual Elements
• individual users who have view access to the Elements in a view
• up.time user groups with similar privileges
You cannot assign a parent view to a child view or to any other ancestor.
Adding a Nested View
To add a nested view, do the following:
1 In the Infrastructure panel, click Add View.
2 In the Add View window, enter a descriptive name in the View Name field.
This name will appear when listing views in the Infrastructure panel.
3 Optionally, enter a description in View Description field.
4 In the Parent View dropdown list, select the view to which this
nested view will be subordinate.
5 To give this nested view its own child views, select one or more
entries from the Available Element Views list, then click Add.
6 Select one or more users who can view this group from the
Available Users list, then click Add.
Before you begin, ensure that you have at least one parent view defined. For more information, see “Adding Views” on page 111.
112 up.time User Guide

Work i ng w i t h V i ews
. . . .
6
De
finin
g a
nd
Ma
na
gin
g Y
ou
r Infra
stru
ctu
re
.
7 To add previously defined groups of users, select one or more
entries from the Available User Groups list, then click Add.
8 Click Save.
Ed i t i n g V i ews
To view and edit views, do the following:
1 In the Infrastructure panel, right-click the View you want to
modify, then click Edit.
The Edit View window, which contains system and user information, appears.
2 Edit the view as described in “Adding Views” on page 111.
3 Click Save.
113

Defining and Managing Your Infrastructure De l e t i n g E l emen t s , App l i c a t i on s , and V i ews
De l e t i ng E l emen t s , App l i c a t i on s , and V i ews
If you have administrator privileges, you can delete a Element, or view in the Infrastructure panel.
To remove an Element, Application, or View from up.time, do the following:
1 In the Infrastructure panel, locate the Element or up.time
grouping you want to permanently remove.
2 Click the Element or grouping’s gear icon.
3 In the pop-up menu, click Delete.
4 On the dialog box that appears, click OK.
You can only delete Elements that were created in up.time. You cannot manually remove Elements that represent VMware vSphere components imported into up.time via vSync.
114 up.time User Guide

Acknow ledg i ng A l e r t s
. . . .
6
De
finin
g a
nd
Ma
na
gin
g Y
ou
r Infra
stru
ctu
re
.
Acknow ledg i ng A l e r t s
When a problem occurs on a system that up.time is monitoring, the Monitoring Station sends alerts: these are notifications about the problem, sent to users who are qualified to receive them. If the user role to which they belong is configured to do so, they can also acknowledge an alert.
When you acknowledge an alert, up.time:
• records the acknowledgement, which can be viewed in the Service Monitor Outages report
• sends an acknowledgement message to any up.time user who received the last alert
• turns off alert escalation, but continues monitoring the problem, and only sends an alert when the status of the system or Application returns to OK
To acknowledge alerts, do the following:
1 In the Infrastructure panel, click the name of the Element that
generated the alert.
The System General Information subpanel appears.
2 In the Tree panel, click the Services tab and then click Status.
Status information for the monitors associated with the Element appears in the subpanel, as shown below:
3 Click the Acknowledge icon ( ) in the Ack column.
115

Defining and Managing Your Infrastructure Acknow l edg i ng A l e r t s
The acknowledgement message window appears.
4 Type a comment relating to the alert or why it has been
acknowledged, and then click Submit.
An email containing the following information is sent to any up.time user who received the last alert:
• the user name and email address of the person who acknowledged the alert
• the name of the Element and service monitor involved
• a comment relating to the alert or reason for acknowledgement
The following is a sample alert acknowledgement message:
up.time Administrator ([email protected])
acknowledged the WARN status of File System Capacity (Web Server 2) with comment:
Initial check of problem. More information to come.
In the up.time Web interface, the acknowledge icon changes to .
116 up.time User Guide

CHAPTER 7Overseeing Your
. . . . . . . . . . . . . . . . . . . . . . . . . . . . . . Infrastructure
This chapter explains the Global Scan panel in the following sections:
Overview ..................................................................... .118
Viewing All SLAs .......................................................... .126
Viewing All Applications ................................................ .126
Viewing All Elements ..................................................... .129
Viewing All Services...................................................... .131
Viewing the Resource Scan Report .................................. .132
Viewing Scrutinizer Status.............................................. .135
Changing Reporting Thresholds ....................................... .136
117

Overseeing Your Infrastructure Ove r v i ew
Ove rv i ew
The Global Scan panel enables you to view the current status of all of the Elements (servers and devices, Applications, and SLAs) in your environment. When initially viewed, the Global Scan panel typically contains a list of all the Elements that are being monitored by up.time, as shown below:
The Elements table displays the following information:
• the status and number of services that are associated with the Element
• the number of recent service outages
118 up.time User Guide

Ove rv i ew
. . . .
7
Ov
ers
ee
ing
Yo
ur In
fras
truc
ture
.
• CPU usage
• hard disk usage
• memory usage
Service status indicators range from normal (green), to Warning (yellow), to Critical (red), and also include an Unknown state (gray). An Unknown state indicates that no performance data for the last 10 minutes exists for the Element. To avoid false positives, note that recently added Elements will have this status until 10 minutes’ worth of performance data has been collected; also, in cases where the up.time Data Collector service is down for more than 10 minutes, all Elements will have this status until the service has been restarted and enough data has been collected.
The thresholds for the service status indicators are typically 70% for a warning state, and 90% for a critical state. These thresholds can be customized (see “Changing Reporting Thresholds” on page 136).
The bar chart at the bottom left of the panel displays the number of service monitors that have moved from a normal (OK) to critical (CRIT) status over the past 24 hours. up.time takes a data sample from the database for any new critical-status services every 15 minutes, and charts it on the bar chart. The number of services in each state appears in the graph.
The pie chart at the bottom right of the panel visualizes the current availability of systems or devices. The services for unmonitored systems in groups are not shown in the pie chart.
V i ew i ng Mo r e I n f o rma t i o n
You can view detailed information about an Element by clicking its name. To view the details of each metric (for example, CPU usage) click the number in the column for that variable to go to its Graphing page, where you will be able to generate a graph.
119

Overseeing Your Infrastructure Ove r v i ew
When you click the file folder icon ( ) to the left of a system name, an expanded view of the server information appears. The following image illustrates the expanded view:
up.time displays the following information for the system in the expanded view:
• the first row displays the names of the services, and their corresponding states, associated with the system
• the second row lists the top five CPU consuming processes for the system
• the third row displays the last five error messages (if any) for the system
Group s a nd V i ews i n t h e G l o b a l S c an P ane l
When you create groups or views (see “Working with Groups” on page 108 and “Working with Views” on page 111), they appear in their own sections in the Global Scan panel. The following information is displayed:
• the names and descriptions of the groups
• the number of Elements in each group
• the status of the hosts that make up the group
• the number of alerts per group
When you click a group or view in the Global Scan panel, the systems that make up the group or view and details about their status are displayed.
120 up.time User Guide

V iew ing A l l SLAs
. . . .
7
Ov
ers
ee
ing
Yo
ur In
fras
truc
ture
.
V iew ing A l l SLAs
Service level agreements in the Global Scan panel indicate whether performance targets are being met. Although the main summary displays the status of the SLA definition as a whole, you can also expand the view to verify how well component service level objectives (SLOs) are meeting targets. (SLOs are made up of monitored services that, as a group, are used to measure a specific performance goal.)
In the Service Level Agreements subpanel (accessed by clicking the View SLAs tab), the following SLA information is provided in the default view:
• the list of SLAs, and whether any are in a critical or warning-level state
• headway into the time period during which compliance is measured
• the percentage of allowable downtime used, after which the SLA’s status becomes critical
121

Overseeing Your Infrastructure V i ew ing A l l SLAs
SLA S t a t u s I n d i c a t o r s
The color coding used in the Service Level Agreements subpanel indicates, at a glance, whether the SLAs’ respective limits are in danger of or have already been exceeded:
The Downtime progress bar allows you to gauge how close the SLA is to reaching a critical state:
• an SLA whose allowable downtime exceeds 100% reaches a critical state, is highlighted with red, and is accompanied by the critical state icon ( )
• an SLA whose allowable downtime, at the current rate of use, will be depleted before the compliance period has ended enters a warning-level state, is highlighted with yellow, and is accompanied by the warning state icon ( )
• an SLA whose graphed allowable downtime does not exceed the graphed progress through the compliance period is in a compliant state
Note that once an SLA reaches a critical state, it will remain in that state until the compliance period has restarted the following week or month; an SLA that enters a warning-level state can be downgraded to a normal state if the rate at which allowable downtime is used decreases to a “safer” value.
122 up.time User Guide

V iew ing A l l SLAs
. . . .
7
Ov
ers
ee
ing
Yo
ur In
fras
truc
ture
.
Gene r a t i n g a n S LA De t a i l e d R epo r t
Clicking an SLA’s corresponding Detailed Report button instantly generates an SLA Detailed report for the last 24 hours.
See “Reports for Service Level Agreements” on page 505 for more information.
SLA V i ew Type s
The Service Level Agreements subpanel provides two types of views: Condensed View and Detailed View. The latter view is suitable if you have one or two defined SLAs.
Condensed View
The following image illustrates the Condensed View of the View SLAs subpanel:
The Condensed View is the default view of this subpanel and displays the following information:
• the name of the SLA
• a status breakdown of the SLA for the current time period:
• time period elapsed
• available downtime used for the current time period
• how close the SLA is to its performance target
123

Overseeing Your Infrastructure V i ew ing A l l SLAs
• status message
Detailed View
Click the Show Detailed View button to expand each SLA to include SLOs:
An SLA’s compliance is based on the downtime of its component SLOs: when one or more of the SLOs experience downtime, it counts towards overall SLA non-compliance.
124 up.time User Guide

V iew ing A l l SLAs
. . . .
7
Ov
ers
ee
ing
Yo
ur In
fras
truc
ture
.
Clicking an SLO name displays the status of the SLO, and all of the services that make up the SLO:
Using the Detailed View allows you to pinpoint which SLO is causing SLA non-compliance, and in turn which monitors are causing the SLO to experience downtime.
For more information about viewing SLA details, and defining SLOs that help you accurately gauge the performance of your IT infrastructure, see “Working with Service Level Agreements” on page 409.
125

Overseeing Your Infrastructure V i ew ing A l l App l i c a t i o n s
V iew ing A l l App l i c a t i on s
Applications provide the overall status for one or more services that up.time monitors. Applications group services, such as ping checks and checks for the status of the up.time agents that are installed on a system. An Application can contain many services, and enable you to better analyze component outages versus true Application outages.
An Application consists of:
• master service monitors
One or more monitors can be used to determine the status of the Application as a whole.
• regular service monitors
Other service monitors that are associated with a master service monitor, but are not used to determine the status of the Application as a whole.
The status of each Application is color coded:
• Applications highlighted in green are functioning normally
• Applications highlighted in yellow are in a warning state
• Applications that are in a critical state (when one or more master service monitors reaches a critical state) are highlighted in red and include the critical icon ( )
The color coding also indicates whether an Application is offline or is in scheduled maintenance:
• an Application that is offline is highlighted in red and marked by the offline icon, and a message indicating that the Application is offline appears in the Applications subpanel
• an Application that is in scheduled maintenance is grayed out, the message System is in scheduled maintenance is displayed in the Applications subpanel, and the Application is marked with the scheduled maintenance icon ( )
The Applications subpanel displays the status of each Application that you have added to up.time.
This subpanel has two views: Condensed View and Detailed View.
126 up.time User Guide

V iew ing A l l App l i c a t i on s
. . . .
7
Ov
ers
ee
ing
Yo
ur In
fras
truc
ture
.
Conden s ed V i ew
The following image illustrates the Condensed view of the View Applications subpanel:
The Condensed view is the default view for this subpanel and displays the following information:
• the name of the Application
• a description of the Application, if one was added when the Application was defined
• the status of each service in the Application
The status of the service is denoted by a colored bar in the Status of Master Services and Status of Regular Services columns. For example, if there are three services associated with the Application and their status is OK then three green bars appear in this column.
127

Overseeing Your Infrastructure V i ew ing A l l App l i c a t i o n s
De t a i l e d V i ew
Click the Show Detailed View button to change to the Detailed view of the View Applications subpanel, as illustrated below:
The name of the master Application group is in the far left column – for example, Databases in the image above. The names of the individual Applications are in the columns on the right – for example, PING-mckay and UPTIME-mckay in the image above. Master service monitors in an Application are marked with an asterisk (*).
The status of a service is denoted by a colored bar beside the name of the service – green for services that are functioning normally; yellow for services that are in a warning state; and red for services that are in a critical state.
The name of each Application is a hyperlink. Click a link to view detailed information about an Application. For details about the Application information that is displayed, see “Viewing System and Service Information” on page 52.
128 up.time User Guide

V iew ing A l l E l emen t s
. . . .
7
Ov
ers
ee
ing
Yo
ur In
fras
truc
ture
.
V iew ing A l l E l emen t s
Elements are the systems, network devices, Applications, and SLAs that up.time is currently monitoring. In the Global Scan panel, you can view the status of all monitored Elements in the All Elements subpanel. This can be accessed by clicking the View All Elements tab. The All Elements subpanel is the default view in the Global Scan panel.
The following image illustrates the View All Elements subpanel:
The View All Elements subpanel lists the following information:
• the names of the Elements in your environment (including the source Local Datacenters’ prefix names)
• the status of the services that are assigned to each Element
• the number of outages over the last hour, 12 hours, and 24 hours
• the percentage of CPU resources being consumed by users, the system, and by disk I/O
129

Overseeing Your Infrastructure V i ew ing A l l E l emen t s
• the percentage of the system disk that is being used and the percentage that is busy
• the amount of memory swap space that is being used
If up.time cannot contact an Element, then the following message is displayed:
The availability check has failed
The values in each column are hyperlinks. Click one of the links to display the following information in the system information or graphing subpanels:
• Click any value in the OK, WARN, CRIT, MAINT, or UNKNOWN columns to open the Status subpanel. See “Status” on page 54 for more information.
• Click any value in the Outages column to open the Outages subpanel. See “Outages” on page 55 for more information.
• Click any value in the USR, SYS, WIO, or TOT columns to open the Usage% Busy report subpanel. For more information, see “Usage (% busy)” on page 547 for more information.
• Click any value in the % Used column to open the File System Capacity report subpanel. See “File System Capacity Graph” on page 574 for more information.
• Click any value in the % Busy column to open the Disk Performance Statistics report subpanel. See “Disk Performance Statistics Graph” on page 570 for more information.
130 up.time User Guide

V iew ing A l l Se r v i c e s
. . . .
7
Ov
ers
ee
ing
Yo
ur In
fras
truc
ture
.
V iew ing A l l Se r v i c e s
Services are specific tasks, or sets of tasks, performed by an application in the up.time environment. up.time service monitors continually check the condition of services to ensure that they are providing the required functions to support your business. For more information on services, see “Services” on page 8.
You can view the services assigned to each system in your environment by clicking on the View All Services tab. This tab contains the following information:
• the name of the service
• the monitor that is associated with the service
• the status of the service
• the date and time on which the last check was performed
• the number of days, hours, and minutes since the last check
• a human-readable text message that was returned by the monitor (e.g., “up.time agent running on MailServer, up.time agent 3.7.2 linux”)
131

Overseeing Your Infrastructure V i ew ing t he Resou r ce Scan Repo r t
V iew ing t he Resou r ce Scan Repo r t
Resource Scan is a dynamically-updated report that charts the percentage of various resources that are being used by the systems in your environment. You can view this report by clicking the View Resource Scan tab.
Resource Scan is divided into three sections – a set of performance gauges, 24-hour performance graphs, and an Elements chart.
As you click through lists in the Resource Scan report, the status reported in the gauges and charts reflects your current view, whether it is focused on parent groups, nested groups, or individual Elements.
Pe r f o rmance Gauge s
There are two sets of gauges that are updated every 15 minutes with new data. The top row of gauges displays an average of the most recent 15-minute time frame; the bottom row of gauges displays a minimum, maximum and average value for the last 24-hour period, up to the most recent 15-minute time frame. The gauges show the following information:
• CPU Usage
The percentage of the system’s CPU resources that are being used.
•Memory Usage
The amount of memory, expressed as a percentage of total available memory, being consumed by a process.
•Disk Busy
The percentage of time that the disk is handling transactions in progress.
•Disk Capacity
The percentage of space on the system disk that is being used.
132 up.time User Guide

V iew ing t he Resou r ce Scan Repo r t
. . . .
7
Ov
ers
ee
ing
Yo
ur In
fras
truc
ture
.
24 -Hou r P e r f o rmance G r a ph s
The 24-hour gauges display a minimum, maximum, and average value; the full 24-hour performance history is displayed in the graphs below:
E l emen t s Cha r t
The Resource Scan chart displays the following information for all of the Elements in your environment:
• CPU Usage
The percentage of CPU resources that are being used.
• Memory Usage
The amount of memory, expressed as a percentage of total available memory, that is being consumed by a process.
• Disk Capacity
The percentage of storage space on the system disk that is being used.
• Network In
The average amount of traffic coming in over the network interface.
• Network Out
The average amount of traffic going out over the network interface.
133

Overseeing Your Infrastructure V i ew ing t he Resou r ce Scan Repo r t
The following image illustrates the Resource Scan chart:
You can view the Resource Scan gauges for a particular server by clicking the name of the server in the chart.
If you have grouped your servers, the names of individual servers do not appear in the Resource Scan chart. Instead, the names of the groups are displayed. To view a list of Elements in a group, click the name of the group.
When viewing a Resource Scan for a system, you can navigate to other groups by selecting the name of the group from the Current Location dropdown list at the top of the Resource Scan panel, as shown below:
134 up.time User Guide

V iew ing Sc ru t i n i z e r S t a t u s
. . . .
7
Ov
ers
ee
ing
Yo
ur In
fras
truc
ture
.
V iew ing Sc ru t i n i z e r S t a t u s
Scrutinizer is a NetFlow analyzer that takes advantage of communications standards for Cisco IOS networking devices, as well as other compatible switches and routers, to retrieve and store network traffic information for users, systems, and applications. It allows administrators to monitor, graph, and report on network usage patterns, and locate the heaviest traffic creators.
Scrutinizer can be integrated with up.time. Doing so allows you to add node-type Elements that are exporting NetFlow data to Scrutinizer, as well as call a Scrutinizer instance from a commonly-monitored Element’s status page (whether the Element is a NetFlow-exporting node, or a non-node Element).
You can also access all of Scrutinizer’s features, such as the MyView status panel, from within Global Scan by clicking the NetFlow tab:
135

Overseeing Your Infrastructure Chang ing Repo r t i ng Th r e sho l d s
Chang i ng Repo r t i ng Th r e sho l d s
The thresholds that determine when an Element’s reported status changes between normal, Warning, and Critical (i.e., green, yellow, and red) can be modified for both Global Scan and the Resource Scan.
Global Scan and the Resource Scan thresholds are configured by separate sets of attributes that can be changed in the up.time Configuration panel. By changing these attributes, you can set how large the color ranges are on resource gauges, and at what point table cells change color. See “Status Thresholds” on page 664 for more information.
Note that when you change Global Scan threshold values, the changes are not retroactively applied to all existing Elements monitored by up.time; changes only apply to Elements added to up.time after the threshold changes are made. Conversely, the Resource Scan gauge ranges are updated immediately.
136 up.time User Guide

CHAPTER 8
. . . . . . . . . . . . . . . . . . . . . . . . . . . . . . Using Service Monitors
This chapter introduces the common features and concepts of up.time service monitors in the following sections:
Overview ..................................................................... .138
Using Service Monitors .................................................. .139
The Monitor Template.................................................... .144
Cloning Service Monitors................................................ .154
Testing Service Monitors ................................................ .155
Service Groups ............................................................. .156
Changing Host Checks ................................................... .161
The Platform Performance Gatherer.................................. .162
Topological Dependencies .............................................. .164
Scheduling Maintenance................................................. .167
137

Using Service Monitors Ove r v i ew
Ove rv i ew
A service monitor is an up.time process that checks the performance and availability of services in your environment at regular intervals. If the monitor detects a problem, up.time issues an alert.
Before you configure a service monitor, you should determine the following:
• the host name of the system that you want to monitor
• when you want alerts to be sent
• the action that will be taken to fix the problem
• when the monitor should be run
If you have tool tips enabled (see page 391 for more information), the graphic that appears in the Service Instances panel is a clickable image map.
Click any of the icons in the image to perform a task. For example, click the Add Service Monitors to a system icon to configure a new service monitor.
138 up.time User Guide

Us i ng Se r v i c e Mon i t o r s
. . . .
8
Us
ing
Se
rvic
e M
on
itors
.
Us i ng Se r v i c e Mon i t o r s
There are three main types of service monitors:
• Agent Monitors
For more information about Agent Monitors, see “Using Agent Monitors.”
• Agentless Monitors
For more information about Agentless Monitors, see “Using Agentless Monitors.”
• Custom Monitors
For more information about custom monitors, see “Using Advanced Monitors.”
Us i n g Agen t Mon i t o r s
Agent-based service monitors require either the up.time Agent to be installed and running on the monitored system, or for Windows systems, metrics collection via WMI.
Agents or WMI enable you to collect very detailed data about a system, such as information about processes and low-level system statistics. The level of granularity of the information collected by agents is greater than that of the information collected by agentless monitors.
The monitors that require an agent are:
Note that the up.time Agent service monitor specifically requires the up.time Agent, and cannot be used with systems whose metrics are collected via WMI.
• Exchange
• Exchange 2003
• File System Capacity
• IIS
• Performance Check
• Process Count Check
• SQL Server (Advanced Metrics)
• Uptime Agent
• Windows Event Log Scanner
• Windows Service Check
139

Using Service Monitors Us i ng Se r v i c e Mon i t o r s
Us i n g Agen t l e s s Mon i t o r s
Agentless monitors do not require the monitored system use WMI or the up.time Agent. Your Monitoring Station communicates with the remote system to:
• determine the status of the service that is being monitored
• collect information from the service that is being monitored
140 up.time User Guide

Us i ng Se r v i c e Mon i t o r s
. . . .
8
Us
ing
Se
rvic
e M
on
itors
.
The monitors that do not require an agent are:
Us i n g Advanced Mon i t o r s
You can configure monitors to carry out service or performance checks that may be specific to your environment. Using advanced monitors, you can:
• Active Directory
• DNS
• Custom Monitors
• Custom with Retained Data
• Email Delivery Monitor
• External Check
• FTP
• HTTP (Web Services)
• IMAP (Email Retrieval)
• LDAP
• Live Splunk Listener
• MySQL (Basic Checks)
• MySQL (Advanced Metrics)
• NFS
• NIS/YP
• NNTP (Network News)
• Oracle (Basic Checks)
• Oracle (Advanced Metrics)
• Oracle Tablespace Check
• Ping
• POP (Email Retrieval)
• SMTP (Email Delivery)
• SNMP
• Splunk Query
• SQL Server (Basic Checks)
• SQL Server Tablespace Check
• SSH (Secure Shell)
• Sybase
• TCP
• Web Application Transactions
• WebLogic
• WebSphere
• Windows File Shares (SMB)
• VMware Datacenter and Cluster Performance
• VMware ESX (Advanced Metrics)
• VMware ESX Server Power State
• VMware ESX Workload
• VMware Resource Pool and vApp Performance
• VMware VM Instance Power State
• VMware vSphere ESX Server Performance
141

Using Service Monitors Us i ng Se r v i c e Mon i t o r s
• monitor any service that does not have an up.time service monitor
• monitor the performance of Elements in your environment
• perform common database administration tasks
For more information, see “Advanced Monitors” on page 373. Contact uptime software Client Care for assistance with configuring advanced monitors.
Types of Advanced Monitors
There are three advanced monitors:
• Custom
Monitors that return the status of a monitor and an automated message to clarify the returned status.
• Custom with Retained Data
Monitors that return the following:
• up to 10 values that you can capture and can evaluate
• a return status
• a message
You can also configure these monitors to save data to the database, which you can use to generate a Service Metrics report (see “Service Monitor Metrics Report” on page 477) or a Service Metrics graph (see “Viewing System and Service Information” on page 52).
• External Check
Monitors that rely on an external event to trigger the capture of service information. External check monitors enable you to determine when to collect service data based on an external application event that you specify.
For more information on configuring and using advanced monitors, see “Advanced Monitors” on page 373.
142 up.time User Guide

Us i ng Se r v i c e Mon i t o r s
. . . .
8
Us
ing
Se
rvic
e M
on
itors
.
Se l e c t i n g a Mon i t o r
To select a monitor, do the following:
1 Click Services on the up.time tool bar.
2 Click Add Service Instance in the Tree panel.
The Add Service Monitor window appears.
3 Select one of the monitors in the monitors that is listed in the
window, and then click Continue.
See “The Monitor Template” on page 144 for information on completing the configuration of a custom monitor.
143

Using Service Monitors The Mon i t o r Temp l a t e
The Mon i t o r Temp l a t e
You use a general template to configure monitors. While the specific configuration information varies from monitor to monitor, every template contains areas for:
• Monitor Identification
• Monitor Settings Configuration
• Monitor Timing Settings
• Monitor Alert Settings
• Alert Profiles
• Action Profiles
Mon i t o r I d e n t i f i c a t i o n
Each service monitor template has a monitor identification information area that you use to:
• specify the name of the monitor
• include an optional description of the monitor
• select the system, node, or virtual node that you want up.time to monitor
The monitor identification information area is illustrated below:
You must ensure that the system can be resolved by a naming service running on an operating system – for example, DNS or NIS/YP.
144 up.time User Guide

The Mon i t o r Temp l a t e
. . . .
8
Us
ing
Se
rvic
e M
on
itors
.
Add i n g Mon i t o r I d e n t i f i c a t i o n I n f o rma t i o n
To add monitor identification information, do the following:
1 Enter a name for the monitor in the Service Name field.
The name can, for example, describe the purpose of the monitor – for example, Ping - Web Server.
2 Optionally, enter a description of the monitor in the Description
field.
3 Assign the monitor to a system by doing one of the following:
• Click the Single System option, and then select the name of the system that you want to monitor from the dropdown list.
• Click Service Group to attach the monitor to multiple systems. Then, select the service group from the dropdown list. For more information about service groups, see “Service Groups” on page 156.
• Click the Unassigned option.
This step is mandatory.
4 Complete the following fields:
• Port
The number of the port on which up.time is listening.
• Use SSL
Select this option if the up.time agent is configured to use SSL (Secure Sockets Layer) for security.
If you have configured your agent to use SSL but do not select Use SSL, up.time will not receive performance information.
Mon i t o r S e t t i n g s Con f i g u r a t i o n
Each up.time service monitor has settings particular to the service that is it monitoring.
145

Using Service Monitors The Mon i t o r Temp l a t e
The following image illustrates a setting from a MySQL (Basic Checks) monitor:
Comparison Methods
You can configure settings that compare the Warning and Critical threshold values that you have set to the values that up.time captures. up.time issues an alert when these thresholds are exceeded. You choose a comparison methods from the Select a comparison method dropdown list, as shown below:
After selecting a comparison method, you enter a value in field beside or below the dropdown list.
The following are the available comparison methods:
• exactly matches
The string returned by the monitor exactly matches the string that you defined.
• does not match
The string returned but the monitor does not match the string that you defined.
146 up.time User Guide

The Mon i t o r Temp l a t e
. . . .
8
Us
ing
Se
rvic
e M
on
itors
.
• regular expression
The string returned by the monitor exactly matches the pattern result of a regular expression that you define.
• inverse regular expression
up.time accepts any patterns that do not correspond to the regular expression you define.
For example, if creating a service monitor for your Leech and Microsoft IIS FTP servers, you may want to ensure any message from them includes the FTP server name as part of the standard response. In this case, you can enter the following expression:
Leech|Microsoft
A missing name means a server may have been compromised or is not working correctly, in which case up.time would generate a critical alert.
• contains
The string returned by the monitor contains the string that you defined.
• does not contain
The string returned by the monitor does not contain the string that you defined.
If you select a method from the dropdown list and either enter an incorrect value in the field or do not enter a value, then an error message appears and you cannot save the monitor. If you do not want to specify a comparison value, do not select an option from the Select a comparison method dropdown list.
Con f i g u r i n g Wa r n i n g and C r i t i c a l T h r e s ho l d s
In many instances, you must configure Warning and Critical thresholds to determine the conditions under which up.time issues an alert. For example, if hard disk usage on a server reaches 85% up.time issues a Warning alert. If disk usage reaches 95%, up.time issues a Critical alert.
To configure Warning and Critical thresholds, do the following:
1 Enter the threshold value in the text box next to the Select a comparison method dropdown list.
147

Using Service Monitors The Mon i t o r Temp l a t e
2 Select an option from the Select a comparison method
dropdown list.
Response Time
The Response Time setting denotes the amount of time that a monitor requires to:
• initiate a service check
• transmit a request to a local or remote system, or to a service
• collect service information
• return the collected information to the Monitoring Station
• display the information on the Monitoring Station
Many factors can influence the response time including network connectivity, the type of information that is being collected, and the availability and performance of the service.
Configuring Response Time
To configure response time, do the following:
1 For each threshold, select an option from the Select a comparison method dropdown list as illustrated below:
2 Enter a Warning threshold, in milliseconds.
For information on configuring Warning thresholds, see “Configuring Warning and Critical Thresholds” on page 147.
148 up.time User Guide

The Mon i t o r Temp l a t e
. . . .
8
Us
ing
Se
rvic
e M
on
itors
.
3 Enter a Critical threshold, in milliseconds.
For information on configuring Warning thresholds, see “Configuring Warning and Critical Thresholds” on page 147.
Mon i t o r T im i n g S e t t i n g s
Monitor timing settings determine:
• whether or not the monitor is active
• the length of time, in seconds, to wait before determining that a monitor has timed out
• the interval, in minutes, at which the monitor will perform a service check
• the interval, in minutes, at which the monitor will recheck the status of a service
• the maximum number of times that the monitor will recheck a service
The following image illustrates the Monitor Timing Settings area of the monitor template:
The monitor timing settings enable you to set up a master service monitor that you can apply to multiple systems. You can do this when setting up a deployment where you may want to apply a service monitor to a large number of Elements, or want to apply a very similar service monitor and then make further customizations to it and its children.
If you select a comparison method, you must enter a value in the corresponding field for the threshold.
149

Using Service Monitors The Mon i t o r Temp l a t e
Timing Settings Options
The following options are available in the Timing Settings area:
• Monitored
Turns a monitor on or off. The Monitored setting is on by default.
• Timeout
How long a monitor runs before up.time issues an error message. A timeout occurs when the Monitoring Station has not received a status from the named service monitor after a period of time has passed. When a service monitor does not return data, the status of the monitor changes to Unknown. When a service monitor times out, an error message appears on the Global Scan panel.
• Check Interval
How frequently the monitor checks the status of an Element. The minimum check interval is one minute, and the default is 10 minutes. There is no maximum check interval.
• Re-Check Interval
The amount of time between checks. A recheck should occur when a monitor has gone from an OK to a Warning, Critical, or Unknown status. The duration for rechecks should be shorter than the regular check interval. The minimum recheck interval is one minute.
• Max Rechecks
The maximum number of times that up.time rechecks a service. Once the specified number of rechecks is completed, the last state that was checked is reported. If the last status was not OK, up.time generates an alert.
Rechecks continue to run as they are needed until the maximum number of rechecks has occurred.
150 up.time User Guide

The Mon i t o r Temp l a t e
. . . .
8
Us
ing
Se
rvic
e M
on
itors
.
Adding Monitor Timing Settings Information
To add monitor timing settings information, do the following:
1 Select the Monitored check box to activate the service monitor.
2 Complete the following settings:
• Timeout.
• Check Interval.
• Recheck Interval.
• Max Rechecks.
Mon i t o r A l e r t S e t t i n g s
The monitor alert settings enable you to turn alert notifications on or off based the status of a service monitor. The following options are available in this area:
• Notification
Determines if notifications, regardless of status or interval, should be issued for this monitor.
• Alert Interval
The frequency, in minutes, at which alerts are issued. The default is 120 minutes.
• Alert on Critical
Sends an alert when a monitor reaches a Critical status threshold.
• Alert on Warning
Sends an alert when a monitor reaches a Warning status threshold.
up.time does not send alerts if the service monitor is not activated.
Ensure that the Timeout duration that you define is longer than the defined Response Time.
151

Using Service Monitors The Mon i t o r Temp l a t e
• Alert on Recovery
Sends an alert when a monitor recovers from a Warning or Critical status.
• Alert on Unknown
Sends an alert if any metric or time value for a monitor returns a status of Unknown.
Adding Monitor Alert Settings Information
To add monitor alert settings information, do the following:
1 Click the Notification check box to turn on alert notifications.
2 Enter an amount of time, in minutes, in the Alert Interval field
The alert interval is the frequency at which an alert is repeated if a monitor does not have an OK status.
3 Click one or more of the following checkboxes:
• Alert on Critical
• Alert on Warning
• Alert on Recovery
• Alert on Unknown
If you do not click the Notification check box, none of the remaining boxes in monitor alert settings template are active.
152 up.time User Guide

The Mon i t o r Temp l a t e
. . . .
8
Us
ing
Se
rvic
e M
on
itors
.
Mon i t o r i n g P e r i o d S e t t i n g s
The Monitoring Period settings determine the time periods at which up.time sends alerts. For more information, see “Alerts and Actions” on page 429.
To set the Monitoring Period, do the following:
1 Select one of the following options from the Monitoring Period
dropdown list to specify when alerts can be sent:
• 24x7
• 9 am to 5 pm weekdays
• 5 pm to 7:30 am weekdays and all weekend until Monday morning
• 12am to 12:30am Monday
Ge t t i n g Add i t i o n a l H e l p
If you need more information about certain fields on the monitor template, hold your mouse over the inverted chevron ( ) beside the name of the field. A tool tip that describes the field will be displayed.
153

Using Service Monitors C l on i ng Se r v i c e Mon i t o r s
C lon i ng Se r v i c e Mon i t o r s
Cloning a service monitor makes a copy of the service monitor and all of its parameters. Cloning a service monitor is useful if, for example, you want to use similar monitors for several servers in your environment.
To clone service monitors, do the following:
1 On the up.time tool bar, click Services.
2 In the Service Instances subpanel, click the Clone icon ( ) beside the name of the service monitor.
A copy of the monitor template for the service monitor appears.
3 Enter information in the fields of the monitor template.
As a minimum, you must:
• enter a new name for the monitor in the Service Name field
• select a system to which you want to apply the monitor from the Host dropdown list
4 Click Save.
154 up.time User Guide

Tes t i ng Se r v i c e Mon i t o r s
. . . .
8
Us
ing
Se
rvic
e M
on
itors
.
Tes t i ng Se r v i c e Mon i t o r s
You can test that a service monitor is functioning and collecting data properly to ensure that the configuration is correct. If the configuration is not correct, then you can immediately fix any configuration errors before they become a problem.
To test a service monitor, do the following:
1 On the up.time toolbar, click the Services tab.
2 In the navigation menu, click View Service Instances.
A list of available service monitors appears in the sub panel.
3 Click the name of the service monitor that you want to test.
4 Click the Test Service Instance button.
A pop-up window appears, containing the status of the monitor and a message related to the status. The following image illustrates such a message:
5 When finished, click the Close Window button.
155

Using Service Monitors Se r v i c e G roups
Se rv i c e G roups
Service groups are monitor templates that enable you to simultaneously apply a common service check to one or more hosts that you are monitoring. Defining and using service groups can simplify the setup and maintenance of common service checks that you want to perform across multiple hosts. When adding a host to up.time, you assign a service group to it instead of manually adding service checks.
For more information, see “Understanding Service Groups” on page 21.
C r e a t i n g S e r v i c e G r oup s
To create a service group that can be applied to physical systems and network devices being monitored by up.time, do the following:
1 On the up.time tool bar, click Services.
2 In the Tree panel, click Add Service Group.
The Add Service Group window appears.
3 Acknowledge the creation of a “regular” service group by
clicking Continue.
4 On the second Add Service Group screen, enter a descriptive
name for this group in the Name of Service Group field.
5 Optionally, enter a description of the group in the Description
field.
6 Select one of the following options from the Available Services
dropdown list.
• All
View all of the services that are available.
• The name of a host
If you are monitoring large number of systems, this option enables you to filter the services based on the hosts that you have added to up.time.
7 Select one or more services from the list, and then click Add.
156 up.time User Guide

Se rv i c e G roups
. . . .
8
Us
ing
Se
rvic
e M
on
itors
.
8 From the Available Element Groups list, select one or more
existing groups to immediately associate with the service group,
then click Add.
Select the Include subgroups check box to ensure any nested groups are also included. (For more information, see “Adding Nested Groups” on page 109.)
9 Select one of the following options from the Available Elements
dropdown list:
• All
View all of the hosts that have been added to up.time.
• The name of a group
If you have grouped your hosts, use this option enables you to filter the hosts based on the groups that you have added to up.time. The names of the hosts in the group appear below the dropdown list.
If you have hosts that are not members of a specific group, select My Infrastructure from the dropdown list to view the ungrouped hosts. If you have not created groups, the dropdown list is not available and a list of hosts appears in the list.
See “Working with Groups” on page 108 for more information about grouping hosts.
10 Select one or more hosts from the list to immediately associate
with the service group, then click Add.
11 Click Finish.
C r e a t i n g VMwa r e vSphe r e S e r v i c e G r oup s
To create a service group that will be used exclusively for VMware vCenter components, do the following:
1 On the up.time tool bar, click Services.
2 In the Tree panel, click Add Service Group.
The Add Service Group window appears.
3 Select the vSphere service group type, and click Continue.
157

Using Service Monitors Se r v i c e G roups
4 On the second Add Service Group screen, enter a descriptive
name for this group in the Name of Service Group field.
5 Optionally, enter a description of the group in the Description
field.
6 In the Select Master Services section, choose the existing
service monitors that you would like to be in this vSphere
service group.
7 In the Select vCenter Server section, choose the monitored
VMware vCenter to which the service group will apply.
8 Using the subsequent sections for each type of VMware vCenter
component, indicate how extensively and dynamically the
service group will be applied:
• none: the service group will not be applied to the indicated VMware vCenter component
• any discovered: the service group will be unconditionally applied the VMware vCenter component type; this includes current existing components, as well as new ones that are detected through vSync
• existing: the service group will only be applied to the existing datacenters, clusters, ESX hosts, resource pools, vApps, or VMs; it will not be applied to anything added to the up.time inventory via vSync after configuration
If you select existing VMware vCenter components, in the selection tool that appears, choose the components to which the service group will apply.
9 Click Finish.
Ed i t i n g S e r v i c e G r oup s
To edit a service group used for physical infrastructure assets, do the following:
1 On the up.time tool bar, click Services.
2 In the Tree panel, click View Service Groups.
158 up.time User Guide

Se rv i c e G roups
. . . .
8
Us
ing
Se
rvic
e M
on
itors
.
3 Click the Edit icon ( ) beside the name of the service group
that you want to edit.
4 To change the name and description of the group, do the
following:
• Enter a new name in the Name field.
• Enter a new description of the service group in the Description field.
• Click Save.
5 To edit the services in the service group, do the following:
• Add services by clicking on one or more services in the Available Master Services list, and then clicking Add.
• Remove services by clicking on one or more services in the Selected Master Services list, and then clicking Remove.
• Click Save.
6 To edit the Element Groups assigned to the group, do the
following:
• Add Element Groups by clicking on one or more entries in the Available Element Groups list, and then clicking Add.
• Modify whether an Element Group’s nested groups are included by selected or clearing the Include subgroups check box.
• Remove systems by clicking on one or more entries in the Selected Element Groups list, and then clicking Remove.
• Click Save.
7 To edit the Elements in the group, do the following:
• Add systems by clicking on one or more systems in the Available Elements list, and then clicking Add.
• Remove systems by clicking on one or more systems in the Selected Elements list, and then clicking Remove.
• Click Save.
159

Using Service Monitors Se r v i c e G roups
Ed i t i n g VMwa r e vSphe r e S e r v i c e G r oup s
To edit a service group used VMware vCenter components, do the following:
1 On the up.time tool bar, click Services.
2 In the Tree panel, click View Service Groups.
3 Click the Edit icon ( ) beside the name of the service group
that you want to edit.
4 Change the relevant service group details:
• In the Service Group section, enter a new name or description.
• In the Select vCenter Server section, choose another VMware vCenter server whose components the service group will be applied.
• In the relevant Select Member sections, modify how extensively or dynamically the service group will be applied to the VMware vCenter:
• none: the service group will not be applied to the indicated VMware vCenter component
• any discovered: the service group will be unconditionally applied the VMware vCenter component type; this includes current existing components, as well as new ones that are detected through vSync
• existing: the service group will only be applied to the existing datacenters, clustesr, ESX hosts, resource pools, vApps, or VMs; it will not be applied to anything added to the up.time inventory via vSync after configuration
• If you select existing VMware vCenter components, in the selection tool that appears, choose the components to which the service group will apply.
5 Click Finish.
160 up.time User Guide

Chang i ng Hos t Checks
. . . .
8
Us
ing
Se
rvic
e M
on
itors
.
Chang i ng Hos t Checks
Host checks determine whether or not a system that is being monitored is available and functioning properly. If a host check determines that a host is unavailable, then all service checks are temporarily disabled.
The available host checks are:
• Ping check
This host check uses the ping utility to determine whether or not the server is accessible. This is the default host check.
• up.time agent check
This host check communicates with the up.time agent installed on a system to determine whether or not the system is functioning.
• Any service monitors that you have configured for a system.
Change a Ho s t Check
To change a host check, do the following:
1 On the up.time tool bar, click Services.
2 In the Tree panel click Host Check.
A list of the servers and their assigned host checks appears in the subpanel.
3 Click the Edit icon ( ) beside the name of the server whose
host check you want to change.
A list of the available host checks appears in a new window.
4 Select a host check, and then click Save.
161

Using Service Monitors The P l a t f o rm Pe r f o rmance Ga the r e r
The P l a t f o rm Pe r fo rmance Ga the r e r
The Platform Performance Gatherer is a host check that collects basic performance metrics – for example, CPU performance and disk statistics – from a system in order to determine whether or not that system is functioning. You can edit the following monitor settings for the Platform Performance Gatherer from the Info & Rescan subpanel.
Ed i t i n g t h e P l a t f o rm P e r f o rmance Ga t h e r e r
To edit the Platform Performance Gatherer settings, the following:
1 In the Global Scan or My Infrastructure panels, click the name
of a server.
2 Click the Info tab, and then click Info & Rescan.
3 Click the Edit Performance Monitor link that is beside the
Monitoring Interval setting, as shown below:
The Edit Service Monitor window appears.
4 Edit the settings for the Platform Performance Gatherer.
While you can edit any setting, the settings that you are most likely to change are:
• Port Number
The number of the port on which the Platform Performance Gatherer is collecting data from a host.
For most systems, this setting is labelled Agent Port Number. For systems running Net-SNMP this setting is labelled SNMP Port, and for Novell NRM (version 6.5) systems this setting is labelled Novell NRM Port Number.
• User Name and Password
For Novell NRM systems, the user name and password that are required to access the system.
162 up.time User Guide

The P l a t f o rm Pe r f o rmance Ga the r e r
. . . .
8
Us
ing
Se
rvic
e M
on
itors
.
• Username
The name that is required to connect to the instance of Net-SNMP v3.
• Authentication Password
The password that is required to connect to the instance of Net-SNMP v3.
• Authentication Method
The method by which encrypted information travelling between the Net-SNMP instance and up.time will be authenticated.
• Privacy Password
The password that will be used to encrypt information travelling between the instance of Net-SNMP v3 and up.time.
• Privacy Type
The method by which information travelling between the instance of Net-SNMP v3 and up.time will be encrypted.
• Use SSL (HTTPS)
Select this option if the Platform Performance Gatherer will securely communicate with the host using SSL (Secure Sockets Layer).
• Check Interval
The frequency, in minutes, at which the host will be checked.
If the Check Interval is longer than the Alert Interval, the following message appears:
Warning: The alert interval is less than the check interval. up.time will only send alerts after performing checks
5 Click Save.
163

Using Service Monitors Topo l og i c a l Dependenc i e s
Topo l og i c a l Dependenc i e s
In large deployments, a single system or node can act as the gateway to other Elements or Element groups. For example, up.time might need to go through a router, configured as a node in up.time, to monitor one or more systems that are behind the node. This situation is illustrated below:
If the router fails, up.time will generate alerts for all the Elements behind the routers because the service monitors cannot communicate with them.
Topological dependencies help eliminate these kinds of unnecessary alerts by allowing administrators to create parent-child relationships between Elements. Both Elements and Element groups can be dependent on a parent system or node. With these relationships, topological dependencies work in two ways:
Shared status: If a topological parent is experiencing downtime, the child Elements in the topology will share the status (i.e., an Element's dependencies will automatically switch to its status). A service monitor will know that Elements dependent on a specific system or node that is experiencing a problem will be unavailable until the problem is resolved. Alerts will not be generated. However, the checks for the dependent systems will continue to be scheduled.
If a topological parent is down, a descriptive message appears in the Global Scan panel for Elements and services that are children of that parent.
164 up.time User Guide

Topo l og i c a l Dependenc i e s
. . . .
8
Us
ing
Se
rvic
e M
on
itors
.
Parent checks: An outage with an Element will initiate a host check on its topological parent. By looking “upward,” up.time can find the root of the problem.
Add i n g Topo l o g i c a l Dependenc i e s
To add topological dependencies, do the following:
1 On the up.time tool bar, click Services.
2 In the Tree panel, click Add Topological Dependency.
The Add Topological Dependency window appears.
3 Select a system from the Select a host to create dependencies for dropdown list.
This host acts as the parent for the dependent systems or nodes. If up.time cannot communicate with the host, then the service monitors that check the dependent systems or nodes will not run host checks.
4 Click Continue.
5 Select one or more systems or nodes from the Available Dependent Hosts dropdown list.
These systems or nodes will be the dependents of the host system that you specified in step 3.
6 Optionally, select one or more Element groups from the Available Dependent Groups dropdown list.
These groups will be the dependents of the host system that you specified in step 3.
7 Click Finish.
This parent host check behavior also applies to service monitor and host relationships, outside of topological dependencies.
165

Using Service Monitors Topo l og i c a l Dependenc i e s
V i ew i ng Topo l o g i c a l D ependenc i e s
To view topological dependencies, do the following:
1 On the up.time tool bar, click Services.
2 In the Tree panel, click View Topological Dependencies.
The subpanel displays the following dependency information:
• name of the parent
• the number of dependent hosts
• the number of dependent groups (if any)
166 up.time User Guide

Schedu l i n g Ma i n t enance
. . . .
8
Us
ing
Se
rvic
e M
on
itors
.
Schedu l i ng Ma i n t enance
Normally, up.time will notify you that an Element or service is unavailable when systems or services are not online. During a maintenance period, the Monitoring Station assumes an Element cannot be contacted, thus will not generate any alerts for it.
Typically, maintenance is configured as a scheduled event, whether regular (e.g., a system back-up that occurs at a specific time each day or week), or planned (e.g., a system that will be taken offline on a Friday night for an upgrade).
Additionally, in cases where work needs to be done on an Element outside of a pre-defined, scheduled period, maintenance status can be assigned to an Element ad hoc in the My Infrastructure panel. An Element group can also be put into temporary maintenance mode, affecting its Elements and subgroups. Any Elements added to, or removed from, the Element group during the temporary maintenance period will inherit the appropriate state.
C r e a t i n g S chedu l e d Ma i n t e n anc e P r o f i l e s
You can schedule maintenance using profiles. A scheduled Maintenance Profile is a template that enables you to define maintenance periods, and then assign the profile to multiple systems. A profile is a recurring event – for example, a backup cycle that occurs every Monday between 3 a.m. and 5 a.m.
To create scheduled Maintenance Profiles, do the following:
1 On the up.time tool bar, click Services.
2 In the Tree panel, click Add Maintenance Profiles.
3 Enter a descriptive name for the profile in the Profile Name field.
4 Enter time period expressions in the Definition field that
together make up the maintenance window.
See “Time Period Definitions” on page 677 for information on the types of time period expressions that are valid in up.time.
5 Click Save.
167

Using Service Monitors Schedu l i ng Ma i n t enance
V i ew i ng S chedu l e d Ma i n t e n ance P r o f i l e s
You can view scheduled Maintenance Profiles to ensure that they meet your needs and that they are applied to the appropriate hosts and services.
To view scheduled Maintenance Profiles, do the following:
1 On the up.time tool bar, click Services.
2 In the Tree panel, click View Maintenance Profiles.
3 In the Services subpanel, click the name of the Maintenance
Profile that you want to view.
The scheduled Maintenance Profile appears in the Services subpanel, and contains the following information:
• the name of the profile
• the time period over which the profile is applied to a system or service
• the names of the systems and services, if any, to which the profile has been applied
Schedu l i n g Ma i n t e n anc e f o r a Ho s t
To schedule maintenance for a host, do the following:
1 On the up.time tool bar, click Services.
2 In the Tree panel, click Host Maintenance Windows.
3 Click the Assign Maintenance to Host tab in the subpanel.
4 In the Host Maintenance window, select the Maintenance Profile
to use from the Maintenance profile dropdown list.
If you have not created a Maintenance Profile, the message No profiles exist appears in the dropdown list.
5 Select one or more systems from the Available Host list.
The hosts that you select will be the hosts to which the Maintenance Profile applies.
6 Click Add, and then click Save.
168 up.time User Guide

Schedu l i n g Ma i n t enance
. . . .
8
Us
ing
Se
rvic
e M
on
itors
.
Schedu l i n g Ma i n t e n anc e f o r a S e r v i c e
To schedule maintenance for a service, do the following:
1 On the up.time tool bar, click Services.
2 In the Tree panel, click Service Maintenance Windows.
3 Click the Assign Maintenance to Service tab in the subpanel.
4 In the Service Maintenance window, select a profile from the
Maintenance profile dropdown list.
If you have not created a Maintenance Profile, the message No profiles exist appears in the dropdown list.
5 Optionally, from the dropdown list above the Available Service
list, select a system that contains the services for which you
want to schedule maintenance.
6 From the Available Service list, select one or more services for
which you want to schedule maintenance.
7 Click Add, and then click Save.
Pu t t i n g a n E l emen t o r G r oup i n t o T empo r a r y Ma i n t e n ance Mod e
To put an Element or Element group into temporary maintenance mode, do the following:
1 On the up.time tool bar, click My Infrastructure.
2 Locate the Element or Element group whose status is to be
temporarily changed to MAINT.
3 Click the Element or group’s gear icon.
4 In the pop-up menu, click Put into Temporary Maintenance.
The Element or group’s status is immediately reflected in Global Scan with an In Maintenance status icon.
When work is complete, restore the Element or group status by using the Take Out of Temporary Maintenance command in My Infrastructure.
169

Using Service Monitors Schedu l i ng Ma i n t enance
170 up.time User Guide

CHAPTER 9
. . . . . . . . . . . . . . . . . . . . . . . . . . . . . . Monitoring VMware vSphere
This chapter covers monitoring your VMware vSphere virtual infrastructure in up.time, including concepts and configuration, in the following sections:
Overview ..................................................................... .172
VMware vSphere Monitoring Concepts ............................. .173
Managing vSync ........................................................... .178
Standalone Monitoring for vCenter VMs............................ .184
vCenter Configuration Mirrorring ..................................... .188
vSphere Element Configurations ...................................... .192
171

Monitoring VMware vSphere Ove r v i ew
Ove rv i ew
If your organization has a virtual infrastructure that is managed by VMware vCenter, you can use up.time to monitor, diagnose, and report on your virtual machines and management servers. From an administrative perspective, seamlessly integrating virtual and physical assets in up.time has several key benefits:
• you can save time by working with one dashboard and management tool for monitoring, alerting, and alert acknowledgement
• you can generate diagnosis graphs from the same monitoring tool, allowing you to view both virtual and physical machines in the same views
• in addition to up.time’s dedicated VMware vSphere reports, you can extend up.time’s general resource-focused reports to VMware vCenter servers, ESX servers, and VMs
172 up.time User Guide

VMware vSphe r e Mon i t o r i n g Concep t s
. . . .
9
Mo
nito
ring
VM
wa
re v
Sp
he
re
.
VMware vSphe r e Mon i t o r i ng Concep t s
There are three main conceptual components to integrated virtual and physical monitoring:
• metrics for VMware vSphere components, mainly pertaining to resource usage, but also including power states
• up.time’s vSync feature, the syncing engine that ensures VMware vSphere components and inventories are accurately mirrored in up.time, as well as their basic, non-agent-based metric data
• vSphere components that are monitored and managed as up.time Elements; these include VMware vCenter servers, ESX servers, and VMs
In addition to understanding these concepts, it is important that you also understand the way other up.time functions change in a VMware vSphere monitoring context.
Abou t u p . t ime vSync
The core of integrated monitoring is up.time’s vSync, whose key functions are replicating metrics and mirroring topologies, from VMware vSphere to up.time.
vSync takes performance metrics gathered by VMware vSphere, normally for use in VMware tools such as the vSphere Client, and represents them in up.time. VMware vSphere metrics that are available in up.time include performance data for VMs, the ESX servers that host them, and the VMware vCenter servers that manage your configurations (including but not limited to datacenters, clusters, and resource pools).
vSync also regularly monitors your VMware vSphere datacenter’s dynamic environment (including both physical and virtual assets), ensuring the VMware vSphere inventory that up.time is using for monitoring and reporting is always current. For more information, see “Managing vSync” on page 178.
173

Monitoring VMware vSphere VMware vSphe r e Mon i t o r i ng Concep t s
vSphe r e Componen t s a s u p . t ime E l emen t s
Some VMware vSphere components that act as logical groupings, including datacenters, clusters, resource pools, and vApps, are hierarchically mirrored in up.time’s My Infrastructure inventory, and are represented through their reported resource metrics. On the other hand, VMware vSphere components that are actual hosts, whether virtual or physical (i.e., a VMware vCenter server, its component ESX servers,or their respective VMs) are represented in up.time as Elements.
When you add a VMware vCenter server as an Element, all of the VMware vSphere components, whether organizational or compute resources, as defined through the vSphere Client, are imported to up.time, and their VMware-vSphere-collected metric data is migrated to the up.time DataStore. Additionally, all ESX servers and VMs also become Elements.
There will be cases where administrators will want to actively manage which ESX server Elements (and subsequently, which VMs) are monitored by up.time. For example, licensing constraints may prevent you from monitoring every ESX server in up.time, or the performance of particular portions of your virtual infrastructure may not be considered mission critical, and demand the same level of uptime.
In these cases, administrators can include or exclude specific up.time Elements from being monitored. Exclusions can be made on a per-VM basis, or by a logical grouping at the VMware vSphere level (e.g., by cluster).
Any VMware vCenter component is by default represented in My Infrastructure as either a known host or a known VM, and is grouped as such in the inventory. (By default, the My Inventory group names are Discovered Hosts and Discovered VM Hosts). When Elements are ignored, they are removed from My Infrastructure. If new hosts or VMs are discovered during vSync, they are added to the appropriate My Infrastructure group.
For more information, see “Managing vCenter Inventories in up.time” on page 178.
v S p h e r e C o m p o n e n t s a n d T o p o l o g i c a l D e p e n d e n c i e s
When a VMware vCenter server is added to up.time, the hierarchical structure of its components is retained (and used in My Infrastructure).
174 up.time User Guide

VMware vSphe r e Mon i t o r i n g Concep t s
. . . .
9
Mo
nito
ring
VM
wa
re v
Sp
he
re
.
up.time observes particular monitoring rules to these existing VMware vSphere topologies that supplement the behavior of physical topologies that have been defined in up.time. (See “Topological Dependencies” on page 164 for more information.)
When you define a physical topology or VMware vSphere topology in a Topological Dependency, the following behaviors are commonly observed:
• if a topological parent is experiencing downtime, the child Elements in the topology will share the status (i.e., an Element's dependencies will automatically switch to its status)
• an outage with an Element, whether actual or topological, will initiate a host check on its parent (e.g., a service monitor and its host, or a host and its topological parent)
However, there are behaviors unique to Topological Dependencies based on a VMware vSphere topology:
• as VMs migrate, their links to their ESX hosts is maintained
• up.time will be aware of power states in the virtual infrastructure, such that parent Elements that are powered down will not spawn alerts with its child Elements (e.g., all of a VMware vCenter servers many ESX servers and VMs)
vSphe r e Componen t s a nd Se r v i c e G r oup s
In up.time, vSphere service groups exist to allow you to group similar Elements to perform common host checks, not unlike groupings created in the vSphere Client (e.g., a cluster or datacenter). The key difference with vSphere service groups from regular ones is once established, vSphere service groups will be managed by the vSync process. Any changes detected with the VMware vCenter server’s topology will automatically be reflected in the up.time service group.
For information on creating a service group, see “Creating Service Groups” on page 156.
175

Monitoring VMware vSphere VMware vSphe r e Mon i t o r i ng Concep t s
Repo r t s a nd G r a ph s f o r vCen t e r S e r v e r Me t r i c s
As one of vSync’s main benefits is to enable you to combine virtual and physical monitoring, the following up.time tools are available assist with VMware vSphere analysis and reporting.
Service Monitors consist of the following:
• Datacenter and Cluster Performance
• Resource Pool and vApp Performance
• vSphere ESX Server Performance
• ESX (Advanced Metrics)
• ESX Server Power State
• VM Instance Power State
Diagnosis graphs consist of the following:
• CPU Workload
• CPU Usage
• Multi-CPU Usage
• Wait and Ready Time
• Memory Workload
• Memory Usage
• Memory Profile
• Memory: Guest Paging
• Memory Swap
• Process Workload
• Detailed Process Information
• Number of Processes
• Network Workload
• Network I/O
• Network Errors
• Disk Workload
176 up.time User Guide

VMware vSphe r e Mon i t o r i n g Concep t s
. . . .
9
Mo
nito
ring
VM
wa
re v
Sp
he
re
.
• Disk I/O
• Disk Latency
• Disk Errors
• Disk Storage Capacity
• Disk Storage Profile
• Power Consumption
• VM Instance Motion
• Power States
Reports consist of the following:
• vSphere Workload Report
• VM Sprawl Report
• VMware Workload Report
• VMware Infrastructure Density Report
177

Monitoring VMware vSphere Manag i ng vSync
Manag i ng vSync
To take full advantage of integrated virtual and physical monitoring, it is important to understand how to manage VMware vSphere inventories in up.time, and how vSync keeps up.time abreast of them.
When a VMware vCenter server is added as an Element to up.time, its component ESX servers and VMs are also added as Elements. It is at the vCenter Element level that you can tweak what is monitored. Additionally, you can “promote” VM Elements to be monitored with greater depth using the up.time agent, or WMI.
The dynamic nature of a VMware vCenter server’s configuration is easily managed by up.time through automated profile monitoring; whatever you have included in your inventory as parent-level items, up.time vSync will maintain an accurate mirror. See “vCenter Configuration Mirrorring” on page 188 for more information.
Manag i n g vCen t e r I n v en t o r i e s i n u p . t i me
After a VMware vCenter server has been added as an Element to up.time, you can manually manage all of its inventory. By default, all of a VMware vCenter’s components are monitored by up.time. As a central monitoring configuration point, the VMware vCenter Element gives you the ability to determine which VMs are monitored in up.time and as a consequence, which VMware vSphere metrics are kept in the DataStore.
You can select VMs to be “ignored” by up.time. When VMs are ignored, their topological relationship to other VMware vCenter components is retained, but their metrics are no longer recorded to the DataStore.
As the topology of your virtual infrastructure changes, you can make changes to the ignore list. Historical data for VM Elements are retained in the DataStore, regardless if they are currently being monitored, allowing administrators to continue to perform diagnosis on a continuously changing virtual environment.
If graphs or reports are generated that include time or date ranges where no data were collected for a VM Element, those ranges in the charts will show no data.
178 up.time User Guide

Manag i ng vSync
. . . .
9
Mo
nito
ring
VM
wa
re v
Sp
he
re
.
Although there are no resource-related reasons why you would not want up.time to monitor all ESX servers in your virtual infrastructure, other factors may dictate your monitoring policies:
• as each ESX server counts toward your up.time license, you may have resource monitoring restrictions that require prioritization
• you are not interested in keeping performance metrics for some parts of your virtual infrastructure (e.g., some VMs are being used for testing, and are not considered mission-critical)
• similarly, as ignored VMs do not appear in live monitoring pages in up.time such as Global Scan or the Resource Scan panel, you may want to exclude non-essential VMs to avoid cluttering them
On the VMware vCenter Element’s Info page, you can view its complete inventory, broken down by logical groupings created in the vSphere Client (e.g., by datacenter). It is here you can add or remove VMs (as individual machines, or in groups at the datacenter or cluster level) from the ignore list.
Viewing vCenter Inventory Summaries
To see an overview of your VMware vCenter Element’s inventory, do the following:
1 In the My Infrastructure panel, click the gear icon beside the
VMware vCenter server, then in the pop-menu, select View.
2 On the VMware vCenter Element profile page, ensure the Info tab
is selected.
3 Click Inventory Summary.
On this page, you will see your VMware vCenter server’s total available resource counts, further broken down by datacenter.
Removing Elements from Monitored Inventories
To stop VMware vCenter server Elements from being monitored by up.time, do the following:
1 In the My Infrastructure panel, click the gear icon beside the
VMware vCenter server, then in the pop-menu, select View.
179

Monitoring VMware vSphere Manag i ng vSync
2 On the VMware vCenter Element profile page, ensure the Info tab
is selected.
3 Click Inventory Detail.
4 In the vCenter Inventory Detail page, select the checkboxes that
correspond to the individual VMs or clusters that you want to
stop monitoring.
5 Click Add Selected Elements to Ignore.
The inventory page will refresh, with your selections appearing in the Ignored Elements section.
Re-adding Ignored Elements to Monitored Inventories
To resume monitoring VMware vCenter server Elements in up.time, do the following:
1 In the My Infrastructure panel, click the gear icon beside the
VMware vCenter server, then in the pop-menu, select View.
2 On the VMware vCenter Element profile page, ensure the Info tab
is selected.
3 Click Inventory Detail.
4 In the vCenter Inventory Detail page, from the Ignored Elements
list, select the checkboxes that correspond to the individual VMs
or clusters that you want to start monitoring.
5 Click Remove Selected Elements from Ignore List.
The inventory page will refresh, with your selections appearing in the active monitoring section.
Note that to streamline the process, you can only select or remove VMs or datacenters as they were added. For example, if you added an entire datacenter to the ignore list, you cannot select individual VMs.
180 up.time User Guide

Manag i ng vSync
. . . .
9
Mo
nito
ring
VM
wa
re v
Sp
he
re
.
vCen t e r vSync Se t t i n g s
From the VMware vCenter server Element’s Info page, you can configure how up.time polls the server’s topology for changes, and what up.time does when changes are encountered.
Using alert and action profiles, you can configure an extensive set of behaviors depending on what changes occur with the VMware vCenter topology. This means you can bundle VMware vSphere events with the those you normally track in your physical infrastructure.
For example, if your VMware vSphere environment is configured to dynamically allocate more compute resources to a specific department at a specific time of year (e.g., the end of the fiscal year for the accounting department), you can use up.time to detect CPU changes to the appropriate resource pool, and confirm this action in a log.
See “vCenter Configuration Mirrorring” on page 188 for more information on the types of VMware vSphere events that up.time will watch for.
vSync Configuration Settings
The following settings are used to configure a VMware vCenter server’s vSync behavior:
Alert Profiles A list of alert profiles (listed in alphabetical order) that are triggered when new VMs or ESX hosts belonging to the VMware vCenter server are discovered when vSync scans the VMware topology.
Action Profiles A list of action profiles (listed in alphabetical order) that are triggered when new VMs or ESX hosts belonging to the VMware vCenter server are discovered when vSync scans the VMware topology.
181

Monitoring VMware vSphere Manag i ng vSync
Changing vSync Settings
To modify how vSync mirrors a VMware vCenter server Element’s configuration in up.time, do the following:
1 In the My Infrastructure panel, click the gear icon beside the
VMware vCenter server, then in the pop-menu, select View.
2 On the VMware vCenter Element profile page, ensure the Info tab
is selected.
3 In the vSync section, click Edit Settings.
4 Make changes to vSync settings as needed:
• modify the alert profile or action profile lists for newly discovered VMs in the specified My Infrastructure group
• modify the alert profile or action profile lists for newly discovered ESX servers in the specified My Infrastructure group
Default Basic Performance Data Polling Interval
The amount of time, in minutes, that up.time waits between metric data retrieval operations for newly discovered ESX servers.
Select the Apply to Existing ESX Servers check box to have this modified polling interval applied to all ESX servers that are part of the VMware vCenter server’s topology, and the up.time inventory. Any ESX server whose polling rates have been individually changed will conform to this new global setting.
Default Advanced Performance Data Polling Interval
The advanced data settings perform the same functions as those above, but are for advanced VMware vSphere metrics.
182 up.time User Guide

Manag i ng vSync
. . . .
9
Mo
nito
ring
VM
wa
re v
Sp
he
re
.
• modify the ESX server polling intervals, and indicate whether this change is to be retroactively applied to all known ESX servers
5 Click Save.
Manually Resyncing up.time with a vCenter Topology
To force up.time to resync with a VMware vCenter server (i.e., search for new VMs and ESX servers, metric data for monitored Elements, and changes to the topology), do the following:
1 In the My Infrastructure panel, click the gear icon beside the
VMware vCenter server, then in the pop-menu, select View.
2 On the VMware vCenter Element profile page, ensure the Info tab
is selected.
3 In the vSync section, click Resync Now.
A Resyncing status update will persist until up.time has completed the vSync process. Once the sync operation has been completed, the polling intervals configured for this VMware vCenter server will be reset.
The polling intervals modified here will apply only to newly discovered ESX servers via vSync. Whether individual configured, or from a previous global setting, existing ESX server Elements in up.time will use older intervals, unless you use the Apply to Existing ESX Servers option.
183

Monitoring VMware vSphere S t anda l one Mon i t o r i ng f o r vCen t e r VMs
Standa l one Mon i t o r i ng f o r vCen t e r VMs
To facilitate simpler virtual asset management, VMs that belong to a VMware vCenter server topology are always added to up.time when that vCenter is added as an Element. The metrics used to monitor these VMs are collected by VMware vSphere. However, there may be cases where you would like an Action Profile to perform self-healing steps on a mission-critical VM.
In these scenarios, you can, from up.time’s configuration perspective, “detach” a VM from the VMware vCenter hierarchy that was originally imported, in order to control it independently of the vCenter server. Once performed, this VM is, in a sense, promoted to receive additional performance datadelivered by the up.time Agent, or for Windows systems, via WMI.
Although the topology remains intact on the VMware vSphere side, from up.time’s perspective, the VM is a standalone Element.
If the VMware vCenter Server is configured for additional data collection, any VM that is part of a VMware vCenter inventory is automatically “promoted” to be independently monitored when either the up.time agent has been installed on it, or it is configured to use WMI for metrics retrieval.
This behavior is controlled by the additional data collection settings for the vCenter, which were first configured (or skipped) when the VMware vCenter server was first added to up.time. These additional data collection settings can be modified at any time, after which up.time will search for appropriate VMs.
The frequency at which up.time checks for agent-enabled VMs is based on the Rescan Time Interval setting, which by default, is every 180 minutes.
Configuring Standalone VM Candidacy Scanning
To configure the method with which up.time scans VMware vCenter server VMs for eligibility for standalone monitoring, do the following:
1 In the My Infrastructure panel, click the gear icon beside the
VMware vCenter server, then in the pop-menu, select View.
2 On the VMware vCenter Element profile page, ensure the Info tab
is selected.
184 up.time User Guide

S tanda l one Mon i t o r i n g f o r vCen t e r VMs
. . . .
9
Mo
nito
ring
VM
wa
re v
Sp
he
re
.
3 On the main profile page, locate the Additional Agent Monitoring
section, then click Edit Settings.
4 If desired, modify the Rescan Time Interval setting.
5 Configure the data collection details with which candidate VMs
will be configured to collect metrics:
i For the up.time agent, indicate the port on which it is
listening, and whether it is securely communicating with
up.time using SSL.
i For data collection via WMI, indicate the host and domain on
which WMI has been implemented, and the username and
password required for access.
2 Click Save.
Modifying Data Collection Details for an Existing Standalone VM
For individual VMs that were scanned and discovered using VMware vCenter standalone VM settings, you can make changes to their data collection method by doing the following:
1 In the My Infrastructure panel, click the gear icon beside the
WMI- or agent-based VM you wish to modify.
2 In the pop-menu, select View.
3 On the VM’s profile page, ensure the Info tab is selected.
4 On the main profile page, in the Data Collection section, click
Edit Collection Method.
5 In the pop-up configuration window, modify the details for the
existing data collection method for the VM:
When you change this interval, the previous one will first be completed before adjusting to the new one.
If a VM is detected to have both the up.time agent as well as WMI credentials, up.time will always mark the VM for standalone monitoring via the agent.
185

Monitoring VMware vSphere S t anda l one Mon i t o r i ng f o r vCen t e r VMs
• For the up.time agent, indicate the port on which it is listening, and whether it is securely communicating with up.time using SSL.
• For data collection via WMI, indicate the host and domain on which WMI has been implemented, and the username and password required for access.
6 Click Save.
7 When the pop-up window closes, you can make sure the settings
you have provided are correct by clicking the Test button.
De t a ch i n g I g no r e d VMs
Any VM whose parent VMware vSphere object has been marked to be ignored cannot individually be added to the monitored list. (See “Managing vCenter Inventories in up.time” on page 178 for more information.) In these cases, any ignored VM that is a candidate for standalone monitoring will be shown with an accompanying Enable Monitoring button, found on the VMware vCenter server’s Info page:
Enabling Standalone Monitoring on Ignored VMs
To remove an ignored VM from up.time’s mirrored inventory of the VMware vCenter server, do the following:
1 Ensure the up.time agent has been installed on the VM Element,
or that up.time is configured to use WMI as a data collection
method for Windows-based Elements.
For more information, see “Configuring Global Data Collection Methods” on page 646.
2 In the My Infrastructure panel, click the gear icon beside the
VMware vCenter server, then in the pop-menu, select View.
3 On the VMware vCenter Element profile page, ensure the Info tab
is selected.
4 Click Inventory Detail.
186 up.time User Guide

S tanda l one Mon i t o r i n g f o r vCen t e r VMs
. . . .
9
Mo
nito
ring
VM
wa
re v
Sp
he
re
.
5 On the vCenter Inventory Detail page, from the Ignored Elements list, locate the VM Element you wish to enable for
standalone monitoring.
All VMs that are part of the VMware vCenter server’s inventory that are found to be eligible for standalone monitoring will be listed with a corresponding Enable Monitoring button.
6 Click Enable Monitoring.
7 Repeat these steps for each VM.
All VMs that have been detached for standalone monitoring will no longer appear in up.time as part of the VMware vCenter server’s inventory, or as a virtual machine, and will instead appear and report as a physical Element.
Enabling standalone monitoring for a VM permanently detaches it from the VMware vCenter server’s configuration in up.time.
187

Monitoring VMware vSphere vCen t e r Con f i gu r a t i on M i r r o r r i n g
vCen t e r Con f i gu r a t i on M i r r o r r i ng
In order for up.time to successfully integrate virtual and physical monitoring, it needs to be completely in step with a highly dynamic virtual infrastructure. For administrators, understanding the level at which up.time mirrors changes helps you figure out what you can integrate into an alerting policy, and how to avoid false positives.
vSync Change Events
The following VMware vCenter event types are detectable by vSync, along with the action performed in up.time:
Datacenters
datacenter found • automatically added to any vSphere service groups that have a master datacenter service that unconditionally takes newly discovered datacenters as child services
• association is established with a VMware vCenter server
datacenter deleted all references to the datacenter are removed from up.time
ESX Servers
host found • automatically added to any vSphere service groups that have a master ESX host service that unconditionally takes newly discovered ESX hosts as child services
• association is established with a VMware vCenter server
• automatically moved to the list of ignored Elements for a VMware vCenter server if its addition will violate your license
188 up.time User Guide

vCen t e r Con f i gu r a t i on M i r r o r r i n g
. . . .
9
Mo
nito
ring
VM
wa
re v
Sp
he
re
.
host deleted • monitoring is disabled, and automatically switched to list of ignored Elements for a VMware vCenter server
• all references to the ESX server in up.time are removed
power state change all regular procedures associated with power state changes are performed
host added to or removed from cluster
VMware vCenter server topology is updated
configuration change configuration details reflected in host’s up.time profile unless it is on the list of ignored Elements
VMs
VM licensing change VMs do not affect up.time licensing if they are managed by an ESX server that is being monitored by up.time
VM found • automatically added to any vSphere service groups that have a master VM service that unconditionally takes newly discovered VMs as child services
• association is established with an ESX server
VM deleted • monitoring is disabled, and automatically switched to list of ignored Elements for a VMware vCenter server
• all references to the VM in up.time are removed
power state change all regular procedures associated with power state changes are performed
VM vMotion automatically update topological dependencies to reflect the new host for the VM, and the previous one
configuration change configuration details reflected in VM’s up.time profile unless it is on the list of ignored Elements
189

Monitoring VMware vSphere vCen t e r Con f i gu r a t i on M i r r o r r i n g
vApps
vApp found • automatically added to any vSphere service groups that have a master vApp that unconditionally takes newly discovered vApps as child services
• association is established with a VMware vCenter server
vApp deleted • automatically removed from the hierarchical listing in My Infrastructure
• all service monitor references to the VMware vCenter are removed
power state change all regular procedures associated with power state changes are performed
configuration change configuration details reflected in vApp’s up.time profile
Clusters
cluster found • automatically added to any vSphere service groups that have a master cluster service that unconditionally takes newly discovered clusters as child services
• association is established with a VMware vCenter server
• automatically moved to the list of ignored Elements for a VMware vCenter server if its addition will violate your license
cluster deleted • automatically removed from the hierarchical listing in My Infrastructure
• all service monitor references to the VMware vCenter are removed
configuration change configuration details reflected in cluster’s up.time profile
190 up.time User Guide

vCen t e r Con f i gu r a t i on M i r r o r r i n g
. . . .
9
Mo
nito
ring
VM
wa
re v
Sp
he
re
.
Resource Pools
resource pool found • automatically added to any vSphere service groups that have a master resource pool that unconditionally takes newly discovered resource pools as child services
• association is established with a VMware vCenter server
resource pool deleted • automatically removed from the hierarchical listing in My Infrastructure
• all service monitor references to the VMware vCenter are removed
configuration change configuration details reflected in resource pool’s up.time profile
191

Monitoring VMware vSphere vSphe r e E l emen t Con f i gu r a t i o n s
vSphe r e E l emen t Con f i gu r a t i on s
Outside of vSync-related management, you may want to change the way vSphere Elements (i.e., VMware vCever servers, ESX servers, and VMs) are displayed in up.time, as well as test that their data collection is functioning correctly.
vCen t e r E l emen t P r o f i l e s
The System Profile section on a VMware vCenter server’s Info page allows you to modify its descriptive information in up.time, change how up.time communicates with it, and how often it is polled for metric data.
vCenter Server Profile Settings
The following settings define a VMware vCenter server profile in up.time:
Display Name The name used for the VMware vCenter server Element throughout the up.time interface (e.g., My Infrastructure).
Host Name The actual host name of the server.
Description An optional description for the server that is used in different parts of the up.time interface (e.g., in tool tips in Global Scan and My Infrastructure)
Monitored Status A switch that enables and disables monitoring for the server in up.time. When disabled, the Element will no longer appear in Global Scan, and its child ESX servers and their respective VMs will also cease data collection.
Storage Polling Interval
The frequency that the VMware vCenter server will collect storage-related metric data.
Performance Data Polling Interval
The frequency that the VMware vCenter server will collect performance data for all of its components (datacenters, clusters, resource pools, vApps).
192 up.time User Guide

vSphe r e E l emen t Con f i g u r a t i on s
. . . .
9
Mo
nito
ring
VM
wa
re v
Sp
he
re
.
Viewing and Editing a vCenter Server Profile
To modify the display details for a VMware vCenter server Element in up.time, or modify the rate at which it gathers metric data for its component resources, do the following:
1 In the My Infrastructure panel, click the gear icon beside the
VMware vCenter server, then in the pop-menu, select View.
2 On the VMware vCenter Element profile page, click Edit System
Profile.
3 In the Edit System Profile pop-up window, make all required
changes.
4 Click Save.
ESX Se r v e r E l emen t P r o f i l e s
The Info tab for an ESX server allows you to modify its descriptive information in up.time, test its data collection status, and view its VM inventory.
For each ESX server, up.time also performs regular configuration checks to ensure all aspects of the hypervisor’s managed virtual assets, as well as its own hardware details are up to date. By default, this information is polled by the vSphere ESX Server Configuration Gatherer service monitor, and includes the following configuration details:
• virtual and network datastore profiles and capacities
• NICs and virtual networks
Username The VMware administrator username used to access the VMware vCenter server.
Password The password required for administrator access.
Port The port through which up.time communicates with the VMware vCenter server.
Connection Status A standard up.time status indicator for the VMware vCenter server.
193

Monitoring VMware vSphere vSphe r e E l emen t Con f i gu r a t i o n s
• physical CPU, disk, and file system information
• for managed VMs, vNICs and virtual disks
ESX Server Profile Details and Settings
The following details and settings can be viewed or configured for an ESX server profile in up.time:
Display Name The name used for the ESX server throughout the up.time interface (e.g., My Infrastructure).
Host Name The actual host name of the server.
Description An optional description for the server that is used in different parts of the up.time interface (e.g., in tool tips in Global Scan and My Infrastructure)
Parent Group The group the ESX server is assigned to, for organization in My Infrastructure.
vSphere Parent Object
The VMware vSphere component (e.g., cluster) to which the ESX server belongs. If the user has access rights, this object will link to that Element’s Quick Snapshot page.
vCenter Server The VMware vCenter server that manages this ESX server. If the user has access rights, this will link to that Element’s Quick Snapshot page.
Monitored Status A switch that enables and disables monitoring for the server in up.time. When disabled, the Element will no longer appear in Global Scan, and its VMs will cease data collection.
Basic Performance Data Polling Interval
The amount of time, in minutes, that up.time waits between metric data retrieval operations.
Advanced Performance Data Polling Interval
The advanced data settings perform the same functions as those above, but are for advanced VMware vSphere metrics.
194 up.time User Guide

vSphe r e E l emen t Con f i g u r a t i on s
. . . .
9
Mo
nito
ring
VM
wa
re v
Sp
he
re
.
Viewing and Editing an ESX Server Profile
To modify the display details for an ESX server Element in up.time, or modify the rate at which it gathers metric data for its component resources, do the following:
1 In the My Infrastructure panel, click the ESX server name.
2 On the ESX server profile page, click Edit System Profile.
3 In the Edit System Profile pop-up window, make all required
changes.
4 Click Save.
Testing and Modifying Data Collection for an ESX Server
To ensure up.time can successfully draw metric data collected by the VMware vSphere platform for an ESX server, do the following:
1 In the My Infrastructure panel, click the ESX server name.
2 On the ESX server profile page, in the Data Collection section,
click Test for Basic Platform Performance Status.
3 For the Advanced Platform Performance Status, click Test.
4 To make any changes, click View Settings, then click Edit Info.
See “Editing the Platform Performance Gatherer” on page 162 for more information on making changes to data polling for an Element.
VM E l emen t P r o f i l e s
The System Profile section on a VMware vCenter server’s Info page allows you to modify its descriptive information in up.time, change how up.time communicates with it, and how often it is polled for metric data.
195

Monitoring VMware vSphere vSphe r e E l emen t Con f i gu r a t i o n s
VM Profile Details and Settings
The following details and settings can be viewed or configured for an ESX server profile in up.time:
Viewing and Editing a VM Profile
To modify the display details for a VM Element in up.time, do the following:
1 In the My Infrastructure panel, click the VM name.
2 On the VM profile page, click Edit System Profile.
3 In the Edit System Profile pop-up window, make all required
changes.
Display Name The name used for the VM throughout the up.time interface (e.g., My Infrastructure).
Host Name The actual host name of the VM.
Description An optional description for the VM that is used in different parts of the up.time interface (e.g., in tool tips in Global Scan and My Infrastructure)
Parent Group The group the VM is assigned to, for organization in My Infrastructure.
Monitored Status A switch that enables and disables monitoring for the VM in up.time. When disabled, the VM does not appear in Global Scan, and no data is collected for it.
Basic Performance Data Polling Interval
The amount of time, in minutes, that up.time waits between metric data retrieval operations for the VM. This option appears only if the VM is receiving metric data via WMI or the up.time agent.
Number of Processes to Retrieve
The number of VM processes, based on the most usage, those metrics are collected for the VM. This option appears only if the VM is receiving metric data via WMI or the up.time agent.
196 up.time User Guide

vSphe r e E l emen t Con f i g u r a t i on s
. . . .
9
Mo
nito
ring
VM
wa
re v
Sp
he
re
.
4 Click Save.
If the VM receives its metric data via WMI or the up.time agent, you can also modify the collection method if desired. See “Modifying Data Collection Details for an Existing Standalone VM” on page 185 for more information.
197

Monitoring VMware vSphere vSphe r e E l emen t Con f i gu r a t i o n s
198 up.time User Guide

CHAPTER 10
. . . . . . . . . . . . . . . . . . . . . . . . . . . . . . Agent Monitors
The agent monitors track the performance and health of the following:
File System Capacity ..................................................... .201
Performance Check ....................................................... .204
Process Count Check..................................................... .208
199

Agent Monitors Ove r v i ew
Ove rv i ew
Agent monitors are service monitors that require an agent to be installed on the system being monitored. An agent is software that collects performance information from the system and transmits that information to the Monitoring Station. Using the information gathered by an agent, up.time can alert users to changes in an environment based on defined thresholds.
For information on installing agents, see “Installing Agents” on page 42.
200 up.time User Guide

F i l e Sys t em Capac i t y
. . . .
10
Ag
en
t Mo
nito
rs
.
F i l e Sys t em Capac i t y
The File System Capacity monitor checks the amount of total and used space, in kilobytes, on a disk. This monitor then compares the capacity to the specified warning and critical thresholds. On Windows servers, up.time looks at the capacity of all local drives; on UNIX and Linux servers, up.time looks at all local file systems (e.g., /var, /export, /usr).
On UNIX and Linux systems, you can configure the monitor to check all of the mount points on a system, or just specific mount points.
Windows Volume Mount Points can be monitored when the host Element is monitored through WMI, not the up.time agent (see “Working with Systems” on page 69 for more information). Note that the level of detail for mounted volumes on Windows XP and 2000, when reported through WMI, is limited: the mounted volume name and exact location are not always accurate, but other pertinent information, such as volume capacity and usage, are correct.
Con f i g u r i n g F i l e S y s t em Capac i t y Mon i t o r s
To configure File System Capacity monitors, do the following:
1 Complete the monitor information fields.
To learn how to configure monitor information fields, see “Monitor Identification” on page 144.
2 Complete the following fields:
• Global Warning Threshold (Mandatory)
Create a threshold that generates a warning. This threshold can be an actual amount (in MB, GB, or TB), or percentage of disk space that is used or is free.
• Global Critical Threshold (Mandatory)
Create a threshold that generates a critical alert, whether it is an actual amount, or percentage of disk space used or free.
This monitor does not check floppy drives, tapes drives, or CD-ROM drives.
201

Agent Monitors F i l e Sys t em Capac i t y
3 Optionally, to exclude specific mount points on the disk from the
capacity calculations enter the names of the mount points in any
or all of the five the Exclude Pattern fields.
For example, you can enter D: (for Windows) or /usr (for Solaris, Linux, or AIX) to ignore that drive or directory. To, for example, ignore all mount points that start with /u enter /u*.
4 Optionally, you can set thresholds for specific mount points by
entering the following information in any or all of the five Mount Point fields:
• The name of the mount point, for example /opt.
Case sensitivity is not taken into account when monitor-defined mount points are matched with those on the file system.
• The Warning threshold, which is a percentage or amount of space used or free on the mount point that, when exceeded, generates a warning.
• The Critical threshold, which is a percentage or actual amount of space used or free on the mount point that, when exceeded, generates a critical alert.
The thresholds that you set for each mount point will be calculated separately from the thresholds that you specified in step 2.
5 Specify values for the Warning and Critical Response Time
thresholds.
For more information, see “Response Time” on page 148.
To save the data from the thresholds for graphing or reporting, click the Save for Graphing checkbox beside each of the Response Time metrics.
202 up.time User Guide

F i l e Sys t em Capac i t y
. . . .
10
Ag
en
t Mo
nito
rs
.
6 Complete the following settings:
• Timing Settings (see “Adding Monitor Timing Settings Information” on page 151 for more information)
• Alert Settings (see “Monitor Alert Settings” on page 151 for more information)
• Monitoring Period settings (see “Monitor Timing Settings” on page 149 for more information)
• Alert Profile settings (see “Alert Profiles” on page 433 for more information)
• Action Profile settings (see “Action Profiles” on page 441 for more information)
7 Click Finish.
203

Agent Monitors P e r f o rmance Check
Pe r f o rmance Check
The Performance Check monitor gathers the following metrics:
• the percentage of CPU time (user, system, waiting for IO, or total), averaged over the number of seconds that you specify, that is being used
• the percentage of swap space that is available
• CPU usage (reported by the ps utility), averaged over the number of minutes that you specify
• the number of network collisions per second, inbound errors per second, and outbound errors per second
• the number of network retransmits, averaged over the number of seconds that you specify
Con f i g u r i n g P e r f o rmance Check Mon i t o r s
To configure Performance Check monitors, do the following:
1 Complete the monitor information fields.
To learn how to configure monitor information fields, see “Monitor Identification” on page 144.
2 In the CPU Check area, do the following:
• Select one of the following options from the CPU Value dropdown list:
• User
Time that the CPU spends processing application threads or threads that support tasks which are specific to applications.
• System
Time that the kernel spends processing system calls. If all the CPU time is spent in system time, there could be a problem with the system kernel, or the system is spending too much time processing I/O interrupts.
204 up.time User Guide

Pe r f o rmance Check
. . . .
10
Ag
en
t Mo
nito
rs
.
• Waiting on I/O
Time that a runnable process requires to perform an I/O operation.
• Total
The total of all CPU time that is being used.
• Enter values, expressed as percentages, in the CPU Warning Threshold and CPU Critical Threshold fields.
• Enter the time period, in minutes, over which up.time should check CPU processes in the CPU Time Interval field.
3 In the Swap Check area, enter values, expressed as
percentages, in the Used Swap Warning Threshold and Used Swap Critical Threshold fields.
When the percentage of available swap space exceeds these thresholds, up.time issues an alert.
4 In the Process Check area, complete the following fields:
• Process Name
The name of process that you want this monitor to check. This monitor uses the ps utility on UNIX to collect information about active processes. For example, to check the status of the email process enter sendmail in this field.
• Enter values, expressed as percentages, in the Process Warning Threshold and Process Critical Threshold fields.
• Enter the time period, in minutes, at which up.time will check the process in the Process Check Time Interval field.
5 In the Network Check area, do the following:
• Select one of the following options from the Network Value dropdown list:
• Collisions
The simultaneous presence of signals from two nodes on the network, which can occur when two nodes start transmitting over a network at the same time. During a collision, both
205

Agent Monitors P e r f o rmance Check
packets involved in a collision are broken into fragments and must be retransmitted.
• In Errors
Data packets that were received but could not be decoded because either their headers or trailers were not available.
• Out Errors
Data packets that could not be sent due to problems formatting the packets for transmission, or transmitting the packets.
• Enter values, expressed as percentages, in the Network Warning Threshold and Network Critical Threshold fields.
6 In the Network Retransmit Check section, complete the
following fields:
• Network Retransmits Warning Threshold
The number of retransmits per second that must be exceeded for up.time to issue a Warning alert.
• Network Retransmits Critical Threshold
The number of retransmits per second that must be exceeded for up.time to issue a Critical alert.
• Network Retransmits Time Interval
The time interval, in minutes, at which up.time checks retransmits.
7 Complete the following settings:
• Timing Settings (see “Adding Monitor Timing Settings Information” on page 151 for more information).
• Alert Settings (see “Monitor Alert Settings” on page 151 for more information).
• Monitoring Period settings (see “Monitor Timing Settings” on page 149 for more information).
206 up.time User Guide

Pe r f o rmance Check
. . . .
10
Ag
en
t Mo
nito
rs
.
• Alert Profile settings (see “Alert Profiles” on page 433 for more information)
• Action Profile settings (see “Action Profiles” on page 441 for more information)
8 Click Finish.
207

Agent Monitors P r oces s Coun t Check
P roces s Coun t Check
The Process Count monitor measures the number of identical processes that are running on a system. If there is more than one instance of a process running, the check returns an OK status. If the process is not running, the check returns a Critical status.
Con f i g u r i n g P r o c e s s Coun t Chec k Mon i t o r s
To configure Process Count Check monitors, do the following:
1 In the Process Count Check monitor template, complete the
monitor information fields.
To learn how to configure monitor information fields, see “Monitor Identification” on page 144.
2 Complete the following fields:
• Process Name (Mandatory)
The exact name of the process that you want to monitor.
The name is the absolute name of the process, without its path, file extension, or any parameters.
For example, on UNIX systems, the process “/usr/bin/vmstat -p” is checked as “vmstat”, and on Windows systems, “process.exe” should be entered as “process”.
• Process Occurrences
Enter the number of process occurrences for which you want to set Warning and Critical thresholds. For more information, see “Configuring Warning and Critical Thresholds” on page 147.
• Response Time
Enter the Warning and Critical Response Time thresholds. For more information, see “Configuring Warning and Critical Thresholds” on page 147.
208 up.time User Guide

P rocess Coun t Check
. . . .
10
Ag
en
t Mo
nito
rs
.
3 To save the data from the thresholds for graphing or reporting,
click the Save for Graphing checkbox beside each of the metrics
that you selected in step 3.
4 Complete the following settings:
• Timing Settings (see “Adding Monitor Timing Settings Information” on page 151 for more information).
• Alert Settings (see “Monitor Alert Settings” on page 151 for more information).
• Monitoring Period settings (see “Monitor Timing Settings” on page 149 for more information).
• Alert Profile settings (see “Alert Profiles” on page 433 for more information)
• Action Profile settings (see “Action Profiles” on page 441 for more information)
5 Click Finish.
209

Agent Monitors P r oces s Coun t Check
210 up.time User Guide

CHAPTER 11
. . . . . . . . . . . . . . . . . . . . . . . . . . . . . . VMware Monitors
The VMware monitors track the health and performance of the following:
Datacenter and Cluster Performance ................................ .213
Resource Pool and vApp Performance............................... .215
vSphere ESX Server Performance .................................... .218
ESX (Advanced Metrics)................................................. .222
ESX Workload .............................................................. .225
ESX Server Power State................................................. .229
VM Instance Power State ............................................... .231
211

VMware Monitors Ove r v i ew
Ove rv i ew
The VMware service monitors allow you to monitor and alert based on the performance and status your virtual resources. These monitors can watch for threshold violations with computing resources for VMs, ESX servers, and changes in power states.
Most of these service monitors use VMware vCenter-collected metrics that are made available to up.time through vSync. These VMware vCenter-monitored components, combined with more granular agent-based server monitoring, provide you with choice between breadth and depth.
212 up.time User Guide

vSphe r e Pe r f o rmance Mon i t o r s
. . . .
11
WM
wa
re M
on
itors
.
vSphe r e Pe r f o rmance Mon i t o r s
The vSphere performance monitors allow you to monitor and alert on specific VMware vSphere components: datacenters, clusters, resource pools, and vApps.
The metrics collected through VMware vCenter servers can be used by up.time through vSync, and subsequently be used to trigger up.time’s own alerts and actions, allowing you to integrate both your vSphere-managed and non-virtual resources.
These performance monitors can answer questions such as the following:
• Is the CPU usage of VMs in a vApp, resource pool, cluster, or datacenter passing an acceptable level?
• Is the memory consumed by VMs in a vApp, resource pool, cluster, or datacenter passing an acceptable level?
• Is the number of ESX servers that are a part of the cluster or datacenter exceeding an acceptable number and threatening performance?
Da t a c en t e r a nd C l u s t e r P e r f o rmance
The Datacenter Performance and Cluster Performance monitors can trigger alerts on metrics collected through vSync.
Datacenter Performance and Cluster Performance Monitor Metrics
The following VMware vSphere metric types for datacenter or cluster performance can be used to configure thresholds in up.time:
Time Interval A positive integer indicating the number of minutes’ worth of performance data samples to average, then compare against threshold definitions (default: 30)
213

VMware Monitors vSphe r e P e r f o rmance Mon i t o r s
Configuring Datacenter Performance or Cluster Performance Monitors
To configure a Datacenter Performance or Cluster Performance monitor, do the following:
1 Select the monitor from the Add Service Monitor window, in the
VMware Monitors section.
2 Click Continue to begin configuring the service monitor.
3 Complete the monitor information fields.
See “Monitor Identification” on page 144 for more information on configuring service monitor information fields.
4 In the Cluster Performance Settings section, configure the
monitor’s warning- and critical-level threshold values:
• Time Interval
• Number of Running VMs
• Number of Running Hosts
• CPU Consumed
Number of Running VMs:warning threshold and critical threshold
Warning- and critical-level thresholds can be set, using positive integers, for the average number of VMs powered on during the time interval.
Number of Running Hosts:warning threshold and critical threshold
Warning- and critical-level thresholds can be set, using positive integers, for the average number of vSphere ESX servers powered on during the time interval.
CPU Consumed:warning threshold and critical threshold
Warning- and critical-level thresholds can be set, using positive integers, for the total percentage of CPU cycles consumed by VMs belonging to this datacenter or cluster.
Memory Consumed:warning threshold and critical threshold
Warning- and critical-level thresholds can be set, using positive integers, for the total percentage of memory consumed by VMs belonging to this datacenter or cluster.
214 up.time User Guide

vSphe r e Pe r f o rmance Mon i t o r s
. . . .
11
WM
wa
re M
on
itors
.
• Memory Consumed
For more information about setting thresholds and response time, see “Configuring Warning and Critical Thresholds” on page 147.
5 Complete the following settings:
• Timing Settings (see “Adding Monitor Timing Settings Information” on page 151 for more information)
• Alert Settings (see “Monitor Alert Settings” on page 151 for more information)
• Monitoring Period settings (see “Monitor Timing Settings” on page 149 for more information)
• Alert Profile settings (see “Alert Profiles” on page 433 for more information)
• Action Profile settings (see “Action Profiles” on page 441 for more information)
6 Click Finish.
Resou r c e Poo l a nd vApp P e r f o rmance
The Resource Pool Performance and vApp Performance monitors can trigger alerts on metrics collected through vSync.
Resource Pool Performance and vApp Performance Monitor Metrics
The following VMware vSphere metric types for resource pool and vApp performance can be used to configure thresholds in up.time:
Time Interval A positive integer indicating the number of minutes’ worth of performance data samples to average, then compare against threshold definitions (default: 30)
215

VMware Monitors vSphe r e P e r f o rmance Mon i t o r s
Configuring Resource Pool Performance or vApp Performance Monitors
To configure a Resource Pool Performance or vApp Performance monitor, do the following:
1 Select the monitor from the Add Service Monitor window, in the
VMware Monitors section.
2 Click Continue to begin configuring the service monitor.
3 Complete the monitor information fields.
See “Monitor Identification” on page 144 for more information on configuring service monitor information fields.
4 In the Resource Pool Performance Settings section, configure
the monitor’s warning- and critical-level threshold values:
• Time Interval
• Number of Running VMs
• CPU Consumed
• Memory Consumed
For more information about setting thresholds and response time, see “Configuring Warning and Critical Thresholds” on page 147.
Number of Running VMs:warning threshold and critical threshold
Warning- and critical-level thresholds can be set, using positive integers, for the average number of VMs powered on during the time interval.
CPU Consumed:warning threshold and critical threshold
Warning- and critical-level thresholds can be set, using positive integers, for the total percentage of CPU cycles consumed by VMs belonging to this resource pool or vApp.
Memory Consumed:warning threshold and critical threshold
Warning- and critical-level thresholds can be set, using positive integers, for the total percentage of memory consumed by VMs belonging to this resource pool or vApp.
216 up.time User Guide

vSphe r e Pe r f o rmance Mon i t o r s
. . . .
11
WM
wa
re M
on
itors
.
5 Complete the following settings:
• Timing Settings (see “Adding Monitor Timing Settings Information” on page 151 for more information)
• Alert Settings (see “Monitor Alert Settings” on page 151 for more information)
• Monitoring Period settings (see “Monitor Timing Settings” on page 149 for more information)
• Alert Profile settings (see “Alert Profiles” on page 433 for more information)
• Action Profile settings (see “Action Profiles” on page 441 for more information)
6 Click Finish.
217

VMware Monitors ESX Se r ve r Mon i t o r s
ESX Se r ve r Mon i t o r s
ESX Server monitors focus on the ESX server host, as a physical computing resource, for monitoring and alerting.
There are currently three ESX-related monitors: ESX (Advanced Metrics), a monitor that uses an up.time agent on the ESX server; the vSphere ESX Server Performance monitor, which uses metrics transferred to up.time using vSync, and the legacy ESX Workload monitor, which is a legacy monitor that can no longer be added to up.time.
The metrics collected for these ESX server monitors can be used to trigger up.time alerts and actions. These performance monitors can answer questions such as the following:
• Are CPU or memory usage on the host too high?
• Are network and disk I/O usage or latency within acceptable limits?
• Are disk and network error rates too high?
• Are memory ballooning targets being exceeded?
vSphe r e ESX Se r v e r P e r f o rmance
The vSphere ESX Server Performance monitor allows you to alert based on performance checks on ESX server Elements managed by VMware vSphere, but monitored in up.time via vSync.
vSphere ESX Server Performance Monitor Metrics
The following vSphere metric types for ESX server performance can be used to configure thresholds in up.time:
Time Interval A positive integer indicating the number of minutes’ worth of performance data samples to average, then compare against threshold definitions (default: 30)
218 up.time User Guide

ESX Se r ve r Mon i t o r s
. . . .
11
WM
wa
re M
on
itors
.
CPU Check: value type, warning threshold, and critical threshold
Warning- and critical-level thresholds can be set, using positive integers, for average CPU usage as either percentage usage, or average MHz usage
Memory Check:value type, warning threshold, and critical threshold
Warning- and critical-level thresholds can be set, using positive integers, for one of the following value types: • Usage (%) – percentage of total configured
or available memory used
• Memory Consumed (MB) – amount of memory consumed by VMs on this host
• Memory Active (MB) – amount of memory actively used by VMs on this host
• Balloon Memory (MB) – amount of memory allocated by vmmemctl across all VMs on this host
• Zero Memory (KB) – memory that only contains 0s allocated to VMs
Swap Check:value type, warning threshold, and critical threshold
Warning- and critical-level thresholds can be set, using positive integers, for either swap space used (in MB), or swap rate (the combined swap-in rate and swap-out rate, in KBps, across all VMs on this host).
Disk Device I/O:coverage, value type, warning threshold, and critical threshold
Warning- and critical-level thresholds can be set, using positive integers, for one of the following value types: • Usage (KBps) – aggregate disk I/O rate
across all VMs on the host
• Physical Device Command Latency (ms) – average time to process a read and write from the physical device
• Queue Command Latency (ms) – average time spent in the VMkernel queue per SCSI command
• Command Latency (ms) – average time taken to process a SCSI command issued by the Guest OS to the VM
Checks are made against the average for all detected disk devices, or any individual device that is violating the threshold.
219

VMware Monitors ESX Se r ve r Mon i t o r s
Configuring vSphere ESX Server Performance Monitors
To configure a vSphere ESX Server Performance monitor, do the following:
1 Select the monitor from the Add Service Monitor window, in the
VMware Monitors section.
2 Click Continue to begin configuring the service monitor.
3 Complete the monitor information fields.
See “Monitor Identification” on page 144 for more information on configuring service monitor information fields.
Disk Device Errors Check:coverage, value type, warning threshold, and critical threshold
Warning- and critical-level thresholds can be set, using positive integers, for either the number of SCSI command aborts per minute, or the number of bus resets per minute.Checks are made against the average for all detected disk devices, or any individual device that is violating the threshold.
Network I/O:coverage, warning threshold, and critical threshold
Warning- and critical-level thresholds can be set, using positive integers, for the aggregate received and transmitted rate (in KBps).Checks are made against the average for all detected network interfaces, or any individual network interface that is violating the threshold.
Network Errors Check:coverage, value type, warning threshold, and critical threshold
Warning- and critical-level thresholds can be set, using positive integers, for the aggregate received and transmitted packets dropped per minute.
Checks are made against the average for all detected network interfaces, or any individual network interface that is violating the threshold.
When selecting an Element associated with this service monitor, only ESX servers monitored in up.time via vSync will appear in the Single System list.
220 up.time User Guide

ESX Se r ve r Mon i t o r s
. . . .
11
WM
wa
re M
on
itors
.
4 In the vSphere ESX Server Performance Settings section, in the
Time Interval sub-section, enter the number of minutes’ worth of
time samples that will be used to compare thresholds.
5 For the following metric categories, select the metric unit of
measurement, then configure the monitor’s warning- or
critical-level threshold values:
• CPU Usage
• Memory
• Swap
• Disk Device I/O
• Disk Errors
• Network I/O
• Network Errors
For more information on these metrics, see “vSphere ESX Server Performance Monitor Metrics” on page 218.
For more information about setting thresholds, see “Configuring Warning and Critical Thresholds” on page 147.
6 Complete the following settings:
• Timing Settings (see “Adding Monitor Timing Settings Information” on page 151 for more information)
• Alert Settings (see “Monitor Alert Settings” on page 151 for more information)
• Monitoring Period settings (see “Monitor Timing Settings” on page 149 for more information)
• Alert Profile settings (see “Alert Profiles” on page 433 for more information)
• Action Profile settings (see “Action Profiles” on page 441 for more information)
7 Click Finish.
221

VMware Monitors ESX Se r ve r Mon i t o r s
ESX (Advanced Me t r i c s )
The ESX (Advanced Metrics) monitor offers greater visibility into your ESX environment by expanding on the high level usage metrics for a virtual machine’s CPU, memory, and disk activity.
ESX Advanced Metrics Monitor Metrics
The following ESX server metrics can be used to configure thresholds:
Percent Wait Guest metric - The percentage of time that a virtual CPU was not running. A non-running CPU could be idle (halted) or waiting for an external event such as I/O.
Memory Balloon (Avg)
Guest metric - The average amount of memory, in KB, held by memory control for ballooning.
Memory Balloon Target
Guest metric - The total amount of memory, in KB, that can be used by memory control for ballooning.
Memory Overhead (Avg)
Guest metric - The average amount of additional host memory, in KB, allocated to the virtual machine.
Memory Swap In (Avg)
Guest metric - The average amount of memory, in KB, that was swapped in.
Memory Swap Out (Avg)
Guest metric - The average amount of memory, in KB, that was swapped out.
Memory Zero (Avg) Guest metric - The average amount of memory, in KB, that was zeroed out.
Memory Swap Used (Avg)
Host metric - The average amount of memory, in KB, that was used by the swap file.
Memory Swap Target Guest metric - The total amount of memory, in KB, that can be swapped.
222 up.time User Guide

ESX Se r ve r Mon i t o r s
. . . .
11
WM
wa
re M
on
itors
.
Configuring ESX (Advanced Metrics) Monitors
To configure an ESX (Advanced Metrics) monitor, do the following:
1 Select the monitor from the Add Service Monitor window, in the
VMware Monitors section.
2 Click Continue to begin configuring the service monitor.
3 Complete the monitor information fields.
See “Monitor Identification” on page 144 for more information on configuring service monitor information fields.
4 In the ESX (Advanced Metrics) Settings section, configure the
monitor’s warning- and critical-level alerting thresholds by
completing the following fields:
• Percent Wait
Disk Total Latency Host metric - The average time, in milliseconds, taken for disk commands by a guest OS. This is the sum of kernelCommandLatency and physical deviceCommandLatency.
Disk Kernel Latency Host metric - The average time, in milliseconds, spent in the ESX Server VMkernel per command.
Disk Device Latency Host metric - The average time, in milliseconds, taken to complete a command from the physical device.
Disk Queue Latency Host metric - The average time, in milliseconds, spent in the ESX Server VMkernel queue per write.
Disk Commands Aborted
Host metric - The number of disk commands aborted during the defined interval.
Disk Commands Issued
Host metric - The number of disk commands issued during the defined interval.
Disk Bus Resets Host metric - The number of bus resets during the defined interval.
223

VMware Monitors ESX Se r ve r Mon i t o r s
• Memory Balloon
• Memory Balloon Target
• Memory Overhead
• Memory Swap In
• Memory Swap Out
• Memory Zero
• Memory Swap Used
• Memory Swap Target
• Disk Total Latency
• Disk Kernel Latency
• Disk Device Latency
• Disk Queue Latency
• Disk Commands Aborted
• Disk Commands Issued
• Disk Bus Resets
• Response time
For more information on these metrics, see “ESX Advanced Metrics Monitor Metrics” on page 222.
For more information about setting thresholds and response time, see “Configuring Warning and Critical Thresholds” on page 147.
224 up.time User Guide

ESX Se r ve r Mon i t o r s
. . . .
11
WM
wa
re M
on
itors
.
5 Complete the following settings:
• Timing Settings (see “Adding Monitor Timing Settings Information” on page 151 for more information)
• Alert Settings (see “Monitor Alert Settings” on page 151 for more information)
• Monitoring Period settings (see “Monitor Timing Settings” on page 149 for more information)
• Alert Profile settings (see “Alert Profiles” on page 433 for more information)
• Action Profile settings (see “Action Profiles” on page 441 for more information)
6 Click Finish.
ESX Wo r k l o ad
The ESX Workload monitor collects a set of metrics from all of the instances that are running on an ESX v3 or v4 server over a specified time period. This monitor is a legacy monitor that cannot be added to your up.time configuration as a new service monitor. It exists in upgraded configurations that included it.
The monitor the compares the highest values returned by the instances and then compares them to the thresholds that you set. If the values exceed the thresholds, up.time issues an alert. The monitor does not pinpoint the specific instance(s) that have exceeded the defined thresholds.
For example, you are monitoring an ESX server that is running three instances. You configured the ESX Workload monitor to collect data samples every 10 minutes, and to issue a warning when memory usage exceeds 300 MB. The three instances are using the following amounts of memory: 110 MB, 227 MB, and 315 MB. The ESX Workload monitor focuses on the value of 315 MB and, since it exceeds the warning threshold, issues an alert.
225

VMware Monitors ESX Se r ve r Mon i t o r s
ESX Workload Monitor Metrics
The following metrics are used by the ESX Workload monitor:
Time Interval The amount of time, in minutes, at which the monitor will collect data samples from the ESX server.
CPU Warning Threshold
The amount of CPU resources, measured in megahertz (MHz), that the instances on the ESX server must consume before up.time issues a warning.
CPU Critical Threshold
The amount of CPU resources, measured in megahertz MHz, that the instances on the ESX server must consume before up.time issues a critical alert.
Network Bandwidth Warning Threshold
The amount of network traffic in and out of the server, measured in megabits per second (Mbit/s), that must be exceeded before up.time issues a warning.
Network Bandwidth Critical Threshold
The amount of network traffic in and out of the server, measured in megabits per second (Mbit/s), that must be exceeded before up.time issues a critical alert.
Disk Usage Warning Threshold
The amount of data being written to the server’s hard disk, measured in kilobytes per second (KB/s), that must be exceeded before up.time issues a warning.
Disk Usage Critical Threshold
The amount of data being written to the server’s hard disk, measured in kilobytes per second (KB/s), that must be exceeded before up.time issues a critical alert.
Memory Usage Warning Threshold
The amount of overall system memory, measured in megabytes (MB), that must be exceeded before up.time issues a warning.
Memory Usage Critical Threshold
The amount of overall system memory, measured in megabytes (MB), that must be exceeded before up.time issues a critical alert.
226 up.time User Guide

ESX Se r ve r Mon i t o r s
. . . .
11
WM
wa
re M
on
itors
.
Modifying an ESX Workload Monitor Configuration
To modify the configuration of a legacy ESX Workload monitor, do the following:
1 If required, change the monitor information fields.
See “Monitor Identification” on page 144 for more information.
2 In the ESX Workload Settings section, modify any of the
monitor’s existing warning- or critical-level threshold values:
• Time Interval
• CPU Usage
• Network Bandwidth Usage
• Disk Usage
• Memory Usage
• Percent Ready
Percent Ready Warning Threshold
The percentage of time that one or more instances running on an ESX server is ready to run, but cannot run because it cannot access the processor on the ESX server. If the valued returned from the server exceeds this threshold, then up.time issues a warning.
Percent Ready Critical Threshold
The percentage of time that one or more instances running on an ESX server is ready to run, but cannot run because it cannot access the processor on the ESX server. If the valued returned from the server exceeds this threshold, then up.time issues a critical alert.
Percent Used Warning Threshold
The percentage of CPU time that an instance running on an ESX server is using. If the valued returned from the server exceeds this threshold, then up.time issues a warning.
Percent Used Critical Threshold
The percentage of CPU time that an instance running on an ESX server is using. If the valued returned from the server exceeds this threshold, then up.time issues a critical alert.
227

VMware Monitors ESX Se r ve r Mon i t o r s
• Percent Used
For more information on these metrics, see “ESX Workload Monitor Metrics” on page 226.
For more information about setting thresholds, see “Configuring Warning and Critical Thresholds” on page 147.
3 Complete the following settings:
• Timing Settings (see “Adding Monitor Timing Settings Information” on page 151 for more information)
• Alert Settings (see “Monitor Alert Settings” on page 151 for more information)
• Monitoring Period settings (see “Monitor Timing Settings” on page 149 for more information)
• Alert Profile settings (see “Alert Profiles” on page 433 for more information)
• Action Profile settings (see “Action Profiles” on page 441 for more information)
4 Click Finish.
228 up.time User Guide

Powe r S t a t e Mon i t o r s
. . . .
11
WM
wa
re M
on
itors
.
Powe r S t a t e Mon i t o r s
The power state monitors help you manage both available computing resources within your clusters, resource pools, and other logical divisions in your vSphere-managed infrastructure, as well as power consumption in your physical datacenters. Power state changes to your hosts, and the VMs running on them, can be alerted and acted on.
The power state monitors can answer questions such as the following:
• Has a mission-critical VM been powered off?
• Did a routine maintenance procedure start and complete properly?
• Are enough expected VMs powering down during the weekend, indicating vSphere’s Distributed Power Management is functioning correctly?
ESX Se r v e r P owe r S t a t e
The ESX Server Power State monitor watches for changes to the power states of an ESX server that is managed by VMware vSphere, and can run alert or action profiles based on the change.
ESX Server Power State Monitor Status Types
In up.time, vSphere hosts will be in one of the following states:
Powered On The host is running.
Powered Off The host was powered off by an administrator through the vSphere Client.
Put on Standby The host was put in standby mode either explicitly by an administrator, or automatically by vSphere Distributed Power Management (DPM).
229

VMware Monitors Powe r S t a t e Mon i t o r s
Configuring ESX Server Power State Monitors
To configure an ESX Server Power State monitor, do the following:
1 Select the monitor from the Add Service Monitor window, in the
VMware Monitors section.
2 Click Continue to begin configuring the service monitor.
3 Complete the monitor information fields.
See “Monitor Identification” on page 144 for more information on configuring service monitor information fields.
4 In the main ESX Server Power State Settings section, in the
Powered On sub-section, do the following:
i In the Set Status to drop-down box, indicate what the
monitor’s up.time state will be when the ESX server’s state is
Powered On.
ii From the list, select which (if any) Alert Profiles are triggered
when the host enters a powered-on state.
iii From the list select which (if any) Action Profiles will be
triggered when the host enters a powered-on state.
4 In the Powered Off sub-section, do the following:
i In the Set Status to drop-down box, indicate what the
monitor’s up.time state will be when the ESX server’s state is
Powered Off.
ii From the list, select which (if any) Alert Profiles are triggered
when the host enters a powered-off state.
iii From the list select which (if any) Action Profiles will be
triggered when the host enters a powered-off state.
Put in Maintenance The host state is determined to be “unknown” if it is disconnected or not responding, implying it is in maintenance.
When selecting an Element associated with this service monitor, only ESX servers monitored in up.time via vSync will appear in the Single System list.
230 up.time User Guide

Powe r S t a t e Mon i t o r s
. . . .
11
WM
wa
re M
on
itors
.
4 In the Put on Standby sub-section, do the following:
i In the Set Status to drop-down box, indicate what the
monitor’s up.time state will be when the ESX server’s state is
Standby.
ii From the list, select which (if any) Alert Profiles are triggered
when the host enters a standby state.
iii From the list select which (if any) Action Profiles will be
triggered when the host enters a standby state.
4 In the Put in Maintenance sub-section, do the following:
i In the Set Status to drop-down box, indicate what the
monitor’s up.time state will be when the ESX server’s state is
Unknown.
ii From the list, select which (if any) Alert Profiles are triggered
when the host enters an unknown state.
iii From the list select which (if any) Action Profiles will be
triggered when the host enters an unknown state.
For more information on these power states, see “ESX Server Power State Monitor Status Types” on page 229.
4 Complete the following settings:
• Timing Settings (see “Adding Monitor Timing Settings Information” on page 151 for more information)
• Monitoring Period settings (see “Monitor Timing Settings” on page 149 for more information)
5 Click Finish.
VM I n s t a n c e Powe r S t a t e
The VM Instance Power State monitor watches for changes to the power states of a VM running on an ESX server that is managed by vSphere, and can run alert or action profiles based on the change.
231

VMware Monitors Powe r S t a t e Mon i t o r s
VM Instance Power State Monitor Status Types
A virtual machine’s three basic power states are as follows:
Configuring VM Instance Power State Monitors
To configure a VM Instance Power State monitor, do the following:
1 Select the monitor from the Add Service Monitor window, in the
VMware Monitors section.
2 Click Continue to begin configuring the service monitor.
3 Complete the monitor information fields.
See “Monitor Identification” on page 144 for more information on configuring service monitor information fields.
4 In the main VM Instance Power State Settings section, in the
Powered On sub-section, do the following:
i In the Set Status to drop-down box, indicate what the
monitor’s up.time state will be when the VM’s state is
“powered on”.
ii From the list, select which (if any) Alert Profiles are triggered
when the host enters a powered-on state.
iii From the list select which (if any) Action Profiles will be
triggered when the host enters a powered-on state.
4 In the Powered Off sub-section, do the following:
Powered On The virtual machine is running.
Powered Off The virtual machine is not running.
Suspended The virtual machine is not running, but a snapshot of its running applications and processes is retained.
When selecting a VM associated with this service monitor, only VMs monitored in up.time via vSync will appear in the Single System list.
232 up.time User Guide

Powe r S t a t e Mon i t o r s
. . . .
11
WM
wa
re M
on
itors
.
i In the Set Status to drop-down box, indicate what the
monitor’s up.time state will be when the VM’s state is
“powered off”.
ii From the list, select which (if any) Alert Profiles are triggered
when the host enters a powered-off state.
iii From the list select which (if any) Action Profiles will be
triggered when the host enters a powered-off state.
4 In the Suspended sub-section, do the following:
i In the Set Status to drop-down box, indicate what the
monitor’s up.time state will be when the VM’s state is
“suspended”.
ii From the list, select which (if any) Alert Profiles are triggered
when the host enters a suspended state.
iii From the list select which (if any) Action Profiles will be
triggered when the host enters a suspended state.
For more information on these VM power states, see “ESX Server Power State Monitor Status Types” on page 229.
4 Complete the following settings:
• Timing Settings (see “Adding Monitor Timing Settings Information” on page 151 for more information)
• Monitoring Period settings (see “Monitor Timing Settings” on page 149 for more information)
5 Click Finish.
233

VMware Monitors Powe r S t a t e Mon i t o r s
234 up.time User Guide

CHAPTER 12
. . . . . . . . . . . . . . . . . . . . . . . . . . . . . . Microsoft Windows Monitors
The Microsoft Windows monitors track the performance and health of following:
Windows Event Log Scanner ........................................... .236
Windows Service Check ................................................. .240
Windows File Shares (SMB) ............................................ .243
Active Directory ........................................................... .245
235

Microsoft Windows Monitors W indows Even t Log Scanne r
Windows Even t Log Scanne r
The Windows Event Log Scanner alerts on specific entries in a Windows log file. This monitor searches through events based on text strings, as well as the log and error type. When the monitor runs, with WMI-based collection, events are retrieved in 15-minute batches; with agent-based collection, the number of events retrieved is user-defined.
To prevent false positives, the monitor ignores log entries that are older than when it was last run. To avoid performance degradation, maximum number of log entries (which has a default 1,000) is 10,000 lines.
Con f i g u r i n g W i ndows E v en t L og Sc anne r Mon i t o r s
To configure Windows Event Log Scanner monitors, do the following:
1 In the Windows Event Log Scanner monitor template, complete
the monitor information fields.
To learn how to configure monitor information fields, see “Monitor Identification” on page 144.
2 Complete the following fields:
• Event Log Type
Choose one of the following types of event log to search:
• Application
A log that records events generated by programs running on the server.
• System
A log that records the activity of various components of the operating system.
• Security
A log that records events such as login attempts and attempts to access files.
• Other
236 up.time User Guide

Windows Even t Log Scanne r
. . . .
12
Mic
ros
oft W
ind
ow
s M
on
itors
.
A custom or external log whose name will be defined in the next step.
• Other Windows Log to Search
When the “Other” event log type is selected in the previous step, this field appears. Enter the name of an additional Windows event log that you want this service monitor to use. This log may accompany an application platform you are running, or could be a custom log; regardless, the name you provide should match the name that appears in the Windows Event Viewer.
• Match event type with
The type of event to search for, which can be one of the following:
• Information
Describes the successful completion of a task.
• Warning
Indicates that a problem may occur in the future.
• Error
A problem, which may involve the loss of data or system integrity, has occurred.
• Success Audit
Found in the Security log, this describes the successful completion of an audited security event.
• Failure Audit
Found in the Security log, this describes the failure of an audited security event.
• Number of Lines
The number of lines in the log file that up.time will scan, using the criteria specified in the monitor template. The default is 1000 and the maximum is 10000.
• Match source with
The application, system component, or application module that triggered the event.
237

Microsoft Windows Monitors W indows Even t Log Scanne r
• Match category with
The way in which the application, system component, or application module that triggered the event classifies the event. For example: System Event (in the Security Log); or Installation, CI Service, or wrapper (in the Application and System logs).
• Match event ID with
A number that identifies the type of event.
• Match user name with
The name of the user associated with a logged event.
• Match computer name with
The name of the computer on which the event occurred.
• Search description for
Enter the string for which you want to search in the event log, for example:
The WMI Performance Adapter service entered the running state
The string is evaluated as a regular expression.
• Response Time
Enter the Warning and Critical Response Time thresholds for the length of time a service check takes to complete. For more information, see “Configuring Warning and Critical Thresholds” on page 147.
To save the data from the thresholds for graphing or reporting, click the Save for Graphing checkbox beside the Response Time metrics.
3 Complete the following settings:
• Timing Settings (see “Adding Monitor Timing Settings Information” on page 151 for more information)
• Alert Settings (see “Monitor Alert Settings” on page 151 for more information)
• Monitoring Period settings (see “Monitor Timing Settings” on page 149 for more information)
238 up.time User Guide

Windows Even t Log Scanne r
. . . .
12
Mic
ros
oft W
ind
ow
s M
on
itors
.
• Alert Profile settings (see “Alert Profiles” on page 433 for more information)
• Action Profile settings (see “Action Profiles” on page 441 for more information)
4 Click Finish.
239

Microsoft Windows Monitors W indows Se r v i c e Check
Windows Se r v i c e Check
The Windows Service Check monitor alerts you to changes in the status of Windows services. Windows services are processes that extend the features of Windows by providing support to other programs; they are controlled in the Microsoft Management Console. The default installation of Windows provides a core set of services and configurations that suits most needs.
There are approximately 100 services in the Windows Server family of operating systems. You can add services that you develop, or by installing third-party applications on a system.
Every Windows service has one of the following states, which control how the services are launched or prevented from launching:
• Disabled
Services that are installed but not currently running.
• Set to manual
Services that are installed but will start only when another service or application needs its functions.
• Set to automatic
Services that are started by the operating system after device drivers are loaded at boot time.
Con f i g u r i n g W i ndows Se r v i c e Check Mon i t o r s
To configure Windows Service Check monitors, do the following:
1 In the Windows Service Check monitor template, complete the
monitor information fields.
To learn how to configure monitor information fields, see “Monitor Identification” on page 144.
2 Complete the following fields:
• Service Name (Mandatory)
You can find the name of all available Windows services, their states, and their status in a service property window by doing the following:
240 up.time User Guide

Windows Se r v i c e Check
. . . .
12
Mic
ros
oft W
ind
ow
s M
on
itors
.
• On the Windows desktop, right click on My Computer and select Manage.
• Click Services and Applications, and then click Services.
• Double-click on the name of the service that you want to review.
• Service Status (Mandatory)
Select a comparison method from the Comparison Method dropdown list, and then select one of the following:
• Stopped
The service is stopped.
• Start Pending
The service is stopped or paused while waiting for another process or condition to be satisfied before starting.
• Stop Pending
The service is running while waiting for another process or condition to be satisfied before stopping.
• Running
The service is running.
• Continue Pending
The service is waiting for another process or condition to be satisfied before continuing to run the service.
• Pause Pending
The service is running while waiting for another process or condition to be satisfied before pausing the service.
• Paused
The service is paused.
If you enter the name of a service that does not exist, or mistype the name, the monitor changes the status of the service to Critical.
241

Microsoft Windows Monitors W indows Se r v i c e Check
• Response Time
Enter the Warning and Critical Response Time thresholds. For more information, see “Configuring Warning and Critical Thresholds” on page 147.
3 To save the data from the thresholds for graphing or reporting,
click the Save for Graphing checkbox beside each of the metrics
that you selected in step 3.
4 Complete the following settings:
• Timing Settings (see “Adding Monitor Timing Settings Information” on page 151 for more information).
• Alert Settings (see “Monitor Alert Settings” on page 151 for more information).
• Monitoring Period settings (see “Monitor Timing Settings” on page 149 for more information).
• Alert Profile settings (see “Alert Profiles” on page 433 for more information)
• Action Profile settings (see “Action Profiles” on page 441 for more information)
5 Click Finish.
242 up.time User Guide

Windows F i l e Sha r e s (SMB )
. . . .
12
Mic
ros
oft W
ind
ow
s M
on
itors
.
Windows F i l e Sha r e s (SMB )
The Windows File Shares (SMB) monitor can check the availability of file shares on a Windows server. If a file share is not available, the status of this monitor becomes critical and up.time sends an alert.
Con f i g u r i n g W i ndows F i l e Sha r e s ( SMB ) Mon i t o r s
To configure Windows File Shares (SMB) monitors, do the following:
1 In the Windows Files Shares (SMB) monitor template, complete
the monitor information fields.
To learn how to configure monitor information fields, see “Monitor Identification” on page 144.
2 Complete the following fields:
• Username
The user name that is required to login to the file share. The value entered can include the file share domain if input with the following formats: <domain>\<username> or <domain>;<username>
• Password
The password that is required to log in to the file share.
• Shares
The names of file shares that you want to monitor on a host system. Specify the name of the file share – for example Main.
To specify multiple file shares, add a comma between the names – for example, Main, home.
To check all of the file shares on a system, leave this field blank.
• Response Time
Enter the Warning and Critical Response Time thresholds. For more information, see “Configuring Warning and Critical Thresholds” on page 147.
243

Microsoft Windows Monitors W indows F i l e Sha r e s ( SMB )
3 Click the Save for Graphing checkbox to save the data for a
metric to the DataStore, which can be used to generate a report
or graph.
4 Complete the following settings:
• Timing Settings (see “Adding Monitor Timing Settings Information” on page 151 for more information).
• Alert Settings (see “Monitor Alert Settings” on page 151 for more information).
• Monitoring Period settings (see “Monitor Timing Settings” on page 149 for more information).
• Alert Profile settings (see “Alert Profiles” on page 433 for more information)
• Action Profile settings (see “Action Profiles” on page 441 for more information)
5 Click Finish.
244 up.time User Guide

Ac t i v e D i r e c t o r y
. . . .
12
Mic
ros
oft W
ind
ow
s M
on
itors
.
Ac t i v e D i r e c t o r y
Active Directory is a distributed network management service that is included in the Microsoft Windows Server 2003 and Windows 2000 Server operating systems. Active Directory provides a centralized location for all of the information about the services and resources within your network. Using this information, you can easily manage information about users, network devices, and any other resources that you might find useful to maintain.
The Active Directory monitor can check for any settings or information in your Active Directory. The monitor can start the check from any location within your Active Directory structure.
The Active Directory monitor attempts to match information that you have specified with information available in your Active Directory. If the monitor finds the information, the service monitor returns a status of OK. Otherwise, the monitor returns a Critical error and up.time generates an alert.
Con f i g u r i n g Ac t i v e D i r e c t o r y Mon i t o r s
To configure Active Directory monitors, do the following:
1 In the Active Directory monitor template, complete the monitor
information fields.
To learn how to configure monitor information fields, see “Monitor Identification” on page 144.
2 Complete the following fields:
• Port
The number of the port number on which the Active Directory server is listening.
• Password
The password that is required to log in to the Active Directory server.
245

Microsoft Windows Monitors Ac t i v e D i r e c t o r y
• Base
The location in the Active Directory from which you want the monitor to begin searching for information.
• Bind
The Bind string, which associates user account properties and Active Directory account attributes. This string gives you access to the Base location of your Active Directory structure.
The format of the Bind string must match the Base location of your Active Directory structure. Depending on your network security model, you will need domain controller administration privileges to bind to the locations on which you want to match information.
• Attribute
The attribute or information for which you want to search in your Active Directory.
An Active Directory entry consists of a set of attributes. Each attribute has a type – which describes the kind of information contained in the attribute – and one or more values, which contain the actual data. For example, the entry [email protected] has the Attribute value [email protected]. The Attribute type is e-mail.
• Response Time
Enter the Warning and Critical Response Time thresholds. For more information, see “Configuring Warning and Critical Thresholds” on page 147.
3 Optionally, click the Save for Graphing checkbox beside the
Response Time option to save the data for a metric to the
DataStore, which can be used to generate a report or graph.
246 up.time User Guide

Ac t i v e D i r e c t o r y
. . . .
12
Mic
ros
oft W
ind
ow
s M
on
itors
.
4 Complete the following settings:
• Timing Settings (see “Adding Monitor Timing Settings Information” on page 151 for more information).
• Alert Settings (see “Monitor Alert Settings” on page 151 for more information).
• Monitoring Period settings (see “Monitor Timing Settings” on page 149 for more information).
• Alert Profile settings (see “Alert Profiles” on page 433 for more information)
• Action Profile settings (see “Action Profiles” on page 441 for more information)
5 Click Finish.
247

Microsoft Windows Monitors Ac t i v e D i r e c t o r y
248 up.time User Guide

CHAPTER 13
. . . . . . . . . . . . . . . . . . . . . . . . . . . . . . Application Monitors
The application monitors track the performance and health of following:
Uptime Agent ............................................................... .250
Exchange..................................................................... .252
IIS .............................................................................. .258
WebLogic .................................................................... .261
WebSphere .................................................................. .269
Web Application Transactions ......................................... .275
Email Delivery Monitor ................................................... .282
Splunk Query ............................................................... .288
Live Splunk Listener ...................................................... .290
249

Application Monitors Up t ime Agen t
Upt ime Agen t
The Uptime Agent monitor determines whether or not an agent is running on a system that you are monitoring.
Con f i g u r i n g Up t ime Agen t Mon i t o r s
To configure Uptime Agent monitors, do the following:
1 In the Uptime Agent monitor template, complete the monitor
information fields.
To learn how to configure monitor information fields, see “Monitor Identification” on page 144.
2 Complete the following options by clicking the checkbox beside
each option, then specifying a warning and critical threshold.
If the thresholds that you set are exceeded, then up.time generates an alert. For more information, see “Configuring Warning and Critical Thresholds” on page 147.
• Major
The major version number of the agent. For more information, see “Understanding Major and Minor Versions” on page 14.
• Platform
The operating system on which the agent is installed and running.
• Response Time
Enter the Warning and Critical Response Time thresholds for the length of time a service check takes to complete. For more information, see “Configuring Warning and Critical Thresholds” on page 147.
3 To save the data from the thresholds for graphing or reporting,
click the Save for Graphing checkbox beside each of the metrics
that you selected in step 3.
4 Complete the following settings:
• Timing Settings (see “Adding Monitor Timing Settings Information” on page 151 for more information).
250 up.time User Guide

Up t ime Agen t
. . . .
13
Ap
plic
atio
n M
on
itors
.
• Alert Settings (see “Monitor Alert Settings” on page 151 for more information).
• Monitoring Period settings (see “Monitor Timing Settings” on page 149 for more information).
• Alert Profile settings (see “Alert Profiles” on page 433 for more information)
• Action Profile settings (see “Action Profiles” on page 441 for more information)
5 Click Finish.
251

Application Monitors E xchange
Exchange
The Exchange 2003 and Exchange monitors identify when certain performance counters for Microsoft Exchange servers have exceeded user-defined thresholds. These thresholds can be, for example, an inordinately high number of inbound connections or a rapidly-growing message queue. Whenever a threshold exceeds a warning or critical amount, up.time generates an alert.
Use up.time’s Exchange 2003 monitor if you are using and monitoring Microsoft Exchange 2000 or 2003; use the Exchange monitor for later versions (e.g., Microsoft Exchange 2007 and 2010).
Con f i g u r i n g E x change 2003 Mon i t o r s
To configure an Exchange 2003 monitor for your Microsoft Exchange 2000 or 2003 server, do the following:
1 Complete the monitor information fields.
To learn how to configure monitor information fields, see “Monitor Identification” on page 144.
2 Complete the following settings by clicking the checkbox beside
each option, and then specifying a warning and critical
threshold.
If the thresholds that you set are exceeded, then up.time generates an alert. For more information, see “Configuring Warning and Critical Thresholds” on page 147.
• Web Mail Sends Per Second
The maximum number of messages that can be sent from the Exchange server each second.
• Web Mail Auths Per Second
The maximum number of authorization requests that can be sent to the Exchange server each second.
• SMTP Bytes Sent Per Second
252 up.time User Guide

Exchange
. . . .
13
Ap
plic
atio
n M
on
itors
.
The total number of bytes sent per second by the Exchange SMTP server.
• SMTP Bytes Received Per Second
The total number of bytes received per second by the Exchange SMTP server.
• SMTP Bytes Total Per Second
The total number of bytes of information passing through the Exchange SMTP server each second.
• SMTP Local Queue Length
The number of messages in the SMTP queue that are scheduled for local delivery.
• SMTP Messages Per Second
The maximum number of messages per second that are allowed by the SMTP server.
• SMTP Inbound Connections
The number of incoming connections that the SMTP server allows.
• SMTP Outbound Connections
The number of outbound connections that the server allows to all remote domains.
• SMTP Connection Errors Per Second
The number of number of connection errors that occur per second.
• Response Time
Enter the Warning and Critical Response Time thresholds. For more information, see “Configuring Warning and Critical Thresholds” on page 147.
3 To save the data from the thresholds for graphing or reporting,
click the Save for Graphing checkbox beside each of the metrics
that you selected in step 2.
253

Application Monitors E xchange
4 Complete the following settings:
• Timing Settings (see “Adding Monitor Timing Settings Information” on page 151 for more information).
• Alert Settings (see “Monitor Alert Settings” on page 151 for more information).
• Monitoring Period settings (see “Monitor Timing Settings” on page 149 for more information).
• Alert Profile settings (see “Alert Profiles” on page 433 for more information)
• Action Profile settings (see “Action Profiles” on page 441 for more information)
5 Click Finish.
Con f i g u r i n g E x change Mon i t o r s
To configure an Exchange monitor for your Micorsoft Exchange 2007 or 2010 server, do the following:
1 Complete the monitor information fields.
To learn how to configure monitor information fields, see “Monitor Identification” on page 144.
2 Complete the following settings by clicking the checkbox beside
each option, and then specifying a warning and critical
threshold.
If the thresholds that you set are exceeded, then up.time generates an alert. For more information, see “Configuring Warning and Critical Thresholds” on page 147.
• SMTP Bytes Sent Per Second
The total number of bytes sent per second by the Exchange SMTP server.
254 up.time User Guide

Exchange
. . . .
13
Ap
plic
atio
n M
on
itors
.
• SMTP Bytes Received Per Second
The total number of bytes received per second by the Exchange SMTP server.
• SMTP Messages Sent Per Second
The maximum number of messages sent per second allowed by the SMTP server.
• SMTP Messages Received Per Second
The maximum number of messages received per second allowed by the SMTP server.
• SMTP Average Bytes Per Message
The average number of message bytes per inbound message received, indicating the size of messages received through an SMTP receive connector.
• SMTP Inbound Connections
The number of incoming connections that the SMTP server allows.
• SMTP Outbound Connections
The number of outbound connections that the server allows to all remote domains.
• Average Delivery Time
The average time, in milliseconds, between an Exchange server receiving a message from the client, and an Exchange server deliverying the message to an Inbox.
• Active Connections
The number of connections to the Exchange store that have shown activity in the last 10 minutes.
• Active Client Logons
The number of clients that performed any action within the last 10-minute time interval.
255

Application Monitors E xchange
• Active User Count
The number of unique user connections that have logged on to the server and shown activity in the last 10-minute time interval.
• Current Webmail Users
The number of unique users currently logged in to Outlook Web Access. This counter decreases when users manually log out or their sessions time out.
• Webmail User Logons Per Second
The number of Outlook Web Access logins or login attempts per second.
• RPC Averaged Latency
The average time, in milliseconds, it takes for the last 1,024 packets to be processed.
• RPC Operations Per Second
The rate that RPC operations occur, and implicitly, how how many RPC requests are outstanding.
• RPC Requests
The number of client requests that are currently being processed by the Exchange store.
• Response Time
Enter the Warning and Critical Response Time thresholds. For more information, see “Configuring Warning and Critical Thresholds” on page 147.
3 To save the data from the thresholds for graphing or reporting,
click the Save for Graphing checkbox beside each of the metrics
that you selected in step 2.
4 Complete the following settings:
• Timing Settings (see “Adding Monitor Timing Settings Information” on page 151 for more information).
• Alert Settings (see “Monitor Alert Settings” on page 151 for more information).
256 up.time User Guide

Exchange
. . . .
13
Ap
plic
atio
n M
on
itors
.
• Monitoring Period settings (see “Monitor Timing Settings” on page 149 for more information).
• Alert Profile settings (see “Alert Profiles” on page 433 for more information)
• Action Profile settings (see “Action Profiles” on page 441 for more information)
5 Click Finish.
257

Application Monitors I I S
I I S
The IIS (Internet Information Server) service monitor checks the performance of an IIS Web server, based on thresholds that you set against common IIS performance counters. You can use this monitor to determine whether or not IIS is running on a defined port, and according to the thresholds you have set on common performance counters.
Con f i g u r i n g I I S Mon i t o r s
To configure IIS monitors, do the following:
1 In the IIS monitor template, complete the monitor information
fields.
To learn how to configure monitor information fields, see “Monitor Identification” on page 144.
2 Complete the following settings by clicking the checkbox beside
each option, and then specifying a warning and critical
threshold.
If the thresholds that you set are exceeded, then up.time generates an alert. For more information, see “Configuring Warning and Critical Thresholds” on page 147.
• Bytes Sent / Sec.
The number of bytes that are sent by the server each second.
• Bytes Received / Sec.
The number of bytes that are received by the server each second.
• Anonymous Users / Sec.
The rate, in seconds, at which users have made anonymous requests to the IIS server.
258 up.time User Guide

I I S
. . . .
13
Ap
plic
atio
n M
on
itors
.
• Non-anonymous Users / Sec.
The rate, in seconds, at which registered users have made non anonymous requests to the IIS service.
• Current Connections
The number of active connections to the IIS server.
• Connection Attempts / Sec.
The number of connection attempts that have been made, per second, since the IIS server was started.
• Logon Attempts / Sec.
The number of attempts, per second, that are being made to log on to the server.
• Get Requests / Sec.
The rate, in seconds, at which HTTP requests using the GET method have been made to the server.
• Post Requests / Sec.
The rate, in seconds, at which HTTP requests using the POST method have been made to the server.
• CGI Requests / Sec.
The rate, in seconds, at which the server is processing simultaneous CGI (Common Gateway Interface) requests.
• ISAPI Requests / Sec.
The rate, in seconds, at which the server is processing ISAPI extension requests.
ISAPI enables programmers to develop Web applications that are tightly integrated with IIS. ISAPI can also provide security functions to Windows servers and database connections through IIS.
IS 6.0 treats both an anonymous and a non-anonymous user request as a new user.
259

Application Monitors I I S
• Not Found Errors / Sec.
The maximum number of 404 file not found errors – indicating that the requested document cannot be found on the server – that can occur each second.
• Response Time
Enter the Warning and Critical Response Time thresholds for the length of time a service check takes to complete. For more information, see “Configuring Warning and Critical Thresholds” on page 147.
3 To save the data from the thresholds for graphing or reporting,
click the Save for Graphing checkbox beside each of the metrics
that you selected in step 3.
4 Complete the following settings:
• Timing Settings (see “Adding Monitor Timing Settings Information” on page 151 for more information)
• Alert Settings (see “Monitor Alert Settings” on page 151 for more information)
• Monitoring Period settings (see “Monitor Timing Settings” on page 149 for more information)
• Alert Profile settings (see “Alert Profiles” on page 433 for more information)
• Action Profile settings (see “Action Profiles” on page 441 for more information)
5 Click Finish.
260 up.time User Guide

WebLog i c
. . . .
13
Ap
plic
atio
n M
on
itors
.
WebLog i c
The WebLogic 8 and WebLogic monitors collect data that enables you to determine whether or not there is a performance problem or a failure on a WebLogic application server. Using the data that the WebLogic monitor collects, you can determine the root cause of the issue by generating a report (see “Reports for J2EE Applications” on page 515 for more information).
261

Application Monitors WebLog i c
The WebLogic monitors collect the following metrics from a WebLogic server:
Variables Metrics
Connection Pools
•FailuresToReconnectCountThe number of times that the connection pool failed to reconnect to a data store.
•ConnectionDelayTimeThe average time that was required to connect to a connection pool.
•ActiveConnectionsCurrentCountThe current number of active connections in a JDBC connection pool.
•ActiveConnectionsHighCountThe highest number of active connections in a JDBC connection pool.
•LeakedConnectionsCountThe total number of connections that have been checked out of, but not returned to, the connection pool.
•CurrCapacityThe current number of database connections in the JDBC connection pool.
•NumAvailableThe number of available sessions in the session pool that are not currently being used.
•WaitingForConnectionCurrentCountThe current number of requests that are waiting for a connection to the connection pool.
262 up.time User Guide

WebLog i c
. . . .
13
Ap
plic
atio
n M
on
itors
.
Per EJB •AccessTotalCountThe total number of times an attempt was made to get an EJB instance from the free pool.
•BeansInCurrentUseCountThe number of EJB instances in the free pool which are currently in use.
•CachedBeansCurrentCountThe total number of EJBs that are in the execution cache.
•ActivationCountThe number of EJBs that have been activated.
Other •HeapSizeCurrentThe amount of memory, in bytes, that is in the WebLogic server’s JVM heap.
•HeapFreeCurrentThe current amount of free memory, in bytes, that is in the WebLogic server’s JVM heap.
•OpenSocketsCurrentCountThe current number sockets on the server that are open and receiving requests.
•AcceptBacklogThe number of requests that are waiting for a TCP connection.
•ExecuteThreadCurrentIdleCountThe number of threads in the server’s execution queue that are idle or which are not being used to process data.
Variables Metrics
263

Application Monitors WebLog i c
Before you can use the WebLogic monitors, you must perform additional steps outside of up.time. The steps performed depend on the version of your WebLogic server: WebLogic 8 monitoring requires that you deploy the weblogic.jar file on the up.time Monitoring Station; WebLogic 9 or 10 monitoring requires that you enable the Internet Inter-Orb Protocol (IIOP) on your WebLogic server.
Mon i t o r i n g WebLog i c 8
In order for up.time to collect information from a WebLogic 8.1 server, the file weblogic.jar must be deployed on the Monitoring Station.
To deploy the weblogic.jar file, do the following:
1 Locate the weblogic.jar file on the WebLogic server.
The file is located in the lib folder in the directory in which WebLogic is installed. For example, on Windows the default folder is:
C:\bea\weblogic81\server\lib
2 Copy the file to the externaljar directory on the Monitoring
Station.
For example, on Windows, copy the file to the following directory:
•PendingRequestCurrentCountThe number of pending requests that are in the server’s execution queue.
•TransactionCommittedTotalCountThe total number of transactions that have been processed by the WebLogic server.
•TransactionRolledBackTotalCountThe total number of transactions that have been rolled back.
•InvocationTotalCountThe total number of times that a servlet running on the WebLogic server was invoked.
Variables Metrics
264 up.time User Guide

WebLog i c
. . . .
13
Ap
plic
atio
n M
on
itors
.
C:\Program Files\uptime software\uptime\externaljar\
Con f i g u r i n g WebLog i c 8 Mon i t o r s
To configure WebLogic 8 monitors, do the following:
1 In the WebLogic 8 monitor template, complete the monitor
information fields.
To learn how to configure monitor information fields, see “Monitor Identification” on page 144.
2 Complete the following fields:
• WebLogic Port
The number of the port number on which the WebLogic server is listening. The default is 7001.
• Username
The user name that is required to log into the WebLogic server.
• Password
The password that is required to log in to the WebLogic server.
3 Specify a warning and critical threshold for the following:
• the appropriate WebLogic metrics
For more information about each metric, see page 262.
• Response Time
This is the length of time a service check takes to complete.
For more information on using thresholds to set alerts, see “Configuring Warning and Critical Thresholds” on page 147.
Users who deployed “WebLogic” monitors from up.time 5.0 or earlier for their WebLogic 8.1 server applications should note that the monitor was renamed to “WebLogic 8” starting with up.time 5.1. The “WebLogic” monitor is used to monitor WebLogic 9, 10, or 11.
265

Application Monitors WebLog i c
4 To save the data from the thresholds for graphing or reporting,
click the Save for Graphing checkbox beside each of the metrics
that you selected in the previous step.
5 Complete the following settings:
• Timing Settings (see “Adding Monitor Timing Settings Information” on page 151 for more information)
• Alert Settings (see “Monitor Alert Settings” on page 151 for more information)
• Monitoring Period settings (see “Monitor Timing Settings” on page 149 for more information)
• Alert Profile settings (see “Alert Profiles” on page 433 for more information)
• Action Profile settings (see “Action Profiles” on page 441 for more information)
6 Click Finish.
Mon i t o r i n g WebLog i c 9–11
In order for up.time to collect information from a WebLogic 9, 10, or 11 server, the the Internet Inter-Orb Protocol (IIOP) must be enabled on your WebLogic server.
To enable prepare your WebLogic server for monitoring, do the following:
1 Enable IIOP on your WebLogic server.
For example, on WebLogic 10, select the Protocols tab when configuring server settings, then select the Enable IIOP checkbox.
2 Enter an IIOP user name.
3 Enter an IIOP user password.
4 If possible, restart the WebLogic server.
The user name and password created here are used when configuring a WebLogic 10 monitor in up.time.
266 up.time User Guide

WebLog i c
. . . .
13
Ap
plic
atio
n M
on
itors
.
Con f i g u r i n g WebLog i c Mon i t o r s
To configure monitors for WebLogic 9–11, do the following:
1 In the WebLogic monitor template, complete the monitor
information fields.
To learn how to configure monitor information fields, see “Monitor Identification” on page 144.
2 Complete the following fields:
• Username
The IIOP user name you created when you first enabled IIOP on the WebLogic server.
• Password
The IIOP password you created when you first enabled IIOP on the WebLogic server.
• WebLogic Port
The number of the port number on which the WebLogic server is listening. The default is 7001.
3 Limit the returned results of a specific resource type by
completing some of the following fields:
• Number of Results
A limit on the number of matching application resources, whose metrics are collected.
• EJB Name Regex Filter
A regular expression used to limit metrics collection to a specific EJB or set of EJBs.
• Servlet Name Regex Filter
A regular expression used to limit metrics collection to a specific servlet.
• JDBC Resource Name Regex Filter
267

Application Monitors WebLog i c
A regular expression used to limit metrics collection to a specific JDBC resource.
4 Specify a warning and critical threshold for the following:
• the appropriate WebLogic metrics
For more information about each metric, see page 262.
• Response Time
This is the length of time a service check takes to complete.
For more information on using thresholds to set alerts, see “Configuring Warning and Critical Thresholds” on page 147.
5 To save the data from the thresholds for graphing or reporting,
click the Save for Graphing checkbox beside each of the metrics
that you selected in the previous step.
6 Complete the following settings:
• Timing Settings (see “Adding Monitor Timing Settings Information” on page 151 for more information)
• Alert Settings (see “Monitor Alert Settings” on page 151 for more information)
• Monitoring Period settings (see “Monitor Timing Settings” on page 149 for more information)
• Alert Profile settings (see “Alert Profiles” on page 433 for more information)
• Action Profile settings (see “Action Profiles” on page 441 for more information)
7 Click Finish.
268 up.time User Guide

WebSphe r e
. . . .
13
Ap
plic
atio
n M
on
itors
.
WebSphe r e
WebSphere is a software platform that provides firms with an environment for developing and deploying Web services and E-Commerce applications. Since WebSphere large and complex, it can be difficult to pinpoint the source of a problem, especially when that problem is intermittent.
The up.time WebSphere monitor collects data that you can use to generate a report, which will give you a historical view of problems that occur on a WebSphere server. See “WebSphere Report” on page 515 for more information.
The WebSphere monitor enables you to collect data so that you can:
• determine whether or not the server can cope with its load
• determine the cause of problems with the server
• collect and retain data for later graphing and reporting
The following table lists the counters the WebSphere monitor collects from a WebSphere Application Server.
Variable Counters
Connection pools •PoolSizeThe size of the connection pool to the data source.
•FreePoolSizeThe number of free connections in the pool.
•PercentUsedThe percentage of the connection pool that is currently in use.
•WaitTimeThe average time, in milliseconds, that a connection is used. The average time is the difference between the time at which the connection is allocated and the time at which it is returned.
269

Application Monitors WebSphe r e
•CreateCountThe total number of connections that were created.
•CloseCountThe total number of connections that were closed.
•WaitingThreadCountThe number of threads that are currently waiting for a connection.
•UseTimeThe average time, in milliseconds, that a connection is used. The average use time is the difference between the time at which the connection is allocated and that time at which it is returned.
Per EJB •CreateCountThe number of times that the Enterprise JavaBeans that are running on the server were created.
•RemoveCountThe number of times that the EJBs were removed.
•PassivateCountThe number of times that EJBs were removed from the cache. Note that passivation preserves the state of the EJBs on the disk
•MethodCallCountThe total number of method calls that were made to the EJBs.
•MethodResponseTimeThe average response time, in milliseconds, on the bean methods.
Variable Counters
270 up.time User Guide

WebSphe r e
. . . .
13
Ap
plic
atio
n M
on
itors
.
Before up.time can start collecting performance data from a WebSphere server, you must deploy the WebSphere performance servlet.
Java Virtual Machine •cpuUsageThe percent of CPU resources that were used since the last query.
•HeapSize The total amount of memory that is available for the JVM.
•UsedMemoryThe amount of memory that is being used by the JVM.
Other •ActiveCount The number of global transactions which are concurrently active.
•CommittedCountThe total number of global transactions that have been committed.
•RolledBackCountThe total number of global transactions that have been rolled back.
•LiveCount The number of servlet sessions that are currently cached in memory.
•PoolSizeThe average number of threads in the servlet connection thread pool.
•TimeSinceLastActivatedThe difference, in milliseconds, between the previous and current access time stamps of a servlet session. This counter does not include session time out values.
Variable Counters
271

Application Monitors WebSphe r e
Dep l o y i n g t h e WebSphe r e P e r f o rmance S e r v l e t
The WebSphere performance servlet uses WebSphere’s Performance Monitor Interface (PMI) infrastructure to retrieve performance information from a WebSphere Application Server. The information that the servlet collects is saved to an XML file.
By default, the PMI is enabled on the WebSphere server and is set to collect the performance metrics that up.time supports. Before up.time can begin collecting information from a WebSphere server, you must deploy the performance servlet in the WebSphere directory that contains your Web application.
To deploy the performance servlet do the following:
1 On the WebSphere server, locate the following file:
install_root/perfServletApp.ear
Where install_root is the directory under which WebSphere is installed.
2 Copy the file perfServletApp.ear to the directory in which your
Web application is installed. For example:
install_root/installedApps/<cell_name>/DefaultApplication.ear/DefaultApplication.war/WEB-INF/classes
Where:
• install_root is the directory under which WebSphere is installed.
• <cell_name> is the name of the WebSphere node under which your Web application is installed.
Deploying the Performance Servlet on WebSphere 6
If you are using WebSphere Application Server version 6, you will need to change two settings in the WebSphere management console to avoid an Access Denied error when up.time attempts to connect to the performance servlet to collect metrics.
The following steps must be completed for each Web application server that you want to monitor with up.time.
272 up.time User Guide

WebSphe r e
. . . .
13
Ap
plic
atio
n M
on
itors
.
To make the changes, do the following:
1 In the WebSphere management console, modify the following
settings:
• Under Security - Secure administration, applications, and infrastructure, enable the Application Security option.
• Under Enterprise Applications - perfServletApp - Security role to user/group mapping, disable the Everyone option, and enable the All authenticated option.
2 Restart the server. up.time should now be able to connect to the
servlet and gather performance metrics.
Con f i g u r i n g WebSphe r e Mon i t o r s
To configure a WebSphere monitor, do the following:
1 On the WebSphere monitor template, complete the monitor
information fields.
To learn how to configure monitor information fields, see “Monitor Identification” on page 144.
2 Complete the following fields:
• WebSphere Port
The number of the port number on which WebSphere is listening. The default is 9080.
• Response Time
Enter the Warning and Critical Response Time thresholds. For more information, see “Configuring Warning and Critical Thresholds” on page 147.
3 Optionally, click the Save for Graphing checkbox beside the
Response Time option to save the data for a metric to the
DataStore, which can be used to generate a report or graph.
273

Application Monitors WebSphe r e
4 Complete the following settings:
• Timing Settings (see “Adding Monitor Timing Settings Information” on page 151 for more information)
• Alert Settings (see “Monitor Alert Settings” on page 151 for more information)
• Monitoring Period settings (see “Monitor Timing Settings” on page 149 for more information)
• Alert Profile settings (see “Alert Profiles” on page 433 for more information)
• Action Profile settings (see “Action Profiles” on page 441 for more information)
5 Click Finish.
274 up.time User Guide

Web App l i c a t i on T r ansac t i on s
. . . .
13
Ap
plic
atio
n M
on
itors
.
Web App l i c a t i on T r ansac t i ons
A Web transaction is a series of Web pages that together fulfill a specific function for end users. A common Web transaction example is the checkout process on an e-commerce site, during which end users select a shipping option, pay for their items, and have their credit card verified. During this transaction, many calls are made to the application and data layers as the end-user provides, and the servers process, information.
Although the type of Web application that is monitored by up.time users is typically different (e.g., intranet applications), the structure of the transaction is the same: an end user steps through a sequence of Web pages that take inputted information and initiate appropriate actions with application or database servers.
The up.time Web Application Transaction monitor tests the speed and availability of an end-user Web transaction. Specifically, the Web Application Transaction monitor performs two roles:
• it confirms the general availability of an end-user Web transaction by executing a previously recorded script then reporting whether all pages that make up the web transaction were successfully processed
• it reports on the speed of the Web transaction both as a whole, and broken down by previously defined stages
Both the availability and speed of Web transactions can be used in reports and as triggers for alerts.
Us i n g t h e Web App l i c a t i o n T r a n s a c t i o n Mon i t o r
Use the Web Application Transaction monitor to record a series of URLs that together make up a transaction. This recording should be of a transaction that acts as a suitable test of your Web application delivery infrastructure.
During the recording process, declare checkpoints that demarcate significant stages in the Web transaction. Isolating the different stages in an end-user transaction allows you to view stage-specific speed tests in reports, which ultimately helps you identify where problem areas exist.
For example, if a transaction relies on processing on the application layer, makes multiple calls to the data layer, and is accessible worldwide, creating
275

Application Monitors Web App l i c a t i on T r ansac t i on s
checkpoints during the recording phase helps you ascertain whether the application server, database management server, or network may be the reason behind a poorly performing transaction.
The following sample checkpoints could be created for an e-commerce transaction:
• Browse Catalog
• Add to Shopping Cart
• Checkout
• Credit Card Validation
The following sample checkpoints could be created for an internal office transaction:
• Login
• Browse Orders
• View Order Details
Con f i g u r i n g Web App l i c a t i o n T r a n s a c t i o n Mon i t o r s
You can define Web application transactions by manually stepping through one and declaring checkpoints at key stages:
1 Open a Web browser, and configure its proxy settings so that you
can record a transaction:
• Open the dialog where network and connection settings are made.
• Configure the browser’s proxy to “localhost” on port 8001.
• Ensure these settings have also been applied to SSL or secure communications.
• Set the proxy to bypass the Monitoring Station.
This step will require you to select an option such as “no proxy” or “bypass proxy server,” and may also require you to manually enter your Monitoring Station URL or IP address.
Using the monitor as a proxy will allow it to intercept Web traffic as you generate it.
276 up.time User Guide

Web App l i c a t i on T r ansac t i on s
. . . .
13
Ap
plic
atio
n M
on
itors
.
2 In the browser, navigate to the starting point of the Web
application whose performance you will be monitoring.
3 In the up.time Add Service window, select the Web Application Transaction monitor, then click Continue.
The Web Application Transaction Recorder is displayed, and the monitor is now listening on port 8001 for traffic.
4 Begin stepping through the Web transaction as an end user,
providing the required data or actions.
Every URL visited during the transaction is logged and displayed in the recorder.
5 At each major step in the Web transaction that signals a new
analysis point, enter a checkpoint name in the text box at the top
of the window, then click Mark Checkpoint.
For example, create a checkpoint at a transaction step where the application takes user-inputted data and makes database calls.
6 Continue to repeat steps 4 and 5 until you have completed
enough of the Web transaction to test it, then click Next.
7 Complete the monitor information fields.
To learn how to configure monitor information fields, see “Monitor Identification” on page 144.
8 Configure the Web Application Transaction Settings:
The Web Application Transaction monitor records all data inputted during recording: this includes any login information. It is recommended that you use a test account for the Web application, otherwise any user data will be visible in the recorded script.
You will later set Warning and Critical thresholds that apply to every segment declared in your recording. It is recommended that the divisions between your checkpoint intervals are reasonably consistent.
Even though the Web application performance is not directly tied to an Element’s performance, making this selection is still required: the service based on this monitor needs to be associated with an Element in order to be viewed in areas such as Global Scan or My Infrastructure.
277

Application Monitors Web App l i c a t i on T r ansac t i on s
• Script to play back
If desired, optimize the playback script (e.g., remove extraneous URLs such as image downloads).
• Text that must appear
Enter a text string that can be used to confirm the script playback was successful (e.g., a phrase that appears on the final page of the application). If the monitor does not find this text, its status changes to Critical. By providing mandatory text, you can ensure an alert is triggered in cases where a Web application is malfunctioning, but checkpoint-to-checkpoint times are fast enough to fulfill response time requirements.
• Text that must not appear
Enter a text string that should not appear at any point during the script playback (e.g., a client- or server-error HTTP status code). If the monitor finds this text, its status changes to Critical. Use this feature, as you would use mandatory text, to ensure a malfunctioning application triggers an alert.
• User Agent String
Select the Web browser and version used to record the script. This selection determines the user agent string used in the HTTP requests to the application server, and should be provided in case the application blocks access by scripts.
• Checkpoint Times
Enter the Warning and Critical Checkpoint Time thresholds. An alert is generated with these thresholds if any of the recorded Web transaction’s checkpoint times exceeds the supplied values.
• Response Time
Enter the Warning and Critical Response Time thresholds. An alert is generated with this threshold if the entire transaction playback time exceeds the supplied values. For more information, see “Configuring Warning and Critical Thresholds” on page 147.
9 Enter Warning- and Critical-level thresholds for the overall
response time of the monitor.
278 up.time User Guide

Web App l i c a t i on T r ansac t i on s
. . . .
13
Ap
plic
atio
n M
on
itors
.
Most of the monitor’s Response Time is comprised of the Delivery Time and the Retrieve Time. Ensure the values provided for the Response Time thresholds roughly correspond with those provided for the other thresholds. For more information, see “Configuring Warning and Critical Thresholds” on page 147.
10 Complete the following settings:
• Timing Settings (see “Adding Monitor Timing Settings Information” on page 151 for more information)
• Alert Settings (see “Monitor Alert Settings” on page 151 for more information)
• Monitoring Period settings (see “Monitor Timing Settings” on page 149 for more information)
• Alert Profile settings (see “Alert Profiles” on page 433 for more information)
• Action Profile settings (see “Action Profiles” on page 441 for more information)
11 Click Finish.
Viewing and Diagnos ing Web Transact ion Performance
To view Web transaction performance via playback, create a Service Metrics graph for the Web Application Transaction monitor’s system. To generate a Service Metrics graph, either select the system to which the Web Application Transaction monitor is associated in My Infrastructure, or the monitor itself in the main Services panel. Click the Graphics tab, then click Service Metrics.
The Service Metrics graph shows how long each transaction segment took to complete during playback, and in doing so, provides an end-to-end performance snapshot of the components of your infrastructure that deliver applications to users. For example, the following metrics graph shows that
279

Application Monitors Web App l i c a t i on T r ansac t i on s
the execution of the commands found in checkpoint 3 took excessively long to complete:
Since other checkpoints performed well, the poor performance of a single checkpoint indicates possible issues with a particular server, and not the network infrastructure. This theory can be further investigated by looking at the performance metrics for the server in question.
Use the Web Application Transaction monitor’s playback script to verify which servers are being used during a problem checkpoint. In the Service Instances panel, click the monitor to view the script, then locate the system that is being accessed (e.g., with GET and POST commands). Use this as an investigative starting point: although an application or Web server is often referenced in the script, the problem may be found deeper in the application stack (e.g., a database server to which the referenced Web server makes calls during the checkpoint).
Us i ng Web T r ansac t i on Pe r f o rmance i n SLA Repo r t s
Your Web applications will typically call on systems on the application and database tiers, as well as make use of internal- and external-facing network devices. Since the Web Application Transaction monitor directly reports on the performance of a Web transaction, it in effect indirectly reports on the health of your IT infrastructure as a whole.
280 up.time User Guide

Web App l i c a t i on T r ansac t i on s
. . . .
13
Ap
plic
atio
n M
on
itors
.
This broad reporting coverage makes the Web Application Transaction monitor an ideal monitor to include in service level agreement reports.
For more information on SLA reports, see “Reports for Service Level Agreements” on page 505.
281

Application Monitors Ema i l De l i v e r y Mon i t o r
Ema i l De l i v e r y Mon i t o r
Although specific up.time monitors are available for your POP, IMAP, and SMTP servers, their monitoring duties focus on availability and response time. To test your IT infrastructure’s ability to send or receive emails within a reasonable amount of time, use the Email Delivery monitor.
Typically, email delivery tests include a server that is part of your IT infrastructure and monitored by up.time. In these cases, you will test either incoming mail delivery times by supplying information about a monitored POP3 or IMAP server, or test outgoing mail delivery times by supplying information about a monitored SMTP server.
The Email Delivery executes several steps in order to calculate mail delivery and retrieval time:
• the monitor requests an internal or external SMTP server to send a generated test mail (when the monitor asks the SMTP server to send the mail, the monitor records the delivery time)
• the monitor waits for five seconds, then logs in to and checks an internal or external POP3 or IMAP mail server to verify the mail was received
• if the test mail is not found, the monitor waits another five seconds and checks again (and continues to check until the process has either timed out or the mail is found)
• the monitor confirms the mail was received and reports both the delivery and retrieval times
Con f i g u r i n g Ema i l D e l i v e r y Mon i t o r s
Define the Email Delivery monitor by providing information about the outgoing and incoming mail servers:
282 up.time User Guide

Ema i l De l i v e r y Mon i t o r
. . . .
13
Ap
plic
atio
n M
on
itors
.
1 Complete the monitor information fields.
To learn how to configure monitor information fields, see “Monitor Identification” on page 144.
2 Complete the Outgoing Email Settings:
• SMTP Hostname
Provide the name or IP address of the SMTP server.
• SMTP Port
Provide the port used to communicate with the SMTP server. Leave this field blank to use the default SMTP port (25).
• SMTP Username
Provide the authenticated SMTP user name.
• SMTP Password
Provide the authenticated SMTP user password.
• SMTP Uses SSL
Specify whether the SMTP server sends and receives encrypted communication using SSL.
• Destination Email Address
Enter the test email address used by the monitor. The monitor sends an email to this address, and this address is checked for receipt of the test email.
Once created, the Email Delivery monitor service can be included with status reports for the system or group you select. If this monitor is reporting outgoing mail delivery times, the system should be a monitored SMTP server; if incoming mail delivery times are being measured, the system should be a monitored POP3/IMAP mail server.
Although the Email Delivery monitor attempts to promptly find and delete test emails, network issues may prevent timely cleanups. To avoid potential Inbox clutter, it is recommended that you create a dedicated test email account as the destination address.
283

Application Monitors Ema i l De l i v e r y Mon i t o r
• Delivery Time
Enter the Warning and Critical Delivery Time thresholds. The smallest unit of time used for these thresholds is seconds. Given the speed at which SMTP servers should finish processing an outgoing email, is it recommended that you set the Warning threshold to one second.
3 Complete the Incoming Email Settings:
• POP3/IMAP Hostname
Provide the name or IP address of the mail server.
• POP3/IMAP Port
Provide the port used to communicate with the mail server. Leave this field blank to use the default POP3 or IMAP port (110 and 143, respectively).
• POP3/IMAP Username
Provide the login name for the destination email account.
• POP3/IMAP Password
Provide the password for the destination email account.
• POP3/IMAP Uses SSL
Specify whether the mail server sends and receives encrypted communication using SSL.
• Retrieve Time
Enter the Warning and Critical retrieval time thresholds. The smallest unit of time used for these thresholds is seconds, and the monitor checks for receipt of the test mail in five-second intervals. Enter values in multiples of five.
4 Enter Warning- and Critical-level thresholds for the overall
response time of the monitor.
Enter the Warning and Critical Response Time thresholds. An alert is generated with this threshold if the combined email delivery and response time exceeds the supplied values. For more information, see “Configuring Warning and Critical Thresholds” on page 147.
284 up.time User Guide

Ema i l De l i v e r y Mon i t o r
. . . .
13
Ap
plic
atio
n M
on
itors
.
5 Complete the following settings:
• Timing Settings (see “Adding Monitor Timing Settings Information” on page 151 for more information)
• Alert Settings (see “Monitor Alert Settings” on page 151 for more information)
• Monitoring Period settings (see “Monitor Timing Settings” on page 149 for more information)
• Alert Profile settings (see “Alert Profiles” on page 433 for more information)
• Action Profile settings (see “Action Profiles” on page 441 for more information)
6 Click Finish.
D i agno s i n g a nd Repo r t i n g Ema i l D e l i v e r y P r o b l ems
If the Email Delivery monitor reaches a Critical state, the first investigation step is to review the message produced by up.time. In the System Status panel, view the message belonging to the system to which the monitor is attached, which should point you in the right direction. For example, the status message below indicates the monitor reached a critical state because the retrieval time from an external POP3 server exceeded the defined threshold; your SMTP server is most likely not responsible for the delay:
Speculation based on the status message can be confirmed using a Service Metrics graph for the Email Delivery monitor’s system. This graph
285

Application Monitors Ema i l De l i v e r y Mon i t o r
indicates whether the delivery and retrieval time are within acceptable limits (below left), or if one or both are unusually long (below right): .
To generate a Service Metrics graph, either select the system to which the Email Delivery monitors are associated in My Infrastructure, or the monitor itself in the main Services panel. Click the Graphics tab, then click Service Metrics.
Even if the Service Metrics graph indicates delivery and retrieval times are not exceeding defined thresholds (and up.time is not sending out critical alerts), it is still an ideal investigative starting point if you are getting critical feedback from your users about email delivery times.
If the Email Delivery monitor’s Service Metrics graph confirms that there are delays somewhere within your network infrastructure, you can investigate further by using the service monitor you created for your mail server. Co-ordinate your Email Delivery monitor’s metrics graphs or reports with those from a service monitor you have assigned to your mail server (e.g. Exchange) while focusing on metrics that may be related outgoing or incoming mail time delays. For example, in the Exchange service monitor metrics graph below, the mail server experienced a high
286 up.time User Guide

Ema i l De l i v e r y Mon i t o r
. . . .
13
Ap
plic
atio
n M
on
itors
.
SMTP Local Queue Length that did not always coincide with the SMTP Messages Per Second count:
287

Application Monitors Sp l unk Que r y
Sp l unk Que r y
Splunk is a third-party search engine that indexes log files and data from the devices, servers, and applications in your network. Using Splunk, you can quickly analyze your logs to pinpoint problems on a server or in a network, or ensure that you are in compliance with a regulatory mandate or Service Level Agreements. You install Splunk on a server in your data center.
When you click the Splunk icon ( ) beside the names of services that are in WARN or CRIT states in the My Portal panel, you will be taken to your Splunk search page.
You can use the Splunk Query monitor to perform Splunk queries on log files to pinpoint an error condition.
Con f i g u r i n g Sp l u n k Que r y Mon i t o r s
To configure a Splunk Query monitor, do the following:
1 Complete the monitor information fields.
To learn how to configure monitor information fields, see “Monitor Identification” on page 144.
2 Complete the following fields:
• Splunk query
The Splunk query string that you want to use to search log file for an error condition. For example, entering the following query string:
host::mailServer sendmail error hoursago::2
Will search log files, that were generated for the system named mailServer, for the word sendmail and error that were logged within the last two hours.
Before you can use a Splunk Query monitor, you must add some settings specific to Splunk to the file uptime.conf. See “Splunk Settings” on page 653 for more information.
288 up.time User Guide

Sp l unk Que r y
. . . .
13
Ap
plic
atio
n M
on
itors
.
You can enter any Splunk query string in this field. For more information on the syntax of Splunk queries, see the Splunk user manual.
• Result count of splunk query
Enables up.time to alert you when the number of results that match your Splunk query exceeds the defined warning and critical thresholds.
For example, you can configure the monitor to issue a Warning alert when five or more Splunk queries matching your query are returned, and a Critical alert when 10 or more results for your query are returned:
• Response Time
Enter the Warning and Critical Response Time thresholds. For more information, see “Configuring Warning and Critical Thresholds” on page 147.
3 To save the data from the thresholds for graphing or reporting,
click the Save for Graphing checkbox beside any of the options
listed in step 2.
4 Complete the following settings:
• Timing Settings (see “Adding Monitor Timing Settings Information” on page 151 for more information)
• Alert Settings (see “Monitor Alert Settings” on page 151 for more information)
• Monitoring Period settings (see “Monitor Timing Settings” on page 149 for more information)
• Alert Profile settings (see “Alert Profiles” on page 433 for more information)
• Action Profile settings (see “Action Profiles” on page 441 for more information)
5 Click Finish.
289

Application Monitors L i v e Sp l unk L i s t ene r
L i v e Sp l unk L i s t ene r
Live Splunks are scheduled searches of Splunk queries that are saved on the Splunk server. A Live Splunk automatically runs a search, can initiate an alert, and can perform actions based on that alert. You can, for example, set up a Live Splunk to search for all critical error conditions.
The Live Splunk Listener monitor enables you to capture the information generated by a Live Splunk (from Splunk 4.x only). This monitor is very similar to the External Check monitor (see page 380), and uses scripts that are bundled with up.time (found in the /scripts subdirectory) to return Live Splunk information to the Monitoring Station.
To use this monitor, you must first modify the two Splunk scripts that are incpuded with up.time:
• alertUptimeStatusHandler.sh
• alertUptime.py
This pair of scripts take the following options:
• --message
A message that will be returned to the up.time Monitoring Station. For example, if the Live Splunk is configured to search for warning conditions, you can enter the message “Changed to WARN”.
• --status
The script can return the following status codes:
• 0 – OK
The services are functioning properly.
• 1 – Warning
There is a potential problem with one of more of the services being monitored.
• 2 – Critical
There is a critical problem with one or more of the services being monitored.
290 up.time User Guide

L i v e Sp l unk L i s t ene r
. . . .
13
Ap
plic
atio
n M
on
itors
.
• 3 – Unknown
There is an error in the configuration of the monitor itself, or up.time cannot execute the service check.
• --monitor
The name of the up.time monitor to which the information from the Live Splunk will be directed.
The following is an example of the script with all of its options specified:
alertUptimeStatusHandler.sh --message="sendmail has some traffic going through new command!" --status=2 --monitorName="Live Splunk"
up.time captures the output from the script, which appears in the service status section of the Global Scan panel (see “Understanding the Status of Services” on page 22). The up.time monitoring framework picks up any error codes and triggers the appropriate monitoring action.
Be f o r e You B eg i n
Before you can monitor Live Splunks generated on a Splunk server, you must do the following:
1 Edit the alertUptime.py script to point to the up.time Monitoring
Station:
• Navigate to the /scripts directory on the Monitoring Station.
• Open the file alertUptime.py in a text editor.
• Find the following entry in the file:
• host = "uptime-host"port = "9996"
• Change the values for host and port to the host name and port of the Monitoring Station.
• Save and close the file.
2 Edit the alertUptimeStatusHandler.sh script to configure how
the Live Splunk is reported on the Monitoring Station:
291

Application Monitors L i v e Sp l unk L i s t ene r
• Open alertUptimeStatusHandler.sh in a text editor (found in the /scripts directory on the Monitoring Station).
• For the message option, enter a diagnostic message that accompanies a Live Splunk captured by the up.time service monitor.
• For the status option, enter the status of the service being monitored.
• For the monitorName option, enter the name of the service monitor that is listening to the Live Splunk.
• Save and close the file.
3 Copy the alertUptimeStatusHandler.sh and alertUptime.py
scripts from the Monitoring Station’s /scripts directory to the /data/splunk/bin/scripts directory on the Splunk server.
4 Configure a Live Splunk. For information on configuring Live
Splunks, see the Splunk user manual.
When setting up your Live Splunk, select the Run the shell script option on the configuration page. Then, enter the path to alertUptimeStatusHandler.sh in the field.
Con f i g u r i n g t h e L i v e Sp l u n k L i s t e n e r Mon i t o r
To configure a Live Splunk Listener monitor, do the following:
1 Complete the monitor information fields.
To learn how to configure monitor information fields, see “Monitor Identification” on page 144.
292 up.time User Guide

L i v e Sp l unk L i s t ene r
. . . .
13
Ap
plic
atio
n M
on
itors
.
2 Complete the following settings:
• Timing Settings (see “Adding Monitor Timing Settings Information” on page 151 for more information)
• Alert Settings (see “Monitor Alert Settings” on page 151 for more information)
• Monitoring Period settings (see “Monitor Timing Settings” on page 149 for more information)
• Alert Profile settings (see “Alert Profiles” on page 433 for more information)
• Action Profile settings (see “Action Profiles” on page 441 for more information)
3 Click Finish.
293

Application Monitors L i v e Sp l unk L i s t ene r
294 up.time User Guide

CHAPTER 14
. . . . . . . . . . . . . . . . . . . . . . . . . . . . . . Database Monitors
The database monitors track the performance and health of following:
MySQL (Advanced Metrics) ............................................ .296
MySQL (Basic Checks) ................................................... .303
Oracle (Advanced Metrics).............................................. .305
Oracle (Basic Checks) .................................................... .308
Oracle Tablespace Check ............................................... .311
SQL Server (Basic Checks) ............................................. .314
SQL Server (Advanced Metrics) ....................................... .318
SQL Server Tablespace Check ......................................... .322
Sybase ........................................................................ .327
295

Database Monitors MySQL (Advanced Me t r i c s )
MySQL (Advanced Me t r i c s )
The MySQL (Advanced Metrics) monitor checks the performance of MySQL databases and instances that are running on a system against the thresholds that you define. If MySQL is not responding, the database can process queries but the results will demonstrate behavior that alerts you to a problem.
The MySQL (Advanced Metrics) monitor can:
• determine whether or not a MySQL instance is running on your system
• check whether or not MySQL is listening on a specific port
• check performance values to determine the efficiency of a MySQL instance
Con f i g u r i n g MySQL (Advanced Me t r i c s ) Mon i t o r s
To configure MySQL (Advanced Metrics) monitors, do the following:
1 Complete the monitor information fields.
To learn about monitor information fields, see “Monitor Identification” on page 144.
2 Complete the following settings by entering the appropriate
Warning and Critical thresholds.
If the thresholds that you set are exceeded, then up.time generates an alert. For more information, see “Configuring Warning and Critical Thresholds” on page 147.
• MySQL Port
The number of the port on which the MySQL instance is listening. The default is 3306.
• Username
The user name that is required to log into the MySQL instance.
• Password
The password that is required to log into the MySQL instance.
296 up.time User Guide

MySQL (Advanced Me t r i c s )
. . . .
14
Da
tab
as
e M
on
itors
.
• Uptime
The number of seconds that MySQL has been running.
• Questions
The number of queries that have been sent to the database.
• Slow Queries
The number of queries that take longer than long_query_time to complete.
When started with the --log-slow-queries[=file_name] option, MySQL writes a log file containing all SQL statements that took more than the long_query_time to execute. The time taken to acquire the initial table locks is not counted as execution time.
If the file_name value is not specified, the information is written to a file with the name of the host machine along with the suffix -slow.log. If a filename is given, but not as an absolute path name, the file is written to the default MySQL data directory.
You can use the --log-queries-not-using-indexes option to log queries that do not use indexes to the slow query log.
Queries handled by the query cache are not added to the slow query log, nor are queries that would not benefit from the presence of an index because a database table has no rows or just one row.
• Open Tables
The number of database tables that are opened independently by each concurrent thread.
Multiple clients can simultaneously issue queries for a given table. Each table is opened independently by each concurrent thread to ensure that multiple client threads do not have different states on the same table.
For each concurrent thread, the table must be opened twice if two threads access the same table or if a thread accesses the table twice in the same query. Each concurrent open requires an entry in the table cache. The first time any table is opened, it takes file descriptors for the data file and the index file. Each additional use of the table takes only a descriptor for the data file. The index file descriptor is shared among all threads.
297

Database Monitors MySQL (Advanced Me t r i c s )
The cache of open tables should be at the level specified by table_cache entries. The default value is 64. MySQL may temporarily open more tables to execute queries.
Unused tables are closed and removed from the table cache when any of the following occurs:
• the cache is full and a thread tries to open a table that is not in the cache
• the cache contains more than table_cache entries and a thread is no longer using a table
• a table flushing operation occurs. This happens when someone issues a FLUSH TABLES statement, or executes either the mysqladmin flush-tables or mysqladmin refresh commands
When the table cache fills up, the server locates a cache entry to release tables that are not currently in use, in least-recently used order. If a new table needs to be opened, but the cache is full and no tables can be released, the cache is temporarily extended as necessary.
When the cache is in a temporarily extended state and a table goes from a used to an unused state, the table is closed and released from the cache.
• QPSA
The average number of queries, per second, that must be exceeded before up.time generates an alert.
• Bytes Received
The number of bytes received by the server.
• Bytes Sent
The number of bytes sent by the server to all clients.
• Delayed Insert Threads
Select a comparison method for the Warning and Critical Thresholds. Then, enter the number of delayed insert threads that must be exceeded before up.time sends an alert.
298 up.time User Guide

MySQL (Advanced Me t r i c s )
. . . .
14
Da
tab
as
e M
on
itors
.
The DELAYED option for the INSERT statement is a MySQL extension to standard SQL that you can use with clients that cannot wait for the INSERT statement to complete.
When a client uses the INSERT DELAYED statement, the row is immediately queued to be inserted when the table is not in use by any other thread. INSERT DELAYED also bundles inserts from multiple clients and writes them in one block.
The DELAYED option has the following constraints:
• it only works with MEMORY tables
• “INSERT DELAYED” can only be used for “INSERT” statements that specify value lists, as the server ignores “DELAYED” for “INSERT DELAYED ... SELECT” statements
• the server ignores “DELAYED” for “INSERT DELAYED ... ON DUPLICATE UPDATE” statements
• you cannot use “LAST_INSERT_ID()” to get the “AUTO_INCREMENT” value the statement might generate because the statement returns immediately before the rows are inserted
• “DELAYED” rows are not visible to “SELECT” statements until they actually have been inserted
• Delayed Errors
The number of delayed insert threads that had an error.
• Max Used Connections
The maximum number of connections that have been in simultaneous use since the server was started.
• Open Files
The number of open files that must be exceeded before up.time generates an alert.
• Open Streams
The number of open data streams that must be exceeded before up.time generates an alert.
299

Database Monitors MySQL (Advanced Me t r i c s )
• Table Locks Immediate
The number of times that a table lock is acquired immediately. For more information on table locks, see the Knowledge Base article “SQL Server Locks.”
• Table Locks Waited
The number of table locks waited that must be exceeded before up.time generates an alert. For more information on table locks, see the Knowledge Base article “SQL Server Locks.”
• Threads Cached
The number of threads in the thread cache that must be exceeded before up.time generates an alert.
• Threads Connected
The maximum number of clients that can be connected to the database at any one time.
• Threads Running
The number of threads that are running, which can be used to determine whether or not the database is becoming overloaded.
If the database is overloaded, the monitor will report an increased number of running queries. However, you can have values that exceed this limit for very short times.
• QCache Queries in Cache
The number of queries in the query cache (QCache) that must be exceeded before up.time generates an alert.
• QCache Inserts
The number of queries added to the query cache.
You should compare the value of the qcache_hits to the total number of select queries to determine the current hit rate. You can increase or decrease query_cache_size to find the value which provides optimal performance.
300 up.time User Guide

MySQL (Advanced Me t r i c s )
. . . .
14
Da
tab
as
e M
on
itors
.
• QCache Hits
The number of hits to the query cache (qcache_hits) to determine the number of query results taken directly from the cache instead of executing them. When this number is exceeded, up.time generates an alert.
This metric shows the number of query results taken directly from the query cache instead of executing them. You should compare the value of QCache Hits to the total number of your SELECT queries to determine the current hit rate. Then, you can increase or decrease the query_cache_size to find the value which provides optimal performance.
• QCache Lowmem Prunes
The number of QCache_lowmem_prunes that can be deleted from the cache because of low memory.
This variable counts the number of queries that have been removed from the cache to free up memory for caching new queries. The query cache removes the least-recently used queries from the cache.
• QCache Not Cached
The maximum number of queries that are not cached.
• QCache Free Memory
The amount of free memory for the query cache.
• QCache Free Blocks
The number of free memory blocks in query cache.
• QCache Table Blocks
The amount of query cache memory fragmentation.
• Response Time
Enter the Warning and Critical Response Time thresholds for the overall time required to perform a service check. For more information, see “Configuring Warning and Critical Thresholds” on page 147.
301

Database Monitors MySQL (Advanced Me t r i c s )
3 Click the Save for Graphing checkbox to save the data for a
metric to the DataStore, which can be used to generate a report
or graph.
4 Complete the following settings:
• Timing Settings (see “Adding Monitor Timing Settings Information” on page 151 for more information)
• Alert Settings (see “Monitor Alert Settings” on page 151 for more information)
• Monitoring Period settings (see “Monitor Timing Settings” on page 149 for more information)
• Alert Profile settings (see “Alert Profiles” on page 433 for more information)
• Action Profile settings (see “Action Profiles” on page 441 for more information)
5 Click Finish.
302 up.time User Guide

MySQL (Bas i c Checks )
. . . .
14
Da
tab
as
e M
on
itors
.
MySQL (Bas i c Checks )
The MySQL (Basic Checks) monitor does the following:
• determines whether or not a host that is running a MySQL database is available
• determines whether or not you can log into a MySQL database
• evaluates a response based on a script that is executed against a database or database instance
Con f i g u r i n g MySQL ( B a s i c Chec k s ) Mon i t o r s
To configure MySQL (Basic Checks) monitors, do the following
1 In the MySQL (Basic Checks) monitor template, complete the
monitor information fields.
To learn about monitor information fields, see “Monitor Identification” on page 144.
2 Complete the following fields:
• Port Check (Optional)
Select this option to open a socket connection that determines whether or not the database is listening on the defined port.
• Username
The user name that is required to login to the MySQL database.
• Password
The password that is required to login to the MySQL database.
• Database
The name of the MySQL database instance.
If you enter a value in the SID field, up.time can capture the port value from the SID of the Oracle instance.
303

Database Monitors MySQL (Bas i c Checks )
• Script
Type or copy the script that you want up.time to match against the database. Use this option if your script is short or will not regularly change. This option is required if you do not have access to the file system on the Monitoring Station.
• Script File
As an alternative to directly entering a script, enter the full path on the Monitoring Station to the script that this monitor will run against the database.
• Match
Enter a string that you want to match against the return value from the script.
• Response Time
Enter the Warning and Critical Response Time thresholds. For more information, see “Configuring Warning and Critical Thresholds” on page 147.
3 Click the Save for Graphing checkbox to save the data for a
metric to the DataStore, which can be used to generate a report
or graph.
4 Complete the following settings:
• Timing Settings (see “Adding Monitor Timing Settings Information” on page 151 for more information)
• Alert Settings (see “Monitor Alert Settings” on page 151 for more information)
• Monitoring Period settings (see “Monitor Timing Settings” on page 149 for more information)
• Alert Profile settings (see “Alert Profiles” on page 433 for more information)
• Action Profile settings (see “Action Profiles” on page 441 for more information)
5 Click Finish.
304 up.time User Guide

Orac l e (Advanced Me t r i c s )
. . . .
14
Da
tab
as
e M
on
itors
.
Orac l e (Advanced Me t r i c s )
The Oracle (Advanced Metrics) monitor captures a number of performance tuning metrics for your Oracle database. Some Oracle metrics are for tuning devices for long-term performance gains, rather than avoiding outages. This applies to following probes: Buffer Cache, Data Dictionary Cache, Disk Sort Ratio, Library Cache, and Redo Log. You should schedule the monitor to gather data less frequently – perhaps every hour or every two days.
Con f i g u r i n g O r a c l e (Advanced Me t r i c s ) Mon i t o r s
To configure Oracle (Advanced Metrics) monitors, do the following:
1 In the Oracle (Advanced Metrics) monitor template, complete the
monitor information fields.
To learn how to configure monitor information fields, see “Monitor Identification” on page 144.
2 Complete the following fields:
• Username
The user name that is required to login to the database.
• Password
The password that is required to login to the database.
• SID
The Oracle System Identifier (SID) that identifies this Oracle instance. The SID defaults to the database name. The SID is included in the CONNECT DATA paths of the connect descriptors in the tnsnames.ora file, and in the definition of the TNS listener in the listener.ora file.
If you do not complete the Username and Password fields up.time will attempt to connect to the database. If connection fails, the database returns a SQL exception error.
305

Database Monitors O r ac l e (Advanced Me t r i c s )
• Buffer Cache Hits Ratio
Enter the Warning and Critical thresholds for buffer cache hits that are completed without accessing disk I/O. To gather as much application data as possible, you should enter a high buffer cache hits ratio.
An Oracle database maintains its own buffer cache inside the system global area for each instance. A properly-sized buffer cache can yield a cache hit ratio over 90%. If a buffer cache is too small, the cache hit ratio will be small and the database uses more physical disk I/O. If a buffer cache is too large, then parts of the buffer cache will waste memory resources.
• Data Dictionary Cache Hits Ratio
Enter the Warning and Critical thresholds for data dictionary cache hits that are completed without accessing disk I/O.
The data dictionary cache tables provide information about all of the objects stored in your dictionary – for example tablespaces, files, users, rollback segments, constraints, synonyms. A hit ratio approaching 100% is ideal.
• Library Cache Hits Ratio
Enter the Warning and Critical thresholds for the rate at which library cache pin misses occur.
A pin miss occurs when an session executes a statement that has already been parsed, but which is no longer in the shared pool.
• Redo Log Space Request Ratio
Enter the Warning and Critical thresholds for the number of redo log space requests per minute that have been made since the server was started.
• Disk Sort Rate
Enter the Warning and Critical thresholds for the rate of Oracle sorts that are too large to be completed in memory and which are sorted using a temporary segment.
306 up.time User Guide

Orac l e (Advanced Me t r i c s )
. . . .
14
Da
tab
as
e M
on
itors
.
• Active Sessions
Enter the Warning and Critical thresholds for the number of active sessions based on the value of V$PARAMETER.PROCESSES in the file init.ora.
• Oracle Blocking Sessions
Enter the Warning and Critical thresholds for the number of sessions that are preventing other sessions from committing changes to the Oracle database.
• Oracle Idle Sessions
Enter the Warning and Critical thresholds for the number of Oracle sessions that are idle, as determined by the Time Idle value that you specify. Only the sessions that have been idle for the duration (measured by the Time Idle value), in seconds, are considered idle.
• Response Time
Enter the Warning and Critical Response Time thresholds for the length of time a service check needs to complete. For more information, see “Configuring Warning and Critical Thresholds” on page 147.
3 Click the Save for Graphing checkbox to save the data for a
metric to the DataStore, which can be used to generate a report
or graph.
4 Complete the following settings:
• Timing Settings (see “Adding Monitor Timing Settings Information” on page 151 for more information)
• Alert Settings (see “Monitor Alert Settings” on page 151 for more information)
• Monitoring Period settings (see “Monitor Timing Settings” on page 149 for more information)
• Alert Profile settings (see “Alert Profiles” on page 433 for more information)
• Action Profile settings (see “Action Profiles” on page 441 for more information)
5 Click Finish.
307

Database Monitors O r ac l e ( Ba s i c Checks )
Orac l e ( Bas i c Checks )
The Oracle (Basic Checks) monitor does the following:
• determines whether or not a host running an Oracle database is available
• determines whether or not an Oracle service is running on a system
• determines whether or not you can log into an Oracle database
• evaluates a response based on a script that you have executed against a database or database instance
Con f i g u r i n g O r a c l e ( B a s i c Chec k s ) Mon i t o r s
To configure Oracle (Basic Checks) monitors, do the following
1 In the Oracle (Basic Checks) monitor template, complete the
monitor information fields.
To learn about monitor information fields, see “Monitor Identification” on page 144.
2 Complete the following fields:
• Port
The number of the port on which the Oracle service is listening.
• Port Check (Optional)
Select this option to open a socket connection that determines whether or not the database is listening on the defined port.
Use the Oracle Tablespace Check monitor (see “Oracle Tablespace Check” on page 311) to check Oracle tablespaces.
If you enter a value in the SID field, up.time can capture the port value from the SID of the Oracle instance.
308 up.time User Guide

Orac l e ( Bas i c Checks )
. . . .
14
Da
tab
as
e M
on
itors
.
• Username
The user name that is required to login to the Oracle database.
• Password
The password that is required to login to the Oracle database.
• SID
The Oracle System Identifier (SID) that identifies the Oracle instance. The SID defaults to the database name.
If you enter a value in this field, up.time can capture the number of the port on which Oracle is listening.
• Script File
Click the Script File check box and then enter the full path on the Monitoring Station to the script that this monitor will run against the database.
• Script
Select this option and then type or copy the script that you want up.time to against the database into this text box. Use this option if you do not have access to the file system on the Monitoring Station or if your script is short or will not regularly change.
• Match
Enter a string that you want to match against the return value from the script.
• Response Time
Enter the Warning and Critical Response Time thresholds. For more information, see “Configuring Warning and Critical Thresholds” on page 147.
If you configured your database to allow logins with a user name and password and you specify the script file but no login information, the script will fail. The script will run properly if you have configured your database to allow logins without a user name and password.
309

Database Monitors O r ac l e ( Ba s i c Checks )
3 Click the Save for Graphing checkbox to save the data for a
metric to the DataStore, which can be used to generate a report
or graph.
4 Complete the following settings:
• Timing Settings (see “Adding Monitor Timing Settings Information” on page 151 for more information)
• Alert Settings (see “Monitor Alert Settings” on page 151 for more information)
• Monitoring Period settings (see “Monitor Timing Settings” on page 149 for more information)
• Alert Profile settings (see “Alert Profiles” on page 433 for more information)
• Action Profile settings (see “Action Profiles” on page 441 for more information)
5 Click Finish.
310 up.time User Guide

Orac l e Tab l e space Check
. . . .
14
Da
tab
as
e M
on
itors
.
Orac l e Tab l e space Check
The Oracle Tablespace Check monitors the size (as a percentage) of individual tablespaces within Oracle database instances. The Oracle Tablespace Check alerts you when a tablespace in your instance exceeds the defined thresholds.
Each database is logically divided into one or more tablespaces. One or more data files are explicitly created for each tablespace to physically store the data in a tablespace. The combined size of the data files in a tablespace is the total storage capacity of the tablespace. For example:
In the above table, the SYSTEM tablespace is over 95% full. If you set the Warning threshold to 90%, and the Critical threshold to 95%, the Oracle Tablespace Check returns a status of Critical.
Con f i g u r i n g O r a c l e T ab l e s p a c e Check Mon i t o r s
To configure Oracle Tablespace Check monitors, do the following:
1 In the Oracle Tablespace Check monitor template, complete the
monitor information fields.
To learn how to configure monitor information fields, see “Monitor Identification” on page 144.
2 Complete the following fields:
Use the Oracle (Basic Checks) monitor to determine the availability of Oracle databases, the performance of services, and the matched response of scripts. For more information, see “Sybase” on page 327.
311

Database Monitors O r ac l e Tab l e space Check
• Port
The number of the port on which the Oracle service is listening. The default is 1521.
• Username
The user name that is required to login to the Oracle database.
• Password
The password that is required to login to the Oracle database.
• SID
The Oracle System Identifier (SID) that identifies the Oracle instance. The SID defaults to the database name.
The SID is a unique name for an Oracle instance to switch between Oracle databases. The SID is included in the CONNECT DATA paths of the connect descriptors in the tnsnames.ora file. As well, the SID is in the definition of the TNS listener in the listener.ora file.
• Full Warning Threshold (Mandatory)
Enter a value that will change the status of the Oracle Tablespace Check from OK to Warning.
The warning threshold should be a percentage of the maximum file size, against which the monitor will check data files and log files.
• Full Critical Threshold (Mandatory)
Enter a value that will change the status of the Oracle Tablespace Check from OK to Warning.
The critical threshold should be a percentage of the maximum file size, against which the monitor will check data files and log files.
If you do not complete the Username, Password, SID fields up.time will attempt to connect to the database. If connection fails, the database returns a SQL exception error.
312 up.time User Guide

Orac l e Tab l e space Check
. . . .
14
Da
tab
as
e M
on
itors
.
• Response Time
Enter the Warning and Critical Response Time thresholds for the length of time that a service check takes to complete. For more information, see “Configuring Warning and Critical Thresholds” on page 147.
3 Click the Save for Graphing checkbox to save the data for a
metric to the DataStore, which can be used to generate a report
or graph.
4 Complete the following settings:
• Timing Settings (see “Adding Monitor Timing Settings Information” on page 151 for more information)
• Alert Settings (see “Monitor Alert Settings” on page 151 for more information)
• Monitoring Period settings (see “Monitor Timing Settings” on page 149 for more information)
• Alert Profile settings (see “Alert Profiles” on page 433 for more information)
• Action Profile settings (see “Action Profiles” on page 441 for more information)
5 Click Finish.
313

Database Monitors SQL Se r ve r ( Ba s i c Check s )
SQL Se r ve r ( Bas i c Checks )
The SQL Server (Basic Checks) monitor compares the performance of SQL Server databases and instances running on a system to the thresholds that you define. The SQL Server (Basic Checks) monitor does the following:
• determines whether or not SQL Server is running on your system
• checks whether or not SQL Server is listening on a specific port
• determines whether or not SQL Server can process queries
• checks for values in base and computed tables
You can use regular expressions to identify a wide range of responses and to detect problems after they occur. You can also run scripts through up.time to alert you when a database component that is being monitored is not performing as required.
Con f i g u r i n g SQL Se r v e r ( B a s i c Chec k s ) Mon i t o r s
To configure SQL Server monitors, do the following:
1 In the SQL Server (Basic Checks) monitor template, complete the
monitor information fields.
To learn about monitor information fields, see “Monitor Identification” on page 144.
2 Complete the following fields:
• SQL Server Port
The number of the port on which SQL Server is listening.
SQL Server uses Static Port Allocation or Dynamic Port Allocation ports. For more information, see the Knowledge Base article “SQL Server Ports.”
To properly configure this monitor, you should have a strong knowledge of regular expressions, Transact-SQL, and SQL Server.
314 up.time User Guide

SQL Se r ve r ( Ba s i c Checks )
. . . .
14
Da
tab
as
e M
on
itors
.
• Port Check (Optional)
Select this option to open a socket connection that determines whether or not the database is listening on the defined port.
You should perform a port check because SQL Server can communicate statically on a defined or default port, or communicate dynamically on a port assigned by the operating system.
• Username
The user name that is required to log into the SQL Server database.
• Password
The password that is required to log into the SQL Server database.
• Instance
The name of the SQL server instance to which you want to connect.
You can install multiple versions of Microsoft SQL Server on one computer. When installing a new version of SQL Server 2000, or maintaining an existing installation, you can specify it as:
• A default instance of SQL Server
This instance is identified by the network name of the computer on which it is running. SQL Server version 6.5 or SQL Server version 7.0 servers can operate as default instances. However, a computer can have only one version functioning as the default instance at one time.
• A named instance of SQL Server
This instance is identified by the network name of the computer plus an instance name, in the format <computername>\<instancename>.
Most applications must use SQL Server 2000 client components to connect to a named instance. However, you can use the SQL Server version 7.0 Client Network Utility to configure a server alias name that the SQL Server version 7.0 client components can use to connect to a named instance.
315

Database Monitors SQL Se r ve r ( Ba s i c Check s )
A computer can concurrently run any number of named instances of SQL Server. An instance name cannot exceed 16 characters.
• Database
The name of the SQL Server database that you want to monitor.
up.time views each database along the path /<system>/<instance>/<database>.
Each instance of SQL Server has four system databases – master, model, tempdb, and msdb – and one or more user databases. Depending on their permissions, users can access some or all of the databases in an instance.
A connection to an instance is associated with a particular database on the server, called the current database. You can switch from one database to another using the Transact-SQL USE database_name statement.
up.time gathers information from all of the databases in all instances on a system and aggregates this information in the metrics it returns to you. Unless you must identify a particular database on your system – for example, you have applied a name to the default instance – you should leave the Database field blank.
• Script File
Click the Script File check box and then enter the full path on the Monitoring Station to the script that this monitor will run against the database.
• Script
Click the Script checkbox and then type or copy the script that you want up.time to against the database into this text box. Use this option if you do not have access to the file system on the Monitoring Station or if your script is short or will not regularly change.
If you configured your database to allow logins with a user name and password and you specify the script file but no login information, the script will fail and an error message appears in the Global Scan panel. The script will run if you have configured your database to allow logins without a user name and password.
316 up.time User Guide

SQL Se r ve r ( Ba s i c Checks )
. . . .
14
Da
tab
as
e M
on
itors
.
• Match
The value to match the script results against, which can be either a string or a regular expression. For more information, see “Comparison Methods” on page 146. For example, you can enter the following in the Match text box:
^[OK]+
Where:
• ^ means start the match at the beginning of the line.
• [OK] is the pattern to match.
• + is the pattern to match anywhere on the line.
The value that your script returns can be a string that you can match to. If you match to the value you checked for, the status of the service monitor is OK. Otherwise, the status of the service monitor is Critical.
• Response Time
Enter the Warning and Critical Response Time thresholds. For more information, see “Configuring Warning and Critical Thresholds” on page 147.
3 Click the Save for Graphing checkbox to save the data for a
metric to the DataStore, which can be used to generate a report
or graph.
4 Complete the following settings:
• Timing Settings (see “Adding Monitor Timing Settings Information” on page 151 for more information)
• Alert Settings (see “Monitor Alert Settings” on page 151 for more information)
• Monitoring Period settings (see “Monitor Timing Settings” on page 149 for more information)
• Alert Profile settings (see “Alert Profiles” on page 433 for more information)
• Action Profile settings (see “Action Profiles” on page 441 for more information)
5 Click Finish.
317

Database Monitors SQL Se r ve r (Advanced Me t r i c s )
SQL Se r ve r (Advanced Me t r i c s )
SQL Server (Advanced Metrics) monitor collects information on the availability and performance of individual SQL Server databases.
You only need to configure one SQL Server (Advanced Metrics) monitor for each system. You can, however, create multiple SQL Server (Advanced Metrics) monitors for a system if you need to separately capture different SQL Server performance metrics. See the section Using Multiple SQL Server (Advanced Metrics) Monitors for more information.
For example, consider a host configured to have the following:
• an up.time agent installed
• two database instances
• four databases
The SQL Server (Advanced Metrics) monitor can capture performance information from all four databases. It can also aggregate the information to present a single performance value for each metric.
Us i n g Mu l t i p l e SQL Se r v e r (Adv anced Me t r i c s ) Mon i t o r s
You can create several SQL Server (Advanced Metrics) monitors for a system if you must separately capture different SQL Server performance metrics. For example, the SQL Server (Advanced Metrics) monitor provides metrics for SQL Server locks including lock requests, waits, and averages. For information about locks, see the Knowledge Base article “SQL Server Locks.”
Lock requests do not always provide meaningful information. When you compare the length of waits with the number of lock requests, the length of the lock waits should be much lower than requests. If the lengths of waits and requests are about the same, then there is a performance problem. When the average lock wait time is high, there is a problem with SQL Server.
318 up.time User Guide

SQL Se r ve r (Advanced Me t r i c s )
. . . .
14
Da
tab
as
e M
on
itors
.
Con f i g u r i n g SQL Se r v e r (Advanced Me t r i c s ) Mon i t o r s
To configure SQL Server (Advanced Metrics) monitors, do the following:
1 In the SQL Server (Advanced Metrics) monitor template,
complete the monitor information fields.
To learn how to configure monitor information fields, see “Monitor Identification” on page 144.
2 In the Instance field, type the name of the SQL server instance to
which you want to connect.
3 Complete the following options by clicking the checkbox beside
each option, then specifying a warning and critical threshold.
If the thresholds that you set are exceeded, then up.time generates an alert. For more information, see “Configuring Warning and Critical Thresholds” on page 147.
• Lock Wait / Sec.
The amount of time, in seconds, to wait for a database lock. For more information about locks, see the Knowledge Base article “SQL Server Locks.”
• Lock Requests / Sec.
The number of new database locks and lock conversions that are requested from the lock manager every second. For more information about locks, see the Knowledge Base article “SQL Server Locks.”
• Average Lock Wait Time
The average time, in milliseconds, that you must wait for database locks to clear before up.time sends an alert.
• User Connections
The number of user connections that are allowed before up.time sends an alert.
For example, a single host is running two databases. There are five users logged on to the first database and three users logged on to the second database. The total number of user connections is eight.
319

Database Monitors SQL Se r ve r (Advanced Me t r i c s )
• Transactions / Sec.
In the Warning and Critical threshold fields, enter the number of transactions started for the databases across the host per second.
• Data File(s) Size / KB
The cumulative size of all the files in all of the databases on the host system.
This metric is returned from the SQL Server Database object. The Database object provides such information about the database as the amount of free log space available or the number of active transactions in the database. There can be multiple instances of this object.
• Total Latch Wait Time (ms)
The total time, in milliseconds, that it takes to complete the latch requests that were waiting over the last second.
• Latch Waits / Sec.
The number of latch requests that were not immediately granted, and which waited before being granted.
• Average Latch Wait Time (ms)
The average time, in milliseconds, that latch requests had to wait before being granted.
• Maximum Workspace Memory (KB)
The maximum amount of memory, in kilobytes, that the server has available to execute such processes as sort, bulk copy, hash, and index creation.
This metric is returned by the SQL Server Memory Manager object, which monitors overall server memory usage. By monitoring overall server memory usage, you can determine whether or not:
• Bottlenecks exist due to a lack of available physical memory for storing frequently accessed data in cache. If so, SQL Server must retrieve the data from the disk.
• You can improve query performance by adding more memory or by making more memory available to the data cache or to SQL Server internal structures.
320 up.time User Guide

SQL Se r ve r (Advanced Me t r i c s )
. . . .
14
Da
tab
as
e M
on
itors
.
• Connection Memory (KB)
The total amount of dynamic memory, in kilobytes, that the server is using to maintain connections.
• SQL Cache Memory (KB)
The amount of memory, in kilobytes, that the server is using for the dynamic SQL cache.
• Total Server Memory (KB)
The total amount of committed memory from the buffer pool, in kilobytes, that the server is using.
• Response Time
Enter the Warning and Critical Response Time thresholds. If the amount of time taken to perform a check exceeds the defined thresholds, it could indicate a problem that requires investigation.
4 To save the data from the thresholds for graphing or reporting,
click the Save for Graphing checkbox beside each of the metrics
that you selected in step 3.
5 Complete the following settings:
• Timing Settings (see “Adding Monitor Timing Settings Information” on page 151 for more information)
• Alert Settings (see “Monitor Alert Settings” on page 151 for more information)
• Monitoring Period settings (see “Monitor Timing Settings” on page 149 for more information)
• Alert Profile settings (see “Alert Profiles” on page 433 for more information)
• Action Profile settings (see “Action Profiles” on page 441 for more information)
6 Click Finish.
321

Database Monitors SQL Se r ve r Tab l e space Check
SQL Se r ve r Tab l e space Check
The SQL Server Tablespace Check monitor evaluates the size of data files within SQL Server databases. up.time gathers information from all the databases across all instances on a system and aggregates this information in the metrics that it returns.
This monitor also reports whether or not any of the data files in a filegroup or any log file in any database in the instance exceeds warning and critical thresholds. If warning or critical thresholds are exceeded, up.time generates an alert.
S t r u c t u r e o f a SQL Se r v e r Da t a b a s e
Each SQL Server database consists of at least two files:
• a primary data file, with the extension .mdf
• a log file, with the extension .ldf
There are also secondary data files, with the extension .ndf. A database can have only one primary data file, zero or more secondary data files, and one or more log files. Each database file can only be used by one database.
In a database, data files store persistent data. For ease of management, you can group one or more data files into logical tablespaces. The SQL Server equivalent of an Oracle tablespace is the filegroup. SQL Server filegroups come under and are associated with the individual databases. The SQL Server data hierarchy is:
Instance / Database / FileGroup / Data file
Each data file can be a member of only one filegroup, but the log files are managed separately from one another. There are three types of filegroups:
• primary
• user-defined
• default
When you configure your SQL Server databases, you can the maximum size of data files to prevent disk drives from running out of space. If you do not
322 up.time User Guide

SQL Se r ve r Tab l e space Check
. . . .
14
Da
tab
as
e M
on
itors
.
specify the size of data files, the database assumes that the size is unlimited.
The following diagram illustrates six data files in three file groups in three databases across two instances of a system.
If you set SQL Server Instance_B with a Critical threshold of 90% and a Warning threshold of 70%, the SQL Server Tablespace Check monitor watches the size of all data files in that instance. The monitor sends an alert if any of the files reaches or exceeds the defined thresholds.
Con f i g u r i n g SQL Se r v e r T ab l e s p a c e Chec k Mon i t o r s
To configure SQL Server Tablespace Check monitors, do the following:
1 In the SQL Server Tablespace Check monitor template, complete
the monitor information fields.
To learn how to configure monitor information fields, see “Monitor Identification” on page 144.
up.time measures the size of data files and log files as a percentage of their maximum size. If a data file has an infinite maximum size, the percent of maximum datafile size must be near zero. You should always specify the maximum size of each data file.
323

Database Monitors SQL Se r ve r Tab l e space Check
2 Complete the following fields:
• SQL Server Port
The number of the port on which the SQL Server is listening.
SQL Server can use static or dynamic ports. For information about SQL ports and how to determine and configure port allocation, see the Knowledge Base article “Configuring SQL Server Ports.”
• Username
The user name that is required to login to the SQL Server database.
When a user connects through a Windows user account, SQL Server re-validates the account name and password by contacting a Windows domain controller to determine the network user name. SQL Server then verifies the credentials of the users, and then permits or denies login access.
• Password
The password that is required to login to the SQL Server database.
When a user connects with a specified login name and password from a non-trusted connection, SQL Server determines if a SQL Server login account has been set up and if the specified password matches the one previously recorded. If SQL Server does not find a login account, authentication fails and the user receives an error message.
SQL Server authentication is provided for backward compatibility because applications written for SQL Server version 7.0 or earlier may require the use of SQL Server logins and passwords.
SQL Server can use one of the following authentication modes:
• Windows Authentication Mode
Enables users to connect to a SQL Server instance through a Windows user account.
• Mixed Mode
If you do not complete the Username and Password fields up.time will attempt to connect to the database. If the connection attempt fails, the database returns a SQL exception error.
324 up.time User Guide

SQL Se r ve r Tab l e space Check
. . . .
14
Da
tab
as
e M
on
itors
.
Enables users who to connect to a SQL Server instance through a Windows account to use either Windows authentication or SQL Server authentication.
• Instance
The SQL Server instance name. This is usually the default instance.
You can install multiple instances of SQL Server on one computer. An instance can be:
• The default instance
This instance is identified by the network name of the computer on which it is running. Applications using client software from earlier versions of SQL Server can connect to a default instance. SQL Server version 6.5 or 7.0 servers can operate as default instances. A computer can have only one version functioning as the default instance at a time.
• A named instance of SQL Server
This instance is identified by the network name of the computer plus an instance name, in the format <computername>\<instancename>.
Most applications must use SQL Server client components to connect to a named instance. However, you can use the SQL Server version 7.0 Client Network Utility to configure a server alias name that the version 7.0 client components can use to connect to a named instance of SQL Server. A computer can concurrently run any number of named instances of SQL Server. A named instance can run at the same time as an existing installation of SQL Server version 6.5 or SQL Server version 7.0. The instance name cannot exceed 16 characters.
A new instance name must begin with a letter, an ampersand (&), or an underscore (_), and can contain numbers, letters, or other characters. Do not use SQL Server sysnames and reserved names as instance names. For example, default is a reserved name and should not be used as an instance name.
You can have multiple instances of SQL Server installed on one computer. Each instance operates independently from the other instances, and applications can connect to any of the instances.
325

Database Monitors SQL Se r ve r Tab l e space Check
• Full Warning Threshold
Enter a percentage of the maximum file size you want to set as your warning threshold.
• Critical Warning Threshold
Enter a percentage of the maximum file size you want to set as your critical threshold.
• Response Time
Enter the Warning and Critical Response Time thresholds for the length of time a service check takes. For more information, see “Configuring Warning and Critical Thresholds” on page 147.
3 Click the Save for Graphing checkbox to save the data for a
metric to the DataStore, which can be used to generate a report
or graph.
4 Complete the following settings:
• Timing Settings (see “Adding Monitor Timing Settings Information” on page 151 for more information)
• Alert Settings (see “Monitor Alert Settings” on page 151 for more information)
• Monitoring Period settings (see “Monitor Timing Settings” on page 149 for more information)
• Alert Profile settings (see “Alert Profiles” on page 433 for more information)
• Action Profile settings (see “Action Profiles” on page 441 for more information)
5 Click Finish.
326 up.time User Guide

Sybase
. . . .
14
Da
tab
as
e M
on
itors
.
Sybase
The Sybase monitor does the following:
• determines if the database is responding on the standard port
• sends Sybase/Transact-SQL scripts to the database for processing
The Transact-SQL scripts can be very basic SQL statements, such as:
sphelp_db sampledb1; exit (select 1);
The scripts can also be more complex statements that involve functions and other data processing.
Con f i g u r i n g Syba s e Mon i t o r s
To configure Sybase monitors, do the following:
1 In the Sybase monitor template, complete the monitor
information fields.
To learn how to configure monitor information fields, see “Monitor Identification” on page 144.
2 Complete the following fields:
• Port
The number of the port number on which the database is listening. The default is 5000.
• Port Check (Optional)
Select this option to open a socket connection that determines whether or not the database is listening on the defined port.
• Username
The user name that is required to login to the database.
• Password
The password that is required to login to the database.
327

Database Monitors Sybase
• Database
The name of the Sybase database to which you want to connect.
• Script
Click the Script checkbox and then type or copy the script that you want up.time to against the database into this text box. Use this option if you do not have access to the file system on the Monitoring Station or if your script is short or will not regularly change.
• Script File
Click the Script File check box and then enter the full path on the Monitoring Station to the script that this monitor will run against the database.
• Match (Regular Expression)
Enter a regular expression that you want to match against the string returned from the database. If the string matches, the status is OK. Otherwise, the status is Critical.
• Response Time
Enter the Warning and Critical Response Time thresholds. For more information, see “Configuring Warning and Critical Thresholds” on page 147.
3 Click the Save for Graphing checkbox to save the data for a
metric to the DataStore, which can be used to generate a report
or graph.
If you configured your database to allow logins without a user name and password and you specify the script file but no login information, the script will fail. The script will run if you have configured your database to allow logins without a user name and password.
328 up.time User Guide

Sybase
. . . .
14
Da
tab
as
e M
on
itors
.
4 Complete the following settings:
• Timing Settings (see “Adding Monitor Timing Settings Information” on page 151 for more information)
• Alert Settings (see “Monitor Alert Settings” on page 151 for more information)
• Monitoring Period settings (see “Monitor Timing Settings” on page 149 for more information)
• Alert Profile settings (see “Alert Profiles” on page 433 for more information)
• Action Profile settings (see “Action Profiles” on page 441 for more information)
5 Click Finish.
329

Database Monitors Sybase
330 up.time User Guide

CHAPTER 15
. . . . . . . . . . . . . . . . . . . . . . . . . . . . . . Network Service Monitors
The network service monitors track the health and performance of the following:
DNS............................................................................ .332
FTP ............................................................................ .335
HTTP (Web Services) ..................................................... .337
IMAP (Email Retrieval) ................................................... .341
LDAP .......................................................................... .343
NFS ............................................................................ .347
NIS/YP ........................................................................ .349
NNTP (Network News) ................................................... .351
Ping ............................................................................ .355
POP (Email Retrieval) ..................................................... .357
SSH (Secure Shell) ........................................................ .359
SMTP (Email Delivery) ................................................... .361
SNMP ......................................................................... .363
TCP ............................................................................ .370
331

Network Service Monitors DNS
DNS
DNS (Domain Name Server) is a distributed database that links various host names to specific Internet addresses. The DNS monitor determines the IP addresses of external and internal host names by matching a virtual host name to an expected IP address. If a match is made, the status of the service monitor is OK.
You can, for example, use the DNS monitor to:
• ensure that your audience can access your Web site or portal by making sure that a selected address can be resolved
• identify instances in your network environment where resources have had their IP addresses changed, and now the resource is no longer available
To collect performance information, the DNS monitor:
• opens a UDP socket to a DNS server
• creates a query packet
• sends the query packet
• waits for a response
• parses the answers
The DNS monitor does not check for the NS or MX records, which return names and not IP addresses. Non-authoritative answers as well as authoritative responses are used.
Be f o r e You B eg i n
Before configuring the DNS monitor, determine the IP address for the host that you want to monitor. For internal hosts, you can use the ipconfig command from the command line.
The ipconfig command returns information similar to the following:
Connection-specific DNS Suffix . : uptimesoftware.comIP Address . . . . . . . . . . . . : 10.1.1.42Subnet Mask . . . . . . . . . . . : 255.255.255.0Default Gateway . . . . . . . . . : 10.1.1.1
332 up.time User Guide

DNS
. . . .
15
Ne
two
rk S
erv
ice
Mo
nito
rs
.
For external hosts, you can use the nslookup command from the command line as follows:
nslookup <host name>
The nslookup command returns information about the host, similar to the following:
Server: filter.uptimesoftware.comAddress: 10.1.1.100
Name: uptimesoftware.comAddresses: 217.160.226.70, 10.1.1.95, 192.168.23.1, 192.168.190.1
Con f i g u r i n g DNS Mon i t o r s
To configure DNS monitors do the following:
1 In the DNS monitor template, complete the monitor information
fields.
To learn about monitor information fields, see “Monitor Identification” on page 144.
2 Complete the following fields:
• Hostname to Lookup
The host name that the monitor will check. The host name can be a Web site address, a server name, or a cluster name.
For example, for a Web site enter www.uptimesoftware.com in this field.
• Port
The number of the port on which the DNS server is listening. The default is 53.
333

Network Service Monitors DNS
• IP Address
The IP address for which you want to check. If this address is not returned, the status of the service monitor becomes Critical.
• Response Time
Enter the Warning and Critical Response Time thresholds for the amount of time required to complete a service check. For more information, see “Configuring Warning and Critical Thresholds” on page 147.
3 Click the Save for Graphing checkbox to save the data for a
metric to the DataStore, which can be used to generate a report
or graph.
4 Complete the following settings:
• Timing Settings (see “Adding Monitor Timing Settings Information” on page 151 for more information)
• Alert Settings (see “Monitor Alert Settings” on page 151 for more information)
• Monitoring Period settings (see “Monitor Timing Settings” on page 149 for more information)
• Alert Profile settings (see “Alert Profiles” on page 433 for more information)
• Action Profile settings (see “Action Profiles” on page 441 for more information)
5 Click Finish.
334 up.time User Guide

FTP
. . . .
15
Ne
two
rk S
erv
ice
Mo
nito
rs
.
FTP
The FTP monitor can determine:
• whether or not an FTP server is listening or is available on a specified port
• the response time of an FTP server
The FTP monitor tries to open an FTP connection to the server. If the response takes longer than the defined thresholds, up.time generates an alert.
Con f i g u r i n g FTP Mon i t o r s
To configure FTP monitors, do the following:
1 In the FTP monitor template, complete the monitor information
fields.
To learn how to configure monitor information fields, see “Monitor Identification” on page 144.
2 Complete the following fields:
• Port
The number of the port number on which the FTP server is listening. The default is 21.
• Server Response
Enter the Warning and Critical time thresholds required to receive a ready response from the FTP server. A server ready response can look like the following:
220 filter FTP server (Version wu-2.6.2(1) Mon Dec 3 15:29:55 EST 2005) ready
For more information, see “Configuring Warning and Critical Thresholds” on page 147.
335

Network Service Monitors FTP
• Response Time
Enter the Warning and Critical Response Time thresholds for the length of time that the service check takes to complete. For more information, see “Configuring Warning and Critical Thresholds” on page 147.
3 Click the Save for Graphing checkbox to save the data for a
metric to the DataStore, which can be used to generate a report
or graph.
4 Complete the following settings:
• Timing Settings (see “Adding Monitor Timing Settings Information” on page 151 for more information)
• Alert Settings (see “Monitor Alert Settings” on page 151 for more information)
• Monitoring Period settings (see “Monitor Timing Settings” on page 149 for more information)
• Alert Profile settings (see “Alert Profiles” on page 433 for more information)
• Action Profile settings (see “Action Profiles” on page 441 for more information)
5 Click Finish.
336 up.time User Guide

HTTP (Web Se r v i c e s )
. . . .
15
Ne
two
rk S
erv
ice
Mo
nito
rs
.
HTTP (Web Se r v i c e s )
The HTTP (Web Services) monitor simulates the steps that you take to access a Web site. Using this monitor, you can verify several things:
• you can access a Web site using HTTP
• you can log on to a Web site
• a Web site is running according to your expectations
You can determine this by examining the values that are returned from the Web server.
The HTTP (Web Services) monitor relies on a Universal Resource Identifier (URI), which defines a specific file location on a Web server. This monitor can test for application calls, database responses, or any other information that a URI can return.
Con f i g u r i n g HTTP (Web Se r v i c e s ) Mon i t o r s
To configure HTTP (Web Services) monitors, do the following:
1 In the HTTP (Web Services) monitor template, complete the
monitor information fields.
To learn about monitor information fields, see “Monitor Identification” on page 144.
2 Complete the following fields:
• URI
The URI of the Web page that you want to monitor. For example, /login.php.
• Text to Look For (Optional)
Enter the text that you want the monitor to search for in the response from the server.
This monitor parses the text from the server and, using the threshold values you enter, determines if the entire Web page returned by the server is within acceptable parameters.
337

Network Service Monitors HTTP (Web Se r v i c e s )
For example, if a Web page is returned then the monitor parses the entire page for the text that you input to match against. If you want to ensure that a particular page is returned, you could enter <TITLE>Expected Page</TITLE>, where Expected Page is the title of the Web page. The monitor generates an alert if this page is not matched.
• Authentication
The user ID and password, in the form userid:password. For example:
jlamport:bluefrog5
• Virtual Host
The unique domain name that resolves to the IP address of the domain that you want to monitor. A virtual host has its own domain name, but has the same IP address as other domain names hosted by the Web server.
• Server Response
Enter a string to match against the response from the server. For example, HTTP/1.1 200 OK or HTTP 404 - File not found. Then, set the Warning and Critical comparison methods. For more information, see “Configuring Warning and Critical Thresholds” on page 147.
• Follow Re-Direct Actions
Select an action that enables you to specify whether or not you want to be redirected to another Web address:
• OK
Return an OK status for any re-direction.
• Follow
Follow any re-direction.
• Warning
Return a Warning status for any re-direction.
• Critical
Return a Critical status for any re-direction.
338 up.time User Guide

HTTP (Web Se r v i c e s )
. . . .
15
Ne
two
rk S
erv
ice
Mo
nito
rs
.
• POST String
The URL-encoded POST string to be sent to the server. This string simulates what a Web browser sends to a Web server CGI script or binary. You can use the POST string to, for example, simulate logging into a Web application.
For example, if you define the POST string as userid=bob&sku=123456, the page to request would be /cgi-bin/sku_lookup. The text “SKU count is” is the expected response. If the SKU lookup is not successful or if the response from the application server is not fast enough, then up.time generates an alert.
• Set-Cookie String
Enter a cookie string, which can take the following form:
Set-Cookie: name=value; expires=date; path=pathname; domain=domainname; secure
Where:
• name is a name by which you can later reference the cookie.
• value is a regular string to be stored as a cookie. The string should be encoded using URL-style %xx encoding, which converts all reserved and unsafe characters – such as tildes (~) and spaces – to their ASCII equivalents.
For example, using %xx encoding, the URL http://www.mydomain.com/~jdoe/index.html becomes http://www.mydomain.com/%7ejdoe/index.html.
The name=value pair is the only required attribute of the Set-Cookie String field.
• expires is an optional attribute that specifies the expiration date and time for the cookie.
• HTTP Header Settings
The HTTP header settings for the response.
The HTTP header settings define the syntax and semantics of all standard HTTP/1.1 header fields. For entity header fields, both sender and recipient refer to either the client or the server, depending on who sends and who receives the entity.
339

Network Service Monitors HTTP (Web Se r v i c e s )
• Response Time
Enter the Warning and Critical Response Time thresholds. For more information, see “Configuring Warning and Critical Thresholds” on page 147.
3 Click the Save for Graphing checkbox to save the data for a
metric to the DataStore, which can be used to generate a report
or graph.
4 Complete the following settings:
• Timing Settings (see “Adding Monitor Timing Settings Information” on page 151 for more information)
• Alert Settings (see “Monitor Alert Settings” on page 151 for more information)
• Monitoring Period settings (see “Monitor Timing Settings” on page 149 for more information)
• Alert Profile settings (see “Alert Profiles” on page 433 for more information)
• Action Profile settings (see “Action Profiles” on page 441 for more information)
5 Click Finish.
340 up.time User Guide

IMAP ( Ema i l Re t r i e va l )
. . . .
15
Ne
two
rk S
erv
ice
Mo
nito
rs
.
IMAP ( Ema i l Re t r i e va l )
The IMAP (Email Retrieval) monitor confirms whether an IMAP server is doing the following:
• listening on a defined port
• running on a defined system or on a group of systems
• using a particular version
Con f i g u r i n g IMAP ( Ema i l R e t r i e v a l ) Mon i t o r s
To configure IMAP (Email Retrieval) monitors, do the following:
1 In the IMAP (Email Retrieval) monitor template, complete the
monitor information fields.
To learn how to configure monitor information fields, see “Monitor Identification” on page 144.
2 Complete the following fields:
• Port
The number of the port on which IMAP is listening.
The default is 143. If you are applying a monitor to a service group, ensure that all of the systems use the defined port. Otherwise, create a monitor for each IMAP instance that listens on a different port.
For information on service groups, see “Service Groups” on page 156.
• Server Response
Select a comparison method, and then enter the Warning and Critical thresholds for the server response. For more information, see “Configuring Warning and Critical Thresholds” on page 147.
The server response is the same for Windows, UNIX, and Linux. For example, an expected response is:
+OK [CAPABILITY IMAP4REV1 LOGIN-REFERRALS STARTTLS
AUTH=LOGIN] filter IMAP4rev1 2002.336 at Thu, 2 Jun 2005
10:55:02 -400 (EDT)
341

Network Service Monitors IMAP ( Ema i l Re t r i e va l )
If IMAP is not available, then the following is an expected response:
BAD Null command
By making string comparisons on the returned values to the monitor, you can check:
• The version of IMAP that is running to support your network routing.
• The system on which IMAP is or is not running.
• Response Time
Enter the Warning and Critical Response Time thresholds for the length of time a service check takes to complete. For more information, see “Configuring Warning and Critical Thresholds” on page 147.
3 Click the Save for Graphing checkbox to save the data for a
metric to the DataStore, which can be used to generate a report
or graph.
4 Complete the following settings:
• Timing Settings (see “Adding Monitor Timing Settings Information” on page 151 for more information)
• Alert Settings (see “Monitor Alert Settings” on page 151 for more information)
• Monitoring Period settings (see “Monitor Timing Settings” on page 149 for more information)
• Alert Profile settings (see “Alert Profiles” on page 433 for more information)
• Action Profile settings (see “Action Profiles” on page 441 for more information)
5 Click Finish.
342 up.time User Guide

LDAP
. . . .
15
Ne
two
rk S
erv
ice
Mo
nito
rs
.
LDAP
LDAP (Lightweight Directory Access Protocol) is a protocol that organizes directory hierarchies and enables communication with directory servers. Individuals in an organization can use LDAP to search for information, files, or devices in a network.
The LDAP monitor can check for any settings or information in your LDAP directory. The monitor can start the check from any location within your LDAP directory structure.
The LDAP monitor attempts to match information that you have specified with information available in your LDAP directory. If the monitor finds the information, the service monitor returns a status of OK. Otherwise, the monitor returns a Critical error and up.time generates an alert.
Be f o r e You B eg i n
To configure the LDAP monitor, you should understand how an LDAP directory works, and know how LDAP is configured in your environment. You can use the following tools to determine the Base, Bind, and Attribute values of the LDAP directory for which you want to search:
• at the Windows command line, use ntdsutil.exe to retrieve information
• one of the many freely-available LDAP browsing and editing tools
• your own network documentation and determine whether or not the proper configurations have been maintained
If you do not specify any parameters, then this monitor only validates that an LDAP server is listening on the specified port.
343

Network Service Monitors LDAP
Con f i g u r i n g LDAP Mon i t o r s
To configure LDAP monitors, do the following:
1 In the LDAP monitor template, complete the monitor information
fields.
To learn how to configure monitor information fields, see “Monitor Identification” on page 144.
2 Complete the following fields:
• Port
The number of the port number on which the LDAP server is listening. The default is 389.
• Password
The password that is required to log in to the LDAP server.
• Base
The location in the LDAP directory from which you want the monitor to begin searching for information.
The following diagram shows a simple LDAP directory structure:
Using this directory structure, you can check your LDAP structure for your European employees by selecting the following as your base:
dc=ldap,dc=uptime,ou=employees,ou=Europe
344 up.time User Guide

LDAP
. . . .
15
Ne
two
rk S
erv
ice
Mo
nito
rs
.
• Bind
The Bind string, which associates user account properties and LDAP account attributes. This string gives you access to the Base location of your LDAP directory structure.
The format of the Bind string must match the Base location of your LDAP directory structure. For example, if you are checking for information found below the European employees directory, you can use the following Bind string:
cn=ldapadmin,dc=ldap,dc=uptime,dc=com
Depending on your network security model, you will need domain controller administration privileges to bind to the locations on which you want to match information.
• Attribute
The attribute or information for which you want to search in your LDAP directory.
An LDAP entry consists of a set of attributes. Each attribute has a type – which describes the kind of information contained in the attribute – and one or more values, which contain the actual data. For example, the entry [email protected] has the Attribute value [email protected]. The Attribute type is e-mail.
• Response Time
Enter the Warning and Critical Response Time thresholds. For more information, see “Configuring Warning and Critical Thresholds” on page 147.
3 Click the Save for Graphing checkbox to save the data for a
metric to the DataStore, which can be used to generate a report
or graph.
345

Network Service Monitors LDAP
4 Complete the following settings:
• Timing Settings (see “Adding Monitor Timing Settings Information” on page 151 for more information)
• Alert Settings (see “Monitor Alert Settings” on page 151 for more information)
• Monitoring Period settings (see “Monitor Timing Settings” on page 149 for more information)
• Alert Profile settings (see “Alert Profiles” on page 433 for more information)
• Action Profile settings (see “Action Profiles” on page 441 for more information)
5 Click Finish.
346 up.time User Guide

NFS
. . . .
15
Ne
two
rk S
erv
ice
Mo
nito
rs
.
NFS
NFS (Network File System) enables UNIX and Linux systems to share directories across a network. The NFS monitor can determine the performance of your NFS (Network File System) server and its ability to communicate with NFS clients by measuring the available NFS mounts.
This monitor runs the showmount -e command to extract the number of NFS file systems that are exported. If the showmount command fails, then up.time generates an alert.
Con f i g u r i n g NFS Mon i t o r s
To configure NFS monitors, do the following:
1 In the NFS monitor template, complete the monitor information
fields.
To learn how to configure monitor information fields, see “Monitor Identification” on page 144.
2 Complete the following fields:
• Mounts
Select a comparison method, and then enter the Warning and Critical Mount thresholds for the number of mounts on which NFS is loaded. For more information, see “Configuring Warning and Critical Thresholds” on page 147.
• Response Time
Enter the Warning and Critical Response Time thresholds for the length of time a service check takes to complete. For more information, see “Configuring Warning and Critical Thresholds” on page 147.
347

Network Service Monitors NFS
3 Click the Save for Graphing checkbox to save the data for a
metric to the DataStore, which can be used to generate a report
or graph.
4 Complete the following settings:
• Timing Settings (see “Adding Monitor Timing Settings Information” on page 151 for more information)
• Alert Settings (see “Monitor Alert Settings” on page 151 for more information)
• Monitoring Period settings (see “Monitor Timing Settings” on page 149 for more information)
• Alert Profile settings (see “Alert Profiles” on page 433 for more information)
• Action Profile settings (see “Action Profiles” on page 441 for more information)
5 Click Finish.
348 up.time User Guide

N IS /YP
. . . .
15
Ne
two
rk S
erv
ice
Mo
nito
rs
.
N IS /YP
NIS/YP (Network Information Services/Yellow Pages) is a distributed database system that enables you to configure multiple hosts from a central location as well as store and maintain common configuration information in that location. You can then propagate the information to all of the nodes in a network. The collection of network information is referred to as the NIS namespace.
The NIS/YP monitor performs a lookup on the domain, table, and key, enabling you to:
• check that a Network Information Service (NIS) server for a given domain is responding
• request a specific key from a NIS table. This is useful if the contents of the NIS maps are often rebuilt
Con f i g u r i n g N I S /YP Mon i t o r s
To configure NIS/YP monitors, do the following:
1 In the NIS/YP monitor template, complete the monitor
information fields.
To learn how to configure monitor information fields, see “Monitor Identification” on page 144.
2 Complete the following NIS/YP monitor settings:
• YP/NIS Domain
The domain of the NIS service. For example, uptimesoftware.com. NIS administration databases that contain name service information are called maps. A domain is a collection of systems that share a common set of NIS maps.
• YP/NIS Table
The name of the NIS/YP table that contains the values for which you want to search.
349

Network Service Monitors N IS /YP
• Key
Enter a value you want to search for in the NIS table. For example, the key is jsmith in the following string returned from a NIS table:
jsmith:LLZDusFe5Da3s:20080:100:Jim Smith:/export/home/jsmith:/bin/sh
• Lookup
The Lookup value associated with the value in the Key field. For example, the following is returned from the passwd table of a NIS database based on the key jsmith:
jsmith:LLZDusFe5Da3s:20080:100:Jim Smith:/export/home/jsmith:/bin/sh
• Response Time
Enter the Warning and Critical Response Time thresholds for the length of time that a service check takes to complete. For more information, see “Configuring Warning and Critical Thresholds” on page 147.
3 Click the Save for Graphing checkbox to save the data for a
metric to the DataStore, which can be used to generate a report
or graph.
4 Complete the following settings:
• Timing Settings (see “Adding Monitor Timing Settings Information” on page 151 for more information)
• Alert Settings (see “Monitor Alert Settings” on page 151 for more information)
• Monitoring Period settings (see “Monitor Timing Settings” on page 149 for more information)
• Alert Profile settings (see “Alert Profiles” on page 433 for more information)
• Action Profile settings (see “Action Profiles” on page 441 for more information)
5 Click Finish.
350 up.time User Guide

NNTP (Ne two rk News )
. . . .
15
Ne
two
rk S
erv
ice
Mo
nito
rs
.
NNTP (Ne two rk News )
NNTP is a protocol for distributing, searching, retrieving, and posting of messages and news articles from USENET (a global collection of online discussion groups). NNTP stores content in a central database, enabling subscribers to select only the messages and articles that they want to read.
The NNTP (Network News) monitor measures the performance of your NNTP server. It can also determine the server status in terms of the following:
• Command Implementation
• Response Category
• Response Codes
Command Imp l emen t a t i o n
Status reports from the server indicate the response to the last command that was received from the client. Status response lines begin with a three-digit numeric code, which is used to distinguish between all responses.
The first digit of the response broadly indicates the success, failure, or progress of the previous command:
• 1xx – an informative message
• 2xx – the command is OK
• 3xx – the command OK to this point, but the rest of it will be sent
• 4xx – the command was correct, but could not be carried out
• 5xx – the command is not implemented, or it is incorrect, or a serious program error has occurred
351

Network Service Monitors NNTP (Ne two rk News )
Respon s e Ca t e go r y
The next digit in the status response code indicates the function response category.
• x0x – connection, setup, and miscellaneous messages
• x1x – newsgroup selection
• x2x – article selection
• x3x – distribution functions
• x4x – posting
• x8x – nonstandard extensions
• x9x – debugging output
Respon s e Code s
The following is a list of general response codes that may be sent by an NNTP server. These are not specific to any one command, but may be returned as the result of a connection, a failure, or an unusual condition.
• 100 – help text
• 190 through 199 – debugging output
• 200 – the server is ready and posting is allowed
• 201 – the server is ready, but no posting is allowed
• 400 – service has been discontinued
• 500 – the command is not recognized
• 501 – a command syntax error occurred
• 502 – an access restriction or permission is denied
• 503 – a program fault occurred and the command was not executed
You can ignore 1xx codes. Code 200 or 201 is sent upon initial connection to the NNTP server, depending upon the posting permission. Code 400 is sent when the NNTP server discontinues service – for example, by request of the operator. The 5xx codes indicate that the command could not be performed for some unusual reason.
352 up.time User Guide

NNTP (Ne two rk News )
. . . .
15
Ne
two
rk S
erv
ice
Mo
nito
rs
.
Con f i g u r i n g NNTP (Ne two r k News ) Mon i t o r s
To configure NNTP (Network News) monitors, do the following:
1 In the NNTP (Network News) monitor template, complete the
monitor information fields.
To learn how to configure monitor information fields, see “Monitor Identification” on page 144.
2 Complete the following fields:
• Port
The number of the port on which the NNTP server is listening. The default is 119.
• Server Response
The server response according to the value that you want to measure.
For information on command implementation, see “Command Implementation” on page 351.
For information on response categories, see “Response Category” on page 352.
For information on general response, see “Response Codes” on page 352.
• Response Time
Enter the Warning and Critical Response Time thresholds. For more information, see “Configuring Warning and Critical Thresholds” on page 147.
3 Click the Save for Graphing checkbox to save the data for a
metric to the DataStore, which can be used to generate a report
or graph.
353

Network Service Monitors NNTP (Ne two rk News )
4 Complete the following settings:
• Timing Settings (see “Adding Monitor Timing Settings Information” on page 151 for more information)
• Alert Settings (see “Monitor Alert Settings” on page 151 for more information)
• Monitoring Period settings (see “Monitor Timing Settings” on page 149 for more information)
• Alert Profile settings (see “Alert Profiles” on page 433 for more information)
• Action Profile settings (see “Action Profiles” on page 441 for more information)
5 Click Finish.
354 up.time User Guide

P i ng
. . . .
15
Ne
two
rk S
erv
ice
Mo
nito
rs
.
P i ng
The Ping monitor determines whether or not you can communicate with other IP addresses or domain names. The Ping monitor can check the following:
• whether or not you can reach a specified system
• the amount of time required to bounce a packet off of another site
You will receive a response if the connections are good and the target system is running. If you have successfully pinged a system in the past, but you cannot get a response, there is a problem either with the network or with the system. If it takes a long time for a ping to return, the network or system may be extremely busy.
The ping program sends a small packet of information containing 64 bytes – 56 bytes of data and eight bytes of protocol reader information. The computer that sent the packet listens for a reply from the specified IP address. The ping program then evaluates this reply, and up.time captures the report that the program displays.
Con f i g u r i n g P i n g Mon i t o r s
To configure Ping monitors, do the following:
1 In the Ping monitor template, complete the monitor information
fields.
To learn about monitor information fields, see “Monitor Identification” on page 144.
2 Complete the following fields:
• Number to send
The number of packets to send to an IP address or domain name.
This value determines the number of times the ping command attempts to contact a server.
355

Network Service Monitors P i ng
• Average Round Trip Time
Enter the Warning and Critical thresholds for the average round trip time for the number of packets sent by the ping command. The round trip time is in milliseconds.
This value is a good indicator of ping performance because a variety of factors – including different packet paths to and from the server – can affect the round trip time of a packet.
• Percent Loss
Enter the Warning and Critical thresholds for the number of packets that did not returned a reply. For example, if four packets were sent and only two are returned, the percent loss is 50%.
• Response Time
Enter the Warning and Critical Response thresholds for the length of time the service check takes to complete. For more information, see “Configuring Warning and Critical Thresholds” on page 147.
3 Click the Save for Graphing checkbox to save the data for a
metric to the DataStore, which can be used to generate a report
or graph.
4 Complete the following settings:
• Timing Settings (see “Adding Monitor Timing Settings Information” on page 151 for more information)
• Alert Settings (see “Monitor Alert Settings” on page 151 for more information)
• Monitoring Period settings (see “Monitor Timing Settings” on page 149 for more information)
• Alert Profile settings (see “Alert Profiles” on page 433 for more information)
• Action Profile settings (see “Action Profiles” on page 441 for more information)
5 Click Finish.
356 up.time User Guide

POP ( Ema i l Re t r i e va l )
. . . .
15
Ne
two
rk S
erv
ice
Mo
nito
rs
.
POP ( Ema i l Re t r i e va l )
The POP (Email Retrieval) service monitor checks the status of POP2 servers (which requires SMTP to send messages) and POP3 servers.
Use the POP (Email Retrieval) monitor to verify whether a POP server is doing the following:
• listening on a defined port
• running on a defined system
• running on a group of systems
• running a particular version of POP
Con f i g u r i n g POP ( Ema i l R e t r i e v a l ) Mon i t o r s
To configure POP (Email Retrieval) monitors, do the following:
1 In the POP (Email Retrieval) monitor template, complete the
monitor information fields.
To learn about monitor information fields, see “Monitor Identification” on page 144.
2 Complete the following fields:
• Expected Server Response
Enter the response from the server, as a string, that determines whether or not a connection is made to the POP service. Then, set the Warning and Critical thresholds. For more information, see “Configuring Warning and Critical Thresholds” on page 147.
The expected server response is the same for Windows, Solaris, and Linux. For example, if the POP service is available then the following is an expected response:
+OK POP3 <server name> v2002.81 server ready
If the POP service is not available, the following is an expected response:
-ERR Null command
• Response Time
357

Network Service Monitors POP ( Ema i l Re t r i e va l )
Enter the Warning and Critical Response Time thresholds. For more information, see “Configuring Warning and Critical Thresholds” on page 147.
3 Click the Save for Graphing checkbox to save the data for a
metric to the DataStore, which can be used to generate a report
or graph.
4 Complete the following settings:
• Timing Settings (see “Adding Monitor Timing Settings Information” on page 151 for more information)
• Alert Settings (see “Monitor Alert Settings” on page 151 for more information)
• Monitoring Period settings (see “Monitor Timing Settings” on page 149 for more information)
• Alert Profile settings (see “Alert Profiles” on page 433 for more information)
• Action Profile settings (see “Action Profiles” on page 441 for more information)
5 Click Finish.
358 up.time User Guide

SSH (Secu r e She l l )
. . . .
15
Ne
two
rk S
erv
ice
Mo
nito
rs
.
SSH (Secu r e She l l )
The SSH (Secure Shell) monitor determines if the secure shell utility (SSH) is available and is running on the defined port. SSH is both a program and a network protocol for securely logging into and executing commands on a remote computer. It provides secure encrypted communications between two untrusted hosts over an insecure network.
Con f i g u r i n g SSH ( S e cu r e She l l ) Mon i t o r s
To configure SSH (Secure Shell) monitors, do the following:
1 In the SSH (Secure Shell) monitor template, complete the monitor
information fields.
To learn how to configure monitor information fields, see “Monitor Identification” on page 144.
2 Complete Secure Shell monitor settings by entering the
appropriate Warning and Critical thresholds.
For more information, see “Configuring Warning and Critical Thresholds” on page 147.
• Port
The number of the port on which SSH is listening. The default is 22.
• Major
The major version number of SSH. This is the number immediately to the left of the decimal in the version number. In the following example, the major version number is 2:
SSH_2.0_SUN_SSH1.0
• Minor
The minor version number of SSH. This is the number immediately to the right of the decimal in the version number. In the following example the major version number is 0:
SSH_2.0_SUN_SSH1.0
• SSH Server Version
359

Network Service Monitors SSH (Secu r e She l l )
The version of the SSH server that you want to monitor. This is the string immediately following the major and minor version numbers of SSH. In the following example the SSH server version is SUN_SSH1.0:
SSH_2.0_SUN_SSH1.0
• Response Time
Enter the Warning and Critical Response Time thresholds for the overall time required to perform a service check. For more information, “Configuring Warning and Critical Thresholds” on page 147.
3 Click the Save for Graphing checkbox to save the data for a
metric to the DataStore, which can be used to generate a report
or graph.
4 Complete the following settings:
• Timing Settings (see “Adding Monitor Timing Settings Information” on page 151 for more information)
• Alert Settings (see “Monitor Alert Settings” on page 151 for more information)
• Monitoring Period settings (see “Monitor Timing Settings” on page 149 for more information)
• Alert Profile settings (see “Alert Profiles” on page 433 for more information)
• Action Profile settings (see “Action Profiles” on page 441 for more information)
5 Click Finish.
360 up.time User Guide

SMTP ( Ema i l De l i v e r y )
. . . .
15
Ne
two
rk S
erv
ice
Mo
nito
rs
.
SMTP ( Ema i l De l i v e r y )
The SMTP monitor tests a mail server for the standard mail response header. If the mail server does not respond within the specified thresholds, up.time generates an alert.
Con f i g u r i n g SMTP ( Ema i l De l i v e r y ) Mon i t o r s
To configure SMTP (Email Delivery) Monitors, do the following:
1 In the SMTP (Mail Delivery) monitor template, complete the
monitor information fields.
To learn how to configure monitor information fields, see “Monitor Identification” on page 144.
2 Complete the following fields:
• Port
The number of the port on which the SMTP server is listening. The default is 25.
• Expected Server Response
Enter the Warning and Critical thresholds for the amount of time that is required to send and receive a ready response from the SMTP server.
For example, the following response reveals the ready status of the SMTP server:
220 mail.yourdomain.com ESMTPSendmail 8.12.10+SUN/8.12.8; Tue, 14 Dec 2005 13:25:15: -0400 <EDT>
For more information, see “Configuring Warning and Critical Thresholds” on page 147.
• Response Time
Enter the Warning and Critical Response Time thresholds. For more information, see “Configuring Warning and Critical Thresholds” on page 147.
361

Network Service Monitors SMTP ( Ema i l De l i v e r y )
3 Click the Save for Graphing checkbox to save the data for a
metric to the DataStore, which can be used to generate a report
or graph.
4 Complete the following settings:
• Timing Settings (see “Adding Monitor Timing Settings Information” on page 151 for more information)
• Alert Settings (see “Monitor Alert Settings” on page 151 for more information)
• Monitoring Period settings (see “Monitor Timing Settings” on page 149 for more information)
• Alert Profile settings (see “Alert Profiles” on page 433 for more information)
• Action Profile settings (see “Action Profiles” on page 441 for more information)
5 Click Finish.
362 up.time User Guide

SNMP
. . . .
15
Ne
two
rk S
erv
ice
Mo
nito
rs
.
SNMP
Simple Network Management Protocol (SNMP) is a widely-used protocol that monitors the health of computer and network equipment. The SNMP monitor enables you to query SNMP devices or systems for a given object identifier (OID) of an SNMP Management Information Base (MIB). A MIB a listing that defines variables needed by the SNMP protocol to monitor and control network equipment.
The OIDs identify the managed variables in a system. Each OID is represented by a set of numbers separated by periods – for example, .1.3.6.1.2.1.1.1.0. The period at the start of an OID indicates that the name of the OID begins at the root of its associated MIB. However, each object is also assigned a unique name – for example, sysObjectID – that makes it easier to identify that object.
The SNMP monitor enables you to compare the response to a specific pattern. If the device is protected by a community password, you can specify the password in the monitor parameters. The default OID that you specify should be the Enterprise identification string.
Ne t - SNMP
The up.time SNMP monitor also supports Net-SNMP, which is a suite of command line and graphical applications that do the following:
• request information from SNMP agents
• set information on SNMP agents
• generate and handle SNMP traps
To take advantage of the Net-SNMP features, you must:
• Install and configure the Net-SNMP application suite on your server. Visit http://net-snmp.sourceforge.net for more information:
• Have a Net-SNMP agent already installed on the host or hosts that you want to monitor. The Net-SNMP HOST-RESOURCES-MIB (used to gather performance statistics from a host) must also be enabled. See the Net-SNMP documentation for details.
• Add a Net-SNMP Element to up.time. For more information, see “Adding Systems or Network Devices” on page 71.
363

Network Service Monitors SNMP
SNMP M IB B r owse r
The SNMP monitor uses the SNMP MIB Browser to load OIDs from MIBs on your system or on a server. The first step in setting up an SNMP monitor is to use the up.time SNMP MIB Browser applet to:
• load MIBs into up.time
• select managed objects
Suppo r t e d Ve r s i o n s o f SNMP
The up.time SNMP monitor works with the following versions of SNMP:
• v2
The second implementation of the SNMP protocol, which contains additional protocol operations as well as improved security and data authentication.
• v3
The latest implementation of the SNMP protocol, which adds security and privacy features that are missing in versions 1 and 2 of the protocol.
Us i n g t h e SNMP M IB B r owse r
The SNMP MIB Browser is a Java applet that enables you to locate MIBs and their OIDs (object identifiers) on your local file system or your network. Use the SNMP MIB Browser to do the following:
• Loading MIBs from a File or a Server
• Adding OIDs
• Deleting OIDs
The MIB Browser requires version 1.5 of the Java Web browser plugin. up.time will install the newer Java plugin if it detects that your computer has version 1.4.2 or earlier of the plugin installed.
364 up.time User Guide

SNMP
. . . .
15
Ne
two
rk S
erv
ice
Mo
nito
rs
.
Loading MIBs from a File or a Server
You can load MIBs and their associated OIDs into up.time from your computer or from a server. Once you have loaded the MIBs, you can select the OIDs that you want monitored by the SNMP service monitor.
To load MIBs from a file or a server, do the following:
1 From the up.time tool bar, select Services.
2 In the Tree panel, click Add Service Instance.
3 In the Add Service Monitor window, click List agentless up.time monitors, then click SNMP, and then click Continue.
The SNMP MIB browser applet appears.
4 In the SNMP MIB Browser, click one of the following options:
• Load MIB from File
• Load MIB from Server
5 In the window that appears, do one of the following:
• If you are loading a MIB from your computer, navigate to the directory containing the MIB or OID. Select the MIB, and then click Open.
• If you are loading a MIB from a server, select the MIB from the list that appears, and then click Load Selected MIB.
The MIB appears in the MIB selection tree. You can select any OID within the MIB to monitor with the SNMP service monitor.
If a Java security warning dialog box appears while the applet is loading, click Always or Accept (depending on your Web browser) to close the dialog box.
365

Network Service Monitors SNMP
Adding OIDs
Once a MIB is loaded into the MIB selection tree, you can add the OIDs in the MIB to the SNMP monitor.
To add OIDs, do the following:
1 Navigate the MIB directory tree to find the OID that you want to
add.
2 Double click the OID.
The OID appears in the Selected OIDs panel.
3 Click Next.
The Add SNMP Service Monitor window appears. See “Configuring SNMP Monitors” on page 367 for information on setting up the SNMP monitor.
Manually Adding OIDs
If you know the OID that you want to add, you can add it without navigating the MIB tree.
To add OIDs manually, do the following:
1 Type the name of the OID in the Add OID Manually field.
2 Click Add OID Manually.
3 Click Next.
The Add SNMP Service Monitor window appears. See “Configuring SNMP Monitors” on page 367 for information on setting up the SNMP monitor.
Deleting OIDs
After adding several OIDs, there may be OIDs that you no longer want to monitor. You can use the SNMP MIB browser to delete the unwanted OIDs.
To delete OIDs from the Selected OIDs panel, do the following:
1 Select the OID you want to remove in the Selected OIDs panel.
2 Click Delete Selection.
366 up.time User Guide

SNMP
. . . .
15
Ne
two
rk S
erv
ice
Mo
nito
rs
.
Con f i g u r i n g SNMP Mon i t o r s
To configure SNMP monitors, do the following:
1 In the SNMP monitor template, select the version number of an
SNMP implementation from the SNMP Version dropdown list.
2 In the v1/v2 Community field, enter the community string.
The community string acts like a user ID or password, giving you access to a device via SNMP. Common communities are public (enables you to retrieve read-only information from the device) and private (enables you to access all information on the device).
3 Enter the number of the port on which SNMP is listening in the
SNMP Port field.
4 If you selected v3 from the SNMP Version dropdown list,
complete the following settings:
• v3 Username
The user name that is required to connect to an SNMP instance that is using version 3 of SNMP.
• v3 Authentication Method
If the server uses version 3 of SNMP, select one of the following options from the list. The option that you select determines how encrypted information travelling between the SNMP instance and up.time will be authenticated:
• MD5
A widely-used method for creating digital signatures that are used to authenticate and verify the integrity of data.
• SHA
A secure method of creating digital signatures. SHA is considered the successor of MD5 and is widely used with network and Internet data transfer protocols.
Ensure that the authentication method you select in up.time matches the method that is used by the system you want to monitor.
367

Network Service Monitors SNMP
• v3 Auth Password
The password that is required to connect to an SNMP instance that is using version 3 of SNMP.
• v3 Privacy Method
If the server uses version 3 of SNMP, select one of the following options from the list. The option that you select determines how information travelling between the SNMP instance and up.time will be encrypted:
• DES
An older method used to encrypt information. DES is considered weak compared to more modern encryption methods.
• AES
The successor to DES, which is used with a variety of software that require encryption including SSL servers.
• v3 Privacy Password
The password that will be used to encrypt information travelling between an SNMP instance that is using version 3 of SNMP and up.time.
5 Complete the following fields:
• Warning and Critical Thresholds
Enter the Warning and Critical thresholds for each OID that you added using the SNMP MIB Browser. For more information, see “Configuring Warning and Critical Thresholds” on page 147.
Ensure that the privacy method that you select in up.time matches the method that is used by the system you want to monitor.
368 up.time User Guide

SNMP
. . . .
15
Ne
two
rk S
erv
ice
Mo
nito
rs
.
Each OID has one or more settings associated with it, as shown in the following image:
• Response Time
Enter the Warning and Critical Response Time thresholds. For more information, see “Configuring Warning and Critical Thresholds” on page 147.
6 Click the Save for Graphing checkbox to save the data for a
metric to the DataStore, which can be used to generate a report
or graph.
7 Complete the following settings:
• Timing Settings (see “Adding Monitor Timing Settings Information” on page 151 for more information)
• Alert Settings (see “Monitor Alert Settings” on page 151 for more information)
• Monitoring Period settings (see “Monitor Timing Settings” on page 149 for more information)
• Alert Profile settings (see “Alert Profiles” on page 433 for more information)
• Action Profile settings (see “Action Profiles” on page 441 for more information)
8 Click Finish.
369

Network Service Monitors TCP
TCP
The TCP monitor can determine whether or not a service or application is listening on a specific port. This monitor can also execute commands against an application or a service listening on a port and evaluate the result.
By extending the TCP monitor to evaluate the returned string based on a command over a network using TCP, you can test and monitor for a wide variety of responses.
For example, to have up.time generate an alert if the file Weekly_Report was changed in your source code control system, you can send the string:
get -e Weekly_Report1
and set the critical threshold value to 1.2, where 1.1 represents no changes and 1.2 or greater represents one or more changes to the document.
Con f i g u r i n g TCP Mon i t o r s
To configure TCP monitors, do the following:
1 In the TCP monitor template, complete the monitor information
fields.
To learn how to configure monitor information fields, see “Monitor Identification” on page 144.
2 Complete the following fields:
• Port
The number of the port on which the service or application that you want to monitor is listening.
• String to Send
The string that contains the command to which the service or application can respond.
To check whether or not an application is listening on a port, leave the remaining TCP service monitor settings blank.
370 up.time User Guide

TCP
. . . .
15
Ne
two
rk S
erv
ice
Mo
nito
rs
.
• Use SSL
Select this option if your connection uses SSL (Secure Sockets Layer) for security.
• String to Receive
The string that is returned by the specified port and host. The string is the response to the command that was specified in the String to Send field.
• Response Time
Enter the Warning and Critical Response Time thresholds. For more information, see “Configuring Warning and Critical Thresholds” on page 147.
3 Click the Save for Graphing checkbox to save the data for a
metric to the DataStore, which can be used to generate a report
or graph.
4 Complete the following settings:
• Timing Settings (see “Adding Monitor Timing Settings Information” on page 151 for more information)
• Alert Settings (see “Monitor Alert Settings” on page 151 for more information)
• Monitoring Period settings (see “Monitor Timing Settings” on page 149 for more information)
• Alert Profile settings (see “Alert Profiles” on page 433 for more information)
• Action Profile settings (see “Action Profiles” on page 441 for more information)
5 Click Finish.
371

Network Service Monitors TCP
372 up.time User Guide

CHAPTER 16
. . . . . . . . . . . . . . . . . . . . . . . . . . . . . . Advanced Monitors
You can configure advanced monitors to collect performance information. Advanced monitors are described in the following sections:
Overview ..................................................................... .374
Custom Monitors .......................................................... .376
Custom with Retained Data ............................................ .378
External Check ............................................................. .380
Plug-In Monitors ........................................................... .382
373

Advanced Monitors Ove r v i ew
Ove rv i ew
In some cases, the standard up.time service monitors may not fully enable you to monitor all of the systems, applications, and proprietary devices in your environment; in some cases, you may need to capture unique metrics. To do this, you can configure advanced service monitors, or download and install customized plug-in monitors.
These advanced monitors can be simple scripts that run service checks on a host. You can write a shell script, or use a higher-level scripting language like Perl, Python, or Ruby. Or, the advanced monitors can be binary programs that interact with more sophisticated applications. On top of that, advanced monitors do not require an agent to be installed on the system that you are monitoring.
Regardless of how you develop your advanced monitor scripts or programs, those scripts or programs should return the following codes:
• 0 – OK
The services are functioning properly.
• 1 – Warning
There is a potential problem with one of more of the services being monitored.
• 2 – Critical
There is a critical problem with one or more of the services being monitored.
• 3 – Unknown
There is an error in the configuration of the monitor itself, or up.time cannot execute the service check.
up.time captures the output from the script or program, usually from standard output (stdout). The output appears in the service status section of the Global Scan panel (see “Understanding the Status of Services” on page 22). The up.time monitoring framework picks up any error codes and triggers the appropriate monitoring action.
If you have already written scripts or programs for other monitoring tools, you can re-use those scripts or programs with up.time. You simply point your advanced monitor to where your scripts or programs are located and up.time will run them.
374 up.time User Guide

Ove rv i ew
. . . .
16
Ad
va
nc
ed
Mo
nito
rs
.
The uptime user account on the up.time Monitoring Station must be able to execute the script or program that you use.
Be f o r e You B eg i n
When creating a script or an executable for an advanced monitor, you should ensure that:
• the necessary interpreter for the scripting language that you are using is installed on the Monitoring Station
• you have determined the arguments that the script or program requires, and the parameters that you want your script or program to return
• you use forward slashes when specifying directory paths in your scripts, regardless of the operating system (e.g., C:/ on Windows, or /opt on Solaris or Linux)
Many of the fields that you use to define an advanced monitor are the same as those used with agent and agentless monitors. You can find more information about those fields in the following sections.
• To learn how to access the custom monitor definition window, see “Using Agentless Monitors” on page 140.
• For a description of monitor identification information fields, see “Monitor Identification” on page 144.
• For a description of monitor timing settings, see “Monitor Timing Settings” on page 149.
• For a description of alert settings, see “Monitor Alert Settings” on page 151.
• For a description of Alert Profiles, see “Alert Profiles” on page 433.
• For a description of Action Profile, see “Action Profiles” on page 441.
Contact uptime software Client Care for help with creating advanced monitor scripts.
375

Advanced Monitors Cus tom Mon i t o r s
Cus tom Mon i t o r s
A Custom monitor runs a script that captures information which is related to a situation that may be unique to your environment. When the script is run, the system being monitored returns a single line of information to standard output (stdout). The script reads stdout, which may contain an error or return value. This error or return value is then displayed in the up.time Monitoring Station.
As well, you can specify that the monitor writes the data that the script returns to the up.time DataStore. You can use the retained data to later generate a Service Metrics report (see “Service Monitor Metrics Report” on page 477) or a Service Metrics graph (see “Viewing System and Service Information” on page 52).
Con f i g u r i n g Cu s t om Mon i t o r s
To configure Custom monitors, do the following:
1 In the Custom monitor template, complete the monitor
information fields.
To learn about monitor information fields, see “Monitor Identification” on page 144.
2 Complete following fields:
• Script Name
The name of, and path to, the script or program on the Monitoring Station that will collect metrics.
• Arguments (Optional)
Specify any arguments that are required by the script or program.
The uptime user account on the up.time Monitoring Station must be able to execute the script or program that you use. Ensure that the permissions for the uptime user account are set correctly.
376 up.time User Guide

Cus tom Mon i t o r s
. . . .
16
Ad
va
nc
ed
Mo
nito
rs
.
• Output (Optional)
Specify a comparison method to override the settings of an Alert Profile, or to return only the most severe errors.
Do this by selecting an option from the Comparison Method dropdown lists beside the Warning and Critical fields. Then, enter a value in the field. For example, to return only unknown errors you can select Exactly Matches from the dropdown list, and type UNKNOWN in the field.
For more information on comparison methods, see “Comparison Methods” on page 146.
• Response Time
Optionally, enter the Warning and Critical Response Time thresholds. For more information, see “Configuring Warning and Critical Thresholds” on page 147.
3 Click the Save for Graphing option to save the output in the
DataStore. You can later use the retained data to generate a
report or a graph.
4 Complete the following settings:
• Timing Settings (see “Adding Monitor Timing Settings Information” on page 151 for more information)
• Alert Settings (see “Monitor Alert Settings” on page 151 for more information)
• Monitoring Period settings (see “Monitor Timing Settings” on page 149 for more information)
• Alert Profile settings (see “Alert Profiles” on page 433 for more information)
• Action Profile settings (see “Action Profiles” on page 441 for more information)
5 Click Finish.
377

Advanced Monitors Cus tom w i t h Re t a i n ed Da t a
Cus tom w i t h Re t a i n ed Da t a
Custom monitors with Retained Data return the following information:
• up to 10 values that you can save and evaluate
• a return status of 0 to 3 (see “Overview” on page 374 for more information)
You can specify whether the monitor writes any returned data to the up.time DataStore. You can use the retained data to later generate a Service Metrics report (see “Service Monitor Metrics Report” on page 477) or a Service Metrics graph (see “Viewing System and Service Information” on page 52).
You can also specify whether the monitor will use retained values as arguments in the custom monitor script. The values used are from the last instance the monitor was run. This most recent data sample can be used in cases where you would like to set alerts based on value comparisons.
Con f i g u r i n g Cu s t om Mon i t o r s w i t h R e t a i n e d Da t a
To configure Custom monitors with Retained Data, do the following:
1 In the Custom with Retained Data monitor template, complete the
monitor information fields.
To learn how to configure monitor information fields, see “Monitor Identification” on page 144.
2 Complete the following fields:
• Script Name
The name of, and path to, the script or program on the Monitoring Station that will collect metrics on the system.
• Arguments (Optional)
Specify any arguments required by the script or program.
The script or program that you specify must be executable by the uptime user account on the up.time Monitoring Station. Ensure that the permissions are set correctly.
378 up.time User Guide

Cus tom w i t h Re t a i n ed Da t a
. . . .
16
Ad
va
nc
ed
Mo
nito
rs
.
• Pass retained variables from previous collection as environment variables
Select this checkbox if you would like the monitor to be able to use the most recently collected variables as arguments in the script.
• Variable 1 to Variable 10 (Optional)
Specify up to 10 variables that your custom script will return to the up.time Monitoring Station. If you click the Save for Graphing checkbox, these variables will be saved to the DataStore.
• Response Time
Enter the Warning and Critical Response Time thresholds. For more information, see “Configuring Warning and Critical Thresholds” on page 147.
3 Complete the following settings:
• Timing Settings (see “Adding Monitor Timing Settings Information” on page 151 for more information)
• Alert Settings (see “Monitor Alert Settings” on page 151 for more information)
• Monitoring Period settings (see “Monitor Timing Settings” on page 149 for more information)
• Alert Profile settings (see “Alert Profiles” on page 433 for more information)
• Action Profile settings (see “Action Profiles” on page 441 for more information)
4 Click Finish.
379

Advanced Monitors E x t e r na l Check
Ex t e r na l Check
The External Check monitor captures asynchronous events. up.time does not actively monitor these events by polling or initiating service checks, Instead, External Check monitors rely on an external event to generate the information that the monitors capture. External Check monitors enable you to determine when to collect service data for the event that you specify.
After you define an External Check monitor, the monitor runs a Perl script named extevent.pl. The script extevent.pl is included with up.time, in the scripts subfolder. When it is run, the script connects to the port on which the server is listening. It then triggers the application on the server that generates the external event that is sent to up.time.
This script extevent.pl has the following command line syntax:
extevent.pl --host=Hostname --port=PortNumber --status=StatusNumber --message=message --monitorName=name
Where:
• host
The host name of the server that is running up.time.
• port
The up.time port on the server (usually 9996).
• status
The status of the service being monitored. See “Overview” on page 374 for more information.
• message
A human readable diagnostic message.
• monitorName
The name of the service monitor to which the output will be returned.
Before using an External Check monitor, contact uptime software Client Care for assistance. You will need specific instructions for configuring this monitor depending on the nature of the applications that will be generating asynchronous events for up.time.
380 up.time User Guide

Ex t e r na l Check
. . . .
16
Ad
va
nc
ed
Mo
nito
rs
.
Con f i g u r i n g E x t e r n a l Che c k Mon i t o r s
To configure External Check monitors, do the following:
1 In the External Check monitor template, complete the monitor
information fields.
To learn how to configure monitor information fields, see “Monitor Identification” on page 144.
2 Complete the following settings:
• Timing Settings (see “Adding Monitor Timing Settings Information” on page 151 for more information)
• Alert Settings (see “Monitor Alert Settings” on page 151 for more information)
• Monitoring Period settings (see “Monitor Timing Settings” on page 149 for more information)
• Alert Profile settings (see “Alert Profiles” on page 433 for more information)
• Action Profile settings (see “Action Profiles” on page 441 for more information)
3 Click Finish.
381

Advanced Monitors P l ug - I n Mon i t o r s
P l ug - I n Mon i t o r s
up.time can be integrated with plug-in monitors that are not part of the standard distribution. Plug-in monitors are custom service monitors that have been created by uptime software, or other up.time users.
The benefit of sharing plug-in monitors is that uptime customers with relatively unique, but not exclusive, monitoring needs can share the results of their efforts with each other. Additionally, if uptime software creates a custom plug-in monitor for a customer’s environment, this monitor would then be available to all customers.
The uptime Support Portal is the host to all plug-in monitors. There, you can find and download a plug-in monitor archive before installing it on your Monitoring Station. All plug-in monitors that have been installed will always appear in the Add Service Monitor window, ready to be configured as would any pre-packaged system monitor:
I n s t a l l i n g P l u g - I n Mon i t o r s
To use a plug-in monitor with up.time, do the following:
1 Download the plug-in monitor from the uptime Support Portal.
2 Locate the loadpluginmonitor script, which is found in your
up.time scripts directory.
3 In a command line shell, change to the [UP.TIME_HOME]/scripts/ directory, and locate the
loadpluginmonitor script.
4 Run the loadpluginmonitor script with a single argument that
points to the location and name of the plug-in monitor you
downloaded.
382 up.time User Guide

P l ug - I n Mon i t o r s
. . . .
16
Ad
va
nc
ed
Mo
nito
rs
.
The plug-in monitor will be installed in a subdirectory under the /scripts directory. The installation directory is determined by the plug-in monitor’s XML file.
5 Run the up.time GUI.
6 Click Services on the up.time tool bar.
7 Click Add Service Instance in the Tree Panel.
The Add Service Monitor window appears.
8 In the Advanced Monitors section, you will see the plug-in
monitor you added to up.time.
You can now select and configure the plug-in monitor.
383

Advanced Monitors P l ug - I n Mon i t o r s
384 up.time User Guide

CHAPTER 17
. . . . . . . . . . . . . . . . . . . . . . . . . . . . . . Configuring Users
This chapter describes the up.time user management functions in the following sections:
Working with User Roles ................................................ .386
Working with Users ....................................................... .389
Working with User Groups.............................................. .393
Managing Distribution Lists............................................. .396
Working with Notification Groups .................................... .399
Changing How Users Are Authenticated ........................... .401
385

Configuring Users Wo rk i ng w i t h Use r Ro l e s
Work i ng w i t h Use r Ro l e s
User roles define the following:
• what a user will see when they log in to the up.time Monitoring Station
• the items that a user can add, view, edit, or delete when using the Monitoring Station
The user roles that you create should reflect that needs of the users to whom the roles will apply. For example, a user who only needs to generate graphs and reports does not need to be able to view or add accounts for other up.time users.
Add i n g U s e r Ro l e s
To add user roles, do the following:
1 On the up.time tool bar, click Users.
2 In the Tree panel, click Add New User Role.
The Add User Role window appears.
3 Type a name for this role in the Name of User Role field.
This name will appear in the up.time Web interface.
4 Optionally, type a short description in the Description of User Role field.
5 In the first Permissions area of the Add User Role window, you
assign the user permissions to View, Add, Edit, or Delete the
following items by clicking the checkbox beside each item:
• Users
• Elements
• Services
• Element Groups
• Action Profiles
• Alert Profiles
386 up.time User Guide

Work i ng w i t h Use r Ro l e s
. . . .
17
Co
nfig
urin
g U
se
rs
.
• Time Periods
• Service Level Agreements
• Element Views
6 Optionally, in the second Permissions area enable one or more of
the following options by clicking the Allowed checkbox:
• Administrator
The user can perform all up.time administration tasks.
• Acknowledge Alerts
The user can acknowledge an alert. See “Understanding Alerts” on page 430 for more information.
• Save Reports
The user can save reports. Links to the saved reports will appear in the My Portal panel, or the user can save reports to a local or network drive. “Saving Reports” on page 456 for more information.
7 Click Save.
V i ew i ng U s e r Ro l e s
You can view a user role to ensure that the permissions for the role are properly configured.
To view user roles, do the following:
1 In the Tree panel, click View User Roles.
A list of the user roles appears in the Users subpanel. Clicking a user role displays a table that summarizes the role’s configured permissions; those
387

Configuring Users Wo rk i ng w i t h Use r Ro l e s
which have been granted as denoted by a green check mark ( ), as shown below:
Ed i t i n g U s e r Ro l e s
To edit user roles, do the following:
1 In the Tree panel, click View User Roles.
2 Click the name of the user role that you want to edit, and then
click Edit User Role in the Users subpanel.
The Edit User Roles window appears.
3 Edit the user role information as described in the section
“Adding User Roles” on page 386.
388 up.time User Guide

Work i ng w i t h Use r s
. . . .
17
Co
nfig
urin
g U
se
rs
.
Work i ng w i t h Use r s
Users are the individuals who have access to up.time and its various functions. You can grant permissions to users to do any or all of the following:
• view information about specific systems in your environment
• generate and save reports about specific systems
• receive alerts
Add i n g U s e r s
To add users, do the following:
1 In the Tree panel, click Add New User.
The Add User window appears.
2 Type a name for the user, which will be used to log into up.time,
in the Username field.
If you are using Active Directory or an LDAP directory to authenticate up.time users, the user name you input should be identical to the user’s name in the central directory.
3 If AD/LDAP is enabled for user authentication, leave the
Password field blank; otherwise enter a password that will be
stored in the up.time DataStore.
If using an AD or LDAP directory to authenicate users, up.time will refer to the directory for password information during user login. For more information, see “Changing How Users Are Authenticated” on page 401.
4 If you have set a user password, re-enter it in the Confirm Password field.
5 Enter the full name of the user in the First Name and Last Name
fields.
6 Optionally, enter the user’s geographical location or department
in the Location field.
7 If the user will be receiving alerts via email, enter the user’s
email address in the Email Address field.
389

Configuring Users Wo rk i ng w i t h Use r s
8 Select one of the following options from the Time Period for Emailing dropdown list:
• 24x7
• 9am to 5pm weekdays
• another Monitoring Period that you have previously created
9 If the user will receive alerts on their cell phone or pager, enter
the email address of the user’s cell phone or pager in the Pager/Cellphone Address field.
The email address takes the following format:
<number>@mobile_provider_domain
Where <number> is the user’s cell phone number, and mobile_provider_domain is the Internet domain of the user’s mobile phone service. For example, [email protected].
10 Select an option from the Time Period for Pager/Cellphone Messages dropdown list.
The options are the same as the ones listed in Step 8.
11 If the user will receive alerts via the Window messaging service,
enter the name of the user’s computer in User's Windows Desktop Hostname field.
12 Enter the workgroup or domain to which the user’s computer
belongs in the User's Windows Desktop Workgroup field.
13 Select an option from the Time Period for Windows Popups
dropdown list
The options are the same as the ones listed in Step 8.
To receive popup alerts, you must enable the Windows messaging service on the user’s computer. See “Enabling the Windows Messaging Service” on page 433 for information.
390 up.time User Guide

Work i ng w i t h Use r s
. . . .
17
Co
nfig
urin
g U
se
rs
.
14 If the user will receive alerts, select the Should the user receive alerts? option.
15 If you selected the Should the user receive alerts? option in
step 14, select one of the following options:
• Alert on Critical
The user receives an alert when up.time detects a critical problem with one or more of monitored services.
• Alert on Warning
The user receives an alert when up.time detects a potential problem with one or more monitored services.
• Alert on Unknown
The user receives an alert when up.time detects an error in the configuration of the monitor, or if up.time cannot execute the service check.
• Alert on Recovery
The user receives an alert when the service recovers from an error – for example, an application, process or service restarts, or a server reboots.
16 Click the Disable ActiveX Graphs option to display graphs using
a Java applet instead of in 3D.
Do not select this option if the user is working with Internet Explorer.
17 Click the Show Tips option to disable graphical tool tips on
pages like View Notification Groups.
18 Select a role for the user from the User Role dropdown list.
For more information on user roles, see the section “Working with User Roles” on page 386.
If you select this option, you must also enter information in the Email Address or Pager/Cellphone Address fields.
ActiveX graphs are only available to users accessing up.time with Internet Explorer.
391

Configuring Users Wo rk i ng w i t h Use r s
19 In the Available User Groups field, select the user group to
which this user will belong and then click Add.
For more information on user groups, see the section “Working with User Groups” on page 393.
20 Click Save.
V i ew i ng Us e r s
To view users, do the following:
1 In the Tree panel, click View Users.
A list of users appears in the Users subpanel.
Ed i t i n g U s e r I n f o rma t i o n
To edit user information, do the following:
1 Do one of the following:
• Click the Edit icon ( ) beside the name of the user.
• Click the name of the user whose information you want to edit, and then click Edit User on the User Information page.
The Edit User window appears.
2 Edit the information as described in the section “Adding Users”
on page 389.
392 up.time User Guide

Work i ng w i t h Use r G roups
. . . .
17
Co
nfig
urin
g U
se
rs
.
Work i ng w i t h Use r G roups
User groups are sets of up.time users who have been assigned similar privileges. These privileges enable the members of a group to do the following:
• work with specific systems or network devices
• receive up.time alerts from those systems and devices
• participate in any number of defined service alert monitoring escalation paths
A member of a user group can view either individual systems or multiple systems in a system group. The following diagram illustrates how user groups work in up.time:
Each up.time user must belong to at least one user group. In a small installation of up.time there may only be one user and one user group. In larger installations, you can set up such user groups as Operators, Help Desk, System Administrators, Network Administrators, DBAs, Development, QA, Operations Management, and the like.
393

Configuring Users Wo rk i ng w i t h Use r G roups
Add i n g U s e r G r oup s
To add user groups, do the following:
1 In the Navigation pane, click Add New User Group.
2 Enter a name for this group in the User Group Name field.
3 Optionally, type a short description in the User Group Description field.
4 Select the users to add to the group in the Available Users list,
then click Add.
5 Optionally, select one of the systems or Elements from the
Available Elements list, then click Add.
6 Optionally, select one of the groups from the Available Element Groups list, then click Add.
7 Optionally, select one of the views from the Available Element Views list, then click Add.
8 Click Save.
V i ew i ng U s e r G r oup s
To view user groups, do the following:
1 In the Tree panel, click View User Groups.
A list of user groups appears in the User Groups subpanel.
Ed i t i n g U s e r G r oup s
To edit user groups, do the following:
1 In the Tree panel, click View User Groups.
1 Do one of the following:
• Click the Edit icon ( ) beside the name of the user group.
• Click the name of the user group whose information you want to edit, and then click Edit User Group in the User Group subpanel.
394 up.time User Guide

Work i ng w i t h Use r G roups
. . . .
17
Co
nfig
urin
g U
se
rs
.
The Edit User Group window appears.
2 Edit the information as described in the section “Adding User
Groups” on page 394.
De l e t i n g U s e r G r oup s
To delete user groups, do the following:
1 In the Tree panel, click View User Groups.
2 Click the Delete icon ( ) beside the name of the user group
that you want to delete.
You cannot delete the SysAdmin user group.
3 On the warning dialog box that appears, click OK.
395

Configuring Users Manag i ng D i s t r i bu t i on L i s t s
Manag i ng D i s t r i bu t i on L i s t s
A Distribution List allows you to use an email alias to send alerts to end users who, aside from wanting to be informed of status alerts, have no other reason to use up.time. Using a Distribution List is an easy way to broadcast to a large group of users without having to create and manage individual up.time user profiles for each member.
Distribution Lists, like individual user profiles, are associated with Notification Groups, and can be configured to broadcast specific types of status alerts (e.g., only Critical-level and Recovery alerts).
Add i n g D i s t r i b u t i o n L i s t s
To add Distribution Lists, do the following:
1 Click Users on the up.time tool bar.
2 In the Tree panel, click Add New Distribution List.
3 Type a descriptive name in the Display Name field.
You will select this name when defining a Notification Group.
4 Select a Monitoring Period from the Time Period for Emailing
list:
• 24x7
• 9am to 5pm weekdays
• another Monitoring Period that you have previously created
5 Select the Should the Distribution List receive alerts? check
box.
6 Configure the type of alerts those on the Distribution List will
receive by selecting one or more of the following check boxes:
• Alert on Critical
The user receives an alert when up.time detects a critical problem with one or more monitored services.
396 up.time User Guide

Manag i ng D i s t r i bu t i on L i s t s
. . . .
17
Co
nfig
urin
g U
se
rs
.
• Alert on Warning
The user receives an alert when up.time detects a potential problem with one or more monitored services.
• Alert on Unknown
The user receives an alert when up.time detects an error in the configuration of the monitor, or if up.time cannot execute the service check.
• Alert on Recovery
The user receives an alert when the service recovers from an error – for example, an application, process or service restarts, or a server reboots.
7 Click Save.
V i ew i ng D i s t r i b u t i o n L i s t s
You can view the details of a Distribution List to ensure is properly configured. The details of a Distribution List include an email address, and the conditions under which alerts will be sent.
To view Disbrituion Lists, do the following:
1 Click Users on the up.time tool bar.
2 In the Tree panel, click View Distribution Lists.
A list of Distribution Lists appears in the Distribution Lists subpanel.
3 Click the name of the Distribution List that you want to view.
The details of the group appear in the Distribution Lists subpanel.
Ed i t i n g D i s t r i b u t i o n L i s t s
If you find that a Distribution List is not properly configured, you can edit that list.
To edit Distribution Lists, do the following:
1 Do one of the following:
• Click the Edit icon ( ) beside the name of the Distribution List.
397

Configuring Users Manag i ng D i s t r i bu t i on L i s t s
• Click the name of the Distribution List you want to edit, then click Edit Distribution List on the Distribution List Information page.
The Edit Distribution List window appears.
2 Edit the group as described in “Adding Distribution Lists” on
page 396.
398 up.time User Guide

Work i ng w i t h No t i f i c a t i o n G roups
. . . .
17
Co
nfig
urin
g U
se
rs
.
Work i ng w i t h No t i f i c a t i on G roups
When up.time detects a problem with a system or service in your environment, it can issue alerts to specific users. If a group of users in your enterprise should receive certain notifications, you can ensure that they do by defining Notification Groups and adding those users to the group.
A Notification Group specifies the users who will receive the notifications, as well as the Alert Profile that will be used to react to the problems. See the section “Alert Profiles” on page 433 for more information.
Users can only view the Notification Groups to which they are members. While users can see the members of Notification Groups to which they belong, they can only view detailed user information for users that belong to the same user groups.
Add i n g No t i f i c a t i o n G r oup s
To add Notification Groups, do the following:
1 Click Users on the up.time tool bar.
2 In the Tree panel, click Add New Notification Group.
3 Type a descriptive name in the Name of Notification Group field.
You will select this name when defining Alert Profiles. For more information on Alert Profiles, see “Alert Profiles” on page 433.
4 Optionally, type a description of the group in the Description of Notification Group field.
5 Select one or more Alert Profiles to apply to the group from the
Available Alert Profiles list, then click Add.
6 Select one or more users to add to the group from the Available Users list, then click Add.
7 Select one or more Distribution Lists to add to the group from
the Available Distribution Lists, then click Add.
8 Click Save.
399

Configuring Users Wo rk i ng w i t h No t i f i c a t i on G roups
V i ew i ng No t i f i c a t i o n G r oup s
You can view the details of a Notification Group to ensure that the group is properly configured. The details of a Notification Group include:
• the Alert Profiles assigned to the group
• the users in the group
• whether or not the users are configured to receive alerts
• the conditions on which alerts are sent to the users
To view Notification Groups, do the following:
1 Click Users on the up.time tool bar.
2 In the Tree panel, click View Notification Groups.
A list of Notification Groups appears in the Notification Groups subpanel.
3 Click the name of the Notification Group that you want to view.
The details of the group appear in the Notification Groups subpanel.
4 To view the details of an Alert Profile, click the name of the
profile.
Ed i t i n g No t i f i c a t i o n G r oup s
If you find that a Notification Group is not properly configured, you can edit that group.
To edit Notification Groups, do the following:
1 Do one of the following:
• Click the Edit icon ( ) beside the Notification Group.
• Click the name of the notification whose information you want to edit, and then click Edit Notification Group on the Notification Group Information page.
The Edit Notification Group window appears.
2 Edit the group as described in “Adding Notification Groups” on
page 399.
400 up.time User Guide

Chang ing How Use r s A r e Au then t i c a t ed
. . . .
17
Co
nfig
urin
g U
se
rs
.
Chang i ng How Use r s A r e Au then t i c a t ed
By default, user management and authentication is based entirely in up.time: a profile for a User is created in up.time, and all profile information is kept in the DataStore. up.time user lists exist, and are maintained, separately from any other user management framework your organization may be using. In light of this, you can elect to use Active Directory or an LDAP-based service for authentication and user detail synchronization.
If you configure up.time to authenticate users against a central AD or LDAP directory, password entry on login will refer to that directory instead of the DataStore. Additionally, if you choose to synchronize specific user attributes (e.g., email address), the up.time user profiles will draw all information from the central directory instead of the DataStore. Both measures ensure up.time access is automatically kept in sync with the current access levels in your organization: up.time administrators do not have to manually update user access to match staffing changes.
If user detail synchronization with Active Directory or LDAP is enabled, you will no longer be able to manually add users from within up.time: the Add New User option on the Users panel will not be available.
Ac t i v e D i r e c t o r y Au t h en t i c a t i o n
To use Active Directory for user management, you need to provide up.time with your organization’s AD information. You can also define whether, and how much, user information is synchronized between AD and up.time’s user list.
Enabling Active Directory for Authentication
To configure up.time to check an Active Directory listing for user passwords, do the following:
1 On the up.time tool bar, click Config.
Regardless of which authentication and synchronization method is selected, the up.time “admin” user profile will always be stored, and authenticated against the password found in, the DataStore.
401

Configuring Users Chang i ng How Use r s A r e Au then t i c a t ed
2 In the Tree panel, click User Authentication.
3 Click Edit Configuration.
4 Select Active Directory as the authentication method.
You will next need to provide access details for the Active Directory server.
5 In the Primary Domain Controller field, enter the host name of
the server acting as the domain controller, most likely enabled as
the global catalog.
6 If applicable, in the Backup Domain Controller field, enter the
name of the server acting as an additional domain controller on
the same domain.
7 Enter the Port through which communication to the domain
controller occurs.
8 If communication to the domain controller is secure, select the
SSL check box.
9 In the Domain Name field, enter the domain that contains the
domain controller.
10 Continue to the next section to enable and configure
synchronization from the Active Directory listing to up.time user
profiles. If you do not wish to synchronize users, click Save.
Clicking Save switches the authentication source to Active Directory. Administrators still need to create profiles for all up.time users, but will not need to set a password for each one. See “Adding Users” on page 389 for more information.
Defining Active Directory Synchronization Mapping
Before synchronizing user details, a populated “uptime” group must already exist in the Active Directory listing; you will also need to know its distinguished group name, as it will be required during configuration.
All DataStore-based user profiles will be deleted when you switch to Active Directory for synchronization—a list of affected users will be displayed during configuration. Before continuing, you should ensure your up.time users are also in the AD listing.
402 up.time User Guide

Chang ing How Use r s A r e Au then t i c a t ed
. . . .
17
Co
nfig
urin
g U
se
rs
.
To configure user detail synchronization from the Active Directory list, do the following:
1 Click Edit Configuration to open the User Authentication Configuration pop-up window.
2 Select the Synchronization Enabled check box.
All user synchronization configuration options appear.
3 In the Synchronize Users field, enter the frequency at which
up.time user information will be synchronized with the Active
Directory listing.
By default, synchronization occurs every hour.
4 In the AD Group Distinguished Name field, enter the name of the
AD group of up.time users (e.g., CN=uptime users, CN=Groups,
DC=yourdomain, DC=com).
5 If required, enter an appropriate administrative AD Username
and AD Password required to access the directory.
6 In the User Name field, provide the name attribute used to
retrieve the user name (e.g., sAMAcountName).
For AD synchronization, a user name is the minimum amount of directory information up.time needs to map to a user profile.
7 For the remaining Field Mappings, provide attibutes for other
user details you would like to synchronize with the up.time user
profile:
i First Name (e.g., givenName)
ii Last Name (e.g., sn)
iii Location (e.g., physicalDeliveryOfficeName)
iv Email Address (e.g., userPrincipalName)
v Pager/Cellphone
vi User’s Windows Desktop Host Name
vii User’s Windows Desktop Workgroup
Any user attributes chosen to be synchronized with the directory will not be editable in up.time.
403

Configuring Users Chang i ng How Use r s A r e Au then t i c a t ed
8 Select a User Role to which any newly detected users will be
assigned.
9 Select a User Group to which any newly detected users will be
assigned.
10 Click Save.
Once saved, up.time will synchronize its list of users with the up.time group in Active Directory at the specified interval.
LDAP Au t h en t i c a t i o n
To use LDAP for user management, you need to provide up.time with your organization’s LDAP information. You can also define whether, and how much, user information is synchronized between LDAP and up.time’s user list.
Enabling LDAP for User Authentication
To configure up.time to check an LDAP listing for user passwords, do the following:
1 On the up.time tool bar, click Config.
2 In the Tree panel, click User Authentication.
3 Click Edit Configuration.
4 Select LDAP as the authentication method.
You will next need to provide access details for the Active Directory server.
5 In the LDAP URL field, enter the address for the LDAP server.
If directory communication occurs through secure channels, such as TLS or SSL, ensure this is reflected in the server address (e.g., “ldaps://” instead of “ldap://”).
6 Enter the LDAP Query that up.time will use on the LDAP server
to look up a user’s name.
7 Continue to the next section to enable and configure
synchronization from the Active Directory listing to up.time user
profiles. If you do not wish to synchronize users, click Save.
404 up.time User Guide

Chang ing How Use r s A r e Au then t i c a t ed
. . . .
17
Co
nfig
urin
g U
se
rs
.
Clicking Save switches the authentication source to the LDAP directory. Administrators still need to create profiles for all up.time users, but will not need to set a password for each one. See “Adding Users” on page 389 for more information.
Defining LDAP Synchronization Mapping
Before synchronizing user details, a populated “uptime” group must already exist in the LDAP directory; you will also need to know its distinguished group name, as it will be required during configuration.
Note that all DataStore-based user profiles will be deleted when you switch to an LDAP directory for synchronization—a list of affected users will be displayed during configuration. Before continuing, you should ensure your up.time users are also in the LDAP directory.
To configure user detail synchronization from the Active Directory list, do the following:
1 Click Edit Configuration to open the User Authentication Configuration pop-up window.
2 Select the Synchronization Enabled check box.
All user synchronization configuration options appear.
3 In the Synchronize Users field, enter the frequency at which
up.time user information will be synchronized with the LDAP
listing.
By default, synchronization occurs every hour.
4 In the LDAP Group Distinguished Name field, enter the name of
the LDAP group of up.time users (e.g., CN=uptime users,
CN=Groups, DC=yourdomain, DC=com).
5 If required, enter an appropriate administrative LDAP Username
and LDAP Password required to access the directory.
6 In the User Name field, provide the attribute used to retrieve the
user name.
For LDAP synchronization, a user name is the minimum amount of directory information up.time needs to map to a user profile.
405

Configuring Users Chang i ng How Use r s A r e Au then t i c a t ed
7 For the remaining Field Mappings, provide attibutes for other
user details you would like to synchronize with the up.time user
profile:
i First Name
ii Last Name
iii Location
iv Email Address
v Pager/Cellphone
vi User’s Windows Desktop Host Name
vii User’s Windows Desktop Workgroup
8 Select a User Role to which any newly detected users will be
assigned.
9 Select a User Group to which any newly detected users will be
assigned.
10 Click Save.
Once saved, up.time will synchronize its list of users with the up.time group in the LDAP listing at the specified interval.
up . t ime Da t aS t o r e Au t h en t i c a t i o n
By default, up.time uses its own database for password storage and look-up.
If you are switching back to using the DataStore from a central AD or LDAP directory, all up.time users created while either was used as the authentication method will no longer have passwords. You will need to modify all existing user accounts to include passwords.
Any user attributes chosen to be synchronized with the directory will not be editable in up.time.
406 up.time User Guide

Chang ing How Use r s A r e Au then t i c a t ed
. . . .
17
Co
nfig
urin
g U
se
rs
.
Enabling the DataStore for User Authentication
To use up.time DataStore to store passwords for user authentication, do the following:
1 On the up.time tool bar, click Config.
2 In the Tree panel, click User Authentication.
3 Click Edit Configuration.
4 Select Database as the authentication method.
5 Click Save.
407

Configuring Users Chang i ng How Use r s A r e Au then t i c a t ed
408 up.time User Guide

CHAPTER 18
. . . . . . . . . . . . . . . . . . . . . . . . . . . . . . Working with Service Level Agreements
This chapter explains how to configure up.time to monitor for compliance with Service Level Agreements (SLAs) in the following sections:
Overview ..................................................................... .410
SLAs, Service Monitors, and SLOs ................................... .411
Viewing Service Level Agreements .................................. .412
SLA Compliance Calculation ........................................... .415
SLA-Creation Strategies ................................................. .418
Working with SLA Reports.............................................. .422
Adding and Editing SLA Definitions .................................. .423
409

Working with Service Level Agreements Ove r v i ew
Ove rv i ew
In up.time, a service level agreement (SLA) measures your IT infrastructure’s ability to meet performance goals, particularly from the end-user perspective. Different goals can focus on different aspects of your infrastructure from underlying network performance, to back-end database availability, to user-facing application server response time. Given this broad coverage, a performance goal encompasses anything from a handful of monitored systems to an entire production center.
Defining and working toward fulfilling SLAs provides you with more insight into the performance and planning of your infrastructure:
• measure the performance of your infrastructure from the end-user perspective
An SLA can measure the success of your IT infrastructure by using end-user-focused service monitors such as the Web Application Transaction monitor and the Email Delivery monitor.
• translate IT infrastructure demands into quantifiable and reportable goals
Use SLAs to methodically set expectations on all or the most critical aspects of your infrastructure. SLAs provide you with metrics with which you can gauge the success of your network administration.
• use trends to anticipate new infrastructure requirements
Trend lines in SLA reports can give you an estimate for when your current hardware deployment will require augmentation.
• generate SLA reports that demonstrate compliance and break down objectives
Compliance reports quantify the value of the IT department’s efforts, and objective-based reports exist to identify recurring problems that affect business outcomes.
410 up.time User Guide

SLAs , Se r v i c e Mon i t o r s , a nd SLOs
. . . .
18
Wo
rkin
g w
ith S
erv
ice
Le
ve
l Ag
ree
me
nts
.
SLAs , Se r v i c e Mon i t o r s , and SLOs
Like other up.time Elements (i.e., systems, network devices, and Applications) an SLA definition consists of service monitors that you have previously created. Depending on its use, an SLA can consist of a single service level objective (SLO) that in turn consists of a single service monitor.
In other cases, an SLA’s coverage can be broad enough to include an ungainly list of service monitors; in this case the SLA can be refined to consist of multiple SLOs that focus on different aspects of the SLA. Creating multiple objectives helps you further refine your performance targeting and reporting.
For example, consider an SLA called “Web Application” that focuses on IT performance for end users. The SLA’s objectives could be broken down by performance:
• SLO 1, application availability: the application is available 99% of the time (e.g., using an HTTP monitor)
• SLO 2, application speed: the application’s Web transactions always complete in fewer than 10 seconds (e.g., using the Web Application Transaction monitor)
Consider another example: an SLA called “Customer Service Group” that focuses on the operational readiness of a support team. The SLA’s objectives could be broken down by application:
• SLO 1: helpdesk application
• SLO 2: bug-tracking application
• SLO 3: email service
411

Working with Service Level Agreements V i ew ing Se r v i c e L eve l Ag r e emen t s
V iew ing Se r v i c e L eve l Ag r eemen t s
Service level agreements, and the type of information displayed, are viewed in the Global Scan panel from a monitoring perspective, and in My Infrastructure from a configuration perspective.
V i ew i ng SLA S t a t u s
You can view the status of all your SLAs in the Service Level Agreements subpanel, which can be accessed by clicking the View SLAs tab when you are in the Global Scan panel.
For more information about what kind of SLA information you can view in the Global Scan panel, see “Viewing All SLAs” on page 121.
V i ew i ng SLA De t a i l s
The details of an SLA definition can be viewed in the Service Level Agreement General Information subpanel. This can be accessed from the My Infrastructure panel by clicking the SLA name listed among the
412 up.time User Guide

V iew ing Se r v i c e L eve l Ag r eemen t s
. . . .
18
Wo
rkin
g w
ith S
erv
ice
Le
ve
l Ag
ree
me
nts
.
Elements, or from the Global Scan panel by clicking the Info tab in the Tree panel, then clicking Info:
The General Information subpanel displays a summary for the SLA that includes the following:
• Target Percentage: the targeted percentage of up time of the SLA’s component services over the Monitoring Period
• Monitoring Period: the days and time frames during which uptime is measured
• Compliance Period Type: the compliance period intervals over which SLA compliance is measured (i.e., weekly or monthly)
• Service Level Objectives: a listing of the SLOs into which the SLAs services have been organized
For more information about system information in general, see “Viewing System Information” on page 52.
You can view information about the services that make up the SLA by clicking the Services tab in the Tree panel. The options available in the Tree panel are summarized in “Viewing Service Information” on page 54.
Clicking the Graphing tab in the Tree panel, then clicking Current Status displays a verbose status summary of the SLA that includes the following:
• Trend Analysis: SLA status indicator for the current compliance period
413

Working with Service Level Agreements V i ew ing Se r v i c e L eve l Ag r e emen t s
• Compliance Period and Allowable Downtime Used: the current progress through the compliance period, and how close the SLA is getting to reaching a critical state
• Achieving (SLA): how close the SLA is to its performance target; how recoverable a failing SLA is, based on how far it is from its target
• Achieving (SLOs): an SLO-level breakdown of how well or poorly each SLO is meeting its performance target; how recoverable failing SLOs are, based on how far it is from its target
See “A Note About SLOs and Compliance” on page 417 for more information about SLOs and the Achieving statistic.
414 up.time User Guide

SLA Comp l i a n ce Ca l cu l a t i on
. . . .
18
Wo
rkin
g w
ith S
erv
ice
Le
ve
l Ag
ree
me
nts
.
SLA Comp l i a nce Ca l cu l a t i on
SLA downtime occurs when any of the SLA’s services are in a critical state. An SLA is compliant if its downtime has not exceeded a maximum number of minutes over a one-week or one-month Monitoring Period.
For example, consider an SLA whose compliance period type is weekly and its Monitoring Period is Monday through Friday, 9 p.m. to 5 p.m. The Monitoring Period consists of five eight-hour days—in other words, 40 hours, or 2400 minutes. If the SLA’s target is 95%, it has 120 minutes of allowable downtime for any of its services.
Repo r t i n g S LA S t a t u s
An SLA’s reported status in the Global Scan panel includes the following in the form of progress bars: the percentage of the Monitoring Period that has expired, and the percentage of allowable downtime consumed during the Monitoring Period. (See “Viewing All SLAs” on page 121 for information about SLA information in the Global Scan panel.)
An SLA will reach a critical state when its allowable downtime has been depleted. An SLA will reach a warning-level state when its allowable downtime, at the current rate of use, will be depleted before the compliance
415

Working with Service Level Agreements S LA Comp l i a nce Ca l cu l a t i on
period has ended. These states, and their conditions under which they happen, are shown in the Global Scan status display:
Hand l i n g S imu l t a n eou s S e r v i c e Do wn t ime
The simultaneous downtime of multiple services does not cumulatively impact an SLA’s remaining allowable downtime; the term “allowable downtime” can be expanded to mean the amount of time during which there can be any service downtimes (until the compliance period has ended, after which the counters are reset).
In the following outage graph for an SLO, note that any time an outage is experienced—whether by one or four services—the SLO is deemed to have experienced an outage, which is reflected in the top red line:
416 up.time User Guide

SLA Comp l i a n ce Ca l cu l a t i on
. . . .
18
Wo
rkin
g w
ith S
erv
ice
Le
ve
l Ag
ree
me
nts
.
A No t e Abou t S LOs a nd Comp l i a n c e
It is important to note the role an SLO plays regarding SLA compliance: SLOs exist to help you conceptually separate services into logical groups that make it easier for you to monitor, diagnose, and set performance goals for them. Although the descriptions of “allowable downtime” in the previous section implied that service downtime affects SLA downtime, it is more accurate to say that service downtime affects SLO performance—which in turn, affects SLA downtime.
SLO outages affect reported SLA compliance in the same way service outages affect SLO compliance: allowable downtime is reduced when any outage is experienced. This is also pertinent if you are scanning the “Achieving” statistic for an SLA Summary. (This statistic can be viewed in the Service Level Agreement subpanel of My Infrastructure, by clicking the Graphing tab, then clicking Current Status.)
You can verify how well or poorly an SLA is achieving its target, but you can also view how the component SLOs are performing for the time period. In the following example, the email server performance SLO is achieving 90.03% of its 99.0% target. Although the email server availability SLO is achieving its target (99.43% vs. 99%), both SLOs’ downtime affects SLA downtime. In thise case, combined SLO downtime results in the SLA only achieving 89.47% of its target—resulting in a critical status.
See “Viewing SLA Details” on page 412 for information on how to find information such as the Achieving statistic in an SLA summary.
417

Working with Service Level Agreements SLA -C r ea t i on S t r a t eg i e s
SLA -C r ea t i on S t r a t eg i e s
The key to an effective SLA is defining a service level that satisfies end users, yet is also attainable by IT staff and their systems configurations. This section covers the suggested steps to pinpointing this target service level:
• ensure service monitors exist for all SLA-related Elements (if you are a new up.time user, all of these will need to be created)
• define an SLA and its objectives
• use the SLA Detailed report to identify and resolve outages or underperforming Elements
• use the SLA Summary report to develop a baseline
Se t t i n g Up a nd Ga t h e r i n g Da t a f o r Mon i t o r s
Determine which service monitors will best reflect the end-user experience, based on the aspect of your infrastructure that your SLA will cover. See “SLAs, Service Monitors, and SLOs” on page 411 for some sample SLAs and objectives.
up.time users who do not have existing service monitors should create them and allow them to accumulate data for at least one week. Having historical data is essential to determining what level of service you should target.
I d e n t i f y i n g Ou t a g e s a nd Imp r o v ab l e P e r f o rmance
When added to an SLA, service monitors that have been collecting data will immediately contribute to the SLA’s reported status. For example, if all of an SLA’s service monitors have a year’s worth of historical data, creating a trial SLA will allow you to see how it would have performed over that last year. Having this historical data in SLA reports helps you analyze each component service monitor in the context of the SLA.
Consider a sample SLA called System Performance that is meant to ensure your application servers are not experiencing excessive loads; this can be indicated by CPU usage and disk space. The first service level objective is
418 up.time User Guide

SLA -C rea t i on S t r a t eg i e s
. . . .
18
Wo
rkin
g w
ith S
erv
ice
Le
ve
l Ag
ree
me
nts
.
based on the Performance Check monitor for the application servers. A critical state occurs when CPU usage exceeds 90%. The second service level objective is based on the File System Capacity monitor. A critical state occurs when remaining disk space falls under 10%.
After creating an SLA based on these objectives, the SLA is immediately shown to be in a critical state—for the current Monitoring Period, one or both of the objectives have already failed to meet the defined service level:
You can investigate outages using the SLA Detailed report. In this example, you determine that the cause the SLA failure was a prolonged disk-space-related outage that, based on the outage graph, appears to have been resolved:
419

Working with Service Level Agreements SLA -C r ea t i on S t r a t eg i e s
However, there may be cases were analyzing the SLA Detailed report will show intermittent outages that have not caused your trial SLA to fail, but represent underperforming services that should be optimized:
Deve l o p i n g B a s e l i n e s
After outages and underperforming systems have been addressed, use the SLA Summary report to compare test service levels to historical data.
Find a service level that is attainable. For example, in the SLA graph below, a 95% service level would be more realistic than the default 99% level, given the historical data. In the bottom SLA graph, although the 90% service level is compliant based on historical data, the performance history
420 up.time User Guide

SLA -C rea t i on S t r a t eg i e s
. . . .
18
Wo
rkin
g w
ith S
erv
ice
Le
ve
l Ag
ree
me
nts
.
shows that a 95% service level is attainable if the IT department is able to isolate and improve key underperforming systems.
421

Working with Service Level Agreements Wo rk i ng w i t h SLA Repo r t s
Work i ng w i t h SLA Repo r t s
up.time provides two types of SLA reports. The SLA Summary report provides high-level SLA compliance information, and the SLA Detailed report provides SLO- and service-level compliance information for system administrators.
See “Reports for Service Level Agreements” on page 505 for more information.
422 up.time User Guide

Add i ng and Ed i t i ng SLA De f i n i t i o n s
. . . .
18
Wo
rkin
g w
ith S
erv
ice
Le
ve
l Ag
ree
me
nts
.
Add i ng and Ed i t i ng SLA De f i n i t i o n s
Adding and using an SLA requires that you first define the SLA, then add one or more SLOs to it.
Add i n g a S e r v i c e L e v e l Ag r e emen t
To add a service level agreement to up.time, do the following:
1 In the My Infrastructure panel, click Add Service Level Agreement.
The Add Service Level Agreement window appears:
When you create an SLA, it will be inserted into the current compliance period. For example, a newly created SLA that reports over a monthly compliance period will, if created on the 15th of the month, already be around 50% through the period.
423

Working with Service Level Agreements Add i ng and Ed i t i n g SLA De f i n i t i o n s
2 Enter a descriptive name for the SLA in the Name of Service Level Agreement field.
This name will appear in both the My Infrastructure and Global Scan panels.
3 Optionally enter a description for the SLA in Description of Service Level Agreement field.
Although this step is optional, this description will appear in generated SLA reports; therefore, it is recommended that you provide a detailed description of the SLA including what it is meant to accomplish and of which SLOs it consists.
4 Optionally select the group of systems in your up.time
environment with which this system will be associated from the
Parent Group dropdown list.
By default, the SLA is added to the My Infrastructure group.
For more information on groups, see “Working with Groups” on page 108.
5 If it is not continuous (i.e., “24x7”), enter a Monitoring Period
during which the SLA’s compliance will be measured.
You will need to create a time period definition (e.g., “Every Mon-Sat 8AM-6PM”). See “Monitoring Periods” on page 449 and “Time Period Definitions” on page 677 for more information.
6 If it is not the default 99.0%, enter a Target Percentage against
which the SLA’s compliance will be measured.
7 Ensure you have selected the correct Compliance Period Type
from the dropdown list.
8 Indicate whether scheduled system maintenance will count as
downtime.
9 Click Save.
Once saved, the SLA’s Service Level Agreement General Information subpanel is displayed (see “Viewing SLA Details” on page 412 for more information). From this page, you can add SLOs, as well as associate Alert Profiles and Action Profiles to the SLA.
424 up.time User Guide

Add i ng and Ed i t i ng SLA De f i n i t i o n s
. . . .
18
Wo
rkin
g w
ith S
erv
ice
Le
ve
l Ag
ree
me
nts
.
Add i n g S e r v i c e L e v e l Ob j e c t i v e s t o a n S LA
To add a service level objective to an SLA, do the following:
1 In the My Infrastructure panel, click the name of the Service
Level Agreement that you want to edit.
The Service Level Agreement General Information subpanel appears.
2 Click Add SLO.
The Add Service Level Objective window appears:
3 Enter a descriptive name for the SLO in the Name of Service Level Objective field.
This name will appear anywhere in My Infrastructure and Global Scan.
4 Enter a description for the SLO in Description of Service Level Objective field.
Although this step is optional, this description will appear in SLA Detailed reports; therefore, it is recommended that you provide a detailed description of the SLO including what goal is being accomplished, and of which service monitors it consists.
425

Working with Service Level Agreements Add i ng and Ed i t i n g SLA De f i n i t i o n s
5 Add a service monitor that will be associated with the SLO by
first selecting its host from the dropdown list, then adding the
service monitor.
6 Continue to add service monitors to the SLO as required.
7 Click Save.
Assoc i a t i n g A l e r t a nd Ac t i o n P r o f i l e s t o a n S LA
To add a service level objective to an SLA, do the following:
1 In the My Infrastructure panel, click the name of the Service
Level Agreement that you want to edit.
The Service Level Agreement General Information subpanel appears.
2 Associate Alert Profiles with the SLA by clicking Edit Alert Profiles.
3 In the Alert Profile Selector pop-up window, select one or more
of the Available Alert Profiles from the list, then click Save.
4 If required, associate Action Profiles with the SLA by clicking
Edit Action Profiles.
5 In the Action Profile Selector pop-up window, select one or more
of the Available Action Profiles from the list, then click Save.
Ed i t i n g S LA and SLO De f i n i t i o n s
To edit a service level agreement, do the following:
1 In the My Infrastructure panel, right-click the name of the
Service Level Agreement that you want to modify, then click Edit.
The Edit Service Level Agreement window appears.
2 Edit the SLA as described in the previous section.
See “Adding a Service Level Agreement” on page 423 for information.
426 up.time User Guide

Add i ng and Ed i t i ng SLA De f i n i t i o n s
. . . .
18
Wo
rkin
g w
ith S
erv
ice
Le
ve
l Ag
ree
me
nts
.
Since SLA reporting and monitoring is based on weekly or monthly compliance periods, changing any of the following on an existing SLA affects the reported SLA status and generated reports:
• Monitoring Period
• target percentage
• compliance period type
To edit a service level objective, do the following:
1 In the My Infrastructure panel, click the name of the Service
Level Agreement that you want to modify, then click Edit.
The Service Level Agreement General Information subpanel appears.
2 Click the SLO’s corresponding Edit icon ( ).
3 Edit the SLO as described in the previous sections.
See “Adding Service Level Objectives to an SLA” on page 425 for information.
Since SLA reporting and monitoring is based on weekly or monthly compliance periods, changing the service monitors that make up an SLO definition will affect the reported SLA status and generated reports.
Any changes made are immediately reflected in any SLA reporting.
Any changes made are immediately reflected in any SLA reporting.
427

Working with Service Level Agreements Add i ng and Ed i t i n g SLA De f i n i t i o n s
428 up.time User Guide

CHAPTER 19
. . . . . . . . . . . . . . . . . . . . . . . . . . . . . . Alerts and Actions
This chapter covers up.time’s alerting features, the monitoring periods when alerts can happen, as well as the configuration of post-alert actions:
Understanding Alerts ..................................................... .430
Alert Profiles ................................................................ .433
Working with Custom Alert Formats................................. .437
Action Profiles .............................................................. .441
Monitoring Periods ........................................................ .449
429

Alerts and Actions Unde r s t and i ng A l e r t s
Unde r s t and i ng A l e r t s
When a problem occurs at a Datacenter, Application, or SLA, the Monitoring Station can send alerts to users. Alerts are notifications that inform users who are configured to receive alerts of the problem. The notification message contains the following information:
• the type of notification – either Problem or Recovery
• the date and time when the problem occurred
• the name of the host on which the problem occurred
• the status of the host (see “Understanding the Status of Services” on page 22 for more information)
• the name of the service that is experiencing the problem
• the current state of the service
• any output from the monitor
Whenever the status of an Element changes – for example from Critical to Warning – up.time sends an alert.
You can also configure alert escalations that occur if a warning is sent and is not acted upon. For example, if an alert is sent to a system administrator and the administrator does not attend to the problem within a specified amount of time, then the alert will be sent to the administrator’s manager.
up.time can send alerts via:
• email messages to a cell phone or a pager, or to one or more email addresses
• a Windows popup
The following is a sample email alert:
Notification type: Problem
1/12/2008 10:52
Host: filter
Host State: N/A
Service: FS Capacity - Filter
Service State: WARN/
Output: /var is 92% full
430 up.time User Guide

Unde r s t and i ng A l e r t s
. . . .
19
Ale
rts a
nd
Ac
tion
s
.
The following is a sample pager alert:
subject:
CRIT Alert
content:
5/7/2005 13:22
Type: Problem
Service: FTP (CRIT)
Host: filter (CRIT)
For more information on alerts, see “Monitor Alert Settings” on page 151.
Unde r s t a nd i n g t h e A l e r t F l ow
Alerts in up.time follow a specific flow. When up.time detects a problem with a host, it issues an alert. up.time then continues to check the host at specific intervals and reports on the status of the host.
Considering the following example:
• up.time checks the host system every 15 minutes
• alerts are sent continually every check interval until up.time detects a change in the state of the host system
• whenever an error is encountered, up.time rechecks the system every minute
• if all rechecks up to the maximum number of rechecks fails, up.time issues an alert
up.time encounters a critical error on a host. up.time performs three rechecks at one minute intervals – all of which return a critical error – and then sends an alert after the third recheck.
up.time then checks the host every two hours. While up.time encounters two critical errors, it does not send an alert. Then, the status of the host changes from critical to warning. When this change is detected, up.time sends an alert informing recipients of the change in status. When the status of the host changes to OK, up.time issues an alert informing recipients that the host has recovered.
431

Alerts and Actions Unde r s t and i ng A l e r t s
This alert flow is illustrated in the following diagram:
432 up.time User Guide

A le r t P r o f i l e s
. . . .
19
Ale
rts a
nd
Ac
tion
s
.
A le r t P r o f i l e s
Alert Profiles are templates that tell up.time how to react to various alerts that are generated by service checks. Alert Profiles enable up.time to execute a series of actions in response to the failure of a service check or when a threshold is exceeded. The following diagram illustrates how an Alert Profile works:
An Alert Profile can send an alert via email, or to a pager or a cell phone, or a Windows popup alert. You can configure any or all of these actions to occur simultaneously. For example, if a Web server process stops responding, the system administrator can be notified.
Enab l i n g t h e W i ndows Mes s ag i n g S e r v i c e
In order to receive popup alerts from up.time, the Windows messaging service must be enabled on the recipient’s computer.
To enable the Windows messaging service, do the following:
1 In Windows, select Start > Control Panel.
2 In the Control Panel, double click Administrative Tools, and
then double click Services.
The Services window appears.
3 Find and then double click Messenger in the list of services.
The Messenger Properties dialog box appears.
4 In the Messenger Properties dialog box, select Automatic from
the Startup type dropdown list.
5 Click Apply.
433

Alerts and Actions A l e r t P r o f i l e s
C r e a t i n g A l e r t P r o f i l e s
To create Alert Profiles, do the following:
1 On the up.time tool bar, click Services.
2 In the Tree panel, click Add Alert Profile.
The Add Alert Profile window appears.
3 Type a descriptive name for the profile in the Name of Alert Profile field.
4 In the Start alerting on notification number field, enter the
number of times an error must occur before up.time sends an
alert notification.
5 Enter the number of times to re-send the notification in the End alerting on notification number field.
Optionally, click the Never Stop Notifying option to have up.time continually send notifications.
6 Select one of the following notification options:
• Email Alert
Sends the alert to the email addresses of the members of a Notification Group.
• Pager Alert
Sends the alert to the pagers of the members of a Notification Group.
• Script Alert
Uses a script to send the alert via SMS to the mobile phones of the members of a Notification Group.
Since this alert option relies on a script or batch file, you must enter its name and path in the Script Path field (for example, /usr/local/uptime/scripts/scriptAlert.sh).
When the alert is triggered, up.time runs the script and passes the script or batch file a set of parameters. The script is run for each up.time user who will receive the SMS message.
434 up.time User Guide

A le r t P r o f i l e s
. . . .
19
Ale
rts a
nd
Ac
tion
s
.
For details on how to create the script, see the Client Care Web site Knowledge Base article “Creating Custom Alert Scripts in up.time Alert Profiles”.
• Windows Popup Alert
Sends the alert via the Windows messaging service to the desktops of the members of a Notification Group.
7 Select one or more groups that will receive the notifications from
the Available Notification Groups list, and then click Add.
8 Click Save.
V i ew i ng A l e r t P r o f i l e s
To view Alert Profiles, do the following:
1 On the up.time tool bar, click Services.
2 In the Tree panel, click View Alert Profiles.
The Alert Profiles subpanel appears. The subpanel displays the settings that you configured when you created the profile, as well as a list of the services that are attached to the profile.
3 To test whether or not the profile will send alerts, click the Test Alert Profile button.
A popup window appears, and the alert is sent using the notification method – email, pager, script, or Windows popup – that is specified in the profile. The following is an example of an email alert:
Notification type: Problem 27/4/2006 09:19
Host: Test Host (OK)
Service: Test Monitor
Service State: OK
Output: This is a test notification; please ignore.
When the alert is sent, the message Alert Profile Tested appears in the popup window. If an error message appears in the popup window, edit the profile and test it again.
435

Alerts and Actions A l e r t P r o f i l e s
Ed i t i n g A l e r t P r o f i l e s
To edit Alert Profiles, do the following:
1 On the up.time tool bar, click Services.
2 In the Tree panel, click View Alert Profiles.
3 Click the Edit Alert Profile icon ( ) beside the name of the
profile that you want to edit.
The Edit Alert Profile window appears.
4 Edit the Alert Profile fields, as described in the section “Creating
Alert Profiles” on page 434.
Assoc i a t i n g A l e r t P r o f i l e s t o E l emen t s
You can associate an Alert Profile to any Service Monitor, Application, or SLA if their state changes from OK to Warning or Critical. Alert Profiles are normally associated with any of these monitored items at the time of their configuration; Alert Profile assocations can also be modified with existing service monitor definitions.
See Chapter 8, “Using Service Monitors”, “Working with Applications” on page 103, and “Adding and Editing SLA Definitions” on page 423 for more information about configuring Service Monitors, Applications, and SLAs, respectively.
436 up.time User Guide

Work i ng w i t h Cus tom A l e r t Fo rma t s
. . . .
19
Ale
rts a
nd
Ac
tion
s
.
Work i ng w i t h Cus tom A l e r t Fo rma t s
up.time’s standard alert format is well suited for most alerting needs. However, you can modify the content of the alert. up.time comes with three custom alert templates. You can change the content of the alert by adding or removing variables from the template.
To define a custom alert format, do the following:
1 Define an Alert Profile, as described on page 434.
2 In the Custom Format Options section, click Custom Formats.
3 From the dropdown list, select one of the following options:
• Small Template
Contains the date and time of the alert, as well as the names and status of the service and host for which the alert was generated. This corresponds to the template used for pager alerts.
• Medium Template
Contains the information in the small template, as well as an expanded subject line, the type of notification, and output from the service monitor. This corresponds to the template used for email alerts.
• Long Template
Contains the information in the medium template, as well as the status of the host.
4 Click Fill.
437

Alerts and Actions Wo rk i ng w i t h Cus tom A l e r t Fo rma t s
The variables associated with the template appear in the subject and body fields.
5 Add or remove variables (see ) as needed. You can also add other
information to the body of the alert, such as paths to custom
scripts or the names of alternative contacts.
6 Click Save.
Cus t om A l e r t F o rma t Va r i a b l e s
The variables are the building blocks of a custom alert format. You can add or remove variables to suit your needs.
These alert variables are also available as input parameter values when configuring an Action Profile to initiate a VMware vCenter Orchestrator workflow.
The table below explains the variables available in custom alerts, as well as Orchestrator input parameters :
Variable Definition
$DISPLAYNAME$ The name of the Element as it appears in the up.time Web interface.A system can have a different display name than the hostname. For example, you can assign the display name Toronto Mail Server to a system with the host name 10.1.1.6.
438 up.time User Guide

Work i ng w i t h Cus tom A l e r t Fo rma t s
. . . .
19
Ale
rts a
nd
Ac
tion
s
.
$DATETIME$ The date and time at which the alert was generated. This appears in the subject line of the message.
$SERVICENAME$ The name of the service, along with the name of the host for which the alert was generated.For example, if the alert was generated by the ping check for the server MailHub, then PING-MailHub appears in the alert.This appears in the subject line of the message.
$SERVICESTATE$ One of the following:•OK
•WARN
•CRIT
•MAINT
•UNKNOWN
This appears in the subject line of the message.
$DATE$ The date on which the alert was generated.
$TIME$ The time at which the alert was generated.
$HOSTNAME$ The name of the host (as saved in up.time) for which this alert was generated.
$HOSTSTATE$ The status of the host, which can be one of the following:•OK
•WARN
•CRIT
•MAINT
•UNKNOWN
Variable Definition
439

Alerts and Actions Wo rk i ng w i t h Cus tom A l e r t Fo rma t s
$TYPE$ The type of notification, which can be one of the following:•Problem
•Recovery
$OUTPUT$ The output of the monitor that generated the alert. For example, Ping completed: 1 sent, 100.0% loss, 0.0ms average round trip time
Variable Definition
440 up.time User Guide

Ac t i on P r o f i l e s
. . . .
19
Ale
rts a
nd
Ac
tion
s
.
Ac t i on P r o f i l e s
Action Profiles are templates that direct up.time when it encounters a problem on a monitored system. You can associate an Action Profile to any Service Monitor, Application, or SLA if their state changes from OK to Warning or Critical. Action Profiles are normally associated with any of these monitored Elements at the time of their configuration; Action Profile assocations can also be changed when you are modifying existing service monitor definitions.
See Chapter 8, “Using Service Monitors”, “Working with Applications” on page 103, and “Adding and Editing SLA Definitions” on page 423 for more information about configuring Service Monitors, Applications, and SLAs, respectively.
Actions include one of the following tasks:
• write an entry to a log file
• run a recovery script that can reboot a non-responsive server; or restart an application, process, or service
• stop, start, or restart a Windows server
• initiate a VMware vCenter Orchestrator workflow
• send an SNMP trap to a specific traphost and trap community
As templates, Action Profiles can be reused for any number of Service Monitor configurations. This means you can create a series of them as standard actions used to respond to typical types of problems you may encounter, depending on what role a Service Monitor is playing (e.g., availability or performance).
VMwa r e vCen t e r O r c h e s t r a t o r Wo r k f l ow Ac t i o n s
If an administrator has integrated up.time with VMware vCenter Orchestrator (see “VMware vCenter Orchestrator Integration” on page 649, you can configure Action Profiles to initiate Orchestrator workflows.
Orchestrator is a VMware vCenter Server add-on that allows its administrators to create workflows that automate vCenter management tasks. These Orchestrator workflows are open ended: all vCenter actions are available for automation through the processing of parameters and
441

Alerts and Actions Ac t i o n P r o f i l e s
runtime arguments. up.time Action Profiles can be configured to provide input parameters to specific workflows, thus integrating vCenter management with up.time’s monitoring and alerting capabilities.
For example, if up.time is monitoring memory, CPU, and hard disk use for a virtualized server, the passing of performance thresholds can trigger an Action Profile that, in turn, triggers an Orchestrator workflow that creates a new virtual machine to alleviate resource strain. In a converse example, if up.time is monitoring a virtualized server for long periods of inactivity, a triggered Action Profile can initiate an Orchestrator workflow that shuts down the instance to free up resources.
By tightly integrating up.time’s monitoring and alerting with VMware vCenter Orchestrator’s automated virtual environment administration, you can accelerate your organization’s reaction time with virtual systems management, and map established policies to automated actions.
When configuring Action Profiles, up.time communicates with Orchestrator and dynamically produces a list of all available workflows. (This includes any third-party workflow packages that have been installed on the Orchestrator server, including the up.time Orchestrator package.)
When a workflow is selected, and the Get Parameters button is clicked, the corresponding input parameter fields are dynamically displayed, allowing you to specify parameter values required to completely configure the workflow for execution should an up.time alert initiate it.
Orchestrator Input Parameter Variables
When configuring a VMware vCenter Orchestrator workflow, you have at your disposal a set of up.time-specific variables that can be entered as parameter variables, and whose ensuing runtime values will be passed to the Orchestrator workflow during execution. The variables available to you are those that are used when creating a custom alert format. See “Custom Alert Format Variables” on page 438 for information.
SNMP T r a p Ac t i o n s
You can also configure an Action Profile to send an SNMP trap to a particular host. An SNMP trap is notification that is issued by a system that is running SNMP when a problem occurs. The host to which the SNMP trap is sent must be running an SNMP trap listener.
442 up.time User Guide

Ac t i on P r o f i l e s
. . . .
19
Ale
rts a
nd
Ac
tion
s
.
If you use SNMP traps, the trap message will be sent in the format specified by the up.time MIB. This MIB is found in the scripts directory. The uptime software enterprise OID is .1.3.6.1.4.1.24216.
C r e a t i n g Ac t i o n P r o f i l e s
To create Action Profiles, do the following:
1 On the up.time tool bar, click Services.
2 In the Tree panel, click Add Action Profile.
The Add Action Profile window appears.
3 Enter a name for this profile in the Name of Action Profile field.
4 Specify the number of times an error must occur before up.time
sends a notification in the Start action on notification number field.
5 Specify the number of times action will be carried out in the End action on notification number field.
Optionally, select the Never Stop Notifying option to continually carry out the action in this profile until the problem is resolved.
6 If VMware vCenter Orchestrator integration has been enabled,
and you would like the Action Profile to drive an Orchestrator
workflow, do the following:
i In the Select Workflow field, input a workflow to configure.
You can either scroll through and select the workflow from the drop-down list, or begin typing the workflow’s name.
ii Click Get Parameters.
up.time will retrieve information from the Orchestrator server and dynamically display configuration fields for the chosen workflow’s input parameters.
iii Configure the input parameter fields for the workflow.
For information on the specific configuration parameters available for the chosen workflow, consult the appropriate developer’s documentation.
443

Alerts and Actions Ac t i o n P r o f i l e s
4 If you would like the Action Profile to write to a log, in the Log File field, enter the name and path to a log file on the Monitoring
Station to which error information will be written.
5 If you would like the Action Profile to run a recovery script, in the
Recovery Script field, enter the name and path to a script that
will reboot a server, or restart an application, process, or
service.
The recovery script will also have the following information appended to it:
• the date and time on which the error occurred
• the type of error notification that was sent
• the name of the host on which the error occurred
• the state of the host
• the name of the service that threw the error
• the state of the service
• the output that was generated by the error
For example:
"/usr/local/uptime/recover.sh" "24/12/2007 5:01:05" "Problem" "printserver" "null" "WinSrv-Print Spooler" "CRIT/threshold error" "servicestatus: Not Running does not match Running (Service 'Print Spooler' found, status: Not Running, took 12ms)"
6 If you are setting up an Action Profile for a Windows server, you
can also leave the Windows Service as Agent, and complete the
following fields:
• Windows Host
The name of the host on which the service is running.
• Agent Port
You can also use the recovery script to file trouble tickets with a system like Remedy, or to interact with third party software packages.
444 up.time User Guide

Ac t i on P r o f i l e s
. . . .
19
Ale
rts a
nd
Ac
tion
s
.
The port on which the up.time agent that is installed on the system is listening. The default is 9998.
• Use SSL
Select this option if up.time will securely communicate with the host using SSL (Secure Sockets Layer).
• Agent Password
Enter the password that is required to access the agent that is running on the system that is being monitored. For information on setting the agent password, see the uptime software Knowledge Base article entitled, “What is the password for the Windows agent?”
• Windows Service
The name of the specific Windows service to which the Action Profile will apply.
• Action
Select one of the following actions:
• None
• Start
• Stop
• Restart
7 If you are setting up an Action Profile for a Windows server that
is using a WMI implementation, you can also select the Windows
Service as WMI, and complete the following fields:
• WMI Host:
The name of the host on which the service is running.
• Windows Domain:
The Windows domain in which WMI has been implemented.
• Username:
The name of the account with access to WMI on the Windows domain.
445

Alerts and Actions Ac t i o n P r o f i l e s
• Password:
The password for the account with access to WMI on the windows domain.
• Windows Service
The name of the specific Windows service to which the Action Profile will apply.
• Action
Select one of the following actions:
• None
• Start
• Stop
• Restart
8 If you want to send SNMP traps to a particular host, complete the
following fields:
• SNMP Trap Host
The name of the host that monitors SNMP traps.
• SNMP Trap Port
The port number on the trap host to which the SNMP trap is sent.
• SNMP Trap Community
The name which acts as a password for sending trap notifications to the trap host.
• SNMP Trap OID (optional)
The object identifier (OID) that identifies the SNMP trap – for example, .1.3.6.1.2.1.34.4.1.7.
9 If Splunk integration has been enabled, and you would like the
Action Profile to write to the Splunk log, complete the following
fields:
• Splunk Hostname
The host name of the server on which Splunk is running.
446 up.time User Guide

Ac t i on P r o f i l e s
. . . .
19
Ale
rts a
nd
Ac
tion
s
.
• Logging Port
The port on which the Splunk server is listening for logging requests. This port is configured in Splunk, and you will need to contact the Splunk administrator for this information.
Click the Use SSL option to securely access the Splunk server using SSL.
For more information on Splunk integration, see “Splunk Settings” on page 653.
10 Click Save.
V i ew i ng Ac t i o n P r o f i l e s
To view Action Profiles, do the following:
1 On the up.time tool bar, click Services.
2 In the Tree panel, click View Action Profiles.
The Action Profiles subpanel appears, displaying the settings that you configured when you created the profile, as well as a list of the services that are attached to the profile.
3 To test whether or not the profile works, click the Test Action Profile button.
A popup window appears, and the Monitoring Station tries to carry out the action defined in the profile. When the action is completed, the message Action Profile tested appears in the popup window.
If an error message appears in the popup window, edit the profile and test it again.
Ed i t i n g Ac t i o n P r o f i l e s
To edit Action Profiles, do the following:
1 On the up.time tool bar, click Services.
2 In the Tree panel, click View Action Profiles.
3 Click the Edit Action Profile icon ( ) beside the name of the
profile that you want to edit.
447

Alerts and Actions Ac t i o n P r o f i l e s
The Edit Action Profile window appears.
4 Edit the Action Profile fields as described in the section
“Creating Action Profiles” on page 443.
448 up.time User Guide

Mon i t o r i n g Pe r i od s
. . . .
19
Ale
rts a
nd
Ac
tion
s
.
Mon i t o r i ng Pe r i ods
Monitoring Periods are the times over which a service monitor will be actively monitoring a host. The Monitoring Periods also apply to the times when up.time sends alerts
up.time comes with the following Monitoring Periods:
• 24x7
Monitoring is performed 24 hours a day, seven days a week.
• 9am to 5pm weekdays
Monitoring is performed from 9 a.m. to 5 p.m., Monday to Friday.
• Never
No monitoring is carried out.
You can add Monitoring Periods that suit your needs. For example, you can create a Monitoring Period called Weekends that only monitors a host from 12:00 a.m. on Saturday to 11:59 p.m. on Sunday.
Add i n g Mon i t o r i n g P e r i o d s
To add Monitoring Periods, do the following:
1 On the up.time tool bar, click Services.
2 In the Tree panel, click Add Monitoring Period.
The Add Monitoring Periods window appears.
3 Type a name in the Monitoring Period Name field.
4 In the Definition section, enter one or more time period
expressions that combine to create a full Monitoring Period
definition.
See “Time Period Definitions” on page 677 for information on the types of time period expressions that are valid in up.time.
5 Click Save.
449

Alerts and Actions Mon i t o r i ng Pe r i ods
450 up.time User Guide

CHAPTER 20
. . . . . . . . . . . . . . . . . . . . . . . . . . . . . . Understanding Report Options
This chapter is an overview of the options available for generating reports in up.time, and contains the following sections:
Overview ..................................................................... .452
Generating Reports........................................................ .453
Saving Reports ............................................................. .456
Scheduling Reports ....................................................... .459
The Report Log ............................................................. .462
451

Understanding Report Options Ove r v i ew
Ove rv i ew
up.time can generate reports on the status of the servers in your environment, based on criteria that you specify. A report uses data that up.time has collected from a system, over a period of time that you specify. You can configure reports to run between certain hours of the day.
Reports are useful when you need to pinpoint the source of a problem within you environment. With a report, you can visually analyze how individual critical resources – such as memory, CPU, and disk resources – are being consumed. You can dynamically generate and view reports, schedule and email reports to other up.time users.
This chapter looks at the options that you can set to generate, save, and schedule reports. For more information about the individual reports and how to configure them, see “Using Reports” on page 465.
452 up.time User Guide

Gene r a t i n g Repo r t s
. . . .
20
Un
de
rsta
nd
ing
Re
po
rt Op
tion
s
.
Gene r a t i ng Repo r t s
You can generate reports either dynamically or in the background. Dynamic reports are reports that up.time displays in a new Web browser window. Dynamic reports appear within several seconds or several minutes, depending on the type of report that you are generating and on the information that the report collects.
Background reports are reports that you schedule to be run at specific intervals using the up.time report queue. When it is time for a scheduled report to run, up.time puts the report into the report queue and determines that status of the report based on the following states:
• Pending
The report is in the queue and is waiting to run.
• Running
The report is being generated.
• Completed
The report has been generated, and has been sent (via email) to the users configured to receive that report.
For information on how to schedule reports, see “Scheduling Reports” on page 459.
If you do not receive a scheduled report, check the Report Log (see “The Report Log” on page 462) or contact your system administrator.
453

Understanding Report Options Gene r a t i ng Repo r t s
Repo r t Gene r a t i o n Op t i o n s
up.time can generate reports in four ways:
• Print to Screen
Displays the report in a new window. This is the default option.
• PDF to Screen
Converts the report to a PDF document, and displays it in a new window. You can save the PDF document to a local or network drive, or print it.
• XML to Screen
Displays the report, as an unformatted XML document, in a new window.
• Email Address
Enables you to email the report, as a PDF document attached to an email message, to:
• A specific up.time user, for example a system administrator.
Click User and then select the name of an up.time user to whom you want to send the report from the dropdown list.
• The members of one or more up.time user groups.
Click Group and then select the name of an up.time user group to which you want to send the report from the dropdown list.
• One or more email addresses.
Click the Email Address option, and then type the email address of the person to whom you want to send the report in the field. To send the report to multiple recipients, type their email addresses in the field separated by commas or semi-colons. For example:
454 up.time User Guide

Gene r a t i n g Repo r t s
. . . .
20
Un
de
rsta
nd
ing
Re
po
rt Op
tion
s
.
Reports that are sent by email have a file name that consists of the type of report and the date and time range it covers. For example, a CPU Utilization Ratio report might be named:
ReportCPUUtilizationRatio_2006-01-10_00-00-2006-01-10_14-53.pdf
If you choose to output the report to the screen, a message appears while the report is being generated. When the report has been generated, it is displayed in the report window. If up.time cannot connect to a host, the following error message appears in the report window:
An error occurred while running this report. Verify the configuration of up.time and try again.
455

Understanding Report Options Sav i ng Repo r t s
Sav i ng Repo r t s
If you find that you need to generate reports on a regular or frequent basis, you can save the parameters for the report to the DataStore. A link to the report appears in the My Portal panel. Click the link to generate the report.
To save reports, do the following:
1 In the Save Report area of the Report subpanel, select one of the
following options:
• HTML
• XML
2 If you selected Email in step 1, specify one of the email options.
3 Type a name for the report in the Save to My Portal As field.
4 Optionally, type a description for the report in the Report Description field.
5 Click Save Report.
Sav i n g R epo r t s t o t h e F i l e S y s t em
You can save reports to the file system of a server in your environment so others in your organization can view the reports. You can, for example, save a report to a Web server for viewing on your Intranet. The reports are saved as either PDF or HTML files. The system administrator can specify the
You can also schedule reports to be generated and sent by email at particular intervals. See “Scheduling Reports” on page 459 for more information.
456 up.time User Guide

Sav i ng Repo r t s
. . . .
20
Un
de
rsta
nd
ing
Re
po
rt Op
tion
s
.
directory on the server in which reports will be saved by adding the following entry to the file uptime.conf:
publishedReportRoot=<directory_name>
Where <directory_name> the directory into which up.time will write reports – for example, C:/Program Files/uptime software/uptime/. The report files are saved to a subdirectory named GUI/published. You need permissions to write to the published directory.
up.time automatically names each report file. The file name contains the following information:
• name of the report, taken from the My Portal panel
• date on which the report was run
• user name of the person who ran the report
The following is an example of a report file name:
Service Outages_2006-01-24_rfripp.pdf
To save reports to a file system, do the following:
1 In the Save Report area of the Report subpanel, enter a name for
the report in the Save to My Portal As field.
2 Optionally, enter a description of the report in the Description
field.
3 Select either HTML or PDF from the list of options.
4 Click the Publish Report option.
5 Click the Scheduled Report option, and then select a a date and
time for the report to run.
For more information on scheduling reports, see “Scheduling Reports” on page 459.
6 Click Save Report.
V i ew i ng S aved Repo r t s
You can quickly view any reports that were generated on the Monitoring Station and saved to the file system. To do so, do the following:
1 On the tool bar, click Reports.
457

Understanding Report Options Sav i ng Repo r t s
2 Click Published Reports in the Tree panel.
The Report Library window appears. The Report Library window lists the reports that were generated on the Monitoring Station in descending order by date.
Using the Search Function
The Report Library window includes a search function that enables you to find specific reports.
To use the search function, do the following:
1 In the Published Reports window, click the Search button.
The Search Options appear in the window.
2 Select one of the following options from the Search Column
dropdown list:
• Year
• Month
• Name
• Date
• User
3 Specify the criteria for the search, and then click the Search
button to view the results on the Report Library page.
458 up.time User Guide

Schedu l i n g Repo r t s
. . . .
20
Un
de
rsta
nd
ing
Re
po
rt Op
tion
s
.
Schedu l i ng Repo r t s
If you need to run a report at a particular interval – for example, daily or weekly – you can schedule when the report should be generated. up.time generates the report and emails it to a user or group of users.
For example, you generate a File System Capacity Growth Report – which charts the amount of disk usage for a system. However, the system for which you are generating the report schedules backups from midnight to 4:00 a.m. Due to the gap caused by the backup, the CPU usage and disk activity statistics are not indicative of the overall system load. You can specify that the report does not cover the periods of time over which the backups occur.
To schedule reports, do the following:
1 In the Reports subpanel, select the Email option in the Save Report section of the subpanel, and then select one of the
following options:
• User
• Group
• E-mail Address
2 Type a name for the report in the Save to My Portal As field.
3 Optionally, type a description for the report in the Report Description field.
4 Click the Scheduled Reports checkbox, and then select the time
at which to run the report from the dropdown lists.
For example, to run the report at 3:30 p.m., select 15 from the first dropdown list and 30 from the second dropdown list, as shown below:
459

Understanding Report Options Schedu l i n g Repo r t s
5 Select one of the following options:
• Daily
Do one of the following:
• Click the Every option, and select the number of days from the dropdown list.
• Click the Every Weekday option.
• Weekly
Do the following:
• Select a number of weeks from the Every week(s) on dropdown list. If, for example, you select 2 from the list, the report will be run every two weeks.
• Select one or more days of the week on which the report will be run.
• Monthly
Do one of the following:
• Select the Day option. From the first dropdown list, select the day (from 1 to 31) on which to run the report. Then, select the month (from 1 to 12) during which to run the report.
460 up.time User Guide

Schedu l i n g Repo r t s
. . . .
20
Un
de
rsta
nd
ing
Re
po
rt Op
tion
s
.
For example, if you select 3 and 7 from the dropdown lists, the report will be run on the third day of every seventh month.
• Select the second option, then do the following:
• select first, second, third, fourth, or last from the first dropdown list
• select a day of the week on which the report will run from the second dropdown list
• select a number from 1 to 12 from the third dropdown list
For example, if you select second, Tuesday, and 9 from the dropdown lists, the report will be run on the second Tuesday of every ninth month.
If you are saving an existing report after editing it or saving a new report with the name of an existing one, up.time dis-plays a warning dialog box. Click OK on the dialog box to overwrite the report. Or, click Cancel on dialog box to give the report a different name.
461

Understanding Report Options The Repo r t Log
The Repo r t Log
The Report Log tracks the progress and status of scheduled reports, or reports that are running in the background. Using the Report Log, you can quickly determine whether or not reports have been successfully generated. If they have not, then you can use the log to determine why report generation failed.
The Report Log subpanel tracks the status of reports in the following sections:
• Pending Reports
Reports that are in the report queue, and are waiting to run. This section contains the following information:
• the name of the report
• the description of the report, if available
• whether or not the report is scheduled
• the date and time on which the report will be run
The following image illustrates the Pending Reports section:
• Running Reports
Reports that are being run. This section contains the same information as the Pending Reports section, as illustrated below:
If the running report is not a scheduled report, Emailing report in PDF format appears in the Report Name column.
462 up.time User Guide

The Repo r t Log
. . . .
20
Un
de
rsta
nd
ing
Re
po
rt Op
tion
s
.
• Completed Reports
Reports that have finished running, whether they were successfully generated or not. This section contains the following information:
• the name of the report
• the date and time on which the report run was started
• the date and time on which the report run ended
• the status of the report – for example, finished
• a status message – for example, Email sent or Address list is empty
The following image illustrates the Completed Reports section:
V i ew i ng Repo r t L og s
To view report logs, do the following:
1 On the up.time tool bar, click Reports.
2 In the Tree panel, click Report Log.
The report log appears in the Reports subpanel.
If there are no reports in the queue, up.time displays a message similar to the following ones in the Pending Reports and Running Reports sections of the Report Logs subpanel:
No reports are pending
No reports are running
463

Understanding Report Options The Repo r t Log
De l e t i n g R epo r t L og E n t r i e s
Completed reports are stored in a table in the up.time DataStore. To free space in the DataStore, or to remove report log entries that you no longer need, you can delete entries in the report log from the Report Log subpanel.
To delete entries in the Report Log, do one of the following:
• Click the Delete icon ( ) beside the entry that you want to delete.
• If you want to delete all entries in the Report Log, click the Remove Completed Reports button.
When prompted to confirm whether or not you want to delete the report log entry, click OK.
464 up.time User Guide

CHAPTER 21
. . . . . . . . . . . . . . . . . . . . . . . . . . . . . . Using Reports
This chapter describes the reporting features of up.time in the following sections:
Reports for Performance and Analysis .............................. .466
Reports for Capacity Planning ......................................... .480
Reports for Service Level Agreements .............................. .480
Reports for Availability .................................................. .508
Reports for J2EE Applications ......................................... .515
Reports for Virtual Environments ..................................... .522
465

Using Reports Repo r t s f o r Pe r f o rmance and Ana l y s i s
Repo r t s f o r Pe r f o rmance and Ana l y s i s
The following reports enable you to visualize the overall performance of a system in the up.time environment, as well as analyze the information to determine the cause of problems with those systems:
• Resource Usage Report
• Multi-System CPU Report
• File System Capacity Growth Report
• CPU Utilization Ratio Report
• Wait I/O Report
• Service Monitor Metrics Report
Resou r c e U s age R epo r t
The Resource Usage report tracks the usage of system resources and performance information for systems over a given period of time. In addition to the usage information being reported on, the report displays the following information:
• the name and description of the system
• an overview of the system configuration, including architecture, memory size, operating system version, number of CPUs, and host ID
Creating a Resource Usage Report
To create a Resource Usage report, do the following:
1 In the Reports Tree panel, click Resource Usage.
2 In the Date and Time Range area, select the dates and times on
which to report.
For more information, see “Understanding Dates and Times” on page 23.
466 up.time User Guide

Repo r t s f o r Pe r f o rmance and Ana l y s i s
. . . .
21
Us
ing
Re
po
rts
.
3 Select one or more of the following report options:
• Service Status
The status of each service that has been assigned to the selected system or systems. The statuses are OK, WARN, CRIT, MAINT, and UNKNOWN.
• Network I/O
The average amount of traffic, measured in megabytes per second, that is travelling through the network interfaces. The report also identifies bursts in network activity that may occur over short intervals. This information appears as a graph in the report.
• Free Memory
The amount of free memory available to the system. This information appears as a graph in the report.
• File System Capacity
The amount of free disk space on the system. This information appears as a graph in the report.
• Workload (Top 10 - RSS)
The top 10 processes that are consuming physical memory (in KB), as measured by the run-set size (RSS) of the process. This information appears as a graph in the report.
• Resource Utilization
The average and maximum amount of CPU and memory use.
• Network Errors
Any errors that have occurred with the physical network interface. The errors can be, for example, collisions in a hubbed environment or handshake errors between a system and a switch.
• Page Scanning Statistics
The number of file system pages scanned by the page scanning daemon. This information appears as a graph in the report.
This graph does not appear when you generate a report for a VMware ESX system.
467

Using Reports Repo r t s f o r Pe r f o rmance and Ana l y s i s
• Workload (Top - 10 CPU)
The top 10 processes that are consuming CPU time, grouped by user ID, group ID, and process name. This information appears as a graph in the report.
• Multi-CPU
The percentage of total CPU time that is being used on systems with more than one CPU.
• CPU Performance Graph
Tracks the performance of a system’s CPU over a specified time period. This information appears as a graph in the report.
• TCP Retransmits
Any network services that may not be completing properly because of undue network or system load. This information appears as a graph in the report.
• Disk Statistics
The following statistics for each disk on a system:
• percentage of the disk that is busy
• average queue length
• number of reads and writes per second
• number of blocks being accessed per second
• average wait time, in seconds
• average service time, in seconds
This graph does not appear when you generate a report for a VMware ESX system.
If you find the report’s rendered graph too dense due to a large number of CPUs, alternatively generate a Multi-CPU Usage graph while including fewer CPUs.
If the system for which you are creating a report for has multiple disks, a graph for each disk on the system is generated.
468 up.time User Guide

Repo r t s f o r Pe r f o rmance and Ana l y s i s
. . . .
21
Us
ing
Re
po
rts
.
• Workload (Top 10 - Memsize)
The top 10 processes that consume system memory, based on the total memory size of the processes – including virtual pages and shared memory. This information appears as a graph in the report.
Optionally, click Select All to generate a report on all of the options listed above.
4 If you selected more than one report option and plan to report on
more than one system, you can optionally click the Group report options by system checkbox.
Selecting this option combines the metrics for each system for which you are generating the report.
5 To generate reports for systems in specific groups, select the
groups from the List of Groups area.
6 To generate reports for one or more views, select the groups
from the List of Views area.
See “Working with Views” on page 111 for more information about views.
7 If you are generating reports for specific systems, select the
systems from the List of Systems.
8 Select a report generation option. See “Report Generation
Options” on page 454 for details.
9 If you want to save the report or schedule it to run at a specific
time or interval, complete the settings in the Save Reports
section of the subpanel.
See “Saving Reports” on page 456 and “Scheduling Reports” on page 459 for more information.
This graph does not appear when you generate a report for a VMware ESX system.
469

Using Reports Repo r t s f o r Pe r f o rmance and Ana l y s i s
Mu l t i - S y s t em CPU Repo r t
The Multi-System CPU report charts and compares the CPU performance statistics from multiple systems in your environment. These statistics indicate whether or not the systems are exhibiting balanced behavior, or if processes are being forced off CPUs in certain circumstances.
Creating a Multi-System CPU Report
To create a Multi-System CPU report, do the following:
1 In the Reports Tree panel, click Multi-System CPU.
2 In the Date and Time Range area, select the dates and times on
which to report.
For more information, see “Understanding Dates and Times” on page 23.
3 If you want the report to only include data from certain hours
during the day, select those hours from the dropdown lists in the
Daily Hours section, as shown below:
For example, if you want to report to cover the hours from 1:00 a.m. to 1:00 p.m., select 1:00 from the Start dropdown list, and 13:00 from the End dropdown list.
4 If you want to generate reports for systems in specific groups,
select the groups from the List of Groups area.
5 To generate reports for one or more views, select the groups
from the List of Views area.
See “Working with Views” on page 111 for more information about views.
6 If you are generating reports for specific systems in your
environment, select them from the List of Systems.
470 up.time User Guide

Repo r t s f o r Pe r f o rmance and Ana l y s i s
. . . .
21
Us
ing
Re
po
rts
.
7 Select a report generation option. See “Report Generation
Options” on page 454 for details.
8 To save the report or schedule it to run at a specific time or
interval, complete the settings in the Save Reports section of the
subpanel.
See “Saving Reports” on page 456 and “Scheduling Reports” on page 459 for more information.
CPU U t i l i z a t i o n Summa r y R epo r t
The CPU Utilization Summary report generates a tabular summary of the CPU and memory consumption over a specific time period. Specifically, this report returns the following information:
• number of CPUs on the server.
• the total processor speed of all the CPUs, in MHz
• the maximum, minimum, and average CPU use, expressed as a percentage
• the maximum, minimum, and average memory use, expressed as a percentage
• the maximum, minimum, and average page scan per second, expressed as a percentage
Creating a CPU Utilization Summary Report
To create a CPU Utilization Summary report, do the following:
1 In the Reports Tree panel, click CPU Utilization Summary.
2 In the Date and Time Range area, select the dates and times on
which to report.
For more information, see “Understanding Dates and Times” on page 23.
3 Select one of the following options from the Sort by dropdown
list to sort the results that up.time returns:
• Average CPU (the default)
• Hostname
471

Using Reports Repo r t s f o r Pe r f o rmance and Ana l y s i s
• # of CPUs
• CPU Speed
• Maximum CPU
• Minimum CPU
• Average Memory
• Maximum Memory
• Minimum Memory
• Average Page Scan
• Maximum Page Scan
• Minimum Page Scan
4 Select Ascending or Descending from the Sort Direction
dropdown list.
5 Optionally, in the Minimum sort value for inclusion field enter a
value for the sort threshold.
The report displays items from the Sort By list, whose value is equal to or greater than the value in this field. For example, if you chose # of CPUs from the Sort by list and set this field to 2, the report only displays systems with two or more CPUs.
6 Select one or more of the following CPU statistics at which the
report will look:
• sys
The percentage of CPU time that is being use to carry out system processes.
• usr
The percentage of CPU time that is being used to carry out user processes.
• wio
The percentage of CPU time that could be handling processes, but which is waiting for I/O operations to complete.
472 up.time User Guide

Repo r t s f o r Pe r f o rmance and Ana l y s i s
. . . .
21
Us
ing
Re
po
rts
.
7 Select one or more of the following statistics on which to report:
• CPU
The percentage of CPU resources that are being used.
• Memory
The percentage of system memory that is being used.
• Page Scans
The number of page scans per second.
8 Optionally, in the Architectures to exclude field enter either the
name of a system architecture or a regular expression that
up.time will use to ignore certain system architectures when
generating the report.
For example, if you want to exclude all Solaris systems from the report, enter SunOS in the field.
9 If you want to generate reports for systems in specific groups,
select the groups from the List of Groups area.
10 To generate reports for one or more views, select the groups
from the List of Views area.
See “Working with Views” on page 111 for more information about views.
11 If you are generating reports for specific systems in your
environment, select them from the List of Systems.
The statistic you select must match the sort criteria that you selected in step 4. For example, if your sort criteria is Average CPU you must also select the CPU statistic. Otherwise, an error message appears when you try to generate the report.
up.time determines the architecture of a system by checking the output of the uname -a command on UNIX or Linux, or by analyzing one or both of the following Windows registry keys:HKEY_LOCAL_MACHINE\\Software\\Microsoft\\WindowsNT\\CurrentVersion
HKEY_LOCAL_MACHINE\\Software\\Microsoft\\Windows\\CurrentVersion
473

Using Reports Repo r t s f o r Pe r f o rmance and Ana l y s i s
12 Select a report generation option. See “Report Generation
Options” on page 454 for details.
13 To save the report or schedule it to run at a specific time or
interval, complete the settings in the Save Reports section of the
subpanel.
See “Saving Reports” on page 456 and “Scheduling Reports” on page 459 for more information.
CPU U t i l i z a t i o n R a t i o R epo r t
The CPU Utilization Ratio report charts, in a table, the ratio of the percentage of CPU usage over a specified period of time. The ratio is derived by dividing the percentage of system time that is being used by the percentage of user time. For example, if the amount of system time that is being used is 22.12% and the amount of user time is 5.2%, then the CPU utilization ratio is 4.25.
This report contains the following information:
• the names of the hosts for which the report has been generated
• the percentage of CPU time that is being used to carry out user processes (USR %)
• the percentage of CPU time that is being use to carry out system processes (SYS %)
• the CPU utilization ratio for each host, which is derived by dividing SYS % by USR %
Creating a CPU Utilization Ratio Report
To generate a CPU Utilization Ratio report, do the following:
1 In the Reports Tree panel, click CPU Utilization Ratio.
2 In the Date and Time Range area, select the dates and times on
which to report.
For more information, see “Understanding Dates and Times” on page 23.
474 up.time User Guide

Repo r t s f o r Pe r f o rmance and Ana l y s i s
. . . .
21
Us
ing
Re
po
rts
.
3 If you want the report to only include data from certain hours
during the day, select those hours from the dropdown lists in the
Daily Hours section, as shown below:
For example, if you want to report to cover the hours from 1:00 a.m. to 1:00 p.m., select 1:00 from the Start dropdown list, and 13:00 from the End dropdown list.
4 Optionally, enter a value in the Highlight ratios over threshold
field.
Any ratios that exceed the value in this field will be highlighted in the report. For example, if you enter 2 and a server returns a ratio of 3.5%, that ratio is highlighted.
5 If you want to generate reports for groups of systems, select the
groups from the List of Groups area.
6 To generate reports for one or more views, select the groups
from the List of Views area.
See “Working with Views” on page 111 for more information about views.
7 If you are generating reports for specific systems in your
environment, select them from the List of Systems.
8 Select a report generation option. See “Report Generation
Options” on page 454 for details.
9 To save the report or schedule it to run at a specific time or
interval, complete the settings in the Save Reports section of the
subpanel.
See “Saving Reports” on page 456 and “Scheduling Reports” on page 459 for more information.
Wa i t I /O R epo r t
The Wait I/O report enables you to determine the amount of time that processes spend waiting on I/O from a system device.
475

Using Reports Repo r t s f o r Pe r f o rmance and Ana l y s i s
The Wait I/O report contains the following information:
• the names of the hosts for which the report has been generated
• the average, maximum, and minimum wait I/O times expressed as percentages
Creating a Wait I/O Report
To create a Wait I/O report, do the following:
1 In the Reports Tree panel, click Wait I/O.
2 In the Date and Time Range area, select the dates and times on
which to report.
For more information, see “Understanding Dates and Times” on page 23.
3 If you want the report to only include data from certain hours
during the day, select those hours from the dropdown lists in the
Daily Hours section, as shown below:
For example, if you want to report to cover the hours from 1:00 a.m. to 1:00 p.m., select 1:00 from the Start dropdown list, and 13:00 from the End dropdown list.
4 Optionally, enter a value in the Highlight average WIO over threshold field.
Any system with an average Wait I/O percentage that exceeds the value that you enter in this field will be highlighted in red in the report. As well, the following text appears in the header of the report:
Systems with an Average Wait I/O over x.x% are highlighted
Where x.x is the percentage that you entered in this field.
5 If you want to generate reports for systems in specific groups,
select the groups from the List of Groups area.
476 up.time User Guide

Repo r t s f o r Pe r f o rmance and Ana l y s i s
. . . .
21
Us
ing
Re
po
rts
.
6 To generate reports for one or more views, select the groups
from the List of Views area.
See “Working with Views” on page 111 for more information about views.
7 If you are generating reports for specific systems in your
environment, select them from the List of Systems.
8 Select a report generation option.See “Report Generation
Options” on page 454 for details.
9 Do one of the following:
• Click the Generate Report button.
• Enter a name for the report in the Save to My Portal As field, and optionally enter text in the Report Description field. Then, click Save Report.
The report parameters are saved to the My Portal panel. Doing this does not generate the report.
10 To schedule the saved report to run at a specific time or interval,
click the Scheduled checkbox.
See “Scheduling Reports” on page 459 for more information on configuring a scheduled report.
Se r v i c e Mon i t o r Me t r i c s R epo r t
You can configure the up.time service monitors to retain data, which is saved to the up.time DataStore for later use. The Service Monitor Metrics report visualizes the retained data in a line chart.
For example, if you have configured a service monitor to retain response time data then this report charts any changes in the response time (in milliseconds) that have occurred over the time period that you specified for the report.
Creating a Service Monitor Metrics report is a two-step process:
• enter the basic parameters for the report
• select the values for the retained on which you want to report
477

Using Reports Repo r t s f o r Pe r f o rmance and Ana l y s i s
Creating Service Monitor Metrics Reports
To create a Service Monitor Metrics report, do the following:
1 In the Reports Tree panel, click Service Monitor Metrics.
2 In the Date and Time Range area, select the dates and times on
which to report.
For more information, see “Understanding Dates and Times” on page 23.
3 If you want to generate reports for systems in specific groups,
select the groups from the List of Groups area.
4 To generate reports for one or more views, select the groups
from the List of Views area.
See “Working with Views” on page 111 for more information about views.
5 If you are generating reports for specific systems in your
environment, select them from the List of Elements.
6 Click Go to page 2.
A table containing the current retained service metrics appears in the Service Metrics subpanel.
7 Click the checkboxes in the Select column to select the variables
on which you want to report as shown below:
8 Optionally, select one of the following:
• Show all non-ranged metrics on one chart
This option combines all of the variables you selected in one chart. Any ranged metrics will appear in their own charts.
478 up.time User Guide

Repo r t s f o r Pe r f o rmance and Ana l y s i s
. . . .
21
Us
ing
Re
po
rts
.
• Display charts as stacked area
Each chart in the report will have two or more data series stacked on top of each other, rather than the line graph that usually appears in the report.
9 To save the report, do the following:
• Enter a name for the report in the Save to My Portal As field.
• Optionally, enter text in the Description field.
• Click Save Report.
The report parameters are saved to the My Portal panel. Doing this does not generate the report.
10 To schedule the saved report to run at a specific time or interval,
click the Scheduled checkbox.
See “Saving Reports” on page 456 and “Scheduling Reports” on page 459 for more information.
479

Using Reports Repo r t s f o r Capac i t y P l a nn i ng
Repo r t s f o r Capac i t y P l ann i ng
The following reports enable you to visualize the resource usage of systems in your up.time environment, and then use that information to better plan, deploy, and consolidate your server resources:
• Enterprise CPU Utilization Report
• File System Capacity Growth Report
• Server Virtualization Report
• Solaris Mutex Exception Report
• Network Bandwidth Report
• Disk I/O Bandwidth Report
• CPU Run Queue Threshold Report
• File System Service Time Summary Report
En t e r p r i s e CPU U t i l i z a t i o n R epo r t
The Enterprise CPU Utilization report enables you to compare the processing power of different types of systems in your environment. Performing this kind of comparison is difficult because different types of systems use different processors – for example, a Windows server uses an Intel processor while a Solaris server may use a SPARC processor. The benchmarks for measuring the power of each type of processor will be different.
An Enterprise CPU Utilization report offers a quick snapshot of the overall performance of the servers in your environment. Based on the information in the report, you can then determine how best to optimize CPU capacity across your enterprise.
up.time can measure processing power using statistics called a power units. Power units are the number of CPUs on a system multiplied by the speed of the processors. For example, a Solaris server has four CPUs and each CPU runs at 168 Mhz. The total number of power units for the server is 672 (4 x 168). If you compare this to a Windows server with one CPU running at 2900 MHz (2,900 power units), then you can conclude that the Windows server has more processing power.
480 up.time User Guide

Repo r t s f o r Capac i t y P l ann i ng
. . . .
21
Us
ing
Re
po
rts
.
Enterprise CPU utilization is a percentage that is derived by dividing the total number of power units used by the total number of power units available. For example, if the number of power units used is 104 and the total number of available power units is 2,346 then the enterprise CPU utilization is 4.34%.
Creating an Enterprise CPU Utilization Report
To create an Enterprise CPU Utilization report, do the following:
1 In the Reports Tree panel, click Enterprise CPU Utilization.
2 In the Date and Time Range area, select the dates and times on
which to report.
For more information, see “Understanding Dates and Times” on page 23.
3 If you want the report to only include data from certain hours
during the day, select those hours from the dropdown lists in the
Daily Hours section, as shown below:
For example, if you want to report to cover the hours from 1:00 a.m. to 1:00 p.m., select 1:00 from the Start dropdown list, and 13:00 from the End dropdown list.
4 Select one of the following options from the Sort by dropdown
list to sort the results that up.time returns:
• Hostname (the default)
• # of CPUs
• CPU Speed
• Power Units Total
• Power Units Used Total
• Power Units Used Partial
481

Using Reports Repo r t s f o r Capac i t y P l a nn i ng
• CPU Utilization Total
• CPU Utilization Partial
5 Select Ascending or Descending from the Sort Direction
dropdown list.
6 Select one or more of the following CPU statistics at which the
report will look:
• sys
The percentage of CPU time that is being use to carry out system processes.
• usr
The percentage of CPU time that is being used to carry out user processes.
• wio
The percentage of CPU time that could be handling processes, but which is waiting for I/O operations to complete.
7 If you want to generate reports for groups of systems, select the
groups from the List of Groups area.
8 To generate reports for one or more views, select the groups
from the List of Views area.
See “Working with Views” on page 111 for more information about views.
9 If you are generating reports for specific systems in your
environment, select them from the List of Systems.
You should select more than one system.
10 Select a report generation option. See “Report Generation
Options” on page 454 for details.
11 To save the report or schedule it to run at a specific time or
interval, complete the settings in the Save Reports section of the
subpanel.
See “Saving Reports” on page 456 and “Scheduling Reports” on page 459 for more information.
482 up.time User Guide

Repo r t s f o r Capac i t y P l ann i ng
. . . .
21
Us
ing
Re
po
rts
.
F i l e S y s t em Capac i t y G r owth R epo r t
The File System Capacity Growth report illustrates the following:
• The used, available, percentage used, and total size of the file system at the beginning and end of the reporting period. The used, available, and total size metrics are measured in megabytes.
• The percentage by which the file system has changed over the reporting period, charting the following: used space, available space, percentage used, and total size of the file system.
On Windows servers with a single disk, up.time looks at the capacity of the main partition (usually the C:\ drive). If the Windows server has multiple disks, this report collects information for all of the disks. On UNIX and Linux servers, up.time looks at individual file systems (for example, /var, /export, or /usr) on all the disks in the system
Creating a File System Capacity Growth Report
To create a File System Capacity Growth report, do the following:
1 In the Reports Tree panel, click File System Capacity Growth.
2 In the Date and Time Range area, select the dates and times on
which to report.
For more information, see “Understanding Dates and Times” on page 23.
If no data available for the date range, the report displays a message indicating that there is no data for the time period.
3 Optionally, in the Exclude file system names like field enter
either the name of a file system or a regular expression that
up.time will use to ignore certain file systems when generating
the report.
For example, if you want to exclude the /boot file system from the report, enter /boot in the field.
This report ignores floppy drives, tapes drives, and CD-ROM drives.
483

Using Reports Repo r t s f o r Capac i t y P l a nn i ng
4 Optionally, enter a value in the Exclude filesystems over % full field.
This value is expressed as a percentage. The report displays the information for file systems whose used disk space is less than the amount you enter in this filed. For example, if you set this field to 45, the report only displays file systems whose percentage used values are less than or equal to 45%.
5 Click the Show totals for each system only checkbox to report
only on the total amount by which all file systems on all disks
drives have grown, rather than displaying amounts for each file
system.
6 If you want to generate reports for systems in specific groups,
select the groups from the List of Groups area.
7 To generate reports for one or more views, select the groups
from the List of Views area.
See “Working with Views” on page 111 for more information about views.
8 If you are generating reports for specific systems in your
environment, select them from the List of Systems.
9 Select a report generation option. See “Report Generation
Options” on page 454 for details.
10 To save the report or schedule it to run at a specific time or
interval, complete the settings in the Save Reports section of the
subpanel.
See “Saving Reports” on page 456 and “Scheduling Reports” on page 459 for more information.
Se r v e r V i r t u a l i z a t i o n R epo r t
Many organizations have a number of production servers that are not being used to their full capacity. For example, a server could be running one or two applications and not using much of the hardware. Instead of wasting resources, you can consolidate these applications in a virtual environment, for example using VMware. This enables you to run applications on distinct servers, but without using as much hardware.
The Server Virtualization report can help you to pinpoint physical servers that can be combined on a single virtual server. The report highlights
484 up.time User Guide

Repo r t s f o r Capac i t y P l ann i ng
. . . .
21
Us
ing
Re
po
rts
.
servers that are good candidates for virtualization – ones that do not fully use their CPU, memory, or disk resources.
In the report, each system will have one of the following stars beside it:
• – Indicates that the system is a good candidate for virtualization. The corresponding metrics are highlighted in green.
• – Indicates that the system is a reasonable candidate for virtualization. The corresponding metrics are highlighted in blue.
• – Indicates that the system is a poor candidate for virtualization. The corresponding metrics are not highlighted.
As well, the metrics for Average Power Units Used (Power Units measure the power of CPUs by multiplying the number of CPUs on a system by their speed), Avg Disk I/O, and Avg Network I/O for each system may be highlighted.
Creating a Server Virtualization Report
To generate a Server Virtualization report, do the following:
1 In the Reports Tree panel, click Server Virtualization.
2 In the Date and Time Range area, select the dates and times on
which to report.
For more information, see “Understanding Dates and Times” on page 23.
3 Click the Display Element custom fields option to insert the
content of the custom fields in the system profile into the report.
The custom fields contain additional information about the system – for example, the types of reports that should be run on this system or when maintenance is scheduled. For more information, see page 101.
4 In the Target Machine area, do the following to specify the
hardware of the server on which the other servers will be
consolidated:
• Select the type of processor used on the target server from the Architecture dropdown list:
• Alpha
A 64-bit processor from HP.
485

Using Reports Repo r t s f o r Capac i t y P l a nn i ng
• Itanium
A 64-bit processor from Intel.
• x86
A standard 32-bit processor.
• Sparc
The range of SPARC processor used on system that run the Solaris operating system.
• POWER
The POWER5 processor, used with IBM p-series and i-series servers.
• Select number of CPUs on the target system from the Num CPUs dropdown list. Then, enter the processor speed of the CPUs in the MHz field.
For example, if the target system has four CPUs and each have a processor speed of 1,000 MHz, select 4 from the dropdown list and enter 1000 in the field.
• Select the type of disk interface that is used on the target server from the Disk I/O dropdown list:
• ATA
• SCSI
• iSCSI
• SATA
• SATA II
• Fibre
If none of the options above apply, enter the data transfer speed of the disk (measured in megabits per seconds) in the MBps field.
• From the Network I/O dropdown list, select the type of disk interface that is used on the target server:
• 10Mbit
• 100Mbit
486 up.time User Guide

Repo r t s f o r Capac i t y P l ann i ng
. . . .
21
Us
ing
Re
po
rts
.
• 1Gbit
• 10Gbit
If none of the options above apply, enter the data transfer speed of the network interface (measured in megabits per seconds) in the MBps field.
5 If you want to generate reports for systems in specific groups,
select the groups from the List of Groups area.
6 To generate reports for one or more views, select the groups
from the List of Views area.
See “Working with Views” on page 111 for more information about views.
7 If you are generating reports for specific systems in your
environment, select them from the List of Systems.
8 Select a report generation option. See “Report Generation
Options” on page 454 for details.
9 Do one of the following:
• Click the Generate Report button.
• Enter a name for the report in the Save to My Portal As field, and optionally enter text in the Report Description field. Then, click Save Report.
The report parameters are saved to the My Portal panel. Doing this does not generate the report.
10 To schedule the saved report to run at a specific time or interval,
click the Scheduled checkbox.
See “Scheduling Reports” on page 459 for more information on configuring a scheduled report.
Using the Server Virtualization Report
The results of a Server Virtualization report can help you to determine which physical servers to combine on a single virtual server. In order to effectively use the report, you must analyze the results in more depth.
487

Using Reports Repo r t s f o r Capac i t y P l a nn i ng
First, look at the average number of power units used by the systems that you want to consolidate on a virtual server. That figure should be less than the total number of power units available on the target system.
Next, look at the disk I/O for the individual systems. If the system is running an application that has high levels of disk usage (for example, a database), that system might not benefit from virtualization. If, however, the target system has a very fast disk, you can still consider moving the candidate system to it.
Also, consider the geographical locations of the systems for which you are generating the report. For example, the report states the four systems of a similar type are good candidates for virtualization. However, two of those system are in different parts of the country or the world. In this case, adding them to a virtual server is not a viable option.
So l a r i s Mu t e x E x c ep t i o n R epo r t
Solaris system with two or more CPUs can suffer from mutex (mutual exclusion) locks when two or more threads are waiting for the same resource. During processing, the Solaris kernel maintains locks on various resources. The kernel allocates enough mutex locks to allow multiple CPUs to complete their work simultaneously. However, if two or more CPUs try to get the same lock at the same time, all but one CPU will stall.
The Solaris Mutex Exception report pinpoints multi-processor Solaris systems that have a high number of mutex stalls. The report contains the following information:
• the display name in up.time of the system
• the number of CPUs on the system
• the average number of mutex stalls for all the CPUs on the system, over the time period that you specified; if this value exceeds the threshold that you set, it is highlighted in red
Creating a Solaris Mutex Exception Report
To create a Solaris Mutex exception report, do the following:
1 In the Reports Tree panel, click Solaris Mutex Exception.
488 up.time User Guide

Repo r t s f o r Capac i t y P l ann i ng
. . . .
21
Us
ing
Re
po
rts
.
2 In the Date and Time Range area, select the dates and times on
which to report.
For more information, see “Understanding Dates and Times” on page 23.
If no data available for the date range, the report displays a message indicating that there is no data for the time period.
3 If you want the report to only include data from certain hours
during the day, select those hours from the dropdown lists in the
Daily Hours section, as shown below:
For example, if you want to report to cover the hours from 8:00 a.m. to 6:00 p.m., select 8:00 from the Start dropdown list, and 18:00 from the End dropdown list.
4 Optionally, enter a value in the Highlight average SMTX over threshold field.
If the number of mutex stalls for a system, averaged for all of its CPUs over the defined reporting time period, exceeds the value in this field, the number will be highlighted in the report. For example, if you enter 75 and a server returns 93, that value is highlighted.
5 If you want to generate reports for groups of systems, select the
groups from the List of Groups area.
6 To generate reports for one or more views, select the groups
from the List of Views area.
See “Working with Views” on page 111 for more information about views.
7 If you are generating reports for specific Applications in your
environment, select them from the List of Elements.
8 Select a report generation option. See “Report Generation
Options” on page 454 for details
Only Solaris systems with two or more CPUs are shown in the List of Elements.
489

Using Reports Repo r t s f o r Capac i t y P l a nn i ng
9 To save the report or schedule it to run at a specific time or
interval, complete the settings in the Save Reports section of the
subpanel.
See “Saving Reports” on page 456 and “Scheduling Reports” on page 459 for more information.
Using the Solaris Mutex Exception Report
The following is an example of a Solaris Mutex Exception report:
The number of mutex stalls for the first system in the list exceeds the threshold that was set when the report was defined. Based on this information, you can generate one of the following graphs to get a better idea of the performance of the CPUs on the system:
• Multi-CPU Usage (see page 551 for more information)
• Run Queue Length (see page 549 for more information)
• Run Queue Occupancy (see page 549 for more information)
From there, you determine how to best reduce the queue size to improve performance.
Ne two r k B andw i d t h R epo r t
The Network Bandwidth report keeps track of the amount of data moving in and out of each network interface on a system. This report helps you identify or confirm that specific systems are being overloaded, based on the amount of data they are sending or receiving; such systems could become bottlenecks for the whole network.
490 up.time User Guide

Repo r t s f o r Capac i t y P l ann i ng
. . . .
21
Us
ing
Re
po
rts
.
The amount of data moving through each interface is measured in megabytes. However, the following systems store data as packets rather than bytes:
• AIX
• FreeBSD
• IRIX
• MacOS
• Novell NRM
If you are monitoring one or more of these systems, you can specify a ratio for converting packets to bytes.
Different network interfaces have a maximum packet size called a Maximum Transmission Unit (MTU) – an ethernet interface, for example, has an MTU of 1,500 bytes. Most interfaces will not transmit packets at the MTU. The value that you specify for the bytes-per-packet conversion will be based on the observed performance of the network interface. Fifty percent of MTU is a good average to use – the default value in up.time is 750.
The report contains the following information:
• the display name in up.time of the system
• the names of each network interface on the system
• the total amount of data, measured in megabytes, that is moving in and out of each network interface
Generating a Network Bandwidth Report
To generate a Network Bandwidth report, do the following:
1 In the Reports Tree panel, click Network Bandwidth.
2 In the Date and Time Range area, select the dates and times on
which to report.
For more information, see “Understanding Dates and Times” on page 23.
If no data available for the date range, the report displays a message indicating that there is no data for the time period.
491

Using Reports Repo r t s f o r Capac i t y P l a nn i ng
3 To only include data from certain hours during the day, select
those hours from the dropdown lists in the Daily Hours section,
as shown below:
For example, if you want to report to cover the hours from 8:00 a.m. to 6:00 p.m., select 8:00 from the Start dropdown list, and 18:00 from the End dropdown list.
4 If you are monitoring systems that store network traffic data in
packets rather than bytes, enter a conversion ratio in the Bytes per Packet field.
For example, you can specify a conversion ratio of 1,000 bytes per packet. The default is 750 bytes per packet.
5 To generate reports for groups of systems, select the groups
from the List of Groups area.
6 To generate reports for one or more views, select the groups
from the List of Views area.
See “Working with Views” on page 111 for more information about views.
7 If you are generating reports for specific Applications in your
environment, select them from the List of Elements.
8 Select a report generation option. See “Report Generation
Options” on page 454 for details
9 To save the report or schedule it to run at a specific time or
interval, complete the settings in the Save Reports section of the
subpanel.
See “Saving Reports” on page 456 and “Scheduling Reports” on page 459 for more information.
492 up.time User Guide

Repo r t s f o r Capac i t y P l ann i ng
. . . .
21
Us
ing
Re
po
rts
.
Using the Network Bandwidth Report
The following is an example of a Network Bandwidth report:
In this example, the system Filter has high levels of network traffic flowing in and out of a particular network interface. Based on this information, you can generate a Network graph (see page 567 for more information) to get a better idea of why network I/O is so high on the system.
D i s k I /O B andw i d t h R epo r t
The Disk I/O Bandwidth report keeps track of the amount of data being read from and written to a disk on a system. The report can the display the amount of data either as blocks or megabytes.
The report contains the following information:
• the display name of the system in up.time
• the names of each disk on the system
493

Using Reports Repo r t s f o r Capac i t y P l a nn i ng
• where applicable, the name of the file system on the disk
• the total amount of data, measured in megabytes, that is being read from and written to the disk
Using Regular Expressions
You can use regular expressions to include or exclude disks and file systems when generating a Disk I/O Bandwidth Report (or a File System Service Time Summary Report), as shown below:
Using regular expressions, you can focus on particular disks or file systems on a server and also decrease the length of your report.
The regular expression syntax used with the Disk I/O Bandwidth Report or a File System Service Time Summary Report is similar to that used with the File System Capacity Growth report. For example, if you are generating a report on an Oracle volume and only want to focus on five specific file systems, you can enter the regular expression /u[0-4] in the Exceptions field.
If, on the other hand, you are working with a UNIX system with multiple disks and want to focus on disks whose names start with md1 but ignore those whose names start with md2, you can enter the regular expression /md1.* in the Exceptions field and /md2.* in the Exclude Disks field.
Generating a Disk I/O Bandwidth Report
To generate a Disk I/O Bandwidth report, do the following:
1 In the Reports Tree panel, click Disk I/O Bandwidth.
494 up.time User Guide

Repo r t s f o r Capac i t y P l ann i ng
. . . .
21
Us
ing
Re
po
rts
.
2 In the Date and Time Range area, select the dates and times on
which to report.
For more information, see “Understanding Dates and Times” on page 23.
If no data available for the date range, the report displays a message indicating that there is no data for the time period.
3 To only include data from certain hours during the day, select
those hours from the dropdown lists in the Daily Hours section,
as shown below:
For example, if you want to report to cover the hours from 8:00 a.m. to 6:00 p.m., select 8:00 from the Start dropdown list, and 18:00 from the End dropdown list.
4 In the Bytes per Block field, specify the size of input and output
blocks in bytes. The default is 512 bytes.
Optionally, click the Output in MB to display the I/O values in megabytes rather than blocks.
5 If you want to include or exclude certain disks, enter the
following in the Exclude Disks and Exceptions fields:
• The name of the disk.
• A regular expression. See “Using Regular Expressions” on page 494 for more information.
6 If you want to include or exclude certain file systems, enter the
following in the Exclude File Systems and Exceptions fields:
• The name of the file system.
• A regular expression. See “Using Regular Expressions” on page 494 for more information.
7 To generate reports for groups of systems, select the groups
from the List of Groups area.
8 To generate reports for one or more views, select the groups
from the List of Views area.
495

Using Reports Repo r t s f o r Capac i t y P l a nn i ng
See “Working with Views” on page 111 for more information about views.
9 If you are generating reports for specific Applications in your
environment, select them from the List of Elements.
10 Select a report generation option. See “Report Generation
Options” on page 454 for details
11 To save the report or schedule it to run at a specific time or
interval, complete the settings in the Save Reports section of the
subpanel.
See “Saving Reports” on page 456 and “Scheduling Reports” on page 459 for more information.
Using the Disk I/O Bandwidth Report
The following is an example of a Disk I/O Bandwidth report:
In this example, the systems Brightmail and Weblogic Server have high levels of disk I/O. Based on this information, you can generate a Disk Performance Statistics graph (see page 570 for more information) to get a better idea of why disk I/O is so high on the system.
496 up.time User Guide

Repo r t s f o r Capac i t y P l ann i ng
. . . .
21
Us
ing
Re
po
rts
.
CPU Run Queue Th r e s ho l d R epo r t
The CPU Run Queue Threshold report lists — when a system’s CPU reaches a high level of usage — the number of jobs that were ready to run but waiting in a queue, as well as the amount of time they were waiting.
If the size of the run queue is appreciably larger than the number of available processors on a system, or the run queue is backlogged for long periods of time, you can conclude that the server is overloaded.
You can use this report to pinpoint servers that are overloaded using the following factors:
• the CPU is busier than a value that you specify
• the length of the CPU run queue is greater than the threshold that you specify
This report contains the following information:
• the display name of the system in up.time
• the number of CPUs on the system
• the run queue threshold
• the minimum, maximum, and average length of the run queue (i.e., the number of jobs waiting to be processed) over the period of time that you specify
• graphs that illustrate the number of minutes that the CPU run queue spent over the threshold
• optionally, a list of processes that were in the run queue during the time period that you specify
Generating a CPU Run Queue Threshold Report
To generate a CPU Run Queue Threshold report, do the following:
1 In the Reports Tree panel, click CPU Run Queue Threshold.
2 In the Date and Time Range area, select the dates and times on
which to report.
For more information, see “Understanding Dates and Times” on page 23.
497

Using Reports Repo r t s f o r Capac i t y P l a nn i ng
If no data available for the date range, the report displays a message indicating that there is no data for the time period.
3 To only include data from certain hours during the day, select
those hours from the dropdown lists in the Daily Hours section,
as shown below:
For example, if you want to report to cover the hours from 8:00 a.m. to 6:00 p.m., select 8:00 from the Start dropdown list, and 18:00 from the End dropdown list.
4 In the Max CPU (%) field, specify the threshold for CPU usage.
CPU usage is considered critical when both the CPU usage and the length of the run queue exceed this threshold.
5 In the Threshold field, enter the number of queued up jobs that,
when exceeded, is considered excessive.
Multiple CPUs are taken into account so that the defined threshold scales up with each additional CPU present on a monitored system.
6 Select any of the following statistics to include in the report:
• sys (CPU system time)
• usr (CPU user time)
• wio (CPU wait I/O time)
The statistics that you select will be added together and compared to the threshold that you specified in step 4. For example, to see when system time and user time are over 80%, select the sys and usr options and then enter 80 in the Max CPU (%) field.
7 If you want to include a list of processes that are in the run
queue in the report, click Show Processes.
498 up.time User Guide

Repo r t s f o r Capac i t y P l ann i ng
. . . .
21
Us
ing
Re
po
rts
.
8 Click the Maintain Graph Scale option to keep the scale of the
graphs in the reports consistent.
For example, if you have three systems, and one is 1,200 minutes over the threshold then scale of the graph is 1,200 for all of the graphs in the report.
9 To generate reports for groups of systems, select the groups
from the List of Groups area.
10 To generate reports for one or more views, select the groups
from the List of Views area.
See “Working with Views” on page 111 for more information about views.
11 If you are generating reports for specific Applications in your
environment, select them from the List of Elements.
12 Select a report generation option. See “Report Generation
Options” on page 454 for details
499

Using Reports Repo r t s f o r Capac i t y P l a nn i ng
13 To save the report or schedule it to run at a specific time or
interval, complete the settings in the Save Reports section of the
subpanel.
See “Saving Reports” on page 456 and “Scheduling Reports” on page 459 for more information.
Using the CPU Run Queue Threshold ReportThe following is an example of a CPU Run Queue Threshold report:
In this example, the system is consistently over the run queue threshold that was specified when the report was defined. Based on this information, you can generate a CPU performance graph (see page 547 for more information) to get a better idea of why the system is exceeding the CPU run queue threshold.
500 up.time User Guide

Repo r t s f o r Capac i t y P l ann i ng
. . . .
21
Us
ing
Re
po
rts
.
F i l e S y s t em Se r v i c e T i me Summa r y R epo r t
The File System Service Time Summary report indicates which system disks (and file systems) are using an excessive amount of time to complete disk operations. This report helps you identify which systems may benefit from configuration changes (e.g., adding RAM, moving a file system to another hard disk, implementing a RAID).
The report contains the following information:
• the name of the systems for which the report has been generated
• the names of the disks and file systems on the system
• the high, low, and average service times for each disk or file system, measured in milliseconds
• the nth percentile for each disk or file system (e.g., although a file system may have had a high service time of 100ms, its 95th percentile of 40ms means 95% of the service times were 40ms or lower)
On a system with heavy disk usage, disks and file systems will be in the higher end of the percentile.
You can also sort the results in the report by one of six criteria that you can specify when defining the report.
Generating a File System Service Time Summary Report
To generate a File System Service Time Summary report, do the following:
1 In the Reports Tree panel, click File System Service Time Summary.
2 In the Date and Time Range area, select the dates and times on
which to report.
For more information, see “Understanding Dates and Times” on page 23.
If no data available for the date range, the report displays a message indicating that there is no data for the time period.
501

Using Reports Repo r t s f o r Capac i t y P l a nn i ng
3 To only include data from certain hours during the day, select
those hours from the dropdown lists in the Daily Hours section,
as shown below:
For example, if you want to report to cover the hours from 8:00 a.m. to 6:00 p.m., select 8:00 from the Start dropdown list, and 18:00 from the End dropdown list.
4 Select one of the following options from the Primary Sort by
dropdown list to sort the results that up.time returns:
• System Name
• Disk
• High Service Time (the default)
• Low Service Time
• Average Service Time
• High Percentile
5 Select Ascending or Descending from the associated dropdown
list.
6 Optionally, do the following:
• Select another sort criteria from the Secondary Sort by dropdown list.
• Select Ascending or Descending from the associated dropdown list.
7 In the Threshold field, specify the threshold for file system
service time.
Disk or file system service time is considered critical when it exceeds this threshold.
502 up.time User Guide

Repo r t s f o r Capac i t y P l ann i ng
. . . .
21
Us
ing
Re
po
rts
.
8 In the Percentile field, specify the percentage of time at which
the service time for systems is below the threshold.
The default is 95, which is the lowest service time that is greater than at least 95% of all of the recorded values in the time range that you specified in step 2.
9 If you want to include or exclude certain disks, enter the
following in the Exclude Disks and Exceptions fields:
• The name of the disk.
• A regular expression. See “Using Regular Expressions” on page 494 for more information.
You can enter one name or regular expression on a single line.
10 If you want to include or exclude certain file systems, enter the
following in the Exclude File Systems and Exceptions fields:
• The name of the file system.
• A regular expression. See “Using Regular Expressions” on page 494 for more information.
You can enter one name or regular expression on a single line.
11 To generate reports for groups of systems, select the groups
from the List of Groups area.
12 To generate reports for one or more views, select the groups
from the List of Views area.
See “Working with Views” on page 111 for more information about views.
13 If you are generating reports for specific Applications in your
environment, select them from the List of Elements.
14 Select a report generation option. See “Report Generation
Options” on page 454 for details
15 To save the report or schedule it to run at a specific time or
interval, complete the settings in the Save Reports section of the
subpanel.
See “Saving Reports” on page 456 and “Scheduling Reports” on page 459 for more information.
503

Using Reports Repo r t s f o r Capac i t y P l a nn i ng
Using the File System Service Time Summary Report
The following is an example of a File System Service Time Summary report:
In this example, the disks on each system have high levels of service time, and they are in the highest percentile that exceeds the service time threshold.
504 up.time User Guide

Repo r t s f o r Se r v i c e L eve l Ag r eemen t s
. . . .
21
Us
ing
Re
po
rts
.
Repo r t s f o r Se r v i c e L eve l Ag r eemen t s
The following reports enable you to assess your organization’s ability to meet, and diagnose failures in meeting service level agreements by summarizing compliance and reporting on compliance and non-compliance of an SLA’s component objectives and services:
• SLA Summary Report
• SLA Detailed Report
SLA Summa r y R epo r t
The SLA Summary report shows whether an SLA’s performance target is being met, whether performance—even through currently compliant with the defined target—may eventually fall short in the future, and how component SLOs contributed to performance. The report contains charts and a table that provide the following information:
• your defined service level target, and how closely the SLA was met over daily, weekly, or monthly intervals
• a trend line that indicates whether compliance is at risk of not being met on a future date
• an optional breakdown of how component SLOs contributed to the SLA not achieving 100% compliance
The report answers the following questions:
• Are we meeting our service targets? If we aren’t, which areas of our infrastructure are failing?
• Are things getting better or worse?
For more information on SLA definitions, see “Working with Service Level Agreements” on page 409.
Creating an SLA Summary Report
To create an SLA Summary Report:
1 In the Reports Tree panel, click SLA Summary.
505

Using Reports Repo r t s f o r Se r v i c e L eve l Ag r eemen t s
2 In the Date and Time Range area, select the dates and times on
which to report.
For more information, see “Understanding Dates and Times” on page 23.
3 Select a Compliance Period to report on.
4 Clear the Display Outage Tables checkbox if you want the report
to display only outage graphs.
5 If you want to generate reports for one or more groups that
include SLAs, select the groups from the List of Groups area.
6 To generate reports for one or more views that contain SLAs,
select the groups from the List of Views area.
See “Working with Views” on page 111 for more information about views.
7 If you are generating reports for specific Service Level
Agreements, select them from the List of SLAs.
8 Select a report generation option. See “Report Generation
Options” on page 454 for details
9 To save the report or schedule it to run at a specific time or
interval, complete the settings in the Save Reports section of the
subpanel.
See “Saving Reports” on page 456 and “Scheduling Reports” on page 459 for more information.
SLA De t a i l e d R epo r t
In cases where an SLA compliance target is not being met, the SLA Detailed report breaks down both the outages of an SLA’s component SLOs, and the outages of each SLOs component services. This report allows you to pinpoint when specific services experienced outages, assisting with further investigation.
The report answers the following questions:
• Were there any outages yesterday? If so, how long were they and on which systems did they happen?
• Which business users were affected by service outages?
• What kinds of transaction volumes are we processing?
506 up.time User Guide

Repo r t s f o r Se r v i c e L eve l Ag r eemen t s
. . . .
21
Us
ing
Re
po
rts
.
• What are the most important things we can fix in order to meet our SLA targets?
For more information on SLA definitions, see “Working with Service Level Agreements” on page 409.
Creating an SLA Detailed Report
To create an SLA Summary Report:
1 In the Reports Tree panel, click SLA Detailed.
2 In the Date and Time Range area, select the dates and times on
which to report.
For more information, see “Understanding Dates and Times” on page 23.
3 Select a Compliance Period to report on.
4 Clear the Display Outage Tables checkbox if you want the report
to display only outage graphs.
5 If you want to generate reports for one or more groups that
include SLAs, select the groups from the List of Groups area.
6 To generate reports for one or more views, select the groups
from the List of Views area.
See “Working with Views” on page 111 for more information about views.
7 If you are generating reports for specific Service Level
Agreements, select them from the List of SLAs.
8 Select a report generation option. See “Report Generation
Options” on page 454 for details
9 To save the report or schedule it to run at a specific time or
interval, complete the settings in the Save Reports section of the
subpanel.
See “Saving Reports” on page 456 and “Scheduling Reports” on page 459 for more information.
507

Using Reports Repo r t s f o r Ava i l a b i l i t y
Repo r t s f o r Ava i l a b i l i t y
The following reports enable you to visualize the availability metrics for all your mission-critical Applications and your critical system services:
• Application Availability Report
• Incident Priority Report
• Service Monitor Availability Report
• Service Monitor Outages Report
App l i c a t i o n Ava i l a b i l i t y R epo r t
The Application Availability report tracks the availability of the Applications in your environment, as well as the monitors that are associated with the Applications. This report contains the following information:
• the name of the Application
• the service monitors that are associated with the Application
• the percentage of time that the Application and monitors are in OK, Unknown, Warning, and Critical states
For more information on Applications, see “Working with Applications” on page 103.
Creating an Application Availability Report
To create an Application Availability report, do the following:
1 In the Reports Tree panel, click Application Availability.
2 In the Date and Time Range area, select the dates and times on
which to report.
For more information, see “Understanding Dates and Times” on page 23.
3 Click the Show Details option to generate a full listing of
information about the availability of the Applications, which is
broken down by individual Applications.
508 up.time User Guide

Repo r t s f o r Ava i l a b i l i t y
. . . .
21
Us
ing
Re
po
rts
.
If you do not select this option, then a summary of the status of all Applications appears on a single line, as shown below:
4 If you want to generate reports for groups of systems, select the
groups from the List of Groups area.
5 To generate reports for one or more views, select the groups
from the List of Views area.
See “Working with Views” on page 111 for more information about views.
6 If you are generating reports for specific Applications in your
environment, select them from the List of Applications.
7 Select a report generation option. See “Report Generation
Options” on page 454 for details
8 To save the report or schedule it to run at a specific time or
interval, complete the settings in the Save Reports section of the
subpanel.
See “Saving Reports” on page 456 and “Scheduling Reports” on page 459 for more information.
I n c i d e n t P r i o r i t y R epo r t
The Incident Priority report provides information on the frequency, duration, and recovery time of critical-level events, and the overall reliability of your monitored systems. This information is presented for services that are associated with groups of Elements (whether a pre-defined group, or an manually selected list of individual Elements). Compared to the Service Monitor Outages report, the Incident Priority report, instead of providing an auditable list of outages, uses a comparative approach to indicate how efficiently systems are running in relation to each other, and furthermore, how efficiently problems are dealt with.
509

Using Reports Repo r t s f o r Ava i l a b i l i t y
In order to report this efficiency, the following building blocks are available as elements in the report:
• Incidents: The total number of outages for all service monitors associated with selected Elements. Critical-level events for multiple service monitors that are associated with a single Element will each contribute to the incident count.
• Incident Top 20: The 20 systems with the highest incident counts for the given time period (incidents being the number of times service monitors associated with selected Elements were in a critical state).
• Total Downtime: The total amount of time that all service monitors associated with selected Elements were in a critical state. Multiple service monitors in a critical state that are associated with a single Element each contribute to the downtime total.
• Downtime Top 20: The 20 systems with the highest downtime totals for the given time period.
• Incident Priority Quadrant: A graph in which all selected Elements are placed on quadrants based on the total downtime, and number of incidents caused by their associated service monitors.
Note that, to provide clear results in the report, only service monitors that were manually assigned to, and are directly associated with, an Element are taken into account when downtime and incident counts are tallied. This means service monitors that may be automatically installed such as the Platform Performance Gatherer are not included; additionally, only an Application’s status as a whole affectsdowntime and incident counts, but its component service monitors—both master and regular service monitors—do not.
Using downtime and efficiency counts, the Incident Priority report includes the following key elements:
• Mean Time Between Failure: The average amount of time that an Element’s associated service monitors were all running (i.e., in non-critical states) over a given time period.
Elements whose associated service monitors experience no downtime are still included in the report, but will not include an MTBF count since they did not experience an incident during the time period.
• Mean Time to Repair: The average number of minutes any of an Element’s associated service monitors were in a critical state over a given time period.
510 up.time User Guide

Repo r t s f o r Ava i l a b i l i t y
. . . .
21
Us
ing
Re
po
rts
.
A service is considered repaired, or being repaired, when its status changes from critical to one of “MAINT”, “UNKNOWN”, “WARNING”, or “OK”.
For all report elements, a service monitor is considered to have reached a critical state—thus has caused an incident, is contributing to downtime, or is an ongoing failure—when it actually generates an alert. The period preceding the alert, during which rechecks are intermittently being performed to avoid a false positive, does not count. See “Understanding the Alert Flow” on page 431 for information on rechecks leading to a generated alert.
Creating an Efficiency Report
To create an Efficiency report, do the following:
1 In the Reports Tree panel, click Efficiency.
2 In the Date and Time Range area, select the dates and times on
which to report.
For more information, see “Understanding Dates and Times” on page 23.
Service monitors that, based on the selected time range, are already in a critical state will be included in calculations for downtime, incident counts, and other report elements.
3 In the Report Options area, select the charts you want included
in the report.
4 In the Report Options section, select the level of granularity at
which the information will be presented (i.e., daily, weekly, or
monthly).
5 If you want to generate reports for groups of systems, select the
groups from the List of Groups area.
6 To generate reports for one or more views, select the groups
from the List of Views area.
See “Working with Views” on page 111 for more information about views.
7 If you are generating reports for specific systems in your
environment, select them from the List of Elements.
511

Using Reports Repo r t s f o r Ava i l a b i l i t y
8 Select a report generation option. See “Report Generation
Options” on page 454 for details.
9 To save the report or schedule it to run at a specific time or
interval, complete the settings in the Save Reports section of the
subpanel.
See “Saving Reports” on page 456 and “Scheduling Reports” on page 459 for more information.
Se r v i c e Mon i t o r Ava i l a b i l i t y R epo r t
The Service Monitor Availability report tracks the status of the services associated with the hosts in your environment. This report lists the percentage of time each service was in the following states over the time period that you specify: OK, Warning, Critical, Maintenance, or Unknown.
For more information on each status, see “Understanding the Status of Services” on page 22.
Creating Service Monitor Availability Reports
To create Service Monitor Availability reports, do the following:
1 In the Reports Tree panel, click Service Monitor Availability.
2 In the Date and Time Range area, select the dates and times on
which to report.
For more information, see “Understanding Dates and Times” on page 23.
3 If you want to generate reports for groups of systems, select the
groups from the List of Groups area.
4 To generate reports for one or more views, select the groups
from the List of Views area.
See “Working with Views” on page 111 for more information about views.
5 If you are generating reports for specific systems in your
environment, select them from the List of Systems and Nodes.
512 up.time User Guide

Repo r t s f o r Ava i l a b i l i t y
. . . .
21
Us
ing
Re
po
rts
.
6 Select a report generation option. See “Report Generation
Options” on page 454 for details
7 To save the report or schedule it to run at a specific time or
interval, complete the settings in the Save Reports section of the
subpanel.
See “Saving Reports” on page 456 and “Scheduling Reports” on page 459 for more information.
Se r v i c e Mon i t o r Ou t a g e s R epo r t
The Service Monitor Outages report lists all warning or critical events for services that have occurred over a specified time period. Use this report to determine the cause of a problem by analyzing the declining availability of a server or set of servers.
The Service Monitor Outages report contains the following information:
• the date and time at which metrics were gathered for each service
• the duration of the outage
• whether or not a notification was sent, or an action was taken
• the status of each service
• a short message about the status – for example:
UPTIME-filter - up.time agent running on filter, up.time agent 3.9 solaris 1.17
Creating a Service Monitor Outages Report
To create a Service Monitor Outages report, do the following:
1 In the Reports Tree panel, click Service Monitor Outages.
2 In the Date and Time Range area, select the dates and times on
which to report.
For more information, see “Understanding Dates and Times” on page 23.
3 Select one of the following options from the Sort by dropdown
list:
513

Using Reports Repo r t s f o r Ava i l a b i l i t y
• Sample Time by Element
• Service Name by Element
• All Sample Times
4 From the Sort Direction dropdown list, select Ascending or
Descending.
5 If you want to generate reports for groups of systems, select the
groups from the List of Groups area.
6 To generate reports for one or more views, select the groups
from the List of Views area.
See “Working with Views” on page 111 for more information about views.
7 If you are generating reports for specific systems in your
environment, select them from the List of Elements.
8 Select a report generation option. See “Report Generation
Options” on page 454 for details.
9 To save the report or schedule it to run at a specific time or
interval, complete the settings in the Save Reports section of the
subpanel.
See “Saving Reports” on page 456 and “Scheduling Reports” on page 459 for more information.
514 up.time User Guide

Repo r t s f o r J2EE App l i c a t i on s
. . . .
21
Us
ing
Re
po
rts
.
Repo r t s f o r J2EE App l i c a t i ons
The following reports enable you to visualize any performance problems with applications that are running a J2EE environments:
• WebSphere Report
• WebLogic Report
WebSphe r e R epo r t
The WebSphere report charts a set of counters that provide insight into the health and performance of a WebSphere Application Server. Depending on the number of options that you select, the report can become quite long and can take considerable time to generate. For most options, the report contains charts for two or more metrics.
Creating a WebSphere Report
To create a WebSphere report, do the following:
1 In the Reports Tree panel, click WebSphere.
2 In the Date and Time Range area, select the dates and times on
which to report.
For more information, see “Understanding Dates and Times” on page 23.
3 Select one or more of the following report options:
• Thread pool
A set of counters that report on the number of connection threads that have been created or destroyed, that are concurrently active or are hung, that are in the thread pool, or time that are in use.
• JDBC Connection Pool
A set of counters that monitor the performance of JDBC data sources.
• Enterprise Beans
A set of counters that report the following: load values, response times, and life cycle activities for enterprise Java beans.
515

Using Reports Repo r t s f o r J2EE App l i c a t i o ns
• JVM Runtime
A set of counters that monitor the performance of the Java Virtual Machine (JVM) that is running on the WebSphere server.
• Transaction Manager
A set of counters that report on the status of global, local, and concurrent transactions.
• Servlet Session Manager
A set of counters that report on usage information from the HTTP servlets that are running on the server.
Optionally, click Select All to generate a report on all of the options listed above
4 If you selected more than one report option and plan to report on
more than one system, you can optionally click the Group report options by system checkbox.
Selecting this option combines the metrics for each system for which you are generating the report.
5 To generate reports for systems in specific groups, select the
groups from the List of Groups area.
6 To generate reports for one or more views, select the groups
from the List of Views area.
See “Working with Views” on page 111 for more information about views.
7 If you are generating reports for specific systems, select the
systems from the List of Systems.
8 Select a report generation option. See “Report Generation
Options” on page 454 for details.
9 If you want to save the report or schedule it to run at a specific
time or interval, complete the settings in the Save Reports
section of the subpanel.
See “Saving Reports” on page 456 and “Scheduling Reports” on page 459 for more information.
516 up.time User Guide

Repo r t s f o r J2EE App l i c a t i on s
. . . .
21
Us
ing
Re
po
rts
.
Using the WebSphere Report
Since WebSphere is large and complex, it can be difficult to pinpoint the source of a problem with the server or an application running on the server. This is especially true when that problem is intermittent. Watching for problems in real time only gives you a snapshot of the problem. The up.time WebSphere report, on the other hand, gives you a detailed historical perspective of the problem. Using the information in the report, you can find the source of the problem.
For example, users have trouble working with an application that intensively uses a database. Checking the Connection Pool charts section of a WebSphere report could indicate the source of the problem – the database has reached its maximum number of connections.
You can then adjust the size of the database connection pool to allow more connections.
Or, if a WebSphere application is using a large amount of memory you could check the JVM charts section of the report. If there are spikes in the heap size or memory usage of the JVM, you can tune the JVM to ensure that it is working at optimal levels.
517

Using Reports Repo r t s f o r J2EE App l i c a t i o ns
WebLog i c R epo r t
The WebLogic report charts a set of metrics (see “WebLogic” on page 261 for details) that provide insight into the health and performance of a WebLogic server. Using the WebLogic report, you can pinpoint problem areas on your WebLogic server and quickly determine how to fix those problems.
Depending on the number of options that you select, the report can become quite long and can take considerable time to generate. For most options, the report contains charts for two or more metrics.
Creating a WebLogic Report
To create a WebLogic report, do the following:
1 In the Reports Tree panel, click WebLogic.
2 In the Date and Time Range area, select the dates and times on
which to report.
For more information, see “Understanding Dates and Times” on page 23.
3 In the Report Options area, select one or more of the following
options:
• Thread pool
The report charts the number of pending request in the thread pool, as well as the free size of the pool.
• Server Stats
The report charts the number of connection requests that WebLogic accepts before refusing additional requests, as well as the number of open sockets to the server.
• JDBC Connection Pool
The report charts the number of active and leaked connections to the server, as well as the size of the connection pool, the number of connections that are waiting or delayed, and the number of failures to reconnect to the server.
518 up.time User Guide

Repo r t s f o r J2EE App l i c a t i on s
. . . .
21
Us
ing
Re
po
rts
.
• Enterprise Beans
The report charts the number of Enterprise Java Beans (EJB) that are active or have been moved to secondary storage, the number of time that a container can and cannot find an EJB in the cache, as well as the total number of EJBs in the cache.
This report returns information for:
• Stateful EJBs, which hold data for a client between calls to the EJB. Stateful EJBs can use considerable amount of server resources.
• Stateless EJBs, which hold data for only one call to the EJB, and then deletes that data. Stateless EJBs use fewer system resources than stateful EJBs.
• JVM Runtime
The report charts the heap size (in kilobytes) of the Java Virtual Machine (JVM) on the WebLogic server, as well as amount memory (in kilobytes) available to the JVM.
• Transaction Manager
The report charts the number of transactions that were committed or completed successfully, as well as total number of transactions that are rolled back.
• Servlets
The report charts the number of requests that were made to the HTTP servlets that are running on the WebLogic server.
Optionally, click Select All Options to use all of the options that are listed above.
4 If you want to generate reports for groups of systems, select the
groups from the List of Groups area.
5 To generate reports for one or more views, select the groups
from the List of Views area.
See “Working with Views” on page 111 for more information about views.
6 If you are generating reports for specific systems in your
environment, select them from the List of Systems and Nodes.
519

Using Reports Repo r t s f o r J2EE App l i c a t i o ns
7 Select a report generation option. See “Report Generation
Options” on page 454 for details
8 To save the report or schedule it to run at a specific time or
interval, complete the settings in the Save Reports section of the
subpanel.
See “Saving Reports” on page 456 and “Scheduling Reports” on page 459 for more information.
Using the WebLogic Report
Since WebLogic is large and complex, it can be difficult to pinpoint the source of a problem with the server or an application running on the server. This is especially true when that problem is intermittent. Watching for problems in real time only gives you a snapshot of the problem. The up.time WebLogic report, on the other hand, gives you a detailed historical perspective of the problem. Using the information report, you can find the source of the problem.
For example, users have trouble logging into an application that is running on the WebLogic server. Checking the Connection Pool charts section of a WebLogic report, you might see that the size of the connection pool has reached its maximum, and that there are a large number of connections that are waiting in the pool. From there, you can then adjust the size of the connection pool to allow more connections.
520 up.time User Guide

Repo r t s f o r J2EE App l i c a t i on s
. . . .
21
Us
ing
Re
po
rts
.
Or, if a WebLogic application is using a large amount of memory you could check the JVM charts section of the report.
If there are increases or sudden spikes in the heap size or memory usage of the JVM, then you can tune the JVM to ensure that it is working at optimal levels.
521

Using Reports Repo r t s f o r V i r t u a l Env i r o nmen t s
Repo r t s f o r V i r t u a l Env i r onmen t s
Virtualization platforms such as VMware vSphere enable you to consolidate servers and applications in a virtual environment. Using virtual machine managers such as VMware ESX, you can run multiple servers or applications on a single system, but without using as much hardware. Each server or application runs in its own VMware instance. You can use VMware vSphere to manage and monitor ESX servers, as well as allocate resources among virtual machines.
up.time’s VMware and pSeries reports enable you to visualize the performance of systems that are consolidated on virtual machines, whether using VMware or IBM pSeries Logical Partitions (LPARs):
• VM Sprawl Report
• vSphere Workload Report
• VMware Workload Report
• VMware Infrastructure Density Report
• LPAR Workload Report
VM Sp r aw l R epo r t
The VM Sprawl report helps you assess the extent of sprawl across your virtual infrastructure, and provides you with the information needed to reduce it. Using the report, you can perform the following types of tasks:
• see which VMs are underused, and which VMs’ tasks should be consolidated elsewhere
• create an inventory of VMs that are always off or suspended, thus were unnecessarily created
• see which VMs have not been powered on recently
• audit or verify VM creation and destruction balance
• plot VM population trends to see if sprawl is growing or being reduced
Depending on how it is configured the VM Sprawl report consists of at least one of the following components:
1 monthly VM population trends for up to the last year
522 up.time User Guide

Repo r t s f o r V i r t u a l Env i r onmen t s
. . . .
21
Us
ing
Re
po
rts
.
For each month, stacked bars show the following VM totals:
• created during that month and are currently running
• created during that month and are currently suspended or powered off
• destroyed during that month
• created and destroyed during that same month
2 a list of VMs created during the time period
3 a list of VMs destroyed during the time period
4 lists summarizing various VM power state scenrios:
• existing VMs created that were powered off or suspended for 20% or more of the time, during the time period
• existing VMs that were not powered on during the time period
• existing VMs that were in a suspended state for the time period
Creating a VM Sprawl Report
To create a VMware vSphere Workload report, do the following:
1 In the Reports Tree panel, click VM Sprawl.
2 In the Date and Time Range area, select the dates and times on
which to report.
For more information, see “Understanding Dates and Times” on page 23.
3 In the Report Options section, select which types of VM
population totals you would like to include in the report.
4 Select the Elements whose child-object VMs you would like to
include in the report totals.
In most cases, for the greatest visibility with a high-level view, the selected Element will most likely be a VMware vCenter server or datacenter Element.
5 Select a report generation option. See “Report Generation
Options” on page 454 for details.
523

Using Reports Repo r t s f o r V i r t u a l Env i r o nmen t s
6 Do one of the following:
• Click the Generate Report button.
• Enter a name for the report in the Save to My Portal As field, and optionally enter text in the Report Description field. Then, click Save Report.
The report parameters are saved to the My Portal panel. Doing this does not generate the report.
7 To schedule the saved report to run at a specific time or interval,
click the Scheduled checkbox.
See “Scheduling Reports” on page 459 for more information on configuring a scheduled report.
vSphe r e Wo r k l o a d R epo r t
The VMware vSphere Workload report provides a broad view of workloads across your entire virtual infrastructure. For selected Elements, it includes a resource usage overview (CPU, memory, disk, and network). It also includes detailed resource usage charts for selected Elements' child objects in the vSphere hierarchy.
Using this report, you can visualize resource usage at the datacenter, cluster or ESX server level, as well as with resource pools, vApps, and virtual machines. You can also understand how these Elements' respective child objects contribute to their usage levels.
For reporting periods, total resource usage is reported regardless of how the VMware vSphere object’s child objects change during that time period. For example, a four-week overview chart for an ESX server will include performance of VMs that have since migrated.
524 up.time User Guide

Repo r t s f o r V i r t u a l Env i r onmen t s
. . . .
21
Us
ing
Re
po
rts
.
vSphere Workload Report Metrics
The following metrics can be displayed in a vSphere Workload report:
Creating a vSphere Workload Report
To create a VMware vSphere Workload report, do the following:
1 In the Reports Tree panel, click vSphere Workload.
CPU Usage the following is shown for the interval:• for ESX servers, the total CPU capacity, in
GHz
• the current amount of CPU resources, in GHz, used by ESX hosts or VMs
• the total CPU capacity of the Element
Memory Usage the following is shown for the interval:• for ESX servers, total memory capacity, in
GB
• the amount of memory, in GB, used by ESX hosts or VMs
• the total memory capacity of the Element
Disk I/O the rate, in MBps, at which ESX hosts or VMs are reading and writing data to and from disk
Network I/O the rate, in Mbps, at which ESX hosts or VMs are receiving or transmitting data over the network
% Wait the amount of time during the interval, as a percentage, that the VM or all VMs on an ESX host, resource pool or vApp had scheduled CPU time, but gave nothing to process
% Ready the amount of time during the interval, as a percentage, that the VM or all VMs on an ESX host, resource pool or vApp were ready to process, but were not scheduled CPU time by the host
525

Using Reports Repo r t s f o r V i r t u a l Env i r o nmen t s
2 In the Date and Time Range area, select the dates and times on
which to report.
For more information, see “Understanding Dates and Times” on page 23.
3 Select the Elements you would like to include in the vSphere
Workload report from the following sections where applicable:
• List of vCenter Servers
• List of Datacenters
• List of Clusters
• List of ESX Servers
• List of Resource Pools
• List of vApps
• List of Virtual Machines
4 Select which vSphere Element Summaries to Display.
For each of the Elements you selected in the previous step, you can display resource usage summaries of their VMware vSphere child objects in the detailed sections of the report.
For example, if you select a VMware vCenter server Element to be in the report, selecting the Datacenter and Cluster summary options will include summaries for datacenters and clusters that are child objects of the vCenter server. Note that selecting a VMware vSphere child object will not automatically include its own child objects (e.g., ESX servers that are part of a cluster); a selection exclusively includes that specific object.
Only VMware vSphere child objects that are relevant to the parent will be shown:
• if you select the Datacenter summary option, VMware vCenter server Elements included in the report will include resource usage summaries for its child datacenter objects
• if you select the Cluster summary option, VMware vCenter server and datacenter Elements in the report will include resource usage summaries for their child cluster objects
526 up.time User Guide

Repo r t s f o r V i r t u a l Env i r onmen t s
. . . .
21
Us
ing
Re
po
rts
.
• if you select the ESX Server summary option, datacenter and cluster Elements in the report will include resource usage summaries for their child ESX server objects
• if you select the Resource Pool or vApp summary options, any datacenter, cluster, or ESX server Elements included in this report will include resource usage summaries of its top-level resource pools and vApps
• if you select the Resource Pool or vApp summary options, any parent resource pool or vApp Elements included in this report will include resource usage summaries for their child resource pools and vApps
• if you select the Virtual Machine summary option, ESX servers, resource pools, and vApps included in this report will include resource usage summaries for their child VMs
• if you select the Virtual Machine summary option, datacenters and clusters included in this report will include percent-ready and percent-wait summaries for its child VMs
5 In the Report Options section, select whether to Show Overview Charts in the report.
The overview charts consist of CPU, memory, disk, and network usage overviews for the defined time range.
6 Select a report generation option. See “Report Generation
Options” on page 454 for details.
7 Do one of the following:
• Click the Generate Report button.
• Enter a name for the report in the Save to My Portal As field, and optionally enter text in the Report Description field. Then, click Save Report.
The report parameters are saved to the My Portal panel. Doing this does not generate the report.
8 To schedule the saved report to run at a specific time or interval,
click the Scheduled checkbox.
See “Scheduling Reports” on page 459 for more information on configuring a scheduled report.
527

Using Reports Repo r t s f o r V i r t u a l Env i r o nmen t s
VMwa r e Wo r k l o ad R epo r t
A VMware server often slows down because an instance on the server is consuming large amounts of such system resources as CPU, disk I/O, and memory. The problem could lie with an instance that is currently slow or another instance on the same server.
The VMware Workload report charts the workload of both the server on which VI3 or vSphere 4 is running, and the ESX servers that it is managing. It does this by graphing the key performance counters the up.time collects from VI3 or vSphere 4.
You can also use the VMware Workload report to determine whether or not you are using a particular VMware server to its optimal capacity. The VMware Workload report can be a useful tool for determining whether or not a VMware server is being used to its optimal capacity. Consider the following example, in which the VMware Workload report returns the following information about the top ten CPU loads on the VMware server:
This graph indicates that, on average, the ten most CPU-intensive instances use only 20% of the server’s CPU capacity. The CPU on the server can handle up to three to four times its current load.
528 up.time User Guide

Repo r t s f o r V i r t u a l Env i r onmen t s
. . . .
21
Us
ing
Re
po
rts
.
The memory usage section of the report indicates that the instances are using roughly the same amount of memory:
The server appears to have an ample amount of memory available.
The report indicates that you can add more instances to the VMware server.
Creating a VMware Workload Report
To create a VMware Workload report, do the following:
1 In the Reports Tree panel, click VMware Workload.
2 In the Date and Time Range area, select the dates and times on
which to report.
For more information, see “Understanding Dates and Times” on page 23.
3 In the Report Options section, select one of the following:
• Workload Profile - CPU
The percentage of CPU time that is being used by a VMware instance. This is a percentage of the available maximum amount of CPU time. This ensures that all of the CPU usage figures add up to the overall CPU usage of the server.
• Workload Profile - Memory
The amount of physical memory, in kilobytes, that is being used by a VMware instance.
529

Using Reports Repo r t s f o r V i r t u a l Env i r o nmen t s
• Workload Profile - Disk IO
The amount of the disk I/O capacity, in kilobytes per second, that is being used by a VMware instance.
• Workload Profile - Network IO
The amount of the network I/O capacity, in kilobits per second, that is being used by a VMware instance.
• Workload Profile - % Ready
The amount of time that one or more instances running on an ESX server is ready to run, but cannot run because it cannot access the processor on the ESX server.
• Workload Profile - % Used
The percentage of CPU time that an instance running on an ESX server is using.
4 If you want to generate reports for systems in specific groups,
select the groups from the List of Groups area.
5 To generate reports for one or more views, select the groups
from the List of Views area.
See “Working with Views” on page 111 for more information about views.
6 If you are generating reports for specific systems in your
environment, select them from the List of Elements.
7 Select a report generation option. See “Report Generation
Options” on page 454 for details.
8 Do one of the following:
• Click the Generate Report button.
• Enter a name for the report in the Save to My Portal As field, and optionally enter text in the Report Description field. Then, click Save Report.
The report parameters are saved to the My Portal panel. Doing this does not generate the report.
9 To schedule the saved report to run at a specific time or interval,
click the Scheduled checkbox.
530 up.time User Guide

Repo r t s f o r V i r t u a l Env i r onmen t s
. . . .
21
Us
ing
Re
po
rts
.
See “Scheduling Reports” on page 459 for more information on configuring a scheduled report.
VMwa r e I n f r a s t r u c t u r e Den s i t y R epo r t
The VMware Infrastructure Density report enables you to assess the carrying capacity and workload distribution of your ESX infrastructure. To accomplish this, virtual machine counts are tracked and reported on a daily basis, where the peak VM count for a given day is used as that day’s tally. The information available in the report includes the following:
• Virtual Infrastructure Density: The total number of virtual machines in relation to the total number of ESX servers over a given time period. A trend line is mapped onto the totals, indicating whether VM counts, and corresponding workloads, are increasing or decreasing in relation to available ESX server capacity.
• Total Virtual Machine Count: The total number of virtual machines running on all, or a group of, ESX servers. The VM totals are separated into individual ESX server totals.
• ESX Server Virtual Machine Count: The total number of virtual machines running on a specific ESX server.
Using this report, you can have a better understanding of virtualized workloads by seeing ESX server use and trends, and quantifying VM creation overall, and on a server-by-server basis.
Creating a VMware Infrastructure Density Report
To create a VMware Infrastructure Density report, do the following:
1 In the Reports Tree panel, click VMware Infrastructure Density.
2 In the Date and Time Range area, select the dates and times on
which to report.
For more information, see “Understanding Dates and Times” on page 23.
3 In the Report Options section, indicate whether you want to
Include Charts for Individual ESX Servers by selecting or
clearing the check box.
531

Using Reports Repo r t s f o r V i r t u a l Env i r o nmen t s
When this option is enabled, a separate chart with VM counts will be created for each ESX server that is included in the report.
4 In the Report Options section, select the level of granularity at
which the virtual infrastructure density information will be
presented (i.e., daily, weekly, or monthly).
5 If you want to generate reports for groups of systems, select the
groups from the List of Groups area.
6 To generate reports for one or more views, select the groups
from the List of Views area.
See “Working with Views” on page 111 for more information about views.
7 If you are generating reports for specific systems in your
environment, select them from the List of Systems and Nodes.
8 Select a report generation option. See “Report Generation
Options” on page 454 for details
9 To save the report or schedule it to run at a specific time or
interval, complete the settings in the Save Reports section of the
subpanel.
See “Saving Reports” on page 456 and “Scheduling Reports” on page 459 for more information.
LPAR Wo r k l o a d R epo r t
The LPAR Workload report charts the workload of the individual logical partitions (LPARs) on an IBM pSeries server. It does this by graphing the following workload data:
• CPU
• Memory
• Network I/O
• Disk I/O
Using the information in the report, you can gain insight into the overall workload on an IBM pSeries server. This enables you to accurately adjust the CPU entitlements of the LPARs and keep track of the overall workload over time.
532 up.time User Guide

Repo r t s f o r V i r t u a l Env i r onmen t s
. . . .
21
Us
ing
Re
po
rts
.
Creating an LPAR Workload Report
To create an LPAR Workload report, do the following:
1 In the Reports Tree panel, click LPAR Workload.
2 In the Date and Time Range area, select the dates and times on
which to report.
For more information, see “Understanding Dates and Times” on page 23.
3 Select one or more of the following report options:
• CPU Workload
The CPU entitlements of the LPARs, and their use of the entitlements.
• Memory Workload
The amount of memory, in kilobytes, that is being used by the LPARs on the system.
• Disk IO Workload
The amount of data, measured in kilobytes per second, that is being read from and written to the disk by the LPARs on the system.
• Network IO Workload
The amount of data, measured in kilobytes per second, that is being sent and received over the network interface by the LPARs on the system.
Optionally, click Select All to generate a report on all of the options that are listed above.
4 If you selected more than one report option and plan to report on
more than one system, you can optionally click the Group report options by system checkbox.
Selecting this option combines the metrics for each system for which you are generating the report.
5 To generate reports for systems in specific groups, select the
groups from the List of Groups area.
6 To generate reports for one or more views, select the groups
from the List of Views area.
See “Working with Views” on page 111 for more information about views.
533

Using Reports Repo r t s f o r V i r t u a l Env i r o nmen t s
7 If you are generating reports for specific systems, select the
systems from the List of Systems.
8 Select a report generation option. See “Report Generation
Options” on page 454 for details.
9 If you want to save the report or schedule it to run at a specific
time or interval, complete the settings in the Save Reports
section of the subpanel.
See “Saving Reports” on page 456 and “Scheduling Reports” on page 459 for more information.
Using the LPAR Workload Report
The LPAR Workload report takes the guesswork out of determining CPU entitlements for the LPARs on a pSeries server. The entitlements indicate the amount of CPU power that is assigned to an LPAR.
For example, you have an LPAR with hard entitlement (one that cannot use spare processing power from another CPU on the server) and its CPU usage is constantly at or near the maximum. In this case, you can either increase the CPU entitlement of the LPAR, or change it to a soft entitlement.
If, on the other hand, the LPAR has a soft entitlement (one which can use spare processing power from another CPU on the server) and its CPU usage is consistently at or greater than the entitlement, you can increase it.
534 up.time User Guide

CHAPTER 22
. . . . . . . . . . . . . . . . . . . . . . . . . . . . . . Understanding Graphing
This chapter introduces the graphing features of up.time in the following sections:
Graphing in up.time ....................................................... .536
Using the Graph Editor ................................................... .538
535

Understanding Graphing G r aph i ng i n up . t ime
Graph i ng i n up . t ime
You can graph performance information to learn about the behavior of a system in your environment. Graphs visualize information about CPU, memory, and process usage; as well as network, disk, and user activity. For more information about specific graphs, see “Using Graphs” on page 543.
up.time can generate performance data graphs in two ways:
• In Internet Explorer, the graph is generated using an ActiveX graphing control, as shown below:
536 up.time User Guide

Graph i ng i n up . t ime
. . . .
22
Un
de
rsta
nd
ing
Gra
ph
ing
.
• In any Java-enabled Web browser on any operating system – for example, in Firefox, on Linux – the graph is generated using a Java graphing applet, as shown below:
You can click any line in the graph or any item in either axis to zoom in on a particular time period or value. Click the R key on your keyboard to return to the original view.
Graph i n g Too l
After you generate an ActiveX graph, you can customize it using up.time’s graphing tool. With the graphing tool, you can do the following:
• apply graphing line styles
• apply graphing and charting formats
• apply titles, text, and dimensioning
• manipulate a graphing axis
• apply dynamic motion to a graph
You can modify ActiveX graphs after they have been generated. You cannot modify Java graphs.
537

Understanding Graphing Us i n g t he G r aph Ed i t o r
Us i ng t he G r aph Ed i t o r
The Graph Editor enables you to manipulate the presentation of your graphs, as well as apply a variety of effects to a graph to change its overall look. The following image illustrates the Graph Editor:
Use the Graph Editor to do the following:
• exclude graph lines
• change the style of the graph
• re-arrange the order of lines on your graph, or the actual data, to highlight specific Elements in your data
• copy lines
• change the title of a line or of the graph
• change the style of graph lines, margins, titles, and the X and Y axis information
538 up.time User Guide

Us i ng t he G r aph Ed i t o r
. . . .
22
Un
de
rsta
nd
ing
Gra
ph
ing
.
The Graph Editor contains the following subtabs:
• Series subtab
Enables you to select the data series that the graph will display. If, for example, you have a graph that displays the following data series:
• total memory
• percentage of memory used by system processes
• percentage of memory used by user processes
You can choose to display any or all of the data series.
• General subtab
Adjusts the graphs margins, and controls the focus and scrolling functions.
• Axis subtab
Manipulates the graph axis, inverts the graph, scales the data points on the axis, and sets the position of the graph.
• Titles subtab
Enables you to add, delete, or modify all labels and titles in the graph. You can, for example, change the generic title LRX-234 to Main Email Server.
• Legend subtab
Enables you to manipulate the legend – which describes the graphed information – for a graph. You can add, adjust, and delete legend information. You can also change position of the legend, and manipulate its size and format.
• Panel subtab
Enables you to add, delete, and change the graph’s background; add images or color; and apply logos to customize the look of your graph.
• Paging subtab
Enables you to define the number of pages that your graph contains; choose to display a numeric index; and determine the number of data points that will be displayed on each page.
• Walls subtab
Enables you to adjust the left, right, bottom, and back walls of your graph.
539

Understanding Graphing Us i n g t he G r aph Ed i t o r
• 3D subtab
Enables you to apply the following effects to graphs:
• rotation, elevation, and zoom to adjust the depth of the graph
• horizontal and vertical offsets
• changes to perspective
Work i n g w i t h T r e nd L i n e s
A trend line is a line on a graph that indicates a statistical trend. Typically, a trend line connects multiple points on a graph. A trend line extends into the future, and you can use it to identify current and potential increases or decreases in server performance.
You can create a trend line when you need to clarify graphed information. A trend line can help you obtain a comprehensive view of the data and pinpoint any tendencies in server performance.
The following image illustrates a trend line:
540 up.time User Guide

Us i ng t he G r aph Ed i t o r
. . . .
22
Un
de
rsta
nd
ing
Gra
ph
ing
.
Creating a Trend Line
To create a trend line, do the following:
1 Create a graph.
See “Using Graphs” on page 543 for more information.
2 In the graph window, click Show Editor Dialog.
3 Click Add.
The Chart Gallery dialog box appears.
4 Click the Functions tab, and then click the Extended subtab.
5 Click Trend and then click OK.
The Editing dialog box appears.
6 In the Source Series subtab, select one or more of the available
data series and then click the Add button.
The data series that you select are the ones for which a trend line will be generated.
7 Click Apply.
up.time creates a trend line for each data series that you selected in step 6.
Fo rma t t i n g I n d i v i d u a l G r a ph E l emen t s
You can format individual graph Elements using the options available on the Series tab, and apply a different graph chart style to each Element.
Using your graphed line data, perform any of the following activities:
• Apply styles
Changes the style of lines – for example, solid, variety of dashes, variety of dots, line thickness, visible, not visible, shape, and width.
• Apply colors and color styles
Applies any color, image, or logo to your graphed data.
541

Understanding Graphing Us i n g t he G r aph Ed i t o r
• Apply data point effects
Makes data points visible or invisible, or displays them in two or three dimensions. You can change the following attributes of data points: style, width, height, color, border, and pattern, and image.
• Apply value formatting styles and masking
Applies formats and masks to your data by value, percentages, horizontal axis, vertical axis, and cursor.
• Marks
Graphs any of the following: every data point of every statistic, every data point of any statistic, and every nth data point.
• Data Source
Lists all data points by value and time. Using Data Source you can perform calculations on retrieved statistics and graph the result. You can import, perform calculations, perform contrasts and comparisons, and graph external data with collected statistics.
Expo r t i n g G r a ph s
Using the Export tab, you can send your graph by e-mail, or save it to a directory on your computer or network. You can export your graph in three ways:
• A one of the following formats: Bitmap, Metafile, SVG, Postscript, PDF, PCX, GIF, PNG, or JPEG.
• In the native up.time graph format.
• In one of the following data formats: text, HTML table, XML, or Excel.
Chang i n g t h e L ook a nd F e e l o f a G r a ph
Using the Themes tab, you can change the appearance of a graph. You can select one of eight styles for the graph, as well as specify whether the graph should be in 3D or if it should be to scale.
542 up.time User Guide

CHAPTER 23
. . . . . . . . . . . . . . . . . . . . . . . . . . . . . . Using Graphs
This chapter describes each up.time graph in the following sections:
Overview ..................................................................... .544
Viewing the Status of a System ...................................... .545
Monitoring CPU Performance .......................................... .547
Multi-CPU Usage........................................................... .551
Graphing Memory Usage ................................................ .554
Graphing Processes ....................................................... .557
Graphing TCP Retransmits .............................................. .559
Graphing User Activity ................................................... .560
Workload Graphs .......................................................... .561
Network Graphs............................................................ .567
Disk Performance Statistics Graph ................................... .570
Top 10 Disks Graph ...................................................... .572
File System Capacity Graph ............................................ .574
VXVM Stats Graph........................................................ .575
Novell NRM Graphs ....................................................... .577
Instance Motion Graphs ................................................. .579
Displaying Detailed Process Information ............................ .580
543

Using Graphs Ove r v i ew
Ove rv i ew
up.time can display the performance and availability statistics for the systems that you are monitoring in a graph. You can use the graphs to collect and display information for Elements, services, and configurations.
You have different graphing options depending on the operating system that is running on a host. The metrics that up.time agents capture and return to the Monitoring Station differ from operating system to operating system.
UN IX v s . W i ndows P e r f o rmance Mon i t o r i n g
In most cases, you can interpret performance data from different platforms – such as Windows, UNIX and Linux – in similar ways. When the interpretation of the data is different, the up.time interface displays operating system-specific information – such as the performance counters being used – as necessary.
If a graph is not available in the Tree panel for a given host, the host does not provide the metric that the graph requires. Also, if you add a node or a virtual node, such as a router or IP address, you can only see them in the Config and the Services tabs – other metrics, such as CPU and disk usage, are not available from the node.
544 up.time User Guide

V i ew ing t he S t a t u s o f a Sy s t em
. . . .
23
Us
ing
Gra
ph
s
.
V iew ing t he S t a t u s o f a Sys t em
You can view the status of a system in your environment using a Quick Snapshot. The Quick Snapshot summarizes key hardware and process information for a system for the last 24 hours. If there is not 24 hours worth of data available, then up.time uses data from as far back as possible to generate charts.
The Quick Snapshot is typically used as a preliminary step toward root cause analysis. When you first acknowledge an issue by clicking an Element name on either Global Scan or the My Alerts section of My Portal, you are shown the Quick Snapshot for that Element. From here, you can scan the information provided in the charts and tables, and begin further investigation. (For example, if you notice problem while viewing the Quick Snapshot, you can generate a report to obtain more information about the problem.)
The Quick Snapshot contains the following information:
System Status Charts Top 10 Processes File System Statistics
•CPU Usage
•Memory Usage
•Disk I/O (transfers/sec)
•Network I/O rates
•Outages
•Disk usage
•Process name
•Process ID
•% CPU usage
•% memory usage
•Device
•Mount
•Size
•Used space
•Available space
•% used
545

Using Graphs V i ew ing t he S t a t u s o f a Sys t em
V i ew i ng a Qu i c k Snap sho t
In the Global Scan panel, click the name of the system whose information you want to graph. The Quick Snapshot is displayed by default:
Generally speaking, you can access a Quick Snapshot for an Element by clicking the Graphing tab, then clicking Quick Snapshot in the Tree panel.
546 up.time User Guide

Mon i t o r i n g CPU Pe r f o rmance
. . . .
23
Us
ing
Gra
ph
s
.
Mon i t o r i ng CPU Pe r f o rmance
up.time uses the following graphs to chart the performance of one or more CPUs on a system:
• Usage (% busy)
• Run Queue Length
• Run Queue Occupancy
These graphs use the same input criteria, but they return different data. For information on how to generate these graphs, see “Generating a CPU Performance Graph” on page 550.
Usage (% bu sy )
The Usage (% Busy) graph charts the percentage of a system’s CPU resources that are being used over a period that you specify. This graph displays three components of CPU time: user, system, and wait I/O. Taken together, these components display the total amount of CPU usage. On a system with multiple CPUs, the numbers are averages across all CPUs.
CPU Usage in Windows
The key CPU usage metric in Windows is % Usr Time, which monitors the amount of time the CPU spends processing a thread that is not idle. If usage is consistently at 80% to 90%, you may need to upgrade the CPU or add more processors.
You should monitor a separate instance of this counter for each processor on systems with multiple CPUs. The value returned by the counter represents the sum of processor time on a specific processor.
To determine the average for all processors, monitor the System: %Total Processor Time metric.
547

Using Graphs Mon i t o r i ng CPU Pe r f o rmance
Optionally, you can monitor the following metrics:
• Processor: % Privileged Time
The percentage of time that the CPU spends executing Windows kernel commands. If this metric is consistently high you should consider using a faster or more efficient disk subsystem.
• Processor: %User Time
The percentage of time that the CPU spends executing user processes.
• Processor: % Interrupt Time
The time that the CPU spends managing hardware requests. This metric enables you to determine the level of device activity.
• System: Processor Queue Length
The number of threads that are waiting for processor time.
CPU Usage in UNIX and Linux
In UNIX and Linux, up.time graphs the following metrics:
• User Time per CPU
The amount of time that the CPU spends in user mode. During user time, the CPU is processing application threads or threads that support tasks which are specific to applications.
• System Time per CPU
The amount of time that the kernel spends processing system calls. If all of the CPU time is spent in system time, there could be a problem with the system kernel, or the system is spending too much time processing I/O interrupts.
• Wait I/O Time per CPU
The amount of waiting time that a runnable process for a device takes to perform an I/O operation. Wait I/O problems are frequently related to problems with a disk.
548 up.time User Guide

Mon i t o r i n g CPU Pe r f o rmance
. . . .
23
Us
ing
Gra
ph
s
.
Run Queue L eng t h
The Run Queue Length graph counts the number of processes that are not currently running, and which are waiting to be served by the CPU. If several processes are trying to use CPU time, you might need to install a faster processor, or add an another processor if you are using a multiprocessor system.
A long queue increases the time that a request waits before it is carried out by the CPU. However, it does not affect the time that is required to process each request once the CPU starts carrying out the request.
up.time counts the number of processes that are waiting in queue at a particular point in time. If the run queue or load average is greater than four times the number of CPUs, then processes must wait too long for the CPU to process the requests.
Run Queue Occupancy
The Run Queue Occupancy graph charts the percentage of time that one or more services or processes are waiting to be served by the CPU.
If the run queue occupancy is close to 100% and the run queue length is considered low, the CPU is not necessarily overloaded. While there may always be services waiting to be processed, the CPU may still be able to quickly process them.
If the run queue occupancy is high and the queue is long, then there is a capacity problem. However, a system should always have some idle time. Having consistently low idle time usually means that your system is working near its maximum capacity.
549

Using Graphs Mon i t o r i ng CPU Pe r f o rmance
Gene r a t i n g a CPU P e r f o rmance G r a ph
To generate a CPU performance graph, do the following:
1 In the Global Scan or My Infrastructure panel, click the name of
the system whose information you want to graph.
2 In the Tree panel, click the Graphing tab.
3 Click one of the following options:
• Usage (% busy)
• Run Queue Length
• Run Queue Occupancy
4 Select the start and end dates and times for which the graph will
chart data.
For more information, see “Understanding Dates and Times” on page 23.
5 Click Generate Graph.
550 up.time User Guide

Mu l t i -CPU Usage
. . . .
23
Us
ing
Gra
ph
s
.
Mu l t i -CPU Usage
The Multi-CPU Usage graph charts the performance statistics for systems with more than one CPU. These statistics indicate whether or not a system is effectively balancing tasks between CPUs, or if processes are being forced off CPUs in certain circumstances. You can also use this graph to determine whether or not there are too many system interrupts that are using a CPU or that are overloading a CPU.
up.time can also collect and chart information for systems running Net-SNMP that have two or more CPUs. However, if the system was recently added to up.time, or if the HOST-RESOURCES MIB – which is used to collect data from the system – has not been properly installed and configured, up.time cannot collect CPU performance data. You must either wait until up.time is able to collect performance data, or check whether or not the HOST-RESOURCES MIB is properly installed and configured on the system that is being monitored.
Gene r a t i n g a Mu l t i - CPU Usage G r aph
To generate a Multi-CPU Usage graph, do the following:
1 In the Global Scan or My Infrastructure panel, click the name of
the system whose information you want to graph.
2 In the Tree panel, click the Graphing tab.
3 Click Multi-CPU Usage.
4 Select the start and end dates and times for which the graph will
chart data.
For more information, see “Understanding Dates and Times” on page 23.
If there is only one CPU on the system, the following message is displayed instead of a graph:This system is currently listed as only having one CPU
551

Using Graphs Mu l t i -CPU Usage
5 Click one of the following options:
• User %
The percentage of CPU user processes that are in use. For Windows systems, this option is % User Time.
• System %
The percentage of CPU kernel processes that are in use. For Windows systems, this option is % System Time.
• % Privileged Time
On Windows systems, the percentage of time that the CPU spends executing kernel commands.
• Wait I/O %
The percentage of time that a process which can be run must wait for a device to perform an I/O operation.
• SMTX
The number of read or write locks that a thread was not able to acquire on the first attempt, as reported by the mpstat command.
• XCAL
The number of interprocess cross-calls.
In a multi-processor environment, one processor sends cross-calls to another processor to get that processor to do work. Cross-calls can also be used to ensure consistency in virtual memory. Heavy file system activity – such as NFS – can result in a high number of cross-calls.
• Interrupts
The number of CPU interrupts. For Windows systems, this option is % Interrupt Time.
Interrupts are a mechanism that a device uses to signal to the kernel that it needs attention, and that immediate processing is required on its behalf.
While it is trying to acquire locks, the thread is active but is not performing any tasks.
552 up.time User Guide

Mu l t i -CPU Usage
. . . .
23
Us
ing
Gra
ph
s
.
• Interrupts/sec
On Windows systems, rate at which CPU handles interrupts from applications or hardware each second. If the value for Interrupts/sec is high, there could be problems with the hardware on the system.
• Total %
On Solaris systems, the total amount of User %, System %, and Wait I/O %.
On Windows systems, this option is % Total and is the total amount of % User Time, % Privileged Time, and % Interrupt Time.
6 Select the CPUs to graph from the Choose CPUs to graph list.
7 Click Generate Graph.
553

Using Graphs G r aph i ng Memo ry Usage
Graph i ng Memo ry Usage
up.time uses the following graphs to chart memory usage on a system:
• Used
• Cache Hit Rate
• Paging Statistics
• Free Swap
These graphs use the same input criteria, but they return different data. For information on how to generate these graphs, see “Generating a Memory Usage Graph” on page 556.
Used
This graph charts the amount of memory being used on a system. Used memory is the amount of physical memory occupied by the operating system, system library files, and applications.
Cache H i t R a t e
This graph indicates how effectively buffers are controlling the flow of data between disks and the system.
CPU cache is a small store of free memory that is used by frequently-performed tasks for repeated fast disk access. The cache hit rate measures how often the system accesses the CPU cache.
The cache hit rate calculations are taken from the following metrics:
• The number of transfers between the system buffers and various disks.
• The number of times the system buffer was accessed.
Cache read efficiency should be close to 100%. Cache write efficiency should be approximately 66%. However, low percentages do not always indicate performance problems.
554 up.time User Guide

Graph i ng Memo ry Usage
. . . .
23
Us
ing
Gra
ph
s
.
Pag i n g S t a t i s t i c s
This graph indicates whether or not a system is short of memory. up.time checks whether or not the pgscan rate and page-out statistics are consistently high. Use the following equation to calculate the scan rate threshold:
scan threshold = handspreadpages ÷ residence time
The handspreadpages variable is fixed at 8192 on UltraSPARC systems with more than 256 MB of memory. The residence time variable is generally fixed at 30 seconds. Therefore, the default scan rate threshold is 273.
You should also examine the swap device for excessive activity. To identify the device, check the file /etc/vfstab for the tmpfs file system. You can also use the swap -l command to list the physical partitions that are being used for swap on the system.
F r e e Swap
When a program requires more memory than is physically available, information that is not being used is written to a temporary buffer on the hard disk, called swap. The Free Swap graph charts the amount of available free swap space, as a percentage of total available free swap space.
Microsoft Windows writes data to the Windows Page File when it needs additional memory. The Windows Page File can range in size from 20 million bytes to over 200 million bytes. The \Paging File(_Total)\% Usage performance counter extracts page file information.
On Solaris, swap space is separated into:
• Physical swap space
The actual space on a disk available for swapping.
• Virtual swap space
The amount of physical swap space and the amount of memory that is available for swapping.
If the amount of swap space drops to zero, then the system cannot create new processes or store information in the /tmp file system.
Linux swaps data to a dedicated swap partition.
555

Using Graphs G r aph i ng Memo ry Usage
Gene r a t i n g a Memo r y U s age G r a ph
To generate a memory usage graph, do the following:
1 In the Global Scan or My Infrastructure panel, click the name of
the system whose information you want to graph.
2 In the Tree panel, click the Graphing tab.
3 Click one of the following options:
• Used
• Cache Hit Rate
• Paging Statistics
• Free Swap
4 Select the start and end dates and times for which the graph will
chart data.
For more information, see “Understanding Dates and Times” on page 23.
5 Click Generate Graph.
556 up.time User Guide

Graph i ng P roce sse s
. . . .
23
Us
ing
Gra
ph
s
.
Graph i ng P r ocesses
up.time uses the following graphs to chart the activity of processes on a system:
• Number of Processes
• Process Running, Blocked, Waiting
• Process Creation Rate
These graphs use the same input criteria, but they return different data. For information on how to generate these graphs, see “Generating a Process Graph” on page 558.
up.time also has other process graphs, which collect more detailed information. For information on the other process graphs, see:
• “Displaying Detailed Process Information” on page 580.
• “Workload Graphs” on page 561.
Numbe r o f P r o c e s s e s
This graph charts the number of processes that are currently running on a system. The process count is taken from the system kernel, and can be used to determine process usage trends.
P r o c e s s Runn i n g , B l o c k ed , Wa i t i n g
This graph indicates whether or not there is enough CPU capacity for the processes that are being run on a system. If the size of the blocked or waiting queue is disproportionate to the running queue, then either the system does not have enough CPUs or is too I/O bound.
A blocked process signals a disk bottleneck. If the number of blocked processes approaches or exceeds the number of processes in the run queue, you should tune the disk subsystem. Whenever there are any blocked processes, all CPU idle time is treated as wait for I/O time. If database batch jobs are running on the system that is being monitored, there will always be some blocked processes. However, you can increase the throughput of batch jobs by removing disk bottlenecks.
557

Using Graphs G r aph i ng P r o ces ses
P r o c e s s C r e a t i o n R a t e
This graph determines whether or not there are runaway processes on a system or if a forking-based process (like a Web server) is spawning too many processes over a specified period of time.
Gene r a t i n g a P r o c e s s G r a ph
To generate a process graph, do the following:
1 In the Global Scan or My Infrastructure panel, click the name of
the system whose information you want to graph.
2 In the Tree panel, click the Graphing tab.
3 Click one of the following options:
• Number of Processes
• Process Running, Blocked, Waiting
• Process Creation Rate
4 Select the start and end dates and times for which the graph will
chart data.
For more information, see “Understanding Dates and Times” on page 23.
5 Click Generate Graph.
558 up.time User Guide

Graph i ng TCP Re t r an sm i t s
. . . .
23
Us
ing
Gra
ph
s
.
Graph i ng TCP Re t r ansm i t s
The TCP Retransmits graph indicates whether or not data is being transmitted over a network. Using TCP, information is transmitted in pieces called packets. A packet consists of:
• A header
Contains transmission information, such as the IP addresses of the sender and receiver, the protocol that is being used, and the packet number.
• A payload
Contains the data that is being sent.
• A trailer
Contains data that denotes the end of the packet, as well as error correction information.
TCP retransmits indicate that certain network services may not be completing properly because of a high load on a network or a system. A lost packet can indicate network congestion, and requires the sender to reduce the transmission rate and to retransmit the packet. A slower transmission rate combined with retransmitted packets reduces network performance.
Gene r a t i n g a TCP Re t r a n sm i t s G r a ph
To generate a TCP retransmits graph, do the following:
1 In the Global Scan or My Infrastructure panel, click the name of
the system whose information you want to graph.
2 In the Tree panel, click the Graphing tab.
3 Click TCP Retransmits.
4 Select the start and end dates and times for which the graph will
chart data.
For more information, see “Understanding Dates and Times” on page 23.
5 Click Generate Graph.
559

Using Graphs G r aph i ng Use r Ac t i v i t y
Graph i ng Use r Ac t i v i t y
up.time uses the following graphs to chart the activity of users on a system:
• Login History
The number of times or frequency at which a user has logged into a system during any 30 minute time interval.
• Sessions
The number of sessions or number of distinct users who are logged into a system during any 30 minute time interval.
Using these graphs, an administrator can identify user load and whether or not there is any correlation between user logins or number of sessions and problems with the performance of the system. These graphs use the same input criteria, but they return different data.
Gene r a t i n g a U s e r Ac t i v i t y G r a ph
To generate a user activity graph, do the following:
1 In the Global Scan or My Infrastructure panel, click the name of
the system whose information you want to graph.
2 In the Tree panel, click the Graphing tab.
3 Click either Login History or Sessions.
4 Select the start and end dates and times for which the graph will
chart data.
For more information, see “Understanding Dates and Times” on page 23.
5 Click Generate Graph.
If there is no data to graph, the message No Data found for the given time range appears in the graph window.
560 up.time User Guide

Work l o ad G r aphs
. . . .
23
Us
ing
Gra
ph
s
.
Work l oad G r aphs
The three workload graphs determine the demand that network and local services are putting on a system. The graphs chart an aggregate amount of performance information for a given user, group, or process.
You can generate the following workload graphs:
• Workload - User
The demand that network and local services are putting on the system, based on the IDs of the users who are logged into a system.
• Workload - Group
The demand that network and local services are putting on the system, based on the IDs of the user groups that are logged into a system.
• Workload - Process Name
The demand that network and local services are putting on a system, based on the processes that are running.
These graphs use the same input criteria, but they return different data. For information on how to generate these graphs, see “Generating a Workload Graph” on page 562.
Each workload graph captures the following metrics:
• CPU %
The percentage of CPU time that is taken up by a user, group, or process.
• Memory Size
The amount of the page file and virtual memory that is taken up by a user, group, or process.
On Windows systems, Memory Size is called Virtual Bytes.
• RSS
The Run Set Size, which is the amount of physical memory that is being used by a user, group, or process. On Windows systems, RSS is called Working Set.
Workload graphs that are generated for SNMP agents only chart the Memory Size metric.
561

Using Graphs Wo rk l o ad G r aphs
Gene r a t i n g a Wo r k l o ad G r a ph
To generate a workload graph, do the following:
1 In the Global Scan or My Infrastructure panel, click the name of
the system whose information you want to graph.
2 In the Tree panel, click the Graphing tab.
3 Click one of the following options:
• Workload - User
• Workload - Group
• Workload - Process Name
4 Select the start and end dates and times for which the graph will
chart data.
For more information, see “Understanding Dates and Times” on page 23.
5 Click one of the following metrics:
• CPU %
• Memory Size or Virtual Bytes (on UNIX and Windows, respectively)
• RSS or Working Set (on UNIX and Windows, respectively)
6 Select one or more of the available users, groups, or processes
from the list.
If you are generating a workload graph by processes, (i.e., Workload - Process Name graph), enter a regular expression in the Process Selection Regex field to automatically add matching process names for graphing, and avoid dealing with ungainly lists of system processes.
You can only graph one metric at a time.
The list of available process will vary by server and by operating system.
562 up.time User Guide

Work l o ad G r aphs
. . . .
23
Us
ing
Gra
ph
s
.
7 Click Add.
8 Click Generate Graph.
563

Using Graphs Wo rk l o ad Top 10 G raphs
Work l oad Top 10 G r aphs
The three Workload top 10 graphs chart the 10 processes that are consuming the most CPU resources. Consumption of CPU resources is tracked via one of the following: a user ID, a group ID, or the name of a process. Workload Top 10 graphs enable you to quickly determine which processes are consuming the most CPU resources over a specified time period.
Each graph uses the same input criteria, but they return different data.
Gene r a t i n g a Wo r k l o ad Top 10 G r aph
To generate a Workload Top 10 graph, do the following:
1 In the Global Scan or My Infrastructure panel, click the name of
the system whose information you want to graph.
2 In the Tree panel, click the Graphing tab.
3 Click one of the following options:
• Workload Top 10 - User
• Workload Top 10 - Group
• Workload Top 10 - Process Name
4 Select the start and end dates and times for which the graph will
chart data.
For more information, see “Understanding Dates and Times” on page 23.
5 Click one of the following options:
• CPU %
• Memory Size
• RSS
Graphs generated for SNMP agents only chart the memory size metric.
6 Click Generate Graph.
564 up.time User Guide

LPAR Wo rk l o ad G r aphs
. . . .
23
Us
ing
Gra
ph
s
.
LPAR Wo rk l oad G r aphs
up.time can collect workload information from logical partitions (LPARs) that are running on pSeries servers. The following graphs visualize the workload information for all LPARs on a server:
• Workload - CPU
The amount of CPU time that is being used by the LPAR.
• Workload - Memory
The total amount of memory being used by an LPAR.
• Workload - Disk
The amount of data that has been transferred to and from the disk.
• Workload - Network
The amount of data that has been transferred over the network interface used by the LPAR.
You can also graph the CPU entitlement of individual LPARs using the CPU Utilization graph. See “LPAR CPU Utilization Graphs” for more information.
Gene r a t i n g a n L PAR Wo r k l o ad G r a ph
To generate an LPAR Workload graph, do the following:
1 In the Global Scan or My Infrastructure panel, click the name of
the pSeries server which is hosting the LPARs whose
information you want to graph.
2 In the Tree panel, click the Graphing tab.
3 Click one of the following options:
• Workload - CPU
• Workload - Memory
• Workload - Disk
• Workload - Network
565

Using Graphs LPAR Wo rk l o ad G r aphs
4 Select the start and end dates and times for which the graph will
chart data.
For more information, see “Understanding Dates and Times” on page 23.
5 Click Generate Graph.
LPAR CPU U t i l i z a t i o n G r a ph s
Using the CPU Utilization graph, you can better determine the CPU entitlements of the LPARs on a system. The entitlements indicate the amount of CPU power that is assigned to an individual LPAR. For example, an entitlement of 0.5 indicates that an LPAR is assigned half of the processing power of a CPU.
You can use the graphs to give you a clearer view of how much you may need to increase an LPAR’s entitlement. Instead of using trial and error to determine optimum entitlements, you can use actual data to determine accurate entitlements.
To generate an LPAR CPU Utilization graph, do the following:
1 In the Global Scan or My Infrastructure panel, click the name of
the pSeries server which is hosting the LPAR whose information
you want to graph.
2 In the Tree panel, click the Graphing tab.
3 Under the LPAR Workload heading, click Workload - CPU Utilization.
4 Select the start and end dates and times for which the graph will
chart data.
For more information, see “Understanding Dates and Times” on page 23.
5 Select the name of the LPAR whose information you want to
graph.
If the message There are no LPARs for this date range is displayed, do one of the following:
• Click the Update List button.
• Change the date range.
6 Click Generate Graph.
566 up.time User Guide

Ne two rk G r aphs
. . . .
23
Us
ing
Gra
ph
s
.
Ne two rk G r aphs
Network graphs track the performance and reliability of your computing network. You can generate the following network graphs:
• I/O
• Errors
• NetFlow
The I/O and Errors graphs use the same input criteria, but return different data. NetFlow graphs are available if up.time is integrated with Scrutinizer. For information on how to generate these graphs, see “Generating a Network Graph” on page 568.
I / O
The I/O graph charts the average amount of data that is moving in and out of a network interface over a specified time period. up.time also identifies bursts of network traffic.
The I/O graph captures the following statistics:
• In bytes
The number of bytes received over the network interface each second.
• Out bytes
The number of bytes sent by the network interface each second.
E r r o r s
The Errors graph charts the number of network interface errors that occur each second. The most common types of errors include collisions in a hubbed environment or the presence of full-duplex handshake errors between a system and a switch.
As well, the following communication line problems can cause network errors:
• Excessive noise.
567

Using Graphs Ne two rk G r aphs
• Cabling problems.
• Problems with backbone connections.
The Errors graph captures the following statistics:
• In Errors
A data packet was received but could not be decoded because either the header or trailer of the packet was not available.
• Out Errors
A data packet could not be sent due to problems transmitting the packet or formatting the packet for transmission.
• Collisions
The simultaneous presence of signals from two nodes on the network. A collision can occur when two nodes start transmitting over a network at the same time. Packets that are involved in a collision are broken into fragments and must be retransmitted.
Ne t F l ow
The NetFlow graphing function transfers you to your Scrutinizer instance.
For node-type Elements that are exporting data to Scrutinizer, a graph that covers a specified time frame is generated. It shows the monitored node’s bi-directional throughput rates through known ports, which are determined based on use by all known applications.
For other Elements, the generated graph shows network traffic from the host, allowing you to pinpoint heavy users.
See Generating a Network Graph for information on how to generate this graph.
Gene r a t i n g a Ne two r k G r a ph
To generate network graphs, do the following:
1 In the Global Scan or My Infrastructure panel, click the name of
the system whose information you want to graph.
2 In the Tree panel, click the Graphing tab.
568 up.time User Guide

Ne two rk G r aphs
. . . .
23
Us
ing
Gra
ph
s
.
3 Click one of the following options:
• I/O
• Errors
• NetFlow (available if up.time has been integrated with Scrutinizer)
4 For I/O and Errors graphs, select the start and end dates and
times for which the graph will chart data. For NetFlow, select one
of the set time frames.
For more information, see “Understanding Dates and Times” on page 23.
5 For I/O and Errors graphs, select one or more network interfaces
from the Available Interfaces list, and then click Add.
6 Click Generate Graph.
569

Using Graphs D i s k Pe r f o rmance S t a t i s t i c s G r aph
D i sk Pe r f o rmance S t a t i s t i c s G r aph
The Disk Performance Statistics graph charts a set of disk performance metrics returned by utilities – such as perfmon on Windows, and iostat or sar on Solaris – that are running on a system.
Requests can experience delays proportional to the length of the request queue minus the number of spindles on the disks. For optimal performance, this difference should be less than two on average.
Gene r a t i n g a D i s k P e r f o rmance S t a t i s t i c s G r a ph
To generate a Disk Performance Statistics graph, do the following:
1 In the Global Scan or My Infrastructure panel, click the name of
the system whose information you want to graph.
2 In the Tree panel, click the Graphing tab.
3 Click Disk Performance Statistics.
4 Select the start and end dates and times for which the graph will
chart data.
For more information, see “Understanding Dates and Times” on page 23.
5 Select one of the following options:
• Percent Busy
The percentage of the disk capacity that is being used.
• Average Queue
The average number of processes that are waiting to access the disk.
The length of the queue is affected by how busy the system is and the amount of time that each transaction requires to perform a disk operation. A complete transaction must occur before the next transaction can start. Longer disk operations per transaction increases the average length of the queue.
For NFS systems, 100% busy does not indicate that the server itself is saturated, but that the client always has outstanding requests to that server.
570 up.time User Guide

D i sk Pe r f o rmance S t a t i s t i c s G r aph
. . . .
23
Us
ing
Gra
ph
s
.
• Read/Writes
The number of read/write requests, per second, from or to a disk.
• Throughput (blks/s)
The amount of disk traffic, in blocks of 512 bytes, that is flowing to and from a disk each second.
• Average Wait Time
The average time, in milliseconds, that a transaction is waiting in a queue. The wait time is directly proportional to the length of the queue.
• Average Serve Time
The average time, in milliseconds, required to perform a task.
• All of the above for one disk
up.time graphs all of the metrics listed above for a single disk.
6 Select the disks for which you want to collect information from
the list.
If you select multiple disks and selected All of the above for one disk in step 5, then up.time only graphs information for the first disk that you selected.
7 Click Generate Graph.
571

Using Graphs Top 10 D i s k s G r aph
Top 10 D i s k s G r aph
The Top 10 Disks graph displays the ten busiest disks in your environment as of the last sample that up.time has taken. If there are fewer than ten disks on the system, then all of the disks on a system will be charted in the graph.
Gene r a t i n g a Top 10 D i s k s G r a ph
To generate a Top 10 Disks graph, do the following:
1 In the Global Scan or My Infrastructure panel, click the name of
the system whose information you want to graph.
2 In the Tree panel, click the Graphing tab.
3 Click Top 10 Disks.
4 Select the start and end dates and times for which the graph will
chart data.
For more information, see “Understanding Dates and Times” on page 23.
5 Select one of the following options:
• Percent Busy
The percentage of the disk capacity that is being used.
• Average Queue
The average number of processes that are waiting to access the disk.
The length of the queue is affected by the amount of time that each transaction requires to perform a disk operation. For both sequential and random disk transactions, a complete transaction must occur before the next transaction can begin. Longer disk operations per transactions increase the average length of the queue.
For NFS systems, 100% busy does not indicate that the server itself is saturated, but that the client always has outstanding requests to that server.
572 up.time User Guide

Top 10 D i s k s G r aph
. . . .
23
Us
ing
Gra
ph
s
.
• Read/Writes
The number of read/write requests per second from or to a disk.
• Throughput (blks/s)
The amount of traffic, in 512 byte blocks, that is flowing to and from a disk.
• Average Wait Time
The average time, in milliseconds, that a transaction is waiting in a queue. The wait time is directly proportional to the length of the queue.
• Average Serve Time
The average time, in milliseconds, required to perform a task.
6 Click Generate Graph.
573

Using Graphs F i l e Sys t em Capac i t y G r aph
F i l e Sys t em Capac i t y G r aph
A File System Capacity graph charts the amount of total and used space, in kilobytes, on a server’s disk. On Windows servers, up.time looks at the capacity of the main partition (usually the C:\ drive). On UNIX and Linux servers, up.time looks at the individual file systems (for example, /var, /export, /usr) on all the disks on the server.
The File System Capacity graph visualizes the following statistics:
• Total Size
The total amount of space available on the system.
• Space Used
The amount of space on the file system that has been used.
Gene r a t i n g a F i l e S y s t em Capac i t y G r a ph
To generate a File System Capacity graph, do the following:
1 In the Global Scan or My Infrastructure panel, click the name of
the system whose information you want to graph.
2 In the Tree panel, click the Graphing tab.
3 Click File System Capacity.
4 Select the start and end dates and times for which the graph will
chart data.
For more information, see “Understanding Dates and Times” on page 23.
5 Select one or more file systems from the list.
If you are generating a graph for a Windows system, you will only be able to generate a graph for the C:\ drive.
6 Click Generate Graph.
If a single disk system has no partitions, then the file system capacity is the same as the disk capacity.
574 up.time User Guide

VXVM S ta t s G r aph
. . . .
23
Us
ing
Gra
ph
s
.
VXVM S ta t s G r aph
The VXVM Stats graph charts the amount of data written to or read from a Solaris volume that is managed by the Veritas Volume Manager. Veritas Volume Manager is storage management system that operates between a host’s operating system and its filesystems or database management systems. Veritas Volume Manager enables you to manage disk drives on a system as if they were volumes (logical devices that appear to be physical partitions on a disk).
Depending on the options that you specify, this graph contains the following information:
• the number of read and write operations to and from the volume
• the number of blocks that were read and written to and from the volume
• the amount of time that is required to read data from and write data to the volume
If Veritas Volume Manager is not running on a host, or if up.time cannot connect to the volume, an error message informing you that up.time cannot detect the Veritas Volume Manager appears in the Graphing subpanel.
In the Info & Rescan panel, verify that the entry Has a Logical Volume Manager? is set to Yes. If it is, then ensure that you can connect to the host from the Monitoring Station. See “Viewing System and Service Information” on page 52 for more information.
Gene r a t i n g a VXVM S t a t s G r a ph
To generate a VXVM Stats graph, do the following:
1 In the Global Scan or My Infrastructure panel, click the name of
the system whose information you want to graph.
2 In the Tree panel, click the Graphing tab.
3 Click VXVM Stats.
4 Select the start and end dates and times for which the graph will
chart data.
For more information, see “Understanding Dates and Times” on page 23.
575

Using Graphs VXVM S ta t s G r aph
5 In the Available Disk Groups and Volumes area, select one or
more volumes on which to report.
The disk groups or volumes that appear in this area will vary from system to system. You must select at least one disk group or volume.
6 Select one of the following options:
• I/O Operations
The number of times, per second, that data is written to and read from the volume.
• Block Throughput
The amount of disk traffic, in blocks of 512 bytes, that is flowing to and from the volume.
• Average Service Times
The average amount of time, in milliseconds, that is required for a request to be carried out.
7 If necessary, uncheck either of the Read or Write checkboxes.
Depending on the option you chose in step 6, the Read and Write options chart the following information in the graph:
• If you selected I/O Operations in step 6, the number of read and write operations to and from the volume.
• If you selected Block Throughput in step 6, the number of blocks that were read and written to and from the volume.
• If you selected Average Service Times in step 6, the amount of time requires to read and write data to and from the volume.
8 Click Generate Graph.
Select only one option if you are comparing more than one volume.
576 up.time User Guide

Nove l l NRM G raphs
. . . .
23
Us
ing
Gra
ph
s
.
Nove l l NRM G raphs
up.time can collect data from systems that are running version 6.5 of the Novell Remote Manager (NRM). up.time retrieves NRM service metrics and then stores this information in the DataStore. Using the data that is collected from NRM, you can generate graphs for the following metrics:
• Available Memory
The amount of memory that is not allocated to any service.
• DS Thread Usage
The number of server threads that Novell eDirectory uses. The server thread limit ensures that server threads are available for other functions as needed.
• Work To Do Response Time
The amount of time that a Work To Do process requires to run from the time a process is scheduled.
• Allocated Server Processes
How the service processes are allocated on the NRM system.
• Available Server Processes
The number of available processes on the NRM system.
• Abended Thread Count
The number of threads that have abended (ended abnormally) and that are suspended because of abended recovery.
• Packet Receive Buffers
The status of Packet Receive Buffers (which transmit and receive packets) for the NRM system.
• Available ECBs
The status of available Event Control Blocks (ECBs), which are Packet Receive Buffers that have been created but which are not currently being used.
• LAN Traffic
Whether or not the NRM system can transmit and receive packets.
577

Using Graphs Nove l l NRM G r aphs
• Available Disk Space
The status of the available disk space on a server.
• Disk Throughput
The status of amount of the data being read from and written to the storage media on the server.
• Connection Usage
• The number of connections that are being used, and the peak number of connections used on this server.
For more information about Novell NRM systems, see “Novell NRM Systems” on page 88.
Gene r a t i n g a Nove l l NRM G r aph
To generate a Novell NRM graph, do the following:
1 In the Global Scan or My Infrastructure panel, click the name of
the Novell NRM system whose information you want to graph.
Novell NRM systems are denoted by this icon: .
2 In the Tree panel, click the Graphing tab and then click one of the
metrics in the list.
3 Select the start and end dates and times for which the graph will
chart data.
For more information, see “Understanding Dates and Times” on page 23.
4 Click Generate Graph.
578 up.time User Guide

I n s t a nce Mo t i on G r aphs
. . . .
23
Us
ing
Gra
ph
s
.
I n s t ance Mo t i on G r aphs
The VMware VMotion tool enables you to move ESX instances from one server to another without any downtime or loss of data. You would use VMotion to, for example, move an instance to newer and faster hardware, or to temporarily relocate the instance while performing a hardware upgrade.
The Instance Motion graph enables you to keep track of a moving VMware instance. For a given ESX instance, the graph charts which systems it has been running on over a given time range.
Gene r a t i n g a n I n s t a n c e Mo t i o n G r a ph
To generate an Instance Motion graph, do the following:
1 In the Global Scan or My Infrastructure panel, click the name of
the ESX instance whose motion you want to graph.
2 In the Tree panel, click the Graphing tab.
3 Click Instance Motion.
4 Select the start and end dates and times for which the graph will
chart data.
For more information, see “Understanding Dates and Times” on page 23.
5 Click Generate Graph.
579

Using Graphs D i s p l a y i ng De t a i l e d P r oces s I n f o rma t i on
D i sp l ay i ng De t a i l e d P r ocess I n f o rma t i on
Detailed process information provides an insight into how various user and system processes are consuming system resources. The information is not presented in a graph – it is a table that contains the following information:
• Process
The name of the process, which is taken from its executed path name.
• PID
The number that identifies the process.
• PPID
The number that identifies the parent process. The PPID can help identify possible relationships between processes.
On Windows systems, the PPID is called the Creating Process ID.
• UID
The ID of the user or account that has been consuming CPU time.
On Windows systems, the UID is called the Owner.
• GID
The ID of the group that has been consuming CPU time.
On Windows systems, the GID is called the Group Name.
• Memory Used
The amount of memory, expresses as a percentage of total available memory, being consumed by a process.
On Windows systems, Memory Used is called Virtual Bytes.
The Memory Used value can be misleading because shared memory between processes is counted multiple times. For example, if five Oracle processes are using 10% of available memory, this does not indicate that Oracle is consuming 50% of system memory.
• RSS
Run Set Size – the amount of physical memory that is being used.
On Windows systems, RSS is called the Working Set.
580 up.time User Guide

D isp l a y i ng De t a i l e d P r oces s I n f o rma t i on
. . . .
23
Us
ing
Gra
ph
s
.
• CPU %
The percentage of the CPU time used by the process, calculated by dividing total used CPU Time by the process’ running time; if applicable, the result is further divided by the number of CPUs for the Element on which the process is running.
On Windows systems, the CPU % is called % Processor Time.
• User Time
The amount of time (in seconds) that a particular user, group, or account has been using the CPU.
This value is not displayed for Windows systems.
• User System Time
The amount of time (in seconds) that a process has been consuming system time on the CPU.
This value is not displayed for Windows systems.
• Start Time
The time at which the process started. This can be used to determine the lifetime of a process.
Gene r a t i n g De t a i l e d P r o c e s s I n f o rma t i o n
To display detailed process information, do the following:
1 In the Global Scan or My Infrastructure panel, click the name of
the system whose information you want to graph.
2 In the Tree panel, click the Graphing tab.
3 Click Detailed Process Information.
You can get a better indication of the amount of work a process has done by dividing this amount by a sample of time – for example, five minutes.
The process information for the current date and time is displayed in the Graphing subpanel.
581

Using Graphs D i s p l a y i ng De t a i l e d P r oces s I n f o rma t i on
4 Select the start and end dates and times for which the graph will
chart data.
For more information, see “Understanding Dates and Times” on page 23.
5 Click Display Process Information.
A window containing a chart that lists the process information for the time period that you specified appears. The following image illustrates process information for a Solaris system:
6 From the dropdown list, select the date and time for which you
want to view process information.
582 up.time User Guide

CHAPTER 24
. . . . . . . . . . . . . . . . . . . . . . . . . . . . . . Graphing VMware vSphere Components
This chapter outlines graphing options for VMware vSphere components that are monitored by up.time.
This chapter describes each up.time graph in the following sections:
Overview ..................................................................... .584
Viewing the Status of a vSphere Element.......................... .585
CPU Performance Graphs ............................................... .593
Memory Usage Graphs ................................................... .600
Process Graphs............................................................. .609
Network Graphs............................................................ .615
Disk Graphs ................................................................. .621
VMware Management Graphs ......................................... .632
583

Graphing VMware vSphere Components Ove r v i ew
Ove rv i ew
By generating graphs, you can display performance and usage statistics for up.time Elements. Generating graphs helps you diagnose problems through root-cause analysis, as well as review the overall health and performance of monitored Elements. With vSync, you can generate graphs for VMware vSphere components that are being monitored by up.time, allowing you to diagnose and review all components of your infrastructure—whether virtual assets or physical ones—from the same view.
When viewing the Graphing tab for any VMware vSphere component, you will see different graphing options depending on the type of VMware vSphere object, or in the case of VMs, the operating system that is running.
584 up.time User Guide

V iew ing t he S t a t u s o f a vSphe r e E l emen t
. . . .
24
Gra
ph
ing
VM
wa
re v
Sp
he
re C
om
po
ne
nts
.
V iew ing t he S t a t u s o f a vSphe r e E l emen t
You can view the status of your VMware vCenter servers, ESX servers, and VMs using Quick Snapshots. The Quick Snapshot summarizes both the recent and current performance of key hardware and process information for a VMware vSphere component that exists in up.time as an Element, and can help administrators identify potential issues.
The Quick Snapshot is typically used as a preliminary step toward root cause analysis. When you first acknowledge an issue by clicking an Element name in either Global Scan, or the My Alerts section of My Portal, you are shown the Quick Snapshot for that Element. From here, you can scan the information provided in the charts and tables, and begin further investigation. (For example, if you notice problem while viewing the Quick Snapshot, you can generate a report to obtain more information about the problem.)
The specific contents of the Quick Snapshot depend on the VMware vSphere component currently in focus:
• VMware vCenter server
• ESX server or cluster
• virtual machine
• virtual machine using WMI or the up.time agent to collect metrics
vCenter Server Quick Snapshot Contents
The following information is displayed in a VMware vCenter server Quick Snapshot:
If there are not 24 hours’ worth of data available, up.time will use data from as far back as possible to generate charts.
Datacenter Summary
datacenters that are being monitored are listed in alphabetical order, along with resource information for the datacenter as a whole
585

Graphing VMware vSphere Components V i ew ing t he S t a tu s o f a vSphe r e E l emen t
CPU Capacity Trend• the CPU usage trend of the datacenter over
the last 24 hours
• maximum and minimum total CPU usage per hour
• clicking opens a pop-up displaying the CPU Workload graph for the datacenter showing CPU usage in MHz
Memory Capacity Trend • the memory usage trend of the datacenter
over the last 24 hours
• maximum and minimum total CPU usage per hour
• clicking opens a pop-up display the Memory Workload graph for the datacenter, showing the memory consumed metric
Total Active CPU the total CPU cycles, in GHz, that are available, whether they are currently being used
Total Active Memory the total available memory, in GB, that is available, whether it is currently in use
Running VMs and Hosts Count • the current total number of VMs and ESX
hosts running within the datacenter
• clicking opens a custom graph in a pop-up window, displaying the number of VMs and ESX hosts running during the time period
Active Outages• the current number of up.time service
monitors that are attached to any Element within the datacenter that are presently in a WARN or CRIT state
• clicking displays the Service Status page for the datacenter
586 up.time User Guide

V iew ing t he S t a t u s o f a vSphe r e E l emen t
. . . .
24
Gra
ph
ing
VM
wa
re v
Sp
he
re C
om
po
ne
nts
.
Top Clusters / Top ESX Servers
the top five clusters and ESX servers are respectively listed in order of current CPU usage
CPU Trend 24h the CPU usage trend of the cluster or ESX server over the last 24 hours, expressed as a percentage of total available CPU cycles
clicking opens a pop-up displaying a CPU Workload graph showing actual CPU usage over the last 24 hours
Current % the current percentage of total available CPU cycles being consumed by the cluster or ESX server
the top five clusters and ESX servers are respectively listed in order of memory used
Memory Trend 24h the memory usage trend of the cluster or ESX server over the last 24 hours, expressed as a percentage of total available memory
clicking opens a pop-up displaying a Memory Workload graph showing actual memory usage over the last 24 hours
Current GB the current percentage of total available memory currently being used by the cluster or ESX server
Top Resource Pools
the top five resource pools are listed in order of current CPU usage
CPU Trend 24h the CPU usage trend of the resource pool over the last 24 hours, expressed in raw GHz
clicking opens a pop-up displaying a CPU Workload graph showing actual CPU usage over the last 24 hours
Current GHz the amount of CPU cycles, in raw GHz, currently consumed by the resource pool
the top five resource pools are listed in order of memory used
587

Graphing VMware vSphere Components V i ew ing t he S t a tu s o f a vSphe r e E l emen t
ESX Server and Cluster Quick Snapshot Contents
The following information is displayed in an ESX server or cluster Quick Snapshot:
Memory Trend 24h the memory usage trend of the resource pool over the last 24 hours, expressed in raw GBs
clicking opens a pop-up displaying a Memory Workload graph showing actual memory usage over the last 24 hours
Current GB the amount of total memory, in raw GB, currently being used by the resource pool
CPU Usage the following is shown for the last 24 hours, where the mouse-over segments are in 10-minute intervals:• total CPU capacity, in GHz, which acts as
the top line of the graph
• the amount of CPU, in GHz, used by VMs
• the amount of CPU, in GHz, reserved for VMs
VM state the following is shown for the last 24 hours, where the mouse-over segments are in 10-minute intervals:• total number of VMs powered on
• total number of suspended VMs
• total number of VMs powered off
Memory Usage the following is shown for the last 24 hours, where the mouse-over segments are in 10-minute intervals:• total memory capacity, in GB, which acts as
the top line of the graph
• the amount of memory, in GB, used by VMs
• the amount of memory, in GB, reserved for VMs
588 up.time User Guide

V iew ing t he S t a t u s o f a vSphe r e E l emen t
. . . .
24
Gra
ph
ing
VM
wa
re v
Sp
he
re C
om
po
ne
nts
.
Swap Usage vs. Swap Rate
the following is shown for the last 24 hours, where the mouse-over segments are in 10-minute intervals:• total swap memory used by VMs, in MB or
GB, whichever is more appropriate
• the rate, in MBps, at which VMs are swapping memory from disk
• the rate, in MBps, at which VMs are swapping memory to disk
Disk I/O Rate the following is shown for the last 24 hours, where the mouse-over segments are in 10-minute intervals:• the rate, in MBps, at which VMs are reading
data from disk
• the rate, in MBps, at which VMs are writing data to disk
Network I/O Rate the following is shown for the last 24 hours, where the mouse-over segments are in 10-minute intervals:• the rate, in MBps, at which VMs are
receiving data from the network
• the rate, in MBps, at which VMs are transmitting data over the network
Top VMs by CPU• top five VMs running on the ESX host,
ordered by CPU usage, in MHz
• the Details link is a shortcut to a top-10 workload graph showing the 24-hour trend
Top VMs by Memory• top five VMs running on the ESX host,
ordered by memory usage, in MB
• the Details link is a shortcut to a top-10 workload graph, showing the 24-hour trend
589

Graphing VMware vSphere Components V i ew ing t he S t a tu s o f a vSphe r e E l emen t
Virtual Machine Quick Snapshot Contents
The following information is displayed in a virtual machine Quick Snapshot:
Top VMs by Disk I/O• top five VMs running on the ESX host,
ordered by disk usage, in KBps
• the Details link is a shortcut to a top-10 workload graph, showing the 24-hour trend
Top VMs by Network I/O • top five VMs running on the ESX host,
ordered by network I/O throughput, in Kbps
• the Details link is a shortcut to a top-10 workload graph, showing the 24-hour trend
CPU Usage the following is shown for the last 24 hours, where the mouse-over segments are in 10-minute intervals:• CPU usage in MHz
• if allocated to the VM, the amount of reserved CPU cycles, in MHz
• if allocated to the VM, the amount of entitled CPU cycles, in MHz
% Wait and % Ready Time
the following is shown for the last 24 hours, where the mouse-over segments are in 10-minute intervals:• wait time: amount of time during the interval,
as a percentage, that the VM had scheduled CPU time, but gave nothing to process
• ready time: amount of time during the interval, as a percentage, that the VM was ready to process, but was not scheduled CPU time by the host
590 up.time User Guide

V iew ing t he S t a t u s o f a vSphe r e E l emen t
. . . .
24
Gra
ph
ing
VM
wa
re v
Sp
he
re C
om
po
ne
nts
.
Memory Usage the following is shown for the last 24 hours, where the mouse-over segments are in 10-minute intervals:• memory usage in MB or GB, whichever is
more appropriate
• if allocated to the VM, the amount of reserved memory, in MB
• if allocated to the VM, the amount of entitled memory, in MB
Swap Usage vs. Swap Rate
the following is shown for the last 24 hours, where the mouse-over segments are in 10-minute intervals:• total swap memory, in KB, used during the
interval
• the rate, in KBps, at which the VM is swapping memory from disk
• the rate, in KBps, at which the VM is swapping memory to disk
Disk I/O Rate the following is shown for the last 24 hours, where the mouse-over segments are in 10-minute intervals:• the rate, in KBps, at which the VM is reading
data from disk
• the rate, in KBps, at which the VM is writing data to disk
Network I/O Rate the following is shown for the last 24 hours, where the mouse-over segments are in 10-minute intervals:• the rate, in KBps, at which the VM is
receiving data from the network
• the rate, in KBps, at which the VM is transmitting data over the network
591

Graphing VMware vSphere Components V i ew ing t he S t a tu s o f a vSphe r e E l emen t
Viewing a Quick Snapshot for a vSphere Component
To display the Quick Snapshot page for any VMware vSphere component, do the following:
1 In the My Infrastructure panel, locate the VMware vCenter, ESX
server, or VM Element whose Quick Snapshot you would like to
view.
2 Click the gear icon beside the Element.
3 In the Element’s Configure pop-menu, click Graph Performance.
Note that when you are viewing an Element’s profile, you can always access its Quick Snapshot by clicking the Graphing tab, then clicking Quick Snapshot in the tree panel.
Top 10 Processes note that this process list is only available if the VM Element’s metrics are being reported via WMI or the up.time Agent• top 10 processes on the VM, ranked by
CPU usage
• the Details link is a shortcut to the Detailed Process Information table for the VM Element
592 up.time User Guide

CPU Pe r f o rmance G r aphs
. . . .
24
Gra
ph
ing
VM
wa
re v
Sp
he
re C
om
po
ne
nts
.
CPU Pe r f o rmance G r aphs
up.time uses the following graphs to chart the performance of one or more CPUs on a system:
• CPU Workload
• CPU Usage
• Multi-CPU Usage
• Wait and Ready Time
CPU Wo r k l o a d
CPU Workload graphs help you gauge the demand being placed on your computing resources, and understand specifically from where it is coming. For example, for a VMware vCenter server, you can find out which ESX servers or clusters are consuming the most CPU cycles, or for an ESX server, which VMs are creating the largest workload.
CPU Workload Metrics
For CPU Workload graphs for a VMware vCenter server, the amount of MHz used can be generated for the following Element types:
• Datacenters
• Clusters
• ESX servers
• virtual machines
• resource pools
• vApps
For CPU Workload graphs for an ESX server, the amount of MHz used can be generated for the following Element types:
• virtual machines
• resource pools
• vApps
593

Graphing VMware vSphere Components CPU Pe r f o rmance G r aphs
Graphing CPU Workload for a vCenter or ESX Server
To generate a CPU Workload graph, do the following:
1 Go to the Element’s Quick Snapshot page.
For example, in the My Infrastructure panel, find the VMware vCenter server or ESX server whose workload you want to graph, click its corresponding gear icon, then click Graph Performance.
2 In the Tree panel, click CPU Workload (for a VMware vCenter
server), or Workload in the CPU section (for an ESX server).
3 Select the start and end dates and times for which the graph will
chart data.
For more information, see “Understanding Dates and Times” on page 23.
4 Click one of the Quick Graphs options to display a
pre-configured graph in a pop-up window, or skip this step to
manually configure a graph.
5 In the first step, select a VMware vSphere component whose
metrics will be graphed.
6 In the next step, select whether to graph the highest resource
consumers, or specific VMware vSphere components.
If you select Specific, an Element selection dialog will appear, requiring you to build a list.
7
8 Click Generate Graph.
A pop-up window will appear, displaying the CPU Workload graph you have configured.
CPU Usage
The CPU Usage graph shows how CPU resources are managed and used across all instances on an ESX server, or an individual VM.
594 up.time User Guide

CPU Pe r f o rmance G r aphs
. . . .
24
Gra
ph
ing
VM
wa
re v
Sp
he
re C
om
po
ne
nts
.
CPU Usage Metrics
The following metrics are displayed in a CPU Usage graph:
Graphing CPU Usage for an ESX Server or VM
To generate a CPU Usage graph, do the following:
1 Go to the Element’s Quick Snapshot page.
For example, in the My Infrastructure panel, find the ESX server or VM whose CPU usage you want to graph, click its corresponding gear icon, then click Graph Performance.
2 In the Tree panel, click Usage in the CPU section.
3 Select the start and end dates and times for which the graph will
chart data.
For more information, see “Understanding Dates and Times” on page 23.
4 Select the metrics you want to include in the graph.
5 Click Generate Graph.
Reservation the minimum amount of CPU resources reserved for the VM, or all VMs running on an ESX host
Entitlement the amount of CPU resources allocated to a VM, or all VMs running on an ESX host, on the assumption that all VMs on a host are completely busy, and load is perfectly balanced across hosts
Usage MHz the amount of CPU used, in MHz, by the VM, or all powered on VMs running on the ESX host
Usage % the amount of CPU resources, as a percentage of total available CPU, used by the cluster, ESX host, or VM
Usage % (agent) the amount of CPU resources, as a percentage of total available CPU, used by a VM that is reporting detailed metrics via WMI or the up.time agent
595

Graphing VMware vSphere Components CPU Pe r f o rmance G r aphs
A pop-up window will appear, displaying the CPU Usage graph you have configured.
Mu l t i - CPU Usage
The Multi-CPU Usage graph charts the performance statistics for ESX hosts or VMs with more than one CPU. These statistics indicate whether or not a system is effectively balancing tasks between CPUs, or if processes are being forced off CPUs in certain circumstances. You can also use this graph to determine whether or not there are too many system interrupts that are using a CPU or that are overloading a CPU.
Multi-CPU Usage Metrics
The following metrics are displayed in a Multi-CPU Usage graph:
ESX Server
Usage MHz usage of total CPU resources, in MHz, by physical cores, on the ESX host
Virtual Machine
Usage MHz the amount of CPU usage, in MHz, by CPU, on the VM
% System Time the amount, as a percentage, spent on system processes on each vCPU in the VM
% Wait Time the amount, as a percentage, vCPUs on the VM spent in wait state
% Used the amount, as a percentage, of used vCPU time
Virtual Machine with WMI- or Agent-Based Metrics
% Total total amount of user, privileged, and interrupt time, by vCPU
% Usr the amount of time, as a percentage, of user processes, by vCPU
596 up.time User Guide

CPU Pe r f o rmance G r aphs
. . . .
24
Gra
ph
ing
VM
wa
re v
Sp
he
re C
om
po
ne
nts
.
Graphing Multi-CPU Usage for an ESX Server or VM
To generate a multi-CPU usage graph, do the following:
1 Go to the Element’s Quick Snapshot page.
For example, in the My Infrastructure panel, find the ESX server or VM whose multi-CPU workloads you want to graph, click its corresponding gear icon, then click Graph Performance.
2 In the CPU section of the Tree panel, click Multi-CPU Usage.
3 Select the start and end dates and times for which the graph will
chart data, then click Apply Date and Time.
For more information, see “Understanding Dates and Times” on page 23.
4 In the next step, select whether to graph the highest resource
consumers, or specific VMs.
If you select Specific, an Element selection dialog will appear, requiring you to build a list.
5 Click Generate Graph.
A pop-up window will appear, displaying the Multi-CPU Workload graph you have configured.
Wa i t a nd Re ady T ime
CPU wait time is the amount of time a VM is given scheduled time, but there is nothing to process, resulting in an idle CPU.
CPU ready time is the amount of time that a VM is ready for processing, but could not get scheduled to run on the physical CPU.
The Wait and Ready Time graph helps you determine if a guest is waiting too often on a host, or a host is waiting too often on a guest.
% Sys the amount of time, as a percentage, of system process use, by vCPU
% Wait the amount of time, as a percentage, of wait time use
Interrupts number of CPU interrupts
597

Graphing VMware vSphere Components CPU Pe r f o rmance G r aphs
Wait and Ready Time Metrics
The following metrics are displayed in a Wait and Read Time graph:
Graphing Wait and Ready Time for an ESX Server or VM
To generate a percent-wait or percent-ready graph, do the following:
1 Go to the Element’s Quick Snapshot page.
For example, in the My Infrastructure panel, find the ESX server or VM whose wait and ready time you want to graph, click its corresponding gear icon, then click Graph Performance.
2 In the CPU section of the Tree panel, click Wait & Read Time.
3 Select the start and end dates and times for which the graph will
chart data, and click Apply Date and Time.
For more information, see “Understanding Dates and Times” on page 23.
4 Click one of the Quick Graphs options to display a
pre-configured graph in a pop-up window, or skip this step to
manually configure a graph.
5 In the first step, select a VMware vSphere component whose
metrics will be graphed.
6 In the next step, select whether to graph the highest resource
consumers, or specific VMware vSphere components.
If you select Specific, an Element selection dialog will appear, requiring you to build a list.
% Wait the amount of time during the interval, as a percentage, that the VM or all VMs on an ESX host, resource pool or vApp had scheduled CPU time, but gave nothing to process
% Ready the amount of time during the interval, as a percentage, that the VM or all VMs on an ESX host, resource pool or vApp were ready to process, but were not scheduled CPU time by the host
598 up.time User Guide

CPU Pe r f o rmance G r aphs
. . . .
24
Gra
ph
ing
VM
wa
re v
Sp
he
re C
om
po
ne
nts
.
7 Choose either the % Wait, or % Ready metric to include in the
graph.
8 Click Generate Graph.
A pop-up window will appear, displaying the CPU Wait and Ready Time graph you have configured.
Graphing Wait and Ready Time for an Agent-Based VM
To generate a percent-wait or percent-ready graph for a VM that receives metrics via WMI or the up.time agent, do the following:
1 Go to the Element’s Quick Snapshot page.
For example, in the My Infrastructure panel, find the VM whose wait and ready time you want to graph, click its corresponding gear icon, then click Graph Performance.
2 In the Tree panel, click Wait & Ready Time in the CPU section.
3 Select the start and end dates and times for which the graph will
chart data.
For more information, see “Understanding Dates and Times” on page 23.
4 Select one of both of the % Ready and % Wait metrics to
include in the graph.
5 Click Generate Graph.
A pop-up window will appear, displaying the graph you have configured.
599

Graphing VMware vSphere Components Memo ry Usage G r aphs
Memory Usage G r aphs
up.time uses the following graphs to chart memory usage for a system:
• Memory Workload
• Memory Usage
• Memory Profile
• Memory: Guest Paging
• Memory Swap
Memo r y Wo r k l o ad
Memory Workload graphs help you gauge the demand being placed on the memory allocated to your physical and virtual, and understand specifically from where it is coming. For example, for a VMware vCenter server, you can find out which ESX servers or clusters have been using the most memory, or for an ESX server, which VMs are the recipients of overcommitted granted memory.
Memory Workload Metrics
The following metrics can be used to generate a Memory Workload graph:
VMware vCenter Server
Consumed the amount of memory, in MB, that is used by or reserved for a VM, or all VMs that are part of a resource pool or vApp, or the total physical memory used by the datacenter, cluster, or ESX host
Ballooned the amount of guest physical memory being reclaimed through ballooning from a VM, or all VMs that are part of a resource pool or vApp, or the total memory balloon for all VMs in a datacenter, cluster, or ESX host
600 up.time User Guide

Memory Usage G r aphs
. . . .
24
Gra
ph
ing
VM
wa
re v
Sp
he
re C
om
po
ne
nts
.
Graphing Memory Workload for a vCenter or ESX Server
To generate a Memory Workload graph, do the following:
1 Go to the Element’s Quick Snapshot page.
For example, in the My Infrastructure panel, find the VMware vCenter server or ESX server whose workload you want to graph, click its corresponding gear icon, then click Graph Performance.
2 In the Tree panel, click Memory Workload (for a VMware vCenter
server), or Workload in the Memory section (for an ESX server).
3 Select the start and end dates and times for which the graph will
chart data.
For more information, see “Understanding Dates and Times” on page 23.
4 Click one of the Quick Graphs options to display a
pre-configured graph in a pop-up window, or skip this step to
manually configure a graph.
5 In the first step, select a VMware vSphere component whose
metrics will be graphed.
ESX Server
Usage the amount of memory used, as a percentage of total available memory, by all VMs on the ESX host, or in a resource pool or vApp
Active the estimated amount of active memory in use, in KB, by VMs, or all VMs in a resource pool or vApp
Consumed the amount of memory, in MB, that issued by or reserved for a VM, or all the VMs that are part of a resource pool or vApp
Granted the amount of physical memory allocated to machine memory for a VM, or all the VMs that are part of a resource pool or vApp
Ballooned the amount of guest physical memory being reclaimed through ballooning from a VM, or all VMs that are part of a resource pool or vApp
601

Graphing VMware vSphere Components Memo ry Usage G r aphs
6 In the next step, select whether to graph the highest resource
consumers, or specific VMware vSphere components.
If you select Specific, an Element selection dialog will appear, requiring you to build a list.
7 Select the metric to include in the graph.
8 Click Generate Graph.
A pop-up window will appear, displaying the Memory Workload graph you have configured.
Memo r y Usage
The Memory Usage graph displays the amount of memory being used on an ESX server, or a VM.
Memory Usage Metrics
The following metrics are displayed in a Memory Usage graph:
ESX Server Metrics
Reservation the minimum amount of memory reserved for VMs running on an ESX host
Consumed the amount of memory, in MB, that is used by or reserved for VMs running on an ESX host
Active the estimated amount of active memory in use, in MB, by VMs running on an ESX host
Granted the amount of memory allocated to VMs running on an ESX host, on the assumption that all are completely busy, and load is perfectly balanced across hosts
VM metrics
Reservation the minimum amount of memory reserved for the VM
602 up.time User Guide

Memory Usage G r aphs
. . . .
24
Gra
ph
ing
VM
wa
re v
Sp
he
re C
om
po
ne
nts
.
Graphing Memory Usage for an ESX server or VM
To generate a Memory Usage graph, do the following:
1 Go to the Element’s Quick Snapshot page.
For example, in the My Infrastructure panel, find the ESX server or VM whose memory usage you want to graph, click its corresponding gear icon, then click Graph Performance.
2 In the Tree panel, click Usage in the Memory section.
3 Select the start and end dates and times for which the graph will
chart data.
For more information, see “Understanding Dates and Times” on page 23.
4 Select the metrics you want to include in the graph.
5 Click Generate Graph.
A pop-up window will appear, displaying the Memory Usage graph you have configured.
Entitlement the amount of memory, in MB, allocated to a VM, on the assumption that all VMs on a host are completely busy, and load is perfectly balanced across hosts
Consumed the amount of memory, in MB, that is used by or reserved for a VM
Active the estimated amount of active memory in use, in MB, by the VMs
Granted the amount of physical memory allocated to machine memory for a VM
Used MB (Agent) the amount of memory used by a VM that is reporting detailed metrics via WMI or the up.time agent
603

Graphing VMware vSphere Components Memo ry Usage G r aphs
Memo r y P r o f i l e
The Memory Profile graph displays trends in allocated memory for VMs on an ESX server. Use this graph to ensure VMware vSphere’s memory resource management techniques are working correctly.
Memory Profile Metrics
The following metrics are displayed in a Memory Profile graph:
Graphing a Memory Profile for an ESX Server or VM
To generate a Memory Profile graph, do the following:
1 Go to the Element’s Quick Snapshot page.
ESX Server Metrics
Shared Common the amount of machine memory that is shared by all powered on VMs on the ESX host
Swapped the total amount of guest physical memory swapped out to swap files of all VMs running on the ESX host
Ballooned the total memory balloon of all powered on VMs
Overhead the total amount of machine memory used to run all VMs running on the ESX host
VM metrics
Shared the amount of guest physical memory shared with other VMs
Swapped the amount of guest physical memory swapped out to the VMs swap file
Ballooned the amount of guest physical memory being reclaimed through ballooning from a VM
Overhead the amount of machine memory used to run the VM
604 up.time User Guide

Memory Usage G r aphs
. . . .
24
Gra
ph
ing
VM
wa
re v
Sp
he
re C
om
po
ne
nts
.
For example, in the My Infrastructure panel, find the ESX server or VM whose Memory Profile graph you want to create, click its corresponding gear icon, then click Graph Performance.
2 In the Tree panel, click Profile in the Memory section.
3 Select the start and end dates and times for which the graph will
chart data.
For more information, see “Understanding Dates and Times” on page 23.
4 Select the metrics you want to include in the graph.
5 Click Generate Graph.
A pop-up window will appear, displaying the Memory Profile graph you have configured.
Memo r y : Gue s t P ag i n g
This graph indicates whether or not a VM guest is short of memory.
Guest Paging Metrics
The following metrics are displayed in a Guest Paging graph:
Graphing Guest Memory Paging Rates on an Agent-Based VM
To generate a guest memory paging rate graph for a VM that receives metrics via WMI or from the up.time agent, do the following:
1 Go to the Element’s Quick Snapshot page.
Page In/sec number of memory pages transferred from disk to RAM
Page Out/sec number of memory pages transferred from RAM to disk
Page Frees/sec number of memory pages removed from being swapped to and from RAM and secondary storage
605

Graphing VMware vSphere Components Memo ry Usage G r aphs
For example, in the My Infrastructure panel, find the VM whose paging rates you want to create, click its corresponding gear icon, then click Graph Performance.
2 In the Memory section of the Tree panel, click Guest Paging.
3 Select the start and end dates and times for which the graph will
chart data.
For more information, see “Understanding Dates and Times” on page 23.
4 Select the paging metrics you want to include in the graph.
5 Click Generate Graph.
A pop-up window will appear, displaying the Memory Profile graph you have configured.
Memo r y Swap
The Memory Swap graph charts the amount of memory held in swap files on ESX servers, as well as the rates at which data is swapping between memory and secondary storage.
Memory Swap Metrics
The following metrics are displayed in a Memory Swap graph:
ESX Server Metrics
Swapped total guest physical memory, in MB, swapped out to swap files of VMs in resource pools, vApps, or on the ESX host
Swap Total Rate the total swap in rate and swap out rate, in MB, for VMs in resource pools, vApps, or on the ESX host
VM Metrics
Swap Used the amount of guest physical memory, in MB, swapped out to the VM’s swap file
Swap In Rate the rate at which memory, in MB, is swapped into active memory
606 up.time User Guide

Memory Usage G r aphs
. . . .
24
Gra
ph
ing
VM
wa
re v
Sp
he
re C
om
po
ne
nts
.
Creating a Memory Swap Graph for an ESX server or VM
To generate a percent-wait or percent-ready graph, do the following:
1 Go to the Element’s Quick Snapshot page.
For example, in the My Infrastructure panel, find the ESX server or VM whose memory swap statistics you want to graph, click its corresponding gear icon, then click Graph Performance.
2 In the Memory section of the Tree panel, click Swap.
3 Select the start and end dates and times for which the graph will
chart data, and click Apply Date and Time.
For more information, see “Understanding Dates and Times” on page 23.
4 Click one of the Quick Graphs options to display a
pre-configured graph in a pop-up window, or skip this step to
manually configure a graph.
5 In the first step, select a VMware vSphere component whose
metrics will be graphed.
6 In the next step, select whether to graph the highest resource
consumers, or specific VMware vSphere components.
If you select Specific, an Element selection dialog will appear, requiring you to build a list.
7 Select the metric you wish to include in the graph.
8 Click Generate Graph.
A pop-up window will appear, displaying the Memory Swap graph you have configured.
Swap Out Rate the rate at which memory, in MB, is being swapped out to disk
Swap Used MB (Agent)
the amount of guest physical memory, in MB, swapped out to the VM’s swap file, as reported via WMI or the up.time agent
607

Graphing VMware vSphere Components Memo ry Usage G r aphs
Creating a Memory Swap Graph for an Agent-Based VM
To generate a Memory Swap graph for a VM that receives metrics via WMI or the up.time agent, do the following:
1 Go to the Element’s Quick Snapshot page.
For example, in the My Infrastructure panel, find the VM whose memory swap information you want to graph, click its corresponding gear icon, then click Graph Performance.
2 In the Tree panel, click Swap in the Memory section.
3 Select the start and end dates and times for which the graph will
chart data.
For more information, see “Understanding Dates and Times” on page 23.
4 Select the metrics you want to include in the graph.
5 Click Generate Graph.
A pop-up window will appear, displaying the Memory Swap graph you have configured.
608 up.time User Guide

P roces s G r aphs
. . . .
24
Gra
ph
ing
VM
wa
re v
Sp
he
re C
om
po
ne
nts
.
P rocess G r aphs
up.time uses the following graphs to report system process information for VMware vSphere-monitored VMs whose metrics are reported via WMI or with the up.time agent:
• Process Workload
• Detailed Process Information
• Number of Processes
P r o c e s s Wo r k l o a d
The Process Workload graph determines the demand that network and local services are putting on a VM whose metrics are reported via WMI or with the up.time agent. The graph charts an aggregate amount of performance information for a given user, group, or process.
Process Workload Metrics
The following metrics are displayed in a Process Workload graph:
% CPU the percentage of the VM’s CPU time that is taken up by a user, group, or process
Total Memory Size• the amount of the page file and virtual
memory that is taken up by a user, group, or process
• on Windows VMs, Memory Size is called Virtual Bytes.
RSS Memory Size• the Run Set Size, which is the amount of
physical memory that is being used by a user, group, or process
• on Windows systems, RSS is called Working Set
609

Graphing VMware vSphere Components P r oces s G r aphs
Graphing Process Workloads for an Agent-Based VM
To generate a Process Workload graph for a VM that receives metrics via WMI or the up.time agent, do the following:
1 Go to the Element’s Quick Snapshot page.
For example, in the My Infrastructure panel, find the VM whose process workload you want to graph, click its corresponding gear icon, then click Graph Performance.
2 In the Process section of the Tree panel, click Workload.
3 Select the start and end dates and times for which the graph will
chart data, and click Apply Date and Time.
For more information, see “Understanding Dates and Times” on page 23.
4 Click one of the Quick Graphs options to display a
pre-configured workload graph in a pop-up window, or skip this
step to manually configure a graph.
5 In the first step, select an object whose workload will be
graphed.
6 In the next step, select whether to graph the highest resource
consumers, or specific processes running on the VM.
If you select Specific, a process selection dialog will appear, requiring you to build a list.
7 Select one or more process metrics to include in the graph.
8 Click Generate Graph.
A pop-up window will appear, displaying the Process Workload graph you have configured.
De t a i l e d P r o c e s s I n f o rma t i o n
Detailed process information provides insight into how various user and system processes are consuming system resources.
610 up.time User Guide

P roces s G r aphs
. . . .
24
Gra
ph
ing
VM
wa
re v
Sp
he
re C
om
po
ne
nts
.
Detailed Process Information Statistics
The following information is displayed in a Detailed Process Information table:
Process the name of the process, which is taken from its executed path name
PID the number that identifies the process
PPID• the number that identifies the parent
process. The PPID can help identify possible relationships between processes
• on Windows systems, the PPID is called the Creating Process ID
UID• the ID of the user or account that has been
consuming CPU time
• on Windows systems, the UID is called the Owner
GID• the ID of the group that has been
consuming CPU time
• on Windows systems, the GID is called the Group Name
611

Graphing VMware vSphere Components P r oces s G r aphs
Memory Used• the amount of memory, expressed as a
percentage of total available memory, being consumed by a process
• on Windows systems, Memory Used is called Virtual Bytes
• the Memory Used value can be misleading because shared memory between processes is counted multiple times (e.g., if five Oracle processes are using 10% of available memory, this does not indicate that Oracle is consuming 50% of system memory)
RSS• Run Set Size – the amount of physical
memory that is being used
• n Windows systems, RSS is called the Working Set
CPU %• the percentage of the CPU time used by the
process, calculated by dividing total used CPU Time by the process’ running time; if applicable, the result is further divided by the number of CPUs for the Element on which the process is running.
• on Windows systems, the CPU % is called % Processor Time
Mem % the percentage of the memory used by the process
Runtime the total runtime of the process
Children Runtime the runtime of all child processes
Start Time the time at which the process started, which can be used to determine its lifetime
612 up.time User Guide

P roces s G r aphs
. . . .
24
Gra
ph
ing
VM
wa
re v
Sp
he
re C
om
po
ne
nts
.
Listing Detailed Process Information for an Agent-Based VM
To list Detailed Process Information for a VM Element, do the following:
1 Go to the Element’s Quick Snapshot page.
For example, in the My Infrastructure panel, find the VM whose process information you want to display, click its corresponding gear icon, then click Graph Performance.
2 In the Tree panel, click Detailed Proc Info in the Process section.
3 Select the start and end dates and times for which the graph will
chart data.
For more information, see “Understanding Dates and Times” on page 23.
4 Click Display Process Information.
A pop-up window will appear, displaying the process information for the specified time interval.
Numbe r o f P r o c e s s e s
The Number of Processes graph displays the VM’s process activity with the following details:
• number of processes
• running processes
• blocked processes
• waiting processes
Analyzing processes helps you determine whether or not there is enough CPU capacity for the processes that are being run on a system. If the size of the blocked or waiting queue is disproportionate to the running queue, then either the system does not have enough CPUs or is too I/O bound.
A blocked process signals a disk bottleneck. If the number of blocked processes approaches or exceeds the number of processes in the run queue, you should tune the disk subsystem. Whenever there are any blocked processes, all CPU idle time is treated as wait for I/O time. If database batch jobs are running on the system that is being monitored, there will
613

Graphing VMware vSphere Components P r oces s G r aphs
always be some blocked processes. However, you can increase the throughput of batch jobs by removing disk bottlenecks.
Process Count Statistics
The following WMI- or agent-based information is displayed in a Process Count table:
Graphing Process Counts for an Agent-Based VM
To generate a Number of Processes graph, do the following:
1 Go to the Element’s Quick Snapshot page.
For example, in the My Infrastructure panel, find the VM whose process counts you want to graph, click its corresponding gear icon, then click Graph Performance.
2 In the Process section of the Tree panel, click Number of Processes.
3 Select the start and end dates and times for which the graph will
chart data.
For more information, see “Understanding Dates and Times” on page 23.
4 Select the metrics you want to include in the graph.
5 Click Generate Graph.
A pop-up window will appear, displaying the process counts graph you have configured.
Running the number of processes that are currently running on a system, as reported by the system kernel
Blocked the number of processes that are unable to complete, usually due to I/O operation
Waiting the number of processes awaiting execution
Total Processes the total number of running, blocked, and waiting processes
614 up.time User Guide

Ne two rk G r aphs
. . . .
24
Gra
ph
ing
VM
wa
re v
Sp
he
re C
om
po
ne
nts
.
Ne two rk G r aphs
up.time uses the following graphs to chart network performance and usage:
• Network Workload
• Network I/O
• Network Errors
Ne two r k Wo r k l o ad
Network Workload graphs help you gauge the demand being placed on the network, and understand specifically from where it is coming. For example, for a VMware vCenter server, you can find out which ESX servers or clusters are transmitting and receiving the most data, or for an ESX server, which VMs’ virtual NICs are the busiest.
Network Workload Metrics
For Network Workload graphs for a VMware vCenter server, the sum of KBps transmitted and received through NICs and vNICs can be generated for the following Element types:
• Datacenters
• Clusters
• ESX servers
• virtual machines
• resource pools
• vApps
For Network Workload graphs for an ESX server, the sum of KBps transmitted and received through virtual NICs can be generated for the following Element types:
• virtual machines
• resource pools
• vApps
615

Graphing VMware vSphere Components Ne two rk G r aphs
Graphing Network Workload for a vCenter or ESX Server
To generate a Network Workload graph, do the following:
1 Go to the Element’s Quick Snapshot page.
For example, in the My Infrastructure panel, find the VMware vCenter server or ESX server whose workload you want to graph, click its corresponding gear icon, then click Graph Performance.
2 In the Tree panel, click Network Workload (for a VMware vCenter
server), or Workload in the Network section (for an ESX server).
3 Select the start and end dates and times for which the graph will
chart data.
For more information, see “Understanding Dates and Times” on page 23.
4 Click one of the Quick Graphs options to display a
pre-configured graph in a pop-up window, or skip this step to
manually configure a graph.
5 In the first step, select a VMware vSphere component whose
metrics will be graphed.
6 In the next step, select whether to graph the highest resource
consumers, or specific VMware vSphere components.
If you select Specific, an Element selection dialog will appear, requiring you to build a list.
7 Click Generate Graph.
A pop-up window will appear, displaying the Network Workload graph you have configured.
Ne two r k I /O
The I/O graph displays rates and total sums of data that are moving in and out of physical and virtual network interfaces over a specified time period. It can be used to find where I/O bottlenecks are occurring, and whether there have been any bursts in network traffic.
616 up.time User Guide

Ne two rk G r aphs
. . . .
24
Gra
ph
ing
VM
wa
re v
Sp
he
re C
om
po
ne
nts
.
Network I/O Metrics
The following metrics are displayed in a Network I/O graph:
ESX Server Metrics
Total Rate the sum of data transmitted and data received, in KBps, through the physical NICs on the ESX host
Transmit Rate the average rate, in KBps, at which data was transmitted through each physical NIC on the ESX host
Receive Rate the average rate, in KBps, at which data was received through each physical NIC on the ESX host
VM Metrics
Total Rate the sum of data transmitted and data received, in KBps, through the vNICs on the VMs on the ESX host
Transmit Rate the average rate, in KBps, at which data was transmitted through each vNIC on the VM
Receive Rate the average rate, in KBps, at which data was received through each vNIC on the VM
Total Rate (Agent) the sum of data transmitted and data received, in KBps, through the guest NICs on the VMs on the ESX host, as reported via WMI or the up.time agent
Send Rate (Agent) the average rate, in KBps, at which data was transmitted through the guest NICs on the VMs on the ESX host, as reported via WMI or the up.time agent
Receive Rate (Agent) the average rate, in KBps, at which data was received through the guest NICs on the VMs on the ESX host, as reported via WMI or the up.time agent
617

Graphing VMware vSphere Components Ne two rk G r aphs
Graphing Network I/O Rates for an ESX Server or VM
To generate a Network I/O graph for an ESX server or VM, do the following:
1 Go to the Element’s Quick Snapshot page.
For example, in the My Infrastructure panel, find the ESX server or VM whose network rates you want to graph, click its corresponding gear icon, then click Graph Performance.
2 In the Network section of the Tree panel, click I/O.
3 Select the start and end dates and times for which the graph will
chart data, and click Apply Date and Time.
For more information, see “Understanding Dates and Times” on page 23.
4 If you are graphing network I/O for a VM that receives metrics via
WMI or from the up.time agent, select whether to graph network
rates through virtual NICs or guest NICs.
5 In the next step, select whether to graph the highest resource
consumers, or specific VMware vSphere components.
If you select Specific, an Element selection dialog will appear, requiring you to build a list.
6 Select the network metric to include in the graph.
7 Click Generate Graph.
A pop-up window will appear, displaying the network I/O rate graph you have configured.
Ne two r k E r r o r s
The Network Errors graph displays the rate of errors with physical NICs on ESX servers, and vNICs on VMs.
The most common types of errors for physical connections include collisions in a hubbed environment or the presence of full-duplex handshake errors between a system and a switch. Additionally, the following communication line problems can cause network errors:
618 up.time User Guide

Ne two rk G r aphs
. . . .
24
Gra
ph
ing
VM
wa
re v
Sp
he
re C
om
po
ne
nts
.
• excessive noise
• cabling problems
• problems with backbone connections
Network Error Metrics
The following metrics are displayed in a Network Errors graph
ESX Server Metrics
Total Dropped/min the total number of dropped packets through the physical NICs on the ESX host, per minute, during the time period
Transmit Dropped/min
the number of packets outbound through the physical NICs on the ESX host that were dropped per minute during the time period
Receive Dropped/min the number of packets inbound through the physical NICs on the ESX host that were dropped per minute during the time period
VM metrics
Total Errors (Agent) the sum of in errors and out errors through a guest NIC on the VMs on the ESX host
In Errors (Agent) the number of packets received, but unable to be decoded due to a missing header or trailer
Out Errors (Agent) the number of packets that were not sent, due to problems transmitting the packet or formatting the packet for transmission
Collisions (Agent) the simultaneous presence of signals from two nodes on the network (e.g., from two nodes beginning to transmit over a network at the same time)
TCP Retransmits (Agent)
the number of TCP retransmits that occurred during the time period, due to lost or broken packets
619

Graphing VMware vSphere Components Ne two rk G r aphs
Graphing Network Error Rates for an ESX Server or VM
To generate a network error graph, do the following:
1 Go to the Element’s Quick Snapshot page.
For example, in the My Infrastructure panel, find the ESX server or VM whose network error rate you want to graph, click its corresponding gear icon, then click Graph Performance.
2 In the Network section of the Tree panel, click Errors.
3 Select the start and end dates and times for which the graph will
chart data, and click Apply Date and Time.
For more information, see “Understanding Dates and Times” on page 23.
4 In the next step, select whether to graph the highest resource
consumers, or specific VMware vSphere components.
If you select Specific, an Element selection dialog will appear, requiring you to build a list.
5 Select the error metric to include in the graph.
6 Click Generate Graph.
A pop-up window will appear, displaying the network error rate graph you have configured.
620 up.time User Guide

D i sk G r aphs
. . . .
24
Gra
ph
ing
VM
wa
re v
Sp
he
re C
om
po
ne
nts
.
D i sk G r aphs
up.time uses the following graphs to chart disk details, performance, and usage:
• Disk Workload
• Disk I/O
• Disk Errors
• Disk Latency
• Disk Storage Capacity
• Disk Storage Profile
D i s k Wo r k l o ad
Disk Workload graphs help you gauge the demand being placed on your physical or guest storage, and understand specifically from where it is coming. For example, for a VMware vCenter server, you can find out which ESX servers are experiencing the heaviest disk read/write activity, or for an ESX server, which VMs are writing the most to disk, prompting further investigation into VM read and write rates.
Disk Workload Metrics
For Disk Workload graphs for a VMware vCenter server, the aggregated disk I/O rate, in KBps, can be generated for the following Element types:
• Datacenters
• Clusters
• ESX servers
• virtual machines
• resource pools
• vApps
For Disk Workload graphs for an ESX server, the aggregated disk I/O rate, in KBps, can be generated for the following Element types:
621

Graphing VMware vSphere Components D i s k G r aphs
• virtual machines
• resource pools
• vApps
Graphing Disk Workload for a vCenter or ESX Server
To generate a Disk Workload graph, do the following:
1 Go to the Element’s Quick Snapshot page.
For example, in the My Infrastructure panel, find the VMware vCenter server or ESX server whose workload you want to graph, click its corresponding gear icon, then click Graph Performance.
2 In the Tree panel, click Disk Workload (for a VMware vCenter
server), or Workload in the Disk section (for an ESX server).
3 Select the start and end dates and times for which the graph will
chart data.
For more information, see “Understanding Dates and Times” on page 23.
4 Click one of the Quick Graphs options to display a
pre-configured graph in a pop-up window, or skip this step to
manually configure a graph.
5 In the first step, select a VMware vSphere component whose
metrics will be graphed.
6 In the next step, select whether to graph the highest resource
consumers, or specific VMware vSphere components.
If you select Specific, an Element selection dialog will appear, requiring you to build a list.
7 Click Generate Graph.
A pop-up window will appear, displaying the Disk Workload graph you have configured.
D i s k I /O
The Disk I/O charts the rates at which physical disks on ESX servers, and virtual disks on VMs are reading and writing data. VMs that are receiving
622 up.time User Guide

D i sk G r aphs
. . . .
24
Gra
ph
ing
VM
wa
re v
Sp
he
re C
om
po
ne
nts
.
metrics via WMI or the up.time agent report deeper metrics including wait times and data transfer speeds. These metrics can help you determine which disks are busiest.
Disk I/O Metrics
The following metrics are displayed in a Disk I/O graph:
ESX server and VM Element Metrics
Total RW Rate the total read rate and write rate for virtual disks on VM, or LUNs on the ESX host
Read Rate the rate, in KBps, at which data is read from each virtual disk on the VM, or each LUN on the ESX host
Write Rate the rate, in KBps, at which data is written to each virtual disk on the VM, or each LUN on the ESX host
Total RW/min the total number of read requests and write request from each virtual disk on the VM, or LUN on the ESX host
Read Requests/min the number of times data was read from each virtual disk on the VM, or LUN on the ESX host
Write Requests/min the number of times data was written to each virtual disk on the VM, or LUN on the ESX host
VM w/ agent Metrics on Guest Disks
% Busy (Agent) the percentage of guest disk capacity in use
Avg Queue Requests (Agent)
the average number of processes that are waiting to access the guest disk
Transfers/sec (Agent) the total number of disk transfer requests processed per second
Blocks/sec (Agent) the total number of data blocks written to and from the disk
623

Graphing VMware vSphere Components D i s k G r aphs
Graphing Disk I/O Rates for an ESX Server or VM
To generate a Disk I/O graph, do the following:
1 Go to the Element’s Quick Snapshot page.
For example, in the My Infrastructure panel, find the ESX server or VM whose disk I/O rate you want to graph, click its corresponding gear icon, then click Graph Performance.
2 In the Disk section of the Tree panel, click I/O.
3 Select the start and end dates and times for which the graph will
chart data, and click Apply Date and Time.
For more information, see “Understanding Dates and Times” on page 23.
4 Click one of the Quick Graphs options to display a
pre-configured graph in a pop-up window, or skip this step to
manually configure a graph.
5 In the first step, select whether to graph the highest resource
consumers, or specific VMware vSphere components.
If you select Specific, an Element selection dialog will appear, requiring you to build a list.
6 Select the disk I/O metric to include in the graph.
7 Click Generate Graph.
A pop-up window will appear, displaying the disk I/O graph you have configured.
Avg Service Time (Agent)
the average time, in milliseconds, required to perform a task
Avg Wait Time (Agent)
the average time, in milliseconds, that a transaction is waiting in a queue (note that the wait time is directly proportional to the length of the queue)
624 up.time User Guide

D i sk G r aphs
. . . .
24
Gra
ph
ing
VM
wa
re v
Sp
he
re C
om
po
ne
nts
.
Graphing Disk I/O Rates for an Agent-Based VM
To generate a Disk I/O graph for a VM that receives metrics via WMI or the up.time agent, do the following:
1 Go to the Element’s Quick Snapshot page.
For example, in the My Infrastructure panel, find the ESX server or VM whose disk I/O rates you want to graph, click its corresponding gear icon, then click Graph Performance.
2 In the Disk section of the Tree panel, click I/O.
3 Select the start and end dates and times for which the graph will
chart data, and click Apply Date and Time.
For more information, see “Understanding Dates and Times” on page 23.
4 Select whether to graph a disk I/O rate on the VM disk, or a guest
disk.
5 In the next step, select whether to graph the highest resource
consumers, or specific VMs.
If you select Specific, an Element selection dialog will appear, requiring you to build a list.
6 Select the disk I/O metric to include in the graph.
7 Click Generate Graph.
A pop-up window will appear, displaying the CPU Wait and Ready Time graph you have configured.
D i s k E r r o r s
The Disk Errors graph charts the error rates on physical disks on ESX servers, or virtual disks on VMs. High error rates indicates performance issues with the underlying hardware.
625

Graphing VMware vSphere Components D i s k G r aphs
Disk Error Metrics
The following metrics are displayed in a Disk Errors graph:
Graphing Disk Error Rates for an ESX Server or VM
To generate a disk error rate graph, do the following:
1 Go to the Element’s Quick Snapshot page.
For example, in the My Infrastructure panel, find the ESX server or VM whose disk error rates you want to graph, click its corresponding gear icon, then click Graph Performance.
2 In the Disk section of the Tree panel, click Errors.
3 Select the start and end dates and times for which the graph will
chart data, and click Apply Date and Time.
For more information, see “Understanding Dates and Times” on page 23.
4 In the next step, select whether to graph the highest resource
consumers, or specific VMware vSphere components.
If you select Specific, an Element selection dialog will appear, requiring you to build a list.
5 Select the disk error metric to include in the graph.
6 Click Generate Graph.
A pop-up window will appear, displaying the disk error rate graph you have configured.
D i s k L a t e n cy
The Disk Latency graph indicates the health and performance of physical storage on an ESX server.
Bus Resets/min the number of SCSI bus reset commands issued on the virtual disk on the VM, or host disk
Commands Aborted/min
the number of SCSI commands on the virtual disk on the VM, or host disk, that were aborted
626 up.time User Guide

D i sk G r aphs
. . . .
24
Gra
ph
ing
VM
wa
re v
Sp
he
re C
om
po
ne
nts
.
Disk Latency Metrics
The following metrics are displayed in a Disk Latency graph:
ESX Server Metrics
Device Latency the average amount of time, in milliseconds, required to complete a SCSI command from the physical device on the ESX host
Device Read Latency the average amount of time, in milliseconds, required to complete reading from the physical device on the ESX host
Device Write Latency the average amount of time, in milliseconds, required to complete writing to the physical device on the ESX host
Kernal Latency the average amount of time, in milliseconds, VMKernel spent processing each SCSI command on the ESX host
Kernal Read Latency the average amount of time, in milliseconds, VMKernel spent processing each SCSI read command on the ESX host
Kernal Write Latency the average amount of time, in milliseconds, VMKernel spent processing each SCSI write command on the ESX host
Queue Latency the average amount of time, in milliseconds, spent in the VMKernel queue, per SCSI command
Queue Read Latency the average amount of time, in milliseconds, taken per SCSI read command
Queue Write Latency the average amount of time, in milliseconds, taken per SCSI write command
Command Latency the average amount of time, in milliseconds, to process a SCSI command issued by the guest OS to the VM
Command Read Latency
the average amount of time, in milliseconds, to process a read command issued from the guest OS to the VM
627

Graphing VMware vSphere Components D i s k G r aphs
Graphing Disk Latency for an ESX Server
To generate a percent-wait or percent-ready graph, do the following:
1 Go to the Element’s Quick Snapshot page.
For example, in the My Infrastructure panel, find the ESX server whose disk latency you want to graph, click its corresponding gear icon, then click Graph Performance.
2 In the Disk section of the Tree panel, click Latency.
3 Select the start and end dates and times for which the graph will
chart data, and click Apply Date and Time.
For more information, see “Understanding Dates and Times” on page 23.
4 Click the Quick Graph option to display a pre-configured graph
in a pop-up window, or skip this step to manually configure a
graph.
5 In the next step, select whether to graph the highest resource
consumers, or specific VMware vSphere components.
If you select Specific, an Element selection dialog will appear, requiring you to build a list.
6 Select the latency metric to include in the graph.
7 Click Generate Graph.
A pop-up window will appear, displaying the disk latency graph you have configured.
D i s k S t o r a g e Capac i t y
A Disk Storage Capacity graph charts the amount of total and used space, in gigabytes, on an Element’s disk. This includes VMware vCenter servers, ESX servers, and VMs. For VMs that are receiving metrics from the up.time agent, the capacity of the file systems are also available.
Command Write Latency
the average amount of time, in milliseconds, to process a write command issued fromt he guest OS to the VM
628 up.time User Guide

D i sk G r aphs
. . . .
24
Gra
ph
ing
VM
wa
re v
Sp
he
re C
om
po
ne
nts
.
The current capacity and usage for each datastore is displayed, as well as the week-over-week change, and estimated time to fill. You can select a datastore to graph to see datastore usage trends over time.
Disk Storage Capacity Details
The following metrics are displayed in a Disk Storage Capacity graph:
Graphing Storage Capacities for vSphere Components
To generate a Disk Storage graph for a VMware vCenter Server, an ESX server, or a VM, do the following:
1 Go to the Element’s Quick Snapshot page.
For example, in the My Infrastructure panel, find the Element whose storage capacity you want to graph, click its corresponding gear icon, then click Graph Performance.
2 In the Disk section of the Tree panel (for an ESX server or VM
Element), or in the Datastores section (for a VMware vCenter
Element), click Storage Capacity.
3 Select the start and end dates and times for which the graph will
chart data.
For more information, see “Understanding Dates and Times” on page 23.
4 Select the datastores to include in the graph.
Total Capacity the total amount of space available on the system or VM
Used the amount of space current being used
Free the amount of free space
Change Per Week a positive or negative value indicating the amount of free space compared to one week ago
Time to Fill based on the changes during the last week, the estimated amount of time before the disk is filled
629

Graphing VMware vSphere Components D i s k G r aphs
If the Element being graphed is a WMI- or agent-based VM, you can also select the guest file system to include in the graph.
5 Click Generate Graph.
A pop-up window will appear, displaying the storage capacity graph you have configured.
D i s k S t o r a g e P r o f i l e
The Disk Storage Profile gives a breakdown of all datastores for an ESX server or VM. The current capacity and usage for each datastore is displayed. You can select a datastore to graph to see datastore usage trends over time.
Disk Storage Profile Details
The following information is displayed in a Storage Profile graph:
• Total Capacity
• vDisk Usage
• Snapshot Usage
• Swap Usage
• Other Usage
Graphing a Storage Profile for an ESX Server or VM
To generate a storage profile for an ESX server or VM, do the following:
1 Go to the Element’s Quick Snapshot page.
For example, in the My Infrastructure panel, find the ESX server or VM whose storage profile you want to display, click its corresponding gear icon, then click Graph Performance.
2 In the Disk section of the Tree panel, click Storage Profile.
3 Select the start and end dates and times for which the graph will
chart data.
For more information, see “Understanding Dates and Times” on page 23.
630 up.time User Guide

D i sk G r aphs
. . . .
24
Gra
ph
ing
VM
wa
re v
Sp
he
re C
om
po
ne
nts
.
4 Select the datastore you want to include in the graph.
5 Click Generate Graph.
A pop-up window will appear, displaying the process counts graph you have configured.
631

Graphing VMware vSphere Components VMwa re Managemen t G r aphs
VMware Managemen t G r aphs
up.time uses the following graphs to track and manage VMs:
• VM Instance Motion
• Power Consumption
• Power States
VM I n s t a n c e Mo t i o n
The VMware VMotion tool enables you to move ESX instances from one server to another without any downtime or loss of data. For example, you might use VMotion to move an instance to newer and faster hardware, or to temporarily relocate the instance while performing a hardware upgrade.
The Instance Motion graph enables you to keep track of a moving VMware instance. For a given ESX instance, the graph charts which systems it has been running on over a given time range.
This graph can be generated when you are viewing a VMware vCenter server, ESX server, or a VM; the topological level at which you begin to configure the graph determines which instances are available to graph.
Gene r a t i n g a n I n s t a n c e Mo t i o n G r a ph
To generate an Instance Motion graph, do the following:
1 Go to the Element’s Quick Snapshot page.
For example, in the My Infrastructure panel, find the VMware vCenter server or ESX server whose VMs’ instance motion you want to graph, click its corresponding gear icon, then click Graph Performance.
2 In the Metrics section of the Tree panel, click Instance Motion.
3 Select the start and end dates and times for which the graph will
chart data.
For more information, see “Understanding Dates and Times” on page 23.
4 From the drop-down menu, select a VM.
632 up.time User Guide

VMwa re Managemen t G r aphs
. . . .
24
Gra
ph
ing
VM
wa
re v
Sp
he
re C
om
po
ne
nts
.
5 Click Generate Graph.
Powe r Con sump t i o n
To assist virtualization initiatives that are meant to save power costs, or to gauge the efficiency of existing virtual datacenters, power usage by watts is available as a graphing metric.
The Power Consumption graph can tell you how much power your ESX hosts are consuming by datacenter, cluster, or individual server. Additionally, you can graph the power usage of individual VMs.
You can graph power usage levels at the VMware vCenter level in order to assess current load distribution, or verify VMware’s automated distributive resource balancing is functioning.
Graphing Power Consumption for a vCenter Server
To generate a power consumption graph for a VMware vCenter server, do the following:
1 Go to the Element’s Quick Snapshot page.
For example, in the My Infrastructure panel, find the VMware vCenter server whose power consumption you want to graph, click its corresponding gear icon, then click Graph Performance.
2 In the Metrics section of the Tree panel, click Power Consumption.
3 Select the start and end dates and times for which the graph will
chart data, and click Apply Date and Time.
For more information, see “Understanding Dates and Times” on page 23.
4 Select the logical group whose power consumption you want to
graph.
5 In the next step, select whether to graph the highest resource
consumers, or specific VMware vSphere components.
If you select Specific, an Element selection dialog will appear, requiring you to build a list.
6 Click Generate Graph.
633

Graphing VMware vSphere Components VMwa re Managemen t G r aphs
A pop-up window will appear, displaying the power consumption graph you have configured.
Graphing Power Consumption for an ESX Server
To generate a power consumption graph for an ESX server, do the following:
1 Go to the Element’s Quick Snapshot page.
For example, in the My Infrastructure panel, find the ESX server or cluster whose power consumption you want to graph, click its corresponding gear icon, then click Graph Performance.
2 In the Metrics section of the Tree panel, click Power Consumption.
3 Select the start and end dates and times for which the graph will
chart data.
For more information, see “Understanding Dates and Times” on page 23.
4 Click Generate Graph.
A pop-up window will appear, displaying the power consumption of the ESX server over the specified time period.
Powe r S t a t e s
Power States graphs allow you to graph VM activity on an ESX host, or ESX activity on a VMware vCenter server.
The power state graphs help you manage both available computing resources within your VMware vSphere clusters and datacenters, as well as power consumption in your physical datacenters.
VMware vCenter Element Power States
The following states are displayed in a Power States graph:
vCenter Server Metrics
VMs Powered On the virtual machine is powered on
634 up.time User Guide

VMwa re Managemen t G r aphs
. . . .
24
Gra
ph
ing
VM
wa
re v
Sp
he
re C
om
po
ne
nts
.
Graphing Power States for a vCenter Server
To generate a Power States graph, do the following:
1 Go to the Element’s Quick Snapshot page.
For example, in the My Infrastructure panel, find the VMware vCenter server whose ESX server or VM power states you want to graph, click its corresponding gear icon, then click Graph Performance.
2 In the Metrics section of the Tree panel, click Power States.
3 Select the start and end dates and times for which the graph will
chart data, and click Apply Date and Time.
For more information, see “Understanding Dates and Times” on page 23.
ESX Powered On the host is powered on
ESX Powered Off the host was powered off by an administrator through the VMware vSphere Client
ESX Unknown as is the case in the VMware vSphere Client, a host that is in an unknown state is assumed to have been powered off by an administrator
ESX In Maintenance the host was put in maintenance mode by an administrator
ESX In Standby the host was put in standby mode either explicitly by an administrator, or automatically by vSphere Distributed Power Management (DPM)
ESX Server Metrics
VMs Powered On the virtual machine is powered on
VMs Powered Off the virtual machine is powered off
VMs Suspended the virtual machine is not running, but a snapshot of its running applications and processes is retained.
635

Graphing VMware vSphere Components VMwa re Managemen t G r aphs
4 Click one of the Quick Graphs options to display a
pre-configured graph in a pop-up window, or skip this step to
manually configure a graph.
5 In the first step, select whether to graph power states by
datacenter or cluster.
6 In the next step, select whether to graph the highest resource
consumers, or specific VMware vSphere components.
If you select Specific, an Element selection dialog will appear, requiring you to build a list.
7 Select the power states you want to include in the graph.
8 Click Generate Graph.
A pop-up window will appear, displaying the CPU Wait and Ready Time graph you have configured.
Graphing VM Power States for an ESX Server
To generate a power status graph for an ESX server’s VMs, do the following:
1 Go to the Element’s Quick Snapshot page.
For example, in the My Infrastructure panel, find the ESX server whose power states you want to graph, click its corresponding gear icon, then click Graph Performance.
2 In the Metrics section of the Tree panel, click Power States.
3 Select the start and end dates and times for which the graph will
chart data.
For more information, see “Understanding Dates and Times” on page 23.
4 Select the power states you want to include in the graph.
5 Click Generate Graph.
A pop-up window will appear, displaying the power states graph you have configured.
636 up.time User Guide

CHAPTER 25
. . . . . . . . . . . . . . . . . . . . . . . . . . . . . . Configuring and Managing up.time
The configuration and management of up.time, mainly through the Config Panel and uptime.conf file, is described in the following sections:
Overview ..................................................................... .638
Interfacing with up.time ................................................. .642
Archiving the DataStore ................................................. .655
up.time Diagnosis ......................................................... .661
up.time Measurement Tuning .......................................... .664
Report Storage Options .................................................. .668
Resource Usage Report Generation .................................. .670
Monitoring Station Interface Changes ............................... .671
License Information ....................................................... .673
637

Configuring and Managing up.time Ove r v i ew
Ove rv i ew
up.time includes user-definable parameters that can control some aspects of its behavior including the following:
• Database Settings
• Mail Server Settings
• Global Scan threshold settings
• Resource Scan threshold settings
• Proxy settings
• Remote reporting settings
• RSS feed settings
• Splunk integration settings
• Web monitor settings
From a configuration perspective, there are two types of parameters:
• parameters whose modification does not require a restart of the Core service (also known as the up.time Data Collector service); these parameters can be modified in up.time, on the Config panel
• parameters whose modification requires a restart of the Core service; these parameters are found in the uptime.conf file
638 up.time User Guide

Ove rv i ew
. . . .
25
Co
nfig
urin
g u
p.tim
e
.
Mod i f y i n g u p . t i me Con f i g P ane l S e t t i n g s
Configuration parameters that are not directly tied to, thus do not require a restart of, the up.time Core service can be modified directly in the up.time GUI (shown below):
In general, to edit these configuration settings in the up.time interface, do the following:
1 On the up.time tool bar, click Config.
2 In the Tree panel, click up.time Configuration.
3 Enter the configuration variable and new value.
4 Click Update to save your changes.
Mod i f y i n g u p t ime . c on f F i l e S e t t i n g s
Configuration parameters that are directly tied to the up.time Core service are found in the uptime.conf file. uptime.conf is a text file that you can modify in any text editor, and can be found in the root up.time installation directory.
Only the variables whose default values have been modified appear in up.time Configuration.
639

Configuring and Managing up.time Ove r v i ew
In addition to the up.time database, uptime.conf parameters affect a variety of up.time behavior.
Stopp i ng and Res t a r t i ng up . t ime Se r v i c e s
In addition to the Web interface, the up.time Monitoring Station consists of the following services:
• DataStore
• Web server
• Data Collector (also called the Core)
These services run in the background and start automatically after the operating system on the server hosting up.time starts. However, system administrators may need to stop the up.time services – for example, before making configuration changes to the uptime.conf file, performing an upgrade, or archiving the DataStore.
Stopping the up.time Services
To stop the up.time services in Windows, do the following:
1 Select Start > Control Panel.
2 Double click Administrative Tools, and then double click
Services.
3 In the Services window, find the following entries and click Stop the service:
• up.time Web Server
• up.time Data Collector
• up.time Data Store
To stop the up.time services on Solaris or Linux, do the following:
1 Log into the Monitoring Station as user root.
Not all of the settings listed in this section will necessarily be found in your particular uptime.conf file.
640 up.time User Guide

Ove rv i ew
. . . .
25
Co
nfig
urin
g u
p.tim
e
.
2 Type the following command to stop the Web server:
/etc/init.d/uptime_httpd stop
3 Type the following command to stop the Data Collector:
/etc/init.d/uptime_core stop
4 Type the following command to stop the database:
/etc/init.d/uptime_datastore stop
Starting the up.time Services
To restart the up.time services in Windows, do the following:
1 Select Start > Control Panel.
2 Double click Administrative Tools, and then double click
Services.
3 In the Services window, find the following entries and click Start the service:
• up.time Data Store
• up.time Data Collector
• up.time Web Server
To restart the up.time services on Solaris or Linux, do the following:
1 At the command line, log into the Monitoring Station as user
root.
2 Type the following command to start the database:
/etc/init.d/uptime_datastore start
3 Type the following command to start the Data Collector:
/etc/init.d/uptime_core start
4 Type the following command to start the Web server:
/etc/init.d/uptime_httpd start
641

Configuring and Managing up.time I n t e r f a c i ng w i t h up . t ime
I n t e r f a c i ng w i t h up . t ime
Some of the Monitoring Station’s features require integration with other elements that make up your infrastructure. In some cases configuration is mandatory (e.g., an SMTP server will need to have been set at the time of installation), while in others it is required only when particular up.time features are used (e.g., using the Web Application Transaction monitor requires you to provide up.time with your proxy server settings). The following sections outline how to configure up.time to communicate with servers and databases.
Da t ab a s e S e t t i n g s
The database settings determine how up.time communicates with the DataStore. The following are the database settings in the uptime.conf file:
• dbDriver=
The database driver that is used to connect the Monitoring Station to the DataStore. By default, up.time uses a JDBC (Java Database Connectivity) driver. The supported drivers are:
• com.mysql.jdbc.Driver (for MySQL)
• net.sourceforge.jtds.jdbc.Driver (for SQL Server)
• oracle.jdbc.OracleDriver (for Oracle)
You can also use an ODBC driver, which enables you to connect to the DataStore with tools like MySQL Query Browser, Microsoft Excel and Crystal Reports. For detailed information on installing and configuring the MySQL ODBC driver, see the uptime software Knowledge Base article “Connecting to the up.time DataStore via ODBC”.
• dbType=
The type of database that is being used to store data from up.time. The default is mysql. You can also specify mssql and oracle.
• dbHostname=
The name of the system on which the database is running. The default is localhost.
642 up.time User Guide

I n t e r f a c i n g w i t h up . t ime
. . . .
25
Co
nfig
urin
g u
p.tim
e
.
• dbPort=
The port on which the database is listening. The default is 3308.
• dbName=
The name of the database. The default is uptime.
• dbUsername=
The name of the default database user, which is uptime.
• dbPassword=
The password for the default database user, which is uptime.
• connectionPoolMaximum=
The maximum number of connections that are allowed to the DataStore. Setting this option to a lower number will help increase the performance of up.time.
• connectionPoolMaxIdleTime=
(c3p0 library) Sets the amount of time a connection can be idle before it is closed. This parameter should only be modified with the assistance of uptime software Customer Support.
• connectionPoolNumHelperThreads=
(c3p0 library) Sets the number of helper threads that can improve the performance of slow JDBC operations. This parameter should only be modified with the assistance of uptime software Customer Support.
Changing the DataStore Database
The up.time DataStore is first linked to a database during the installation process, and contains important historical performance data that has since been collected. Linking the DataStore to a new database will result in lost data unless you properly migrate your data to the new database. As such, changing the DataStore’s database should be done only after some consideration and planning.
In cases where you would like to migrate the database (e.g., from the default up.time MySQL implementation to Oracle) or move the DataStore to a different system from the Monitoring Station, you will modify the aforementioned database values in the uptime.conf file. Note that the
643

Configuring and Managing up.time I n t e r f a c i ng w i t h up . t ime
modification of these values is one of a series of steps. Refer to the Knowledge Base for more information on migrating your DataStore.
Mon i t o r i n g S t a t i o n Web Se r v e r
Monitoring Stations include a Web server component that drives the user interface. Any Monitoring Station that is accessed by users or administrators requires a URL. The Web address used to access the Monitoring Station is configured through the following uptime.conf parameter:
httpContext = http://<hostname>:<port>
• <hostname> is the host name of the server on which up.time is running (e.g., localhost)
• <port> is the port on which the up.time Web server is listening for requests (e.g., 9999); you can optionally omit the port number
If the up.time interface is being accessed via SSL, the value for this parameter should be stated as https instead of http.
SMTP Se r v e r
up.time uses a mail server to send alerts and reports to its users. After installing up.time for the first time, the administrator was asked to enter SMTP server information. These initial values can be modified in the Mail Servers configuration panel.
Modifying the SMTP Server Used by up.time
To configure up.time’s mail server, do the following:
1 On the up.time tool bar, click Config.
2 In the Tree panel, click Mail Servers.
3 In the sub panel, click Edit Configuration.
4 Type the name of the mail server in the SMTP Server field.
644 up.time User Guide

I n t e r f a c i n g w i t h up . t ime
. . . .
25
Co
nfig
urin
g u
p.tim
e
.
This value was set the first time the up.time administrator logged in after installation; the default value is the name of the host on which the Monitoring Station was installed at that time.
The name of the server could follow the “smtp.<domain_name>” convention, or could be its host name or IP address.
5 Optionally, enter the port used by the mail server in the SMTP Port field.
6 In the SMTP Sender field, enter the email address that up.time
uses to send alert notifications and reports.
This value was set the first time the up.time administrator logged in after installation, and should be set to your domain (e.g., [email protected]).
A sender’s name can be encapsulated with double quotes, in which case, the email address is encapsulated with angled brackets: “uptime administrator” <[email protected]>
7 In the SMTP Helo String field, enter the string that identifies the
domain from which a message is being sent.
For example, uptimesoftware.com.
8 In the SMTP User field, enter the user name that is used to
authenticate connections with the SMTP server.
9 In the SMTP Password field, enter the password that is used to
authenticate connections.
10 Click Save.
The edit window closes, and you are returned to the Mail Server Configuration panel.
11 To test the mail server configuration, click the Test Configuration button.
The Monitoring Station will try to send an email message containing the configuration information to the email address of the up.time administrator. If an error message appears in the subpanel, edit and then re-test the configuration.
645

Configuring and Managing up.time I n t e r f a c i ng w i t h up . t ime
Con f i g u r i n g G l o b a l D a t a Co l l e c t i o n Me t hod s
A Windows-based Element can retrieve metric data either through the up.time Agent, or via WMI. Initially set when the Element is added to up.time, the data colletion method can be switched from an agent-based to agentless method, or vice versa. This change can be made on a per-Element basis, or multiple Elements can be switched in a single batch. (See “Agentless WMI Systems” on page 83 for more information.) In order to use the latter option, you must configure up.time so that it is aware of a data collection source that will be used for bulk conversions.
For configuration, you can provide information for either the up.time Agent, or your organization’s WMI credentials, or both. Note that multiple Windows-based Elements can only be converted to a particular data collection source when it has been configured in the Global Element Settings panel.
Configuring Global WMI Credentials
To provide WMI credentials that can be used to switch Windows Elements from agent-based data collection:
1 On the up.time tool bar, click Config.
2 In the Tree panel, click Global Element Settings.
3 In the WMI Agentless Global Credentials sub panel, click Edit Configuration.
4 In the Edit Global Element Settings pop-up window, enter the
Windows Domain in which WMI has been implemented.
5 In the Username field, enter the user ID that has administrative
access to WMI on the Windows domain.
6 In the Password field, enter the password for the WMI account.
7 Click Save to retain your changes and close the pop-up window.
8 Click Test Configuration to ensure the credentials provided are
correct.
646 up.time User Guide

I n t e r f a c i n g w i t h up . t ime
. . . .
25
Co
nfig
urin
g u
p.tim
e
.
Configuring a Global up.time Agent Configuration
To provide up.time Agent information that can be used to switch Windows Elements from agentless, WMI-based data collection, do the following:
1 On the up.time tool bar, click Config.
2 In the Tree panel, click Global Element Settings.
3 In the up.time Agent Global Configuration sub panel, click Edit Configuration.
4 In the Edit Global Element Settings pop-up window, enter the
port through which the up.time Agents communicate with the
up.time Monitoring Station.
5 Select the Use SSL check box if the agents securely
communicate with the Monitoring Station using SSL.
6 Click Save to retain your changes and close the pop-up window.
7 Click Test Configuration to ensure the credentials provided are
correct.
RSS F e ed Se t t i n g s
up.time displays a list of recent knowledge base articles in the My Portal panel. This list is fed to the My Portal panel via RSS (Really Simple Syndication, a method for delivering summaries of and links to Web content). Clicking the title of an article opens it in your Web browser.
By default, RSS feeds are drawn directly from the uptime software Support Portal without the use of proxy server information. If your Monitoring
The port number entered reflects what the up.time Agents are configured to use; this setting does not modify the agent-side configuration.
647

Configuring and Managing up.time I n t e r f a c i ng w i t h up . t ime
Station accesses the Internet through one, feeds will most likely not be available, and the following message will appear in the My Portal panel:
You can change the RSS feed settings to point to the proxy server rather than directly to the uptime software Web site by manually inputting settings in the up.time Configuration panel, as outlined in “Modifying up.time Config Panel Settings” on page 639.
Changing Proxy Server Information for RSS Feeds
You can manually configure the settings for RSS feeds through the following parameters (default values, if applicable, are shown):
• rssFeedUrl=http://support.uptimesoftware.com/rss/kb.xml
The URL of the RSS feed.
• httpProxyHost
The host name of the proxy server that the Monitoring Station uses to access the Internet.
• httpProxyPort
The port through which the Monitoring Station communicates with the proxy server.
• httpProxyUsername
The user name required to use the proxy server.
• httpProxyPassword
The password required to use the proxy server.
648 up.time User Guide

I n t e r f a c i n g w i t h up . t ime
. . . .
25
Co
nfig
urin
g u
p.tim
e
.
VMwa r e vCen t e r O r c h e s t r a t o r I n t e g r a t i o n
Administrators can configure Action Profiles to automatically carry out tasks in the event of an up.time alert. One such task is the initiation of contact with VMware vCenter Orchestrator, and the execution of a workflow. To have access to this functionality, up.time needs to know how to communicate with Orchestrator.
For information about Action Profiles and VMware vCenter Orchestrator, see “Action Profiles” on page 441.
Integrating up.time with VMware vCenter Orchestrator
To configure up.time integration with Orchestrator to execute workflows, do the following:
1 On the up.time tool bar, click Config.
2 In the Tree panel, click VMware vCenter Orchestrator.
3 In the sub panel, click Edit Configuration.
4 Ensure the VMware Orchestrator Enabled check box is selected.
5 In the VMware Orchestrator Server field, enter the host name
of, or IP address assigned to the Orchestrator server when it was
configured.
6 In the VMware Orchestrator Port field, enter the port the
Orchestrator server was configured to use in order to
communicate with other systems.
7 Optionally select the Use SSL check box if Orchestrator was
configured to use an SSL certificate.
8 Enter the Username and Password of an appropriate user
account on the Orchestrator server.
For proper integration, an Orchestrator account with View and Execute permissions is required.
9 Click Save.
The configuration window closes, and you are returned to the VMware vCenter Orchestrator Configuration panel.
649

Configuring and Managing up.time I n t e r f a c i ng w i t h up . t ime
10 To ensure the settings you provided are correct, click the Test Configuration button.
The Monitoring Station will try to communicate with the VMware vCenter Orchestrator server. If an error message appears in the subpanel, edit and then re-test the configuration.
Web App l i c a t i o n Mon i t o r P r o x y S e t t i n g s
When the Web Application Transaction monitor is recording a user session on an external site, it is intercepting URLs by acting as your browser’s proxy. For the monitor to do this, you must replace your organization’s proxy server information with the Web Application Transaction monitor in your browser settings. In order for the monitor to access the Internet, you must provide your proxy settings in up.time.
This monitor-specific proxy information is used during transaction recording; during session playback, the proxy normally used by up.time (defined by the httpProxy* settings) is used.
For more information about the Web Application Transaction monitor, see “Web Application Transactions” on page 275.
You can change up.time’s proxy server configuration by manually inputting settings in the up.time Configuration panel, as outlined in “Modifying up.time Config Panel Settings” on page 639
Changing Proxy Server Information for up.time
You can configure the proxy server settings used by up.time when running the Web Application Transaction monitor with the following parameters:
• webmonitor.proxyHost
The host name of the proxy server that the Web Application Transaction monitor uses to access the Internet during transaction recording.
• webmonitor.proxyPort
The port through which the Web Application Transaction monitor communicates with the proxy server during transaction recording.
650 up.time User Guide

I n t e r f a c i n g w i t h up . t ime
. . . .
25
Co
nfig
urin
g u
p.tim
e
.
Remo t e R epo r t i n g S e t t i n g s
If you are using a reporting instance (an up.time instance that only generates and serves reports), the remote reporting settings enable you to specify the location of the reporting instance, and the port on which it is listening.
Modifying the Remote Reporting Server Settings
To configure the remote reporting instance used by up.time, do the following:
1 On the up.time tool bar, click Config.
2 In the Tree panel, click Remote Reporting.
3 In the sub panel, click Edit Configuration.
4 Ensure the Reporting Instance Enabled check box has been
selected.
5 In the Remote Reporting Server field, enter the host name or IP
address of the server on which the remote reporting instance is
found.
6 Enter the port used to communicate with the server.
7 Click Save.
The edit window closes, and you are returned to the Remote Reporting Instance Configuration panel.
8 To test the remote reporting server configuration, click Test Configuration.
A pop-up window appears, indicating whether up.time was able to connect to the remote reporting instance. If an error message is displayed, correct your configuration and re-test it.
Note that the modification of these values is one of a series of steps performed to correctly set up a remote reporting instance. Refer to the Knowledge Base article entitled “Setting up a reporting instance” for more information.
651

Configuring and Managing up.time I n t e r f a c i ng w i t h up . t ime
Use r I n t e r f a c e I n s t a n c e S e t t i n g s
A UI instance is an up.time installation that does not perform any data collection tasks, and is primarily used for real-time monitoring and report generation. UI instances can divert traffic from a standard Monitoring Station implementation, and are helpful when there are many up.time users who do not need to perform full administrative tasks.
You can manually configure UI instance settings with the following uptime.conf parameters:
• uiOnlyInstance = true
Determines whether the Monitoring Station functions only as a user interface instance.
• uiOnlyInstance.monitoringStationHost = HOSTNAME
The host name or IP address of the up.time Monitoring Station that is performing data collection, and to which this UI instance will connect.
• uiOnlyInstance.monitoringStationCommandPort = 9996
The port through which the UI instance can communicate with the data-collecting Monitoring Station.
A Monitoring Station that is acting as a UI instance must have the same database settings as the data-collecting Monitoring Station. See “Database Settings” on page 642 for more information.
Sc r u t i n i z e r S e t t i n g s
Scrutinizer is a NetFlow analyzer that can be installed to monitor network traffic managed by compatible switches and routers. Scrutinizer can be integrated with Global Scan, as well as up.time’s graph generation for node-type Elements, and other hosts that are also monitored with Scrutinizer.
In order to access Scrutinizer, up.time needs to be pointed to your installation.
652 up.time User Guide

I n t e r f a c i n g w i t h up . t ime
. . . .
25
Co
nfig
urin
g u
p.tim
e
.
Modifying the Scrutinizer Settings
You can configure Scrutinizer’s integration with up.time through the following parameters:
• netflow.enabled
Determines whether Scrutinizer is integrated with the Monitoring Station.
• netflow.hostname
The host name or IP address of your Scrutinizer installation.
• netflow.port
The HTTP port through which Scrutinizer sends and receives communication.
• netflow.username
The user name required to log in to Scrutinizer.
• netflow.password
The password required to log in to Scrutinizer.
Sp l u n k S e t t i n g s
Splunk is a third-party search engine that indexes log files and data from the devices, servers, and applications in your network. Using Splunk, you can quickly analyze your logs to pinpoint problems on a server or in a network, or ensure that you are in compliance with a regulatory mandate or Service Level Agreements. You install Splunk on a server in your datacenter.
When values are provided for the Splunk settings listed below, the Splunk icon ( ) will appear in the My Portal panel beside the names of services that are in WARN or CRIT states. When you click the Splunk icon, you will be automatically logged in to your Splunk search page.
You can change your up.time-Splunk integration by manually inputting settings in the up.time Configuration panel, as outlined in “Modifying up.time Config Panel Settings” on page 639.
653

Configuring and Managing up.time I n t e r f a c i ng w i t h up . t ime
Changing Splunk Server Information for up.time
You can enable automatic login to the Splunk search page, or modify an existing configuration through the following parameters:
• splunk.url
The URL of the server on which your Splunk search page is hosted (e.g., http://webportal:8000).
• splunk.username
The user name required to log in to your Splunk search page.
• splunk.password
The password required to log in to your Splunk search page.
• splunk.soapurl
The URL that points to the SOAP management port that Splunk uses to communicate with the splunk daemon (e.g., https://webportal:8089).
In the URL, you must include the port on which the Splunk server listens for requests. See the Splunk Admin Manual for more information.
654 up.time User Guide

Arch i v i ng t h e Da t aS to r e
. . . .
25
Co
nfig
urin
g u
p.tim
e
.
Arch i v i ng t he Da t aS to r e
Depending on the amount of disk space available for the continuously growing DataStore, administrators can set an archive policy that determines how many month’s worth of data is retained. Old performance data is automatically archived and removed from the DataStore. This archiving procedure works with all databases that are compatible with up.time.
The existing archive policy can be viewed and modified on the Archive Policy subpanel, which is accessed from the main Config panel. Here, the main archive categories are shown, along with the number of months for which collected data is retained in the DataStore.
Every month, up.time checks the DataStore’s entries; data that is older than the limit set in the archive policy are written to XML files. The XML archives use the following format:
<table_name>_<date>.xml.gz
The archives created reflect the database table structure used to store performance data, as well as the date that the stored data represents:
performance_cpu_2006-09-13.xml.gz
The DataStore is trimmed and the XML files are compressed and stored in the /archives directory.
For example, if you installed up.time in the default location, the path to the archived data will be:
• Linux: /usr/local/uptime/archives
• Solaris: /opt/uptime/archives
• Windows: C:\Program Files\uptime software\uptime\archives
Once backed up, archives can be stored offline. If required, they can be temporarily imported into the DataStore.
Windows Vista users can find the DataStore archive in the Virtual Store instead of the default location (i.e., C:\Users\uptime\AppData\Local\VirtualStore\ Program Files\<uptime-install-directory>
655

Configuring and Managing up.time A r ch i v i n g t he Da t aS to r e
Arch i v e Ca t e go r i e s
The following table lists the statistical categories whose archiving can be configured, along with the corresponding DataStore database table:
Con f i g u r i n g a n A r c h i v e P o l i c y
To set an archive policy, do the following:
1 On the up.time tool bar, click Config.
2 In the Tree panel, click Archive Policy.
3 For the following categories, specify the number of months
worth of data that will be retained in the DataStore before being
removed and archived:
• Overall CPU/Memory Statistics
• Multi-CPU Statistics
• Detailed Process Statistics
Archive Policy Category Database Table
Overall CPU/Memory performance_cpu
Multi-CPU performance_aggregate
Detailed Process performance_psinfo
Disk Performance performance_disk
File System Capacity performance_fscap
Network performance_network
User Information performance_who
Volume Manager performance_vxvol
Retained Data erdc_int_dataerdc_decimal_dataerdc_string_data
656 up.time User Guide

Arch i v i ng t h e Da t aS to r e
. . . .
25
Co
nfig
urin
g u
p.tim
e
.
• Disk Performance Statistics
• File System Capacity Statistics
• Network Statistics
• User Information Statistics
• Volume Manager Statistics
• Retained Data
4 Ensure the Enable Archiving checkbox is selected.
5 Click Set Archive Policy.
6 Optionally, you can click the Archive Now button to immediately
create archives of the data in your DataStore.
up.time will check the DataStore entries and archiving anything that is older than the limits you have configured.
Res t o r i n g A r c h i v e d Da t a
If you need to generate graphs or reports on older data that has already been archived, and is no longer in the DataStore, you can import specific archives using the restorearchive command line utility. The command’s parameters allow you to import archives in the following manner:
• a single archive that represents a specific archive category and date; the collected data for each archive category and 24-hour period is exported to individual XML files
• all archives for a specific date (i.e., 24-hour period)
Importing Archived Data into the DataStore
To import archived data into the DataStore, do the following:
1 At the command line, navigate to the following directory:
• Linux: /usr/local/uptime/scripts/
• Solaris: /opt/uptime/scripts/
657

Configuring and Managing up.time A r ch i v i n g t he Da t aS to r e
• Windows: C:\Program Files\uptime software\uptime\archives
2 Run the restorearchive command with one or more of the
following options:
• -f <filename>
Imports a single file (i.e., an archive category’s data for a single date). You must specify the full path to the file name.
• -d <date>
Imports all files with the specified date (in YYYY-MM-DD format).
• -D <directory>
The directory containing the archived files. Note that you must specify this option when using the -d option.
• -c <directory>
The full directory path to the file uptime.conf.
For example, enter the following command to import all of the data archived on September 18, 2006 which are located in the default directory for archived data:
restorearchive -d 2006-09-18 -D /usr/local/uptime/archives/ -c /usr/local/uptime
Expo r t i n g a nd Impo r t i n g t h e Da t aS t o r e
In cases where you need to perform a wholesale backup of the existing DataStore (e.g., migrating your DataStore to another database), up.time includes two command line utilities:
• fulldatabasedump
Creates a compressed XML file of the contents of your DataStore.
• fulldatabaseimport
Imports the archived data back into your DataStore.
Both utilities work with all of the databases that up.time supports.
658 up.time User Guide

Arch i v i ng t h e Da t aS to r e
. . . .
25
Co
nfig
urin
g u
p.tim
e
.
Archiving the DataStore
To archive your DataStore, do the following:
1 Ensure the database hosting the DataStore is running.
2 Stop the up.time Data Collector service.
3 Navigate to the scripts folder under the directory where up.time
is installed.
4 Run the following command:
fulldatabasedump
Depending on the size of your DataStore, this process can take anywhere from several minutes to several hours.
The utility creates the file uptimedump_YYYY-MM-DD.xml.gz – for example uptimedump_2007-01-02.xml.gz. This file is saved in up.time's root installation directory.
Restoring the DataStore
To restore your DataStore, do the following:
1 Ensure the database hosting the DataStore is running.
2 Use the resetdb utility with the really and nodata options to
delete, then recreate the database structure that is used by
up.time by running one of the following commands:
• Linux: /usr/local/uptime/resetdb --nodata really
• Solaris: /opt/uptime/resetdb --nodata really
• Windows: C:\Program Files\uptime software\uptime\resetdb --nodata really
3 Run the following command:
Windows Vista users can find the DataStore archive in the Virtual Store instead of the default location (i.e., C:\Users\uptime\AppData\Local\VirtualStore\ Program Files\<uptime-install-directory>
659

Configuring and Managing up.time A r ch i v i n g t he Da t aS to r e
fulldatabaseimport path/<filetoimport>.xml.gz
Where path/<filetoimport>.xml.gz is path to and file name of the archived contents of your DataStore. For example, to import an archive that is located in up.time’s root installation directory, enter the following:
fulldatabaseimport uptimedump_2007-01-02.xml.gz
Windows Vista users can find the DataStore archive in the Virtual Store instead of the default location (i.e., C:\Users\uptime\AppData\Local\VirtualStore\ Program Files\<uptime-install-directory>
660 up.time User Guide

up . t ime D i agnos i s
. . . .
25
Co
nfig
urin
g u
p.tim
e
.
up . t ime D i agnos i s
The following options assist you with diagnostic steps that you may need to perform should you encounter problems with up.time. You have access to two types of logs: system logs and audit logs that track user actions. Additionally, you can generate a problem report for up.time Customer Support if further analysis is required.
System and audit logs are written to the /logs directory, and problem reports are found in the /GUI directory, both of which are found in the up.time installation directory:
• Linux: /usr/local/uptime/
• Solaris: /opt/uptime/
• Windows: C:\Program Files\uptime software\uptime
Sys t em Ev en t L ogg i n g
up.time automatically logs system events to the /logs directory. These weekly logs follow the uptime.log.<year>-<week>.log naming format. You can determine the type of system information up.time writes to the log by using one of the following values:
• DEBUG
• INFO
• WARN
• ERROR
• FATAL
• ALL
Windows Vista users can find the audit log in the Virtual Store instead of the default location (i.e., C:\Users\uptime\AppData\Local\VirtualStore\ Program Files\<uptime-install-directory>
661

Configuring and Managing up.time u p . t ime D i a gnos i s
• OFF
The default setting, DEBUG, essentially logs all system event types. To reduce the number of log entries, you can limit logging to events with a higher level of severity, from INFO to FATAL. Note that each severity level is a subset of higher levels (e.g., setting loggingLevel to WARN means any WARN-, ERROR- or FATAL-level events are written to the log).
Logging is configured through the following uptime.conf parameter:
loggingLevel = DEBUG
Aud i t L og s
up.time can record changes to the application’s configuration in an audit log. The details of the configuration changes are saved in the audit.log file, which is found in the /logs directory.
There are many uses for the audit log. For example, you can use the audit log to track changes to your up.time environment for compliance with your security or local policies. You can also use the audit log to debug problems that may have been introduced into your up.time installation by a specific configuration change; the audit log enables you to determine who made the change and when it took effect.
The following is an example of an audit log entry:
2006-02-23 12:28:20,082 - kdawg: ADDSYSTEM [cfgcheck=true, port=9998, number=1, use-ssl=false, systemType=1, hostname=10.1.1.241, displayName=MailMain, systemSystemGroup=1, serviceGroup=, description=, systemSubtype=1]
Audit Logging is enabled or disabled, with “yes” or “no” values, respectively, through the following uptime.conf parameter:
auditEnabled = yes
P r ob l em Repo r t i n g
When you encounter a problem with up.time, Client Care needs specific information to diagnose and fix the problem. up.time can automatically collect this information and compress it in an archive which you can send to Client Care.
662 up.time User Guide

up . t ime D i agnos i s
. . . .
25
Co
nfig
urin
g u
p.tim
e
.
The archive contains the following: up.time configuration files; system information; log files; database information and error files; and a listing of the DataStore directory. Optionally, the archive will also contain a copy of the configuration data from your DataStore.
The archive is saved to the GUI/problemreports directory on the Monitoring Station and has a file name with the following format:
prYYYYMMDD-HHMMSS.zip
• YYYYMMDD is the date on which the report was generated (e.g., 20061212).
• HHMMSS is the time at which the report was generated (e.g., 142306).
Generating a Problem Report
To generate a problem report, do the following:
1 On the up.time tool bar, click Config.
2 In the Tree panel, click Problem Reporting.
If you have generated problem reports in the past, they appear in the subpanel.
3 If you do not want to include a copy the configuration data from
your DataStore, click the Include config database dump option.
4 Click the Generate Report button.
A message such as the following appears in the subpanel:
Problem report created : pr20061017-094927.zip
Click the name of the problem report to download it to your local file system, then send the archive to uptime software Client Care.
663

Configuring and Managing up.time up . t ime Measu r emen t Tun i ng
up . t ime Measu r emen t Tun i ng
In some cases, you can make measurement adjustments to up.time’s default values. Changes can be made to the following:
• the number of threads allocated to service monitors
• status thresholds in the Resource Scan and Global Scan panels
• how often performance and status are checked for monitored hosts
Se r v i c e Mon i t o r T h r e ad Coun t s
By default, the number of Java threads allocated to service and performance monitors is 100. This can be modified with the following uptime.conf parameter:
serviceThreads = 100
S t a t u s Th r e s ho l d s
The Global Scan threshold settings determine when a cell in the Global Scan panel changes state to reflect a host’s status change: green represents normal status, yellow represents Warning status, and red represents Critical.
The Resource Scan threshold settings determine the size of the gauge ranges on the Resource Scan view: green represents normal status, yellow represents Warning status, and red represents Critical status.
You can change the thresholds used to determine status by manually inputting settings in the up.time Configuration panel, as outlined in “Modifying up.time Config Panel Settings” on page 639.
Changes to Global Scan thresholds are not retroactively applied to all Elements; only Elements added after threshold changes will reflect those changes.
664 up.time User Guide

up . t ime Measu r emen t Tun i ng
. . . .
25
Co
nfig
urin
g u
p.tim
e
.
Changing Global Scan Threshold Settings
You can modify the Global Scan threshold settings through the following parameters (default values are shown):
• globalscan.cpu.warn=70
A Warning-level status is reported when CPU usage is at 70% or greater.
• globalscan.cpu.crit=90
A Critical-level status is reported when CPU usage is at 90% or greater.
• globalscan.diskbusy.warn=70
A Warning-level status is reported when a disk on the host is busy for 70% or more of a five-minute time frame.
• globalscan.diskbusy.crit=90
A Critical-level status is reported when a disk on the host is busy for 90% or more of a five-minute time frame.
• globalscan.diskfull.warn=70
A Warning-level status is reported when 70% or more of the disk space on the host is used.
• globalscan.diskfull.crit=90
A Critical-level status is reported when 90% or more of the disk space on the host is used.
• globalscan.swap.warn=70
A Warning-level status is reported when 70% or more of the swap space on a disk is in use.
• globalscan.swap.crit=90
A Critical-level status is reported when 90% or more of the swap space on a disk is in use.
665

Configuring and Managing up.time up . t ime Measu r emen t Tun i ng
Resource Scan Threshold Settings
You can modify the Resource Scan threshold settings through the following parameters (default values are shown):
• resourcescan.cpu.warn=70
The Warning-level range in the CPU Usage gauge begins at this value (70%), and ends at the Critical-level range.
• resourcescan.cpu.crit=90
The Critical-level range in the CPU Usage gauge is between this value (90%) and 100%.
• resourcescan.memory.warn=70
The Warning-level range in the Memory Usage gauge begins at this value (70%), and ends at the Critical-level range.
• resourcescan.memory.crit=90
The Critical-level range in the Memory Usage gauge is between this value (70%) and 100%.
• resourcescan.diskbusy.warn=70
The Warning-level range in the Disk Busy gauge begins at this value (70%), and ends at the Critical-level range.
• resourcescan.diskbusy.crit=90
The Critical-level range in the Disk Busy gauge is between this value (70%) and 100%.
• resourcescan.diskcapacity.warn=70
The Warning-level range in the Disk Capacity gauge begins at this value (70%), and ends at the Critical-level range.
• resourcescan.diskcapacity.warn=90
The Critical-level range in the Disk Capacity gauge is between this value (70%) and 100%.
666 up.time User Guide

up . t ime Measu r emen t Tun i ng
. . . .
25
Co
nfig
urin
g u
p.tim
e
.
P l a t f o rm P e r f o rmance Ga t h e r e r Chec k I n t e r v a l s
The Platform Performance Gatherer is a core performance monitor that resides on all agent-based Elements. (See “The Platform Performance Gatherer” on page 162 for more information.
By default, the Platform Performance Gatherer checks the host Elements’ performance levels every 300 seconds. You can change the interval by manually inputting settings in the up.time Configuration panel, as outlined in “Modifying up.time Config Panel Settings” on page 639
Changing the Performance Monitor Check Interval
You can modify the Platform Performance Gatherer check interval through the following parameter (the default value is shown):
performanceCheckInterval = 300
A change to the Platform Performance Gatherer check interval is not retroactively applied to all Elements; only Elements added after an interval change will reflect that change.
667

Configuring and Managing up.time R epo r t S to r age Op t i on s
Repo r t S to r age Op t i ons
When an up.time user generates a report, that report is stored in the /GUI/reportcache directory; when a scheduled report is automatically generated and published, it is stored in the /GUI/published directory. Both of these directory paths are found in the up.time installation directory:
• Linux: /usr/local/uptime/
• Solaris: /opt/uptime/
• Windows: C:\Program Files\uptime software\uptime
By default, generated reports are cached on the Monitoring Station for 30 days; additionally, the location for published reports is also on the local Monitoring Station file system. Both options can be modified. In the latter case, automatically publishing reports to a publicly accessed directory on the network is an ideal way for non-IT staff to view them. See “Saving Reports to the File System” on page 456 for more information.
Chang i n g t h e Numbe r o f Day s R epo r t s A r e Cached
You can change a report’s expiry time limit by manually inputting settings in the up.time Configuration panel, as outlined in “Modifying up.time Config Panel Settings” on page 639.
Change the expiry limit through the following parameter (the default value is shown):
reportCacheExpiryDays=30
Windows Vista users can find the audit log in the Virtual Store instead of the default location (i.e., C:\Users\uptime\AppData\Local\VirtualStore\ Program Files\<uptime-install-directory>
668 up.time User Guide

Repo r t S t o r a ge Op t i on s
. . . .
25
Co
nfig
urin
g u
p.tim
e
.
Chang i n g t h e Pub l i s h ed Repo r t L o c a t i o n
This can be modified with the following uptime.conf parameter:
publishedReportRoot=<location>
If the intended published report directory is on a system other than the Monitoring Station, the provided location should be a full network path to the system in addition to the directory path on that system.
669

Configuring and Managing up.time Re sou r ce Usage Repo r t Gene r a t i on
Resou r ce Usage Repo r t Gene r a t i on
Due to the large number of options available for the Resource Usage report, generating an extensive report for a large group of Elements can take several minutes. If exhaustive report generation is necessary, but taking too long, you can increase the number of report images (the default being “6”) that up.time concurrently generates for this type of report.
Note that the default number is optimal in most cases; increasing the amount may improve performance, but the law of diminishing returns applies, as too many concurrent threads can tax the PDF generation process overall.
Logging is configured through the following uptime.conf parameter:
reporting.prefetch.images.threads = 6
670 up.time User Guide

Mon i t o r i ng S t a t i on I n t e r f a ce Change s
. . . .
25
Co
nfig
urin
g u
p.tim
e
.
Mon i t o r i ng S t a t i on I n t e r f a ce Changes
Some configuration options affect the Monitoring Station interface. These can be modified by manually inputting settings in the up.time Configuration panel, as outlined in “Modifying up.time Config Panel Settings” on page 639.
S t a t u s A l e r t Ac know l edgemen t
When services reach a warning or critical state, administrators can flag an alert as “acknowledged,” which prevents subsequent alerts from being broadcasted, giving them time to investigate the issue. See “Acknowledging Alerts” on page 115 for more information.
Service status alert acknowledgements can be reported in the status tables on the Global Scan panel. By default, status alert acknowledgement counts are not shown; if enabled a new column (labelled ACK) appears in the Service Status section of Global Scan. When the current status of a monitor is acknowledged, it appears in the ACK column instead of in the WARN or CRIT column.
You can enable or disable status acknowledgement (i.e., add or remove the ACK column from the status tables) through the following parameter (the default value is shown):
acknowledgedSeparate=false
3D G r aph s
When performance and availability graphs are generated, the Graph Editor is used to manipulate the appearance of graphed data (see “Using the Graph Editor” on page 538. Transformations from a three-dimensional perspective are possible if the user account permits it (see “Adding Users” on page 389), and the user is connecting to the Monitoring Station using Internet Explorer.
This 3D presentation option can be disabled outright. You can determine whether ActiveX graphs are displayed in 3D for users with Internet Explorer through the following parameter (the default value is shown):
default3DGraphs=true
671

Configuring and Managing up.time Mon i t o r i ng S t a t i on I n t e r f a ce Change s
Cus t om Da shboa r d T ab s
Custom dashboards can be added to My Portal to display custom content that is relevant to the particular user who is currently logged in. Up to 50 dashboards can be added, each of which is accessed through, and viewed in, its own tab at the top of My Portal.
A custom dashboard tab is configured by pointing up.time to a custom Web page, and indicating which User Group will be able to view it. You can enable and configure the first dashboard through the following parameters:
myportal.custom.tab1.enabled=true
myportal.custom.tab1.name=<DashboardNameOnTab>
myportal.custom.tab1.URL=<URLtoCustomPage>
myportal.custom.tab1.usergroups=<UserGroupName>
Values for the first three parameters are required. If no name is specified for the User Group parameter (or, if no User Groups have been defined), the custom dashboard will be visible to all up.time users. Thus, a User Group parameter is only required if you want to restrict or refine user access to a particular custom dashboard.
To create additional tabs, add the same set of parameters, but increment the tab count:
myportal.custom.tab2.enabled=true
myportal.custom.tab2.name=<DashboardNameOnTab>
myportal.custom.tab2.URL=<URLtoCustomPage>
672 up.time User Guide

L i c ense I n f o rma t i on
. . . .
25
Co
nfig
urin
g u
p.tim
e
.
L i c ense I n f o rma t i on
If your up.time package did not come with a license key, then either contact your sales representative to request a key or send an email to [email protected]. You will need the host ID for the system so that a permanent license key can be generated. The host ID is displayed in the License Information subpanel, and is similar to the following:
001110bf101d
In addition to your up.time license, the License Information sub panel displays the number of individual licenses that are currently being used in your environment. This number is broken down by systems, nodes, and (if applicable) VMware ESX processors.
Installing or Updating a License
To install or update a license, do the following:
1 In the Tree panel, click License Info.
If you currently have an up.time license, it is displayed in the License Information subpanel.
2 Paste the new or updated license into the License Key text box.
3 Click Update License.
Setting a Notification Group for vSync-Related Licensing Errors
In the License Notification section of the License Information page, you can select the Notification Group that receives alerts should there be any licensing errors related to syncing with VMware vSphere.
For more information, see “Managing vSync” on page 178.
You do not need the host ID if you are evaluating up.time. The demo licenses expire after predetermined amounts of time, and can run on any system.
673

Configuring and Managing up.time L i c ense I n f o rma t i on
674 up.time User Guide

APPEND IX A
. . . . . . . . . . . . . . . . . . . . . . . . . . . . . . Reference
This appendix contains the following sections:
Frequency Definitions .................................................... .676
Time Period Definitions .................................................. .677
675

F r equency De f i n i t i o n s
F r equency De f i n i t i o n s
To define synchronization frequencies in up.time, you input a string that represents the amount of time between actions. These units of time can be days, hours, minutes, seconds, or a combination. Frequency definitions are used when configuring user detail synchronization, when configuring up.time to use an Active Directory or LDAP listing for user authentication and management. (See “Changing How Users Are Authenticated” on page 401 for more information.)
All time units are represented by a one-letter abbreviation:
• days: d
• hours: h
• minutes: m
• seconds: s
Frequency definitions can be a combination of any of these time units and their values, in descending order, without spaces:
• 1d
• 1d12h
• 1h30m
• 30s
676 up.time User Guide

T ime Pe r i od De f i n i t i on s
. . . .
A
Re
fere
nc
e
.
T ime Pe r i od De f i n i t i o n s
When defining new, or editing existing, Maintenance Profiles and Monitoring Periods, you need to use precise definitions that up.time can correctly interpret. Time period definitions use a controlled vocabulary that allow you to precisely define, combine, and exclude time periods.
Bu i l d i n g B l o c k s
The following tables outline the basic components of all time period definitions.
Time Units
• Units of time that act as building blocks in definitions include times of day, days of the week, months, years, and exact dates.
Although all examples listed in the following sections are written in mixed case (e.g., “Every Oct 28”), none of the terms used in time period definitions is case sensitive.
Times
Required • hour of day• 12-hour clock suffix, inputted as “AM” or “PM”
correct:8:00 PM
Optional • minutes of the hour• spaces
correct: 8 PM, 8:00PM, 8PM
Not Accepted • missing 12-hour clock suffix• 24-hour clock convention
incorrect:8:0020:00, 20:00 PM
677

T ime Pe r i o d De f i n i t i o n s
Days
Required three-letter abbreviation correct:Sun, Mon, Tue Wed, ThuFri, Sat
Not Accepted • full spellings• other abbreviation styles
incorrect:S, M, TWe, ThFriday, Saturday
Dates
Required single- or two-digit number correct:8, 09, 10
Not Accepted • ordinal suffixes• full spellings
incorrect:8th, 9th, tenth
Months
Required three-letter abbreviation correct:Jan, Feb, Mar, AprMay, Jun, Jul, AugSep, Oct, Nov, Dec
Not Accepted other abbreviation styles incorrect:J, F, M, AJune, July, AugustSe, Oc, No, De
Years
Required full year correct:2008
Not Accepted any abbreviation of the year incorrect:08, ‘08, Y2K+8
678 up.time User Guide

T ime Pe r i od De f i n i t i on s
. . . .
A
Re
fere
nc
e
.
Lists and Ranges
Days can be inputted as a list:
• each day is separated by a comma (e.g., “mon, tue, wed”)
• spaces are optional (e.g., “mon,tue,wed”)
Times and days can be inputted as ranges:
• Elements in the range must be separated by hyphens
• spaces are optional; the following examples are correct:
• 8AM-8PM
• 8:00 AM - 8:00 PM
• Fri - Mon
• Fri-Mon
• ranges wrap around day and week boundaries:
• “10PM - 2AM” is interpreted as 10:00 p.m to 11:59 p.m. on one day, and 12:00 a.m. to 2:00 a.m. the following calendar day
• “Fri-Mon” is interpreted as Friday through Saturday on one week, then Sunday through Monday the following week
• up.time converts day ranges to lists (e.g., “Fri-Mon” becomes “Fri, Sat, Sun, Mon”)
• day ranges and lists can be mixed; the following examples are correct:
• Fri - Sun, Mon
• Fri-Sun,Mon
Ba s i c E xp r e s s i o n s
Using the building blocks outlined in the previous section, use the following templates to create basic expressions that are used to define time periods in up.time. Note that shaded components of a template are optional.
679

T ime Pe r i o d De f i n i t i o n s
Fixed Dates
Basic example:
Oct 28, 2008
Spaces are optional:
Oct28,2008
Time ranges are optional:
Oct 28, 2008 7 PM - 11 PM
Oct28,20087PM-11PM
Note: Fixed dates that do not include a time range are interpreted to include the entire day (i.e., 12:00 a.m. through 11:59 p.m.), although this will not automatically appear in the defined time period.
Fixed Date Ranges
Basic example: From Oct 28, 2008 to Oct 29, 2008
Spaces are optional: FromOct28,2008toOct29,2008
Time ranges are optional: From Oct 28, 2008 7 PM to Oct 29, 2008 2 AM
Note: A fixed date without a time that is at the end of a date range is interpreted to include the first minute of the next day (e.g., up.time converts “From Oct 28, 2008 to Oct 29, 2008” into “From Oct 28, 2008 12:00AM to Oct 30, 2008 12:00AM”).
Note: The time range in a fixed date range merely acts as a more precise start point and end point; a fixed date range is a contiguous block of time that has no gaps.
<month> <date> , <year> <time range>
from <month> <date> <year> <time range>
to <month> <date> <year> <time range>
680 up.time User Guide

T ime Pe r i od De f i n i t i on s
. . . .
A
Re
fere
nc
e
.
Weekly Recurrence
Basic example:
Sun
Sun - Tue
Every Sun, Mon, Tue
Spaces are optional:
Sun-Tue
EverySun,Mon,Tue
Time ranges are optional:
Sun 9 AM - 5 PM
Sun - Tue 9AM - 5PM
EverySun,Mon,Tue9AM-5PM
Note: Recurring days that do not include a time range are interpreted to include the entire day (i.e., 12:00 a.m. through 11:59 p.m.), although this will not automatically appear in the defined time period.
Yearly Recurrence
Basic example:
Every Oct 28
Ordinal suffixes are optional:
Every Oct 28th
Time ranges are optional:
Every Oct 28 7PM - 11PM
Note: You cannot define a date range within a yearly recurrence; instead, combine a separate yearly recurrences for each date in the date range.
every <day> / <day range / list> <time range>
every <month> <date> <time range>
681

T ime Pe r i o d De f i n i t i o n s
Monthly Recurrence
Basic example:
Every month on the 28
Ordinal suffixes are optional:
Every month on the 28th
Time ranges are optional:
Every month on the 28 6 PM - 11 PM
Every month on the 28th 6PM-11PM
Monthly Ordinal Recurrence
Basic example:
Every month on the last Fri
Time ranges are optional:
Every month on the last Fri 6 PM - 11 PM
Every month on the last Fri 6PM-11PM
Note: The ordinal must be stated as a word: first, second, third, fourth, and last.
Comb i n i n g E xp r e s s i o n s a nd E xc l u d i ng T ime P e r i o d s
Elaborate time period defintions are built from a combination of the basic expressions defined in the previous section:
• fixed dates
• fixed date ranges
every month on the <date> <time range>
every month on the
<ordinal_as_word> <day> <time range>
682 up.time User Guide

T ime Pe r i od De f i n i t i on s
. . . .
A
Re
fere
nc
e
.
• weekly recurrences
• monthly recurrences
• monthly ordinal recurrences
• yearly recurrences
Combinations
Combine basic expressions by writing each one on a new line in the Definition box when defining a Maintenance Profile or Monitoring Period. The following examples demonstrate combinations of different basic expressions used to define a maintenance window:
Combining fixed dates:
Dec 25, 2008 12AM - 12PMJan 1, 2009 12AM - 12PM
Combining a fixed date and a fixed date range:
Dec 25, 2008 12AM - 12PMFrom Dec 31, 2008 11PM to Jan 1, 2009 12PM
Combining weekly recurrences:
Mon-Fri 1AM-3AMSat 1AM-5:30AMSun
Combining yearly recurrences:
Every Dec 25 12AM-12PMEvery Dec 31 11PM-11:59PMEvery Jan 1st 12AM-12PM
Combining monthly recurrences:
Every month on the 2Every month on the 16th
Combining monthly ordinal recurrences:
Every month on the first FriEvery month on the third FriEvery month on the last Fri
683

T ime Pe r i o d De f i n i t i o n s
Note that when a time period consists of more than one component time period expression, a condition met within any of those component time periods applies to the entire time period. For example, if a Monitoring Period named “Open Hours” is defined as:
Mon-Fri 9AM-5PMSat 10AM-5PMSun 12PM-5PM
An alert-worthy event that occurs on Sunday at 1:00 p.m. means the entire time period definition has been fulfilled.
Exclusions
Time periods can be excluded from greater time period definitions by using the term “exclude” as a prefix to the exclusionary expression. The following examples demonstrate the use of exclusions in time periods:
Excluding a monthly recurrence from a weekly recurrence:
Sun 3PM-5PMExclude every month on the last Sunday
Defining two yearly recurrences to exclude from a weekly recurrence:
Mon-Fri 2AM-3AMExclude every Jan 1Exclude every Jan 2
684 up.time User Guide

APPEND IX B
. . . . . . . . . . . . . . . . . . . . . . . . . . . . . . End User License Agreement
Before downloading up.time, obtaining a license key, or using up.time, please read the following End User License Agreement for up.time. The up.time End User License Agreement defines the rights, permissions, and limitations that you agree to by choosing up.time.
The up.time End User License Agreement is detailed in the following sections:
NOTICE TO USER.. ....................................................... .686
License........................................................................ .686
Intellectual Property and Confidentiality ............................ .688
License Fees ................................................................ .689
Term and Termination .................................................... .690
Remedies and Indemnification ......................................... .690
Disclaimer.................................................................... .691
Limitation of Liability ..................................................... .691
General Terms .............................................................. .692
685

NOT ICE TO USER
NOT ICE TO USER
This End User License Agreement (the “Agreement”) is a legal contract between you, as either an individual or a business entity, and Uptime Software Inc. (“Uptime”).
PLEASE READ THIS CONTRACT CAREFULLY BEFORE DOWNLOADING UPTIME’S PROPRIETARY SOFTWARE (the “SOFTWARE”) OR OBTAINING A LICENSE KEY TO THE SOFTWARE OR USING THE SOFTWARE. BY CLICKING ON THE “I ACCEPT” BUTTON AND BY DOWNLOADING THE SOFTWARE OR OBTAINING A LICENSE KEY TO THE SOFTWARE YOU REPRESENT AND WARRANT THAT YOU ARE EITHER THE REPRESENTATIVE OF THE COMPANY WITH THE AUTHORITY TO ENTER INTO THIS AGREEMENT AND TO BIND THE COMPANY OR YOU ARE AN INDIVIDUAL OVER THE AGE OF 18 AND THAT YOU HAVE READ THIS AGREEMENT, THAT YOU UNDERSTAND IT, AND THAT YOU ACCEPT AND AGREE TO BE BOUND BY ITS TERMS. IF YOU ARE UNWILLING TO BE BOUND BY THE TERMS OF THIS AGREEMENT YOU SHOULD CLICK THE “I DO NOT ACCEPT” BUTTON BELOW, TERMINATE THE DOWNLOAD PROCESS AND REFRAIN FROM ACCESSING OR USING THE SOFTWARE. THIS AGREEMENT REPRESENTS THE ENTIRE AGREEMENT BETWEEN YOU AND UPTIME CONCERNING THE SOFTWARE AND THIS AGREEMENT SUPERSEDES AND REPLACES ANY PRIOR PROPOSAL, REPRESENTATION, COMMUNICATION, ADVERTISEMENT OR UNDERSTANDING YOU MAY HAVE HAD WITH UPTIME RELATING TO THE SOFTWARE.
1 . L i c e n s e
1.1 Grant of License.
Uptime hereby grants to you and you accept, a limited, non-exclusive license to use the Software in machine-readable, object code form only and the user manuals accompanying the Software (the “Documentation”), only as authorized in this Agreement. For purposes of this Agreement, the “Software” includes any updates, enhancements, modifications, revisions or additions to the Software made by Uptime and made available to end
686 up.time User Guide

NOT ICE TO USER
. . . .
B
Lic
en
se
Ag
ree
me
nt
.
users through Uptime’s web site. Notwithstanding the foregoing, Uptime shall be under no obligation to provide any updates, enhancements, modifications, revisions or additions to the Software.
1.2 Scope of Use
You may use the Software activated by a license key on a single server designated by you as the monitoring station. If you have multiple license keys for the Software each key will be activated on a designated server. For purposes of this Agreement, “use” of the Software means loading the Software into the temporary or permanent memory of a computer. The Software may not be used on or distributed to a greater number of servers than you have license keys. There is no restriction on the number of users who may access the designated servers and use the Software.
1.3 Copies and Modifications
You may not reverse engineer, decompile, disassemble or otherwise translate the Software or attempt to derive the source code of the Software or any license keys you have obtained. You may not modify or adapt the Software or any license keys that you have obtained in any way. You may make one (1) copy of the Software, the Documentation and any license keys that you have obtained, solely for backup or archival purposes. Any such copies of the Software, Documentation or license keys shall include any copyright or other proprietary notices that were included on such materials when you first received them. Except as authorized in this Section 1.3, no copies of the Software, Documentation or license keys, or any part thereof, may be made by you or any person under your authority or control.
1.4 Assignment of Rights
The license granted under this Agreement is personal to you. You are not permitted to grant access to, distribute, sell, transfer, publish, disclose, display, sublicense, lease, rent or lend your rights in the Software, Documentation or license keys as granted by this Agreement for any purpose or in any manner.
687

NOT ICE TO USER
1.5 Licenses Required for Third-party Software
The Software enables you to monitor multiple instances of third-party operating systems and application programs. You are responsible for obtaining and complying with any licenses necessary to operate any such third-party software, including Operating Systems and/or application programs.
2 . I n t e l l e c t u a l P r o p e r t y a nd Con f i d e n t i a l i t y
2.1 Use Reporting, License Violations and Remedies
Uptime reserves the right to gather data on key usage including license key numbers, server IP addresses, domain counts and other information deemed relevant to ensure that its products are being used in accordance with the terms of this Agreement. Uptime expressly prohibits simultaneous, multiple installations of its licensed products and domain count overrides without its prior written approval. Any unauthorized use shall be considered by Uptime to be a violation of this Agreement. Uptime reserves the right to remedy violations immediately upon discovery, by charging the then-current list price of unauthorized keys to the end user or by any other means necessary. You agree not to block, electronically or otherwise, the transmission of data required for compliance with this Agreement. Any blocking of data required for compliance under this Agreement is considered to be violation of this Agreement and will result in immediate termination of this Agreement pursuant to Section 4.
2.2 License Automatic Update and Expiration
Your license may include an expiration date that can result in the termination of the license. For permanent license keys, the license updates will be available to you upon payment of the appropriate, then-current Uptime license fees. You must contact Uptime to take the appropriate steps to obtain the permanent key. If your license key is stolen or if you suspect any improper or illegal usage of your license outside of your control you should promptly notify Uptime of such occurrence. A replacement license will be issued to you and the suspect license will be allowed to expire. For your convenience Uptime provides license expiration warnings in the product interface should there be any issues that would cause the license to
688 up.time User Guide

NOT ICE TO USER
. . . .
B
Lic
en
se
Ag
ree
me
nt
.
expire. It is your responsibility to contact Uptime regarding any potential expiration. Uptime is not liable for any damages or costs incurred in connection with an expiring license.
2.3 Proprietary Rights to Software and Trade Marks
You acknowledge that the Software and the Documentation are proprietary to Uptime and the Software and Documentation are protected under Canadian copyright law and international treaties. You further acknowledge and agree that, as between you and Uptime, Uptime owns and shall continue to own all right, title and interest in and to the Software and Documentation including associated intellectual property rights under copyright, trade secret, patent or trade mark laws. This Agreement does not grant you any ownership interest in or to the Software or the Documentation but only a limited right of use that is revocable in accordance with the terms of this Agreement. Any and all trade marks or service marks that Uptime uses in connection with the Software or with services rendered by Uptime are marks owned by Uptime. This Agreement does not grant you any right, license or interest in such marks and you shall not assert any right, license or interest in such marks or any words or designs that are confusingly similar to such marks.
2.4 Confidentiality
You shall permit only authorized users who possess rightfully obtained license keys to use the Software or to view the Documentation. Except as expressly authorized by this Agreement you shall not make the Software, Documentation or any license key available to any third party. You will use your best efforts to co-operate with and assist Uptime in identifying and preventing any unauthorized use, copying or disclosure of the Software, Documentation or any part thereof.
3 . L i c e n s e F e e s
The Software will be available to you for use upon your receipt of one or more license keys. Upon acceptance of this Agreement you may obtain one or more temporary license keys and permanent license keys using the procedure set forth on Uptime’s web site including, but not limited to, payment of Uptime’s license fees. The license fees paid by you are paid in
689

NOT ICE TO USER
consideration of the license granted under this Agreement. Uptime does not refund license fees. By accepting this Agreement you fully understand that once license fee payment is made to Uptime you will have no recourse for receiving a refund of any part of the fees.
4 . T e rm and Te rm i n a t i o n
This Agreement is effective upon your acceptance of the Agreement or upon your downloading, accessing and using the Software, even if you have not expressly accepted this Agreement. This Agreement shall continue in effect until terminated. Without prejudice to any other rights, this Agreement will terminate automatically if you fail to comply with any of the limitations or other requirements described herein. If you have a temporary key and fail to pay the applicable license fees for continuation of use the key will expire. You may terminate this License Agreement at any time by: (i) providing written notice of your decision to terminate the Agreement to Uptime; and, (ii) either returning the Software, Documentation, all copies thereof and all license keys that you have obtained to Uptime or destroying all such materials and providing written verification of such destruction to Uptime. Uptime reserves the right to physically verify that the Software has been removed. Uptime may terminate this License Agreement if you breach any term of the Agreement by giving you written notice of your breach and Uptime’s decision to terminate the Agreement. Upon termination by Uptime you agree to either return the Software, Documentation and all copies thereof and all license keys that you have obtained to Uptime or to destroy all such materials and provide written verification of such destruction to Uptime.
5 . R emed i e s a nd I n d emn i f i c a t i o n
5.1
If you learn of any actual or threatened infringement or piracy of the Software or, if any infringement or piracy claim is made against you by a third party in connection with your use of the Software, you shall notify Uptime in writing of the infringement, piracy or claim as soon as is reasonably possible. Uptime shall, in its sole discretion, determine what action, if any, to take with respect to the foregoing and shall assume the
690 up.time User Guide

NOT ICE TO USER
. . . .
B
Lic
en
se
Ag
ree
me
nt
.
defense or bear the expenses of any such action (except to the extent, if any, to which such dispute or costs arise from your negligence, willful misconduct or modification of the Software). In the event that the use of the Software in accordance with the provisions of this Agreement is declared by a court of competent jurisdiction to infringe the rights of any third party, as your sole remedy, Uptime, at its option may: (i) procure for you the right to use the Software; or, (ii) modify the Software to render it non-infringing.
5.2
You will, at your expense, indemnify and hold Uptime and all its officers, directors and employees, harmless from and against any and all claims, actions, liabilities, losses, damages, judgments, grants, costs and expenses, including reasonable lawyer fees (collectively “Claims”) arising out of any use of the Software by you, any party related to you or any party acting upon your authorization in a manner that is not expressly authorized by this Agreement.
6 . D i s c l a i me r
THE SOFTWARE, DOCUMENTATION AND ANY (IF ANY) SUPPORT SERVICES ARE LICENSED “AS IS” AND UPTIME AND ITS SUPPLIERS DISCLAIM ANY AND ALL OTHER WARRANTIES, EXPRESS OR IMPLIED, INCLUDING, WITHOUT LIMITATION, ANY IMPLIED WARRANTIES OF MERCHANTABILITY OR FITNESS FOR A PARTICULAR PURPOSE. WITHOUT LIMITING THE GENERALITY OF THE FOREGOING, UPTIME EXPRESSLY DOES NOT WARRANT THAT THE SOFTWARE WILL MEET YOUR REQUIREMENTS OR THAT OPERATION OF THE SOFTWARE WILL BE UNINTERRUPTED OR ERROR FREE. YOU ASSUME RESPONSIBILITY FOR SELECTING THE SOFTWARE TO ACHIEVE YOUR INTENDED RESULTS AND FOR THE RESULTS OBTAINED FROM YOUR USE OF THE SOFTWARE. YOU SHALL BEAR THE ENTIRE RISK AS TO THE QUALITY AND THE PERFORMANCE OF THE SOFTWARE.
7 . L im i t a t i o n o f L i a b i l i t y
UPTIME’S CUMULATIVE LIABILITY TO YOU OR ANY PARTY RELATED TO YOU FOR ANY LOSS OR DAMAGES RESULTING
691

NOT ICE TO USER
FROM ANY CLAIMS, DEMANDS OR ACTIONS ARISING OUT OF OR RELATING TO THIS AGREEMENT INCLUDING, WITHOUT LIMITATION, UPTIME’S INTELLECTUAL PROPERTY INDEMNIFICATION OBLIGATIONS SHALL BE LIMITED TO THE AMOUNT OF LICENSE FEES PAID TO UPTIME BY YOU UNDER THIS AGREEMENT. BUT, IN NO EVENT SHALL SUCH LIABILITY EXCEED CDN. $2,000.00 IN THE AGGREGATE FOR ALL OCCURRENCES. THIS LIMITATION APPLIES TO ALL CAUSES OF ACTION OR CLAIMS IN THE AGGREGATE, INCLUDING, WITHOUT LIMITATION, BREACH OF CONTRACT, BREACH OF WARRANTY, INDEMNITY, NEGLIGENCE, STRICT LIABILITY, MISREPRESENTATION AND OTHER TORTS. IN NO EVENT SHALL UPTIME BE LIABLE TO YOU OR ANY PARTY RELATED TO YOU FOR ANY INDIRECT, INCIDENTAL, CONSEQUENTIAL, SPECIAL, EXEMPLARY OR PUNITIVE DAMAGES OR LOST PROFITS EVEN IF UPTIME HAS BEEN ADVISED OF THE POSSIBILITY OF SUCH DAMAGES. THE FOREGOING LIMITATIONS, EXCLUSIONS AND DISCLAIMERS SHALL APPLY TO THE MAXIMUM EXTENT PERMITTED BY APPLICABLE LAW EVEN IF ANY REMEDY FAILS ITS ESSENTIAL PURPOSE.
8 . Gene r a l T e rms
8.1 Governing Law and Choice of Forum
This Agreement shall be governed by and interpreted in accordance with the laws of the Province of Ontario, Canada, without regard to the conflicts of law rules thereof. Any claim or dispute arising in connection with this Agreement shall be resolved in the federal or provincial courts situated with the City of Toronto, Ontario. To the maximum extent permitted by law, you hereby consent to the jurisdiction and venue of such courts and waive any objections to the jurisdiction or venue of such courts. To the extent any terms and conditions on a purchase order or other ordering document submitted to Uptime by you conflicts with the terms of this Agreement, the terms of this Agreement shall control and notwithstanding any term of your order which states to the contrary.
692 up.time User Guide

NOT ICE TO USER
. . . .
B
Lic
en
se
Ag
ree
me
nt
.
8.2 Severability
If any term or provision of this Agreement is declared void or unenforceable in a particular situation by any judicial or administrative authority this declaration shall not affect the validity or the enforceability of the remaining terms and provisions hereof or the validity or enforceability of the offending term or provision in any other situation.
8.3 Survival
Sections 2, 5, 6, 7 and 8 of this Agreement and all subsections thereof shall survive the termination of this Agreement regardless of the cause for termination and shall remain valid and binding indefinitely.
8.4 Headings
The Article and Section headings contained in this Agreement are incorporated for reference purposes only and shall not affect the meaning or interpretation of this Agreement.
8.5 No Waiver
The failure of either party to enforce any rights granted hereunder or to take action against the other party in the event of any breach hereunder shall not be deemed a waiver by that party as to subsequent enforcement of rights or subsequent actions in the event of future breaches.
8.6 Amendment
Uptime reserves the right, in its sole discretion, to amend this Agreement from time to time. If there is a conflict between this Agreement and the most-current version of this Agreement posted at www.uptimesoftware.com, the most-current version will prevail. If you do not accept amendments made to this Agreement then this license will be immediately terminated pursuant to Section 4.
693

NOT ICE TO USER
8.7 Taxes
You shall, in addition to the license fees required under this Agreement, pay all applicable sales, use, transfer or other taxes and all duties, whether national, provincial or local, however, designated, that are levied or imposed by reason of the transaction contemplated under this Agreement excluding income taxes on the net profits of Uptime. You shall reimburse Uptime for the amount of any such taxes or duties paid or incurred directly by Uptime as a result of this transaction.
694 up.time User Guide

. . . . .
Ind
ex
. . . . . . . . . . . . . .Index
Aacknowledging alerts 115Action Profiles 441action profiles
creating 443editing 447viewing 447
Active Directoryauthentication 401monitor 245
addingalert settings 152Applications 103Distribution Lists 396groups 108monitor information 145multiple systems 94nested groups 109nested views 112Notification Groups 399Novell NRM system 88OIDs 366service groups 156systems 69user groups 394views 111VMware instance 81
advanced monitors 141, 373choosing 143custom 142, 376external check 142, 380guidelines 375overview 374types 142with retained data 142, 378
agent monitors 139File System Capacity 201overview 200, 212Performance Check 204Process Count Check 208
agentless monitors 140agents
installing 42Linux 44pSeries 45
with HMC 45without HMC 47
Solaris 43UNIX 44Windows 42
overview 14Alert Profiles 433
editing 436alert profiles
custom formats 437alerts
acknowledging 115applying to Applications 436creating profiles 434custom formats 437editing profiles 436monitor settings 151overview 430profiles 433
Application Availability report 508application monitors
ESX Workload 225Exchange 252IIS 258Live Splunk Listener 290Splunk Query 288up.time Agent 250WebLogic 261WebSphere 269
Application, Web, monitoring 275Applications
adding 103applying Action Profiles 441applying Alert Profiles 436deleting 114editing 106maintenance 126offline 126status in Global Scan 126viewing details 105viewing in Global Scan 126
Archive Policy 655auto discovery 76
ESX 79pSeries with HMC 80
695

Index
using 77
Ccloning service monitors 154Config Panel 9, 637
Archive Policy 655Global Scan thresholds 665License Information 673Mail Servers 644Resource Scan thresholds 666
Config panelProblem Reporting 662
configuring response time 148configuring user roles 386configuring users 385CPU Run Queue Threshold report 497CPU Usage graph 547
Linux, UNIX, Novell 548Windows 547
CPU Utilization Ratio report 474CPU Utilization Summary report 471creating Alert Profiles 434critical threshold 147custom alert formats 437
Ddatabase monitors
MySQL (Advanced Metrics) 296MySQL (Basic Checks) 303Oracle (Advanced) 305Oracle (Basic Checks) 308Oracle Tablespace Check 311SQL Server (Advanced Metrics) 318SQL Server (Basic Checks) 314SQL Server Tablespace Check 322Sybase 327
DataStorearchiving 659restoring 659
dates and times 23deleting
Applications 114systems 114views 114
Disk I/O Bandwidth report 493Disk Performance Statistics graph 570Distribution Lists 396
adding 396editing 397viewing 397
DNS monitor 332
Eediting
Action Profiles 447Alert Profiles 436Distribution Lists 397host check 161Notification Groups 400service groups 158system profile 100user groups 394user roles 388
editing views 113email delivery time monitor 282enabling Windows Messaging Service 433end-user monitoring 275, 282Enterprise CPU Utilization report 480ESX Workload monitor 225Exchange monitor 252exiting up.time 51External Check monitor 380
FFile System Capacity 201File System Capacity graph 574File System Capacity Growth report 483File System Capacity monitor 201File System Service Time Summary report 501filtering 59, 60frequency definitions 676FTP monitor 335
Ggenerating reports 453Global Element Settings 646Global Scan 117
groups 120overview 118Resource Scan 132
chart 133gauges 132graph 133
696 up.time User Guide

. . . . .
Ind
ex
view all Applications 126view all Elements 129view all services 131
Global Scan panel 7Graph Editor 538Graphing Tool 537graphs
ActiveX 391, 536appearance 542CPU performance 547
generating 550Run Queue Length 549Run Queue Occupancy 549Usage 547
disk performance statistics 570displaying process information 580exporting 542file system capacity 574formatting Elements 541Graph Editor 538Graphing Tool 537instance motion 579Java 537LPAR entitlement 566memory usage 554
Cache Hit Rate 554Free Swap 555generating 556Paging Statistics 555Used 554
Multi-CPU Usage 551network 567
errors 567generating 568I/O 567NetFlow 568
Novell NRM 577overview 13, 536, 544, 584process 557
creation rate 558generating 558number of processes 557running, blocked, waiting 557
Quick Snapshot 545, 585setting date and time ranges 23TCP retransmits 559top 10 disks 572
trend lines 540user activity 560viewing quick snapshot 546, 592viewing system status 545, 585VXVM stats 575workload 561workload top 10 564
groupsadding 108adding nested 109Global Scan 120
Hhost check 4, 57
changing 161ping 161up.time agent 161
HTTP (Web services) monitor 337
Iicons 11
Clone 11, 154critical 126Delete 11, 395Edit 11, 161, 436, 447View 11
IIS monitor 258IMAP (Email Retrieval) monitor 341installation
agents 42Linux 44pSeries 45
with HMC 45without HMC 47
Solaris 43UNIX 44Windows 42
guidelines 28Monitoring Station 31
UNIX/Linux 34VMware 37Windows 32
post-installation tasks 39requirements 29
browsers 30hardware 30
697

Index
Monitoring Station 29up.time agents 30
upgrading 41Instance Motion graphs 579interface
overview 6up.time tool bar 6
Config 9Global Scan 7My Infrastructure 7My Portal 7Reports 9Services 8Users 8
LLDAP
authentication 401monitor 343
license information 673Live Splunk Listener monitor 290LPAR
adding 83entitlement graphs 566workload graphs 565
LPAR workload graphs 565
Mmail servers 644maintenance on demand 169monitor template 144
alert settings 151configuring response time 148configuring settings 145identification 144Monitoring Period 153response time 148thresholds 147timing setting options 150timing settings 149
Monitoring Periods 449monitors 137
adding alert settings 152adding information 145adding timing settings 151advanced 141, 373
external check 380with retained data 378
agentFile System Capacity 201overview 200, 212Performance Check 204Process Count Check 208
agentlessNIS/YP 349
alert settings 151application
Exchange 252IIS 258Live Splunk Listener 290Splunk query 288up.time Agent 250WebLogic 261WebSphere 269
cloning 154comparisons 146database
MySQL (Advanced Metrics) 296MySQL (Basic Checks) 303Oracle (Advanced) 305Oracle (Basic Checks) 308Oracle Tablespace 311SQL Server (Advanced Metrics) 318SQL server (Basic Checks) 314SQL Server Tablespace 322Sybase 327
editing performance 162getting help 153identification 144monitor settings 145Monitoring Period 153Monitoring Periods 449network
DNS 332FTP 335HTTP 337IMAP 341LDAP 343NFS 347NIS/YP 349NNTP 351
698 up.time User Guide

. . . . .
Ind
ex
Ping 355POP 357SMTP 361SNMP 363SSH 359TCP 370
overview 18, 138template 144testing 155timing setting options 150timing settings 149types 139Windows
Active Directory 245Event Log Scanner 236Service Check 240SMB 243
Multi-System CPU report 470My Infrastructure 67
acknowledge alerts 115adding Applications 103adding groups 108adding nested groups 109adding nested views 112adding systems 69Application details 105editing Applications 106editing system profile 100overview 68views 111
My Infrastructure panel 7My Portal panel 7, 63, 64MySQL (Advanced Metrics) monitor 296MySQL (Basic Checks) monitor 303
NNet-SNMP 363Network Bandwidth Report 490Network graphs 567network monitors
DNS 332FTP 335HTTP 337IMAP 341LDAP 343NFS 347
NIS/YP 349NNTP 351Ping 355POP 357SMTP 361SNMP 363SSH 359TCP 370
NFS monitor 347NIS/YP monitor 349NNTP (Network News) monitor 351
command implementation 351response category 352response codes 352
Notification Groups 399notification groups
adding 399editing 400overview 399viewing 400
Novell NRM 88Abended Thread Count 91abended thread count 91adding 88Allocated Server Processes 90allocated server processes 90Available Disk Space 93available disk space 93Available Event Control Blocks (ECBs) 93Available Memory 92available memory 92Available Server Processes 91available server processes 91Connection Usage 92connection usage 92CPU Utilization 91CPU utilization 91Disk Throughput 93disk throughput 93DS Thread Usage 92DS thread usage 92ECBs 93LAN Traffic 93LAN traffic 93Packet Receive Buffers 92packet received buffers 92Statistics Available 89statistics captured 89
699

Index
Work To Do Response Time 90work to do response time 90
OOIDs
deleting 366manually adding 366
Oracle(Advanced Metrics) monitor 305(Basic Checks) monitor 308Tablespace Check monitor 311using as the up.time database 39
Orchestrator 441, 443
PPerformance Check monitor 204Ping monitor 355POP (Email Retrieval) monitor 357Problem Reporting 662Process Count Check 208
Configuring 208Settings 208
Process Count Check monitor 208pSeries
adding LPARs 83
RReport Log 462
completed reports 463deleting 464pending reports 462running reports 462viewing 463
reports 465Application Availability 508background 453CPU Run Queue Threshold 497CPU Utilization Ratio 474CPU Utilization Summary 471Disk I/O Bandwidth 493dynamic 453Enterprise CPU Utilization 480File System Capacity Growth 483File System Service Time Summary 501generating 453generation options 454
email 454to screen 454XML 454
incidents 509mean time between failure 509mean time to repair 509Multi-System CPU 470Network Bandwidth 490overview 13Report Log 462Resource Usage 466saving 456saving to file system 456scheduling 459searching saved 458Server Virtualization 484Service Monitor Availability 512Service Monitor Metrics 477Service Monitor Outages 513setting date and time ranges 23Solaris Mutex Exception 488viewing saved 457VMware Workload 528Wait I/O 475WebSphere 515
Reports panel 9Resource Scan 132Resource Usage report 466Response Time 148
Sscheduled maintenance 167
assigning to a host 168assigning to a service 169profiles 167viewing profiles 168
Scrutinizer 74, 135, 568, 652search box 59searching 59Server Virtualization report 484
using 487service groups 156
creating 156editing 158overview 21
service level agreements 171, 409adding and editing 423
700 up.time User Guide

. . . . .
Ind
ex
creating 418end-user performance 280objectives 411, 417, 425reports for 505status 415viewing 121, 412
service monitorFile System Capacity 201Process Count Check 208SQL Server (Advanced) 318up.time Agent 250
Service Monitor Availability report 512Service Monitor Metrics report 477Service Monitor Outages report 513service monitors 137
adding alert settings 152adding information 145adding timing settings 151advanced 141, 373
external check 380with retained data 378
agentFile System Capacity 201overview 200, 212Performance Check 204Process Count Check 208
alert settings 151application
ESX Workload 225Exchange 252IIS 258Live Splunk Listener 290Splunk query 288up.time Agent 250WebLogic 261WebSphere 269
cloning 154comparisons 146database
MySQL (Advanced Metrics) 296MySQL (Basic Checks) 303Oracle 308Oracle (Advanced) 305Oracle tablespace 311SQL Server (Advanced Metrics) 318SQL server (Basic Checks) 314
SQL Server Tablespace 322Sybase 327
getting help 153identification 144monitor settings 145Monitoring Period 153network
DNS 332FTP 335HTTP 337IMAP 341LDAP 343NFS 347NIS/YP 349NNTP 351Ping 355POP 357SMTP 361SNMP 363SSH 359TCP 370
overview 18, 138template 144testing 155timing settings 149types 139Windows
Active Directory 245Event Log Scanner 236Service Check 240SMB 243
servicesfiltering 60service groups 21starting 641stopping 640viewing 131
Services panel 8SMB Check monitor 243SMTP monitor 361SNMP 363
MIB Browser 364supported versions 364
SNMP monitor 363adding OIDs 366deleting OIDs 366
701

Index
loading MIBs 365manually adding OIDs 366MIB browser 364
Solaris Mutex Exception report 488Splunk
Action Profile 446Live Splunk Listener monitor 290query monitor 288
SQL Server (Advanced Metrics) monitor 318SQL Server (Advanced) 318SQL Server (Advanced) monitor
multiple 318SQL Server (Basic Checks) monitor 314SQL Server Tablespace Check monitor 322SSH monitor 359starting up.time 51supported Web browsers 30Sybase monitor 327System List (Syslist) 10systems
adding 71deleting 114
Ttemporary maintenance 169testing monitors 155time period definitions 676, 677Top 10 Disks graph 572topological dependencies 164
adding 165viewing 166
UUNIX vs. Windows 544up.time
administrator account 50exiting 51installing 27interface 6monitoring concepts 4overview 2service information 54services
starting 641stopping 640stopping and starting 640
starting 51starting and exiting 50system information 52tool bar 6
Config 9Global Scan 7My Infrastructure 7My Portal 7Reports 9Services 8Users 8
viewing information 52up.time Agent Monitor 646up.time Agent monitor 250upgrading to up.time 4 41uptime.conf
database 642NetFlow 652remote reporting 651RSS feed 647Splunk 653UI instance 652Web monitor proxy 650
user groupsadding 394deleting 395editing 394overview 393viewing 394
user rolesadding 386editing 388overview 386viewing 387
usersadding 389configuring 385Distribution Lists 396editing 392Notification Groups 399overview 389roles 386viewing 392
Users panel 8
Vviewing
702 up.time User Guide

. . . . .
Ind
ex
Action Profiles 447all Elements 129detailed process information 580Distribution Lists 397Notification Groups 400Quick Snapshot 546, 592report logs 463Resource Scan 132scheduled Maintenance Profiles 168service information 54services 131system information 52system status 545, 585user groups 394user roles 387users 392
viewsadding 111adding nested 112deleting 114
virtual infrastructuredensity 531
VMdensity 531
VMware 81, 484Instance Motion graph 579
VMware instance 81VMware vCenter Orchestrator 441, 443, 649VMware Workload report 528VXVM Stats graph 575
WWait I/O report 475warning threshold 147Web application transaction monitoring 275WebLogic monitor
configuring 265, 267metrics 262
Weblogic monitor 261WebLogic report
using 520WebSphere monitor 269
configuring 273counters 269
WebSphere report 515using 517
Windows Event Log Scanner monitor 236
Windows File Shares monitor 243Windows monitors
Active Directory 245Event Log Scanner 236Service Check 240SMB 243
Windows Service Check monitor 240WMI 83, 646
agentless system, adding 84workflows 441, 443Workload graphs 561Workload Top 10 graphs 564
703