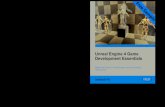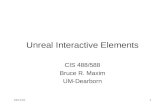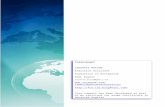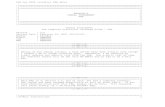Unreal Engine Lighting and Rendering Essentials - Sample Chapter
-
Upload
packt-publishing -
Category
Documents
-
view
40 -
download
0
description
Transcript of Unreal Engine Lighting and Rendering Essentials - Sample Chapter
-
C o m m u n i t y E x p e r i e n c e D i s t i l l e d
Learn the principles of lighting and rendering in Unreal Engine
Unreal Engine Lighting and Rendering EssentialsMuham
mad A
.Moniem
Unreal Engine Lighting and Rendering Essentials
Unreal Engine is a powerful game development engine that provides rich functionalities for creating 2D and 3D games. This book provides you with the skills required to apply a high level of visual appeal to your games without compromising on performance.
Starting with an introduction to the rendering system, you will learn to create different types of materials using the Material Editor. You will then create a particle system based on the Cascade editor to create mind-blowing visual effects. Moving on, you will learn about the concept of lights in Unreal and different types of dynamic/real-time lights, along with a number of powerful post processing effects. Next, you will learn to improve rendering performance, keeping in mind the rendering limitations of different platforms.
At the end of this book, you will be introduced to the scalability settings menu and how to add realistic fog effects based on the requirements of your game or level.
Who this book is written for
This book is meant for game developers with knowledge of Unreal Engine and a basic understanding of its lighting and rendering systems. As a prerequisite, you need to have good knowledge of C++.
$ 54.99 US 34.99 UK
Prices do not include local sales tax or VAT where applicable
Muhammad A.MoniemVisit www.PacktPub.com for books, eBooks,
code, downloads, and PacktLib.
What you will learn from this book
Use features such as Ambient Occlusion, Global Illumination, and Foliage Shading to create high quality output
Create and edit your materials using the Material Editor
Use Cascade's particle editor to create modular particle-based effects using emitters
Explore Unreal's GPU Visualizer
Tweak the overall look and feel of your scene with post process effects
Create charts to get statistical unit times over a long period of time
Use scalability settings to maintain the performance of your games on different platforms and hardware
Unreal Engine Lighting and R
endering Essentials"CommunityExperienceDistilled"
-
In this package, you will find: The author biography
A preview chapter from the book, Chapter 7 'Render Performance Debugging'
A synopsis of the books content
More information on Unreal Engine Lighting and Rendering Essentials
-
About the Author
Muhammad A.Moniem started in the industry at a very early age. He taught himself everything related to the game development process even before he joined college. After being a software engineer, he started to teach himself the art of game design and game art techniques. As a self-taught person, he was able to fi nd his way into the industry very easily, which led him to be hired for big, medium, and small companies, titles, and teams. Throughout his career, he was able to contribute as a full-time or part-time employee or freelancer to games for a wide range of platforms, including Windows, Mac, iOS, Android, PS4, Xbox One, and OUYA. He has also worked with technologies, such as VR, AR, and Kinect. Finally, he was able to establish his own one-person game company/team as a part-time independent developer. A lot of his indie games got recognition or have been fi nalists at international indie game events, such as IGF, Indie Showcase, IGC, and Tokyo Game Show. He has written another Unreal Engine book before and he has also designed an amazing website, www.mamoniem.com.
He has also worked on Learning Unreal Engine iOS Game Development, Packt Publishing, which is available at https://www.packtpub.com/game-development/learning-unreal-engine-ios-game-development.
-
PrefaceThis book is meant to help you dive into the rendering features of Unreal Engine, regardless of your level of experience with the rendering pipeline of modern real-time graphics.
While this is a cross-platform engine, and not all platforms have equal confi gurations, we will discuss, from this point of view, which feature can be used with which platform, and how to scale your game to fi t pretty much all the supported platforms.
During the course of this book, we will dive deep into all the available rendering features in the engine, how to enable them for your project, and how to debug and optimize their performance. We will not only discuss how to implement them, but also what makes them useful and effective for your projects.
What this book coversChapter 1, An Introduction to Lighting and Rendering, introduces you to the Unreal's rendering system with an introduction to the most important editors required to master the rendering process and an explanation of the light sources, their types, and properties.
Chapter 2, Understanding the Working of Materials, covers the Unreal Material editors, how to use them to build different types of materials, and how and when to use Unreal's Layered Materials.
Chapter 3, Cascade a World Made of Particles, covers the Cascade editor, and how to use it in order to build the most complex and appealing Particle Systems. It also covers how to add some animations or controls and how or when to spawn particles.
-
Preface
Chapter 4, Precomputed Lights, explains how to use pre-computed lighting and lightmaps in order to save the runtime memory. Indirect Light Cache and Refl ection Environment capturers are the keys to mastering pre-computed lighting, and all of them have been discussed in detail and broken into bits and pieces in this chapter.
Chapter 5, Dynamic Lights Versus Performance, shows that sometimes you have to get your lights to move, rotate and change color at runtime, and teaches you about all the dynamic light features, which include the Moveable Lights, Distance Fields, Ambient Occlusion, and the powerful Ray Traced Distance Field Soft Shadow.
Chapter 6, Post Processing Effects, teaches you that sometimes adding lights will never make the fi nal rendered image as striking as possible, and covers how to use the Post Process effects to add a new layer and one more step toward the awesomeness of your product. All the different effects supported in Unreal Engine will be discussed in detail in this chapter.
Chapter 7, Render Performance Debugging, discusses how to debug the rendering features, how to use the console to debug the editor and/or the game, and shows you how sometimes the use of some render features causes a lag or crash. Lots of debugging tools are discussed, such as the GPU Visualizer, view modes, visualizers, FPS charts, and the console, in this chapter.
Chapter 8, The Unreal Scalability Settings, shows that while Unreal Engine is a cross-platform engine, sometimes you have to make your game accessible to more platforms, and covers the tools and techniques that allow you to adjust the performance and the quality to match the targeted platform.
Chapter 9, Adding Fog to Your Games, covers how to add the different fog types to your game. It also covers the difference between the fog types and how to master all the settings for each type.
-
[ 167 ]
Render Performance Debugging
In the previous chapters, we focused on adding stuff that contributes to the visual quality of the project. As you know, every feature has its own performance overhead. The combination of these features will have an impact on the performance of the game.
In this chapter, we will go together on another little journey that will help you measure your performance and understand what might be the source of your problems and how to avoid them.
While working on a real-time application, the performance is a high-priority topic that you have to consider in your list. A beautiful experience with a lack of performance would be pointless. This has prompted developers to be mindful about the amount of frames displayed each second, which is widely known as the frame rate or frames per second (FPS).
You need at least a frame rate of 30 frames per second in order to be able to show something that is kind of acceptable (but still not the expected result from your players and users). In general, with the different platforms and their confi gurations, the game should run at 30 or 60 FPS, or even higher frame rates can be achieved with more optimization on powerful platforms.
Unreal Engine 4 features tons of different tools and methods that take a long time to be implemented for you in the easiest way. To make your life easier when it comes to profi ling the rendering performance and your willingness is to optimize them into a targeted frame rate.
By the end of this chapter, you will be able to:
Understand how to use the console to toggle the view modes Use the console to generate the FPS charts
-
Render Performance Debugging
[ 168 ]
Use the view modes in the editor and game Understand the difference between the view modes and the visualizers Switch between the different visualizers for more rendering details Understand the importance of the GPU Visualizer and how to run it
Let's go and dive deep into these topics and start optimizing your content based on what we going to learn here!
The to-do listI used to be a gameplay programmer and mostly focus on gameplay, and sometimes I used to write tools to support the game design and the level designers. In the past few years, I found out that all companies put the performance optimization into the gameplay's tasks section, and then I found out that it is part of my day-to-day work to make sure that the game is as optimized as possible.
Of course, in the olden days, the gameplay engineers were taking care of the performance, from the code logic, by writing a well-optimized code. Nowadays with the already packaged engine, the gameplay engineers have to do tons of optimization outside the gameplay code.
After trying several techniques with different game types and various platforms, I ended up with a to do list (this is for rendering related points only), regardless of the method or technique you are going to use:
Try to make all the content optimized from the first step. For example, all the precomputed lightmaps should be built with ready optimized parameters in order to get a good quality but a lower map size. Why would you put 2048 as the resolution for an Android port?
Profile as soon as possible in the target platform. Created production builds are becoming faster and easy to create so there are no excuses to not test them often. Just try to test them as much as possible in the builds.
Profile a build multiple times to make sure that the data is concise and accurate.
If possible, write your own frame rate counter in milliseconds. Unreal Engine gives you stats with frames per second, but accurate profiling should be done in milliseconds (ms).
-
Chapter 7
[ 169 ]
Don't profile the game while the VSync is enabled as it will prevent you from getting accurate profiling results.
Specifically, define where the bound comes from. As you know, a lot of calculations were done on the GPU side, but are still part of the game, and probably, rendering calculations are related to the CPU. So, you have to check whether the issue came from the CPU or the GPU as optimizing in the wrong direction will just waste your time and will produce new problems.
One quote from Epic that really helps is as follows:
First you should check if your frame rate is limited by CPU or the GPU cost. As always you either can vary the workload (e.g. change the resolution) and see what has effect. Here it is easier to look at the engine build in feature stat unit.
The actual frame time is limited by one of the three: Game (CPU game thread), Draw (CPU render thread) or GPU (GPU). Here we can see the GPU is the limiting factor (the largest of the three). In order to get a smaller Frame time, we have to optimize the GPU workload there.
Console show fl ags versus view modes and rendering visualizersThe most important thing to know about the three features is that all of them do the same job, which is turning on and off some rendering features. It is more about where and how to use each of them. While the console show fl ags are more about using written console commands, they can be found in the game and editor. The view modes and the rendering visualizers are solutions with a UI display and they exist in the editor only.
If you don't know how to display the console, it is usually done using the input key "`", but you can change it in the Input Settings of the Project Settings.
-
Render Performance Debugging
[ 170 ]
Understanding console show fl agsUnreal Engine provides a lot of console variables, which can be used at runtime in order to debug the game. Some of these console variables are called the show fl ags, which were implemented in order to allow you to toggle a lot of rendering features at runtime. This is only in the executable builds; however, in the edit time (in the editor), it is even easier, as the editor is a convenient place to have lots of menus and buttons. The Epic team puts them in the one of these menus, which will be discussed in the next section, View modes and rendering visualizers.
In the game, you can use the show command. Use the show command to get a list of all the show fl ags and their states. Use show showflagname to toggle a feature.
-
Chapter 7
[ 171 ]
All the show fl ags are exposed as console variables, for example, console show Bloom, showflag.Bloom 0, or showflag.Bloom = 0 in the confi guration *.ini fi les.
Everything related to the confi gurations is stored in the confi gs directory in your Unreal project source or Unreal game build in a set of *.ini fi les, as shown in the following screenshot:
Keep in mind that some features will consume the performance even if the features are not enabled and do not render any more. Yes, I know that it sounds silly, but for example, by disabling the show fl ag, the show particles will hide the particles, but the simulation time is still required to support them in order to re-enable them later. So, they are not rendered, but there is still a possibility of enabling them again.
This is not the only example, but there are tons of other things that can be disabled, but unfortunately they are still running underground.
Now, here is a list of the most useful show fl ags used to profi le the rendering pipeline:
AmbientOcclusion: This toggles the Screen Space Ambient Occlusion (SSAO)
AntiAliasing: This toggles any anti-aliasing type (Temporal AA or FXAA) Bloom: This affects the image-based lens flares and the bloom Bounds: This toggles the bounding volume of the selected objects (in the editor) DeferredLighting: This toggles all the deferred lighting passes
-
Render Performance Debugging
[ 172 ]
DirectionalLights, PointLights, SpotLights: This toggles the different types of supported lights
Decals: This toggles the decal rendering DynamicShadows: This toggles all dynamic shadows (which includes
the Shadow Map rendering and the shadow projection) GlobalIllumination: This toggles baked and dynamic indirect lighting IndirectLightingCache: This toggles if the objects that have invalidated
lightmaps use the Indirect Lighting Cache Landscape Brushes, StaticMeshes, SkeletalMeshes, Landscape:
This toggles the rendering of the different geometry types LightFunctions: This toggles the light functions rendering PostProcessing: This toggles all the post-processing passes ReflectionEnvironment: This toggles the reflection environment passes Rendering: This toggles the whole rendering Refraction: This toggles the refraction passes ScreenSpaceReflections: This toggles the screen space reflections Tessellation: This toggles the tessellation (the tessellation shaders
will keep running anyway but will be spawning more triangles) Translucency: This toggles the translucency rendering Visualize SSR: This renders the pixels affected by the screen space
reflections in a bright orange color
The view modes and rendering visualizersThe view modes is one of the easiest ways in the Unreal Engine that you can use to isolate some behaviors. They look like just a combination of show fl ags in the editor UI, but they hold a lot of Unreal's power. They are almost the same as the show fl ags we discussed previously, that can use the view mode console command to switch between them (check the previous paragraph, if you have already forgotten). However, their job is limited to display some of the aspects of the fi nal picture, or even the full fi nal picture.
As you know, the fi nal result that you see on the screen is basically a combination of different kinds of layers, and here, you can separate them.
-
Chapter 7
[ 173 ]
As you can see, their names imply what exactly you should expect on switching to one of these. For example, the refl ections view mode will help you easily see and focus on the refl ections only.
Another benefi t is that you can use the shortcuts defi ned to make your workfl ow even faster. Just hold the Alt key and keep swapping between the numbers to have an overall view of them all quickly. I do it this way:
Lit: This mode is used to display the final result the player will see in the final game.
-
Render Performance Debugging
[ 174 ]
Unlit: This mode displays the diffuse passes only without any lighting or shadowing passes. It is a good mode for checking the textures and clearance of your levels.
Wireframe: As the name implies, this displays the wireframe of the rendered scene. While this is totally useless for the game itself, for developers it is essential to learn more about meshes overlapping, transparent objects, or any other issues that cannot be shown in the lit mode.
-
Chapter 7
[ 175 ]
Detail Lighting: As mentioned earlier, the unlit mode displays the color and texture without the light and shadow data. Here it is vice versa, the detail lighting mode displays the light and shadow information and ignores the color and texturing data.
Light Only: The Light Only setting is almost the same as the detail lighting, but this mode is less complex as it ignores some of the secondary lighting features, such as the reflections and normal mapping.
-
Render Performance Debugging
[ 176 ]
Light Complexity: This mode represents the light distribution over the scene. The darker the area, the less light is reaching those areas, while the brighter the areas, more the more light photons are reaching it it.
Shader Complexity: This mode visualizes the number of shader instructions used to calculate each pixel of the scene. As long as you see a lot of green, it means that it a good indication of inexpensive shaders.
-
Chapter 7
[ 177 ]
Stationary Light Overlap: This view mode displays the overlap between lights over the scene objects. The areas with more green, means that there is more light sources overlapping there. And the darker green you find, it means that areas represents less lights overlapping around.
Lightmap Density: This mode displays the lightmap's density of the scene objects. While the blue color is good, the red color indicates a very high texel density. The green color is in between.
-
Render Performance Debugging
[ 178 ]
Reflections: This view mode will apply a reflective material to all the scene surfaces. This way, you can understand the details of the reflections around the scene while placing the reflection capturers.
Buffer Visualization: Here, you can find more and more to visualize. However, keep in mind that it is still a different menu than the rendering visualizers. Feel free to keep investigating all of them, but in general, this is what you are going to find in the menu.
-
Chapter 7
[ 179 ]
Using the overview choice has always been my favorite in order to get an overview of the most important buffers and compare the results in real time.
At the same time, there are the visualizers that are almost the same as the view modes, but serve different purposes and display different results. The visualizers are there in order to enable you to debug or view what Unreal does behind the scenes.
-
Render Performance Debugging
[ 180 ]
The visualized modes can be the rendering steps or paths, such as the depth pass, or the specialized views, such as the motion blur vector visualizer. While the view modes allow you to display one at a time, the visualizers allow you to display different amount of options at the same time. The view modes' UIs are built based on the toggle buttons, while the visualizers' UIs are built using checkboxes.
While some of the visualizers display only a result for you, the others will display a lot of useful statistics too. For example, the Depth of Field (DoF) visualizer.
One last thing, in order to make you really understand the difference between both, you can consider the view modes used to toggle the steps or the different components of building the frame you see, such as diffuse, refl ections, lights, and so on. The visualizers will help you toggle the features you are using, such as DoF, bloom, blur, and so on.
I've to say that, regardless of any other tools available in the engine, the console show fl ags, view modes, and rendering visualizers are the most important methods for debugging the rendering pipeline, and this is because of their ease of access. Now let's move on to the next set of tools, which are frequently used while debugging.
-
Chapter 7
[ 181 ]
Console chartsConsole charts are not only made for immediate toggles or displays, or even an immediate value change. Using console commands, such as StartFPSChart and StopFPSChart, will allow you to generate a performance chart over a period of time.
Using such a command will generate a spreadsheet fi le (with the extension *.cvs) in the profi ling folder (which is located in the ProjectFolder]\Saved\Profiling\SubwayPatrol\FPSChartStats) \[Date of today]\ folder.
You can easily load the *.csv fi le with Excel or any similar application. Then, you can check the values you want. It might be a very useful step to get the stat unit times over a period of time where you suspect some performance issues.
-
Render Performance Debugging
[ 182 ]
Though *.csv is the most important one, it is not the only one that you get. You also get a *.log fi le, which contains a lot of useful information (almost related to the device confi gurations, setup, and overall performance) alongside two tables of HTML fi les that hold some more information about the frames. Everything is named with the map/level name.
The GPU VisualizerThe GPU Visualizer is a place where you can see the visualization of each unit's performance in the GPU. As you might know that the GPU has many different units that work in parallel to do all the requested calculations. Sometimes, some of these units hit their bounds and can't process any faster, and that's when you get the lag and performance issues based on the rendering pipeline. It is common by the way, and this doesn't mean that your content is bad, but to be bound by different units for different parts of the frame happens everyday with the most complex projects, and at the same time, with the most simple projects.
Using the GPU Visualizer will allow you to take a look at the parts where there is a bottleneck, and then you will know exactly what needs fi xing.
As the visualizer is not embedded in the editor UI by default, we have to launch it through the console (the same way you did earlier for the show fl ags), but this time, you need to display the editor console and not the game console.
This is the same way as using the console shortcut while being focused on any other editor panels, it will pop up the editor console for you. Just input the command name r.ProfilerGPU.ShowUI, and it will appear.
-
Chapter 7
[ 183 ]
Note that, for some reason, it might not appear on the Mac editor builds, however, it is okay with the Windows editor builds. Sometimes, it might cause you some performance lags, but this is quite normal as it is based on Slate (the UI solution used to build the editor UI), which is rendered in the GPU and has to update every frame in order to display the correct results for you.
While everything is calculated in milliseconds, you will be able to easily defi ne what causes so much time to be rendered, and therefore, you can start checking the reason and optimizing it. There is no key solution that the GPU Visualizer will provide you in order to fi x your bottlenecks, but it will lead you to in the right direction by letting you know what takes more time than usual during the frame.
-
Render Performance Debugging
[ 184 ]
RecommendedAs the topic of the book focuses on the rendering pipeline, the rendering tools, and what can be used to debug and profi le the rendering pipeline, we will not discuss other useful tools that are not related to the rendering pipeline. However, there is another powerful tool that comes with Unreal Engine, which is called the Profi ler (previously used to be called Stats Viewer). It focuses more on the overall game performance and gameplay logic, and it is better to read about it if you are interested in the fi elds of debugging the logic debugging and profi ling.
You can refer to https://docs.unrealengine.com/latest/INT/Engine/Performance/Profiler/index.html.
SummaryNow you have your hands on all the most important methods that can be used in Unreal Engine in order to control and debug the rendering pipeline.
Console variables and show fl ags are a great way to debug a build itself, and now you know how to display the console and start using them. While we have mentioned a few of them that are related to the show fl ags part, the console variable's list is still huge, and you can keep trying and learning about the console variables for the different aspects of game debugging.
What if you want to debug in the editor?
Then, you already have learned that the console variables still work in the editor. However, the view modes and the visualizers are the best way to go as long as you are still in the Unreal Editor itself!
What is better than recording some real-time statistics and loading them in Excel and keep studying them and learning about where the problems occur and why? You got your hands on how to fi re the FPS charts and save them for a future usage or debugging.
The hidden editor GPU Visualizer is an Epic tool. It is hidden and not reachable in the editor, but you learned how and where to get it. Using it is fairly simple as it displays the value, but as you know it is not 100 percent accurate.
As we have discussed all the rendering features and how to debug and learn more about the pipeline, I would recommend that you keep optimizing, debugging, and testing all your work. Then, we will move on to the next chapter where we are going to speak more about the scalability in Unreal Engine.
-
Where to buy this book You can buy Unreal Engine Lighting and Rendering Essentials from the
Packt Publishing website.
Alternatively, you can buy the book from Amazon, BN.com, Computer Manuals and most internet
book retailers.
Click here for ordering and shipping details.
www.PacktPub.com
Stay Connected:
Get more information Unreal Engine Lighting and Rendering Essentials