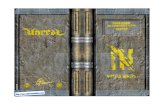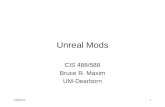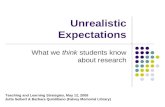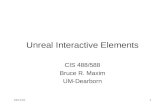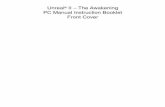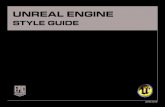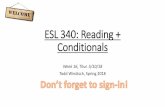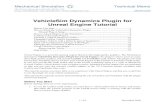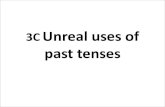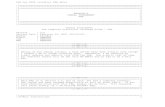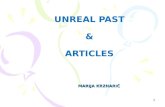Unreal Engine 4 Tutorial Blueprint Tutorial [1] Basic...
Transcript of Unreal Engine 4 Tutorial Blueprint Tutorial [1] Basic...
Unreal Engine 4 Tutorial Blueprint Tutorial [1]
Basic Interactivity:
Turning on a light using
Blueprints Before we start working on Blueprints we need to open the blueprint map,
navigate to the map at:
Content/FirstPersonBp/Blueprint_Tutorial_Material/BluePrint_Tutorial_map
and open the map.
1. Creating and Opening a Blueprint.
Navigate to the blueprints tutorial assets folder, it is a blue
folder the full path is:
Content/FirstPersonBP/Blueprint_Tutorial_Material
Right click inside of the content browser and in the menu that
pops up select Blueprint Class.
Unreal Engine 4 Tutorial Blueprint Tutorial [2]
In the menu that pops in the middle of the screen, select Actor.
Now that a new blueprint has been created, don’t click anything
yet the blueprint is now able to be given a name, type in “Light”
to name it. If you have already clicked before naming it go to
Unreal Engine 4 Tutorial Blueprint Tutorial [3]
the blueprint and right click on it and select rename and name it
“Light”. This is what the icon should look like
Double click the blueprint Icon to open the blueprint editor the
window that has popped up should look like this.
2. Creating a Lamp and Light
To create a light go to the green add component button at the
top left of the window in the components tab. In the menu that
drops down type in “Point Light” and select the point light option
from the menu by clicking or pressing enter on the item, do not
press anything else after this. If you have not clicked anything
Unreal Engine 4 Tutorial Blueprint Tutorial [4]
else, name it “Light” to name the PointLight, if you accidentally
clicked the mouse just simply right click on the component that
says “PointLight” and on the menu that pops up select rename
and type in “Light”.
Now go back to the content browser in the main window and in
the Blueprint_Tutorial_Material folder left click on the static
mesh SM_lamp_Ceiling, and while holding the left mouse button
drag the lamp into the blueprint editor’s viewport and let go
then, before clicking anything name the mesh “Light” .
Make sure that the lamp is selected and in the details panel
under the transform tab in the Location option type in “130” for
the z axis value.
Now that a light has been created we need to add text so the
player will know what to do, go to the green add component
button and in the menu that drops down, type in “Text Render”
select it and name it “Player Instructions”.
Now go over to the details panel and under the Text tab , in the
entry box next to Text type in “Press e to turn on the light”
Unreal Engine 4 Tutorial Blueprint Tutorial [5]
Now hit the button that says “Compile” at the top right of the
blueprints editor that
Note: you must always hit compile whenever you have made a change to
the blueprint and want to see the change in game.
3. Adding the Blueprint to the Scene
Go to the content browser and then navigate to the Light
blueprint that you have created and drag and drop it into the
scene by left clicking on the light blueprint and while holding the
left mouse button drag it into the scene and then let go. The
blueprint and the light should now be visible in the scene.
4. Adding Interactivity to the Blueprint
Go back to the blueprint editor, and at top of the viewport click
on the tab that says event graph.
Unreal Engine 4 Tutorial Blueprint Tutorial [6]
Note: There is some stuff already created, these are called Nodes they are
the building blocks of blueprints they will contain most of the operations
and logic that is carried out in blueprints, they are connected at their pins
with things called wires here is what the event graph looks like.
Right click anywhere on the gridded area except for the
nodes(the boxes with red at top) and a menu should pop up,
type in “event key e” and press enter or click on the highlighted
item, make sure the node that pops up says e in the red area.
On the white arrow pin on the event key “e” that has the text
“Pressed” next to it and left click and while holding the left mouse
button drag to the right and let go of the left mouse button, a
menu should pop up that looks just like the one in the last step
Unreal Engine 4 Tutorial Blueprint Tutorial [7]
in that type in “Toggle Visibility” and make sure to select the
option that says “Toggle Visibility(Light)” press enter or click on it
to select it and create it.
Note: a small blue node was automatically created this is a variable that
references the light actor.
5. Compiling and Testing the Blueprint
Hit the compile button and then go to the main viewport and
select the light blueprint by pressing the sphere icon if it is not
already selected.
In the details panel that pops up, it should be on the bottom
right, go to the input tab and click on the drop down menu next
to auto receive input item and select “Player 0”, This is just a
quick fix to allow input we will go over doing this through the
blueprint soon.
Now hit the play button and look at the light it should be on
initially now initially press the “e” key and the light should turn
off press “e” again and the light should turn off.
6. PART 2: Adding a Trigger Box
Unreal Engine 4 Tutorial Blueprint Tutorial [8]
Now that we have the light turning on and off we now want to
make sure that the player will only be able to turn the light on
when he or she are within a certain area next to the light to do
this we need a trigger box.
Go back to the blueprint editor and make sure that the viewport
tab is selected not the event graph editor.
To add the trigger box go to the green add component tab, click
on it, and in the menu that pops up type in “Box Collision” and
select it and name it “Trigger Box”.
Under the details panel for the Trigger Box go to the transform
tab and for the scale type in “8” for the X,Y, and Z axis.
This is just for debugging purposes but in the details panel under
the rendering tab, uncheck the “Hidden in Game” checkbox, this
will make the trigger box visible in game, you can turn this off
later.
Now go to the event graph in the blueprint editor.
7. Enabling and Disabling Input
Before we get into the main part of this trigger box
programming we need to enable and disable the input whenever
the player enters and exits the area of the trigger box.
Right click near the Event ActorBeginOverLap node on the grid
and type in “get player Controller” and select it and add it to the
grid
Unreal Engine 4 Tutorial Blueprint Tutorial [9]
Right click near the get player controller node and in the menu
that pops up type in “Enable input” and create the node.
Now left click on the return value pin of the get player controller
node and while holding the left mouse button drag the wire over
to the Player Controller pin on the enable input node and let go
to connect them.
Now left click on the white arrow pin on the Event
ActorBeginOverlap and while holding drag the wire over to the
white arrow pin on the “Enable Input” this will connect the two
nodes.
Now we need to disable the input when the player leaves the
Trigger Box.
Right click near the event begin overlap node and in the menu
that pops up, type in “event ActorEndOverlap” and create the
node.
Drag off of the white arrow pin on the Event ActorEndOverLap
node onto the grid and let go type in “Disable Input” and create
the node.
Now go back to the Get Player Controller Node and click on it,
after this press “CTRL” and “W” at the same time to duplicate the
Unreal Engine 4 Tutorial Blueprint Tutorial [10]
node, now click on it and drag it over near the Disable Input
node.
Now connect the new Get Player Controller node to the Disable
Input node by left clicking on the Return Value pin in the get
Player Controller node and dragging the wire over to the Player
Controller Pin in the Disable Input node.
8. Programming The Trigger Box
In the My Blueprint panel (the bottom left panel) click on the
green “add new” drop down menu and click variable This should
automatically create a Boolean value, which is red, name it
Overlapping. If it isn’t a Boolean go to the details panel and in
the variables tab select the drop down menu next to Variable
Type and select Boolean.
Go over to the my blueprint panel and under the variables tab
click and drag the overlapping variable into the grid and let go, a
small menu will pop up asking to get or set, select set. A node
will pop it will look like this.
In the set Overlapping node, next to the text that says
overlapping there is an empty check box click it to add a check
this is setting the Boolean to true.
Now connect the Set Overlapping node to the Enable Input node
by clicking on the white arrow pin on the Enable Input pin and
Unreal Engine 4 Tutorial Blueprint Tutorial [11]
dragging the wire to the white arrow pin on the Set Overlapping
node, this will connect them.
Now the blueprint needs to be notified once the player has left
the trigger box we have created so we need to create an actor
end overlap node
Find the “Event ActorEndOverlap”.
Now go back to the set overlapping node from earlier steps and
click on it and hit “CTRL” and “W” at the same time to duplicate
the node and then drag it over near the Disable Input node.
Go to the check box in the NEWLY created set node and click it to
get rid of the check in the box this is equivalent of setting the
Overlapping variable to false.
Now connect the disable input node and the new set overlapping
node by clicking on the white arrow pin on the Disable Input
node and drag the wire to the NEW set node’s white arrow pin
creating a connecting wire.
Now go over to the event e key node right click on the pressed
pin and in the menu that pops up select “break links to Toggle
Visibility”.
Now from the event key e nodes pressed pin click and drag to the
left and let go, in the menu that pops up type in “branch” and
create the node, a branch node should pop up, this is the
equivalent of an if statement in programming.
Now go back to the variable tab on the blueprint panel and click
and drag the overlapping variable into the grid behind the branch
Unreal Engine 4 Tutorial Blueprint Tutorial [12]
node and let go a menu will pop up that asks to get or set, select
get.
Click and Drag from the overlapping’s get variable pin and drag
the wire into the “Condition” pin on the bottom left of the branch
this connects the variable with the branch.
Now click and drag from the True pin on the branch node and
connect the wire into the toggle visibility node’s white arrow pin
this connects the two nodes together, this is what the
completed blueprint should look like.
9. Testing Out the Blueprint
Now hit the compile button.
Unreal Engine 4 Tutorial Blueprint Tutorial [13]
Now go back to the scene and hit play, now try to turn the light
off from outside of the trigger box and it won’t work, now go
into trigger box area and try pressing, it should work.
APPLICATION TIME
Change blueprint so the light can be turned on and off from very
far away.
Challenge o Change it so the player must hit “space bar” to turn the
light on and off.
Making a Moving Platform
1. Creating The Blueprint Right click in the content browser and select “Blueprint Class” from
the menu that pops up.
Select “Actor” from the Pick Parent Class menu, This will create a new
blueprint Class, once it is created name the blueprint “Moving
Platform” and the
Double click the Moving Platform blueprint to open the blueprint for
editing.
2. Setup
Unreal Engine 4 Tutorial Blueprint Tutorial [14]
Now we will add the platform to the scene, Go to the content
browser in the main editor window, go to the
Blueprint_Tutorial_Material folder and click on the platform and drag
it into the blueprint viewport. It will automatically assign the name to
the static mesh component.
Now to start creating the blueprint go to the “Event Graph” which is
located at the top of the viewport of the editor.
3. Creating Movement Drag of the pin of the Event Tick node and type in “add Timeline” and
create the node.
Name is “Platform Movement”
Double click the timeline node and you will open the timeline editor.
Click the button at the top of the timeline editor window that looks
like this and name it “movement”, the timeline editor should
look like this.
Now on the bar above the timeline graph change the length to 3.00,
and check Use Last Keyframe, and loop
Unreal Engine 4 Tutorial Blueprint Tutorial [15]
Now anywhere on the red time track Press “Shift” and left click at the
same time then once the point has been created type “0” into both
time and value input boxes that pop up near the top of the timeline
editor
Create two more points by shift clicking on the red line, in the second
point type in the value input boxes that pop up “time = 1.5” and
“value = 1” and then for the third point type in “time = 3” and then
“value = 0” it should look like this.
Now press “CTRL” and click all three of the points at the same time,
then right click on any of them and select auto from the menu that
pops up
o You must click on the yellow points, NOT in empty space.
Unreal Engine 4 Tutorial Blueprint Tutorial [16]
The graph should now look like this.
Now go back to the event graph by clicking on the event graph tab at
the top of the timeline editor.
On the “Update” pin on the right of the “Platform Movement”
timeline node tab click and drag the pin to the right and type in “set
Relative location“ and make sure to select Set Relative
Location(platform) from the options that pop up.
Now go back to the timeline node and click and drag off of the green
(float) movement pin and let go then in the menu that pops up type
in “lerp” make sure to select lerp (vector) this is a very important part.
Now go to the top left yellow pin title A on the lerp node right click
on it and in the menu that pops up select promote to variable name
it “Start” .
For the B pin in the Y value type in “300”.
Then right click on the B pin and select promote to variable in the
menu that pops up name it “End”.
Now click and drag from the right of the lerp(vector) node and drag it
on to the new location pin of the Set Relative Location pin and let go
to connect the two nodes.
Unreal Engine 4 Tutorial Blueprint Tutorial [17]
Here is the finished blueprint.
4. Testing the blueprint Now go to the content browser and drag the blueprint into the scene.
Hit play and the platform should move back and forward on the y axis.
APPLICATION TIME
Make the platform go further in either direction by changing the Y
variable of “end” from 300 to a larger number.
Challenge
Make the platform go up and down instead of left and right.
o OR
Make the platform move slower.
Opening door
1. Setting up the Door Blueprint
Unreal Engine 4 Tutorial Blueprint Tutorial [18]
To start this off we will create a new blueprint go to the content
browser and right click in the content browser and select create
new blueprint make it an actor in the menu that pops up and
name the blueprint “Opening_Door”.
Open the blueprint and then go to the content browser to the
folder Blueprint_Tutorial_Material folder and drag and drop the
static mesh named “Frame” into the blueprint editors viewport, it
should automatically name the component.
Repeat this step but with the static mesh door and name it
“Door” for later convenience.
o You may need to line the door up so it is inside of the frame.
Go to the add component drop down menu click on it and type
in “Box Collision” and Name it “Trigger Box” go to the in the
details panel under the transform tab type in for the Z location
type in “120” and for scale “10” for X ,”5” for Y ,and “3” for Z
2. Making the door rotate
Switch to the event graph editor in blueprints
Just like the light earlier we need to make sure that the player is
within range of the door to open it.
Right click on the grid in the menu that pops up type in “event
actor end overlap” and create it.
In the My Blueprint panel, Go to the add new drop down menu
and click it, select to create a new variable, name the variable
Unreal Engine 4 Tutorial Blueprint Tutorial [19]
Overlapping and make sure it is a Boolean, if it is not go to the
details panel and next to variable type from the drop down
menu select Boolean.
Now drag and drop the Overlapping variable into the scene let go
and select set from the menu that pops up.
Click on the set Overlapping node then Hit “CTRL” and “W” at the
same time to duplicate the node, drag it below the original set
Overlapping node.
In the original Set Overlapping node click the check box to make
it true and then connect the event ActorBeginOverlap to the
Overlapping set node by clicking on the white arrow pin and
dragging the wire to the set Overlapping node, which will make
the variable true
Now drag off of that Set Overlapping node(true) and let go in the
menu that pops up type in “enable input” and create the node.
Then connect the event ActorEndOverlap to the duplicated set
Overlapping node that doesn’t have a check in it(False)
Then drag off of that Set Overlapping Node(False) and in the
menu that pops up type in disable input.
Now right click in between these two small networks and in the
menu that pops up type in “Get Player Controller”, then connect
it to the player controller pins on both the enable and disable
input nodes.
Right click on the grid and in the menu that pops up type in
“event key e” and create the node
Unreal Engine 4 Tutorial Blueprint Tutorial [20]
Click and Drag off of the pressed pin on the event “e” node and
let go in the menu that pops up type in “Branch” and create the
node
Now drag an Overlapping variable into the scene let go and from
the menu that pops up select get connect then get Overlapping
pin into the condition pin on the branch by left clicking on the
Overlapping pin and dragging the wire into the condition pin of
the branch.
Now off of the true pin on the branch node drag off of it and in
the menu that pops up type in “Branch” and create the node.
Now we need to Create another Boolean variable, go to the my
blueprints panel and click on the Add New Drop down menu
select variable from the menu that pops up name the variable
“Open”, HIT COMPILE then go to the details panel and under the
default value click the check box to make the initial value true.
Now drag the open Boolean onto the grid and let go and a menu
will pop up asking get or set, select get from the menu that pops
up.
Click and drag the get open variable’s pin and drag the wire into
the condition pin on the second branch.
Now go to the variables tab and drag the open variable onto the
grid and let go and from the menu that pops up select set.
Now click on the set Open node and Hit “CTRL” and “W” at the
same time to duplicate the node.
Connect the True pin from the second Branch to the original Set
Open’s pin
Unreal Engine 4 Tutorial Blueprint Tutorial [21]
On the duplicated set Open node check the box setting the
variable to true.
Connect the false pin from the second branch to the second
(true) Set Open Pin.
Now we need to add a timeline for the movement.
Right click on grid and in the menu that pops up type in “add
timeline” and create it and name the timeline “Door_Open”
Double click on the timeline to open the timeline editor
Hit at the top of the timeline editor to create a new
function track, name it “Movement”
Now change length(located at the top) to “2.00” and check use
last key frame.
Now shift left click near the beginning of the red line and type in
in 0 for time and 0 for the value when the options pops up once
the point is located, like earlier.
further down the red line press “Shift” and left click at the same
time and in the value boxes that pop up at the top type in for
time “2” and then for value type in “1”.
Then “CTRL” and left click both of the points and then right click
on either one of them and from the menu that pops up hit auto
to smooth out the movement.
Now go back to the event graph.
Connect the “set open” node with no check(false) to the play pin
on the time line.
Unreal Engine 4 Tutorial Blueprint Tutorial [22]
Then connect the Set Open node with the check(true) to the
reverse pin of the timeline
Drag from the movement pin on the right side of the door
movement timeline and let go in the menu that pops up type in
“lerp rotator” and create the node.
Right click on the A pin and in the menu that pops up click
promote to variable name it “Start”.
Then in the B values type in 90 for y (y is yaw in this case not the
y axis) then right click on the B pin and in the menu that pops up
hit promote to variable name it “End”.
Now drag off of the Return Value of the lerp node and let go, in
the menu that pops up type in “set relative rotation” (make sure
to select the one with “door” in parenthesis) make sure it is only
rotation, not rotation and location.
Now connect the door open timeline from the update pin and
connect it to the set relative rotation node.
This is what the network should look like.
Unreal Engine 4 Tutorial Blueprint Tutorial [23]
3. Testing out the door
Hit compile
Drag the door Opening blueprint into the scene
Hit play and press “e” to open the door then press “e” to close
the door, it should only work in the trigger box we have set up
APPLICATION TIME
Make the door open from the bottom so that it looks like a draw
bridge.
Challenge
Make the door open very slowly at first then suddenly burst
open.
Lever and door system
1. Notes
Now we will create a lever and door system now go to the area
in the map that says button and door system there will be a pre
made blueprint there, To open the blueprint select the
Button_BP in the blueprint example map and in the details panel
click edit blueprint, there will already be a couple of steps done,
that you have completed earlier
Unreal Engine 4 Tutorial Blueprint Tutorial [24]
There will be an “event E” node that is connected to a branch
that will check if the player is within the range of being able to
press the button, there will also be an enable and disable input
system set up
2. Creating a Button
We want to add a little sign to the player that he or she has hit
the button so we will create a very small visual to show that they
have hit the button
Before we get to setting the location of the button we need to
create a few new variables to allow the button to be reset, go to
the my blueprint panel and click the add new menu and create a
new variable name it “Pressed” make sure that the variable is a
bool it should be red, if it is not go to the details panel and click
the variable type drop down menu and select Boolean.
Now we need a vector variable, go to the add new drop down
menu and create a new variable, name it “End Location” now go
to the details panel, under the variables tab and on the variable
type drop down menu click it and select vector it should be
yellow.
Drag off of the true pin on the branch and let go in the menu
that pops up type in “Branch” to create a new branch.
Go to the pressed variable and drag it into the grid let go and
select get from the menu that pops up, connect it to the second
branches condition node.
Unreal Engine 4 Tutorial Blueprint Tutorial [25]
Now go back and drag “pressed” again into the grid and let go
select set from the menu that pops up.
Click on the Set Pressed node Hit “CTRL” and “W” at the same
time to duplicate the node.
In the new set “Pressed” node click the check box to make the
value true.
Now connect the true pin from the second branch into “pressed”
set node that does not have the check box checked(the original
one).
Connect the false pin from the second branch to the duplicated
set “Pressed” node (the false one).
Now go to the end location vector variable from the variables tab
and drag it into the grid, let go and from the menu that pops up
select set.
Click on the set “end location” node and Hit “CTRL” and “W” to
duplicate the node.
Connect the Duplicated one to set pressed node that has the
checkbox checked(the set “Pressed” coming off of the False pin
on the branch it is also true).
On the original set change the value of the x value on the node to
14 and connect the node to the set pressed that’s checkbox is
not checked(the set “Pressed” coming off of the true pin of the
branch it is also false).
Right click on the grid and in the menu that pops up type in “set
relative location” and select set relative location(Button) to
create the node.
Unreal Engine 4 Tutorial Blueprint Tutorial [26]
Now go to the variables tab and drag and drop “endlocation” into
the grid and from the menu that pops up select get.
Connect the “end location” variable to the “new location” pin in
the “set relative location” node.
Now connect both of the set end location nodes to the set
relative location white arrow pin.
Now that there will be a small visual we need to actually have
the blueprint communicate with the door blueprint that you
created earlier.
3. Making the Blueprint Communicate
Go to green add new drop down menu in the my blueprint panel
and create a new variable, name the variable “Door Blueprint”.
Now go to the details panel and click on the variable type drop
down menu and type in “Opening_door”, make sure to click the
blue sphere object reference variable for this to work, not the
purple one.
Now that we have a reference to the door blueprint we need to
slightly modify the door blueprint, go to the door blueprint in the
MAIN editor window and move it over to an area that is near the
Unreal Engine 4 Tutorial Blueprint Tutorial [27]
switch now go to the details in the editor panel and select edit
blueprint
Go to the event graph and then on the door_open timeline go to
the play pin and right click it and select break link to set open?().
Do this step again but with the reverse pin and break the link.
Now we will create two custom events
Right click on the grid and in the menu that pops up type in
“custom event” create the node and name it “Open_Door”.
Now repeat that step but name the event node “Close_Door”.
Now connect the Open Door event node to the play pin on the
timeline.
Then connect the Close Door event node to the reverse on the
timeline.
This is what it should look like.
Now that we have edited the door blueprint go back to the
Button blueprint by going to the tab at the top of the screen that
says lever or by going back to the window (if you moved the
blueprint editor somewhere else on the screen)
Unreal Engine 4 Tutorial Blueprint Tutorial [28]
Now go to the My Blueprint panel and under the variables tab
drag and drop the “Door Blueprint” variable into the grid and
from the menu that pops up select get.
Click on the get Door Blueprint node and Hit “CTRL” and “W” at
the same time to duplicate the get Door blueprint variable.
Now drag of the first get Door blueprint pin let go and type in
“Open Door” in the menu that pops up, and create the node.
Now go to the second get Door Blueprint and drag off of the pin
and let go and in the menu that pops up type in “Close Door”
and create the node.
Now drag off of the set relative location node and let go
somewhere on the grid and in the menu that pops up, type in
“Branch” and create the node.
Now drag the “pressed” variable from the variables tab into the
grid and let go select Get from the menu that pops up and then
connect it to the branches condition pin.
Connect the branches True pin to the Open_Door node
Connect the branches False pin to the Close_Door node
Before this blueprint will work go to the variables tab under the
my blueprints panel and click on the gray closed eye next to
the variable and it should now be an open eye this means
that this variable is public.
This is what you are supposed to have
Unreal Engine 4 Tutorial Blueprint Tutorial [29]
4. Testing the Blueprint in the level
Hit the compile button
Go to the editor and select the switch from inside of the
viewport by clicking on it details panel in the default tab there is
now a section called door blueprint and click on the drop down
menu and there should only be one option called
“Opening_door” select that. Now the variable is assigned to a
blueprint inside of the editor and can now communicate with it
Hit play and go inside of the buttons trigger box and press “e”
and the switch should depress and the door should open now
press it again and the switch will reset and the door will close
APPLICATION TIME
Have a light turn on at the door when it opens
Challenge
Have a red light turn on at the button when the door is open
and off when the door is closed.
Unreal Engine 4 Tutorial Blueprint Tutorial [30]
Health system 1. Setting up a health System
Open up the first person character blueprint to start working on
the health system, the folder is located in the project at
Content/FirstPersonBP/Blueprints/FirstPersonCharacter_1.
First we need to get the players initial location so we can have a
simple respawn.
Create a new variable and name it “initial location” then go to
the details panel and in the variable type option change its
variable type to a vector.
In an empty area on the grid right click in the grid and in the
menu that pops up type in and create an “event begin play”
node.
Now right click near the Event Begin Play node and in the menu
that pops up type in “get player character” and create the node.
Drag off of the return value pin of the Get Player Character node
and let go type in “get actor location” into the menu that pops
up and create the node.
Now drag off of the return value of the Get Actor Location node
and type in “set initial location” and select it to create the node.
Now connect the Event Begin Play node and Set Initial Location
node.
Unreal Engine 4 Tutorial Blueprint Tutorial [31]
We now need to create a player health variable, go to the add
new drop down menu and add a variable name it “Player Health”
then go to the details panel and go to the variable type option
and select float to change it to a float.
Hit the compile button, and then go to the details panel and
under the default value for “player health” type in 1, we want
this to be one because the health will be between 0 and 1 for
later use with a HUD.
Find an open spot on the grid, and right click and type in “event
any damage” and create the node.
Now we want to be able to handle the damage that is being sent
to this event node so drag and drop player health variable into
the scene near the event any damage node let it go select get
from the menu that pops up.
Now drag off of the player health variable and let go and in the
menu that pops up type in “subtract float” and select the
subtract float-float node.
Now that that is created drag from the event any damage’s,
green (float) damage pin and connect it to the bottom of the
subtract pin.
Now on the right pin of the subtract node click and drag off of it
and let go in the menu that pops up type in “Set Player Health”
and create the node.
Connect the Event Any Damage node to the Set Player Health
node.
Unreal Engine 4 Tutorial Blueprint Tutorial [32]
Now from the green pin on the right of the Set Player Health
node drag and let go type in “less” and select the float <= float
option to create the node.
Now from the red pin on the right side of the less than node drag
off of it and let go and in the menu that pops up type in “branch”
and create the node.
Now connect set player health and the branch.
From the true pin drag off and let go and in the menu that pops
up type in “Set Actor Location” and create the node.
Now drag the initial location variable we created earlier into the
grid and from the menu that pops up let go select get.
Now connect the initial location variable to the new location pin
on the left side of the set actor location node
Now drag and drop the player health variable into the graph and
let go, from the menu that pops up select set and create the
node.
Connect the Set Actor Location node to the Set player health
node.
Now set Actor Health Variable to 1 by clicking on the text entry
box in the Set Player Health Node and type in 1.
Here is what you should have so far.
Unreal Engine 4 Tutorial Blueprint Tutorial [33]
Now hit compile we will now move on to the item that will be
damaging the player, the lava.
2. Creating the Lava Blueprint
SAVE NOW. CTRL + S.
Create a new blueprint, and in the menu that pops up select
actor, name it “Lava”.
Open the blueprint.
Go to the content browser and navigate to
content/FirstPersonBp/Blueprint_Tutprial_Material/Plane and
drag and drop the plane static mesh into the blueprint scene.
o This asset may need time to load so if your computer freezes
or stops just give it a second.
Now create a box collision by going to the Add Component drop
down menu and typing in “Box Collision” name it “Trigger Box”
then under the details panel change the transform variables to
“5” for scale on the x axis and “10” for the scale on the y axis.
Now switch to the event graph.
Unreal Engine 4 Tutorial Blueprint Tutorial [34]
Near the event begin play node right click on the grid and type in
“Get Player Character “and create the node.
On the Get Player Character node drag off of the return value pin
and type in “cast to first person character_1“ and create the
node.
Connect the event begin play node to the Cast To
FirstPersonCharacter node.
On the right of the “cast to first person character” right click on
the “As First Person Character” pin right click on it and in the
menu that pops up select promote to variable name the variable
“Player”, now it will cast to the player.
Now create a new variable, and name it “Overlapping” and make
sure that it is a Boolean variable type by going to the details
panel and changing it to Boolean if it is not
Now drag off of the white execute pin of Event Actorbeginoverlap
node and let go type in “set Overlapping” in the menu that pops
up and hit enter now check the box in the set node to make it
true.
Now right click on the grid and in the menu that pops up type in
“Event Actor End Overlap” and create the node
Now drag off of the Event Actor End Overlap white arrow pin and
in the menu that pops up type in “Set Overlapping” and create
the node.
Now go back up to the original “set player” on(off of the event
begin actor overlap) and drag off of the set Overlapping node
Unreal Engine 4 Tutorial Blueprint Tutorial [35]
and in the menu that pops up type in “Branch” and create the
node.
Drag the Overlapping variable onto the grid from the my
blueprint panel and in the menu that pops up select get.
Now connect the get Overlapping node with the condition pin on
the branch node.
Now drag off of the true pin of the branch and let go in the menu
that pops up type in “apply damage” and create the node.
In the Base damage box on the Apply Damage node type in 0.01
now drag the Player variable into the scene and let go in the
menu that pops choose get and then connect it to the damaged
actor pin on the left of the apply damage node.
Now drag off of the left of the apply damage node and in the
menu that pops up type in delay and create the node.
Change the duration of the delay node to 0.5 seconds by clicking
on the box next to duration.
Now from the completed pin on the delay drag it backwards all
the way back to the left pin on the branch and connect it there
you have just create a very simple loop now hit compile and
everything should be working here is what you should have.
Unreal Engine 4 Tutorial Blueprint Tutorial [36]
3. Linking the Blueprint with the HUD using UMG
Now we want to display this health system on a HUD.
Go back to the main editor
Right click in the content browser and go to user interface section
in the menu that pops up and create a widget blueprint and
name it HUD.
Before we start editing the HUD we need to prep the first
person character blueprint. Now go to the first person character
and on the event begin play node network drag off of the set
Unreal Engine 4 Tutorial Blueprint Tutorial [37]
initial location variable and in the menu that pops up “type in
create widget” and create the node.
In the purple class drop down box click it and select HUD from the
options it should look like this.
Now right click “return value” and in the menu that pops up
select promote to variable and name it “HUD”.
Now on the Set HUD node drag off of the right blue pin and type
in add to viewport and create the node
Here is the blueprint finished.
Now go back to the content browser and Open the HUD
blueprint it should look like this.
Unreal Engine 4 Tutorial Blueprint Tutorial [38]
Now we need to create a box to hold the health bar so under
the pallet panel, drop down the “panel” tab and drag the
horizontal box down to the hierarchy panel and let go while
hovering over the canvas panel tab it should look like this.
Now in the details panel for the horizontal box, under the slot tab
scale the horizontal box to “28” for position x, “920” for position
y “990” for the x size, and 120 for the y size.
Unreal Engine 4 Tutorial Blueprint Tutorial [39]
Under the anchors menu click on the bottom left one as shown.
Now go back to the palette panel and expand the common tab
down drag a “text” item down to on top of the horizontal box to
have it be the horizontal boxes child.
Go to details on the text item and under slot horizontal box slot
change the vertical alignment to center
Go to the content tab under the details panel and in the text
option type in health
In the details panel Go to the appearance of the text and in font
change the size to 40
Unreal Engine 4 Tutorial Blueprint Tutorial [40]
Drag a progress bar from the common tab and drag it onto the
horizontal box.
Go to the details for the progress bar and under the slot
horizontal tab change the size to fill.
This is what the final should look like.
Now we need to edit the blueprint go to the graph by selecting
the button that says graph at the top left of the screen.
Under the event construct node right click and in the menu type
in “Get Player Character” and create the node.
Drag off of the Get Player Character node and type in “Cast to
FirstPersonCharacter_1” and create the node.
Now right click on the As First Person Character pin on the Cast
to FirstPersonCharacter_1 and in the menu that pops up select
promote to variable name it “player”.
Unreal Engine 4 Tutorial Blueprint Tutorial [41]
Connect the Event Construction node with the Cast To the
FirstPersonCharacter_1 node. This is what the network should
look like.
Now go back to the designer by clicking the designer tab at the
top right of the UMG editor and click on the progress in the
hierarchy panel
Go back to the Designer editor by clicking the Designer button on
the top left of the screen.
Make sure the progress bar is selected and In the details panel
go to progress and next to percent on the drop down menu
called bind, bind the health variable with the bar by going to the
player option then in the next menu selecting Player Health
Unreal Engine 4 Tutorial Blueprint Tutorial [42]
Now change the color of the health bar by clicking on the color
bar under the appearance tab. Select whatever color you want,
but red is recommended
Hit compile and then go to the content browser and drag a lava
blueprint into the scene then hit play and then jump on it and the
health bar should go down
APPLICATION TIME
Have the player’s health deplete much faster when they are on
the lava.
Challenge
Have a message display that says “Don’t stand on lava!” when
the player is on the lava.
Coin Pick Up System
1. Setup
We will create a coin pick up system for use later in the tutorial
Create a new blueprint, make it an actor and name it
“Power_Up_Coin”.
Open the “Power_Up_Coin” blueprint.
Add a box collision component and name it trigger box.
Unreal Engine 4 Tutorial Blueprint Tutorial [43]
Set the location to 30 on the Z-axis in the details panel under the
Transform category.
Navigate to
content/FirstPersonBp/Blueprint_Tutprial_Material/Coin and
drag and drop the coin static mesh into the viewport of the
blueprint
2. Creating the Pick Up Item
Go to the event graph editor and right click on the grid in the
menu that pops up type in “get player character” and create the
node.
On the Get Player Character Node Drag off of the Return Value
pin and let go, in the menu that pops up type in “cast to
firstpersoncharacter_1” and create the node.
Connect the Event Actor Begin Overlap node to the cast to
firstpersoncharacter_1 node.
Now on the cast to FirstPersonCharacter_1 node go to the “as
first person character” pin which is blue right click on it and right
click promote to variable, it should create a set node, name it
“Player” it should connect automatically connect the as cast to
first person character and the Set node.
Here is what you should have.
Unreal Engine 4 Tutorial Blueprint Tutorial [44]
Now that this blueprint knows how to contact the player
character we need to make a couple of changes to the first
person player character blueprint
3. Receiving the data from the picked up item
Switch to the FirstPersonCharacter_1 blueprint
Find an empty place on the grid and create a new custom event
by right clicking on the grid and typing in “add custom event”
name it “Add Coin”.
Now go to the green add new drop down menu and click it, in
the menu that drops down add a variable named
“numberOfCoins”.
We need to make the variable an integer so with the variable
selected go to the details panel and in variable type click on the
drop down menu and change it to an integer.
Now drag the “numberOfCoins” variable onto the grid and let go
in the menu that pops up select get.
Drag off of the Get numberOfCoins pin and let go type in add and
select the integer+ integer option and create the node
Unreal Engine 4 Tutorial Blueprint Tutorial [45]
In the Add node that was just created type in 1 as the value for
the pin that doesn’t have a variable attached to it, if it isn’t
already
Now on the right pin of the Add node drag off of the pin and let
go and type in “set number of coins” and create the node.
Now connect the add coin event and the set amount of coins
node. Here is what you should have.
Click on the compile button
4. Finishing touches for the coin Blueprint
Switch back to the Power_Up_coin blueprint so we can add the
finishing touches.
Now drag off of the blue pin on the left side of set player node
and let go, in the menu that pops up type in “add coin” and
create the node
Now we need to get rid of the coin once the player has collected
it drag of the right pin on the Add Coin event and let go type in
“destroy actor” and create that node.
Now you are done the final blueprint should now look like this.
Unreal Engine 4 Tutorial Blueprint Tutorial [46]
Now we need to link the amount of coins to the HUD, switch
over to the HUD widget editor and in the palette panel under
panel tab drag a Horizontal Box onto the Canvas Panel
Go to the details panel and under the Slot tab type in “-200” for
the position x, “-200” for the position y, “150” for the size X, and
“130” for the size y.
o The Position numbers are based on 1080p monitors.
o All you need to make sure is your “horizontal box” is
positioned in the bottom right hand corner of the layout.
o Now set the anchor to the bottom right of the screen.
Unreal Engine 4 Tutorial Blueprint Tutorial [47]
Now drag a “text” item onto the new horizontal box to make it its
child now click on the text box.
Under the slot tab change the size to fill.
Go to appearance and in the font size entry box type “40”.
Now go to content tab and click on the bind button a menu will
drop down and select “create binding” it should now take you to
a grid editor.
Drag the Player variable ,from the variables tab in the My
Blueprint tab.
Drag off of the player variable pin and type in “number of coins”
and create the node.
Now connect the Get Amount Of Coins over to the pink pin on
return node unreal will say it is creating an intermediate node
and when you connect it will automatically create a node
between them connecting them, now hit compile.
Unreal Engine 4 Tutorial Blueprint Tutorial [48]
Drag some coins into the scene and pick them up the number at
the bottom should be updating
APPLICATION TIME
Create a larger coin Blueprint that adds 5 to the player coin
count not just 1
OR
Change this blueprint so that it adds 5 instead of 1.
Challenge
Have the coin’s spinning as they await the player.
Power Up system
To create a power up system we have done most of the work
this one will be based on the amount of coins the player collects
and the speed they will move at
1. Modifying the Character for power ups
Open up the FirstPersonCharacter_1 Blueprint if it isn’t already.
Go the add coin event in the first person character
Right click on grid near the Add Coin event and type in “Get
Character Movement” and create the node.
Unreal Engine 4 Tutorial Blueprint Tutorial [49]
Drag off Get Character Movement of the pin let go and type in
“get max speed” and create that node now near this right click
on the grid and type in get max speed and select it will look like
this.
Now drag off of the return value of the “get max walk speed”
node and type in add, make sure it is float + float.
Go to the add new drop down menu and Create a new variable,
name the variable “upgrade speed” then in details change the
variable type to float.
Now hit compile and set the default value to “100” under Default
Value in the details panel.
Now drag the variable onto the grid and select get from the
menu that pops up.
Connect the get upgrade speed to the open addition pin.
Now click on the get character movement pin and hit “CTRL”
and “W” at the same time to duplicate it move it to the right a
little bit.
Drag off of the new Get Character Movement pin and when you
let go in the menu that pops up type in “set max walk speed” and
create the node.
Now connect the addition node to the max walk speed pin on the
set max walk speed node.
Now connect the Set Amount of Coin node to Set Max Walk
Speed node. This is what you should have
Unreal Engine 4 Tutorial Blueprint Tutorial [50]
Hit compile, and then hit play go collect some coins and you will
notice the character is moving faster each time you collect one
APPLICATION TIME
Have the coin change how high you can jump.
Challenge
Only change the player’s max speed when the player gets 5 or
more coins.
![Page 1: Unreal Engine 4 Tutorial Blueprint Tutorial [1] Basic ...gamedevchat.com/gamecamp/UE4_blueprints_tutorial_2018.pdf · Unreal Engine 4 Tutorial Blueprint Tutorial [2] In the menu that](https://reader042.fdocuments.us/reader042/viewer/2022021600/5e9b636df56cd437c50478d6/html5/thumbnails/1.jpg)
![Page 2: Unreal Engine 4 Tutorial Blueprint Tutorial [1] Basic ...gamedevchat.com/gamecamp/UE4_blueprints_tutorial_2018.pdf · Unreal Engine 4 Tutorial Blueprint Tutorial [2] In the menu that](https://reader042.fdocuments.us/reader042/viewer/2022021600/5e9b636df56cd437c50478d6/html5/thumbnails/2.jpg)
![Page 3: Unreal Engine 4 Tutorial Blueprint Tutorial [1] Basic ...gamedevchat.com/gamecamp/UE4_blueprints_tutorial_2018.pdf · Unreal Engine 4 Tutorial Blueprint Tutorial [2] In the menu that](https://reader042.fdocuments.us/reader042/viewer/2022021600/5e9b636df56cd437c50478d6/html5/thumbnails/3.jpg)
![Page 4: Unreal Engine 4 Tutorial Blueprint Tutorial [1] Basic ...gamedevchat.com/gamecamp/UE4_blueprints_tutorial_2018.pdf · Unreal Engine 4 Tutorial Blueprint Tutorial [2] In the menu that](https://reader042.fdocuments.us/reader042/viewer/2022021600/5e9b636df56cd437c50478d6/html5/thumbnails/4.jpg)
![Page 5: Unreal Engine 4 Tutorial Blueprint Tutorial [1] Basic ...gamedevchat.com/gamecamp/UE4_blueprints_tutorial_2018.pdf · Unreal Engine 4 Tutorial Blueprint Tutorial [2] In the menu that](https://reader042.fdocuments.us/reader042/viewer/2022021600/5e9b636df56cd437c50478d6/html5/thumbnails/5.jpg)
![Page 6: Unreal Engine 4 Tutorial Blueprint Tutorial [1] Basic ...gamedevchat.com/gamecamp/UE4_blueprints_tutorial_2018.pdf · Unreal Engine 4 Tutorial Blueprint Tutorial [2] In the menu that](https://reader042.fdocuments.us/reader042/viewer/2022021600/5e9b636df56cd437c50478d6/html5/thumbnails/6.jpg)
![Page 7: Unreal Engine 4 Tutorial Blueprint Tutorial [1] Basic ...gamedevchat.com/gamecamp/UE4_blueprints_tutorial_2018.pdf · Unreal Engine 4 Tutorial Blueprint Tutorial [2] In the menu that](https://reader042.fdocuments.us/reader042/viewer/2022021600/5e9b636df56cd437c50478d6/html5/thumbnails/7.jpg)
![Page 8: Unreal Engine 4 Tutorial Blueprint Tutorial [1] Basic ...gamedevchat.com/gamecamp/UE4_blueprints_tutorial_2018.pdf · Unreal Engine 4 Tutorial Blueprint Tutorial [2] In the menu that](https://reader042.fdocuments.us/reader042/viewer/2022021600/5e9b636df56cd437c50478d6/html5/thumbnails/8.jpg)
![Page 9: Unreal Engine 4 Tutorial Blueprint Tutorial [1] Basic ...gamedevchat.com/gamecamp/UE4_blueprints_tutorial_2018.pdf · Unreal Engine 4 Tutorial Blueprint Tutorial [2] In the menu that](https://reader042.fdocuments.us/reader042/viewer/2022021600/5e9b636df56cd437c50478d6/html5/thumbnails/9.jpg)
![Page 10: Unreal Engine 4 Tutorial Blueprint Tutorial [1] Basic ...gamedevchat.com/gamecamp/UE4_blueprints_tutorial_2018.pdf · Unreal Engine 4 Tutorial Blueprint Tutorial [2] In the menu that](https://reader042.fdocuments.us/reader042/viewer/2022021600/5e9b636df56cd437c50478d6/html5/thumbnails/10.jpg)
![Page 11: Unreal Engine 4 Tutorial Blueprint Tutorial [1] Basic ...gamedevchat.com/gamecamp/UE4_blueprints_tutorial_2018.pdf · Unreal Engine 4 Tutorial Blueprint Tutorial [2] In the menu that](https://reader042.fdocuments.us/reader042/viewer/2022021600/5e9b636df56cd437c50478d6/html5/thumbnails/11.jpg)
![Page 12: Unreal Engine 4 Tutorial Blueprint Tutorial [1] Basic ...gamedevchat.com/gamecamp/UE4_blueprints_tutorial_2018.pdf · Unreal Engine 4 Tutorial Blueprint Tutorial [2] In the menu that](https://reader042.fdocuments.us/reader042/viewer/2022021600/5e9b636df56cd437c50478d6/html5/thumbnails/12.jpg)
![Page 13: Unreal Engine 4 Tutorial Blueprint Tutorial [1] Basic ...gamedevchat.com/gamecamp/UE4_blueprints_tutorial_2018.pdf · Unreal Engine 4 Tutorial Blueprint Tutorial [2] In the menu that](https://reader042.fdocuments.us/reader042/viewer/2022021600/5e9b636df56cd437c50478d6/html5/thumbnails/13.jpg)
![Page 14: Unreal Engine 4 Tutorial Blueprint Tutorial [1] Basic ...gamedevchat.com/gamecamp/UE4_blueprints_tutorial_2018.pdf · Unreal Engine 4 Tutorial Blueprint Tutorial [2] In the menu that](https://reader042.fdocuments.us/reader042/viewer/2022021600/5e9b636df56cd437c50478d6/html5/thumbnails/14.jpg)
![Page 15: Unreal Engine 4 Tutorial Blueprint Tutorial [1] Basic ...gamedevchat.com/gamecamp/UE4_blueprints_tutorial_2018.pdf · Unreal Engine 4 Tutorial Blueprint Tutorial [2] In the menu that](https://reader042.fdocuments.us/reader042/viewer/2022021600/5e9b636df56cd437c50478d6/html5/thumbnails/15.jpg)
![Page 16: Unreal Engine 4 Tutorial Blueprint Tutorial [1] Basic ...gamedevchat.com/gamecamp/UE4_blueprints_tutorial_2018.pdf · Unreal Engine 4 Tutorial Blueprint Tutorial [2] In the menu that](https://reader042.fdocuments.us/reader042/viewer/2022021600/5e9b636df56cd437c50478d6/html5/thumbnails/16.jpg)
![Page 17: Unreal Engine 4 Tutorial Blueprint Tutorial [1] Basic ...gamedevchat.com/gamecamp/UE4_blueprints_tutorial_2018.pdf · Unreal Engine 4 Tutorial Blueprint Tutorial [2] In the menu that](https://reader042.fdocuments.us/reader042/viewer/2022021600/5e9b636df56cd437c50478d6/html5/thumbnails/17.jpg)
![Page 18: Unreal Engine 4 Tutorial Blueprint Tutorial [1] Basic ...gamedevchat.com/gamecamp/UE4_blueprints_tutorial_2018.pdf · Unreal Engine 4 Tutorial Blueprint Tutorial [2] In the menu that](https://reader042.fdocuments.us/reader042/viewer/2022021600/5e9b636df56cd437c50478d6/html5/thumbnails/18.jpg)
![Page 19: Unreal Engine 4 Tutorial Blueprint Tutorial [1] Basic ...gamedevchat.com/gamecamp/UE4_blueprints_tutorial_2018.pdf · Unreal Engine 4 Tutorial Blueprint Tutorial [2] In the menu that](https://reader042.fdocuments.us/reader042/viewer/2022021600/5e9b636df56cd437c50478d6/html5/thumbnails/19.jpg)
![Page 20: Unreal Engine 4 Tutorial Blueprint Tutorial [1] Basic ...gamedevchat.com/gamecamp/UE4_blueprints_tutorial_2018.pdf · Unreal Engine 4 Tutorial Blueprint Tutorial [2] In the menu that](https://reader042.fdocuments.us/reader042/viewer/2022021600/5e9b636df56cd437c50478d6/html5/thumbnails/20.jpg)
![Page 21: Unreal Engine 4 Tutorial Blueprint Tutorial [1] Basic ...gamedevchat.com/gamecamp/UE4_blueprints_tutorial_2018.pdf · Unreal Engine 4 Tutorial Blueprint Tutorial [2] In the menu that](https://reader042.fdocuments.us/reader042/viewer/2022021600/5e9b636df56cd437c50478d6/html5/thumbnails/21.jpg)
![Page 22: Unreal Engine 4 Tutorial Blueprint Tutorial [1] Basic ...gamedevchat.com/gamecamp/UE4_blueprints_tutorial_2018.pdf · Unreal Engine 4 Tutorial Blueprint Tutorial [2] In the menu that](https://reader042.fdocuments.us/reader042/viewer/2022021600/5e9b636df56cd437c50478d6/html5/thumbnails/22.jpg)
![Page 23: Unreal Engine 4 Tutorial Blueprint Tutorial [1] Basic ...gamedevchat.com/gamecamp/UE4_blueprints_tutorial_2018.pdf · Unreal Engine 4 Tutorial Blueprint Tutorial [2] In the menu that](https://reader042.fdocuments.us/reader042/viewer/2022021600/5e9b636df56cd437c50478d6/html5/thumbnails/23.jpg)
![Page 24: Unreal Engine 4 Tutorial Blueprint Tutorial [1] Basic ...gamedevchat.com/gamecamp/UE4_blueprints_tutorial_2018.pdf · Unreal Engine 4 Tutorial Blueprint Tutorial [2] In the menu that](https://reader042.fdocuments.us/reader042/viewer/2022021600/5e9b636df56cd437c50478d6/html5/thumbnails/24.jpg)
![Page 25: Unreal Engine 4 Tutorial Blueprint Tutorial [1] Basic ...gamedevchat.com/gamecamp/UE4_blueprints_tutorial_2018.pdf · Unreal Engine 4 Tutorial Blueprint Tutorial [2] In the menu that](https://reader042.fdocuments.us/reader042/viewer/2022021600/5e9b636df56cd437c50478d6/html5/thumbnails/25.jpg)
![Page 26: Unreal Engine 4 Tutorial Blueprint Tutorial [1] Basic ...gamedevchat.com/gamecamp/UE4_blueprints_tutorial_2018.pdf · Unreal Engine 4 Tutorial Blueprint Tutorial [2] In the menu that](https://reader042.fdocuments.us/reader042/viewer/2022021600/5e9b636df56cd437c50478d6/html5/thumbnails/26.jpg)
![Page 27: Unreal Engine 4 Tutorial Blueprint Tutorial [1] Basic ...gamedevchat.com/gamecamp/UE4_blueprints_tutorial_2018.pdf · Unreal Engine 4 Tutorial Blueprint Tutorial [2] In the menu that](https://reader042.fdocuments.us/reader042/viewer/2022021600/5e9b636df56cd437c50478d6/html5/thumbnails/27.jpg)
![Page 28: Unreal Engine 4 Tutorial Blueprint Tutorial [1] Basic ...gamedevchat.com/gamecamp/UE4_blueprints_tutorial_2018.pdf · Unreal Engine 4 Tutorial Blueprint Tutorial [2] In the menu that](https://reader042.fdocuments.us/reader042/viewer/2022021600/5e9b636df56cd437c50478d6/html5/thumbnails/28.jpg)
![Page 29: Unreal Engine 4 Tutorial Blueprint Tutorial [1] Basic ...gamedevchat.com/gamecamp/UE4_blueprints_tutorial_2018.pdf · Unreal Engine 4 Tutorial Blueprint Tutorial [2] In the menu that](https://reader042.fdocuments.us/reader042/viewer/2022021600/5e9b636df56cd437c50478d6/html5/thumbnails/29.jpg)
![Page 30: Unreal Engine 4 Tutorial Blueprint Tutorial [1] Basic ...gamedevchat.com/gamecamp/UE4_blueprints_tutorial_2018.pdf · Unreal Engine 4 Tutorial Blueprint Tutorial [2] In the menu that](https://reader042.fdocuments.us/reader042/viewer/2022021600/5e9b636df56cd437c50478d6/html5/thumbnails/30.jpg)
![Page 31: Unreal Engine 4 Tutorial Blueprint Tutorial [1] Basic ...gamedevchat.com/gamecamp/UE4_blueprints_tutorial_2018.pdf · Unreal Engine 4 Tutorial Blueprint Tutorial [2] In the menu that](https://reader042.fdocuments.us/reader042/viewer/2022021600/5e9b636df56cd437c50478d6/html5/thumbnails/31.jpg)
![Page 32: Unreal Engine 4 Tutorial Blueprint Tutorial [1] Basic ...gamedevchat.com/gamecamp/UE4_blueprints_tutorial_2018.pdf · Unreal Engine 4 Tutorial Blueprint Tutorial [2] In the menu that](https://reader042.fdocuments.us/reader042/viewer/2022021600/5e9b636df56cd437c50478d6/html5/thumbnails/32.jpg)
![Page 33: Unreal Engine 4 Tutorial Blueprint Tutorial [1] Basic ...gamedevchat.com/gamecamp/UE4_blueprints_tutorial_2018.pdf · Unreal Engine 4 Tutorial Blueprint Tutorial [2] In the menu that](https://reader042.fdocuments.us/reader042/viewer/2022021600/5e9b636df56cd437c50478d6/html5/thumbnails/33.jpg)
![Page 34: Unreal Engine 4 Tutorial Blueprint Tutorial [1] Basic ...gamedevchat.com/gamecamp/UE4_blueprints_tutorial_2018.pdf · Unreal Engine 4 Tutorial Blueprint Tutorial [2] In the menu that](https://reader042.fdocuments.us/reader042/viewer/2022021600/5e9b636df56cd437c50478d6/html5/thumbnails/34.jpg)
![Page 35: Unreal Engine 4 Tutorial Blueprint Tutorial [1] Basic ...gamedevchat.com/gamecamp/UE4_blueprints_tutorial_2018.pdf · Unreal Engine 4 Tutorial Blueprint Tutorial [2] In the menu that](https://reader042.fdocuments.us/reader042/viewer/2022021600/5e9b636df56cd437c50478d6/html5/thumbnails/35.jpg)
![Page 36: Unreal Engine 4 Tutorial Blueprint Tutorial [1] Basic ...gamedevchat.com/gamecamp/UE4_blueprints_tutorial_2018.pdf · Unreal Engine 4 Tutorial Blueprint Tutorial [2] In the menu that](https://reader042.fdocuments.us/reader042/viewer/2022021600/5e9b636df56cd437c50478d6/html5/thumbnails/36.jpg)
![Page 37: Unreal Engine 4 Tutorial Blueprint Tutorial [1] Basic ...gamedevchat.com/gamecamp/UE4_blueprints_tutorial_2018.pdf · Unreal Engine 4 Tutorial Blueprint Tutorial [2] In the menu that](https://reader042.fdocuments.us/reader042/viewer/2022021600/5e9b636df56cd437c50478d6/html5/thumbnails/37.jpg)
![Page 38: Unreal Engine 4 Tutorial Blueprint Tutorial [1] Basic ...gamedevchat.com/gamecamp/UE4_blueprints_tutorial_2018.pdf · Unreal Engine 4 Tutorial Blueprint Tutorial [2] In the menu that](https://reader042.fdocuments.us/reader042/viewer/2022021600/5e9b636df56cd437c50478d6/html5/thumbnails/38.jpg)
![Page 39: Unreal Engine 4 Tutorial Blueprint Tutorial [1] Basic ...gamedevchat.com/gamecamp/UE4_blueprints_tutorial_2018.pdf · Unreal Engine 4 Tutorial Blueprint Tutorial [2] In the menu that](https://reader042.fdocuments.us/reader042/viewer/2022021600/5e9b636df56cd437c50478d6/html5/thumbnails/39.jpg)
![Page 40: Unreal Engine 4 Tutorial Blueprint Tutorial [1] Basic ...gamedevchat.com/gamecamp/UE4_blueprints_tutorial_2018.pdf · Unreal Engine 4 Tutorial Blueprint Tutorial [2] In the menu that](https://reader042.fdocuments.us/reader042/viewer/2022021600/5e9b636df56cd437c50478d6/html5/thumbnails/40.jpg)
![Page 41: Unreal Engine 4 Tutorial Blueprint Tutorial [1] Basic ...gamedevchat.com/gamecamp/UE4_blueprints_tutorial_2018.pdf · Unreal Engine 4 Tutorial Blueprint Tutorial [2] In the menu that](https://reader042.fdocuments.us/reader042/viewer/2022021600/5e9b636df56cd437c50478d6/html5/thumbnails/41.jpg)
![Page 42: Unreal Engine 4 Tutorial Blueprint Tutorial [1] Basic ...gamedevchat.com/gamecamp/UE4_blueprints_tutorial_2018.pdf · Unreal Engine 4 Tutorial Blueprint Tutorial [2] In the menu that](https://reader042.fdocuments.us/reader042/viewer/2022021600/5e9b636df56cd437c50478d6/html5/thumbnails/42.jpg)
![Page 43: Unreal Engine 4 Tutorial Blueprint Tutorial [1] Basic ...gamedevchat.com/gamecamp/UE4_blueprints_tutorial_2018.pdf · Unreal Engine 4 Tutorial Blueprint Tutorial [2] In the menu that](https://reader042.fdocuments.us/reader042/viewer/2022021600/5e9b636df56cd437c50478d6/html5/thumbnails/43.jpg)
![Page 44: Unreal Engine 4 Tutorial Blueprint Tutorial [1] Basic ...gamedevchat.com/gamecamp/UE4_blueprints_tutorial_2018.pdf · Unreal Engine 4 Tutorial Blueprint Tutorial [2] In the menu that](https://reader042.fdocuments.us/reader042/viewer/2022021600/5e9b636df56cd437c50478d6/html5/thumbnails/44.jpg)
![Page 45: Unreal Engine 4 Tutorial Blueprint Tutorial [1] Basic ...gamedevchat.com/gamecamp/UE4_blueprints_tutorial_2018.pdf · Unreal Engine 4 Tutorial Blueprint Tutorial [2] In the menu that](https://reader042.fdocuments.us/reader042/viewer/2022021600/5e9b636df56cd437c50478d6/html5/thumbnails/45.jpg)
![Page 46: Unreal Engine 4 Tutorial Blueprint Tutorial [1] Basic ...gamedevchat.com/gamecamp/UE4_blueprints_tutorial_2018.pdf · Unreal Engine 4 Tutorial Blueprint Tutorial [2] In the menu that](https://reader042.fdocuments.us/reader042/viewer/2022021600/5e9b636df56cd437c50478d6/html5/thumbnails/46.jpg)
![Page 47: Unreal Engine 4 Tutorial Blueprint Tutorial [1] Basic ...gamedevchat.com/gamecamp/UE4_blueprints_tutorial_2018.pdf · Unreal Engine 4 Tutorial Blueprint Tutorial [2] In the menu that](https://reader042.fdocuments.us/reader042/viewer/2022021600/5e9b636df56cd437c50478d6/html5/thumbnails/47.jpg)
![Page 48: Unreal Engine 4 Tutorial Blueprint Tutorial [1] Basic ...gamedevchat.com/gamecamp/UE4_blueprints_tutorial_2018.pdf · Unreal Engine 4 Tutorial Blueprint Tutorial [2] In the menu that](https://reader042.fdocuments.us/reader042/viewer/2022021600/5e9b636df56cd437c50478d6/html5/thumbnails/48.jpg)
![Page 49: Unreal Engine 4 Tutorial Blueprint Tutorial [1] Basic ...gamedevchat.com/gamecamp/UE4_blueprints_tutorial_2018.pdf · Unreal Engine 4 Tutorial Blueprint Tutorial [2] In the menu that](https://reader042.fdocuments.us/reader042/viewer/2022021600/5e9b636df56cd437c50478d6/html5/thumbnails/49.jpg)
![Page 50: Unreal Engine 4 Tutorial Blueprint Tutorial [1] Basic ...gamedevchat.com/gamecamp/UE4_blueprints_tutorial_2018.pdf · Unreal Engine 4 Tutorial Blueprint Tutorial [2] In the menu that](https://reader042.fdocuments.us/reader042/viewer/2022021600/5e9b636df56cd437c50478d6/html5/thumbnails/50.jpg)