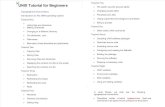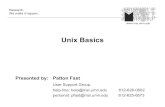Advanced UNIX Tutorial - Distributed and Parallel Systems Group
Unix tutorial-08
-
Upload
tushar-jain -
Category
Education
-
view
529 -
download
0
description
Transcript of Unix tutorial-08

Learning Unix/Linux
Bioinformatics Orientation 2008
Eric Bishop

Introduction: What is Unix?
An operating systemDeveloped at AT&T Bell Labs in the
1960’sCommand Line InterpreterGUIs (Window systems) are now available

Introduction: Unix vs. Linux
Unix was the predecessor of LinuxLinux is a variant of Unix
So is Mac OS X, so much of this tutorial applies to Macs as well
Linux is open sourceMost of the machines you’ll use in the
Bioinformatics program are running the Linux OS

Introduction: Why Unix/Linux?
Linux is freeIt’s fully customizableIt’s stable (i.e. it almost never crashes)
These characteristics make it an ideal OS for programmers and scientists

Connecting to a Unix/Linux system
Open up a terminal:

Connecting to a Unix/Linux system
Open up a terminal:
The “prompt”
The current directory (“path”)
The host

What exactly is a “shell”?
After logging in, Linux/Unix starts another program called the shell
The shell interprets commands the user types and manages their execution
The shell communicates with the internal part of the operating system called the kernel
The most popular shells are: tcsh, csh, korn, and bash The differences are most times subtle For this tutorial, we are using bash
Shell commands are CASE SENSITIVE!

Help!
Whenever you need help with a command type “man” and the command name

Help!

Help!

Help!

Unix/Linux File System
/home/john/portfolio/
/home/mary/
The Path
NOTE: Unix file namesare CASE SENSITIVE!

Command: pwd
To find your current path use “pwd”

Command: cd
To change to a specific directory use “cd”

Command: cd
“~” is the location of your home directory

Command: cd“..” is the location of the directory below
current one

Command: ls
To list the files in the current directory use “ls”

Command: ls
ls has many options -l long list (displays lots of info) -t sort by modification time -S sort by size -h list file sizes in human readable format -r reverse the order
“man ls” for more optionsOptions can be combined: “ls -ltr”

Command: ls -ltr List files by time in reverse order with long listing

General Syntax: *
“*” can be used as a wildcard in unix/linux

Command: mkdir
To create a new directory use “mkdir”

Command: rmdir
To remove and empty directory use “rmdir”

Creating files in Unix/Linux
Requires the use of an Editor Various Editors:
1) nano / pico
2) vi
3) emacs

Editing a file using pico or nano
Type “pico” or “nano” at the prompt

Editing a file using pico
To save use “ctrl-x”

Displaying a file
Various ways to display a file in Unix cat less head tail

Command: cat
Dumps an entire file to standard output Good for displaying short, simple files

Command: less
“less” displays a file, allowing forward/backward movement within it return scrolls forward one line, space one page y scrolls back one line, b one page
use “/” to search for a stringPress q to quit

Command: head
“head” displays the top part of a file By default it shows the first 10 lines -n option allows you to change that “head -n50 file.txt” displays the first 50
lines of file.txt

Command: head
Here’s an example of using “head”:

Command: tail
Same as head, but shows the last lines

File Commands
Copying a file: cpMove or rename a file: mvRemove a file: rm

Command: cp
To copy a file use “cp”

Command: mv
To move a file to a different location use “mv”

Command: mv
mv can also be used to rename a file

Command: rm
To remove a file use “rm”

Command: rm
To remove a file “recursively”: rm –rUsed to remove all files and directories Be very careful, deletions are permanent
in Unix/Linux

File permissions
Each file in Unix/Linux has an associated permission level
This allows the user to prevent others from reading/writing/executing their files or directories
Use “ls -l filename” to find the permission level of that file

Permission levels
“r” means “read only” permission“w” means “write” permission“x” means “execute” permission
In case of directory, “x” grants permission to list directory contents

File Permissions
User (you)

File Permissions
Group

File Permissions
“The World”

Command: chmod
If you own the file, you can change it’s permissions with “chmod” Syntax: chmod [user/group/others/all]+[permission] [file(s)] Below we grant execute permission to all:

Running a program (a.k.a. a job)
Make sure the program has executable permissions
Use “./” to run the program

Running a program: an example
Running the sample perl script “hello_world.pl”

Ending a program
To end a program use “ctrl-c”. To try it:

Command: ps
To view the processes that you’re running:

Command: top
To view the CPU usage of all processes:

Command: kill
To terminate a process use “kill”

Input/Output Redirection (“piping”)
Programs can output to other programs Called “piping” “program_a | program_b”
program_a’s output becomes program_b’s input
“program_a > file.txt” program_a’s output is written to a file called “file.txt”
“program_a < input.txt” program_a gets its input from a file called “input.txt”

A few examples of piping

A few examples of piping

Command: wc
To count the characters, words, and lines in a file use “wc”
The first column in the output is lines, the second is words, and the last is characters

A few examples of piping

Command: grep
To search files in a directory for a specific string use “grep”

Command: diff
To compare to files for differences use “diff” Try: diff /dev/null hello.txt /dev/null is a special address -- it is always
empty, and anything moved there is deleted

ssh, scp
ssh is used to securely log in to remote systems, successor to telnet ssh [username]@[hostname] Try:
ssh yourusername@localhost
Type “exit” to log out of session
Scp is used to copy files to/from remote systems, syntax is similar to cp: scp [local path] [usernme]@[hostname]:[remote file path]
Try: scp hello.txt yourusername@localhost:scp-test.txt

Unix Web Resources
http://www.ee.surrey.ac.uk/Teaching/Unix/
http://www.ugu.com/sui/ugu/show?help.beginners
http://en.wikipedia.org/wiki/Unix