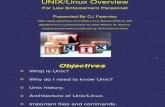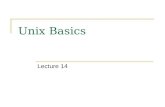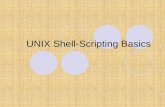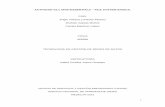Unix Basics
-
Upload
drravi -
Category
Technology
-
view
660 -
download
0
Transcript of Unix Basics

What is Unix?What is Unix?
• A multi-user networked operating system– “Operating System”
• Handles files, running other programs, input/output
• Looks like DOS…but more powerful
• The internet was designed on it, thus networking is an intrinsic part of the system
– “Multi-user”• Every user has different settings and permissions
• Multiple users can be logged in simultaneously
• Tons of fun!!! w00t!This tutorial provided by UW ACM
http://www.cs.washington.edu/orgs/acm/Questions to clbaker@cs, tanderl@cs, martine@cs, robh@cs, monnahan@cs

Unix vs. LinuxUnix vs. Linux
• Age– Unix: born in 1970 at AT&T/Bell Labs– Linux: born in 1992 in Helsinki, Finland
• Sun, IBM, HP are the 3 largest vendors of Unix– These Unix flavors all run on custom hardware
• Linux is FREE! (Speech vs. Beer)– Linux was written for Intel/x86, but runs on many
platforms

IWS (Instructional Work Servers)IWS (Instructional Work Servers)• There are 4 instructional Linux servers:
– ceylon, fiji, sumatra, and tahiti
• Accessing the servers:– Terminal Programs:
• ssh (via the TeraTerm or Putty programs)– Start -> Program Files -> Desktop Tools -> TeraTerm
– File Transfer Programs
• On CSE lab Windows machines– Start -> Run– \\<server name>\<username>– e.g -- \\fiji\robh
• Secure FTP (from C&C)
– The X Window System• Ask monnahan@cs how to do it

Logging InLogging In
• All four island servers allow you to access to your files– Better performance on the right one
• Although your Windows and Unix usernames are the same, they have separate accounts (different passwords)– Your z: drive is not your Unix account
• Connecting:– We’ll connect to the Unix machines via ssh
– After connection, you are presented with a login prompt
– After logging in, you’re placed in your home directory (where your personal files are located)

The Command PromptThe Command Prompt• Commands are the way to “do things” in Unix• A command consists of a command name and options called
“flags”• Commands are typed at the command prompt• In Unix, everything (including commands) is case-sensitive
[prompt]$ <command> <flags> <args>
fiji:~$ ls –l -a unix-tutorial
Command PromptCommand (Optional) flags
(Optional) arguments
Note: Many Unix commands will print a message only if something went wrong. Be careful with rm and mv.

Getting help with manGetting help with man
• man (short for “manual”) documents commands– man <cmd> retrieves detailed information about <cmd>
– man –k <keyword> searches the man page summaries (faster, and will probably give better results)
– man –K <keyword> searches the full text of the man pages
fiji:~$ man –k passwordpasswd (5) - password filexlock (1) - Locks the local X display
until a password is enteredfiji:~$ passwd

DirectoriesDirectories• In Unix, files are grouped together in other files called
directories, which are analogous to folders in Windows• Directory paths are separated by a forward slash: /
– Example: /homes/iws/robh/classes/cse326
• The hierarchical structure of directories (the directory tree) begins at a special directory called the root, or /– Absolute paths start at /
• Example: /homes/iws/robh/classes/cse326
– Relative paths start in the current directory• Example: classes/cse326 (if you’re currently in /homes/iws/robh)
• Your home directory “~” is where your personal files are located, and where you start when you log in.– Example: /homes/iws/robh

Directories (cont’d)Directories (cont’d)
• Handy directories to know~ Your home directory.. The parent directory. The current directory
• ls– LiSts the contents of a specified files or directories
(or the current directory if no files are specified)– Syntax: ls [<args> … ]– Example: ls backups/
• pwd– Print Working Directory

Directories (cont’d further)Directories (cont’d further)• cd
– Change Directory (or your home directory if unspecified)– Syntax: cd <directory>– Examples:
• cd backups/unix-tutorial• cd ../class-notes
• mkdir– MaKe DIRectory – Syntax: mkdir <directories>– Example: mkdir backups class-notes
• rmdir– ReMove DIRectory, which must be empty first– Syntax: rmdir <directories>– Example: rmdir backups class-notes

FilesFiles
• Unlike Windows, in Unix file types (e.g. “executable files, ” “data files,” “text files”) are not determined by file extension (e.g. “foo.exe”, “foo.dat”, “foo.txt”)
• Thus, the file-manipulation commands are few and simple …
• Many use only 2 letters• rm
– ReMoves a file, without a possibility of “undelete!”– Syntax: rm <file(s)>– Example: rm tutorial.txt backups/old.txt

Files (cont’d)Files (cont’d)
• cp– CoPies a file, preserving the original
– Syntax: cp <sources> <destination>– Example: cp tutorial.txt tutorial.txt.bak
• mv– MoVes or renames a file, destroying the original
– Syntax: mv <sources> <destination>– Examples:
• mv tutorial.txt tutorial.txt.bak• mv tutorial.txt tutorial-slides.ppt backups/
Note: Both of these commands will over-write existing files without warning you!

Shell ShortcutsShell Shortcuts• Tab completion
– Type part of a file/directory name, hit <tab>, and the shell will finish as much of the name as it can
– Works if you’re running tcsh or bash
• Command history– Don’t re-type previous commands – use the up-arrow to access them
• Wildcards – Special character(s) which can be expanded to match other file/directory
names
* Zero or more characters
? Zero or one character
– Examples:• ls *.txt• rm may-?-notes.txt

Editing TextEditing Text
• Which text editor is “the best” is a holy war. Pick one and get comfortable with it.
• Three text editors you should be aware of:– pico – Easy! Comes with pine (Dante’s email
program)– emacs/xemacs – A heavily-featured editor commonly
used in programming– vim/vi – A lighter editor, also used in programming
– Your opinion is wrong.

Programs and CompilationPrograms and Compilation• To compile a program:
– g++ <options> <source files>– Recommended: g++ -Wall –ansi –o <executable_name> *.cpp
• -Wall – show all warnings• -ansi – Strict ANSI compliance
• What’s an “executable”?– In Windows, double-clicking on an icon runs a program
• E.g. double-click on C:\Windows\notepad.exe– In Unix, you can run your executable from the command line!
• Type the executable name at the prompt, just like a command– In fact, commands are actually executables
• However, you may need to specify the path to your executables– ./<program> runs <program> in the current directory
• Example:ceylon:ehsu% g++ -Wall –ansi –o hello hello.cppceylon:ehsu% ./hello

Next time….Next time….• Wildcards• Environment Variables• Process Management• I/O redirection• Permissions