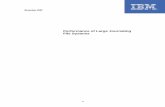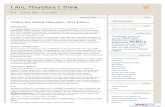UNIX 04 Filesystem Part2
description
Transcript of UNIX 04 Filesystem Part2

CTEC1863/2007F Operating Systems – UNIX File System, Part 2
Understanding the UNIX and Linux Filesystems
Some UNIX/Linux Symbols:
Symbol Common Name(s) UNIX Name(s)
Usage
~ tilde "tilde", "squiggly"
to represent the absolute (full) path of your home directory
# pound sign, number sign, octothorp
"pound" to begin comments in scripts; as the prompt character for a root user
! exclamation point "bang" to run commands from history
/ forward slash, right slash
"slash" to represent the root (topmost) directory;to separate directories and filenames in paths
\ back slash, left slash
"backslash" as an "escape", to protect a character immediately to its right;to continue commands on multiple lines
. period, dot "dot" to start filenames for hidden files;to separate base filenames from file extensions
$ dollar sign "dollar" to get the value of a variable;as the prompt character for a non-root user
* asterisk "star" as a "wildcard" to match any filenames
Home directories:
Each user has his or her own personal home directory. You are automatically placed into your home directory whenever you log in or open a new terminal window.
Your own personal home directory is abbreviated by a tilde character: ~
You can use a tilde to refer to your home directory in most cases, for example, to copy and/or move files to and from your home directory.
/Users/mboldin/2007F/ctec1863/unixnotes/UNIX-04-Filesystems_Part2.odt Page 1 of 4

CTEC1863/2007F Operating Systems – UNIX File System, Part 2
Top-level directories:
The topmost directory of the filesystem is called the root directory -- not to be confused with the root user (the system administrator or superuser). It is represented by a slash character: / and will be referred to as "slash".
On a Linux system, the root user's home directory is /root -- that is, a subdirectory of the root directory, /, called root. This directory will be referred to as "slash root".
Setting your prompt:
Under Linux, users typically use bash (the "Bourne-Again SHell"). A recommended prompt setting to help you navigate through the filesystem is:
PS1='\h:\w\$ '
The \h will display the name of the computer that you are currently logged into.
The \w will display the full path of the current working directory (c.w.d.), and displays a tilde when you are anywhere in your home directory.
To make this prompt setting permanent, put it into your .bashrc file (in your home directory).
Pathnames:
In UNIX, a pathname can be viewed as a map to access any file or directory. A pathname consists of at least the filename, but can be preceeded by one or more directory names, separated by slashes.
Every pathname can be categorized as one of three types:
absolute pathname (absolute path or full path or full pathname):
starts from / (the root directory) and descends downwards into the filesystem
always begins with a /
/Users/mboldin/2007F/ctec1863/unixnotes/UNIX-04-Filesystems_Part2.odt Page 2 of 4

CTEC1863/2007F Operating Systems – UNIX File System, Part 2
absolute pathname (continued...)
always gets to the file or directory -- no matter what your current working directory (c.w.d.) is
examples: /usr/local/bin/usr/local/adobe/bin/acroread/tmp
special absolute pathnames
/ the root directory -- the topmost directory in the filesystem
~ your personal home directory -- this is different for each user on the system
relative pathname
depends on your c.w.d.
you can either go up or go down the filesystem hierarchy (viewed as an upside-down tree)
.. goes up, the name of a directory or file goes down
does not begin with a /
examples: docs/somefile./myscript../../bin/someprogram
simple filename
does not contain any parent directory names and/or slashes
simply the name of a file or directory
a simple filename is a special case of a relative pathname -- it specifies a file or directory in the c.w.d.
/Users/mboldin/2007F/ctec1863/unixnotes/UNIX-04-Filesystems_Part2.odt Page 3 of 4

CTEC1863/2007F Operating Systems – UNIX File System, Part 2
other special relative pathnames
.. go up (ascend) one directory level -- this is called the "parent" directory
. stay where you are (i.e., use the c.w.d.) -- this is called the "current"directory
Current Working Directory (c.w.d.):
Every command, when running, has a current working directory.
When processing simple filenames or relative pathnames, the current working directory is important.
With the shell (Bash), to find out your c.w.d., use the pwd command, or set the prompt variable (PS1) to display the c.w.d. at all times (\w switch).
When you run the cd command, in most cases, your c.w.d. will change.
/Users/mboldin/2007F/ctec1863/unixnotes/UNIX-04-Filesystems_Part2.odt Page 4 of 4