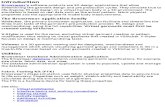UniVMAX V162 Online Help
-
Upload
baburaoganpatrao -
Category
Documents
-
view
119 -
download
2
description
Transcript of UniVMAX V162 Online Help

EMC® Unisphere for VMAXVERSION 1.6.2
Online HelpREV 01

Copyright © 2011 - 2014 EMC Corporation. All rights reserved. Published in the USA.
Published March, 2014
EMC believes the information in this publication is accurate as of its publication date. The information is subject to change without notice.
The information in this publication is provided as is. EMC Corporation makes no representations or warranties of any kind with respect to the information in this publication, and specifically disclaims implied warranties of merchantability or fitness for a particular purpose. Use, copying, and distribution of any EMC software described in this publication requires an applicable software license.
EMC2, EMC, and the EMC logo are registered trademarks or trademarks of EMC Corporation in the United States and other countries. All other trademarks used herein are the property of their respective owners.
For the most up-to-date regulatory document for your product line, go to EMC Online Support (https://support.emc.com).
2 Unisphere for VMAX Online Help

CONTENTS
Chapter 1: Getting Started with Unisphere for VMAX 19
Operating as the initial setup user 20
Navigating the interface 21
Using the system selector 23
Discovering Symmetrix systems 24
Exporting data 24
Refreshing console information 24
Refreshing Symmetrix information 25
Setting preferences 25
Provisioning Symmetrix VMAX storage overview 26
Filtering lists of objects 28
Exiting the console 30
Getting help 30
Chapter 2: Administration 31
Setting system preferences 32
Displaying login messages 35
Alert settings 36
Runtime checks 36
Managing alert policies 37
Managing alert thresholds 37
Configuring alert notifications 39
Acknowledging alerts 41
Deleting alerts 41
Viewing alerts 42
Viewing alert details 43
Viewing alert thresholds 45
Viewing alert policies 46
Security 47
Authentication 47
Authorization Rules 50
Local Users 54
Link and launch 63
Creating link-and-launch client registrations 63
Unisphere for VMAX Online Help 3

Editing link-and-launch client registrations 64
Deleting link-and-launch client registrations 64
Viewing link and launch client registrations 65
Chapter 3: System Management 67
Monitoring Symmetrix systems 68
System Dashboard: 68
Setting system attributes 70
Setting CPU I/O resource distribution 72
Audit log 73
Viewing the Symmetrix audit log 73
Viewing Symmetrix audit log details 73
Filtering audit log records 74
Hardware management 76
Converting directors 76
Setting director port attributes 77
Enabling and disabling director ports 79
Performing system health checks 79
Replacing failed drives 80
Locating Symmetrix VMAX systems 83
Viewing hardware components 84
Job management 97
Managing job lists 97
Making configuration changes safely 98
Understanding task persistence 98
Previewing/Running jobs 99
Scheduling jobs 100
Running jobs 100
Rescheduling jobs 100
Renaming jobs 100
Reordering tasks within a job 101
Grouping jobs 101
Un-grouping jobs 101
Stopping jobs 101
Deleting jobs 102
Viewing the job list 102
Viewing job details 104
4 Unisphere for VMAX Online Help

Electronic licenses 106
Understanding licenses 106
Installing licenses 107
Removing host-based licenses 108
Viewing Symmetrix entitlements 108
Viewing host-based licenses 110
Viewing license usage 110
Host-based licenses 111
Symmetrix-based licenses 111
Symmetrix access controls 118
Understanding access controls 118
Opening access controls 118
Creating access groups 119
Adding access ID to access groups 119
Removing access IDs from access groups 120
Deleting access groups 120
Viewing access groups 120
Creating access pools 121
Modifying access pools 121
Deleting access pools 122
Viewing access pools 122
Modifying access types 122
Creating access control entries 123
Deleting access control entries 123
Viewing access control entries 123
Viewing access control entry details 124
Viewing access groups 124
Viewing access group details 125
Viewing access IDs 125
Viewing access pools 126
Viewing access pool details 126
Viewing access pool volumes 127
Viewing access types 127
Access types 128
Dynamic Cache Partitioning 130
Enabling/Disabling dynamic cache partitioning 130
Creating dynamic cache partitions 130
Unisphere for VMAX Online Help 5

Assigning volumes to dynamic cache partitions 131
Deleting dynamic cache partitions 131
Running in analyze mode 131
Viewing dynamic cache partitions 132
Viewing dynamic cache partition details 133
Chapter 4: Storage Management 135
Assigning Symmetrix priority 136
Setting replication QoS 137
Symmetrix VMAX provisioning 139
Provisioning Symmetrix VMAX storage overview 139
Using the Provisioning Storage wizard 140
Storage groups 148
Creating storage groups 148
Adding volumes to empty storage groups 151
Expanding storage groups 152
Modifying storage groups 155
Associating/Disassociating FAST policies and storage groups 157
Adding or removing storage groups for cascaded storage groups 159
Cloning storage groups 159
Deleting storage groups 162
Setting host I/O limits 162
Managing VP compression on storage groups 163
Viewing storage groups 164
Viewing storage group details 166
Fully Automated Storage Tiering 169
Understanding FAST 169
Monitoring FAST 172
Symmetrix tiers 174
FAST policies 180
FASTcontroller 189
Time windows 191
Volume configuration 194
Creating regular volumes 194
Creating DATA volumes 195
Creating SAVE volumes 196
Creating thin volumes 197
6 Unisphere for VMAX Online Help

Creating gatekeeper volumes 199
Creating diskless volumes 199
Creating DRV volumes 200
Creating volumes using storage templates 202
Deleting volumes 203
Duplicating volumes 203
Assigning Symmetrix priority 205
Changing volume configuration 205
Enabling and disabling volumes 206
Mapping volumes 207
Unmapping volumes 208
Setting optimized read miss 208
Setting volume status 210
Setting volume attributes 211
Setting volume identifiers 212
Setting volume names 212
Managing Meta Volumes 213
Disk groups 221
Renaming disk groups 221
Removing disks from disk groups 221
Deleting disk groups 221
Viewing disk groups 222
Viewing disk group details 223
Viewing disks in disk group 224
Viewing disk details 224
Virtual Provisioning 226
DATA volumes 226
Thin pools 232
Thin volumes 244
Enhanced Virtual LUN migration 250
Understanding Virtual LUN Migration 250
Migrating regular storage group volumes 250
Migrating regular volumes 251
Migrating thin storage group volumes 252
Migrating thin volumes 252
Terminating a VLUN migration session 253
Viewing VLUN migration sessions 253
Unisphere for VMAX Online Help 7

Storage templates 254
Understanding storage templates 254
Creating storage templates 254
Modifying storage templates 256
Exporting storage templates 256
Importing storage templates 256
Deleting storage templates 257
Viewing storage templates 257
Viewing storage template details 258
External storage 260
Understanding external storage 260
Virtualizing external LUNs 260
Rescanning external storage 262
Viewing External Storage 263
Reservations 265
Reserving volumes 265
Adding volumes to reservations 265
Removing volumes from reservations 265
Releasing reservations 266
Viewing reservations 266
Viewing reservation details 266
Optimizer 268
Understanding Optimizer 268
Managing Optimizer 268
Starting/Stopping Optimizer 269
Enabling/Disabling Optimizer 270
Locking/Unlocking Optimizer 270
Approving Optimizer Swaps 270
Viewing Optimizer swap/move lists 271
Viewing Optimizer swap/move history 272
Chapter 5: Host Management 275
Initiators 276
Masking volumes 276
Unmasking volumes 277
Setting initiator port flags 277
Setting initiator attributes 277
8 Unisphere for VMAX Online Help

Renaming initiator aliases 278
Replacing initiators 278
Removing masking entries 279
Viewing initiators 279
Viewing initiator details 280
Host aliases 283
Masking volumes 283
Creating host aliases 284
Adding initiators to host aliases 284
Removing initiators from host aliases 284
Unmasking volumes from host aliases 284
Deleting host aliases 285
Renaming host aliases 285
Viewing host aliases 285
Viewing host alias details 286
Masking views 287
Creating masking views 287
Renaming masking views 287
Deleting masking views 288
Viewing masking views 288
Viewing masking view connections 288
Viewing masking view details 290
Initiator groups 291
Creating initiator groups (Hosts) 291
Adding/Removing initiators from initiator groups 292
Adding/Removing initiator groups from initiator groups 292
Modifying initiator groups 292
Deleting initiator groups 294
Renaming initiator groups 294
Setting initiator group flags 294
Viewing initiator groups 295
Viewing initiator group details 295
Viewing initiators in initiator group 297
Port attributes 297
Port groups 299
Creating port groups 299
Deleting port groups 299
Unisphere for VMAX Online Help 9

Adding ports to port groups 300
Removing ports from port groups 300
Renaming port groups 301
Viewing port groups 302
Viewing port groups details 302
Viewing ports in port group 303
Viewing port details 304
Host Cache Adapters 305
Viewing host cache adapters 305
Virtual servers 306
Adding a new virtual server 306
Adding storage to a VM 306
Removing a virtual server 307
Removing storage from a VM 307
Changing the password on a virtual server 308
Viewing virtual servers 309
Viewing the details of a virtual server 309
CU images 311
Mapping CKD volumes 311
Unmapping CKD volumes 311
Assigning alias addresses 312
Removing alias addresses 313
Assigning alias ranges 313
Removing alias ranges 314
Assigning alias counts 314
Removing alias counts 314
Viewing CU images 315
Viewing CU image details 316
Chapter 6: Data Protection 319
Local Replication 320
Monitoring local replication sessions 320
TimeFinder/Clone 323
TimeFinder/Snap 336
TimeFinder/Mirror 347
Device Groups 355
Creating device groups 355
10 Unisphere for VMAX Online Help

Adding volumes to device groups 356
Removing volumes from device groups 356
Enabling device groups 356
Disabling device groups 356
Renaming device groups 357
Deleting device groups 357
Viewing device groups 358
Viewing device group details 358
Remote Replication 361
Managing remote replication sessions 361
SRDF 362
Properties panel 368
Related Objects panel 371
Migration 388
Understanding Virtual LUN Migration 388
Migrating regular storage group volumes 388
Migrating regular volumes 389
Migrating thin storage group volumes 390
Migrating thin volumes 390
Viewing VLUN migration sessions 391
Viewing VLUN migration session details 391
Replication Groups and Pools 393
SRDF/A DSE Pools 393
TimeFinder Snap Pools 396
SRDF Groups 399
RecoverPoint 413
Understanding RecoverPoint 413
Tagging and untagging volumes for RecoverPoint 414
Viewing RecoverPoint sessions 415
Viewing RecoverPoint session details 415
Viewing RecoverPoint tagged volumes 416
Viewing RecoverPoint tagged volume details 416
Open Replicator 419
Creating Open Replicator copy sessions 419
Managing Open Replicator sessions 419
Activating Open Replicator sessions 421
Restoring Open Replicator sessions 421
Unisphere for VMAX Online Help 11

Renaming Open Replicator sessions 421
Removing Open Replicator sessions 422
Setting Open Replicator session background copy mode 422
Setting Open Replicator session donor update off 422
Setting Open Replicator session front end zero detection off 422
Setting Open Replicator session pace 423
Setting Open Replicator ceiling 423
Terminating Open Replicator sessions 423
Viewing Open Replicator sessions 423
Viewing Open Replicator session details 425
Open Replicator session options 425
Open Replicator flags 427
Federated Live Migration 429
Understanding Federated Live Migration 429
Setting up/Running Federated Live Migration 430
Creating a FLM session 433
Chapter 7: Performance 437
Monitor view 438
Managing dashboards 438
Creating a dashboard folder 438
Creating a dashboard with charts 439
Creating a heatmap dashboard 439
Creating a dashboard for FAST 440
Editing a template dashboard 441
Copying a dashboard 441
Editing a dashboard 442
Deleting a dashboard 442
Viewing dashboards 443
Saving a dashboard as a template 444
Saving dashboard changes 444
Managing EMC dashboards 444
Using the FAST dashboards 445
Using the FAST by Tier dashboard 445
Using the FAST by Storage Group dashboard 446
Using the FAST by Policy dashboard 446
Scheduling a report from the dashboard 447
12 Unisphere for VMAX Online Help

Running a report from the dashboard 447
Navigating from a heatmap to Analyze 447
Using EMC summary dashboards 448
Analyze view 454
Navigating in Analyze view 454
Monitoring data 454
About charts 455
Creating charts 458
Changing the time range 459
Creating a dashboard from Explore 460
Creating a template dashboard 460
Using the icons in Analyze view 461
Analyze Real Time 462
Analyze Diagnostic 464
Analyze Historical 483
Metric Tables 493
Settings 581
Exporting and importing Performance settings 581
System Registrations 582
Metrics 584
Thresholds and Alerts 585
Real Time Traces 588
Reports 590
Databases 595
Unisphere for VMAX Online Help 13

14 Unisphere for VMAX Online Help

FIGURES
Figure Page
Figure 1: Chart styles 455
Figure 2: Data format 456
Figure 3: Display threshold 456
Unisphere for VMAX Online Help 15

16 Unisphere for VMAX Online Help

TABLES
Table Page
Table 1: Job list configuration tasks 97
Table 2: Task status before and after server shutdown 98
Table 3: Symmetrix Licenses 111
Table 4: Comparison of FAST and Fast Virtual Pools (VP) 169
Table 5: Comparison of FAST DP and Fast VP 189
Table 6: Port attributes 297
Table 7: TimeFinder/Clone session options 334
Table 8: TimeFinder/Clone session options 346
Table 9: TimeFinder/Mirror session options 351
Table 11: Back-end director metrics 497
Table 12: Back-end director Real Time metrics 501
Table 13: Cache partition metrics 503
Table 14: Device pool metrics 505
Table 15: External disk group metrics 508
Table 16: External disk metrics 509
Table 17: Front-end ports metrics 511
Table 18: Device group and RDF group metrics 512
Table 19: Disk Buckets metrics 518
Table 20: Disk/Spare disk metrics 520
Table 21: Disk group metrics 522
Table 22: Disk group storage tier metrics 524
Table 23: FAST policy metrics 526
Table 24: Front-end director metrics 527
Table 25: Front-end director Real Time metrics 531
Table 26: Front-end ports metrics 534
Table 27: FE Port by SG metrics 535
Table 28: RDF director metrics 536
Table 29: RDF director Real Time metrics 539
Table 30: RDF/A group metrics 540
Table 31: Snap and DSE pool metrics 544
Table 32: Storage group explore metrics 545
Table 33: Symmetrix system Historical metrics 553
Table 34: Symmetrix system metrics 555
Table 35: Symmetrix system Real Time metrics 559
Unisphere for VMAX Online Help 17

Table 36: Symmetrix Tier metrics 561
Table 37: Tier by Storage Group metrics 562
Table 38: Thin pool metrics 564
Table 39: Volume metrics 568
Table 40: Virtual pool tier metrics 576
Table 41: FE IO Limits by SG metrics 579
Table 42: FE Limits by FE metrics 580
18 Unisphere for VMAX Online Help

Getting Started with Unisphere for VMAX
This chapter contains the following:
Operating as the initial setup user 20
Navigating the interface 21
Using the system selector 23
Discovering Symmetrix systems 24
Exporting data 24
Refreshing console information 24
Refreshing Symmetrix information 25
Setting preferences 25
Provisioning Symmetrix VMAX storage overview 26
Filtering lists of objects 28
Exiting the console 30
Getting help 30
Chapter 1: Getting Started with Unisphere for VMAX 19
CHAPTER 1

Operating as the initial setup userWhen Unisphere for VMAX is first installed, there is a single user called the Initial Setup User (ISU). This user can perform administrative tasks only on Symmetrix systems that do not have defined roles (authorization rules). Once an Administrator or Security is assigned to a Symmetrix system, the ISU will no longer be able to access or even see the system from the Unisphere console. Therefore, it is recommended that users not operate in this role for too long.
The main tasks of an ISU are:
◆ Creating local users (page 56)
◆ Authorization Rules on page 50
Chapter 1: Getting Started with Unisphere for VMAX
20 Unisphere for VMAX Online Help

Navigating the interfaceThe Unisphere web interface has seven major areas.
Section Function
Home ◆ View dashboard charts showing each system's usage.
◆ View graphic representations of how the well the Symmetrix systems are
performing.
◆ View and manage Administration Settings (lower right icon):
• View and manage alert settings.
• View and manage authentication options (local directory, Windows OS/AD, LDAP-SSL).
• View and manage system preferences.
• View and manage user authorizations.
• View and manage link and launch client registrations.
System ◆ View system dashboards.
◆ Display a list of active jobs
◆ Display a list of alerts.
◆ View the selected Symmetrix system's attributes.
◆ View and manage the visible Symmetrix systems' licenses.
Storage ◆ View and manage storage groups (create, edit, delete, expand).
◆ View and manage the FAST™ controller policies.
◆ View and manage storage tiers.
◆ View and manage thin pools.
◆ View and manage storage volumes.
◆ View and manage storage templates.
◆ View external storage.
◆ View and manage disk groups.
Hosts ◆ View and manage initiators.
◆ View and manage masking views.
◆ View and manage initiator groups (rename alias, set attributes, set flags,
Chapter 1: Getting Started with Unisphere for VMAX
Navigating the interface 21

Section Function
replace initiator).
◆ View a list of host aliases on the storage system.
◆ View and manage port groups.
Data Protection
◆ View and manage local replication (create sessions, activate, recreate).
◆ Monitor and manage replication pools.
◆ Create and view device groups.
◆ Monitor and manage Symmetrix system migration sessions.
◆ Monitor and manage RecoverPoint™ sessions
Performance ◆ Monitor and manage Symmetrix system dashboards (charts/graphs, heat
maps, predefined for FAST).
◆ Perform trend analysis for future capacity planning.
◆ Analyze Symmetrix system data for diagnostic troubleshooting.
◆ Create charts for historical, diagnostic, and realtime Symmetrix system
data.
◆ Manage policies for data collection and polling.
◆ Customize the performance metrics to your requirements.
◆ Set thresholds and alert notifications for Symmetrix system components.
◆ Maintain and schedule captures of a specified time period of realtime data.
◆ Create, schedule, execute, and export data queries.
◆ Configure the performance database and perform backups and restores.
Support ◆ View online help for Unisphere tasks.
Chapter 1: Getting Started with Unisphere for VMAX
22 Unisphere for VMAX Online Help

Using the system selector
The system selector, located at the far left of the navigation bar, displays a list of all managed Symmetrix systems. It allows you to toggle the interface between two modes, All Symmetrix and individual Symmetrix systems. Selections you make in the list provide the context for subsequent operations.
For example, to create a storage group on SYM00001234:
1. Select SYM00001234 from the selector.
2. Select Storage > Storage Groups to open the Storage Group list view.
3. Click Create to open the Create Storage Group wizard.
Similarly, selections you make in the list will also be reflected in the interface's numerous views and lists. For example, if you are viewing a list of thin pools for SYM00001234 and you select SYM00005678, the view changes to list the thin pools for SYM00005678.
In addition, the system selector includes the Discover Symmetrix option that enables you to retrieve information on your Symmetrix storage enviroment. For more information, refer to Discovering Symmetrix systems (page 24).
Chapter 1: Getting Started with Unisphere for VMAX
Using the system selector 23

Discovering Symmetrix systemsDiscovery refers to process by which Symmetrix system, volume-level configuration and status information is retrieved. Discovered configuration and status data for all Symmetrix systems, as well as their directors and volumes, is maintained in a configuration database file on each host. Once your environment is discovered, you can direct information requests to retrieve Symmetrix-level (high-level) data or volume-level (low-level) information from the storage environment.
To discover a Symmetrix system:
1. Click the system selector, located at the far left of the navigation bar, and select Discover Symmetrix.
2. Click OK in the confirmation message.
Exporting dataThis procedure explains how to export the contents of a view (list, details, dashboard, performance analyze) to a file:
1. While in the view, click export in the title bar to open the Export Wizard.
2. Expand the SMASApplicationContainer# and select the component to export.
3. Click Next.
4. Select whether to export the content as Data in a table or as an Image, and click Next.
5. Select a format to use when exporting the data. The formats available here depend on whether you are exporting data or an image.
6. Click Finish.
7. Select a download location and click Save.
Refreshing console informationTo refresh data in the Unisphere console window, click refresh in the title bar. Unisphere for VMAX refreshes all its data from the database.
Chapter 1: Getting Started with Unisphere for VMAX
24 Unisphere for VMAX Online Help

Refreshing Symmetrix informationTo refresh Symmetrix system data, click Refresh Symmetrix in the title bar. Unisphere for VMAX refreshes Symmetrix system data from the database. This operation will not discover new Symmetrix systems, only refresh data from existing systems.
Setting preferences1. Click settings in the title bar to open the Preference Settings dialog box.
2. Modify any of the following settings:
◆ Display Language — Sets the language in which text is displayed in the interface. Only
installed language packs are available.
◆ Logging Level — Sets the severity level of the events that will display in the debug log.
◆ Optimize for Remote Connection — Optimizes Unisphere for remote connections (for
example, animations are removed). You should select this option when you are remotely connecting in a low-bandwidth situation.
3. Click OK.
Chapter 1: Getting Started with Unisphere for VMAX
Refreshing Symmetrix information 25

Provisioning Symmetrix VMAX storage overviewProvisioning storage refers to the process by which you make storage available to hosts.
EMC® Unisphere for VMAX provides the following methods for provisioning Symmetrix VMAX storage:
◆ Recommended: This method relies on wizards to step you through the provisioning process,
and is best suited for novice and advanced users who do not require a high level of customization (i.e., the ability to create their own volumes, storage groups, etc.).
◆ Advanced: This method, as its name implies, is for advanced users who want the ability to
control every aspect of the provisioning process.
This section provides the high-level steps for each method, with links to the relevant help topics for more detail.
Regardless of the method you choose, once you have completed the process you will have a masking view, in which the volumes in the storage group are masked to the initiators in the initiator group and mapped to the ports in the port group.
Before you begin:
◆ The Symmetrix VMAX system must already be configured.
◆ For instructions on provisioning Symmetrix DMX storage, refer to Masking volumes (page 283).
To provision Symmetrix VMAX storage:
Recommended Advanced
1. Create a host (initiator group) 1. Create a host (initiator group)
Use the Create Host Wizard to group host initiators (HBAs).
Use the Create Host Wizard to group host initiators (HBAs)
2. Provision storage for the new host 2. Create the volumes
Use the Provision Storage Wizard, which will Create one or more volumes on the Symmetrix system.
Chapter 1: Getting Started with Unisphere for VMAX
26 Unisphere for VMAX Online Help

step you through the process of creating the storage group, port group, and masking view, and to optionally associate the storage group with a FAST policy.
3. Create a storage group
Use the Create Storage Group Wizard to create a storage group.
If you want to add the volumes you created in step 2, be sure to set the wizard's Storage Group Type to Empty, and then complete Adding volumes to empty storage groups.
4. Create a port group
Group Fibre Channel and/or iSCSI front-end directors.
5. Create a masking view
Associate the initiator, storage, and port groups into a masking view.
6.Associate the storage group with a FAST policy
Optional: Associate the storage you created in step 3 with an existing FAST policy and assign a priority value for the association.
Chapter 1: Getting Started with Unisphere for VMAX
Provisioning Symmetrix VMAX storage overview 27

Filtering lists of objectsMany list views, wizards, and dialog boxes include a filter tool to help you quickly locate specific objects.
Unisphere for VMAX includes two types of filtering tools to help you quickly locate specific objects in a list:
◆ Simple — Allows you search for specific objects by name. For example, the name of a storage
group.
◆ Advanced — Allows you to filter lists by attributes. For example, capacity, reservations, etc. This
type of filter is only available on volume list views.
To use the simple filter:
1. Click the filter icon to display a search field.
2. Type all or part of the object's name and press Enter.
3. To clear the filter (that is, view the complete list again), click the filter icon again and select Clear.
To use the advanced filter
1. Click the filter icon to open the Advanced Filter dialog box.
2. Select or type a value for any number of the following criteria, and then click OK.Volume Type
◆ Capacity (MB) — Filters the list for volumes with a specific capacity.
◆ Capacity Range — Filters the list for volumes with capacities within the range.
◆ Volume Configuration — Filters the list for volumes with a specific configuration.
◆ Advanced:
• Emulation — Filters the list for volumes with a specific emulation.
• Private Volumes — Filters the list for volumes of a specific type.
• Meta — Filters the list for metavolumes of a particular type.
• Volume Flag — Specifies any volume flags.Volume Identifier
◆ Volume ID — Filters the list for a volume with specific ID.
◆ Volume Range — Filters the list for volumes with IDs within the range.
◆ Volume Identifier Name — Filters the list for the specified volume name.
◆ Advanced:
• Volume Nice Name — Filters the list for a volume with a specific nice name.Volume Availability
◆ Status — Filters the list for volumes with a specific status.
Chapter 1: Getting Started with Unisphere for VMAX
28 Unisphere for VMAX Online Help

◆ Reservation — Filters the list for reserved volumes of a specific type.
◆ Used:
• Mapped — Specifies whether to include/exclude mapped volumes.
• Masked — Specifies whether to include/exclude masked volumes.
• Bound — Specifies whether to include/exclude bound volumes.
• Enabled — Specifies whether to include/exclude enabled volumes.
• Held — Specifies whether to include/exclude held volumes.
• In Storage Group — Specifies whether to include/exclude volumes that are in storage groups.
• In Device Group — Specifies whether to include/exclude volumes that are in device groups.
• AS400 Gatekeeper — Specifies whether to include/exclude AS400 gatekeeper volumes.
• Host Cache Card — Specifies whether to include/exclude volumes under host cache card control.
• D1F1 — Specifies whether to include/exclude volumes that do not have the d1f1 attribute set.
Replication
◆ SRDF group — Filters the list for volumes within a specific SRDF group.
◆ Dynamic RDF — Filters the list for dynamic SRDF volumes of a specific type.
◆ Used:
• RecoverPoint — Specifies whether to include/exclude volumes under RecoverPoint control.
• Write Pacing Capable — Specifies whether to include/exclude volumes that are capable of using SRDF/A write pacing.
• Concurrent RDF — Specifies whether to include/exclude volumes with the Concurrent RDF flag set.
• Cascaded RDF — Specifies whether to include/exclude volumes with the Cascaded RDF flag set.
• Diskless RDF — Specifies whether to include/exclude volumes with the Diskless RDF flag set.
• RDF not ready if Invalid — Specifies whether to include/excludevolumes with the RDF_NR_IF_INV flag set.
• RDF Asynchronous — Specifies whether to include/exclude volumes with the RDF Asynchronous flag set.
• Attached Target — Specifies whether to include/exclude volumes with the Attached Target flag set.
• Attached BCV — Specifies whether to include/exclude volumes with the Attached BCV flag set.
Related Objects
Chapter 1: Getting Started with Unisphere for VMAX
Filtering lists of objects 29

◆ Disk Technology — Filters the list for volumes on a specific disk technology.
◆ Pool — Filters the list for volumes in a specific pool.
◆ Disk Group — Filters the list for volumes in a specific disk group.
◆ Storage Group — Filters the list for volumes in a specific storage group.
◆ Device Group — Filters the list for volumes in a specific device group.
◆ Tiers — Filters the list for volumes in a specific Symmetrix tier.
Federated Tiered Storage
◆ Used:
• External — Specifies whether to include/exclude external volumes.
• Encapsulated — Specifies whether to include/exclude encapsulated volumes.
• Encapsulated WWN — Specifies whether to include/exclude volumes with encapsulated WWNs.
• Geometry Limited — Specifies whether to include/exclude volumes with limited geometry.
Virtual Provisioning
◆ Allocated Capacity Percentage — Filters the list for volumes with a specific allocated
capacity.
◆ Written Capacity Percentage — Filters the list for volumes with a specific written capacity.
◆ Bound to Thin Pool — Filters the list for volumes bound to specific thin pools.
1. To clear the filter, open the Advanced Filter dialog box, click Clear All, and then OK.
Exiting the consoleTo exit the Unisphere for VMAX console, click exit in the title bar.
Getting helpClicking help in the title bar opens the entire help system.
Clicking help in a dialog box, wizard page, or view opens a help topic specifically for that dialog, page, or view.
Chapter 1: Getting Started with Unisphere for VMAX
30 Unisphere for VMAX Online Help

Administration
This chapter contains the following:
Setting system preferences 32
Displaying login messages 35
Alert settings 36
Security 47
Link and launch 63
Chapter 2: Administration 31
CHAPTER 2

Setting system preferencesThis procedure explains how to set preferences for a Symmetrix system.
Before you begin:
Only a user with Administrator permission can set system preferences.
To set system preferences:
1. From the system selector, select All Symmetrix.
2. In the Home section's Common Tasks panel, click Administration to open the Administration page.
3. Click Preferences to open the Preferences page.
The following preferences can be set or default values changed:
◆ Debug — Specify debug level. Set the following parameters:
• Debug — Set the level of debugging to write to the debug file.
• Debug2 — Set the secondary level of debugging to write to the debug file.
• Debug Filename — Enter the debug file name.
◆ Reservation — Specify Symmetrix system volume reservation preferences. Set the
following parameters:
Reservations must be enabled and enforced in the Options file which is located in the SYMAPI configuration directory. The settings are displayed in the Reservation panel.
• Enable Reservation — Specifies whether volume reservations are enabled for this host.
• Reservation Type — Specifies whether a volume reservation is enforced for all users.
• Default Reservation after expiration days — Enter the number of days that volume reservations will remain in affect. The value specified here will appear as the default expiration date in all dialog boxes and wizard panels that include the Reserve option. Setting this value to 0 (default) disables this option and the Reserve option will appear clear (unchecked) in all dialogs and wizard panels.
Select to enable or clear to disable for the following configuration parameters:
• Enable acquire upon job start — Allows for automatic volume reservation on volumes for a job.
• Enable require comments upon acquire — Specifies that the user must enter comments for volume reservations. When enabled, the user must enter a comment, or an error displays.
• Enable auto release after job completion — Allows the volume reservation to be released after the job has been committed.
• Enable auto release after clear — Allows the volume reservation to be released after the task has been cleared from the job list.
◆ Replication — Specify the following Replication parameters:
Chapter 2: Administration
32 Unisphere for VMAX Online Help

• BCV Delay (sec) — Select the amount of time to wait between TimeFinder® establish operations. The delay can be set from 0 to 30 seconds. The default value is 0.
• BCV Establish Type — Select the TimeFinder establish type.
• BCV Cancel Policy — Select the BCV pair cancel policy for establishing new pairs when the maximum number of pairs has been reached.
• Max BCV Pairs — Select the maximum number of BCV pairs (0-16).
• Clone Copy Mode — Select the default behavior for creating clone sessions.
• Clone Pair Policy — Select the clone terminate policy when establishing a new clone, and the maximum number of clones has been reached.
• Automatic Clone Creation — Select the mode in which to create the clone sessions. Possible values are:
– Copy No Diff — Creates a nondifferential (full) copy session in the background.
– PreCopy No Diff — Creates a nondifferential (full) copy session in the background before the activate starts.
– Copy Diff — Creates a differential copy session in the background. In differential copy sessions, only those volume tracks that have changed since the full clone was performed are copied (that is, only new writes to the source volume will be copied).
– PreCopy Diff — Creates a differential copy session in the background before the activate starts. In differential copy sessions, only those volume tracks that have changed since the full clone was performed are copied (that is, only new writes to the source volume will be copied).
– VSE No Diff — Creates a VP Snap Copy session.
• Clone Target —
• Enable clone copy on write — Restricts copy operations when the target of a clone is being read. Select to enable, or clear to disable.
• Enable clone larger target — Allows cloning from a source volume to a larger target volume. Select to enable, or deselect to disable.
• Enable command scope — Limits eligible volumes for TimeFinder operations to source volumes that have sessions with target volumes contained within the same device group or composite group. Enabling this option limits the eligible volumes. This option is only available on Symmetrix systems running Enginuity 5874 or higher. Select to enable, or clear to disable.
• Enable multi-virtual snap — Allows for up to 128 snap sessions on the same source volume. For Symmetrix systems running Enginuity 5874.207.166 or higher, this also allows for the creation of multi-virtual snap sessions from thin volumes. Select to enable, or clear to disable.
• Open Replicator Copy Mode — Select the default behavior for creating Open Replicator copy sessions.
• Snap Pair Policy — Select the snap terminate policy for establishing a new snap when the maximum number of snaps has been reached.
Chapter 2: Administration
Setting system preferences 33

• Enable RDF group-level consistency — Allows for checks for consistency of the RDF group level during a consistent operation. Select to enable, or clear to disable.
• Enable TF/Clone emulation — Allows for TF/Clone emulation. Select to enable, or clear to disable.
◆ Login Message — Type a message to display to EMC® Unisphere for VMAX users during
login. For example, an you may want to notify logging in users about a software upgrade. Messages can be up to 240 characters/6 lines.
4. Click Apply.
Chapter 2: Administration
34 Unisphere for VMAX Online Help

Displaying login messagesThe login message feature enables Administrators and StorageAdmins to display a message to Unisphere for VMAX users during login. For example, an administrator may want to notify logging in users about a software upgrade.
To create a login message:
1. From the system selector, select All Symmetrix.
2. In the Home section's Common Tasks panel, click Administration to open the Administration page.
3. Click Preferences to open the Preferences page.
4. In the Login Message panel, type the message you want to display. Messages can be up to 240 characters.
Chapter 2: Administration
Displaying login messages 35

Alert settingsYou can configure Unisphere for VMAX to monitor Symmetrix systems for specific events or error conditions. When an event/error of interest occurs, Unisphere for VMAX will display an alert and, if configured to do so, notify you of the alert by way of email, SNMP, or Syslog.
In addition to alerting you of specific events/errors, Unisphere for VMAX also performs a number of runtime checks, for which it will also alert you. For more information, refer to Runtime checks below.
The procedures in this section explain how to configure and use the alert functionality.
Runtime checksUnisphere for VMAX performs the following runtime checks. If a check returns a result outside the expected range, Unisphere for VMAX will raise the appropriate alert.
Checks are run on 10 minute intervals and alerts are raised on 24 hour intervals from the time the server was last started. Note that these time intervals apply to discover operations, too. That is, performing a discover operation will not force the delivery of these alerts.
Runtime check Threshold Alert
Total memory on the Unisphere server
Unisphere = 4 GB*
Unisphere and Performance = 8 GB
System memory (# GB) is below the minimum requirement of (# GB)
Free disk space on the Unisphere installed directory
20 GB Free disk space <# GB> is below the minimum requirement of 20 GB
Number of managed Symmetrix systems
10 Number of managed arrays (#) is over the maximum supported number of 10
Number of managed volumes
80,000 Number of managed volumes (#) is over the maximum supported number of 80,000.
Note that Solutions Enabler may indicate a slightly different number of volumes than indicated in this alert.
Number of gatekeepers
6 Number of gatekeepers (#) on Symmetrix (SymmID) is below the minimum requirement of 6.
* If running Unisphere for VMAX on the Symmetrix service processor, this threshold is 2 GB.
** If running Unisphere for VMAX on the Symmetrix service processor, this threshold is one gatekeeper.
Chapter 2: Administration
36 Unisphere for VMAX Online Help

Managing alert policiesThis procedure explains how to enable/disable the policies for which Unisphere for VMAX monitors and reports alerts.
Before you begin:
◆ To perform this operation, you must be an Administrator or StorageAdmin.
◆ To receive alert notifications, you must first configure the alert notifications feature.
◆ For alert (event) descriptions, refer to the EMC Solutions Enabler Installation Guide.
To enable/disable alert policies:
1. From the System Selector, select All Symmetrix.
2. In the Common Tasks panel, click Administration > Alert Settings > Alert Policies to open the Alert Policies list view.
3. Do the following, depending on whether you are enabling or disabling an alert:
Enabling:
a. Select one or more alerts, and click Enable.
b. To enable EMC® Unisphere for VMAX to notify you when a Symmetrix system reports an alert, click Notify to open the Define Notification dialog box.
c. Select the Symmetrix system on which to define the notification.
d. Select the Policy Names for which you want Unisphere to notify you.
e. Select one or more Notification Types.
f. Click OK to close the Define Notification dialog box.
Disabling:
Select one or more alerts, and click Disable.
Managing alert thresholdsCertain alerts are associated with a numerical value. This value is compared with a set of threshold values, which determine wether the alert is delivered and, if so, with what severity. This procedure explains how to manage the alert threshold feature.
Before you begin:
◆ Pool utilization thresholds are enabled by default on every Symmetrix VMAX Family system.
◆ To receive utilization threshold alerts, you must enable alerts on the Symmetrix system.
◆ To receive alert notifications, you must first configure the alert notifications feature.
To manage alert thresholds:
1. From the System Selector, select All Symmetrix.
Chapter 2: Administration
Alert settings 37

2. Click Administration (in the Common Tasks panel) > Alert Settings > Alert Thresholds to open the Alert Thresholds list view.
3. Do the following, depending on whether you are creating, editing, or deleting thresholds:
Creating:
a. Click Create to open the Create Threshold Policies dialog box.
b. Select the Symmetrix system on which to create the threshold.
c. Select the Category of threshold to assign. Possible values are:
◆ DSE Pool Utilization — Threshold event that reflects the allocated capacity (as
percentage) within a DSE pool.
◆ DSE Pool Spillover — Threshold event that reflects how long (in minutes) an
SRDF spillover has been occurring.
◆ Snap.Pool Utilization — Threshold event that reflects the allocated capacity (as
percentage) within a snap pool.
◆ Thin Pool Utilization — Threshold event that reflects the allocated capacity (as
percentage) within a virtual pool.
◆ FAST VP Policy Utilization — Threshold event that reflects the allocated capacity (as
percentage) of all the pools in all the tiers in a FAST VP policy.
d. Select the pools (Instances to enable) on which to create the threshold.
e. Specify a threshold value (percentage of utilization) for each severity level: Warning, Critical, and Fatal.
f. Click OK to close the Create Threshold Policy dialog box.
Editing:
a. Select a threshold and click Edit to open the Edit Threshold Policies dialog box.
b. Specify a new threshold value (percentage of utilization) for any number of the severity levels: Warning, Critical, and Fatal.
c. Click OK to close the Edit Threshold Policy dialog box.
Deleting:
Select one or more thresholds and click Delete.
Chapter 2: Administration
38 Unisphere for VMAX Online Help

Configuring alert notificationsThe alert notification feature allows you to configure EMC® Unisphere for VMAX to deliver alert notifications.
Before you begin:
◆ To perform this operation, you must be an Administrator or StorageAdmin.
◆ EMC® Unisphere for VMAX employs the following throttling algorithms to prevent alert flurries
from straining the system.
• Symmetrix Event Throttling — When a Symmetrix system raises an alert flurry, the alert infrastructure packages all the alerts into a single notification.
• Generic Throttling — When the number of alerts generated by a non-Symmetrix event exceeds a set threshold, the alert infrastructure will ignore subsequent alerts from the source.
To configure alert notifications:
1. From the System Selector, select All Symmetrix.
2. Click Administration (in the Common Tasks panel) > Alert Settings > Notifications to open the Notifications page.
3. Specify the method for delivering the alert notifications (Notification Types):
a. Select or clear any number of the following:
◆ Enable Email — Forwards alert notifications to an e-mail address.
◆ Enable SNMP — Forwards alert notifications to a remote SNMP listener.
◆ Enable Syslog — Forwards alert notifications to a remote syslog server.
Chapter 2: Administration
Alert settings 39

b. If enabling a new notification type, notice whether you need to configure a server. A green checkmark ( ) indicates that server is configured. A red X ( ) indicates that the server is not configured, in which case you will need to complete the corresponding procedures below.
c. Click Apply.
4. Specify the alert levels for which you want to receive notifications Alert Levels for Notifications:
To edit alert levels:
a. Select the Symmetrix system and click Edit to open the Edit Alert Level for Notification dialog box.
b. Select/clear the alert levels and click OK. Note that Performance Alerts are only available if you have the Performance option installed.
c. Repeat step 4 for each Symmetrix system.
To remove all alert levels:
Select the Symmetrix system and click Delete.
5. Complete any number of the following procedures, depending on the notification types you selected, and whether you need to configure the corresponding server.
Configuring an Email server:
1. Click Config Email Server to open the Configure Email Server dialog box.
2. Type the email address of the email server (Sender Email Address).
3. Type the IP address of the email server (IP Address/Host).
4. If the port of you email server differs from the default (25), type a new value (Server Port).
5. Optional: To send a test message to the email server, click Test.
6. Click OK to close the Config Email Server dialog box.
7. Specify receiver addresses:
To add an address:
a. Select the Symmetrix system for which you want to receive notifications and click Edit to open the Edit Email Address dialog box.
b. To receive Array/System alert notifications, select SMC and type the recipient's email address.
c. To receive Performance alert notifications, select SPA and type the recipient's email address.
d. Click OK to close the Edit Email Address dialog box.
To delete an address:
Select the Symmetrix system and click Delete.
Chapter 2: Administration
40 Unisphere for VMAX Online Help

Configuring an SNMP server:
To add an SNMP server:
1. Click Add/Edit to open the Add/Edit SNMP Server dialog box.
2. Type IP address of the SNMP server (IP Address/Host).
3. Type the port on the SNMP sever (Server Port).
4. Click OK to close the Add SNMP Server dialog box.
To verify that traps are configured correctly:
Select the server and click Test, and then verify that you received a trap.
To delete an SNMP server:
Select the server and click Remove.Configuring a remote Syslog server:
Refer to Setting up the event daemon for monitoring in the Solutions Enabler Installation Guide for instructions.
Acknowledging alerts1. Select the Symmetrix system.
2. Select System > Alerts to open the Alerts list view.
3. Select one or more alerts and click Acknowledge.
Deleting alertsThe following explains how to delete System and Array alerts:
1. Select the Symmetrix system.
2. Select System > Alerts to open the Alert list view.
3. Select one or more alerts and click Delete.
Chapter 2: Administration
Alert settings 41

Viewing alertsThis procedure explains how to view alerts for a particular Symmetrix system or all the visible Symmetrix systems.
Before you begin:
◆ For alert (event) descriptions, refer to the EMC Solutions Enabler Installation Guide.
◆ In addition to alerting you of specific events/errors, Unisphere for VMAX also performs a
number of runtime checks, for which it will also alert you. For more information, refer to Runtime checks on page 36.
To view alerts:
1. Do the following, depending on whether you want to view the alerts for a particular Symmetrix system, or all Symmetrix systems.
For a particular Symmetrix system:
a. Select the Symmetrix system.
b. Select System > Alerts to open the system's Alerts list view.
For all visible Symmetrix systems:
a. Select All Symmetrix systems.
b. At the bottom of the Home section, click Alerts to open the All Alerts view.
Chapter 2: Administration
42 Unisphere for VMAX Online Help

The following properties display:
◆ State — State of the alert. Possible values are New or Acknowledged.
◆ Severity — Alert's severity. Possible values are:
• (1) Fatal
• (2) Critical
• (3) Warning
• (4) Information
• (5) Normal
◆ Type — Type of alert. Possible values are Array, Performance, Server, and System.
◆ Symmetrix — Symmetrix system reporting the alert. This field only appears when viewing
alerts for all Symmetrix systems. This field will appear blank for server alerts. This is because server alerts are specific to the server or runtime environment and are not associated with a specific object or Symmetrix system.
◆ Object — Object to which the alert is related. This field will appear blank for server alerts.
This is because server alerts are specific to the server or runtime environment and are not associated with a specific object or Symmetrix system.
◆ Description — Description of the alert.
◆ Created — Date/time the alert was created.
◆ Acknowledged — Date/time the alert was acknowledged.
◆ Acknowledger — ID of the user who acknowledged the alert.
The following controls are available:
◆ View Details — See Viewing alert details below.
◆ Acknowledge — See Acknowledging alerts on page 41.
◆ Delete — See Deleting alerts on page 41.
Viewing alert details1. Select the Symmetrix system.
2. Select System > Alerts to open the Alert list view.
3. Select an alert and click View Details to open its Details view.
Use the Symmetrix alert Details view to display and manage a Symmetrix alert. This view contains two panels, Properties and Related Alerts or Causes.
Chapter 2: Administration
Alert settings 43

Properties panel
The following properties display:
◆ Alert ID — Unique number assigned by EMC® Unisphere for VMAX.
◆ State — State of the alert. Possible values are new or acknowledged.
◆ Severity — Alert's severity. Possible values are:
• (1) Fatal
• (2) Critical
• (3) Warning
• (4) Information
• (5) Normal
◆ Type — Type of alert. Possible values are Array, Performance, and System.
◆ Symmetrix — ID of the Symmetrix system generating the alert.
◆ Object — Object to which the alert is related. For more information, click the object to open its
details view.
◆ Metric — Key performance index. This field only displays for Performance alerts.
◆ Value — Metric's data. This field only displays for Performance alerts.
◆ Count — How many times the metric and its value are exceeded. This field only displays for
Performance alerts.
◆ Created — Date/time the alert was created.
◆ Description — Description of the alert.
The following controls are available:
◆ Acknowledge — See Acknowledging alerts on page 41.
◆ Delete — See Deleting alerts on page 41.
Related Alerts panel
The Related Alerts panel links you to other alerts related to the same object, if any. This panel only displays for Array alerts.
Causes panel
The Causes panel links you to possible causes of the alert. This panel only displays for Performance alerts.
Chapter 2: Administration
44 Unisphere for VMAX Online Help

Viewing alert thresholds1. From the System Selector, select All Symmetrix.
2. Select Home > Administration (in the Common Tasks panel) > Alert Settings > Alert Thresholds to open the Alert Thresholds list view.
Use the Alerts Thresholds list view to display and manage alert thresholds.
The following properties display:
◆ Symmetrix ID — Symmetrix system on which the threshold is defined.
◆ Category — Category on which the threshold is defined. Possible values are:
• DSE Pool Utilization — Threshold event that reflects the allocated capacity (as percentage) within a DSE pool.
• DSE Pool Spillover — Threshold event that reflects how long (in minutes) an SRDF spillover has been occurring.
• Snap.Pool Utilization — Threshold event that reflects the allocated capacity (as percentage) within a snap pool.
• Thin Pool Utilization — Threshold event that reflects the allocated capacity (as percentage) within a virtual pool.
• FAST VP Policy Utilization — Threshold event that reflects the allocated capacity (as percentage) of all the pools in all the tiers in a FAST VP policy.
◆ Instance — Pool on which the threshold is defined. An asterisk (*) indicates that the default
pool type was used.
◆ State — Whether alert thresholds are enabled or disabled for the pool.
◆ Notification — Whether the alert notification option is enabled or disabled for the alert.
◆ Warning — Percentage of utilization at which point a warning alert will be issued.
◆ Critical — Percentage of utilization at which point a critical alert will be issued.
◆ Fatal — Percentage of utilization at which point a fatal alert will be issued.
◆ Custom — Whether the policy has been customized.
The following controls are available:
◆ Create — See Managing alert thresholds on page 37.
◆ Edit — See Managing alert thresholds on page 37.
◆ Notify — See Configuring alert notifications on page 39.
◆ Delete — See Managing alert thresholds on page 37.
Chapter 2: Administration
Alert settings 45

Viewing alert policies1. From the System Selector, select All Symmetrix.
2. Select Home > Administration (in the Common Tasks panel) > Alert Settings > Alert Policies to open the Alert Policies list view.
Use the Alerts Policies list view to display and manage alert policies.
The following properties display:
◆ Symmetrix ID — Symmetrix system on which the policy is defined (for Array type policies)
and an asterisk (*) for SMAS type policies.
◆ Type — Type of alert policy. Possible values are Array for Symmetrix-based alerts and
SMAS for application-based alerts.
◆ Policy Name — Name of the policy. For alert (event) descriptions, refer to the
EMC Solutions Enabler Installation Guide.
◆ State — Whether the policy is Enabled or Disabled.
◆ Notification — Icon indicating the method to use when delivering the alert notification (e-
mail, SNMP, or Sys Log). A blank indicates that Unisphere is not configured to deliver an alert notification for the corresponding policy.
The following controls are available:
◆ Enable — See Managing alert policies on page 37.
◆ Disable —See Managing alert policies on page 37.
◆ Notify — See Configuring alert notifications on page 39.
Chapter 2: Administration
46 Unisphere for VMAX Online Help

Security
Authentication
Login authentication
When you log in, Unisphere for VMAX checks the following locations for validation:
◆ Windows — The user has a Windows account on the server. (Log in to Unisphere with your
Windows Domain\Username and Password.)
◆ LDAP-SSL — The user account is stored on an LDAP-SSL server. (Log in to with your Unisphere
LDAP-SSL Username and Password.)
The Unisphere Administrator or SecurityAdmin must set the LDAP-SSL server location in the LDAP-SSL Configuration dialog box.
◆ Local — The user has a local Unisphere account. Local user accounts are stored locally on the
Unisphere server host. (Log in to Unisphere with your Username and Password.)
The Initial Setup User, Administrator, or SecurityAdmin must create a local Unisphere user account for each user.
Configuring authentication authorities
This procedure explains how to configure EMC® Unisphere for VMAX to authenticate users.
Before you begin:
If configuring authentication to use LDAP, obtain the LDAP-SSL server bind distinguished name (DN) and password from your LDAP Administrator.
To configure authentication:
1. From the system selector, select All Symmetrix.
2. In the Home section's Common Tasks panel, click Administration to open the Administration page.
3. Click Security to open the Security page.
4. Click Authentication to open the Authentication list view.
5. Click Edit to open the Configure Authentication wizard.
6. Select the Authentication Authority to use during login. Possible values are:
◆ Local Directory — When enabled, users can log in as a user from the CST local directory.
◆ LDAP-SSL — When enabled, users can log in as a user from the configured LDAP directory.
◆ Windows OS/AD — When enabled, users can log in as a user from the Windows local host
and/or from the Active Directory domain. This option only applies to Windows installations.
Chapter 2: Administration
Security 47

7. If you selected the Windows OS/AD authority, as an option you can specify to limit authentication to members of a specific Windows OS/AD group. To do this, click Show Advanced, select the option, and type the Group Names, separated by commas.
8. Click Next.
9. If you are configuring LDAP-SSL, do the following:\
a. Specify values for the following parameters and click Next.
◆ Server — IP address or hostname of the LDAP server to use for authentication. Only
alphanumeric characters are allowed. Values longer than 40 characters will wrap.
◆ Port — Port number of the LDAP service. Typically, this value is 389 for LDAP and 636
for LDAPS. Valid values range from 1 through 65,535.
◆ Administrator Bind DN — Distinguished name of the privileged account used to
perform operations, such as searching users and groups, on the LDAP directory. Only alphanumeric characters are allowed. Values longer than 60 characters will wrap.
◆ Bind Password — Password of the privileged account. Only alphanumeric characters
are allowed. Values longer than 15 characters will wrap.
◆ User Search Path — Distinguished name of the node at which to begin user searches.
Only alphanumeric characters are allowed. Values longer than 40 characters will wrap.
◆ User Object Class — Object class identifying users in the LDAP hierarchy. Only
alphanumeric characters are allowed. Values longer than 15 characters will wrap.
◆ User ID Attribute — Attribute identifying the user login ID within the user object. Only
alphanumeric characters are allowed. Values longer than 15 characters will wrap.
◆ Group Search Path — Distinguished name of the node at which to begin group
searches. Only alphanumeric characters are allowed. Values longer than 40 characters will wrap.
◆ Group Object Class — Object class identifying groups in the LDAP hierarchy. Only
alphanumeric characters are allowed. Values longer than 15 characters will wrap.
◆ Group Name Attribute — Attribute identifying the group name. Only alphanumeric
characters are allowed. Values longer than 15 characters will wrap.
◆ Group Member Attribute — Attribute indicating group membership for a user within
the group object. Only alphanumeric characters are allowed. Values longer than 15 characters will wrap.
◆ Limit Authentication to members of LDAP group — Specifies to limit authentication to
only members of a specified group.
• Group Names — Name of the authenticated LDAP group. Only alphanumeric characters are allowed. Values longer than 30 characters will wrap.
b. To limit authentication to only members of specific groups, click Show Advanced, select the option, and then type the Group Names, separated by commas.
c. Click Next.
Chapter 2: Administration
48 Unisphere for VMAX Online Help

10. Verify your selections in the Summary page. To change any of your selections, click Back. Note that some changes may require you to make additional changes to your configuration.
11. Click Finish.
Viewing authentication authorities
1. From the system selector, select All Symmetrix.
2. In the Home section's Common Tasks panel, click Administration to open the Administration page.
3. Click Security to open the Security page.
4. Click Authentication to open the Authentication list view.
Use the Authentication list view to view and manage authentication settings.
The following properties display:
Authentication Authority States
◆ Local Directory — When enabled, users can log in as a user from the CST local directory.
◆ Windows OS/AD — When enabled, users can log in as a user from the Windows local host
and/or from the Active Directory domain. This property only displays for Windows installations.
◆ LDAP-SSL — When enabled, users can log in as a user from the configured LDAP directory.
Windows OS/AD Details (Only displays if Windows OS/AD is enabled, and the advanced Limit authentication option is enabled.)
◆ Limit Authentication to Group — Name of authenticated local Windows or Windows
domain group.
Chapter 2: Administration
Security 49

LDAP Details (Only displays if LDAP is enabled.)
◆ Server — Hostname of IP address of the LDAP server used for authentication.
◆ Port — Port number of the LDAP service. Typically, this value is 389 for LDAP and 636 for
LDAPS.
◆ Bind DN — Distinguished name (DN) of the privileged account used to perform operations,
such as searching users and groups, on the LDAP directory.
◆ User Search Path — Distinguished name of the node at which to begin user searches.
◆ User Object Class — Object class identifying users in the LDAP hierarchy.
◆ User ID Attribute — Attribute identifying the user login ID within the object.
◆ Group Search Path — Distinguished name of the node at which to begin group searches.
◆ Group Object Class — Object class identifying groups in the LDAP hierarchy.
◆ Group Name Attribute — Attribute identifying the group name.
◆ Group Member Attribute — Attribute indicating group membership for a user within the
group object.
◆ Limit Authentication to Group — Name of authenticated LDAP group.
The following control is available:
◆ Edit — See Configuring authentication authorities on page 47.
Authorization Rules
Chapter 2: Administration
50 Unisphere for VMAX Online Help

Creating authorization rules
1. From the system selector, select All Symmetrix.
2. In the Home section's Common Tasks panel, click Administration to open the Administration page.
3. Click Security to open the Security page.
4. Click Authorization Rules to open the Authorization Rules list view.
5. Click Create to open the Create Authorization Rules dialog box.
6. Type a user or group Name. User/group names can only contain alphanumeric characters.
7. Optional: Select an authentication Authority. Possible values are:
◆ Local Directory — Specifies to authenticate the user against the Local Authority repository.
◆ Windows OS — Specifies to authenticate the user against the Windows local host and.
◆ Windows AD — Specifies to authenticate the user against the Active Directory domain.
◆ LDAP-SSL — Specifies to authenticate the user against an LDAP directory.
8. Optional: Type the authentication Domain name. Possible values are based on the authentication authority:
Authority Domain name
Local directory
Windows OS
Unisphere server hostname
Windows AD Unisphere server domain
LDAP-SSL LDAP server domain
9. Select a Role for at least one Symmetrix system. Note that only Symmetrix systems visible to you are shown on this page.
10. Click OK.
Chapter 2: Administration
Security 51

Editing authorization rules
This procedure explains how to modify an authorization rule on a Symmetrix system.
Before you begin:
To perform this operation, you must be the Initial Setup User (set during installation), an Administrator, or SecurityAdmin.
To edit authorization rules:
1. From the system selector, select All Symmetrix.
2. In the Home section's Common Tasks panel, click Administration to open the Administration page.
3. Click Security to open the Security page.
4. Click Authorization Rules to open the Authorization Rules list view.
5. Select a rule and click Edit to open the Edit Authorization Rule dialog box.
6. Make your changes.
7. Click OK.
Deleting authorization rules
This procedure explains how to delete authorization rules.
Before you begin:
To perform this operation, you must be the Initial Setup User (set during installation), an Administrator, or SecurityAdmin.
To delete authorization rules:
1. From the system selector, select All Symmetrix.
2. In the Home section's Common Tasks panel, click Administration to open the Administration page.
3. Click Security to open the Security page.
4. Click Authorization Rules to open the Authorization Rules list view.
5. Select the rule and click Delete.
6. Click OK on the confirmation message.
Chapter 2: Administration
52 Unisphere for VMAX Online Help

Viewing authorization rules
1. From the system selector, select All Symmetrix.
2. In the Home section's Common Tasks panel, click Administration to open the Administration page.
3. Click Security to open the Security page.
4. Click Authorization Rules to open the Authorization Rules list view.
Use the Authorization Rules list view to view and manage authorization rules.
The following properties display:
◆ Type — Whether the user is an individual User or Group. If a user or group is assigned roles
on multiple Symmetrix systems, click the arrow to expand the list.
◆ Name — User or group name.
◆ Authority — Authentication authority. Possible values are:
• Local Directory — Directory of users and encrypted passwords stored in a CST .xml file (users only, no groups).
• Windows OS — Local Windows users and groups.
• Windows AD — Windows Active Directory users and groups that are accessed through the SMAS server's domain.
• LDAP-SSL —Users and groups on LDAP server that have been configured the Configure Authorization wizard.
◆ Authentication Domain — Domain name. Possible values are based on the authentication
authority:
Authority Domain name
Local directory
Windows OS
Unisphere server hostname
Windows AD Unisphere server domain
LDAP-SSL LDAP server domain
Virtualization domain Virtualization domain
Any authority Any
◆ Symmetrix — Symmetrix system on which the role is assigned.
◆ Role — Role to which the user or group is mapped. Possible values are:
• None — Provides no permissions.
• Monitor — Performs read-only (passive) operations on a Symmetrix system, excluding the ability to read the audit log or Access Control definitions.
• Storage Admin — Performs all management (active or control) operations on a Symmetrix system and modifies GNS group definitions in addition to all Monitor operations.
Chapter 2: Administration
Security 53

• Admin — Performs all operations on a Symmetrix system, including security operations, in addition to all StorageAdmin and Monitor operations.
• Security Admin — Performs security operations on a Symmetrix system, in addition to all Monitor operations.
• Auditor — Grants the ability to view, but not modify, security settings for a Symmetrix system, (including reading the symacl list, and symauth) in addition to all Monitor operations. This is the minimum role required to view the Symmetrix audit log.
The following controls are available:
◆ Create — See Creating local users on page 56.
◆ Edit — See Editing authorization rules on page 52.
◆ Delete — See Deleting local users on page 57.
Local Users
Understanding user authorization
User authorization is a tool for restricting the management operations users can perform on a Symmetrix system. By default, user authorization is enabled for Unisphere users, regardless of whether it is enabled on the Symmetrix system.
When configuring user authorization, an Administrator or SecruityAdmin maps individual users or groups of users to specific roles on Symmetrix systems, which determine the operations the users can perform. These user/role/Symmetrix system mappings (known as authorization rules) are maintained in the symauth users list file, which is located on either a host or Symmetrix system, depending on the Symmetrix Enginuity level.
If there is one or more users listed in the symauth file, users not listed in the file are unable to access or even see Symmetrix systems from the Unisphere console.
Roles
The following introduces the available roles. For a more detailed look at the permissions that go along with each role, see Roles and associated permissions on page 60.
◆ None — Provides no permissions.
◆ Monitor — Performs read-only (passive) operations on a Symmetrix system.
◆ StorageAdmin — Performs all management (active or control) operations on a Symmetrix
system and modifies GNS group definitions in addition to all Monitor operations.
◆ Admininstrator — Performs all operations on a Symmetrix system, including security
operations, in addition to all StorageAdmin and Monitor operations.
◆ SecurityAdmin — Performs security operations on a Symmetrix system, in addition to all
Monitor operations.
◆ Auditor — Grants the ability to view, but not modify, security settings for a Symmetrix system,
in addition to all Monitor operations.
Chapter 2: Administration
54 Unisphere for VMAX Online Help

A user cannot change their own role so as to remove Administrator or SecurityAdmin privileges from themselves.
In addition to these user roles, Unisphere includes an administrative role, the Initial Setup User. This user, defined during installation, is a temporary role that provides administrator-like permissions for the purpose of adding local users and roles to Unisphere. For more information, see Operating as the initial setup user on page 20.
Individual and group roles
Users gain access to a Symmetrix system or component either directly through a role assignment and/or indirectly through membership in a user group that has a role assignment. If a user has two different role assignments (one as an individual and one as a member of a group), the permissions assigned to the user will be combined. For example, if a user is assigned a Monitor role and a StorageAdmin role through a group, the user is granted Monitor and StorageAdmin rights.
User IDs
Users and user groups are mapped to their respective roles by IDs. These IDs consist of a three-part string in the form:
Type:Domain\Name
Where:
Type — Specifies the type of security authority used to authenticate the user or group. Possible types are:
L — Indicates a user or group authenticated by LDAP. In this case, Domain specifies the domain controller on the LDAP server. For example:
L:danube.com\Finance
Indicates that user group Finance logged in through the domain controller danube.com.
C — Indicates a user or group authenticated by the Unisphere server. For example:
C:Boston\Legal
Indicates that user group Legal logged in through Unisphere sever Boston.
H — Indicates a user or group authenticated by logging in to a local account on a Windows host. In this case, Domain specifies the hostname. For example:
H:jupiter\mason
Indicates that user mason logged in on host jupiter.
D — Indicates a user or group authenticated by a Windows domain. In this case, Domain specifies the domain or realm name. For example:
D:sales\putman
Indicates user putman logged in through a Windows domain sales.
Name specifies the username relative to that authority. It cannot be longer than 32 characters and spaces are allowed if delimited with quotes. Usernames can be for individual users or user groups.
Within role definitions, IDs can be either fully qualified (as shown above), partially qualified, or unqualified. When the Domain portion of the ID string is an asterisk (*), the asterisk is treated as a wildcard, meaning any host or domain.
Chapter 2: Administration
Security 55

When configuring group access, the Domain portion of the ID must be fully qualified.
For example:
◆ D:ENG\jones — Fully qualified path with a domain and username (for individual domain
users).
◆ D:ENG.xyz.com\ExampleGroup — Fully qualified domain name and group name (for
domain groups).
◆ D:*\jones — Partially qualified that matches username jones with any domain.
◆ H:HOST\jones — Fully qualified path with a hostname and username.
◆ H:*\jones — Partially qualified that matches username jones within any host.
◆ jones — Unqualified username that matches any jones in any domain on any host.
In the event that a user is matched by more than one mapping, the user authorization mechanism uses the more specific mapping. If an exact match (e.g., D:sales\putman) is found, that is used; if a partial match (for example, D:*\putman) is found, that is used; if an unqualified match (for example, putman) is found, that is used; otherwise, the user is assigned a role of None.
Creating local users
This procedure explains how to create local users. Local users have accounts stored locally on the Unisphere server host. (Local users log in to Unisphere with your Username and Password.
Before you begin:
To perform this operation, you must be the Initial Setup User (set during installation), an Administrator, or SecurityAdmin.
To create local directory users:
1. From the system selector, select All Symmetrix.
2. In the Home section's Common Tasks panel, click Administration to open the Administration page.
3. Click Security to open the Security page.
4. Click Local Users to open the Local Users list view.
5. Click Create to open the Create Local Directory dialog box.
6. Type a user or group name (User Name). User/group names are case-sensitive and can only contain alphanumeric characters.
7. Type and confirm a user Password. Passwords cannot exceed 16 characters. Only alphanumeric and the following special characters are allowed: ~ ! @ # $ % ^ & * ( ) { } [ ] ` " < > ' , . ; : / ? = + \ |
8. For each applicable Symmetrix system, assign a role to the user.
9. Click OK.
Changing local user passwords
This procedure explains how to change a local user passwords.
Chapter 2: Administration
56 Unisphere for VMAX Online Help

Before you begin:
To perform this operation, you must be the Administrator or SecurityAdmin.
To change local directory user passwords:
1. From the system selector, select All Symmetrix.
2. In the Home section's Common Tasks panel, click Administration to open the Administration page.
3. Click Security to open the Security page.
4. Click Local Users to open the Local Users list view.
5. Click Change Password to open the Change Password dialog box.
6. Type the user's Current Password.
7. Type a New Password and Confirm New Password.
8. Click OK.
Deleting local users
This procedure explains how to delete local users.
Before you begin:
To perform this operation, you must be the Initial Setup User (set during installation), an Administrator, or SecurityAdmin.
To delete a user:
1. From the system selector, select All Symmetrix.
2. In the Home section's Common Tasks panel, click Administration to open the Administration page.
3. Click Security to open the Security page.
4. Click Local Users to open the Local Users list view.
5. Select the user and click Delete to open the Remove Authorization Rule dialog box.
6. Optional: By default, deleting local users removes their associated authorization rules. To override this default behavior, clear the Remove associated authorization rules option.
7. Click OK.
Adding authorization rules to local users
This procedure explains how to add authorization rules to existing local users.
Chapter 2: Administration
Security 57

Before you begin:
◆ To perform this operation, you must be the Initial Setup User (set during installation), an
Administrator, or SecurityAdmin.
◆ Review Roles and associated permissions on page 60 for information on the permissions that
go along with each role.
To add authorizations to local users:
1. From the system selector, select All Symmetrix.
2. In the Home section's Common Tasks panel, click Administration to open the Administration page.
3. Click Security to open the Security page.
4. Click Local Users to open the Local Users list view.
5. Select a user click View Details to open the user Details view.
6. In the Related Object panel, click Authorization Rules to open the Authorization Rules list view.
7. Click Add to open the Add Authorization dialog box.
8. Select a Role for the user on each applicable Symmetrix system.
9. Click OK.
Chapter 2: Administration
58 Unisphere for VMAX Online Help

Viewing local users
This procedure explains how to view users with a local Unisphere account.
This procedure explains how to view details on a local directory user:
1. From the system selector, select All Symmetrix.
2. In the Home section's Common Tasks panel, click Administration to open the Administration page.
3. Click Security to open the Security page.
4. Click Local Users to open the Local Users list view.
The Local Users list view to allows you to view and manage local users.
The following properties display:
◆ User Name — User or group name.
◆ Description — Optional description defined during creation.
The following controls are available:
◆ Create — See Creating local users on page 56.
◆ Delete — See Deleting local users on page 57.
◆ Change Password — Changing local user passwords on page 56
◆ View Details — Viewing local users details on the next page
Chapter 2: Administration
Security 59

Viewing local users details
This procedure explains how to view details on a local user:
1. From the system selector, select All Symmetrix.
2. In the Home section's Common Tasks panel, click Administration to open the Administration page.
3. Click Security to open the Security page.
4. Click Local Users to open the Local Users list view.
5. Select a user and click View Details to open the Local User Details view.
The Local User Details view allows you to view and manage a local user. It contains Properties and Related Object panels.
Properties panel:
The following properties display:
◆ User Name — User or group name.
◆ Description — Optional description defined during creation. To modify the description, type a
new description over the existing and click Apply.
The following controls are available:
◆ Delete — See Deleting local users on page 57.
◆ Change Password — Changing local user passwords on page 56
◆ Apply — Applies changes made to the Properties panel.
◆ Cancel — Cancels changes made to the Properties panel.
Related Objects panel:
The Related Objects panel provides links to views for objects associated with the user. Each link is followed by a number, indicating the number of objects in the corresponding view. For example, clicking Authorization Rules - 2 will open a view listing the two authorization rules associated with the user.
Roles and associated permissions
The following table details the permissions that go along with each role in Unisphere for VMAX.
The Unisphere for VMAX Initial Setup User has all permissions on a Symmetrix system until an Administrator or SecurityAdmin is added to the Symmetrix system.
Chapter 2: Administration
60 Unisphere for VMAX Online Help

Permissions
Roles
Administrator
StorageAdmin
Monitor
SecurityAdmin
Auditor
None
Perf Monitor
Create/delete user accounts
Yes No No Yes No No No
Reset user password
Yes No No Yes No No No
Create roles Yes Yes No Yes (self excluded)
No No No
Change own password
Yes Yes Yes Yes Yes Yes Yes
Manage Symmetrix system
Yes Yes No No No No No
Discover Symmetrix systems
Yes No No Yes No No No
Add/show license keys
Yes Yes No No No No No
Set alerts and Optimizer monitoring options
Yes Yes No No No No No
Release Symmetrix locks
Yes Yes No No No No No
Set Access Controls
Yes Yes No No No No No
Set replication and reservation preferences
Yes Yes No No No No No
Access performance data
Yes Yes Yes Yes Yes No Yes
Start data traces
Yes Yes Yes Yes Yes No Yes
Chapter 2: Administration
Security 61

Permissions
Roles
Administrator
StorageAdmin
Monitor
SecurityAdmin
Auditor
None
Perf Monitor
Set performance thresholds/alerts
Yes Yes No No No No Yes
Create and manage performance dashboards
Yes Yes Yes Yes Yes No Yes
Chapter 2: Administration
62 Unisphere for VMAX Online Help

Link and launch
Creating link-and-launch client registrationsThis procedure explains how to register other applications with the SMAS server. Once registered, users of the registered applications can launch EMC® Unisphere for VMAX without logging in.
Before you begin:
◆ To perform this operation, you must be an Administrator or SecurityAdmin.
◆ ProSphere users planning on launching EMC® Unisphere for VMAX from their respective
clients, must have an Administrator or StorageAdmin role assigned to them within EMC® Unisphere for VMAX.
To create link-and-launch client registrations:
1. From the system selector, select All Symmetrix.
2. In the Home section's Common Tasks panel, click Administration to open the Administration page.
3. Click Link and Launch to open the Link and Launch list view.
4. Click Create to open the Register Launch Client dialog box.
5. Type a unique Client ID. Client IDs can be up to 75 alphanumeric characters.
6. Type the Password associated with the client ID. Passwords can be up to 75 alphanumeric characters.
7. Retype the password to confirm it.
8. Click OK.
Chapter 2: Administration
Link and launch 63

Editing link-and-launch client registrationsThis procedure explains how to change the password associated with a registered application.
Before you begin:
To perform this operation, you must be an Administrator or SecurityAdmin.
To edit link-and- launch client registrations:
1. From the system selector, select All Symmetrix.
2. In the Home section's Common Tasks panel, click Administration to open the Administration page.
3. Click Link and Launch to open the Link and Launch list view.
4. Select a registration, and click Edit to open the Edit Launch Client Registration dialog box.
5. Type the Current Password.
6. Type the New Password. Passwords can be up to 75 alphanumeric characters.
7. Retype the new password to confirm it.
8. Click OK.
Deleting link-and-launch client registrationsThis procedure explains how to delete an application registration from the SMAS server. Once deleted, users of the application will no longer be able to launch EMC® Unisphere for VMAX.
Before you begin:
To perform this operation, you must be an Administrator or SecurityAdmin.
To delete link-and-launch client registrations:
1. From the system selector, select All Symmetrix.
2. In the Home section's Common Tasks panel, click Administration to open the Administration page.
3. Click Link and Launch to open the Link and Launch list view.
4. Select a registration, and click Delete.
5. Click Yes in the confirmation box.
Chapter 2: Administration
64 Unisphere for VMAX Online Help

Viewing link and launch client registrations1. From the system selector, select All Symmetrix.
2. In the Home section's Common Tasks panel, click Administration to open the Administration page.
3. Click Link and Launch to open the Link and Launch list view.
The Link and Launch list view allows you to view and manage link and launch client registrations.
The following property displays:
◆ Client ID — Unique client ID
The following controls are available:
◆ Create — Creating link-and-launch client registrations on page 63
◆ Edit — Editing link-and-launch client registrations on the previous page
◆ Delete — Deleting link-and-launch client registrations on the previous page
Chapter 2: Administration
Link and launch 65

Chapter 2: Administration
66 Unisphere for VMAX Online Help

System Management
This chapter contains the following:
Monitoring Symmetrix systems 68
Setting system attributes 70
Setting CPU I/O resource distribution 72
Audit log 73
Hardware management 76
Job management 97
Electronic licenses 106
Symmetrix access controls 118
Dynamic Cache Partitioning 130
Chapter 3: System Management 67
CHAPTER 3

Monitoring Symmetrix systemsThe System Dashboard provides you with a single place from which to monitor a Symmetrix system, including capacity, hardware, and alert information.
To access the System Dashboard:
1. Select the Symmetrix system.
2. Select System > Dashboard.
System Dashboard:The System Dashboard includes the following components:System details
◆ Symmetrix serial number. To view detailed information for the Symmetrix system, click View
Details.
◆ Model — Symmetrix model number.
◆ Enginuity — Enginuity version running on the Symmetrix system. When followed by a warning
icon ( ), the Enginuity version is below the minimum suggested version. In which case, you should contact your service provider to schedule an upgrade.
◆ Connection — Whether the Symmetrix system is local or remote.
◆ Cache Size — Amount of cache configured on the Symmetrix system.
◆ Health and Maintenance — Status of the last health check run on the Symmetrix system. Click
the link to open the Health and Maintenance page.
Capacity panel
Consists of two sections:
◆ Capacity dashboard — Displays the Physical Capacity of all the thin pools on the Symmetrix
system and the host-perceived capacity of all thin volumes (Virtual Capacity).
◆ Thin Pools list — Lists the free (green) and allocated (blue) capacity of each thin pool on the
Symmetrix system.
Hardware panel
Provides quick links to some of the more important hardware components of the Symmetrix system.Alerts panel
Consists of two sections:
◆ Alert dashboard — Displays all the alerts currently on the Symmetrix system, by severity:
• Fatal
• Critical
• Warning
Chapter 3: System Management
68 Unisphere for VMAX Online Help

• Information
• Normal
◆ Alert list — Lists the most recent Critical and Fatal alerts on the Symmetrix system and their
properties, including:
• Severity — Alert's severity. Possible values are:
– (1) Fatal
– (2) Critical
– (3) Warning
– (4) Information
– (5) Normal
• Type — Type of alert. Possible values are Array, Performance, and System.
• Description — Description of the alert.
• Time Stamp — Date/time the alert was created.
Chapter 3: System Management
Monitoring Symmetrix systems 69

Setting system attributes1. Select the Symmetrix system.
2. Select System > Settings > Symmetrix Attributes to open the Symmetrix Attributes page.
3. Set or clear any number of the following general attributes:
◆ Hot Swap Policy — Specify whether to use global sparing:
• Permanent — Specifies that the spare drive become the active (permanent) drive. In this case, the data is not moved back to the drive that experienced the failure.
• Temporary — Specifies that once the failed drive is swapped, the spare copies all of the data back to the original drive and becomes spare again. This setting only applies to Symmetrix systems running Enginuity versions lower than 5874.
◆ VCMDB Access Restricted — Specify whether the VCM database can be accessed on this
Symmetrix system.
Select to enable, or clear to disable.
4. Specify whether to use the auto-meta feature. Select to enable, or clear to disable.
If Auto Meta is enabled, set the following properties:
◆ Minimum Meta Capacity — Type the minimum volume size that will trigger the creation of
a meta volume.
For Enginuity 5874 or higher, this value must be less than or equal to 525336 cylinders, if running in 32K compatibility mode; or 262669 cylinders, if running in native mode.
◆ Member Capacity — Type the size of the meta members to use when creating meta
volumes.
For Enginuity 5874, this value must be less than or equal to 525336 cylinders, if running in 32K compatibility mode; or 262668 cylinders, if running in native mode.
◆ Configuration — Type the meta configuration as either Concatenated or Striped when
creating meta volumes.
When enabled and attempting to create a volume larger than the value specified in the Minimum Meta Capacity field, or larger than 59 GB, it automatically triggers the creation of a meta volume according to the values specified in the Member Capacity and Configuration fields.
5. Specify values for the following PAV attributes:
This panel only displays only for Symmetrix systems with either ESCON or FICON directors.
Set the following parameters (z/OS only):
◆ Alias Limit — Type the maximum number of aliases that can be assigned to a volume.
◆ Mode — Select one of the following PAV types:
• NoPAV — PAV not configured for the Symmetrix system.
• Standard PAV — Volumes with static aliasing.
• Dynamic Standard PAV — Standard PAV volumes with dynamic aliasing.
Chapter 3: System Management
70 Unisphere for VMAX Online Help

6. Specify values for the following SRDF/A attributes:
◆ Maximum Cache Usage (Percent) — Type the maximum percentage of system write-
pending cache slots for all RDF/A sessions. Valid values are 0 to 100.
◆ Maximum Host Throttle (Secs) — Type the maximum percentage of system write-pending
cache slots for all RDF/A sessions. Valid values are 0 to 65535.
7. Specify values for the following SRDF director attributes:
These attribute settings control mixed I/O workloads on the same SRDF director.
◆ SRDF Director CPU Resource Distribution — Whether the director CPU resource
distribution feature is enabled or disabled.
◆ Synchronous I/O Percent — Type the percentage of director resources to allocate for SRDF
synchronous I/Os.
◆ Asynchronous I/O — Type the percentage of director resources to allocate for SRDF
asynchronous I/Os.
◆ Copy I/O Percent — Type the percentage of director resources to allocate for copy I/Os.
Percentages for synchronous, asynchronous, and copy I/O must add up to 100. Percentage values can be set even if the SRDF Director CPU Resource Distribution is disabled.
8. Specify values for the following DCP values:
◆ Cache Partition Status — Whether the dynamic cache partition feature is enabled,
disabled, or in analyze mode.
Analyze mode is a tool for determining the amount of cache your applications are consuming, prior to enabling the cache partitioning feature. For more on analyze mode, see Running in analyze mode on page 131.
◆ Empty Partition Status — Whether to preserve or automatically remove empty cache
partitions. By default, all empty partitions are removed if there is no partition configuration activity for 4 hours.
9. Click Apply.
Chapter 3: System Management
Setting system attributes 71

Setting CPU I/O resource distributionThe following explains how to set parameters to control mixed I/O workloads on an SRDF director. Note that values specified here will override the default values defined in See Setting system attributes on page 70.
1. Select the Symmetrix system.
2. Select System > Dashboard.
3. In the Hardware panel click RDF Directors to open the RDF Directors list view.
4. Select an RDF director, and click CPU I/O Settings to open the Set SRDF Director CPU I/O dialog box.
5. Type values for any number of the following parameters. Note that the percentages must add up to 100.
◆ Synchronous I/O Percent — Type the percentage of director resources to allocate for
synchronous I/Os.
◆ Asynchronous I/O — Type the percentage of director resources to allocate for
asynchronous I/Os.
◆ Copy I/O Percent — Type the percentage of director resources to allocate for copy I/Os.
6. To reset the parameters to their defaults, click Reset.
7. Click OK.
Chapter 3: System Management
72 Unisphere for VMAX Online Help

Audit log
Viewing the Symmetrix audit logThe Symmetrix audit records come from the SYMAPI database and include all actions taken on that Symmetrix system. The audit log resides on the Symmetrix system and currently has a maximum size of 40 MB. Once the 40 MB limit is reached, the log begins to overwrite itself.
Before you begin:
◆ Because Symmetrix audit logs can be very large, the list view opens pre-filtered to display the
most recent 512 records. For information on filtering the listed records, refer to Filtering audit log records on the next page..
◆ The user must have Auditor or higher permissions.
To view the Symmetrix audit log:
1. Select the Symmetrix system.
2. Select System > Audit Log to open the Audit Log list view.
The following properties display:
◆ Record — Unique identifier for the audit entry.
◆ Date — Date the audit entry was made.
◆ Application — Application operating on the Symmetrix system.
◆ Username — Name of the user operating on the Symmetrix system.
◆ Host — Host operating on the Symmetrix system.
◆ Function Class — Generic audit category for the operation on the Symmetrix system.
◆ Action Code — Specific audit code for the operation on the Symmetrix system.
◆ OS Name — Operating system running on the host.
◆ Activity ID — Activity ID for audit record.
The following control is available:
◆ View Details — Viewing Symmetrix audit log details below.
Viewing Symmetrix audit log detailsTo view details on a specific audit log record:
Chapter 3: System Management
Audit log 73

1. Select the Symmetrix system.
2. Select System > Audit Log to open the Audit Log list view.
3. Select a record and click View Details to open its Details view.
The following properties display:
◆ Record Number — Unique identifier for the audit entry.
◆ Text — Summary of the Symmetrix operation.
◆ Time — Date the audit entry was made.
◆ Application ID — Application operating on the Symmetrix system.
◆ Username — Name of the user operating on the Symmetrix system.
◆ Function Class — Generic audit category for the operation on the Symmetrix system.
◆ Action Code — Specific audit code for the operation on the Symmetrix system.
◆ Host — Host operating on the Symmetrix system.
◆ Records in Seq — One Symmetrix operation can be represented by a sequence of audit
records. This is the total number of records in this particular audit sequence.
◆ Offset in Seq — Audit entry number within the audit sequence.
◆ Vendor ID — Vender of the application operating on the Symmetrix system.
◆ Application Version — Version of the application operating on the Symmetrix system.
◆ API Library — SYMAPLI library type.
◆ API Version — SYMAPI version number.
◆ OS Name — Operating system running on the host.
◆ OS Revision — Specific revision of the operating system.
◆ Client Host — Client/Server only.
◆ Activity ID — Activity ID for audit record.
◆ Process ID — ID of the process that logged the record.
◆ Task ID — ID of the task that logged the record.
Filtering audit log recordsTo filter the logs listed in an audit log list view:
1. Click the filter icon to open the Auto Log Filter dialog box.
2. Select or type a value for any number of the following criteria, and then click OK.Range
◆ By Date/By Record Number— Specifies whether to filter the records by date/time or by
Chapter 3: System Management
74 Unisphere for VMAX Online Help

record number and enables the appropriate fields:
• Start Date — Specifies the start date and time to use in the range. Click the calendar icon to pick the date. Use arrow controls to select the time. Select Earliest to set the Start Date to the date/time the first record was logged.
• End Date — Specifies the end date and time to use in the range. Click the calendar icon to pick the date. Use arrow controls to select the time. Select Latest to set the End Date to the date/time the last record was logged.
• Start Record — Specifies the first record ID to use in the range.
• End Record — Specifies the last record ID to use in the range.
◆ Advanced Filtering:
• Function Class — Filters the list for records with the specifed audit category.
• Action Code — Filters the list for records with the specified action code.
• Activity ID — Filters the list for records with the specified activity ID.
• Host — Filters the list for records logged by a specific host.
• Vender ID — Filters the list for records logged by a specific vendor.
• Application ID — Filters the list for records logged by a specific application.
• User Name — Filter the list for records logged by a specific user.
• Affected Volumes — Filter the list for records logged by specific volumes.
1. To clear the filter, open the Audit Log Filter dialog box, click Clear All, and then OK.
Chapter 3: System Management
Audit log 75

Hardware management
Converting directorsThis procedure explains how to convert directors (FA to RF and from RF to FA).
1. Select a Symmetrix system.
2. Select System > Dashboard.
3. Do the following, depending on whether you are converting front end directors or RDF directors:Front end directors:
a. To convert an FA director, click Front End Directors to open the Front End Directors list view.
b. Select a director, and click Convert FA to RF to open the Convert Front End Director to RDF Director dialog box.
c. Click either of the following:
◆ Add to Job List to add this task to the job list, from which you can schedule or run
the task at your convenience. For more information, refer to Scheduling jobs on page 100 and Previewing/Running jobs on page 99.
◆ Expand Add to Job List, and click Run Now to convert the director now.
RDF directors:
a. To convert an RDF director, click RDF Directors to open the RDF Directors list view.
b. Select a director and click Convert RF to FA to open the Convert RDF Director to Front End Director dialog box.
c. Click either of the following:
◆ Add to Job List to add this task to the job list, from which you can schedule or run
the task at your convenience. For more information, refer to Scheduling jobs on page 100 and Previewing/Running jobs on page 99.
◆ Expand Add to Job List, and click Run Now to convert the director now.
1. Optional: Monitor the Alerts list view (System > Alerts) to monitor the conversion process. The following alerts are typical during a conversion:
◆ Director status has changed to Failed.
◆ Port state has changed to Offline.
◆ Port state has changed to Offline.
◆ Director state has changed to Online
◆ Port state has changed to Not Present.
◆ Port state has changed to Online.
Chapter 3: System Management
76 Unisphere for VMAX Online Help

Setting director port attributes1. Select the Symmetrix system.
2. Select System > Dashboard.
3. From the Hardware panel, click Front End Directors to open the Front End Directors list view.
4. Select the director, and click Set Port Attributes to open the Set Port Attributes dialog box.
5. Optional:Select a port whose flag settings you want to copy.
6. Select/clear any number of the following attributes:
The following lists the attributes for all port types. Therefore, depending on the port type, some of the attributes may not appear in the dialog box.
ACLX Enables the port to be added to a port group.
Common Serial Number Enables multi-path configurations or hosts that need a unique serial number to determine which paths lead to the same volume.
Unique WWN Ensures unique World Wide Names (WWNs) within the fiber environment (uses Symmetrix serial numbers and port numbers). This is enabled by default for all environment configuration changes and new environments. When disabled, you don't have to change WWNs.
Init Point to Point Specifies a point-to-point (direct or switched) topology in the initialization sequence. When disabled (default), it is initialized as an arbitrated loop.
Volume Set Addressing Enables the volume set addressing mode.
When using volume set addressing, you must specify a 4-digit address in the following range:
(0)000-(0)007, (0)010-(0)017,... to a maximum of (0)FF0-(0)FF7
The first digit must always be set to 0 (Symmetrix systems do not currently support the upper range of volume set addressing), the second digit is the VBus number, the third digit is the target, and the fourth digit is the LUN.
Avoid Reset Broadcast Enables a SCSI bus reset to only occur to the port that received the reset (not broadcast to all channels).
Negotiate Reset When enabled for AS/400 hosts, this flag forces a SCSI negotiation by the Symmetrix system after a SCSI reset, an error, or a bus volume reset.
Enable Auto Negotiate Allows two fibre ports to handshake and settle on an optimal speed for data transfer.
Environ Set Enables the environmental error reporting by the Symmetrix system to the host on the specific port.
Chapter 3: System Management
Hardware management 77

Disable Q Reset on UA When enabled, a Unit Attention (UA) that is propagated from another director does not flush the queue for this volume on this director. Used for hosts that do not expect the queue to be flushed on a 0629 sense (only on a hard reset).
Soft Reset Supports SCSI soft reset on a Symmetrix port when enabled for a Bull/GCOS-7 host.
SCSI 3 Alters the inquiry data (when returned by any volume on the port) to report that the Symmetrix system supports the SCSI-3 protocol. When disabled, the SCSI-2 protocol is supported.
SCSI Support1 (OS2007) Provides a stricter compliance with SCSI standards for managing volume identifiers, multi-port targets, unit attention reports, and the absence of a volume at LUN 0.
SPC2 Protocol Version This flag should be enabled (default) in a Windows 2003 environment running Microsoft HCT test version 12.1. When setting this flag, the port must be offline.
HP3000 Mode Causes the Symmetrix port to return a SCSI busy state, instead of a 0B44 sense code when a xx3C error occurs. (Applies to HP MPE 5.0 and Enginuity 5062 and lower).
Sunapee Enables the Sunapee option on the port, for SUN PDB clusters.
Siemens Returns in the sense data error 0B48, instead of 0B44 for normal behavior. (Applies to Siemens R-series platforms only).
Sequent Sets the task timeout window to be 15 seconds before aborting a process, and the Symmetrix system on the specified port does not force wide or synchronous negotiations. Also, a busy status returns, instead of a 0B44h when aborting a command on a timeout.
Server on AS400 Indicates the port is to behave as a server returning server inquiry data, rather than AS/400 data. ( Applies to AS/400 platforms only).
Enable AS400 Indicates whether AS/400 is enabled.
Open VMS Enables an Open VMS fiber connection.
iSCSI IPv4 Address Identifies the port's iSCSI IP address (IPv4).
iSCSI IPv4 Default Gateway Identifies the port's default gateway address (iSCSI ).
iSCSI IPv4 Netmask Identifies the port's netmask address (iSCSI ).
iSCSI Initiator Session Identifies the port's initiator session ID (iSCSI).
Chapter 3: System Management
78 Unisphere for VMAX Online Help

iSCSI IPv6 Address Identifies the port's iSCSI IP address (IPv6).
iSCSI IPv6 Net Prefix Identifies the port's iSCSI net prefix (IPv6). Possible values range from 0 to 127. The default value is 64.
7. Click Add to Job List to add this task to the job list, from which you can schedule or run the task at your convenience. For more information, refer to Scheduling jobs on page 100 and Previewing/Running jobs on page 99.
Enabling and disabling director ports1. Select the Symmetrix system.
2. Select System > Dashboard.
3. From the Hardware panel, click Front End Directors to open the Front End Directors list view.
4. Select one or more ports, and click Enable to enable them, or Disable to disable them.
5. Click OK in the confirmation message.
Performing system health checksThis procedure explains how to inspect the general state of a Symmetrix system.
Health check performs the following tests:
◆ Vault State Test — Verifies the ability of the system to save data in case of a power failure.
◆ Spare Drive Test — Verifies that spare drives are available in case of a drive failure.
◆ Memory Test — Verifies that the memory is reporting no errors or disabled banks.
◆ Locks Test — Verifies that there are no software locks present.
◆ Emulations Test — Verifies that all directors are loaded with the same Enginuity release as that
on the service processor.
◆ RDF Test — Verifies that all SRDF links are online.
◆ Environmental Test — Verifies that internal environmental components (power supplies, fans,
batteries, etc.) are reporting no errors.
◆ Battery Test — Verifies that the most-recent battery test reported no errors.
◆ General Tests — Checks for any abnormal conditions in the following areas: volume status,
director status, hung upgrade, code table integrity, directors running same code.
Before you begin:
◆ To perform this procedure you must be an Administrator or Storage Admin.
◆ The Symmetrix system must be running Enginuity 5875 or higher.
Chapter 3: System Management
Hardware management 79

To perform a health check on a Symmetrix system:
1. Select a Symmetrix system
2. Select System > Health and Maintenance to open the system Health and Maintenance page.
3. Click Health Check .
The Health Check view opens displaying results of previously run health checks, if any.
4. Click Run.
5. Determine the health of the Symmetrix system by examining the Status and Results fields.
Replacing failed drivesThis procedure explains how to locate and replace failed Symmetrix disk drives.
The following are the high-level steps for completing this procedure:
Step 1: Locate the failed drive below
Step 2: Replace the failed drive on the facing page
Step 3: Verify the drive replacement on page 83
Before you begin:
◆ To perform this procedure you must be an Administrator or Storage Admin.
◆ The Symmetrix VMAX Series system with the failed disk drive must be locally attached to the
SMAS server, running Enginuity 5876 Q2 2013 SR or higher, and have the CRU flag enabled.
◆ Ensure that there are no other disk replacements occurring on the Symmetrix system..
◆ Ensure that you have the replacement drive and Symmetrix door key.
◆ Once you run the disk replacement job, you must replace the failed drive within 30
minutes to complete the disk replacement process. If you do not replace the drive within this time frame, the job will end, and you will need to restart the process.
Step 1: Locate the failed drive
1. Select a Symmetrix system
2. Select System > Health and Maintenance to open the system Health and Maintenance page.
3. Click Spare Drive Replacement to open the Spare Drive Replacement list view.
4. Select the drive and click Replace to open Spare Drive Replacement dialog box.
5. Do one of the following:
◆ Click Run Now to replace the drive now.
◆ Expand Run Now and click Add to Job List to replace the drive at a later time, as described
in Running jobs on page 100Scheduling jobs on page 100.
Regardless of the method you use to run the task, you have 30 minutes to locate and replace the failed drive. If you do not replace the drive within this time frame, the job will end, and you will need to restart the process.
Chapter 3: System Management
80 Unisphere for VMAX Online Help

Once you run the job, the Spare Drive Replacement Instructions dialog will open, displaying instructions and a map for locating the drive.
6. Print or Export the dialog contents, and then click Close.
7. Carefully following the spare drive replacement instructions you just printed/exported to locate the drive.
Step 2: Replace the failed drive
It is recommended that before you begin any of the following procedures that you attach the clip of an ESD wristband to bare metal on the storage bay, and secure the wristband around your wrist with the metal button against your skin.
To replace a failed disk drive:
1. Access the disk drive. Do the following, depending on the Symmetrix model:Symmetrix VMAX Series system:
a. Open the front door of the Symmetrix system and press the two spring latches on the DAE cover. Pull the cover outward and remove.
b. Place the DAE cover aside for reinstallation later.
Symmetrix VMAX SE system:
Open the front door of the Symmetrix system.Symmetrix VMAX 10K system:
Remove EMI front panel by pressing the side tabs and pulling straight forward.
1. Remove the disk drive:
a. Release the latch on front of the disk you want to remove.
b. Gently pull the disk out 1 inch and wait 30 seconds for the disk to stop spinning.
c. Remove the disk and place it on an anti-static surface.
Chapter 3: System Management
Hardware management 81

2. Install the disk drive:
a. Align the drive with the guides in the slot.
b. With the disk drive latch fully open, gently push the drive into the slot.
The disk drive latch will begin to rotate downward when its tabs meet the enclosure chassis.
c. Push the handle down to engage the latch. After the latch is engaged, push firmly on the bottom of the drive to verify that the disk is properly seated.
3. Reinstall the DAE cover or EMI front panel, or close the door, depending on the Symmetrix model:
Symmetrix VMAX Series system:
a. Depress the two spring latches on the DAE cover and align them with the slots on the chassis.
b. Release the tabs to secure the cover. Close the front door of the storage bay.Symmetrix VMAX SE system:
Close the door.Symmetrix VMAX 10K system:
At the front of the cabinet, install the EMI front panel by pressing the side tabs and snapping into place.
Chapter 3: System Management
82 Unisphere for VMAX Online Help

Step 3: Verify the drive replacement
Once you have completed the disk drive replacement, the lights will return to normal after several seconds. At this point you should return to the Unisphere for VMAX console to ensure that the disk replacement completed without issues.
To verify that you successfully replaced the drive, look for the following message in the job list (for instructions on viewing the job list, refer Viewing the job list on page 102):
Spare Drive Replacement SUCCEEDED
If any other messages appear, follow the instructions.
Locating Symmetrix VMAX systemsThe following procedures explain how to locate a Symmetrix VMAX system by flashing/blinking its bay door lights.
With this feature you can either control the LEDs on all the bay doors or on individual bay doors.
Before you begin:
You cannot:
◆ Set the system bay LEDs to Blue Flash if any bay led state is anything other than On.
◆ Reset all LEDs when any LED state is N/A or Blink Fast.
◆ Set a bay LED to Slow Blink if any other bay LED is Off, Blink Slow, Fast Blink, or Blue Flash.
◆ Set a bay LED to On if the current LED state is anything other than Off, Blink Slow, or Blue
Flash.
To control all the bay LEDs:
1. Select the Symmetrix system.
2. Select System > Health and Maintenance > Symmetrix Hardware to open the Symmetrix Hardware dashboard.
3. In the System Component panel, right-click the Symmetrix system and select either of the following:
◆ To set all of the system bay LEDs to Blue Flash, select Blue Flash On.
◆ To reset all of the bay LEDs to the solid (On) state, select Reset all LEDs.
Chapter 3: System Management
Hardware management 83

To control individual bay LEDs:
1. Select the Symmetrix system.
2. Select System > Health and Maintenance > Symmetrix Hardware to open the Symmetrix Hardware dashboard.
3. In the System Component panel, right-click the component and select either of the following:
◆ To blink the bay LED, select Blink On.
◆ To reset the bay LED to the solid (On) state, select Blink Off.
Viewing hardware components
Viewing Symmetrix hardware components
The Symmetrix Hardware dashboard, allows you to view a system configuration and sub-components.
From this view you can:
◆ View system sub-components in a tree view or details view.
◆ Locate system bay sub-components, such as engines,power supplies, and drive enclosures.
◆ View the current health or state of each system component.
◆ Control bay door LED blinking to identify a system bay.
To access the Symmetrix Hardware dashboard:
1. Select the Symmetrix system.
2. Select System > Health and Maintenance > Symmetrix Hardware to open the Symmetrix Hardware dashboard.
The dashboard opens with the top-level system configuration as the default view.
3. Drill-down into the System Components menu to view details on the system's components.
Viewing overall system configuration
This procedure explains how to view the overall configuration of a Symmetrix system.
To view the overall system configuration:
1. Select the Symmetrix system.
2. Select System > Health and Maintenance > Symmetrix Hardware to open the Symmetrix Hardware dashboard.
The dashboard opens with the top level system configuration as the default view.
The tree view lists the system and drive bays, and can be expanded to list sub-components.
The details view, located below the system graphic, displays the system properties.
Chapter 3: System Management
84 Unisphere for VMAX Online Help

Viewing drive bay sub-components
This procedure explains how to view the drive bay sub-components of a Symmetrix system.
1. Select the Symmetrix system.
2. Select System > Health and Maintenance > Symmetrix Hardware to open the Symmetrix Hardware dashboard.
The dashboard opens with the top-level system configuration as the default view.
3. To view the drive bay sub-components, expand the drive bay in the tree view.
4. The following sub-components are listed and are viewed as follows:Drive Enclosures
a. To view drive enclosures in the bay, expand Drive Enclosures.
All drive enclosures in the bay are listed as DE-1 - DE-16.
Depending on the system configuration, the system bay may also contain drive enclosures, where they are listed as DE-1 - DE-10.
b. To display the location of an enclosure in the bay, select one from the list and the location is highlighted in the graphic.
The details view, located below the system graphic, displays the drive enclosure properties and status.
Standby Power Supplies
a. To view the Standby Power Supplies in the bay, expand Standby Power Supplies.
All drive enclosures in the bay are listed (SPS-1 - SPS-4).
b. To display the location of the power supply in the bay, select one from the list and the location is highlighted in the graphic.
The details view, located below the system graphic, displays the power supply properties and status.
Viewing system bay sub-components
This procedure explains how to view Symmetrix system bay sub-components:
1. Select the Symmetrix system.
2. Select System > Health and Maintenance > Symmetrix Hardware to open the Symmetrix Hardware dashboard.
The dashboard opens with the top-level system configuration as the default view.
3. To view the system bay sub-components, expand the system bay in the tree view.
4. The following sub-components are listed and are viewed as follows, but may vary depending on the system configuration:Engines
Lists all the engines (1 - 8) in the bay. Selecting one will display its properties and status in the details view.
Drive Enclosures
Lists all the drive enclosures (DE-1 - DE-10) in the bay. Selecting one will display its properties and status in the details view.
Chapter 3: System Management
Hardware management 85

Standby Power Supplies
Lists all the Standby Power Supplies in the bay. Selecting one will display its properties and status in the details view.
Matrix Interface Board Enclosures
Lists all the Matrix Interface Board Enclosures (MIBE-1A MIBE-1B and MIBE-2A MIBE-2B) in the bay. Selecting one will display its properties and status in the details view.
Servers
Lists the server in the bay. Selecting it will display its properties in the details view.KVM
Lists the KVM in the bay. Selecting it will display its properties in the details viewUninterruptible Power Supplies
Lists the Uninterruptible Supply in the bay. Selecting it will display its properties in the details view
Viewing system sub-component health status
This procedure explains how to view the health status of Symmetrix components:
1. Select the Symmetrix system.
2. Select System > Health and Maintenance > Symmetrix Hardware to open the Symmetrix Hardware dashboard.
The dashboard opens with the top-level system configuration as the default view.
The health icon located next to each component in the tree view, shows the health state of system sub-components. The health icon state is propagated up through the tree view to the top (system) level.
There are three possible health states that are displayed:
◆ Green — OK - component is healthy
◆ Yellow — Component health has degraded
◆ Red — Component has failed
3. To locate a degraded or failed component, drill down to find the faulty component.
Chapter 3: System Management
86 Unisphere for VMAX Online Help

Viewing back-end directors
1. Select the Symmetrix system.
2. Select System > Dashboard.
3. In the Hardware panel, click Back End Directors to open the Back End Directors list view.
Use this view to view and manage the back end directors.
The following properties display:
◆ Director Identifier — Director name
◆ Type — Director type
◆ Numeric — Port numeric ID
◆ Slot — Slot number
◆ Director Serviced Hypers — Number of hyper volumes serviced by the director
◆ Protocol — Transmission protocol for the director port
◆ Director Status — Director status
◆ Port Interface — Port interface ID
◆ Port Status — Indicates port status, ON or OFF
The following controls are available:
◆ View Details — See Viewing back-end director details on the next page.
Chapter 3: System Management
Hardware management 87

Viewing back-end director details
1. Select the Symmetrix system.
2. Select System > Dashboard.
3. In the Hardware panel, click Back End Directors to open the Back End Directors list view.
4. Select a director from the list and click View Details to open the back end director Details view.
The backend director Details view allows you to view details on a backend director. This view contains Properties, Related Ojects, Performance Views panels.
Properties panel
The following properties display:
◆ Director Identifier — Director name.
◆ Port Interface — Port interface ID.
◆ Type — Director type.
◆ Director Status — Director status.
◆ Director Serviced Hypers — Number of hyper volumes serviced by the director.
◆ Port Status — Indicates port status, ON or OFF.
◆ Port Serviced Hypers — Number of hyper volumes serviced by the port.
Related Objects panel
The Related Objects panel links you to views displaying objects contained in and associated with the director. Each link is followed by a number, indicating the number of objects in the corresponding view.
Performance Views panel
The Performance panel links you to the performance monitor and analyze views for the director.
This panel only displays when the Performance option is installed. This panel will display with inactive links if the selected Symmetrix system is not registered for data collection.
Chapter 3: System Management
88 Unisphere for VMAX Online Help

Viewing external directors
1. Select the Symmetrix system.
2. Select System > Dashboard.
3. In the Hardware panel, click External Directors to open the External Directors list view.
Use this view to view the external directors.
The following properties display:
◆ Director Identifier — Director name
◆ Port — Port ID
◆ Type — Director type
◆ Numeric — Port numeric ID
◆ Slot — Slot number
◆ Director Serviced Hypers — Number of hyper volumes serviced by the director
◆ Director Status — Director status
◆ Port Status — Indicates port status, ON or OFF
The following control is available:
◆ View Details — Viewing external director details on the next page
Chapter 3: System Management
Hardware management 89

Viewing external director details
1. Select the Symmetrix system.
2. Select System > Dashboard.
3. In the Hardware panel, click External Directors to open the External Directors list view.
4. Select the director and click View Details to open its Details view.
The external director Details view allows you to view details on an external director. This view contains Properties, Related Objects, Performance Views panels.
Properties panel
The following properties display:gftg
◆ Director Identifier — Director name
◆ Port — Port ID
◆ Type — Director type
◆ Director Status — Director status
◆ Port Status — Indicates port status, ON or OFF
◆ Number of Volumes — Number of volumes serviced by the director.
◆ WWN — Port WWN.
Related Objects panel
The Related Objects panel links you to views displaying objects associated with the director. Each link is followed by a number, indicating the number of objects in the corresponding view.
Performance Views panel
The Performance panel links you to the performance analyze views for the director.
This panel only displays when the Performance option is installed. This panel will display with inactive links if the selected Symmetrix system is not registered for data collection.
Chapter 3: System Management
90 Unisphere for VMAX Online Help

Viewing system front-end directors
1. Select the Symmetrix system.
2. Select System > Dashboard.
3. In the Hardware panel, click Front End Directors to open the Front End Directors list view.
Use this view to view and manage the front end directors.
The following properties display:
◆ Director Identifier — Director name.
◆ Director Status — Director status.
◆ Port — Port number.
◆ Port Status — Indicates port status, ON or OFF.
◆ Type—Director transmission protocol.
◆ Port ID — Port ID.
◆ Numeric — Port numeric ID.
◆ Slot — Slot number.
◆ Number of Volumes — Number of volumes mapped to the director port.
◆ VCM State — Indicates whether VCM device state is enabled or disabled.
◆ ACLX — Indicates whether access control logic enabled or disabled.
The following controls are available:
◆ View Details — See Viewing system front-end director details below.
◆ Enable — See Enabling and disabling director ports on page 79.
◆ Disable — See Enabling and disabling director ports on page 79.
◆ Set Port Attributes — See Setting director port attributes on page 77.
◆ Convert FA to RF — See Converting directors on page 76.
◆ Set ORS Ceiling — See Setting Open Replicator ceiling on page 423.
Viewing system front-end director details
1. Select the Symmetrix system.
2. Select System > Dashboard.
3. In the Hardware panel, click Front End Directors to open the Front End Directors list view.
4. Select a director and click View Details to open the front end director Details view.
The Front End Director Details view allows you to to view and manage a front end director. It contains Properties, Related Objects, and Performance Views panels.
Chapter 3: System Management
Hardware management 91

Properties panel
The following properties display:
◆ Director Identifier — Director name.
◆ Port — Port number.
◆ Type—Director transmission protocol.
◆ Director Status — Director status.
◆ Port Status — Indicates port status, ON or OFF.
◆ Number of Volumes — Number of volumes.
◆ Mapped Devices (including meta members) — number of mapped devices.
◆ Port ID — Port ID.
◆ Fibre Channel Loop — Fibre channel loop.
◆ VCM State — Indicates whether VCM is enabled or disabled.
◆ ACLX — Indicates whether ACLX is enabled or disabled.
◆ Common Serial Number — Indicates whether Common Serial Number feature is enabled or
disabled.
◆ Unique WWN — Indicates whether Unique WWN feature is enabled or disabled.
◆ Init Point to Point—Indicates whether Init Point to Point is enabled or disabled.
◆ Volume Set Addressing — Indicates whether Volume Vet Addressing is enabled or disabled.
◆ Avoid Reset Broadcasting — Indicates whether Avoid Reset Broadcasting feature is enabled or
disabled.
◆ Negotiate Reset — Indicates whether Negotiate Reset feature is enabled or disabled. This
feature is used for AS/400 systems only (default is off).
◆ Enable Auto Negotiate — Indicates whether Enable Auto Negotiate feature is enabled or
disabled.
◆ Environ Set — Indicates whether environmental error reporting feature is enabled or disabled.
◆ Disable Q Reset on UA — Indicates whether the Disable Q Reset on UA (Unit Attention) is
enabled or disabled.
◆ Soft Reset — Indicates whether Soft Reset feature is enabled or disabled for a Bull/GCOS-7
host.
◆ SCSI 3 — Indicates whether SCSI-3 protocol is enabled or disabled. When disabled, the SCSI 2
protocol is supported.
◆ SCSI Support1(OS2007) — Indicates whether SCSI Support1 is enabled or disabled.
Chapter 3: System Management
92 Unisphere for VMAX Online Help

◆ Non Participate — Indicates whether Non Participate feature is enabled or disabled.
◆ SPC Protocol Version — Indicates whether SPC Protocol Version feature is enabled or disabled.
This feature is used for Windows 2003 environment running Microsoft HCT test version 12.1.
◆ HP 3000 Mode — Indicates whether HP 3000 Mode is enabled or disabled. This feature is used
for HP MPE 5.0 and Enginuity levels 5062 and earlier.
◆ Sunapee — Indicates whether Sunapee feature is enabled or disabled. This feature is used for
SUN PDB clusters.
◆ Siemens — Indicates whether Siemens feature is enabled or disabled. This feature is used for
Siemens R-series platforms.
◆ Server of AS400 — Indicates whether Server of AS400 feature is enabled or disabled. This
feature is used For AS/400 platforms.
◆ Enable AS400 — Indicates whether Enable AS400 is enabled or disabled.
◆ Open VMS — Indicates whether Open VMS is enabled or disabled.
◆ Recopy Max Ceiling — Maximum recopy ceiling value.
◆ Recopy Ceiling — Recopy ceiling value.
◆ Recopy ACU Ceiling — Recopy ACU ceiling value.
◆ Negotiated Speed (GB/Second) — Negotiated speed in GB/Second.
The following controls are available:
◆ Enable — See Enabling and disabling director ports on page 79.
◆ Disable — See Enabling and disabling director ports on page 79.
◆ Set Port Attributes — See Setting director port attributes on page 77.
Related Objects panel
The Related Objects panel provides links to views for objects contained in and associated with the director. Each link is followed by a number, indicating the number of objects in the corresponding view. For example, clicking Mapped Volumes - 2 will open a view listing the two volumes mapped to the director.
Performance Views panel
The Performance panel links you to the performance monitor and analyze views for the director.
This panel only displays when the Performance option is installed. This panel will display with inactive links if the selected Symmetrix system is not registered for data collection.
Chapter 3: System Management
Hardware management 93

Viewing RDF directors
1. Select the Symmetrix system.
2. Select System > Dashboard.
3. In the Hardware panel click RDF Directors to open the RDF Directors list view.
Use this view to view and manage the RDF directors.
The following properties display:
◆ Director Identifier — Director ID
◆ Type—Director type
◆ Numeric — Port numeric ID
◆ Slot — Slot number
◆ #RDF groups — Number of RDF groups
◆ Port — Port ID
◆ Director Status — Director status
◆ IPSec Policies — Number of IPSec Policies
◆ Port Status — Indicates port status, ON or OFF
The following controls are available:
◆ View Details — See Viewing RDF director details below.
◆ Convert RF to FA — See Converting directors on page 76.
◆ CPU I/O Setting — See Setting CPU I/O resource distribution on page 72.
Viewing RDF director details
1. Select the Symmetrix system.
2. Select System > Dashboard.
3. In the Hardware panel, click RDF Directors to open the RDF Directors list view.
4. Select a director from the list and click View Details to open its Details view.
The RDF Director Details view allows you to view RDF director details. It contains Properties, Related Objects, and Performance Views panels.
Properties panel
The following properties display:
◆ Director Identifier — Director name
◆ Type — Director type
◆ Director Status — Director status
◆ Port — Port ID
Chapter 3: System Management
94 Unisphere for VMAX Online Help

◆ WWN — World wide name
◆ RDF (RA) Group Attributes - Farpoint — Indicates whether or not the communication protocol
is Farpoint
◆ Prevent Automatic RDF Link Recovery — Indicates whether preventing automatic link recovery
is enabled or disabled
◆ Prevent RAs Online on Power Up — Indicates whether preventing RA to be online on power up
is enabled or disabled
◆ Protocol Type — Director transmission protocol type
◆ RDF Software Compression Supported — Indicates whether RDF Software Compression is
supported or not supported.
◆ RDF Software Compression — Indicates whether RDF Software Compression is enabled or
disabled
◆ RDF Hardware Compression Supported — Indicates whether RDF Hardware Compression is
supported or not supported.
◆ RDF Hardware Compression — Indicates whether RDF Hardware Compression is enabled or
disabled
◆ Port Status — Indicates port status, ON or OFF
◆ IPV4 Address—IPV4 Address
◆ IPV6 Address — IPV6 Address
◆ IPV6 Prefix—IPV6 Prefix
◆ IPV4 Default Gateway — IPV4 Default Gateway
◆ IPV4 Domain Name — IPV4 Domain Name
◆ IPV4 Netmask — IPV4 Netmask
◆ SCSI Initiator Session — SCSI Initiator Session
◆ Negotiated Speed (GB/Second) — Negotiated speed in GB/Second
◆ Synchronous I/O Percent — Percentage of SRDF director CPU resources allocated to
synchronous I/Os.
◆ Asynchronous I/O Percent — Percentage of SRDF director CPU resources allocated to
asynchronous I/Os.
◆ Copy I/O Percent — Percentage of SRDF director CPU resources allocated to copy I/Os.
Chapter 3: System Management
Hardware management 95

Related Objects panel
The Related Objects panel provides links to views for objects contained in and associated with the director. Each link is followed by a number, indicating the number of objects in the corresponding view. For example, clicking RDF Groups - 2 will open a view listing the two RDF groups in which the director is a member.
Performance Views panel
The Performance panel links you to the performance monitor and analyze views for the RDF director.
This panel only displays when the Performance option is installed. This panel will display with inactive links if the selected Symmetrix system is not registered for data collection.
Chapter 3: System Management
96 Unisphere for VMAX Online Help

Job management
Managing job listsWhen you perform certain configuration tasks on the Symmetrix system, they are not immediately processed, but are kept in a job list for you to review and submit in batches. One way to identify these tasks is from the dialog boxes; they have a button named Add to Job List.
EMC® Unisphere for VMAX includes a job list view, from which you can view and manage the job list for a Symmetrix system.
The following table contains the configuration tasks that are held for processing in a job list:
Function Configuration task
System Set Symmetrix attributes
Add Hot Spare
Remove Hot Spare
Volumes Create volumes
Duplicate volumes
Change volume configuration
Set volume attributes
Change volume to RDF configuration
Meta volumes Create/Dissolve meta volumes
Convert meta configuration
Add/Remove meta members
SAVE volumes/pools Creating SAVE volumes
Add/remove SAVE pool volumes
Enable/Disable SAVE volumes
Mapping Map volumes
Unmap volumes
z/OS Create CKD meta
Map volumes
Unmap volumes
Copy mapping
Assign/Remove alias address
Port/HBA Set port flags
Table 1: Job list configuration tasks
Chapter 3: System Management
Job management 97

Making configuration changes safelyBefore making configuration changes, you must thoroughly understand your Symmetrix configuration. The following guidelines establish safe disciplines as you begin any change that can impact stored data:
◆ Verify that the current Symmetrix configuration is a viable configuration for making changes.
◆ Before creating new Symmetrix volumes, check for free physical disk space. New Symmetrix
volumes are created first on physical disks that have no prior allocations, causing these disks to be committed to that emulation type.
◆ No configuration change is activated in the Symmetrix system until you commit the action.
◆ Some classes of change operations may or may not impact current I/O. When possible, before
you commit any action, stop I/O activity on the Symmetrix volumes to be altered during a configuration change session.
◆ Ensure that all your critical data is preserved and safe when creating new or changing volume
configurations. Do not store data on any volume that is not mirrored.
◆ After committing a mapping operation, you must update the volume mapping information
within the host system environment. Attempting host activity with a volume after it has been removed or altered, but before you have updated the host's volume information, can cause host errors.
If I/O activity on an affected Symmetrix volume occurs before or during a commit action, the commit action might fail. At the very least, heavy I/O activity on unaffected volumes impacts how long it takes to commit changes.
Contact the EMC Customer Service for assistance in reverting to your previous configuration should there be unforeseen problems with the new configuration.
Understanding task persistenceActive EMC® Unisphere for VMAX configuration tasks persists across a server shutdown and subsequent restart. Inactive configuration tasks do not persist.
When the SMAS server is restarted, it restores all persisted tasks the task list, based on the user and the Symmetrix system.
The status of each restored task is determined by its status prior to the server shutdown, as detailed in the following table:
Task status prior to server shutdown Task status post server shutdown
Created
Aborted
Validated
Running
Successfully
Table 2: Task status before and after server shutdown
Chapter 3: System Management
98 Unisphere for VMAX Online Help

Task status prior to server shutdown Task status post server shutdown
Run has error
Prepare has error
Submit has error
Define has error
Validate has error
Done
Failed
Prepare in progress
Abort in progress
Submitted
Prepared
Defined
Pending
NA
Acquiring lock
Lock acquire failed
Running
During run
During preview
Created
Commit in progress Unknown1
1. Configuration tasks that were in a Commit in progress state prior to server shutdown will be restored in an Unknown state, since there is no way for the server to determine whether the task completed successfully. Therefore, to ensure that you are not committing a duplicate task, you should attempt to determine whether the original task completed successfully, prior to recommitting it.
Previewing/Running jobs1. Select the Symmetrix system.
2. Select System > Job List to open the Job List view.
Chapter 3: System Management
Job management 99

Scheduling jobs1. Select the Symmetrix system.
2. Select System > Job List to open the Job List view.
3. Select a job and click View Details to open its Details view.
4. Click Schedule to open the Schedule dialog box.
5. Select an Execution Date and Execution Time.
6. Click OK.
Running jobs1. Select the Symmetrix system.
2. Select System > Job List to open the Job List view.
3. Select a job and click Run.
Rescheduling jobsThis procedure explains how to reschedule a job.
Before you begin:
◆ You cannot reschedule a single task in a job, only the whole job.
◆ If the volumes involved in a configuration change were originally reserved, rescheduling the
tasks without reservation will not release the reservations. You need to manually release the reservations.
To reschedule a job:
1. Select the Symmetrix system.
2. Select System > Job List to open the Job List view.
3. Select a job, and click View Details to open its Details view.
4. Click Schedule to open the Schedule dialog box.
5. Select a new Execution Date and Execution Time.
6. Click OK.
Renaming jobs1. Select the Symmetrix system.
2. Select System > Job List to open the Job List view.
3. Select a job, and click View Details to open its Details view.
4. Type a new name over the existing, and click Apply. Job names must be unique from other jobs on the Symmetrix system.
Chapter 3: System Management
100 Unisphere for VMAX Online Help

Reordering tasks within a job1. Select the Symmetrix system.
2. Select System > Job List to open the Job List view.
3. Select a job, and click View Details to open its Details view.
4. In the task list table, select the task, and click Move Up or Move Down.
Grouping jobsThis procedure explains how to group two or more jobs into one job.
1. Select the Symmetrix system.
2. Select System > Job List to open the Job List view.
3. Select two or more jobs, and click Group to open the Group Jobs dialog box.
4. Specify a Name for the New Job, by doing one of the following:
◆ Typing a name for the new job. Job names must be unique from other jobs on the
Symmetrix system.
◆ Selecting the name of one of the jobs to be grouped.
◆ Use the default name, which is the next available short job ID selected by EMC® Unisphere
for VMAX.
5. Click OK.
Un-grouping jobsWhen un-grouping a job, EMC® Unisphere for VMAX will create an individual job for each of the tasks in the original job.
1. Select the Symmetrix system.
2. Select System > Job List to open the Job List view.
3. Select a job and click View Details to open its Details view.
4. In the task list, select Remove for each of the tasks jobs you want to un-group from the job.
5. Click Apply.
Stopping jobs1. Select the Symmetrix system.
2. Select System > Job List to open the Job List view.
3. Select an Active job and click Stop.
If EMC® Unisphere for VMAX successfully stops the job, the state of the job change to Stopped.
Chapter 3: System Management
Job management 101

Deleting jobs1. Select the Symmetrix system.
2. Select System > Job List to open the Job List view.
3. Select one or more jobs and click Delete.
4. Click OK in the confirmation message.
EMC® Unisphere for VMAX will remove the jobs from the job list view.
Viewing the job list1. Select the Symmetrix system.
2. Select System > Job List to open the Job List view.
The Job List view allows you to view and manage a job list for a Symmetrix system.
The following properties display:
◆ Name — User-defined name for the job or an ID assigned by EMC® Unisphere for VMAX,
and an icon indicating if the job contains one ( ) or more ( ) tasks.
◆ Status — Status of the job. Possible values are:
• Scheduled — Job is scheduled for execution.
• Created — Job is created.
• Running — Job is running. For jobs containing multiple tasks, this field will also display the job's progress. For example. Running (2 of 10).
• Completed — Job finished running. This status displays for both succeeded and failed jobs.
• Pending — Job is pending on the completion of another job.
• Stopped — Job was running and a user stopped it.
• Missed — Job was scheduled, but what was never run.
• Error — Job failed.
◆ User Name — Host from which the job was created and the ID of user who created it.
◆ Last Modified Time — Date and time the job was moved to the job list.
◆ Scheduled Time — Date and time the job is scheduled to run.
◆ Completed Time — Date and time the job completed This field is blank for incomplete or
failed jobs.
The following controls are available:
◆ Run — Running jobs on page 100
◆ View Details — Viewing job details on page 104
◆ Group — Grouping jobs on the previous page
◆ Stop — Stopping jobs on the previous page
Chapter 3: System Management
102 Unisphere for VMAX Online Help

◆ Delete — Deleting jobs on the previous page
Chapter 3: System Management
Job management 103

Viewing job details1. Select the Symmetrix system.
2. Select System > Job List to open the Job List view.
3. Select a job and click View Details to open its Details view.
Use the job Details view to view and manage a job.
The following properties are displayed:
◆ Name — User-defined name for the job or an ID assigned by EMC® Unisphere for VMAX.
To rename the job, type a new name over the existing and click Apply. Job names must be unique from other jobs on the Symmetrix system.
◆ Status — Status of the job. Possible values are:
• Scheduled — Job is scheduled for execution.
• Created — Job is created.
• Running — Job is running. For jobs containing multiple tasks, this field will also display the job's progress. For example. Running (2 of 10).
• Completed — Job finished running. This status displays for both succeeded and failed jobs.
• Pending — Job is pending on the completion of another job.
• Stopped — Job was running/appending and a user stopped it.
• Missed — Job was scheduled, but was never run.
• Error — Job failed.
◆ Owner Name — Host from which the job was created and the ID of user who created it.
◆ Last Modified Time — Date and time the job was moved to the job list.
◆ Scheduled Time — Date and time the job is scheduled to run.
◆ Completed Time — Date and time the job completed This field is blank for incomplete or
failed jobs.
◆ Task list — Lists the configuration tasks in the job.
• Execution Order — Order in which the task will be executed in relation to the other tasks in the job.
• Task — Description of the task.
• Move Up/Move Down — Allows you to reorder the tasks in the job list by moving a selected task up/down.
The following controls are available:
◆ Run — See Running jobs on page 100.
◆ Schedule — See Scheduling jobs on page 100.
◆ Delete — See Deleting jobs on page 102.
Chapter 3: System Management
104 Unisphere for VMAX Online Help

◆ Stop — See Stopping jobs on page 101.
◆ Ungroup — See Un-grouping jobs on page 101.
◆ Apply — Applies changes made in the job. For example, renaming the job.
◆ Cancel — Cancels changes made in the Properties list.
Chapter 3: System Management
Job management 105

Electronic licenses
Understanding licensesEMC® Unisphere for VMAX supports Electronic Licensing (eLicensing) introduced with Enginuity 5875. eLicensing is an end-to-end license management solution to help you track and comply with software license entitlement. eLicensing leverages embedded locking functions and back-office IT systems and processes. It provides you with better visibility into software assets, easier upgrade, and capacity planning and reduced risk of non-compliance, while still adhering to a strict “do no harm” policy to your operations. This ensures that when upgrades are performed from a Symmetrix VMAX Family system running Enginuity versions lower than 5875 to a system running Enginuity 5875 or higher, the Symmetrix VMAX Family system is scanned for Enginuity features currently in use that require eLicenses. If Enginuity features are found in use, and there are no eLicenses registered and applied to support their use, they are internally reported as “IN USE,” which allows continued access to the Enginuity features while reporting that these features require proper licensing to ensure compliance. By only reporting this information, it prevents disruption to normal operations of your system and business. If your eLicensing report does display one or more Enginuity features as “IN USE,” it is your responsibility to work with your EMC Sales team to obtain proper eLicensing for those features.
With the introduction of eLicensing, Symmetrix licensing moved from a host-based model to a Symmetrix-based model, with the majority of licenses being stored internally on the Symmetrix system.
When installing licenses with eLicensing, you obtain license files from Powerlink, copy them to a Solutions Enabler or a EMC® Unisphere for VMAX host, and push them out to Symmetrix systems. Each license file fully defines all of the entitlements for a specific system, including its activation type (Individual or Enterprise), the licensed capacity, and the date the license was created. If you want to add a product title or increase the licensed capacity of an entitlement, you must obtain a new license file from Powerlink and push it out to the Symmetrix system.
When managing your licenses, Solutions Enabler, EMC® Unisphere for VMAX, EMC z/OS Storage Manager (EzSM), MF SCF native command line, TPF, and IBM i platform console, allow you to view detailed usage reports so that you can better manage your capacity and compliance planning.
Licenses
Most Symmetrix licenses use the Symmetrix-based model (see Symmetrix-based licenses on page 111). However, there are still a number of Symmetrix licenses that remain host-based (see Host-based licenses on page 111). In addition, there are a number of host-based licenses being retired. The features that required the retired licenses still exist, they just no longer require licenses. For more on the licenses being retired with Enginuity 5875, refer to the EMC Solutions Enabler Installation Guide.
EMC® Unisphere for VMAX allows you to add and view Symmetrix-based licenses, and add, view, and remove host-based licenses.
Unisphere for VMAX licensing
Unisphere for VMAX uses Symmetrix-based eLicensing.
Chapter 3: System Management
106 Unisphere for VMAX Online Help

As a result, you can only manage a Symmetrix VMAX Family system from a Unisphere host, if the Symmetrix system contains a Unisphere for VMAX (SMC) eLicense. However, you can use Unisphere for VMAX to obtain and install the proper eLicense on the Symmetrix system.
Symmetrix VMAX family systems that do not contain a EMC® Unisphere for VMAX (SMC) eLicense will display a Not licensed link in the Home section of the EMC® Unisphere for VMAX interface. To install a EMC® Unisphere for VMAX (SMC) eLicense on such a Symmetrix system, click the link and follow the instructions in Installing licenses below.
When a Symmetrix VMAX Family system that has been managed by SMC is upgraded to Enginuity 5876 or higher, Unisphere will operate with the Symmetrix system even if the proper eLicense is not present. The Unisphere for VMAX (SMC) eLicense will be noted as In Use in Unisphere’s eLicensing report. This designation means that the required eLicense is missing, but access to the system is still allowed to avoid service disruption. You should obtain and apply the proper eLicense to clear this designation.
With the incorporation of Symmetrix Performance Analyzer into Unisphere for VMAX (as the performance option), the former Symmetrix Performance Analyzer host-based eLicense is no longer required.
For more information on eLicensing, refer to the EMC Solutions Enabler Installation Guide.
Installing licensesThis procedure explains how to install Symmetrix and host-based licenses.
Before you begin:
◆ To perform this operation, you must be an Administrator or StorageAdmin.
◆ Before you can use EMC® Unisphere for VMAX to manage a Symmetrix system, you must first
install a EMC® Unisphere for VMAX license on the system.
◆ To obtain Symmetrix-based licenses from Powerlink you will need the License Authorization
Code (LAC) identification number from the LAC letter emailed to you.
To install licenses:
1. Select the Symmetrix system.
2. Select System > Settings > Electronic Licenses to open the Electronic License page.
Chapter 3: System Management
Electronic licenses 107

3. Do the following, depending on the license type:
Symmetrix-based licenses:
a. Click Symmetrix Entitlements to open the Symmetrix Entitlements list view.
b. Click Get File to open the EMC Powerlink website, from which you can obtain new license files (by downloading or through email). Follow the instructions on the website. Be sure to download or copy the license file to a location on the SMAS server.
c. Click Load File to open the Load License File dialog box.
d. Click Browse and select the license file.
e. Optional: Click Preview File to preview the license file before loading it on the Symmetrix system.
f. Click OK to load the license file on the Symmetrix system.
Host-based licenses:
a. Click Solutions Enabler to open the Solutions Enabler License Key list view.
b. Click Load Key to open the Load License Key dialog box.
c. Type the License Key.
d. Click Apply to load additional license keys. Click OK when done.
Removing host-based licenses1. Select the Symmetrix system.
2. Select System > Settings > Electronic Licenses > Solutions Enabler to open the Solutions Enabler license view.
3. Select the license and click Remove.
Viewing Symmetrix entitlements1. Select the Symmetrix system.
2. Select System > Settings > Electronic Licenses to open the Electronic License page.
3. Click Symmetrix Entitlements to open the Symmetrix Entitlements list view.
The Symmetrix Entitlement list view allows you view all licensed features (including those licensed with Symmetrix-based entitlements and host-based keys, which are still required) on Symmetrix systems running Enginuity 5875 or higher. In addition, this view also allows you obtain and install license files on Symmetrix systems running Enginuity 5875 or higher.
The following properties display:
◆ Feature Name — Name of the feature.
◆ Activation Type — Whether the feature's license is Permanent or an Evaluation copy.
Evaluation licenses include an expiration date for reporting purposes only; the product title can still be used. Permanent licenses can be assigned to individual Symmetrix systems or to all the Symmetrix systems in the enterprise.
Chapter 3: System Management
108 Unisphere for VMAX Online Help

◆ Activation Domain Type — Whether the permanent license is assigned to an individual
Symmetrix systems or to all the Symmetrix systems in the Enterprise. This column will appear blank for Evaluation type licenses.
◆ Activation ID — Activation ID assigned to the license file.
◆ License — Whether the license is host-based (SE) or Symmetrix-based (EMCLM).
◆ Capacity Type — Qualifies the capacity licensed. Possible values are:
• R-TB-Non-SATA — Indicates that the capacity licensed applies to the raw capacity of all volumes on the system, excluding SATA.
• R-TB-SATA — Indicates that the capacity licensed applies to the raw capacity of all SATA volumes on the system.
• REG-TB — Indicates that the capacity licensed applies to the registered capacity of the Symmetrix system.
• R-TB External — Indicates that the capacity licensed applies to the raw capacity of the virtualized LUNs in external storage.
◆ Capacity — Capacity licensed. The maximum quantity of data for which the functionality of
the software is licensed to use, in Terabytes.
◆ Status — Whether the license is Enabled or Disabled.
◆ Expiration Date — Date an evaluation license expires. For permanent licenses, this field
appears blank.
◆ Install Date — Date the license file was installed on the Symmetrix system.
The following controls are available:
◆ View File — Opens the actual license file installed on the Symmetrix system.
◆ Get File — Opens the EMC Powerlink website, from which you can obtain a license file (by
downloading or through email). You must download or copy a license file to the SMAS server before you can apply it to a Symmetix system.
◆ Load File — See Installing licenses on page 107.
Chapter 3: System Management
Electronic licenses 109

Viewing host-based licenses1. Select the Symmetrix system.
2. Select System > Settings > Electronic Licenses > Solutions Enabler to open the Solutions Enabler license view.
The Solutions Enabler license view allows you to view and manage host-based licenses.
The following properties display:
◆ License Key — License key.
◆ Licensed Features — Name of the licensed feature.
The following controls are available:
◆ Load Key —See Installing licenses on page 107.
◆ Remove Key —See Removing host-based licenses on page 108.
Viewing license usage1. Select the Symmetrix system.
2. Select System > Settings > Electronic Licenses > Show License Usage to open the License Usage view.
The License Usage view shows the results of a query to the Symmetrix system's feature registration database (Enginuity 5875 or higher).
The following properties display:
◆ Feature Name — Name of the feature.
◆ Activation Type — How the product title was activated. Possible values are:
• Entitlement — Indicates that product title was activated through an entitlement.
• Manual — Indicates that the product title was manually activated by EMC.
• In Use — Indicates that the product title is activated because it was in use prior to upgrading from Enginuity 5874 to Enginuity 5875.
Product titles activated manually (MAN) or because they were in use (USE) are not considered properly entitled, in which case you should contact EMC for proper entitlement.
◆ Capacity Type — qualifies the licensed capacity . Possible values are:
• R-TB-Non-SATA — Indicates that the capacity licensed applies to the raw capacity of all volumes on the system, excluding SATA.
• R-TB-SATA — Indicates that the capacity licensed applies to the raw capacity of all SATA volumes on the system.
• REG-TB — Indicates that the capacity licensed applies to the registered capacity of the Symmetrix system.
• R-TB External — Indicates that the capacity licensed applies to the raw capacity of the virtualized LUNs in external storage.
Chapter 3: System Management
110 Unisphere for VMAX Online Help

◆ Licensed Capacity — Maximum quantity of data for which the functionality of the software
is licensed to use, in Terabytes.
◆ Used Capacity — Amount of licensed capacity currently in use.
Host-based licensesThe following host-based licenses remain unchanged, regardless of Enginuity version.
License Description
FAST for DMX Cross Disk Group
TimeFinder TimeFinder/Mirror
Symmetrix-based licensesWith the release of Enginuity 5876, EMC® Unisphere for VMAX supports Symmetrix-based license bundles. A license bundle is a single license that enables multiple features. For example, the Symmetrix Remote Replication Suite license bundle enables the SRDF, SRDF/A and SRDF/S product titles. For Symmetrix systems running versions of Enginuity 5875, EMC® Unisphere for VMAX continues to support individual Symmetrix-based licenses.
License/DescriptionAllows you to
Enginuity 5876 or higher Enginuity 58751
SYMM_VMAX_Enginuity
License for whole system
Includes:
Dynamic Cache Partitioning
Symmetrix Priority Controls
Symmetrix Optimizer
SYMM_Model_Enginuity
License for whole system
Virtualize an e Disk for encapsulation
Use VLUN to migrate fron an encapsulated volume (use it as a source volume)
Use an encapsulated volume as a clone source
SYMM_Model_DCP2
Dynamic Cache Partitioning
Enable cache partitions for a Symmetrix system
Create cache partitions
Set cache partitions to Analyze mode
SYMM_Model_SPC2
Symmetrix Priority Controls
Enable priority of service for a Symmetrix system
Set host I/O priority
Set copy QoS priority
Table 3: Symmetrix Licenses
Chapter 3: System Management
Electronic licenses 111

License/DescriptionAllows you to
Enginuity 5876 or higher Enginuity 58751
SYMM_Model_OPTIMIZER2
Symmetrix Optimizer
Enable Optimizer functionality, including:
◆ Manual mode
◆ Rollback mode
◆ Manual Migration mode
Schedule manual swaps
Set the following Optimizer-specific parameters:
◆ Device Swap Priority
◆ Any of the Optimizer
Advanced parameters
Set the following Optimzer/FAST parameters:
◆ User Approval Mode
◆ Maximum Devices to Move
◆ Maximum Simultaneous
Devices
◆ Workload Period
◆ Minimum Performance
Period
Validate or create VLUN migrations
Create time window
Chapter 3: System Management
112 Unisphere for VMAX Online Help

License/DescriptionAllows you to
Enginuity 5876 or higher Enginuity 58751
SYMM_VMAX_SRDF_REPLICATION
Symmetrix Remote Replication Suite
Includes:
SRDF
SRDF/Asynchronus mode
SRDF/Synchronus mode
SYMM_Model_SRDF2, 3
SRDF
Create new RDF groups
Chapter 3: System Management
Electronic licenses 113

License/DescriptionAllows you to
Enginuity 5876 or higher Enginuity 58751
Create dynamic RDF pairs in Adaptive Copy mode
Create RDF volumes
Convert non_RDF volumes to RDF
Add RDF mirrors to volumes in Adaptive Copy Mode
Set the dynmaic-RDF capable attribute on volumes
Create SAVE volumes
SYMM_Model_SRDF_A2
SRDF/Asynchronus mode
Create dynamic RDF pairs in Asynchronous mode
Set RDF pairs into Asynchronous mode
Add RDF mirrors to volumes in Asynchronous mode
Create RDFA_DSE pools
Set any of the following SRDF/A attributes on an RDF group:
◆ Minimum Cycle Time
◆ Transmit Idle
◆ DSE attributes, including:
• Associating an RDFA-DSE pool with an RDF group
• DSE Thresholds
• DSE Autostart
◆ Write Pacing attributes,
including:
• Write Pacing Thresholds
• Write Pacing Autostart
• Device Write Pacing exemption
• TF Write Pacing Autostart
Chapter 3: System Management
114 Unisphere for VMAX Online Help

License/DescriptionAllows you to
Enginuity 5876 or higher Enginuity 58751
SYMM_Model_SRDF_S2
SRDF/Synchronus mode
Create dynmic RDF pairs in Synchronous mode
Set SRDF pairs in Synchronous mode
Add an RDF mirror to a volume in Synchronous mode
SYMM_VMAX_SRDF_STAR
SRDF/Star
SYMM_Model_SRDF_STAR2
SRDF/Star
Perform a setup to utilize the environment
SYMMETRIX_VMAX_TIMEFINDER
Symmetrix TimeFinder Suite
Includes:
TimeFinder/Clone
TimeFinder/Snap
SYMM_Model_TF_CLONE2
TimeFinder/Clone
Create new native clone sessions
Create new TimeFinder/Clone emulations
SYMM_Model_TF_SNAP2
TimeFinder/Snap
Create new sessions
Duplicate existing sessions
Create snap pools
Create SAVE volumes
Chapter 3: System Management
Electronic licenses 115

License/DescriptionAllows you to
Enginuity 5876 or higher Enginuity 58751
SYMM_VMAX_FAST_TIERING
Symmetrix Tiering Suite
Includes:
FAST for disk groups
FAST for virtual pools
SYMM_Model_FAST
FAST for disk groups
Create time windows
Add disk group tiers to FAST Policies
Enable FAST
Set the following Optimizer/FAST parameters:
◆ Swap Non-Visible Devices
◆ Allow Only Swap4
◆ User Approval Mode
◆ Maximum Devices to Move
◆ Maximum Simultaneous
Devices
◆ Workload Period
◆ Minimum Performance
Period
SYMM_Model_FAST_VP
FAST for virtual pools
Create time windows
Add virtual pool (VP) tiers to FAST Policies
Enable FAST
Set the following FAST VP-specific parameters:
◆ Thin Data Move Mode
◆ Thin Relocation Rate
◆ Pool Reservation Capacity
Set the following Optimizer/FAST parameters:
◆ Workload Period
◆ Minimum Performance
Period
Chapter 3: System Management
116 Unisphere for VMAX Online Help

License/DescriptionAllows you to
Enginuity 5876 or higher Enginuity 58751
SYMM_VMAX_OR_DM
RCOPY
SYMM_Model_OR_DM2
RCOPY
Create host push sessions
Create cold pull sessions
Create cold push sessions
SYMM_VMAX_SMC SYMM_Model_SMC
Symmetrix Management Console
Manage Symmetrix systems running Enginuity 5875 Q2 2011 SR or higher
SYMM_VMAX_FTS
Federated Tiered Storage
SYMM_Model_FTS5
Federated Tiered Storage
Virtualize an eDisk for external provisioning
1In the license name, Model indicates the Symmetrix model on which the license in installed. Possible values are: VMAX and VMAXe.2This feature requires a host-based license when the Symmetrix system being managed is running an Enginuity version lower than 5875.3Requires that the Symmetrix system also be licensed for SRDSF/A (SYMM_Model_SRDF_A) and/or SRDF/S (SYMM_Model_SRDF_S).4Requires that the Symmetrix system also be licensed for Optimizer (SYMM_Model_OPTIMZER)5This product title is not supported on Symmetrix VMAX10K systems.
Chapter 3: System Management
Electronic licenses 117

Symmetrix access controls
Understanding access controlsAdministrators , StorageAdmins, and SecurityAdmins can set access controls on specific volumes within a Symmetrix system and assign those volumes to a specific host. When set, only that host can see the volumes, and perform the granted operations. Other hosts connected to that Symmetrix system will not see those volumes. This eliminates the possibility of one host inadvertently performing operations on volumes that belong to someone else.
To set up access controls:
1. Create an access control group. See See Creating access groups on the facing page..
2. Add to the group, one or more hosts (access name) and unique IDs. Each host has a unique ID; a group can contain one or more hosts. See See Adding access ID to access groups on the facing page..
3. Create one or more pools of volumes. Specific volumes can belong to only one pool. See See Creating access pools on page 121.
4. Create one or more access control entries. An access control entry associates a pool with a group, and grants the access control types. See See Creating access control entries on page 123..
Refer to the EMC Solutions Enabler Symmetrix Array Management CLI Product Guide for more information about Access Controls.
Opening access controlsAccess control dialogs and views are restricted and require you to enter a pin provided by EMC Customer Service.
Before you begin:
To perform this operation, you must be an Administrator or SecurityAdmin.
To open access controls:
1. Select a Symmetrix system.
2. Select System > Settings > Symmetrix Access Controls to open the Access Control Pin Entry dialog box.
3. Do one of the following:
◆ Select Read Only to gain read only access to the Symmetrix Access Controls page.
◆ Type the Access Control Pin.
4. Click OK.
Chapter 3: System Management
118 Unisphere for VMAX Online Help

Creating access groupsTypically various sets of users tend to use the same applications that utilize common EMC® Unisphere for VMAX features from a given host. They typically require the same volume resources and permissions of access to these shared volumes. For this reason, hosts are registered in groups identified with a group name, which serves as a root for all ACEs in the group.
Access groups contain groups of access IDs and their ID names. Any ID and name must belong to just one group and are entered into the database together. For ease of management, it is highly recommended that you choose an access ID name that best associates with the particular host in use. For example, SunHost1 is more appropriate than a name such as JRSMITH.
Once the group is created, the group name can be used to create access control entries (ACEs).
To create an access control group:
1. Select a Symmetrix system.
2. Select System > Settings > Symmetrix Access Controls.
3. Type the Access Control Pin and click OK.
4. Click Groups to open the Access Groups list view.
5. Click Create to open the Create Access ID Group dialog box.
6. Type a Group Name. Access group names must be unique from other access pools on the system and cannot exceed 8 characters Enginuity 5771 and lower) or 31 characters (Enginuity 5772 or higher). Only alphanumeric characters, underscores ( _ ), and dashes (-) are allowed. Access group names are case-sensitive.
7. Type the Host ID. This value is the host computer name.
8. Type the host's Unique Access ID. To find this value, run the SYMCLI command symacl - unique on the host computer, (host ID example: 2C5E05B6-53408AC9-9C3F747C).
9. Click Add Host. This value is the name of the access ID (eight characters).
10. Click OK.
Adding access ID to access groups1. Select the Symmetrix system.
2. Select System > Settings > Symmetrix Access Controls.
3. Type the Access Control Pin and click OK.
4. Click Groups to open the Access Groups list view.
5. Select the group and click View Details to open its Details view.
6. In the Related Objects panel, click Access IDs to open the Access ID list view.
7. Click Add to open the Add Access ID dialog box.
8. To add host access IDs to the group:
a. Type the Host ID. This value is the host computer name.
b. Type the host's Unique Access ID. To find this value, run the SYMCLI command symacl - unique on the host computer, (host ID example: 2C5E05B6-53408AC9-9C3F747C).
c. Click Add Host.
Chapter 3: System Management
Symmetrix access controls 119

To add user access IDs to the group:
a. Type the User ID name. This value is the ID assigned by the access control administrator, must be between four and twelve characters long.
b. Type the user's access control pin.
c. Click Add User.
9. Click OK.
Removing access IDs from access groups1. Select the Symmetrix system.
2. Select System > Settings > Symmetrix Access Controls .
3. Type the Access Control Pin and click OK..
4. Click Groups to open the Access Groups list view.
5. Select the group and click View Details to open its Details view.
6. In the Related Objects panel, click Access IDs to open the Access ID list view.
7. Select one or more IDs and click Remove.
8. Click OK in the confirmation message.
Deleting access groups1. Select the Symmetrix system.
2. Select System > Settings > Symmetrix Access Controls .
3. Type the Access Control Pin and click OK.
4. Click Groups to open the Access Groups list view.
5. Select one or more groups and click Delete.
6. Click OK in the confirmation message.
Viewing access groups1. Select the Symmetrix system.
2. Select System > Settings > Symmetrix Access Controls.
3. Type the Access Control Pin or select Read Only and click OK.
4. Click Groups to open the Access Groups list view.
Use the Access Groups list view to display and manage access groups on the Symmetrix system.
The following properties display:
◆ Access Group ID — Name of the access ID.
◆ Number of Access IDs — Number of members (host access IDs) in the group.
◆ Number of Access Control Entries — Number of access pools associated with the group.
The following controls are available:
Chapter 3: System Management
120 Unisphere for VMAX Online Help

◆ Create — See Creating access groups on page 119.
◆ View Details — See Viewing access group details on page 125.
◆ Delete — See Deleting access groups on the previous page.
Creating access pools1. Select the Symmetrix system.
2. Select System > Settings > Symmetrix Access Controls.
3. Type the Access Control Pin and click OK.
4. Click Access Pools to open the Access Pools list view.
5. Click Create to open the Create Access Controlled Volume Pool dialog box.
6. Type a Pool Name. Access pool names names must be unique from other access pools on the system and cannot exceed 8 characters Enginuity 5771 and lower) or 31 characters (Enginuity 5772 or higher). Only alphanumeric characters, underscores ( _ ), and dashes (-) are allowed. Access pool names are case-sensitive.
7. Select one or more Available Volumes and click Add Volume to more them to the Selected Volumes list.
When adding a meta volumes to an access pool, you must select the meta head. Individual meta members do not appear in the volume lists.
8. Click OK.
Modifying access poolsThe following explains how to add/remove volumes from an access pool:
1. Select a Symmetrix system.
2. Select System > Settings > Symmetrix Access Controls.
3. Type the Access Control Pin and click OK.
4. Click Access Pools to open the Access Pools list view.
5. Select the access pool and click View Details to open its Details view.
6. In the Related Objects panel, click Volumes to the access pool Volumes list view.
7. To add volumes to the pool:
a. Click Add to open the Add Volume to Access Pool dialog box.
b. Select one or more Available Volumes and click Add Volume to move them to the Selected Volumes list.
c. Click OK.
To remove volumes from the pool:
a. Select one or more volumes and click Remove.
a. Click OK in the confirmation message.
Chapter 3: System Management
Symmetrix access controls 121

Deleting access pools1. Select the Symmetrix system.
2. Select System > Settings > Symmetrix Access Controls.
3. Type the Access Control Pin and click OK.
4. Click Access Pools to open the Access Pools list view.
5. Select one or more pools and click Delete.
6. Click OK in the confirmation dialog box.
Viewing access pools1. Select the Symmetrix system.
2. Select System > Settings > Symmetrix Access Controls.
3. Type the Access Control Pin or select Read Only and click OK.
4. Click Access Pools to open the Access Pools list view.
Use the Access Pools list view to display and manage Access Pools on the Symmetrix system.
The following properties display
◆ Access Controlled Volume Pool — Name of the pool.
◆ Number of Volumes — Number of volumes in the pool.
◆ Number of Access Controlled Entries — Number of access groups associated with the
pool.
The following controls are available:
◆ Create — See Creating access pools on the previous page.
◆ View Details — See Viewing access pool details on page 126.
◆ Delete — See Deleting access pools above.
Modifying access typesThe following explains how to add/remove access types defined in an access control entry.
1. Select the Symmetrix system.
2. Select System > Settings > Symmetrix Access Controls.
3. Type the Access Control Pin or select Read Only and click OK.
4. Click ACE to open the ACEs list view.
5. Select the entry and click View Details to open its Details view.
6. In the Related Objects panel, click Access Types to open the Access Types list view.
7. To add access types:
a. Click Add to open the Assign Access Types dialog box.
b. Select one or more access types and click Add. For more on the available access types, see See Access types on page 128..
Chapter 3: System Management
122 Unisphere for VMAX Online Help

c. Click OK.
To remove access types:
a. Select one or more and click Remove.
b. Click OK in the confirmation message.
Creating access control entries1. Select the Symmetrix system.
2. Select System > Settings > Symmetrix Access Controls.
3. Type the Access Control Pin.
4. Click ACE to open the ACEs list view.
5. Click Create to open the Create Access Control Entries dialog box.
6. Select/Create the access group to include in the ACE.
7. Select/Create the access pool to include in the ACE.
8. Select one or more Available Access Types and click Add Access Type to move them to the Selected Access Types.
9. Click OK.
Deleting access control entries1. Select the Symmetrix system.
2. Select System > Settings > Symmetrix Access Controls.
3. Type the Access Control Pin or select Read Only and click OK.
4. Click ACE to open the ACEs list view.
5. Select one or more entries and click Remove.
6. Click OK in the confirmation message.
Viewing access control entries1. Select the Symmetrix system.
2. Select System > Settings > Symmetrix Access Controls.
3. Type the Access Control Pin or select Read Only and click OK.
4. Click ACE to open the ACEs list view.
Use the ACEs list view to display and manage access control entries on the Symmetrix system.
The following properties display:
◆ Access ID Group — Associated access group.
◆ Access-controlled Volume Pool — Associated access pool.
◆ Access Type — .Permissions assigned to the group/pool. For possible values, see See
Access types on page 128..
The following controls are available:
Chapter 3: System Management
Symmetrix access controls 123

◆ Create — See Creating access control entries on the previous page.
◆ View Details — See Viewing access control entry details below.
◆ Delete — See Deleting access control entries on the previous page.
Viewing access control entry details1. Select the Symmetrix system.
2. Select System > Settings > Symmetrix Access Controls.
3. Type the Access Control Pin or select Read Only and click OK.
4. Click ACE to open the ACEs list view.
5. Select an entry and click View Details to open its Details view.
Use the ACE Details view to display and an access control entry. This view contains two panels, Properties and Related Objects.
Properties panel
The following properties display:
◆ Access ID Group — Associated access group.
◆ Access-controlled Volume Pool — Associated access pool.
◆ Access Type — .Permissions assigned to the group/pool. For possible values, see See Access
types on page 128..
The following controls are available:
◆ Create — See Creating access control entries on the previous page.
◆ Delete — See Deleting access control entries on the previous page.
Related Objects panel
The Related Objects panel provides links to views for objects contained in and associated with the access control entry. Each link is followed by a number, indicating the number of objects in the corresponding view. For example, clicking Access IDs - 2 will open a view listing the two access IDs associated with the entry.
Viewing access groups1. Select the Symmetrix system.
2. Select System > Settings > Symmetrix Access Controls.
3. Type the Access Control Pin or select Read Only and click OK.
4. Click Groups to open the Access Groups list view.
Use the Access Groups list view to display and manage access groups on the Symmetrix system.
The following properties display:
◆ Access Group ID — Name of the access ID.
Chapter 3: System Management
124 Unisphere for VMAX Online Help

◆ Number of Access IDs — Number of members (host access IDs) in the group.
◆ Number of Access Control Entries — Number of access pools associated with the group.
The following controls are available:
◆ Create — See Creating access groups on page 119.
◆ View Details — See Viewing access group details below.
◆ Delete — See Deleting access groups on page 120.
Viewing access group details1. Select the Symmetrix system.
2. Select System > Settings > Symmetrix Access Controls.
3. Type the Access Control Pin or select Read Only and click OK.
4. Click Groups to open the Access Groups list view.
5. Select the group and click View Details to open its Details view.
Use the access group Details view to display and manage an access group. This view contains two panels, Properties, and Related Objects.
Properties panel
The following properties display:
◆ Access Group ID — Name of the access ID.
◆ Number of Access IDs — Number of members (host access IDs) in the group.
◆ Number of Access Control Entries — Number of access control pools associated with the
group.
The following controls are available:
◆ Create — See Creating access groups on page 119.
◆ Delete — See Deleting access groups on page 120.
Related Objects panel
The Related Objects panel provides links to views for objects contained in and associated with the access group. Each link is followed by a number, indicating the number of objects in the corresponding view. For example, clicking Access IDs - 2 will open a view listing the two access IDs in the group.
Viewing access IDs1. Select the Symmetrix system.
2. Select System > Settings > Symmetrix Access Controls.
3. Type the Access Control Pin or select Read Only and click OK.
4. Click Groups to open the Access Groups list view.
Chapter 3: System Management
Symmetrix access controls 125

5. Select the group and click View Details to open its Details view.
6. In the Related Objects panel, click Access IDs to open the Access ID list view.
Use the Access ID list view to display and manage a access IDs.
The following property displays:
◆ Access ID — Access IDs assigned to the group.
The following controls are available:
◆ Add — See Adding access ID to access groups on page 119.
◆ Remove — See Removing access IDs from access groups on page 120.
Viewing access pools1. Select the Symmetrix system.
2. Select System > Settings > Symmetrix Access Controls.
3. Type the Access Control Pin or select Read Only and click OK.
4. Click Access Pools to open the Access Pools list view.
Use the Access Pools list view to display and manage Access Pools on the Symmetrix system.
The following properties display
◆ Access Controlled Volume Pool — Name of the pool.
◆ Number of Volumes — Number of volumes in the pool.
◆ Number of Access Controlled Entries — Number of access groups associated with the
pool.
The following controls are available:
◆ Create — See Creating access pools on page 121.
◆ View Details — See Viewing access pool details below.
◆ Delete — See Deleting access pools on page 122.
Viewing access pool details1. Select the Symmetrix system.
2. Select System > Settings > Symmetrix Access Controls.
3. Type the Access Control Pin or select Read Only and click OK.
4. Click Access Pools to open the Access Pools list view.
5. Select the access pool and click View Details to open its Details view.
Use the access pool Details view to display and manage an access pool. This view contains two panels, Properties, and Related Objects.
Properties panel
The following properties display:
Chapter 3: System Management
126 Unisphere for VMAX Online Help

◆ Access Controlled Volume Pool — Name of the pool.
◆ Number of Volumes — Number of volumes in the pool.
◆ Number of Access Controlled Entries — Number of access groups associated with the pool.
The following controls are available:
◆ Create — See Creating access pools on page 121.
◆ Delete — See Deleting access pools on page 122.
Related Objects panel
The Related Objects panel provides links to views for objects contained in and associated with the access pool. Each link is followed by a number, indicating the number of objects in the corresponding view. For example, clicking Volumes - 2 will open a view listing the two volumes contained in the pool.
Viewing access pool volumes1. Select the Symmetrix system.
2. Select System > Settings > Symmetrix Access Controls.
3. Type the Access Control Pin or select Read Only and click OK.
4. Click Access Pools to open the Access Pools list view.
5. Select the access pool and click View Details to open its Details view.
6. In the Related Objects panel, click Volumes to the access pool Volumes list view.
Use the access pool Volumes list view to display and manage the volumes in an access pool.
The following properties display
◆ Volume ID — Volume identifier.
The following controls are available:
◆ Add — See Modifying access pools on page 121.
◆ Remove — See Modifying access pools on page 121.
Viewing access types1. Select the Symmetrix system.
2. Select System > Settings > Symmetrix Access Controls.
3. Type the Access Control Pin or select Read Only and click OK.
4. Click ACE to open the ACEs list view.
5. Select an entry and click View Details to open its Details view.
6. In the Related Objects panel, click Access Types to open the Access Types list view.
Use the Access Types list view to display and manage the access types associated with an access control entry.
The following properties display
Chapter 3: System Management
Symmetrix access controls 127

◆ Access Type — Permissions assigned to the group/pool. For possible values, see See
Access types below...
The following controls are available:
Add — Adding access ID to access groups on page 119
◆ Remove — Removing access IDs from access groups on page 120
Access typesThis table lists/describes the possible access types. Access define the permissions assigned to access groups and pools.
Access type
Description
ADMIN Grants administrator privilege to grant/deny access control entries to hosts and users.
ADMINRD Grants read access only to all access control information.
ALL All possible access types granted except ADMIN and ADMINRD. Must be directed to ALL volumes.
BASE Allows the discovery of devices and to obtain states and statistics from the Symmetrix system (directors and volumes).
BASECTRL Allows base control operations on volumes and device groups.
BCV Allows TimeFinder (BCV) and clone control and status operations.
CACHCTRL Allows cache control operations concerning LRU partition management.
CFGDEV Allows powerful configuration control operations that manage various types of configuration changes on volumes in the Symmetrix.
CFGSYM Allows access to set Symmetrix attributes, set port flags, and swap RA groups. Must be directed to ALL volumes.
CHECKSUM Allows Symmetrix volume Double Checksum operations.
CREATEDV Allows the creation and deletion of Symmetrix volumes.
DIRCTRL Allows you to take directors and their ports offline and online. Must be directed to ALL volumes.
ECC Allows the ECC Symmetrix agent to run on the requested host.
OPTMZR Allows user-configurable attributes that may affect the Optimizer behavior.
POWRPATH Access to PowerPath-directed devices in an RDF group. Must be directed to ALL volumes.
QOS Allows the execution of Quality of Service (QOS) performance control operations to manage copy priorities. Excludes LRU cache control functionality.
Chapter 3: System Management
128 Unisphere for VMAX Online Help

Access type
Description
RCOPY Manages Open Replicator sessions.
RDF Allows SRDF control and set operations.
SDDF Allows the DeltaMark (Change Tracker) functionality that monitors track changes.
SDR Allows mapping/unmapping of devices to directors/ports for the Symmetrix Disk Reallocation (SDR) feature.
SNAP Allows the creation and management of virtual copy sessions between a source volume and multiple virtual (VDEV) target volumes.
VLOGIX Enables access to volume Masking or Volume Logix volumes.
Chapter 3: System Management
Symmetrix access controls 129

Dynamic Cache Partitioning
Enabling/Disabling dynamic cache partitioning1. Select a Symmetrix system.
2. Select System > Settings > Symmetrix Attributes to open the Symmetrix Attributes page.
3. In the DCP panel, set the Cache Partition Status to Enable.
4. Click Apply.
Creating dynamic cache partitionsThis procedure explains how to create dynamic cache partitions.
Before you begin:
◆ There must be an available partition.
◆ There must be enough cache left in the default partition that it does not fall below the minimum
required cache.
◆ The number of cache partitions allowed on a Symmetrix system is defined in the Symmetrix
system's properties file. The maximum number allowed is 16.
◆ The sum of target % for all defined partitions must be 100%.
To create a dynamic cache partition:
1. Select the Symmetrix system.
2. Select System > Dashboard.
3. In the Hardware panel click Dynamic Cache Partitions to open the Dynamic Cache Partitions list view.
4. Click Create to open the Create Dynamic Cache Partition dialog box.
5. Type a Name for the dynamic cache partition. Dynamic cache partition names must be unique from other cache partition names on the Symmetrix system and cannot exceed 32 characters. Only alphanumeric characters and underscores are allowed. Note that underscores can only be used with the string; not on the ends of the string.
6. Type the minimum target percentage (Min Target %).for the partition. This values must be less than the Target %.
7. Type the target cache percentage (Target %) for the partition. This value must be less than the Max Target %.
8. Type the maximum cache percentage (Max Target %) for the partition.
9. Type the Donation Time in seconds. This value is the length of time before idle cache will be made available to other partitions. The default value is 300 seconds.
Chapter 3: System Management
130 Unisphere for VMAX Online Help

10. Type the write pending limit percentage (WP Limit %) for the cache partition. Possible values 40-80, with 80 being the default.
11. Click OK.
Assigning volumes to dynamic cache partitionsThis procedure explains how to assign volumes to dynamic cache partitions at the volume level. You can also perform this operation from the storage group level, the device group level, or the RDF group level.
1. Select the Symmetrix system.
2. Select Storage > Volumes to open the Volumes dashboard.
3. In the Volume Type panel, select the type of volume.
4. Click View to open its list view.
5. Select one or more volumes, click more , and select Assign Dynamic Cache Partition to open the Assign Dynamic Cache Partition dialog box.
6. Optional: Click Show Selected Volumes to view details on the selected volumes.
7. Select a Dynamic Cache Partition and click OK.
8. Click OK in the confirmation message.
Deleting dynamic cache partitions1. Select the Symmetrix system.
2. Select System > Dashboard.
3. In the Hardware panel, click Dynamic Cache Partitions to open the Dynamic Cache Partitions list view.
4. Select one or more partitions and click Delete.
5. Click OK in the confirmation message.
Running in analyze modeCache partitioning Analyze mode is a tool for helping you determine the amount of cache your applications are consuming, prior to enabling the cache partitioning feature. Once you have determined the amount of cache your applications are consuming, you can then modify the existing partitions, or add/delete partitions to achieve the required performance.
Enabling Analyze mode will automatically set the following cache partition settings:
◆ Max % = 100
◆ Min % = 0
◆ Donation Time = 0 (seconds)
These settings will allow cache to behave as if there are no partitions.
Chapter 3: System Management
Dynamic Cache Partitioning 131

To use this tool:
1. Enable dynamic cache partitioning in Analyze mode.
2. Create your dynamic cache partitions. See Creating dynamic cache partitions on page 130.
3. Assign volumes to the cache partitions.
4. Monitor cache usage using the QoS Monitor.
5. Once you have gathered enough usage data, change the cache partitioning status from Analyze mode to Enable.
6. Make changes to the cache partitions based on the usage data.
Viewing dynamic cache partitions1. Select the Symmetrix system.
2. Select System > Dashboard.
3. In the Hardware panel, click Dynamic Cache Partitions to open the Dynamic Cache Partitions list view.
Use the Dynamic Cache Partitions list view to display and manage dynamic cache partitions.
The following properties display:
◆ Name — Name of the partition.
◆ Min % — Minimum target percentage.
◆ Tgt % — Target cache percentage.
◆ Max % — Maximum cache percentage.
◆ Donation Time — Length of time before idle cache will be made available to other
partitions.
◆ WP Limit — Write pending limit percentage
◆ Slots Used — Number of cache slots used by the partition.
◆ % Used — Percentage of cached used by the partition.
The following controls are available:
◆ Create — See Creating dynamic cache partitions on page 130.
◆ View Details — See Viewing dynamic cache partition details on the facing page.
◆ Delete — See Deleting dynamic cache partitions on the previous page.
Chapter 3: System Management
132 Unisphere for VMAX Online Help

Viewing dynamic cache partition details1. Select the Symmetrix system.
2. Select System > Dashboard.
3. In the Hardware panel, click Dynamic Cache Partitions to open the Dynamic Cache Partitions list view.
4. Select a partition and click View Details to open it Details view.
The cache partition Details view allows you to view and manage a cache partition. This view contains Properties, Related Objects, and Performance Views panels.
Properties panel
The following properties display:
◆ Name — Name of the partition. To rename the partition, type a new name over the existing and
click Apply. Dynamic cache partition names must be unique from other cache partition names on the Symmetrix system and cannot exceed 32 characters. Only alphanumeric characters and underscores are allowed. Note that underscores can only be used with the string; not on the ends of the string. You cannot modify the name of the DEFAULT_PARTITION.
◆ Min Target % — Minimum target percentage.To change this value, type a new value over it
and click Apply. This values must be less than the Target %. You cannot modify this value for the DEFAULT_PARTITION.
◆ Target % — Target cache percentage. To change this value, type a new value over it and click
Apply. This value must be less than the Max Target %. You cannot modify this value for the DEFAULT_PARTITION.
◆ Max Target % — Maximum cache percentage. To change this value, type a new value over it
and click Apply. You cannot modify this value for the DEFAULT_PARTITION.
◆ Donation Time — Length of time before idle cache will be made available to other partitions. To
change this value, type a new value over it and click Apply.
◆ Write Pending Limit — Write pending limit percentage. Possible values 40-80, with 80 being
the default.
◆ Write Pending Slot Count — Write pending slot count.
◆ Cache Slots Used — Number of cache slots used by the partition.
◆ Cache Percentage Used — Percentage of cached used by the partition.
The following controls are available:
◆ Create — See Creating dynamic cache partitions on page 130.
◆ Delete — See Deleting dynamic cache partitions on page 131.
◆ Apply — Applies changes made in the Properties panel.
◆ Cancel — Cancels changes made in the Properties panel.
Chapter 3: System Management
Dynamic Cache Partitioning 133

Related Objects panel
The Related Objects panel provides links to views for objects contained in and associated with the cache partition. Each link is followed by a number, indicating the number of objects in the corresponding view. For example, clicking Volumes - 2 will open a view listing the two volumes contained in the cache partition.
Performance Views panel
The Performance panel links you to the performance analyze views for the group.
This panel only displays when the Performance option is installed. This panel will display with inactive links if the selected Symmetrix system is not registered for data collection.
Chapter 3: System Management
134 Unisphere for VMAX Online Help

Storage Management
This chapter contains the following:
Assigning Symmetrix priority 136
Setting replication QoS 137
Symmetrix VMAX provisioning 139
Storage groups 148
Fully Automated Storage Tiering 169
Volume configuration 194
Disk groups 221
Virtual Provisioning 226
Enhanced Virtual LUN migration 250
Storage templates 254
External storage 260
Reservations 265
Optimizer 268
Chapter 4: Storage Management 135
CHAPTER 4

Assigning Symmetrix priority You can assign Symmetrix priority to individual volumes or groups of volumes (DGs or SGs).
To assign Symmetrix priority to individual volumes:
1. Select the Symmetrix system.
2. Select Storage > Volumes to open the Volumes dashboard.
3. In the Volume Type panel, select the type of volume.
4. Click View to open its list view.
5. Select one or more volumes, click more , and select Assign Symmetrix Priority to open the Assign Symmetrix Priority dialog box.
6. Optional: Click Show Selected Volumes to view details on the selected volumes.
7. Select a Symmetrix Priority from 1 (the fastest) to 16 (the slowest) and click OK.
8. Click OK in the confirmation message.
To assign Symmetrix priority to groups of volumes:
1. Select the Symmetrix system.
2. Select the group (Storage > Storage Groups, or Data Protection > Device Groups).
3. Click more and select Assign Symmetrix Priority to open the Assign Symmetrix Priority dialog box.
4. Optional: Click Show Selected Volumes to view details on the selected volumes.
5. Select a Symmetrix Priority from 1 (the fastest) to 16 (the slowest) and click OK.
6. Click OK in the confirmation message.
Chapter 4: Storage Management
136 Unisphere for VMAX Online Help

Setting replication QoSThe QoS (Quality of Service) feature, allows you to adjust the data transfer (copy) pace on individual volumes or groups of volumes (DGs or SGs) for certain operations. By increasing the response time for specific copy operations you can increase the overall performance of other Symmetrix volumes.
You can set the copy pace for a storage group/volumes or a device group/volumes.
To set the copy pace for storage groups:
1. Select the Symmetrix system.
2. Select Storage > Storage Groups to open the Storage Groups list view.
3. Perform one of the following actions:
◆ All volumes in the storage group: Select the storage group, click more , and select
Replication QoS.
◆ Some volumes in the storage group: Select the storage group, click View Details, and
select Volumes - nn from the Related Objects panel to open the Volumes list view. Select
the volumes, click more , and select Replication QoS.
4. Select the Operation Type from the possible values:
◆ BCV — Sets the copy pace priority during BCV operations.
◆ RDF — Sets the copy pace priority during RDF operations.
◆ Mirror Copy — Sets the copy pace priority during mirror operations.
◆ Clone — Sets the copy pace priority during Clone operations.
◆ VLUN — Sets the copy pace priority during virtual LUN migrations.
5. Select the Copy Pace from the possible values:
◆ 0-16 — Sets the copy pace, with 0 being the fastest (and the default) and 16 being the
slowest.
◆ STOP — Stops the copy. Not supported when the Operation Type is BCV, or the Symmetrix
system is running an Enginuity version earlier than 5875.
◆ URGENT — Sets the copy pace to urgent, which may be faster than the default (0). Not
supported when the Operation Type is BCV, or the Symmetrix system is running an Enginuity version earlier than 5875.
Chapter 4: Storage Management
Setting replication QoS 137

To set the copy pace for device groups:
1. Select the Symmetrix system > Data Protection > Device Groups to open the Device Groups view.
2. Perform one of the following actions:
◆ All volumes in the device group: Select the device group, click More, and select
Replication QoS.
◆ Some volumes in the device group: Select the device group, click View Details, and
select Volumes - nn from the Related Objects panel to open the Volumes view. Select the
volume(s), click More, and select Replication QoS.
3. Select the Operation Type from the possible values:
◆ BCV — Sets the copy pace priority during BCV operations.
◆ RDF — Sets the copy pace priority during RDF operations.
◆ Mirror Copy — Sets the copy pace priority during mirror operations.
◆ Clone — Sets the copy pace priority during Clone operations.
◆ VLUN — Sets the copy pace priority during virtual LUN migrations.
4. Select the Copy Pace from the possible values:
◆ 0-16 — Sets the copy pace, with 0 being the fastest (and the default) and 16 being the
slowest.
◆ STOP — Stops the copy. Not supported when the Operation Type is BCV, or the Symmetrix
system is running an Enginuity version earlier than 5875.
◆ URGENT — Sets the copy pace to urgent, which may be faster than the default (0). Not
supported when the Operation Type is BCV, or the Symmetrix system is running an Enginuity version earlier than 5875.
5. If performing this operation on a group: Select one of the Apply Change to values: All Devices, BCV Devices Only, or non-BCV Devices Only.
Chapter 4: Storage Management
138 Unisphere for VMAX Online Help

Symmetrix VMAX provisioning
Provisioning Symmetrix VMAX storage overviewProvisioning storage refers to the process by which you make storage available to hosts.
EMC® Unisphere for VMAX provides the following methods for provisioning Symmetrix VMAX storage:
◆ Recommended: This method relies on wizards to step you through the provisioning process,
and is best suited for novice and advanced users who do not require a high level of customization (i.e., the ability to create their own volumes, storage groups, etc.).
◆ Advanced: This method, as its name implies, is for advanced users who want the ability to
control every aspect of the provisioning process.
This section provides the high-level steps for each method, with links to the relevant help topics for more detail.
Regardless of the method you choose, once you have completed the process you will have a masking view, in which the volumes in the storage group are masked to the initiators in the initiator group and mapped to the ports in the port group.
Before you begin:
◆ The Symmetrix VMAX system must already be configured.
◆ For instructions on provisioning Symmetrix DMX storage, refer to Masking volumes (page 283).
To provision Symmetrix VMAX storage:
Recommended Advanced
1. Create a host (initiator group) 1. Create a host (initiator group)
Use the Create Host Wizard to group host initiators (HBAs).
Use the Create Host Wizard to group host initiators (HBAs)
Chapter 4: Storage Management
Symmetrix VMAX provisioning 139

2. Provision storage for the new host 2. Create the volumes
Use the Provision Storage Wizard, which will step you through the process of creating the storage group, port group, and masking view, and to optionally associate the storage group with a FAST policy.
Create one or more volumes on the Symmetrix system.
3. Create a storage group
Use the Create Storage Group Wizard to create a storage group.
If you want to add the volumes you created in step 2, be sure to set the wizard's Storage Group Type to Empty, and then complete Adding volumes to empty storage groups.
4. Create a port group
Group Fibre Channel and/or iSCSI front-end directors.
5. Create a masking view
Associate the initiator, storage, and port groups into a masking view.
6.Associate the storage group with a FAST policy
Optional: Associate the storage you created in step 3 with an existing FAST policy and assign a priority value for the association.
Using the Provisioning Storage wizardThis procedure explains how to provision Symmetrix VMAX storage using the Provisioning Storage wizard. The wizard steps you through the provisioning process, and is best suited for novice and advanced users who do not require a high level of customization (i.e., the ability to create their own volumes, storage groups, etc.).For users who want the ability to control every aspect of the provisioning process, refer to the Advanced procedure in See Provisioning Symmetrix VMAX storage overview on the previous page..
Before you begin:
◆ The Symmetrix VMAX system must already be configured and you must already have a host
(initiator group). For instructions on creating an initiator group, refer to See Creating initiator groups (Hosts) on page 291..
◆ For instructions on provisioning Symmetrix DMX storage, refer to Masking volumes (page 283).
◆ Note the following recommendations:
Chapter 4: Storage Management
140 Unisphere for VMAX Online Help

• Port groups should contain four or more ports.
• Each port in a port group should be on a different director.
To use the Provisioning Storage wizard:
1. Select Provision Storage from the Common Tasks pane to open the Provision Storage wizard.
2. Select a Symmetrix system and an existing Host.
3. Select whether to Create a New Storage Group, Use an Existing Storage Group, or Expand an existing Storage Group.
4. If using/expanding an existing storage group, select one and click Next.
5. Do the following, depending on operation you are performing:Creating a New Storage Group:
a. In the Storage Group Name field, you can either accept the system-generated name (host name with _sg appended to it) or type a new name over it. Storage group names must be unique from other storage groups on the storage system and cannot exceed 64 characters. Only alphanumeric characters, underscores ( _ ), and dashes (-) are allowed. Storage group names are case-insensitive.
b. Select whether to create a Standard Storage Group or a Cascaded Storage Group.
c. If creating a Standard Storage Group, select the Volume Type to add to the storage group and click Next.
Chapter 4: Storage Management
Symmetrix VMAX provisioning 141

d. Do the following, depending on the Volume Type you selected:
Virtual Volumes:
a. Select the Emulation type for the volumes to add to the storage group.
b. Optional: Select the Thin Pool containing the volumes to add to the storage group.
c. Specify the capacity by typing the Number of Volumes, and selecting a Volume Size.
d. Optional: Click Show Advanced and set any number of the following options:
◆ To only use BCVs in the storage group, select Use BCV volumes.
◆ To name the volumes you are adding to the storage group, select one of the
following Volume Identifiers and type a Name:
This option is only available when creating storage groups with new volumes. Note that when creating storage groups with some new and some existing volumes, the identifiers will only be applied to the new volumes.
• Name Only — All volumes will have the same name.
• Name + VolumeID — All volumes will have the same name with a unique Symmetrix volume ID appended to them. When using this option, the maximum number of characters allowed is 50.
• Name + Append Number — All volumes will have the same name with a unique decimal suffix appended to them.The suffix will start with the value specified for the Append Number and increment by 1 for each additional volume. Valid Append Numbers must be from 0 to 1000000. When using this option, the maximum number of characters allowed is 50.
◆ To Preallocate capacity for each volume you are adding to the storage group,
select the option and specify the amount of each volume to preallocate, either Full Volume or By Capacity.
◆ To Persist preallocated capacity through reclaim or copy, select the option.
e. Click Next.
Regular Volumes:
a. Select the Disk Technology on which the storage group will reside.
b. Select the Emulation type for the volumes to add to the storage group.
c. Select the Protection level for the volumes to add to the storage group.
d. Specify the capacity by typing the Number of Volumes, and selecting a Volume Size.
e. Optional: Click Show Advanced and select any number of the following options:
◆ To only use BCVs in the storage group, select Use BCV volumes.
◆ To only use volumes from a specific disk group, select the Disk Group.
◆ To name the volumes you are adding to the storage group, select one of the
following Volume Identifiers and type a Name:
This option is only available when creating storage groups with new
Chapter 4: Storage Management
142 Unisphere for VMAX Online Help

volumes. Note that when creating storage groups with some new and some existing volumes, the identifiers will only be applied to the new volumes.
• Name Only — All volumes will have the same name.
• Name + VolumeID — All volumes will have the same name with a unique Symmetrix volume ID appended to them. When using this option, the maximum number of characters allowed is 50.
• Name + Append Number — All volumes will have the same name with a unique decimal suffix appended to them.The suffix will start with the value specified for the Append Number and increment by 1 for each additional volume. Valid Append Numbers must be from 0 to 1000000. When using this option, the maximum number of characters allowed is 50.
f. Click Next.
Template:
a. Type or Select the name of the template.
b. Type the Number of Volumes to add to the storage group.
c. Optional: To name the volumes you are adding to the storage group, click Show Advanced and select one of the following Volume Identifiers and type a Name:
This option is only available when creating storage groups with new volumes. Note that when creating storage groups with some new and some existing volumes, the identifiers will only be applied to the new volumes.
◆ Name Only — All volumes will have the same name.
◆ Name + VolumeID — All volumes will have the same name with a unique
Symmetrix volume ID appended to them. When using this option, the maximum number of characters allowed is 50.
◆ Name + Append Number — All volumes will have the same name with a unique
decimal suffix appended to them.The suffix will start with the value specified for the Append Number and increment by 1 for each additional volume. Valid Append Numbers must be from 0 to 1000000. When using this option, the maximum number of characters allowed is 50.
d. Click Next.
Cascaded Storage Group:
a. Move one or more storage groups from the Available Storage Groupslist to the Selected Storage Groups list.
b. Click Next.Using an Existing Storage Group:
a. Select the Storage Group and click Next. If the storage group you selected is already in a masking view with a port group and an initiator group, you can skip to step 6.
Chapter 4: Storage Management
Symmetrix VMAX provisioning 143

b. Select whether to use a new port group or an existing port group.If using a new port group, you can either accept the system-generated name (host name with _pg appended to it) or type a new name over it. Port group names must be unique from other port groups on the Symmetrix system and cannot exceed 64 characters. Only alphanumeric characters, underscores ( _ ), and (-) are allowed. Port group names are case-insensitive.
c. Optional: Select Include ports not visible to this host.
d. Select and clear ports in the Ports table.
e. Click Next.
f. In the Masking View field, you can either accept the system-generated name (host name with _mv appended to it) or type a new name over it. Masking view names must be unique from other masking views on the Symmetrix system and cannot exceed 64 characters. Only alphanumeric characters, underscores ( _ ), and dashes (-) are allowed. Masking view names are case-insensitive.
Expanding an existing storage group:
a. Select the Storage Group and click Next.
b. Select whether to expand the group with Virtual Volumes, Regular Volumes, a Template, or by copying another volumes configuration.
Chapter 4: Storage Management
144 Unisphere for VMAX Online Help

c. Do the following, depending on how you want to expand the group:
Virtual Volumes:
a. Select the Emulation type for the volumes to add to the storage group.
b. Optional: Select the Thin Pool containing the volumes to add to the storage group.
c. Specify the capacity by typing the Number of Volumes, and selecting a Volume Size.
d. Optional: Click Show Advanced and set any number of the following options:
◆ To only use BCVs in the storage group, select Use BCV volumes.
◆ To name the volumes you are adding to the storage group, select one of the
following Volume Identifiers and type a Name:
This option is only available when creating storage groups with new volumes. Note that when creating storage groups with some new and some existing volumes, the identifiers will only be applied to the new volumes.
• Name Only — All volumes will have the same name.
• Name + VolumeID — All volumes will have the same name with a unique Symmetrix volume ID appended to them. When using this option, the maximum number of characters allowed is 50.
• Name + Append Number — All volumes will have the same name with a unique decimal suffix appended to them.The suffix will start with the value specified for the Append Number and increment by 1 for each additional volume. Valid Append Numbers must be from 0 to 1000000. When using this option, the maximum number of characters allowed is 50.
◆ To Preallocate capacity for each volume you are adding to the storage group,
select the option and specify the amount of each volume to preallocate, either Full Volume or By Capacity.
◆ To Persist preallocated capacity through reclaim or copy, select the option.
e. Click Next.
Regular Volumes:
a. Select the Disk Technology on which the storage group will reside.
b. Select the Emulation type for the volumes to add to the storage group.
c. Select the Protection level for the volumes to add to the storage group.
d. Specify the capacity by typing the Number of Volumes, and selecting a Volume Size.
e. Optional: Click Show Advanced and select any number of the following options:
◆ To only use BCVs in the storage group, select Use BCV volumes.
◆ To only use volumes from a specific disk group, select the Disk Group.
◆ To name the volumes you are adding to the storage group, select one of the
following Volume Identifiers and type a Name:
This option is only available when creating storage groups with new
Chapter 4: Storage Management
Symmetrix VMAX provisioning 145

volumes. Note that when creating storage groups with some new and some existing volumes, the identifiers will only be applied to the new volumes.
• Name Only — All volumes will have the same name.
• Name + VolumeID — All volumes will have the same name with a unique Symmetrix volume ID appended to them. When using this option, the maximum number of characters allowed is 50.
• Name + Append Number — All volumes will have the same name with a unique decimal suffix appended to them.The suffix will start with the value specified for the Append Number and increment by 1 for each additional volume. Valid Append Numbers must be from 0 to 1000000. When using this option, the maximum number of characters allowed is 50.
f. Click Next.
Template:
a. Type or Select the name of the template.
b. Type the Number of Volumes to add to the storage group.
c. Optional: To name the volumes you are adding to the storage group, click Show Advanced and select one of the following Volume Identifiers and type a Name:
This option is only available when creating storage groups with new volumes. Note that when creating storage groups with some new and some existing volumes, the identifiers will only be applied to the new volumes.
◆ Name Only — All volumes will have the same name.
◆ Name + VolumeID — All volumes will have the same name with a unique
Symmetrix volume ID appended to them. When using this option, the maximum number of characters allowed is 50.
◆ Name + Append Number — All volumes will have the same name with a unique
decimal suffix appended to them.The suffix will start with the value specified for the Append Number and increment by 1 for each additional volume. Valid Append Numbers must be from 0 to 1000000. When using this option, the maximum number of characters allowed is 50.
Copy Volume Configuration:
a. Select a volume to copy.
b. Type the Number of Volumes to add to the group.
c. Optional: To name the volumes you are adding to the storage group, click Show Advanced and select one of the following Volume Identifiers and type a Name:
This option is only available when creating storage groups with new volumes. Note that when creating storage groups with some new and some existing volumes, the identifiers will only be applied to the new volumes.
◆ Name Only — All volumes will have the same name.
Chapter 4: Storage Management
146 Unisphere for VMAX Online Help

◆ Name + VolumeID — All volumes will have the same name with a unique
Symmetrix volume ID appended to them. When using this option, the maximum number of characters allowed is 50.
◆ Name + Append Number — All volumes will have the same name with a unique
decimal suffix appended to them.The suffix will start with the value specified for the Append Number and increment by 1 for each additional volume. Valid Append Numbers must be from 0 to 1000000. When using this option, the maximum number of characters allowed is 50.
d. Click Next.
1. Verify your selections. To change any of your selections, click Back. Note that some changes may require you to make additional changes to your configuration.
2. Click Finish.
Chapter 4: Storage Management
Symmetrix VMAX provisioning 147

Storage groups
Creating storage groupsThis procedure explains how to create a storage group.
Before you begin:
◆ Storage groups require Enginuity 5874 or higher.
◆ The user must have Administrator or StorageAdmin permission.
◆ The maximum number of storage groups allowed on a Symmetrix system is 8,192.
◆ A storage group can contain up to 4,096 Symmetrix volumes.
◆ A Symmetrix volume can belong to more than one storage group.
◆ In this procedure you can optionally name the volumes you are adding the storage group. For
more information, refer to Setting volume names on page 212
To create a storage group:
1. Select the Symmetrix system.
2. Select Storage > Storage Groups to open the Storage Groups list view.
3. Click Create to open the Create Storage Groups wizard.
4. Type a Storage Group Name. Storage group names must be unique from other storage groups on the system and cannot exceed 64 characters. Only alphanumeric characters, underscores ( _ ), and (-) are allowed. Storage group names are case-insensitive.
5. Select a Storage Group Type. Possible values are:
◆ Standard Storage Group — The default storage group type.
◆ Cascaded Storage Group — Indicates this will be a parent storage group.
◆ Empty Storage Group — Indicates the storage group will be empty. When you select this
option the Volume Type field becomes inactive. Click Finish.
6. Do the following, depending on the type of storage group you are creating:
Standard Storage Group:
a. Select the type of volume (Volume Type) to include in the group. Possible values are:
◆ Virtual Volumes — Creates the group using virtual volumes.
◆ Regular Volumes — Creates the group using regular volumes. This option is not
available for Symmetrix VMAX 10K/VMAXe systems.
◆ Template — Creates the group using an existing storage template.
Chapter 4: Storage Management
148 Unisphere for VMAX Online Help

b. Click Next.
c. Do the following, depending on the volume type:
Virtual Volumes:
a. Select the Emulation type for the volumes to add to the storage group.
b. Optional: Select the Thin Pool to which the volumes will be added.
c. Specify the capacity by typing the Number of Volumes, and selecting a Volume Size.
d. Optional: Click Show Advanced and set any number of the following options:
◆ To only use BCVs in the storage group, select Use BCV volumes.
◆ To Preallocate capacity for each volume you are adding to the storage group,
select the option and specify the amount of each volume to preallocate, either Full Volume or By Capacity. If By Capacity, type a capacity value.
◆ To Persist preallocated capacity through reclaim or copy, select the option.
◆ To name the volumes you are adding to the storage group, select one of the
following Volume Identifiers and type a Name:
This option is only available when creating storage groups with new volumes. Note that when creating storage groups with some new and some existing volumes, the identifiers will only be applied to the new volumes.
• Name Only — All volumes will have the same name.
• Name + VolumeID — All volumes will have the same name with a unique Symmetrix volume ID appended to them. When using this option, the maximum number of characters allowed is 50.
• Name + Append Number — All volumes will have the same name with a unique decimal suffix appended to them.The suffix will start with the value specified for the Append Number and increment by 1 for each additional volume. Valid Append Numbers must be from 0 to 1000000. When using this option, the maximum number of characters allowed is 50.
e. Click Next.
Regular Volumes:
a. Select the Disk Technology on which the storage group will reside.
b. Select the Emulation type for the volumes to add to the storage group.
c. Select the Protection level for the volumes to add to the storage group.
d. Specify the capacity by typing the Number of Volumes, and selecting a Volume Size.
Chapter 4: Storage Management
Storage groups 149

e. Optional: Click Show Advanced select any number of the following options:
◆ To only use BCVs in the storage group, select Use BCV volumes.
◆ To only use volumes from a specific disk group, select the Disk Group.
◆ To name the volumes you are adding to the storage group, select one of the
following Volume Identifiers and type a Name:
This option is only available when creating storage groups with new volumes. Note that when creating storage groups with some new and some existing volumes, the identifiers will only be applied to the new volumes.
• Name Only — All volumes will have the same name.
• Name + VolumeID — All volumes will have the same name with a unique Symmetrix volume ID appended to them. When using this option, the maximum number of characters allowed is 50.
• Name + Append Number — All volumes will have the same name with a unique decimal suffix appended to them.The suffix will start with the value specified for the Append Number and increment by 1 for each additional volume. Valid Append Numbers must be from 0 to 1000000. When using this option, the maximum number of characters allowed is 50.
f. Click Next.
Template:
a. Type or select the Template.
b. Type the Number of Volumes to add to the storage group.
c. To name the volumes you are adding to the storage group, click Show Advanced and select one of the following Volume Identifiers and type a Name:
This option is only available when creating storage groups with new volumes. Note that when creating storage groups with some new and some existing volumes, the identifiers will only be applied to the new volumes.
◆ Name Only — All volumes will have the same name.
◆ Name + VolumeID — All volumes will have the same name with a unique
Symmetrix volume ID appended to them. When using this option, the maximum number of characters allowed is 50.
◆ Name + Append Number — All volumes will have the same name with a unique
decimal suffix appended to them.The suffix will start with the value specified for the Append Number and increment by 1 for each additional volume. Valid Append Numbers must be from 0 to 1000000. When using this option, the maximum number of characters allowed is 50.
d. Click Next.
Chapter 4: Storage Management
150 Unisphere for VMAX Online Help

Cascaded Storage Group:
a. Click Next.
b. Select one or more storage groups and click Next.
Empty Storage Group:
Click Next.
7. Verify your selections in the Summary page. To change any of your selections, click Back. Note that some changes may require you to make additional changes to your configuration.
8. Click Finish.
Adding volumes to empty storage groupsThis procedure explains how to add volumes to an empty storage groups.
Before you begin:
Storage groups require Enginuity 5874 or higher.
To add volumes to empty storage groups:
1. Select the Symmetrix system.
2. Select Storage > Storage Groups to open the Storage Groups list view.
3. Select the storage group and click View Details to open its Details page.
4. In the Related Objects panel, click Volumes - empty to open the Emptylist view.
5. Click Add to open the Add Volumes dialog box.
6. Select the Volumes and click Add.
Chapter 4: Storage Management
Storage groups 151

Expanding storage groupsExpanding a storage group refers to increasing the amount of storage in the group accessible to the mv cvvc b b asking view or in the FAST Policy.
Before you begin:
◆ Storage groups require Enginuity 5874 or higher.
◆ In this procedure you can optionally name the volumes you are adding the storage group. For
more information, refer to Setting volume names on page 212
To expand a storage group:
1. Select the Symmetrix system.
2. Select Storage > Storage Groups to open the Storage Groups list view.
3. Select the storage group and click Expand to open the Expand Storage Group wizard.
4. Select a method for expanding the storage group. Possible values are:
◆ Virtual Volumes — Expands the group using virtual volumes.
◆ Regular Volumes — Expands the group using regular volumes. This option is not available
for Symmetrix VMAX 10K/VMAXe systems.
◆ Template — Expands the group using a storage template.
◆ Copy Volume Configuration — Expands the group by copying the configuration of volumes
already in the group.
5. Click Next.
6. Do the following, depending on the method you are using:
Chapter 4: Storage Management
152 Unisphere for VMAX Online Help

Virtual Volumes:
a. Select the Emulation type for the volumes to add to the storage group.
b. Optional: Select the Thin Pool to which the volumes will be added.
c. Specify the capacity by typing the Number of Volumes, and selecting a Volume Size.
d. Optional: Click Show Advanced and set any of the following options:
◆ To only use BCVs in the storage group, select Use BCV volumes.
◆ To Preallocate capacity for each volume you are adding to the storage group, select
the option and specify the amount of each volume to preallocate, either By Percent or By Capacity.
◆ To Persist preallocated capacity through reclaim or copy, select the option.
◆ To name the volumes you are adding to the storage group, select one of the following
Volume Identifiers and type a Name:
This option is only available when expanding storage groups with new volumes. Note that when expanding storage groups with some new and some existing volumes, the identifiers will only be applied to the new volumes.
• Name Only — All volumes will have the same name.
• Name + VolumeID — All volumes will have the same name with a unique Symmetrix volume ID appended to them. When using this option, the maximum number of characters allowed is 50.
• Name + Append Number — All volumes will have the same name with a unique decimal suffix appended to them.The suffix will start with the value specified for the Append Number and increment by 1 for each additional volume. Valid Append Numbers must be from 0 to 1000000. When using this option, the maximum number of characters allowed is 50.
e. Click Next.
Regular Volumes:
a. Select the Disk Technology on which the storage group will reside.
b. Select the Emulation type for the volumes to add to the storage group.
c. Select the Protection level for the volumes to add to the storage group.
d. Specify the capacity by typing the Number of Volumes, and selecting a Volume Size.
e. Optional: Click Show Advanced and set any of the following options:
◆ To only use BCVs in the storage group, select BCV.
◆ To only use volumes from a specific disk group, select the Disk Group.
◆ To name the volumes you are adding to the storage group, select one of the following
Volume Identifiers and type a Name:
This option is only available when expanding storage groups with new volumes. Note that when expanding storage groups with some new and
Chapter 4: Storage Management
Storage groups 153

some existing volumes, the identifiers will only be applied to the new volumes.
• Name Only — All volumes will have the same name.
• Name + VolumeID — All volumes will have the same name with a unique Symmetrix volume ID appended to them. When using this option, the maximum number of characters allowed is 50.
• Name + Append Number — All volumes will have the same name with a unique decimal suffix appended to them.The suffix will start with the value specified for the Append Number and increment by 1 for each additional volume. Valid Append Numbers must be from 0 to 1000000. When using this option, the maximum number of characters allowed is 50.
f. Click Next.
Template:
a. Type or select the Template.
b. Type the Number of Volumes to add to the storage group.
c. To name the volumes you are adding to the storage group, click Show Advanced and select one of the following Volume Identifiers and type a Name:
This option is only available when expanding storage groups with new volumes. Note that when expanding storage groups with some new and some existing volumes, the identifiers will only be applied to the new volumes.
◆ Name Only — All volumes will have the same name.
◆ Name + VolumeID — All volumes will have the same name with a unique Symmetrix
volume ID appended to them. When using this option, the maximum number of characters allowed is 50.
◆ Name + Append Number — All volumes will have the same name with a unique
decimal suffix appended to them.The suffix will start with the value specified for the Append Number and increment by 1 for each additional volume. Valid Append Numbers must be from 0 to 1000000. When using this option, the maximum number of characters allowed is 50.
d. Click Next.
Chapter 4: Storage Management
154 Unisphere for VMAX Online Help

Copy Volume Configuration:
a. Select a volume to copy.
b. Type the Number of Volumes to add.
c. To name the volumes you are adding to the storage group, click Show Advanced and select one of the following Volume Identifiers and type a Name:
This option is only available when creating storage groups with new volumes. Note that when creating storage groups with some new and some existing volumes, the identifiers will only be applied to the new volumes.
◆ Name Only — All volumes will have the same name.
◆ Name + VolumeID — All volumes will have the same name with a unique Symmetrix
volume ID appended to them. When using this option, the maximum number of characters allowed is 50.
◆ Name + Append Number — All volumes will have the same name with a unique
decimal suffix appended to them.The suffix will start with the value specified for the Append Number and increment by 1 for each additional volume. Valid Append Numbers must be from 0 to 1000000. When using this option, the maximum number of characters allowed is 50.
d. Click Next.
7. Verify your selections in the Summary page. To change any of your selections, click Back. Note that some changes may require you to make additional changes to your configuration.
8. If the storage group you are expanding is part of one or more masking views, you can manually set the LUN values of the volumes you are adding or creating in the storage group by doing the following:
a. Click Set LUNs. Note that this option will not be available if the storage group is not part of a masking view.
The LUN Value column lists the LUN addresses of the volumes. The addresses of masked volumes are shown in normal text. The addresses of unmasked volumes are shown in italics, indicating that the addresses are suggestions.
b. To edit a suggested address, either double-click it or select it and click Next Available, which will increment the Start LUN Address to the next available address.
9. Verify your selections in the Summary page. To change any of your selections, click Back. Note that some changes may require you to make additional changes to your configuration.
10. Click Finish.
Modifying storage groupsThis procedure explains how to add/remove volumes from a storage group.
Chapter 4: Storage Management
Storage groups 155

Before you begin:
◆ Storage groups require Enginuity 5874 or higher.
◆ The user must have Administrator or StorageAdmin permission.
◆ The maximum number of storage groups allowed on a Symmetrix system is 8,192.
◆ A storage group can contain up to 4,096 Symmetrix volumes.
◆ A Symmetrix volume can belong to more than one storage group.
To modify a storage group:
1. Select the Symmetrix system.
2. Select Storage > Storage Groups to open the Storage Groups list view.
3. Select the storage group and click View Details to open its Details view.
4. Make changes in the Properties panel and click Apply.
5. In the Related Object panel, click Volumes to open the Volumes list view.
6. Do the following, depending on whether you are adding or removing volumes:
Adding volumes:
a. Click Add to open the Add Volumes to Storage Group dialog box.
b. Select the volumes to add to the storage group.
c. Optional: If adding volumes to a storage group that is part of a masking view, click Set Dynamic LUN Addresses to open the Set LUN Address - Storage Group dialog box, in which you can manually assign the host LUN addresses for all the volumes you are adding to the group. When done, click OK to close the dialog box.
d. Click OK in the Add Volumes to Storage Group dialog box.
Removing volumes:
a. Select the volumes to remove from the storage group and click Remove to open the Remove Volume dialog box.
a. Optional: If the volumes are mapped, select to Unmap them.
a. Optional: If the volumes are thin , select to Unbind them.
b. Click one of the following:
◆ Add to Job List to add this task to the job list, from which you can schedule or run the
task at your convenience. For more information, refer to Scheduling jobs on page 100 and Previewing/Running jobs on page 99.
◆ Expand Add to Job List, and click Run Now to perform the operation now.
Chapter 4: Storage Management
156 Unisphere for VMAX Online Help

Associating/Disassociating FAST policies and storage groupsThe procedure for associating FAST policies and storage groups, depends on whether you are associating a storage group with a policy or policy with a storage group.
Note that you can only disassociate a storage group from a policy, not a policy from a storage group.
Before you begin:
◆ Storage groups and FAST policies can only be associated under the following conditions:
• The storage group is not already associated with another policy. This restriction does not apply to Symmetrix systems running Enginuity 5876.
• The target FAST policy needs to have a least one pool that is part of the source policy in re-association activity.
• The volumes in the new storage group are not already in a storage group associated with a FAST policy.
• The policy has at least one tier.
• The storage group only contains meta heads; meta members are not allowed.
• The storage group does not contain moveable volumes. When a storage group is associated with a policy, you cannot add non-moveable volumes to it. Non-moveable volumes include:
– CKD EAV
– DRV
– SFS
– iSeries, ICOS, ICL
– SAVE volumes
– VDEVs
– Diskless volumes
◆ The storage group cannot contain a volume that is part of another storage group already
associated with another policy.
◆ The Symmetrix system has less than the maximum number of allowed associations (8,192).
Chapter 4: Storage Management
Storage groups 157

To associate a FAST policy with a storage group:
1. Select the Symmetrix system.
2. Select Storage > FAST to open the FAST dashboard.
3. If the Symmetrix system is licensed for both FAST DP and FAST VP, select the FAST Type.
4. In the FAST Policies view block, click Manage Policies to open the FAST Policies details view.
5. Select the policy and click Associate Storage Group to open the Associate Storage Group dialog box.
6. Select one or more storage groups from the Available Storage Groups list and click Add to move them to the Associated Storage Groups list, or click Add All to move all storage groups from the Available Storage Groups list to the Associated Storage Groups list.
7. Click either of the following:
◆ OK to associate the storage group.
◆ Show Advanced to continue setting the advanced options, as described next.
Setting Advanced options:
1. To have FAST factor the R1 volume statistics into move decisions made for the R2 volume, select Enable FAST [VP|DP] RDF Coordindation. This attribute can be set on a storage group, even when there are no SRDF volumes in the storage group. This feature is only available if the Symmetrix system is part of an SRDF setup. Both R1 volumes and R2 volumes need to be running Enginuity version 5876 or higher for the FAST VP system to coordinate the moves. However, the setting of the RDF coordination attribute will not be prevented if one of the Symmetrix systems is running an Enginuity level lower than 5876.
2. Click OK.
To associate a storage group with a FAST policy:
1. Select the Symmetrix system.
2. Select Storage > Storage Groups to open the Storage Groups list view.
3. Select the storage group and click Associate to FAST to open the Associate to FAST Policy dialog box.
4. Select a policy and click OK.
Chapter 4: Storage Management
158 Unisphere for VMAX Online Help

To disassociate a storage group from a FAST Policy:
1. Select the Symmetrix system.
2. In the navigation bar, click Storage to open the Storage section.
3. Click FAST to open the FAST dashboard.
4. Select the FAST Type.
5. In the FAST Policies view block, click Manage Policies to open the FAST Policies details view.
6. Select the policy and click View Details to open the policy's details view.
7. In the Related Object view panel, click Storage Groups to open the Storage Groups for FAST Policy details view.
8. Select the one or more storage groups and click Disassociate.
9. Click OK in the confirmation message.
Adding or removing storage groups for cascaded storage groupsThis procedure explains how to add or remove child storage groups from parent storage groups.
1. Select the Symmetrix system.
2. Select Storage > Storage Groups to open the Storage Groups list view.
3. Select the parent storage group and click View Details to open its Details view.
4. In the Related Object panel, click Child Storage Groups to open the Cascaded Storage Groups list view.
5. Do the following, depending on whether you are adding or removing storage groups:
Adding storage groups:
a. Click Add Storage Groups to open the Add Storage Groups dialog box.
b. Select one or more storage groups and click OK.
Removing storage groups:
a. Select one or more storage groups and click Remove.
b. Click OK in the confirmation message.
Cloning storage groupsThis procedure explains how to clone storage groups.
Chapter 4: Storage Management
Storage groups 159

Before you begin:
◆ This feature requires the Enginuity 5876 Q2 SR or higher.
◆ The storage group must contain only thin volumes (except gatekeepers under 10 MB) and they
must all be of the same type (either BCV or standard thin volumes (TDEVs). This restriction also applies to cascaded storage groups, that is, all volumes in the parent and child storage groups must be thin and of the same type.
◆ The SYMAP_ALLOW_DEV_INT_MULTI_GRPS option must be enabled. For instructions on
enabling the option, refer to Editing the Options file in the EMC Solutions Enabler Installation Guide.
◆ Meta volumes are not supported.
Chapter 4: Storage Management
160 Unisphere for VMAX Online Help

To clone storage groups:
1. Select the Symmetrix system.
2. Select Storage > Storage Groups to open the Storage Groups list view.
3. Select the storage group and click Clone to open the Clone Storage Group dialog box.
4. Type the Name of Device Group to hold the target volumes.
5. Select the thin pool to which the target volumes will be bound (Bind to Pool). If the source storage group contains thin volumes bound to different thin pools, or if its a cascaded storage group with child storage groups containing volumes bound to different thin pools, selecting a single thin pool will result in all target volumes being bound to that single pool.
6. Optional: Clear the Create Replica Storage Group option in which case a storage group for the target volumes will not be created. Leaving the option selected allows you to optionally change the name of replica storage group. Changing the name will also change the target volume storage group name.
7. z/OS Only: If the storage group contains CKD volumes, type a New SSID for the target, or click Select ... to open a dialog from which you can select an SSID
8. Click one of the following:
◆ Add to Job List to add this task to the job list, from which you can schedule or run the task
at your convenience. For more information, refer to Scheduling jobs on page 100 and Previewing/Running jobs on page 99.
◆ Expand Add to Job List, and click Run Now to perform the operation now.
◆ Show Advanced to continue setting the advanced options, as described next.
Setting Advanced options:
1. Select mode in which to create the clone session Clone Copy Mode. The mode you specify here will override the mode specified in the system preferences. Possible values are:
◆ Copy No Diff — Creates a nondifferential (full) copy session in the background.
◆ PreCopy No Diff — Creates a nondifferential (full) copy session in the background before
the activate starts.
◆ Copy Diff — Creates a differential copy session in the background. In differential copy
sessions, only those volume tracks that have changed since the full clone was performed are copied (that is, only new writes to the source volume will be copied).
◆ PreCopy Diff — Creates a differential copy session in the background before the activate
starts. In differential copy sessions, only those volume tracks that have changed since the full clone was performed are copied (that is, only new writes to the source volume will be copied).
◆ VSE No Diff — Creates a VP Snap Copy session.
2. Select a method for creating the clones (Clone Creation). Possible values are:
◆ Best Effort — Specifies to make every effort to use existing volumes as the targets, and
then create new volumes as necessary.
Chapter 4: Storage Management
Storage groups 161

◆ Find Existing — Specifies toonly use exiting volumes as the targets.
3. Select the type of volumes to use as the targets (Clone Targets).
4. Click one of the following:
◆ Add to Job List to add this task to the job list, from which you can schedule or run the task
at your convenience. For more information, refer to Scheduling jobs on page 100 and Previewing/Running jobs on page 99.
◆ Expand Add to Job List, and click Run Now to perform the operation now.
Deleting storage groupsThis procedure explains how to delete storage groups.
Before you begin:
◆ You cannot delete a storage group that is part of a masking view or associated with a FAST
Policy.
◆ Storage groups require Enginuity 5874 or higher.
To delete a storage group:
1. Select the Symmetrix system.
2. Select Storage > Storage Groups to open the Storage Groups list view.
3. Select the storage group and click Delete.
4. Click Delete in the confirmation message.
Setting host I/O limitsHost I/O limits is a feature that can be used to limit the amount of Front End (FE) Bandwidth and I/Os per second (IOPs) that can be consumed by a set of Symmetrix volumes over a set of director ports. The bandwidth and I/Os against the set of volumes over the set of director ports will be monitored by the Symmetrix system to ensure that it will not exceed the user specified maximum bandwidth or maximum IOPs placed on these. This feature allows you to place limits on the FE Bandwidth and IOPs consumed by applications on the Symmetrix system.
Host I/O limits are defined as storage group attributes – the maximum bandwidth (in MB per second) and the maximum IOPs (in I/Os per second). For a cascaded storage group, a Host I/O limit can be added for either the parent or the child storage group, but not for both. If a parent storage group has a limit, the limit will be shared among all its child storage groups.
The Host I/O limit for a storage group can be either active or inactive, only the active Host I/O limit can limit the FE bandwidth and IOPs of the volumes in a storage group. The Host I/O limit will become active when a provisioning view is created using the storage group and will become inactive when the view is deleted. When a view is created on a parent storage group with a Host I/O limit, the limit will be shared among all the volumes in all child storage groups. Note that when a view is created on a parent storage group, even if no limit is defined on the parent storage group, you will not be able to define a limit for any of the child storage groups.
Chapter 4: Storage Management
162 Unisphere for VMAX Online Help

The Host I/O limit of the storage group will apply to all the director ports of the port group in the provisioning view. The Host I/O limit is divided equally among all the directors in the port group independent of the number of ports on each director. For this reason it is recommended that you configure only one of the ports of a director in the port group.
Before you begin:
The Symmetrix system must be running Enginuity 5876 Q4 2012 SR or higher.
For more information on setting host I/O limits, refer to the EMC Solutions Enabler Symmetrix Array Management CLI Product Guide.
To set host I/O limits:
1. Select a Symmetrix system.
2. Select Storage > Storage Groups to open the Storage Groups list view.
3. Select the storage group, click more , and select Set Host I/O Limits to open Set Host I/O Limits dialog box.
4. Select and type values for one or both of the following:
◆ Set Host I/O Limit (MB/Sec) — Maximum bandwidth (in MB per second). Valid values
range from 1 MB/sec to 100,000 MB/sec.
◆ Set Host I/O Limit (IO/Sec) — Maximum IOPs (in I/Os per second). Valid values range
from 100 IO/Sec to 100,000 IO/sec, in 100 increments.
5. To configure a dynamic distribution of host I/O limits, Set Dynamic Distribution to one of the following; otherwise, leave this field set to Never (default). This feature requires the Enginuity 5876 Q2 2013 SR.
◆ Always — Enables full dynamic distribution mode. When enabled, the configured host
I/O limits will be dynamically distributed across the configured ports, thereby allowing the limits on each individual port to adjust to fluctuating demand.
◆ Failure — Enables port failure capability. When enabled, the fraction of configured host
I/O limits available to a configured port will adjust based on the number of ports currently online.
6. Click one of the following:
◆ Add to Job List to add this task to the job list, from which you can schedule or run the task
at your convenience. For more information, refer to Scheduling jobs on page 100 and Previewing/Running jobs on page 99.
◆ Expand Add to Job List, and click Run Now to perform the operation now
Managing VP compression on storage groupsThe following explains how to manage VP compression on the thin volumes in a storage group.
Before you begin:
This feature requires Enginuity 5876 Q42012 SR.
Chapter 4: Storage Management
Storage groups 163

To manage VP compression on storage groups:
1. Select the Symmetrix system.
2. Select Storage > Storage Groups to open the Storage Groups list view.
3. Select the storage group, click , and select VP Compression to open the VP Compression dialog box.
4. Select one of the following compression actions:
◆ Start Compression — Starts compressing the thin volumes in the storage group.
◆ Stop Compression — Stops compressing the thin volumes in the storage group.
◆ Start Uncompression — Starts uncompressing the thin volumes in the storage group.
◆ Stop Uncompression — Stops uncompressing the thin volumes in the storage group.
Viewing storage groups1. Select the Symmetrix system.
2. Select Storage > Storage Groups to open the Storage Groups list view.
The Storage Groups list view allows you to view and manage storage groups on a Symmetrix system.
There are multiple ways to open this view. Depending on the one you used, some of the following properties and controls may not appear.
Chapter 4: Storage Management
164 Unisphere for VMAX Online Help

The following properties display:
◆ Name — Name of the storage group, accompanied by an icon indicating the storage group
type. Possible types are:
Standalone storage group
Child storage group
Parent storage group
Storage group in masking view
Child storage group in masking view
Parent storage group in masking view
◆ Parent — Indicates if this storage group is a parent in a cascaded relationship ( = yes).
◆ Child — Indicates if this storage group is a child in a cascaded relationship ( = yes).
◆ Child SGs — Number of child storage groups contained in this (parent) storage group. This
field will display 0 for child storage groups.
◆ FAST Policy — Policy associated with the storage group.
◆ Capacity — Total capacity of the storage group in GB.
◆ Volumes — Number of volumes contained in the storage group.
◆ Masking Views — Number of masking views associated with the storage group.
The following controls are available:
◆ Create — See Creating storage groups on page 148.
◆ Expand — See Expanding storage groups on page 152.
◆ View Details — See Viewing storage group details on the next page.
◆ Delete — See Deleting storage groups on page 162.
◆ Associate to FAST — See Associating/Disassociating FAST policies and storage groups on
page 183.
◆ Reassociate to FAST — See Reassociating FAST polices and storage groups on page 186.
◆ Dissociate — See Associating/Disassociating FAST policies and storage groups on page
183.
◆ Replication QoS — See Setting replication QoS on page 137.
◆ Assign Symmetrix Priority — See Assigning Symmetrix priority on page 205. (Does not
apply/display for Symmetrix VMAX 10K (VMAXe) systems)
◆ Tag for RecoverPoint — See Tagging and untagging volumes for RecoverPoint on page
414.
Chapter 4: Storage Management
Storage groups 165

◆ Untag for RecoverPoint — See Tagging and untagging volumes for RecoverPoint on page
414.
◆ Bind SG — See Binding/Unbinding/Rebinding thin volumes on page 245.
◆ Unbind SG — See Binding/Unbinding/Rebinding thin volumes on page 245.
◆ Rebind SG — See Binding/Unbinding/Rebinding thin volumes on page 245.
◆ Pin SG — See Pinning and unpinning volumes on page 191.
◆ Unpin SG — See Pinning and unpinning volumes on page 191.
◆ VLUN Migration — See Migrating regular storage group volumes on page 388.
◆ Assign Dynamic Cache Partition — See Assigning volumes to dynamic cache partitions
on page 131.
◆ VP Compression — See Managing VP compression on storage groups on page 163.
◆ Set Host I/O Limits — Setting host I/O limits on page 162
Viewing storage group details1. Select the Symmetrix system.
2. Select Storage > Storage Groups to open the Storage Groups list view.
3. Select the storage group and click View Details to open its Details view.
The storage group Details view allows you to view and manage a storage group. It contains Properties, Related Objects, Performance Views, and FAST Compliance Report panels.
There are multiple ways to open this view. Depending on the one you used, some of the following properties and controls may not appear.
Properties panel
The following properties display:
◆ Name — Name of the storage group. To rename the storage group, type a new name over the
existing and click Apply. Storage group names must be unique from other storage groups on the system and cannot exceed 64 characters. Only alphanumeric characters, underscores ( _ ), and (-) are allowed. Storage group names are case-insensitive.
◆ FAST Policy — Policy associated with the storage group. To associate the storage group with a
different policy, select a new policy and click Apply.
◆ FAST Priority — The priority value currently assigned to the storage group within the tier.
Storage groups associated with a policy are assigned a priority value that determines the order in which the tier will service them during conflicts. Possible values range from 1 (the highest) to 3 (the lowest). To change the priority, select a new priority and click Apply. This field only displays when the storage group is associated with a FAST Policy.
◆ Total Capacity — Total capacity of the storage group in GB.
◆ Host Name — Hosts associated with the storage group.
Chapter 4: Storage Management
166 Unisphere for VMAX Online Help

◆ Volumes — Number of volumes in the storage group.
◆ Masking Views — Number of masking views associated with the storage group.
◆ Enable FAST RDF Coordination — Enables or disables SRDF coordination. When enabled, FAST
factors the R1 volume statistics into the move decisions that are made on the R2 volume. This attribute can be set on a storage group, even when there are no SRDF volumes in the storage group. To enable or disable FAST RDF Coordination, select or clear the option and click Apply. This feature is only available if the Symmetrix system is part of an SRDF setup. Both R1 devices and R2 devices need to be running Enginuity version 5876 or higher for the FAST VP system to coordinate the moves. However, the setting of the RDF coordination attribute will not be prevented if one of the Symmetrix systems is running an Enginuity level lower than 5876. This field only displays when the storage group is associated with a FAST Policy.
◆ Last Updated — Timestamp of the most recent changes to the storage group.
◆ Child Storage Groups — Number of child storage groups contained in this (parent) storage
group. This field only displays for parent storage groups.
◆ Parent Storage Groups — Number of storage groups of which this storage group is a child. This
field only displays for child storage groups.
◆ Host I/O Limit — Whether the host I/O limit feature is enabled. For more information, see
Setting host I/O limits on page 162.
◆ Set Host I/O Limit (MB/Sec) — Enables you to specify the maximum bandwidth.
◆ Host I/O Limit (MB/Sec) — Maximum bandwidth (in MB per second). Valid values range from
1 MB/sec to 100,000 MB/sec.
◆ Set Host I/O Limit (IO/Sec) — Enables you to specify the maximum IOPs.
◆ Host I/O Limit (IO/Sec) — Maximum IOPs (in I/Os per second). Valid values range from 100
IO/Sec to 100,000 IO/sec.
◆ Set Dynamic Distribution — Enables/disables dynamic distribution of host I/O limits. This
feature requires the Enginuity 5876 Q2 2013 SR. Possible values are:
◆ Always — Enables full dynamic distribution mode. When enabled, the configured host
I/O limits will be dynamically distributed across the configured ports, thereby allowing the limits on each individual port to adjust to fluctuating demand.
◆ Failure — Enables port failure capability. When enabled, the fraction of configured host
I/O limits available to a configured port will adjust based on the number of ports currently online.
◆ Never — Disables this feature (Default).
Chapter 4: Storage Management
Storage groups 167

The following controls are available:
◆ Create — See Creating storage groups on page 148.
◆ Expand — See Expanding storage groups on page 152.
◆ Delete — See Deleting storage groups on page 162.
◆ Apply — Applies changes made in the Properties list. For example, renaming the storage
group.
◆ Cancel — Cancels changes made in the Properties list.
Related Objects panel
The Related Objects panel links you to views displaying objects contained in and associated with the storage group. Each link is followed by a number, indicating the number of objects in the corresponding view. For example, clicking Masking Views - 2 will open a view listing the two masking views associated with the storage group.
Performance Views panel
The Performance panel links you to the performance monitor and analyze views for the storage group.
This panel only displays when the Performance option is installed. This panel will display with inactive links if the selected Symmetrix system is not registered for data collection.
FAST Compliance Report panel
The FAST Compliance Report provides the following information:
◆ Tier — Tier name.
◆ Protection — RAID protection level.
◆ Technology — Disk technology.
◆ Max SG Demand (%) — The percentages for the storage group per tier as defined in the FAST
Policy.
◆ Limit (GB) — Upper limit in GB per tier for the storage group.
◆ Fast SG Used (GB) — Current occupancy in GB of the storage group in the tier.
◆ Growth (GB) — Per the FAST policy, how much more the storage group can grow in GB on a
given tier. This also indicates compliance. If the growth is negative that means the storage group has exceeded the capacity limit for this tier and is out of compliance.
Chapter 4: Storage Management
168 Unisphere for VMAX Online Help

Fully Automated Storage Tiering
Understanding FASTFully Automated Storage Tiering (FAST) is Symmetrix software that runs background algorithms to continuously analyze the utilization (busy rate) of the Symmetrix system volumes. The FAST controller processes the algorithm data, and generates plans for moving and swapping data volumes to fine tune performance and reduce costs. FAST can move the most-used data to the fastest (and most expensive) storage, such as Enterprise Flash Drives (EFD), the least-used data to the slowest (and least expensive) storage, such as SATA drives, while maintaining the remaining data on Fibre Channel (FC) drives, based on user-defined Symmetrix tiers and FAST policies. The objective of tiered storage is to minimize the cost of storage, while improving or maintaining performance, by putting the right data, on the right Symmetrix tier, at the right time.
Enginutiy 5876 introduced Federated Tiered Storage (FTS), which allows the virtualization of external storage as an external disk (eDisk). Adding the eDisk to the Symmetrix system makes its capacity available to the Symmetrix system as an external spindle. FAST VP supports tiers of externally provisioned VP pools. Encapsulated volumes are not supported. There is no support for externally provisioned or encapsulated (standard) volumes with FAST. The new order for the fastest to the slowest tiers is EFD, FC, SATA, and external tiers.
Enginutiy 5876 Q4 2012 SR supports associating FTS tiers with a technology type. The technology associated with the FTS tier indicates the tier's expected performance to the FAST VP controller. This enables you to place the FTS tier at the right location for the expected performance of the external tier.
After configuration, FAST can be set to move/swap data automatically or with user approval. All three drive technologies (EFD, FC, SATA), or external disks (eDisks) are not required in the Symmetrix system to use FAST.
For information on FAST concepts, refer to the EMC Solutions Enabler Symmetrix Array Controls CLI Product Guide.
FAST versions
There are two versions of FAST: FAST and FAST for Virtual Pools (FAST VP). The following table identifies the differences between the versions:
FAST FAST Virtual Pools
Requires Enginuity 5874 or higher Requires Enginuity 5875 or higher
Supports standard volumes Supports thin volumes
Supports FBA and CKD volume emulation
Supports FBA volume emulation
Enginuity 5876 supports thin CKD 3390 and thin IBM i 512 volumes
Disk group provisioing (DP) tiers: contain disk groups
Virtual pool (VP) tiers: contain thin pools
Table 4: Comparison of FAST and Fast Virtual Pools (VP)
Chapter 4: Storage Management
Fully Automated Storage Tiering 169

FAST FAST Virtual Pools
DP modes: Auto Approve and User Approve
VP modes: Auto Approve or None
User visible data movement plans and history
No plans or history generated
Federated Tiered Storage (eDisks) not supported
Supports Federated Tiered Storage (eDisks) with Enginuity 5876 or higher
Thin volume/thin pool compression not supported
Supports compression for thin volumes and thin (VP) pools
Up to three tiers per policy supported Up to four VP tiers per policy with Enginuity the 5876 Q4 2012 SR
Configuration overview
The following are the basic steps for configuring FAST in a Symmetrix system:
1. Create a set of Symmetrix tiers. A Symmetrix tier is a specification of the type of storage (EFD, FC, SATA, or eDisks) and resources (disk groups/virtual pools) from which storage will be selected. With FAST, from one to four tiers are grouped together into a policy.
2. Create a set of storage groups. A storage group is a group of volumes. When used with FAST, a storage group is associated with a FAST policy and assigned a priority.
3. Create a FAST policy. A FAST policy is a set of one to three DP tiers or one to four VP tiers, but not a combination of both DP and VP tiers. Policies define a limit for each tier in the policy. This limit determines how much data from a storage group associated with the policy is allowed to reside on the tier.
4. Associate the storage groups with the FAST policy. A storage group can only be associated with one policy; however, one policy can be associated with multiple storage groups.
The association between a storage group, FAST policy, and Symmetrix tiers is illustrated in the following figure:
Chapter 4: Storage Management
170 Unisphere for VMAX Online Help

Managing FAST
Time windows define when the FAST controller should collect performance information or execute data movement. Time windows are described in Understanding time windows.
Control parameters define the numbers of and types of volumes, the modes of operation, the thresholds for data movement, and the analysis time period. Control parameters are described in FASTcontroller (page 189).
Monitoring FAST
Once you have configure FAST on a Symmetrix system, you can use the FAST dashboard to monitor its status, as described in Monitoring FAST (page 172).
Chapter 4: Storage Management
Fully Automated Storage Tiering 171

Monitoring FASTThe FAST dashboard provides you with a single place from which to examine FAST data, including status and demand reports, and information on policies and storage groups under FAST control. In addition, you can manage the FAST polices on a Symmetrix system.
To refresh the information displayed in the FAST dashboard, click refresh Symmetrix ( ) in the title bar, or exit/return to the FAST dashboard.
To access the FAST dashboard:
1. Select the Symmetrix system.
2. Select Storage > FAST .
FAST dashboard
The FAST dashboard contains the following components:Fast Type
If the Symmetrix system is licensed for both FAST and FAST VP, use this option to toggle the monitor between the two features; otherwise, the licensed feature will appear selected for you. The FAST Status Report, FAST Policies, Tiers Demand Report, and Storage Groups Under FAST Control view panels will update according to the feature you select.FAST Status Report
Displays information on the current state of FAST and some of the more important FAST settings, including:
◆ State — The current state of FAST on the Symmetrix system. Possible values are:
• Enabled — The FAST controller is Enabled.
• Disabled — The FAST controller is Disabled.
• Disabling — The FAST controller is transitioning from Enabled to Disabled.
• Enabling — The FAST controller is transitioning from Disabled to Enabled.
• Disabled with Error — The FAST controller is disabled with an error.
• Degraded — The FAST controller is activated but not fully functional because of any of the following reasons: missing DRV volumes or because of some other reason. When degraded, moves are possible; however, static swaps are not.
◆ Data Movement Mode — The mode in which the FAST controller is operating. Possible values
are:
• Automatic — The FAST controller will continuously perform data movement within the time window, without user intervention.
• User Approval — The FAST controller will generate plans, but not perform any movements without user approval. This value only applies to FAST DP.
• Off — The FAST controller will not perform any data movements for thin volumes. This value only applies to FAST VP.
◆ Current Activities — The current FAST activity. Possible values are:
• RunningPlan — FAST is currently moving or swapping data according to plan.
Chapter 4: Storage Management
172 Unisphere for VMAX Online Help

• Idle — FAST is enabled, but not running a plan.
◆ Performance Time Window — Indicates whether FAST is operating within a defined
performance time window. Possible values are:
• Closed — Indicates that FAST is operating within a performance time window.
• Open — Indicates that FAST is operating outside a performance time window (that is, the last performance time window has expired, the next performance time window has yet to start, or there are no performance time windows defined.
◆ Move Time Window — Indicates whether FAST is operating within a defined move time
window. Possible values are:
• Closed (exclusion time window) — Indicates that FAST is operating within a move time window.
• Open (inclusion time window) — Indicates that FAST is operating outside a move time window (that is, the last move time window has expired, the next move time window has yet to start, or there are no move time windows defined.
FAST Policies
Allows you view and manage the FAST policies on the Symmetrix system. This view panel includes the following attributes:
◆ Manage Policies — Opens the FAST Policies list view, from which you can manage the FAST
Policies on the Symmetrix system.
◆ Policy List — Lists the policies on the Symmetrix system, including the following:
• Policy Name — Name of the policy.
• Tier 1 — Symmetrix tier associated with the policy.
• Tier 1 % — Maximum amount (%) of an associated storage group that can be allocated to the Symmetrix tier 1.
• Tier 2 — Symmetrix tier associated with the policy.
• Tier 2 % — Maximum amount (%) of an associated storage group that can be allocated to the Symmetrix tier 2.
• Tier 3 — Symmetrix tier associated with the policy.
• Tier 3 % — Maximum amount (%) of an associated storage group that can be allocated to the Symmetrix tier 3.
• Tier 4 — Symmetrix tier associated with the policy.
• Tier 4 % — Maximum amount (%) of an associated storage group that can be allocated to the Symmetrix tier 4.
This view panel displays up to 4 tiers is for FAST VP policies and up to 3 tiers for FAST policies.
• Associated Storage Group — Storage group associated with the policy.Tiers Demand Report
Allows you view the demand on each tier in the Symmetrix system, as either a chart or a table.
The chart format provides the following information:
◆ Used — The amount of storage that has already been used on the tier, in GB.
Chapter 4: Storage Management
Fully Automated Storage Tiering 173

◆ Free — The amount of free/unused storage on the tier, in GB.
◆ Max SG Demand — The maximum amount of storage that FAST could put on the tier, in GB.
◆ Available — The amount of storage available to FAST on the tier, in GB.
The table format provides the same information as the chart format, with the following additions:
◆ Tech + Port — The type of disk on which the tier resides and the tier's RAID protection level.
◆ Excess — The amount of excess storage available if FAST reaches the maximum of all the
percentages in the policies associated with storage groups on the tier, in GB. This value can be either positive or negative. A positive value indicates that there will be enough excess storage available for all the storage groups. A negative value indicates that there will not be enough excess storage available and storage groups will be competing against one another.
Storage Groups Under FAST Control
Allows you to view information on all of the storage groups under FAST control on the Symmetrix system, including:
◆ Storage Group Name — The name of the storage group.
◆ FAST Policy — The FAST Policy associated with the storage group.
◆ Capacity Break Down Per Tier — A graphic representation of where the storage group's
capacity resides in relation to the tiers in the FAST Policy.
◆ Compliant — Indicates whether the storage group is within compliance. A storage group is
compliant if all its volumes exist only on the tiers defined in the policy and the percentage capacity of all tiers it occupies are within the upper limits of the tier capacities specified in the policy. Yes indicates compliance. No indicates non-compliance.
Symmetrix tiers
Creating Symmetrix tiers
This procedure explains how to create Symmetrix tiers.
Before you begin:
◆ The maximum number of tiers that can be defined on a Symmetrix system is 256.
◆ When a disk group or thin pool is specified, its technology type must match the tier technology.
◆ Disk groups can only be specified when the tier include type is static.
◆ A standard tier cannot be created if it will:
• Lead to a mix of static and dynamic tier definitions in the same technology.
• Partially overlap with an existing tier. Two tiers partially overlap when they share only a subset of disk groups. For example, TierA partially overlaps with TierB when TierA contains disk groups 1 & 2 and TierB contains only disk group 2. (Creating TierA will fail.)
Chapter 4: Storage Management
174 Unisphere for VMAX Online Help

To create a Symmetrix tier:
1. Select the Symmetrix system.
2. Select Storage > Tiers to open the Tiers list view.
3. Click Create to open the Create Tier dialog box. When this dialog box first opens, the chart displays the configured and unconfigured space on the selected Symmetrix system. Once you select a disk group or thin pool, this chart will display the configured and unconfigured space of the selected object.
4. Type a Tier Name. Tier names must be unique and cannot exceed 32 characters. Only alphanumeric characters, hyphens ( - ), and underscores ( _ ) are allowed, however, the name cannot start with a hyphen or an underscore. Each tier name must be unique per Symmetrix system (across both DP and VP tier types), ignoring differences in case.
5. If the Symmetrix system on which you are creating the tier is licensed to perform FAST and FAST VP operations, select a Tier Type. Possible values are:
◆ DP Tier — A disk group tier is a set of disk groups with the same technology type. A disk
group tier has a disk technology type and a protection type. To add a disk group to a tier, the group must only contain volumes on the tier's disk technology type and match the tier protection type.
◆ VP Tier — A virtual pool tier is a set of thin pools. A virtual pool tier has a disk technology
type and a protection type. To add a thin pool to a tier, the thin pool must only contain DATA volumes on the tier's disk technology type and match the tier protection type.
6. If creating a VP tier, select the Emulation type of the thin pools to include in the tier. Only thin pools containing volumes of this emulation type will be eligible for inclusion in the tier.
7. Select the type of Disk Technology on which the tier will reside. Only disk groups or thin pools on this disk technology will be eligible for inclusion in the tier.
8. If you selected External disk technology for the tier, then select the type of External Technology.
9. Select the RAID Protection level for the tier. Only disk groups or thin pools on this disk technology will be eligible for inclusion in the tier.
10. Depending on the type of tier you are creating, select the disk groups or virtual pools to include in the tier.
11. If creating a DP tier, you can optionally specify to automatically add all future disk groups on matching disk technology to this tier. To do this, click Show Advanced, and select the option. Tiers created in this manner are considered dynamic tiers. Tiers created without this option are considered static tiers.
12. Click OK.
Modifying Symmetrix tiers
This procedure explains how to add and remove disk groups/thin pools from Symmetrix tiers.
Chapter 4: Storage Management
Fully Automated Storage Tiering 175

Before you begin:
◆ You can only modify tiers that are not part of a policy. For instructions on removing a tier from a
policy, refer to Modifying FAST policies.
◆ You cannot create blank tiers in Unisphere for VMAX (that is, tiers without disk groups or thin
pools); however, you can use Unisphere to add disk groups or thin pools to blank tiers that were created in Solutions Enabler.
To modify a Symmetrix tier:
1. Select the Symmetrix system.
2. Select Storage > Tiers to open the Tiers list view.
3. Select the tier and click Edit to open the Edit Tier dialog box.
4. Add or remove disk groups|thin pools by selecting/clearing the corresponding check box.
5. If you are adding disk groups to a partially overlapped disk group tier (that is, a disk group tier that shares a subset of its disk groups with other disk group tiers) you must use the propagate option. To do this, click Show Advanced, and select Adjust all disk group tiers.
6. Click OK.
Renaming Symmetrix tiers
This procedure explains how to rename Symmetrix tiers.
Before you begin:
Tier names must be unique and cannot exceed 32 characters. Only alphanumeric characters, hyphens ( - ), and underscores ( _ ) are allowed, however, the name cannot start with a hyphen or an underscore. Each tier name must be unique per Symmetrix system (across both DP and VP tier types), ignoring differences in case.
To rename a Symmetrix tier:
1. Select the Symmetrix system.
2. Select Storage > Tiers to open the Tiers list view.
3. Select the tier and click View Details to open its Details view.
4. Type a new name for the tier.
5. Click Apply.
Deleting Symmetrix tiers
This procedure explains how to delete Symmetrix tiers.
Chapter 4: Storage Management
176 Unisphere for VMAX Online Help

Before you begin:
You cannot delete tiers that are already part of a policy. To delete such a tier, you must first remove the tier from the policy. For instructions, refer to Modifying FAST policies.
To delete a Symmetrix tier:
1. Select the Symmetrix system.
2. Select Storage > Tiers to open the Tiers list view.
3. Select the tier and click Delete.
4. Click OK in the confirmation message.
Viewing Symmetrix tiers
1. Select the Symmetrix system.
2. Select Storage > Tiers to open the Tiers list view.
The Tiers list view allows you to view and manage the tiers on a Symmetrix system.
The following properties display:
◆ Name — Name of the tier.
◆ Type — Tier type. Possible values are:
• DP - Disk Group Provisioning — A disk group tier is a set of disk groups with the same technology type. A disk group tier has a disk technology type and a protection type. To add a disk group to a tier, the group must only contain volumes on the tier's disk technology type and match the tier protection type.
• VP Virtual Provisioning — A virtual pool tier is a set of thin pools. A virtual pool tier has a disk technology type and a protection type. To add a thin pool to a tier, the thin pool must only contain DATA volumes on the tier's disk technology type and match the tier protection type.
◆ Technology — Disk technology on which the tier resides.
◆ Disk Location — Indicates whether the tier is internal or external (eDisk).
◆ Emulation — Emulation type of the thin pools in the tier.
◆ Used Capacity — Amount of storage that has already been used on the tier, in GB.
◆ Capacity — Amount of free/unused storage on the tier, in GB.
◆ Protection — RAID protection level assigned to the volumes in the tier.
Chapter 4: Storage Management
Fully Automated Storage Tiering 177

The following controls are available:
◆ Create —See Symmetrix tiers on page 174.
◆ Edit —See Modifying Symmetrix tiers on page 175.
◆ View Details —See Viewing Symmetrix tier details below.
◆ Delete —See Deleting Symmetrix tiers on page 176.
Viewing Symmetrix tier details
1. Select the Symmetrix system.
2. Select Storage > Tiers to open the Tiers list view.
3. Select the tier and click View Details to open its Details view.
The tier Details view allows you to view and manage a Symmetrix tier. It contains Properties below, Related Objects on the facing page, Performance, and Graphs on page 180 panels. There are multiple ways to open this view. Depending on the method used, not all of the following may apply.
Properties
The following properties display:
◆ Name — Name of the tier.
[OutOfTier]: If on a given technology there exists volumes that do not reside on any tier they will be shown as [OutOfTier]. This can happen when the protection type of volumes does not match the tier protection type, or when tiers are only defined on a subset of disk groups in a technology.
◆ Is Static — Whether the tier is static (Yes) or dynamic (No). With a dynamic tier, the
FAST controller will automatically add all future disk groups on matching disk technology to the tier. Tiers without this option enabled are considered static.
◆ Type — Tier type. Possible values are:
• DP — A disk group tier is a set of disk groups with the same technology type. A disk group tier has a disk technology type and a protection type. To add a disk group to a tier, the group must only contain volumes on the tier's disk technology type and match the tier protection type.
• VP — A virtual pool tier is a set of thin pools. A virtual pool tier has a disk technology type and a protection type. To add a thin pool to a tier, the thin pool must only contain DATA volumes on the tier's disk technology type and match the tier protection type.
◆ Technology — Disk technology on which the tier resides.
If Disk Location is External then External Technology property displays and the technology value can be changed.
◆ RAID Protection — RAID protection level assigned to the volumes in the tier.
Chapter 4: Storage Management
178 Unisphere for VMAX Online Help

◆ Attribute — Status of the tier on the technology type. Possible values are:
• Tier in a FAST Policy associated with storage groups.
• Tier in a FAST Policy unassociated with storage groups.
• Tier not in any FAST Policy.
◆ Total Capacity — Amount of free/unused storage on the tier, in GB.
◆ Free Capacity — Unconfigured space in Gigabytes in this tier. Free capacity for each disk group
in the tier will only count toward tier free capacity if the disk group has enough usable disks to support the tier target protection type.
◆ FAST Usage — Sum of hypers of all volumes in FAST storage group with matching RAID
protection that reside on this tier.
◆ FAST Free — If the tier is in a FAST policy associated with a storage group, the FAST Free
capacity in Gigabytes is the sum of FAST Usage, Free capacity and Space occupied by Not Visible Devices (Unmapped/Unmasked).
If the tier is not in any FAST policy or in policies where none of the policies are associated to a storage group, then the FAST Available capacity is same as FAST Usage.
◆ Maximum SG Demand —The calculated upper limit for the storage group on the tier.
◆ Excess — Difference between FAST Free and Max SG Demand. If the tier is not in a FAST policy
or in policies where none of the policies are associated to a storage group, then this value is Not applicable.
◆ Dynamic Disk Location Capable — Whether the tier allows for dynamic disk location.
◆ VP Compression Capable — Whether the tier allows for VP compression.
The following controls are available:
◆ Create —See Symmetrix tiers on page 174.
◆ Edit —See Modifying Symmetrix tiers on page 175.
◆ Delete —See Deleting Symmetrix tiers on page 176.
◆ Apply — Applies changes made to the tier name.
◆ Cancel — Cancels changes made to the tier name.
Related Objects
The Related Objects panel links you to views displaying objects contained in tier. Each link is followed by a number, indicating the number of objects in the corresponding view. For example, clicking Disk Groups- 3 opens a view listing the three disk groups in the policy.
Performance panel
The Performance panel links you to the performance monitor and analyze views for the tier.
This panel only displays when the Performance option is installed. This panel will display with inactive links if the selected Symmetrix system is not registered for data collection.
Chapter 4: Storage Management
Fully Automated Storage Tiering 179

Graphs
The Graphs panel provides a graphic representation of the tier's used capacity over free space.
FAST policies
Creating FAST policies
A FAST policy is a set of one to three DP tiers or one to four VP tiers, but not a combination of both DP and VP tiers. Policies define a limit for each tier in the policy. This limit determines how much data from a storage group associated with the policy is allowed to reside on the tier.
Storage groups are sets of volumes. Storage groups define the volumes used by specific applications. Storage groups are associated with FAST policies, and all of the volumes in the storage group come under FAST control. The FAST controller can move these volumes (or data from the volumes) between tiers in the associated policy.
A storage group associated with a FAST policy may contain standard volumes and thin volumes, but the FAST controller will only act on the volumes that match the type of tier contained in the associated policy. For example, if the policy contains thin tiers, then the FAST controller will only act on the thin volumes in the associated storage group.
Before you begin:
◆ The maximum number of policies allowed per Symmetrix system is 256.
◆ Policies must contain either disk group tiers or virtual pool tiers, but not a combination of both
disk group and virtual pool tiers.
◆ Disk group tier policies can contains from one to three tiers.
◆ Virtual pool tier policies can contain from one to four tiers. Only one out of the four tiers can be
an external tier.
◆ Each tier must be unique and there can be no overlapping disk groups/thin pools.
◆ The first tier added to a policy determines the type of tier the policy will contain.
◆ A policy cannot have an empty tier.
◆ You cannot create blank policies (that is, policies without at least one tier) in Unisphere for
VMAX; however, you can create such policies in Solutions Enabler. The Solutions Enabler Symmetrix Array Controls CLI Product Guide contains instructions on creating blank policies. Unisphere does allow you to manage blank policies.
◆ You cannot add a standard tier to a policy if it will result in a configuration where two tiers share
a common disk group.
To create a FAST Policy:
1. Select the Symmetrix system.
2. Select Storage > FAST to open the FAST dashboard.
Chapter 4: Storage Management
180 Unisphere for VMAX Online Help

3. If the Symmetrix system is licensed for both FAST DP and FAST VP, select the FAST Type to which the policy will apply.
4. In the FAST Policies view block, click Manage Policies to open the FAST Policies details view.
5. Click Create to open the Create FAST Policy dialog box.
6. Type a Policy Name. Policy names must be unique and cannot exceed 32 characters. Only alphanumeric characters, hyphens ( - ), and underscores ( _ ) are allowed, however, the name cannot start with a hyphen or an underscore.
7. Select the volume Emulation.
8. Select a Tier to add to the policy and then specify a storage group capacity for the tier (% MAX of Storage Group). This value is the maximum amount (%) of the associated storage group's logical capacity that the FAST controller can allocate to the tier. This value must be from 1 to 100. The total capacities for a policy must equal to or be greater than 100.
9. Repeat the previous step for any additional tiers you want to add.
10. Click OK.
Renaming FAST policies
This procedure explains how to rename FAST policies.
Before you begin:
Policy names must be unique and cannot exceed 32 characters. Only alphanumeric characters, hyphens ( - ), and underscores ( _ ) are allowed, however, the name cannot start with a hyphen or an underscore.
To rename a FAST Policy:
1. Select the Symmetrix system.
2. Select Storage > FAST to open the FAST dashboard.
3. If the Symmetrix system is licensed for both FAST DP and FAST VP, select the FAST Type.
4. In the FAST Policies view block, click Manage Policies to open the FAST Policies details view.
5. Select the tier and click View Details to open the policy's Details view.
6. Type a new name for the policy.
7. Click Apply.
Deleting FAST policies
This procedure explains how to delete FAST policies.
Chapter 4: Storage Management
Fully Automated Storage Tiering 181

Before you begin:
You cannot delete a policy that has one or more storage groups associated with it. To delete such a policy, you must first disassociate the policy from the storage groups.
To delete a FAST Policy:
1. Select the Symmetrix system.
2. Select Storage > FAST to open the FAST dashboard.
3. If the Symmetrix system is licensed for both FAST DP and FAST VP, select the FAST Type.
4. In the FAST Policies view block, click Manage Policies to open the FAST Policies list view.
5. Select the policy and click Delete.
6. Click OK in the confirmation message.
Chapter 4: Storage Management
182 Unisphere for VMAX Online Help

Associating/Disassociating FAST policies and storage groups
The procedure for associating FAST policies and storage groups, depends on whether you are associating a storage group with a policy or policy with a storage group.
Note that you can only disassociate a storage group from a policy, not a policy from a storage group.
Before you begin:
◆ Storage groups and FAST policies can only be associated under the following conditions:
• The storage group is not already associated with another policy. This restriction does not apply to Symmetrix systems running Enginuity 5876.
• The target FAST policy needs to have a least one pool that is part of the source policy in re-association activity.
• The volumes in the new storage group are not already in a storage group associated with a FAST policy.
• The policy has at least one tier.
• The storage group only contains meta heads; meta members are not allowed.
• The storage group does not contain moveable volumes. When a storage group is associated with a policy, you cannot add non-moveable volumes to it. Non-moveable volumes include:
– CKD EAV
– DRV
– SFS
– iSeries, ICOS, ICL
– SAVE volumes
– VDEVs
– Diskless volumes
◆ The storage group cannot contain a volume that is part of another storage group already
associated with another policy.
◆ The Symmetrix system has less than the maximum number of allowed associations (8,192).
Chapter 4: Storage Management
Fully Automated Storage Tiering 183

To associate a FAST policy with a storage group:
1. Select the Symmetrix system.
2. Select Storage > FAST to open the FAST dashboard.
3. If the Symmetrix system is licensed for both FAST DP and FAST VP, select the FAST Type.
4. In the FAST Policies view block, click Manage Policies to open the FAST Policies details view.
5. Select the policy and click Associate Storage Group to open the Associate Storage Group dialog box.
6. Select one or more storage groups from the Available Storage Groups list and click Add to move them to the Associated Storage Groups list, or click Add All to move all storage groups from the Available Storage Groups list to the Associated Storage Groups list.
7. Click either of the following:
◆ OK to associate the storage group.
◆ Show Advanced to continue setting the advanced options, as described next.
Setting Advanced options:
1. To have FAST factor the R1 volume statistics into move decisions made for the R2 volume, select Enable FAST [VP|DP] RDF Coordindation. This attribute can be set on a storage group, even when there are no SRDF volumes in the storage group. This feature is only available if the Symmetrix system is part of an SRDF setup. Both R1 volumes and R2 volumes need to be running Enginuity version 5876 or higher for the FAST VP system to coordinate the moves. However, the setting of the RDF coordination attribute will not be prevented if one of the Symmetrix systems is running an Enginuity level lower than 5876.
2. Click OK.
To associate a storage group with a FAST policy:
1. Select the Symmetrix system.
2. Select Storage > Storage Groups to open the Storage Groups list view.
3. Select the storage group and click Associate to FAST to open the Associate to FAST Policy dialog box.
4. Select a policy and click OK.
Chapter 4: Storage Management
184 Unisphere for VMAX Online Help

To disassociate a storage group from a FAST Policy:
1. Select the Symmetrix system.
2. In the navigation bar, click Storage to open the Storage section.
3. Click FAST to open the FAST dashboard.
4. Select the FAST Type.
5. In the FAST Policies view block, click Manage Policies to open the FAST Policies details view.
6. Select the policy and click View Details to open the policy's details view.
7. In the Related Object view panel, click Storage Groups to open the Storage Groups for FAST Policy details view.
8. Select the one or more storage groups and click Disassociate.
9. Click OK in the confirmation message.
Chapter 4: Storage Management
Fully Automated Storage Tiering 185

Reassociating FAST polices and storage groups
This procedure explains how to reassociate a storage group with a new policy. When reassociating a storage group, all the current attributes set on the original association automatically propagate to the new association. This feature eliminates the previous process of disassociating a storage group, then associating the group to a new policy, and entering the attributes, such as priority, on the association.
Before you begin:
◆ The storage group name must be valid.
◆ The storage group and policy must already exist on the Symmetrix system.
◆ The storage group must be in an association before performing a reassociation.
◆ The new policy for the storage group, must have the same emulation as the storage group. Mix
emulation association will result in an error.
◆ The storage group cannot be associated with an empty policy, and the reassociated policy must
contain at least one tier.
◆ The total of the capacity percentage for the target FAST policy must add up to at least 100%.
◆ If the FAST policy contains VP Tiers, all of the thin devices in the storage group must be bound
to any VP pool in a tier in the policy. None of the thin devices can be bound to a pool outside of the policy.
To reassociate FAST Policies and storage groups:
1. Select the Symmetrix system.
2. Select Storage > Storage Groups to open the Storage Groups list view.
3. Select the storage group and click Reassociate to FAST Policy to open the Reassociate to FAST Policy dialog box.
4. Select a policy and click OK.
Chapter 4: Storage Management
186 Unisphere for VMAX Online Help

Viewing FAST policies
1. Select the Symmetrix system.
2. Select Storage > FAST to open the FAST dashboard.
3. If the Symmetrix system is licensed for both FAST DP and FAST VP, select the FAST Type.
4. In the FAST Policies view block, click Manage Policies to open the FAST Policies list view.
Use the FAST Policies list view to view and manage FAST policies on a Symmetrix system.
The following properties display:
◆ Policy Name — Name of the policy.
◆ Tier 1 — Symmetrix tier associated with the policy.
◆ Tier 1 % — Maximum amount (%) of an associated storage group that can be allocated to
the Symmetrix tier 1.
◆ Tier 2 — Symmetrix tier associated with the policy.
◆ Tier 2 % — Maximum amount (%) of an associated storage group that can be allocated to
the Symmetrix tier 2.
◆ Tier 3 — Symmetrix tier associated with the policy.
◆ Tier 3 % — Maximum amount (%) of an associated storage group that can be allocated to
the Symmetrix tier 3.
◆ Tier 4 — Symmetrix tier associated with the policy.
◆ Up to 4 tiers is supported only for FAST VP policies. FAST policies support up to 3 tiers.
◆ Tier 4 % — Maximum amount (%) of an associated storage group that can be allocated to
the Symmetrix tier 4.
◆ # Associated Storage Group — Storage group associated with the policy.
The following controls are available:
◆ Create — See FAST policies on page 180.
◆ View Details — See Viewing FAST policy details on the next page.
◆ Delete — See Deleting FAST policies on page 181.
◆ Associated Storage Groups — See Associating/Disassociating FAST policies and storage
groups on page 183.
Chapter 4: Storage Management
Fully Automated Storage Tiering 187

Viewing FAST policy details
1. Select the Symmetrix system.
2. Select Storage > FAST to open the FAST dashboard.
3. If the Symmetrix system is licensed for both FAST DP and FAST VP, select the FAST Type.
4. In the FAST Policies view block, click Manage Policies to open the FAST Policies list view.
5. Select the policy and click View Details to open its Details view.
The policy Details view allows you to view and manage a FAST Policy. It contains Properties, Related Objects, Performance Views, and Graphs panels.
Properties panel
The following properties display:
◆ Policy Name — Name of the policy. To rename the policy, type a new name over the existing
and click Apply. Policy names must be unique and cannot exceed 32 characters. Only alphanumeric characters, hyphens ( - ), and underscores ( _ ) are allowed, however, the name cannot start with a hyphen or an underscore.
◆ Tier 1 - 3 (for FAST DP)
◆ Tier 1 - 4 (for FAST VP) — Symmetrix tier associated with the policy, followed by the maximum
amount (%) of the associated storage group's logical capacity that the FAST controller can allocate to the tier. This value must be from 1 to 100. The total capacities for a policy must be greater than or equal to 100. To change a tier, select another from the list, and click Apply. To change a maximum amount, type a new amount, and click Apply.
The following controls are available:
◆ Associate Storage Groups — See Associating/Disassociating FAST policies and storage
groups on page 183.
◆ Expand — See Expanding storage groups on page 152.
◆ Delete — See Deleting storage groups on page 162.
◆ Apply — Applies changes made in the Properties list. For example, renaming the policy.
◆ Cancel — Cancels changes made in the Properties list.
Related Objects panel
The Related Objects panel links you to views displaying objects contained in and associated with the FAST Policy. Each link is followed by a number, indicating the number of objects in the corresponding view. For example, clicking Tiers - 3 will open a view listing the three tiers in the policy.
Performance Views panel
The Performance panel links you to the performance monitor and analyze views for the policy.
This panel only displays when the Performance option is installed. This panel will display with inactive links if the selected Symmetrix system is not registered for data collection.
Chapter 4: Storage Management
188 Unisphere for VMAX Online Help

Graphs panel
The Graphs panel includes graphic representations of the used and free space available for each tier in the policy. In addition, each chart includes markers for the following metrics:
◆ Max SG Demand — The calculated upper limit for the storage group on the tier.
◆ Available to FAST — The amount of storage available for FAST operations on the tier.
FASTcontroller
Setting FAST control parameters
1. Select the Symmetrix system.
2. Select Storage > FAST to open the FAST dashboard.
3. If the Symmetrix system is licensed for both FAST DP and FAST VP, select the FAST Type.
4. In the FAST Status Report view block, click Edit (next to Settings) to open the corresponding FAST Settings dialog box.
5. Modify any number of the following parameters and click OK. Note that the parameters available to you depend on the version of FAST:
FAST DP FAST VP
Set State — Enables/Disables the FAST controller. When Enabled, the FAST controller will move data between tiers based on the defined policies. When Disabled, the FAST controller will not move data between tiers. By default, the FAST controller is disabled.
Data Movement Mode — Sets the mode of the FAST controller to automatic or user approval mode. If the FAST controller is set to user approval mode, it will generate plans, but not perform any movements unless the plans are approved by the user. This option is shared with Symmetrix Optimizer.
Maximum Moves Per Day — Specifies the maximum number of moves to perform in a 24 hour period, starting at 12:00 AM. Possible values range from 2 to 200, with 200 being the default. This option is shared with Symmetrix Optimizer.
Relocation Rate — Specifies the data movement mode for thin volumes. If set to Automatic, the FAST system will continuously perform data movement for thin volumes within the data movement window, without user intervention. If set to Off, the FAST controller will not perform any data movement for thin volumes. There is no equivalent to user approval mode for thin data movement.
Maximum Simultaneous Moves — Specifies the maximum number of moves that can be performed at one time. Possible values range from 2 to 32, with 32 being the default. This
Pool Reserved Capacity — Specifies the capacity of each thin pool (percentage) that will be reserved for non-FAST activities. If the free space in a given thin pool (as a percentage of pool-enabled capacity) falls below this value, the FAST controller will not move any more chunks (a group of 12 tracks) into that pool. To move any new chunks to the pool, the FAST controller must first move some chunks from that pool to another pool to free
Table 5: Comparison of FAST DP and Fast VP
Chapter 4: Storage Management
Fully Automated Storage Tiering 189

FAST DP FAST VP
option is shared with Symmetrix Optimizer.
up space. Enforcement of this parameter is best-effort; FAST may move chunks to a thin pool resulting in a violation because non-FAST activities (such as new allocations for writes to a thin volume) can simultaneously consume pool free capacity. Possible values range from 1 to 80, with 10 being the default.
Migration Restriction — Specifies whether the FAST controller can perform swaps and moves, or only swaps.
Allocate by FAST Policy — When enabled, the system chooses a pool for the policy when making an allocation for a thin volume.
Allow FAST to use volumes that are not visible to the host for full swaps — Indicates if the FAST controller can use host invisible volumes (unmasked and unmapped) to do a full swap with volumes in storage groups under FAST control to improve the performance of the storage group. Possible values are ENABLE and DISABLE. The default is DISABLE.
Compression Attributes— Enables FAST VP Compression.When enabled, the FAST controller will compress the members of any thin pool (for which this feature is enabled) according to the following attributes:
◆ Time to Compress — Specifies how frequently
compression will occur. Valid values are 1 - 365 days. Default is 40 days.
◆ Compression Rate — Specifies the compression rate. Valid
values are 1 (most aggressive to 10 (least aggressive). Default is 5.
You can enable this feature for a thin pool while creating it (Thin pools (page 232) or post creation in the pool's Details view (Viewing thin pool details (page 242)).
In addition, you can also manually control this feature at the storage group level (Managing VP compression on storage groups (page 163)).
Chapter 4: Storage Management
190 Unisphere for VMAX Online Help

Pinning and unpinning volumes
Pinning volumes prevents any automated process such as FAST or Optimizer from moving them. However, you can still can manually move a pinned volume with Optimizer or migrate a pinned volume with Virtual LUN Migration.
The capacity of pinned volumes is counted for compliance purposes.
To pin and unpin volumes:
1. Select the Symmetrix system.
2. Select Storage > Storage Groups to open the Storage Groups list view.
3. Select one or more volumes, click more , and select one of the following:
◆ Pin — To pin the volumes.
◆ Unpin — To unpin the volumes.
4. Click OK in the confirmation message.
Time windows
Understanding time windows
Time windows are used by FAST, FAST VP, and Symmetrix Optimizer to specify when data can be collected for performance analysis and when moves/swaps can execute.
EMC® Unisphere for VMAX supports time windows in the enhanced format introduced in Enginuity 5875 Q2 2011 SR. To use time windows created in earlier versions of Enginuity,you must convert them according to the procedure in the EMC Solutions Enabler Symmetrix Array Controls CLI Product Guide.
There are two types of time windows:
◆ Performance time windows — Specify when performance samples can be taken for analysis.
◆ Move time windows — Specify when moves/swaps are allowed to start or not start.
In addition, performance and move time windows can be further defined as open or closed:
◆ Open — When creating performance time windows, this specifies that the data collected in the
time window should be included in the analysis. When creating move time windows, this specifies that the moves can start within the time window. This type of time window is also referred to as inclusive.
◆ Closed — When creating performance time windows, this specifies that the data collected in
the time window should be excluded from analysis. When creating move time windows, this specifies that the moves cannot start within the time window. This type of time window is also referred to as exclusive.
Creating and modifying time windows
This procedure explains how to create/modify time windows.
Chapter 4: Storage Management
Fully Automated Storage Tiering 191

Before you begin:
◆ Time windows are used by FAST and Optimizer. Changes made to FAST time windows may also
affect Optimizer.
◆ The maximum number of time windows that can be defined on a Symmetrix system is 128.
To create time windows:
1. Select the Symmetrix system.
2. Select Storage > FAST to open the FAST dashboard.
3. If the Symmetrix system is licensed for both FAST DP and FAST VP, select the FAST Type to which the time window will apply.
4. In the FAST Status Report view block, click Edit next to the type of time window you want to create/modify.
Depending on your selection, either the FAST Performance Time Window or the FAST Movement Time Window dialog box opens.
5. In the Show field, click the calendar icon and select the week in which to define the time window.
6. Click Show Advanced.
7. Do the following, depending on whether you are creating/modifying an open or closed time window:
Open time window:
a. Click Manage next to the Open Time Window (Inclusive) option to open Manage Open Time Window dialog box.
b. Define the time window, by selecting one of the following options and clicking Add:
◆ Always open — Creates a single open time window for the entire week (Sunday to
Saturday).
◆ All weekend — Creates a single open time window for the weekend (17:00 Friday to
8:00 Monday).
◆ 9:00 to 17:00 , Monday to Friday — Creates five time windows, one for each day of
the work week.
◆ 17:00 to 8:00, Monday to Friday — Creates five time windows, one for each of night
of the work week.
◆ Custom — Allows you to define your own time window.
c. Click OK to close the Manage dialog box.
Closed time window:
a. Click Manage next to the Closed Time Window (Exclusive) option to open Manage Closed Performance Time Window dialog box.
b. Define the time window, by selecting a Start Date/Time and an End Date/Time, and clicking Add.
Chapter 4: Storage Management
192 Unisphere for VMAX Online Help

c. Click OK to close the Manage dialog box.
8. Define the following parameters:
◆ Workload Analysis Period — Specifies the amount of workload sampling to maintain for
sample analysis. Possible values are specified in units of time (hours, days, or weeks) and can range from 2 hours to 4 weeks, with the default being 8 hours.
◆ Time to Sample Before First Analysis — Specifies the minimum amount of workload
sampling to complete before analyzing the samples for the first time. When setting this parameter, be sure to allow enough time (usually a week) to establish a good characterization of the typical workload. This parameter allows you to begin operations before the entire Workload period has elapsed. Possible values range from 1 hour to the value specified for the Workload Analysis Period parameter.
9. Click OK.
Chapter 4: Storage Management
Fully Automated Storage Tiering 193

Volume configuration
Creating regular volumesThis procedure explains how to create regular volumes from the Volume Dashboard. You can also create them by clicking the Create Volumes option in the Common Tasks panel.
To create regular volumes:
1. Select the Symmetrix system.
2. Select Storage > Volumes to open the Volume Dashboard.
3. Select a volume type and click View to open the volume list view.
4. Click Create to open the Create Volume dialog box. The dialog box opens with Regular volume option selected by default.
5. Select whether to create Standard volumes or BCVs.
6. Select the Disk Technology.
External disk technology is an option if the Symmetrix system has FTS (Federated Tiered Storage) enabled and available external storage.
7. Select the Emulation type.
8. Select the RAID Protection level.
9. Specify the capacity to create by typing the Number of Volumes, and selecting a Volume Capacity. You can also manually enter a volume capacity.
10. Click one of the following:
◆ Add to Job List to create the volumes at a later time, as described in Scheduling jobs on
page 100, or from the job list as described in Viewing the job list on page 102.
◆ Expand Add to Job List and click Run Now to create the volumes now.
◆ Show Advanced to continue setting the advanced options, as described next.
Setting Advanced options:
1. To create the volumes from a specific Disk Group, select one (disk group number and name).
2. To assign Dynamic Capability to the volumes, select one of the following; otherwise, leave this field set to None.
◆ RDF1_Capable — Creates a dynamic R1 RDF volume.
◆ RDF2_Capable — Creates a dynamic R2 RDF volume.
◆ RDF1_OR_RDF2_Capable — Creates a dynamic R1 or R2 RDF volume.
3. View Enable SCSI3 Persistent Reservation status — For Enginuity 5875 and higher this feature is pre-set by SYMAPI and cannot be changed. It is displayed as an it is enabled for Enginuity 5875 and higher. It is displayed as enabled for Enginuity 5875 and higher, except for CDK and AS/400 emulations.
4. To name the new volumes, select one of the following Volume Identifiers and type a Name:
◆ Name Only — All volumes will have the same name.
Chapter 4: Storage Management
194 Unisphere for VMAX Online Help

◆ Name + VolumeID — All volumes will have the same name with a unique Symmetrix
volume ID appended to them. When using this option, the maximum number of characters allowed is 50.
◆ Name + Append Number — All volumes will have the same name with a unique decimal
suffix appended to them.The suffix will start with the value specified for the Append Number and increment by 1 for each additional volume. Valid Append Numbers must be from 0 to 1000000. When using this option, the maximum number of characters allowed is 50.
For more information on naming volumes, refer to Setting volume names on page 212
5. In the Define Meta panel, enter meta configuration parameters:
◆ Member capacity (Cyl/MB/GB)
◆ Configuration (Striped/Concatenated)
If auto meta is enabled on the system then it displays as enabled with a green check mark.
The Define Meta panel only displays when attempting to create a volume larger than the value specified in the Minimum Auto Meta Size.
6. Click either of the following:
◆ Add to Job List. to create the volumes at a later time, as described in Scheduling jobs
(page 100), or from the job list as described in Viewing the job list (page 102).
◆ Expand Add to Job List and click Run Now to create the volumes now.
Creating DATA volumesThis procedure explains how to create DATA volumes from the Volume Dashboard. You can also create them by clicking the Create volumes option in the Common Tasks panel.
Before you begin:
DATA volumes are used with Symmetrix Virtual Provisioning, which requires Enginuity 5773 or higher.
To create DATA volumes:
1. Select the Symmetrix system.
2. Select Storage > Volumes to open the Volume Dashboard.
3. Select a volume type and click View to open the volume list view.
4. Click Create to open the Create Volume dialog box.
5. In Volume Type, click Private.
6. Select DATA as the Configuration.
7. Select the Disk Technology.
External disk technology is an option if the Symmetrix system has FTS (Federated Tiered Storage) enabled and available external storage.
8. Select the Emulation type.
Chapter 4: Storage Management
Volume configuration 195

9. Select the RAID Protection level.
10. Specify the capacity by typing the Number of Volumes, and selecting a Volume Capacity. You can also manually enter a volume capacity.
11. To add the new volumes to a specific thin pool, select one from Add to Pool. Pools listed are filtered on technology, emulation, and protection type.
12. Click one of the following:
◆ Add to Job List to create the volumes at a later time, as described in Scheduling jobs on
page 100, or from the job list as described in Viewing the job list on page 102.
◆ Expand Add to Job List and click Run Now to create the volumes now.
◆ Show Advanced to continue setting the advanced options, as described next.
Setting Advanced options:
1. Select the Disk Group (number and name) in which to create the volumes. The list of disk groups is already filtered based on technology type selected above.
2. To enable the new volumes in the pool, select Enable volume in pool.
3. Click either of the following:
◆ Add to Job List to create the volumes at a later time, as described in Scheduling jobs on
page 100, or from the job list as described in Viewing the job list on page 102.
◆ Expand Add to Job List and click Run Now to create the volumes now.
Creating SAVE volumesThis procedure explains how to create SAVE volumes from the Volume Dashboard. You can also create them by clicking the Create Volumes option in the Common Tasks panel.
SAVE volumes are used to store pre-update data from TimeFinder/Snap source devices or to store excess cycle data from SRDF/A Delta Set Extension (DSE) operations.
To create SAVE volumes:
1. Select the Symmetrix system.
2. Select Storage > Volumes to open the Volume Dashboard.
3. Select a volume type and click View to open the volume list view.
4. Click Create to open the Create Volume dialog box.
5. In Volume Type, click Private.
6. From Configuration, select SAVE. When creating SAVE volumes on Symmetrix systems running Enginuity 5875 for VMAXe, this field is set to 2-Way Mir, by default.
7. Select the Disk Technology.
External disk technology is an option if the Symmetrix system has FTS (Federated Tiered Storage) enabled and available external storage.
8. Select the Emulation type.
9. Select the RAID Protection level.
10. Specify the capacity by typing the Number of Volumes, and selecting a Volume Capacity. You can also manually enter a volume capacity.
Chapter 4: Storage Management
196 Unisphere for VMAX Online Help

11. To add the new volumes to a specific pool, select one from Add to pool. SNAP and SRDF/A DSE pools listed are filtered on technology, emulation, and protection type selected above.
12. Click one of the following:
◆ Add to Job List. to create the volumes at a later time, as described in Scheduling jobs
(page 100), or from the job list as described in Viewing the job list (page 102).
◆ Expand Add to Job List and click Run Now to create the volumes now.
◆ Show Advanced to continue setting the advanced options, as described next.
If Auto meta is enabled on the system then it displays as enabled with a green check mark.Setting Advanced options:
1. Select the Disk Group (number and name) in which to create the volumes. The list of disk groups is already filtered based on technology type selected above.
2. To enable the new volumes in the pool, select Enable volume in pool.
If Auto meta is enabled on the system then it displays as enabled with a green check mark.
3. Click one of the following:
◆ Add to Job List. to create the volumes at a later time, as described in Scheduling jobs
(page 100), or from the job list as described in Viewing the job list (page 102).
◆ Expand Add to Job List and click Run Now to create the volumes now.
Creating thin volumesThis procedure explains how to create thin volumes from the Volume Dashboard. You can also create them by clicking the Create Volumes option in the Common Tasks panel.
To create thin volumes:
1. Select the Symmetrix system.
2. Select Storage > Volumes to open the Volume Dashboard.
3. Select a volume type and click View to open the volume list view.
4. Click Create to open the Create Volume dialog box.
5. In Volume Type, click Virtual.
6. Select Configuration (TDEV or BCV + TDEV) or thin volumes.
7. Select the Emulation type.
8. Specify the capacity by typing the Number of Volumes, and selecting a Volume Capacity. You can also manually enter a volume capacity.
9. To bind the new volumes to a specific thin pool, select one from Bind to Pool. Only thin pools with enabled DATA volumes and matching emulation are available for binding (except AS/400 which will bind to an FBA pool).
Chapter 4: Storage Management
Volume configuration 197

10. Click one of the following:
◆ Add to Job List. to create the volumes at a later time, as described in Scheduling jobs
(page 100), or from the job list as described in Viewing the job list (page 102).
◆ Expand Add to Job List and click Run Now to create the volumes now.
◆ Show Advanced to continue setting the advanced options, as described next.
Setting Advanced options:
1. If creating a thin volume or a thin BCV, you can specify the amount of space to preallocate on each volume, by selecting Preallocate capacity for each new volume selecting either Full Volume or By Capacity, and then typing a value. The amount of space must be less than or equal to the available space in the pool and less than or equal to the allocated size of the thin volume. This option is not available when creating VDEVs.
2. If you specified to preallocate space in the previous step, you can mark the preallocation on the thin volume as persistent by selecting Persist preallocated capacity through reclaim or copy. Persistent allocations are unaffected by standard reclaim operations and any TimeFinder/Clone, TimeFinder/Snap, or SRDF copy operations. This option is not available when creating VDEVs.
3. To assign Dynamic Capability to the volumes, select one of the following; otherwise, leave this field set to None.
◆ RDF1_Capable — Creates a dynamic R1 RDF volume.
◆ RDF2_Capable — Creates a dynamic R2 RDF volume.
◆ RDF1_OR_RDF2_Capable — Creates a dynamic R1 or R2 RDF volume.
4. View Enable SCSI3 Persistent Reservation status — For Enginuity 5875 and higher this feature is pre-set by SYMAPI and cannot be changed. It is displayed as enabled for Enginuity 5875 and higher, except for CDK and AS/400 emulations.
If Auto meta is enabled on the system then it displays as enabled with a green check mark.
5. To name the new volumes, select one of the following Volume Identifiers and type a Name:
◆ Name Only — All volumes will have the same name.
◆ Name + VolumeID — All volumes will have the same name with a unique Symmetrix
volume ID appended to them. When using this option, the maximum number of characters allowed is 50.
◆ Name + Append Number — All volumes will have the same name with a unique decimal
suffix appended to them.The suffix will start with the value specified for the Append Number and increment by 1 for each additional volume. Valid Append Numbers must be from 0 to 1000000. When using this option, the maximum number of characters allowed is 50.
For more information on naming volumes, refer to Setting volume names on page 212
Chapter 4: Storage Management
198 Unisphere for VMAX Online Help

6. Click one of the following:
◆ Add to Job List. to create the volumes at a later time, as described in Scheduling jobs
(page 100), or from the job list as described in Viewing the job list (page 102).
◆ Expand Add to Job List and click Run Now to create the volumes now.
Creating gatekeeper volumesThis procedure explains how to create gatekeeper volumes from the Volume Dashboard. You can also create them by clicking the Create Volumes option in the Common Tasks panel.
To create gatekeeper volumes:
1. Select the Symmetrix system.
2. Select Storage > Volumes to open the Volume Dashboard.
3. Select a volume type and click View to open the volume list view.
4. Click Create to open the Create Volume dialog box.
5. In Volume Type, click Private.
6. Select Gatekeeper or Virtual Gatekeeper as the Configuration.
7. Select the Emulation type.
8. Type the Number of Volumes to create.
9. If creating virtual gatekeepers, you can optionally bind them to a specific thin pool (Bind to Pool). Only thin pools with enabled DATA volumes and matching emulation are available for binding (except AS/400 which will bind to an FBA pool).
10. Click one of the following:
◆ Add to Job List to add this task to the job list, from which you can schedule or run the task
at your convenience. For more information, refer to Scheduling jobs on page 100 and Previewing/Running jobs on page 99.
◆ Expand Add to Job List, and click Run Now to perform the operation now.
Creating diskless volumesThis procedure explains how to create diskless volumes from the Volume Dashboard. You can also create them by clicking the Create volumes option in the Common Tasks panel.
To create DLDEV volumes:
1. Select the Symmetrix system.
2. Select Storage > Volumes to open the Volume Dashboard.
3. Select a volume type and click View to open the volume list view.
4. Click Create to open the Create Volume dialog box.
5. In Volume Type, click Private.
6. Select DLDEV as the Configuration.
7. Select the Emulation type.
8. Specify the capacity by typing the Number of Volumes, and selecting a Volume Capacity. You can also manually enter the volume capacity.
Chapter 4: Storage Management
Volume configuration 199

9. Click one of the following:
◆ Add to Job List. to create the volumes at a later time, as described in Scheduling jobs on
page 100, or from the job list as described in Viewing the job list on page 102.
◆ Expand Add to Job List and click Run Now to create the volumes now.
◆ Show Advanced to continue setting the advanced options, as described next.
Setting Advanced options:
1. To assign Dynamic Capability to the volumes, select one of the following; otherwise, leave this field set to None.
◆ RDF1_Capable — Creates a dynamic R1 RDF volume.
◆ RDF2_Capable — Creates a dynamic R2 RDF volume.
◆ RDF1_OR_RDF2_Capable — Creates a dynamic R1 or R2 RDF volume.
The Define Meta panel only displays when attempting to create a volume larger than the value specified in the Minimum Auto Meta Size.
2. In the Define Meta panel, enter meta configuration parameters:
◆ Member capacity (Cyl/MB/GB)
◆ Configuration (Striped/Concatenated)
If auto meta is enabled on the system then it displays as enabled with a green check mark.
3. Click either of the following:
◆ Add to Job List. to create the volumes at a later time, as described in Scheduling jobs on
page 100, or from the job list as described in Viewing the job list on page 102.
◆ Expand Add to Job List and click Run Now to create the volumes now.
Creating DRV volumesThis procedure explains how to create DRV volumes from the Volume Dashboard. You can also create them by clicking the Create volumes option in the Common Tasks panel.
To create DRV volumes:
1. Select the Symmetrix system.
2. Select Storage > Volumes to open the Volume Dashboard.
3. Select a volume type and click View to open the volume list view.
4. Click Create to open the Create Volume dialog box.
5. In Volume Type, click Private.
6. From Configuration, select DRV.
7. Select the Disk Technology on which to create the volumes.
8. Select the Emulation type.
9. Specify the capacity by typing the Number of Volumes, and selecting a Volume Capacity. You can also manually enter a volume capacity.
Chapter 4: Storage Management
200 Unisphere for VMAX Online Help

10. Click one of the following:
◆ Add to Job List. to create the volumes at a later time, as described in Scheduling jobs
(page 100), or from the job list as described in Viewing the job list (page 102).
◆ Expand Add to Job List and click Run Now to create the volumes now.
◆ Show Advanced to continue setting the advanced options, as described next.
Setting Advanced options:
1. To create the volumes from a specific disk group, select one (disk group number and name) from Disk Group.
If Auto meta is enabled on the system then it displays as enabled with a green check mark.
2. Click one of the following:
◆ Add to Job List. to create the volumes at a later time, as described in Scheduling jobs
(page 100), or from the job list as described in Viewing the job list (page 102).
◆ Expand Add to Job List and click Run Now to create the volumes now.
Chapter 4: Storage Management
Volume configuration 201

Creating volumes using storage templatesThis procedure explains how to create volumes from the Volume Dashboard. You can also create them by clicking the Create Volumes option in the Common Tasks panel.
To create volumes using storage templates:
1. Select the Symmetrix system.
2. Select Storage > Volumes to open the Volume Dashboard.
3. Select a volume type and click View to open the volume list view.
4. Click Create to open the Create Volume dialog box.
5. In Volume Type, click Template.
6. Type the name of the Template to use when creating the volumes, or click Select to open a dialog box from which you can select a template.
7. Type the Number of Volumes to create. This field appears populated or dimmed if the template you are using contains a total capacity value.
If Auto meta is enabled on the system then it displays as enabled with a green check mark.
8. Click one of the following:
◆ Add to Job List to add this task to the job list, from which you can schedule or run the task
at your convenience. For more information, refer to Scheduling jobs on page 100 and Previewing/Running jobs on page 99.
◆ Expand Add to Job List, and click Run Now to perform the operation now.
◆ Show Advanced to continue setting the advanced options, as described next.
Setting Advanced options:
1. To name the new volumes, select one of the following Volume Identifiers and type a Name:
◆ Name Only — All volumes will have the same name.
◆ Name + VolumeID — All volumes will have the same name with a unique Symmetrix
volume ID appended to them. When using this option, the maximum number of characters allowed is 50.
◆ Name + Append Number — All volumes will have the same name with a unique decimal
suffix appended to them.The suffix will start with the value specified for the Append Number and increment by 1 for each additional volume. Valid Append Numbers must be from 0 to 1000000. When using this option, the maximum number of characters allowed is 50.
For more information on naming volumes, refer to Setting volume names on page 212
2. Click either of the following:
◆ Add to Job List. to create the volumes at a later time, as described in Scheduling jobs
(page 100), or from the job list as described in Viewing the job list (page 102).
◆ Expand Add to Job List and click Run Now to create the volumes now.
Chapter 4: Storage Management
202 Unisphere for VMAX Online Help

Deleting volumes1. Select the Symmetrix system.
2. Select Storage > Volumes to open the Volume Dashboard.
3. Select a volume type and click View to open the volume list view.
4. Select the volume and click Delete.
5. Click Delete in the confirmation dialog box.
Duplicating volumesThe following explains how to duplicate volumes.
Chapter 4: Storage Management
Volume configuration 203

Before you begin:
◆ When attempting to duplicate thin volumes, only thin volumes configured as a TDEV can be
duplicated. If you are duplicating a thin volume that is bound to a pool, the newly created volumes will be bound to the same pool.
◆ If you are duplicating a DATA volume that is part of a pool, the newly created DATA volumes will
be part of the same pool. The initial state of the volume will be DISABLED.
To duplicate a volume:
1. Select the Symmetrix system.
2. Select Storage > Volumes to open the Volume Dashboard.
3. In the Volume Type panel, select the type of volume and click View to open the Volumes list view.
4. Select the volume, click more , and click Duplicate to open the Duplicate Volume dialog box.
5. Type the Number of Volumes (duplicates) to make.
6. z/OS Only: You can optionally change the SSID number for the new volumes by typing a new value, or clicking Select... to open a dialog from which you can select an SSID. By default, this field displays the SSID of the volume you are copying.
7. Click one of the following:
◆ Add to Job List. to create the volumes at a later time, as described in Scheduling jobs
(page 100), or from the job list as described in Viewing the job list (page 102).
◆ Expand Add to Job List and click Run Now to create the volumes now.
◆ Show Advanced to continue setting the advanced options, as described next.
Setting Advanced options:
1. To name the new volumes, select one of the following Volume Identifiers and type a Name:
◆ Name Only — All volumes will have the same name.
◆ Name + VolumeID — All volumes will have the same name with a unique Symmetrix
volume ID appended to them. When using this option, the maximum number of characters allowed is 50.
◆ Name + Append Number — All volumes will have the same name with a unique decimal
suffix appended to them.The suffix will start with the value specified for the Append Number and increment by 1 for each additional volume. Valid Append Numbers must be from 0 to 1000000. When using this option, the maximum number of characters allowed is 50.
For more information on naming volumes, refer to Setting volume names on page 212
2. Do one of the following:
◆ Add to Job List to add this task to the job list, from which you can schedule or run the task
at your convenience. For more information, refer to Scheduling jobs on page 100 and
Chapter 4: Storage Management
204 Unisphere for VMAX Online Help

Previewing/Running jobs on page 99.
◆ Expand Add to Job List, and click Run Now to perform the operation now.
Assigning Symmetrix priority You can assign Symmetrix priority to individual volumes or groups of volumes (DGs or SGs).
To assign Symmetrix priority to individual volumes:
1. Select the Symmetrix system.
2. Select Storage > Volumes to open the Volumes dashboard.
3. In the Volume Type panel, select the type of volume.
4. Click View to open its list view.
5. Select one or more volumes, click more , and select Assign Symmetrix Priority to open the Assign Symmetrix Priority dialog box.
6. Optional: Click Show Selected Volumes to view details on the selected volumes.
7. Select a Symmetrix Priority from 1 (the fastest) to 16 (the slowest) and click OK.
8. Click OK in the confirmation message.
To assign Symmetrix priority to groups of volumes:
1. Select the Symmetrix system.
2. Select the group (Storage > Storage Groups, or Data Protection > Device Groups).
3. Click more and select Assign Symmetrix Priority to open the Assign Symmetrix Priority dialog box.
4. Optional: Click Show Selected Volumes to view details on the selected volumes.
5. Select a Symmetrix Priority from 1 (the fastest) to 16 (the slowest) and click OK.
6. Click OK in the confirmation message.
Changing volume configurationThis procedure explains how to change a volume's configuration.
Before you begin:
◆ On Symmetrix systems running Enginuity 5874, you cannot increase or decrease the mirror
protection of a volume. For example, you cannot convert a 2-way mirror to a 4-way mirror, and you cannot convert a 4-way mirror to a 2-way mirror. However, on Symmetrix systems running Enginuity 5773, you can increase or decrease the mirror protection of a volume.
◆ On Symmetrix systems running Enginuity 5874, you can convert TDEVs to BCVs and TDEV to
BCVs to TDEVs. No other conversions to/from TDEV BCVS are allowed.
Chapter 4: Storage Management
Volume configuration 205

To change the configuration of volumes:
1. Select the Symmetrix system.
2. Select Storage > Volumes to open the Volumes dashboard.
3. In the Volume Type panel, double-click the type of volume on which to set the attributes. The Volumes list view opens.
4. Select one or more volumes, click more , and click Change Volume Configuration to open the Change Volume Configuration dialog box.
5. To view details on the selected volumes, click Show Selected Volumes.
6. Select a New Configuration for the selected volumes. Only valid configurations are listed. The remaining fields in the dialog box are active or inactive depending on the configuration type.
7. z/OS Only: Type the SSID for the new volume created by removing a mirror, or click Select... to open a dialog from which you can select an SSID.This is required for volumes on Symmetrix systems with ESCON or FICON directors (or mixed systems). This field is optional on Symmetrix systems running Enginuity 5773 or higher when reducing the number of mirrors.
8. To reserve the volumes, select Reserve. In addition you can also type reserve Comments and select an Expiration Date. The default values for Reserve and Comments are set in Symmetrix Preferences for volumes reservations. If the volumes are not automatically reserved you can optionally reserve them here.
9. Click Add to Job List to add this task to the job list, from which you can schedule or run the task at your convenience. For more information, refer to Scheduling jobs on page 100 and Previewing/Running jobs on page 99.
Enabling and disabling volumesThis procedure explains how to enable or disable volumes for use in a pool (Snap, SRDF/A DSE, Thin). The volumes in the pool do not all have to be in the same state (enabled or disabled). If all the volumes in a pool are disabled, then the pool is disabled. If at least one volume in a pool is enabled, then the pool is enabled.
Before you begin:
To disable a volume, all sessions must be terminated, and have no used tracks.
To enable/disable DATA volumes:
1. Select the Symmetrix system.
2. Select Storage > Volumes to open the Volume Dashboard.
3. In the Volume Type panel, expand the Private Volume folder and select either SAVE or DATA. The corresponding list view opens.
4. To enable volumes, right-click them and select Enable. To disable volumes, right-click them and select Disable.
5. Click OK in the confirmation message.
Chapter 4: Storage Management
206 Unisphere for VMAX Online Help

Mapping volumes1. Select the Symmetrix system.
2. Select Storage > Volumes to open the Volumes dashboard.
3. In the Volume Type panel, select the type of volume.
4. Click View to open its list view.
5. Select one or more volumes, click more , and select Map to open the mapping wizard.
6. Select one or more Available volumes and click Add to move them to the Selected volumes list, or click Add All to move all Available volumes to the to the Selected volumes list.
7. Click Next.
8. Select one or more Available ports and click Add to move them to the Selected ports list, or click Add All to move all Available ports to the Selected ports list.
9. Click Next.
10. To change an automatically generated LUN address, do the following; otherwise, click Next to accept the generated address.
a. Double-click an address to open the Set LUN Address dialog box.
b. Double-click an address to type a new address over it, or select an address and click Next Available to increment the generated address to the next available address. To reset an address back to the generated address, click Reset.
c. Click OK to return to the mapping wizard
d. Click Next.
11. Verify your selections in the Summary page. To change any of your selections, click Back. Note that some changes may require you to make additional changes to your configuration.
12. Click one of the following:
◆ Add to Job List to add this task to the job list, from which you can schedule or run the task
at your convenience. For more information, refer to Scheduling jobs on page 100 and Previewing/Running jobs on page 99.
◆ Expand Add to Job List, and click Run Now to perform the operation now.
Chapter 4: Storage Management
Volume configuration 207

Unmapping volumes1. Select the Symmetrix system.
2. Select Storage > Volumes to open the Volumes dashboard.
3. In the Volume Type panel, select the type of volume.
4. Click View to open its list view.
5. Select one or more volumes, click more , and select Unmap to open the unmap wizard.
6. Select one or more Available volumes and click Add to move them to the Selected volumes list, or click Add All to move all Available volumes to the to the Selected volumes list.
7. To reserve the volumes, select Reserve. In addition you can also type reserve Comments and select an Expiration Date. The default values for Reserve and Comments are set in Symmetrix Preferences for volumes reservations. If the volumes are not automatically reserved you can optionally reserve them here.
8. Click Next.
9. Select one ore more Available ports and click Add to move them to the Selected ports list, or click Add All to move all Available ports to the Selected ports list.
10. Click Next.
11. Verify your selections in the Summary page. To change any of your selections, click Back. Note that some changes may require you to make additional changes to your configuration.
12. Click one of the following:
◆ Add to Job List to add this task to the job list, from which you can schedule or run the task
at your convenience. For more information, refer to Scheduling jobs on page 100 and Previewing/Running jobs on page 99.
◆ Expand Add to Job List, and click Run Now to perform the operation now.
Setting optimized read missThe optimized read miss feature reduces I/O processing overhead of read miss operations for both DA and DX emulations. The feature is supported on Symmetrix VMAX arrays running Enginuity 5876 Q2 2013 or higher.
This procedure explains how to set the optimized miss feature at the volume level. You can also perform this operation at the storage group or the device group level
Before you begin:
The optimized read miss feature is supported only for EFD volumes with FBA or AS400 D910 emulation attached to an XtremSW Cache Adapter.
Chapter 4: Storage Management
208 Unisphere for VMAX Online Help

To set cacheless read miss:
1. Select the Symmetrix system.
2. Select Storage > Volumes to open the Volumes dashboard.
3. In the Volume Type panel, select the type of volume.
4. Click View to open its list view.
5. Select one or more volumes, click more , and select Set Optimized Read Miss to open the Optimized Read Miss dialog box.
6. Optional: Click Show Selected Volumes to view details on the selected volumes.
7. Select an Optimized Read Miss mode:
◆ Off — Disables cacheless read miss mode
◆ System Managed — Symmetrix system determines the appropriate cacheless read miss
mode for the specified volumes.
8. Click OK.
Chapter 4: Storage Management
Volume configuration 209

Setting volume statusThis procedure explains how to change the status of volumes.
Before you begin:
You cannot set the status of an unbound thin volume.
To set volume status for individual volumes:
1. Select the Symmetrix system.
2. Select Storage > Volumes to open the Volume Dashboard.
3. In Volume Type, select the type of volume on which to set the identifier.
4. Click View to open the volume list view.
5. Select one or more volumes, click more , and select Set Volume Status to open the Set Volume Status dialog box.
6. To view details on the selected volumes, click Show Selected Volumes.
7. Select a Status. Possible values are:
◆ Read/Write Enable — Changes the write-protect status of the volumes to be read and
write enabled on the specified director port(s) for any locally attached hosts.
◆ Write Disable — Changes the write-protect status of the volumes to be write disabled on
the specified director ports for any locally attached hosts. This option will only work on volumes that are in a write enabled state.
◆ Read/Write Enable - on all Ports — Changes the write-protect status of the volumes to be
read and write enabled on all the director ports for any locally attached hosts.
◆ Write Disable - on all Ports — Changes the write-protect status of the volumes to be write
disabled on all the director ports for any locally attached hosts.
◆ Device Ready — Changes the User Ready status of the volumes to Ready.
◆ Device Not Ready — Changes the User Ready status of the volumes to Not Ready.
◆ Hold — Causes the Hold bit to be placed on a volume. The Hold bit is automatically placed
on the target volume of a Snap session.
◆ Unhold — Causes the Hold bit to be removed from a volume. The Hold bit is automatically
removed from the target volume of a snap session when the snap session is removed.
8. If the selected volumes are mapped, you can select to change the status for a particular director or all directors.
9. Click OK.
Chapter 4: Storage Management
210 Unisphere for VMAX Online Help

Setting volume attributesSetting the volume attribute for a volume restricts how it can be accessed.
Before you begin:
You cannot set attributes for DATA volumes.
To set volume attributes:
1. Select the Symmetrix system.
2. Select Storage > Volumes to open the Volume Dashboard.
3. In Volume Type, select the type of volume on which to set the attributes.
4. Click View to open the volume list view.
5. Select one or more volumes, click more , and select Set Volume Attributes to open the Set Volume Attributes dialog box.
6. To view details on the selected volumes, click Show Selected Volumes.
7. Set any number of the following attributes. Note that the attributes available depend on the type of selected volumes.
◆ Emulation — Sets the emulation type for the volumes. The default is No Change. This
option will appear dimmed for masked/mapped volumes, as this feature is not supported on masked/mapped volumes.
◆ Dynamic RDF Capability — Sets the volume to perform dynamic RDF operations. Possible
operations are:
• No Change — Keeps the RDF capability the same.
• None — Sets the volume for no dynamic RDF capability.
• RDF1 or RDF2 Capable — Allows the volume to be R1 or R2 (RDF swaps allowed). Select this attribute to create an R21 volume used in a Cascaded RDF operation.
• RDF1 Capable — Allows the volume to be an R1 (no RDF swaps).
• RDF 2 Capable — Allows the volume to be an R2 (no RDF swaps).
◆ SCSI3 Persistent Reservation — Maintains any reservations (flags) whether the system
goes online or offline. This field will appear dimmed for diskless volumes.
8. To reserve the volumes, select Reserve. In addition you can also type reserve Comments and select an Expiration Date. The default values for Reserve and Comments are set in Symmetrix Preferences for volumes reservations. If the volumes are not automatically reserved you can optionally reserve them here.
9. Click OK.
Chapter 4: Storage Management
Volume configuration 211

Setting volume identifiers1. Select the Symmetrix system.
2. Select Storage > Volumes to open the Volume Dashboard.
3. In Volume Type, select the type of volume on which to set the identifier.
4. Click View to open the volume list view.
5. Select one or more volumes, click more , and select Set Volume Identifiers to open the Set Volume Identifiers dialog box.
6. To view details on the selected volumes, click Show Selected Volumes.
7. Type the Volume Identifier Name. Volume identifier names must be unique from other volumes on the Symmetrix system and cannot exceed 64 characters. Only alphanumeric characters and underscores ( _ ) are allowed.
8. Type the Volume HP Identifier Name. HP identifier names must be a user-defined volume name (not to exceed 128 alpha-numeric characters) applicable to HP-mapped volumes. This value is mutually exclusive of the VMS ID. This attribute will appear grayed out for diskless volumes.
9. Type the VMS Identifier Name. VMS identifier names must be a numeric value (not to exceed 32766) with relevance to VMS systems. This value is mutually exclusive of the HP ID. This attribute will appear grayed out for diskless volumes.
10. To reserve the volumes, select Reserve. In addition you can also type reserve Comments and select an Expiration Date. The default values for Reserve and Comments are set in Symmetrix Preferences for volumes reservations. If the volumes are not automatically reserved you can optionally reserve them here.
11. Click OK.
Setting volume namesWhen creating or duplicating volumes; or creating or expanding storage groups, you can optionally name the new volumes.
When naming volumes, you should be aware of the following:
◆ Volume names cannot exceed 64 characters. Only alphanumeric characters, underscores ( _ ),
and periods (.) are allowed.
◆ Volume names plus an optional suffix cannot exceed 64 characters. If using a numerical suffix,
volume names cannot exceed 50 characters (prefix) and the trailing numerical suffix number cannot exceed 14 characters. If not using a numerical suffix, all 64 characters can be specified for the volume name. The maximum starting suffix is 1000000.
◆ This feature is not supported for the following types of volumes: SFS, DRV, Meta
members, SAVE, DATA, Vault, and diskless.
Chapter 4: Storage Management
212 Unisphere for VMAX Online Help

Managing Meta Volumes
Creating meta volumes
Before you begin:
◆ On Symmetrix systems running Enginuity versions lower than 5875, only unmapped thin
volumes (hypers) can be formed into meta volumes.
◆ On Symmetrix systems running Enginuity 5875 or higher:
• Bound thin volumes can be used as meta heads; however, bound thin volumes cannot be used as meta members.
• Unmapped thin volumes can be formed into striped meta volumes.
• Mapped or unmapped thin volumes can be formed into concatenated meta volumes.
◆ For a complete list of restrictions and recommendations on creating meta volumes, refer to the
EMC Solutions Enabler Symmetrix Array Controls CLI Product Guide.
◆ When creating meta volumes, Unisphere for VMAX will attempt to instill EMC best practices in
the creation process by setting the following defaults in the Create Meta Volume wizard:
• Meta Volume Configuration = Striped
• Meta Volume Member Count including Head = 8
Note that these best practices do not apply to volumes created with the CKD-3390 emulation type.
To create meta volumes:
1. Select the Symmetrix system.
2. Select Storage > Volumes to open the Volume Dashboard.
3. In the Volume Type panel, expand the Meta Volume folder and double-click a meta type to open the Meta Volumes list view.
4. Click Create to open the Create Meta Volume wizard.
5. Select the Emulation type.
6. If creating FBA volumes, select whether to create them from New or Existing volumes.
7. If creating FBA or AS/400 volumes, select the Meta Volume Configuration (Concatenated or striped).
8. Select a method for forming the meta volumes.
9. Click Next.
Chapter 4: Storage Management
Volume configuration 213

10. Do the following, depending on the method you selected:
Using existing virtual volumes:
a. Type the Number of Meta Volumes to form.
b. Specify the Meta Volume Capacity by typing the Meta Volume Member Count including Head, and selecting a Meta Volume Member Capacity.
c. Select a Volume Configuration for the members.
d. To reserve the volumes, select Reserve. In addition you can also type reserve Comments and select an Expiration Date. The default values for Reserve and Comments are set in Symmetrix Preferences for volumes reservations. If the volumes are not automatically reserved you can optionally reserve them here.
e. If you are creating CKD meta volumes, type or select an SSID.
f. If you are creating striped meta volumes, you can optionally select the size of the meta volumes, by clicking Show Advanced, and selecting a Striped Size. The striped size can be expressed in blocks or cylinders. Possible sizes in 512 byte blocks are 1920, 3840, 7680, 15360, 30720, and 61440. The stripe size must be 1920, which is the default for all versions of Enginuity. If no stripe size is specified when creating a striped meta, all Enginuity codes will consider the default stripe size as 1920 blocks of 512 bytes each.
g. Click Next.
Using existing standard provisioned volumes:
a. Type the Number of Meta Volumes to form.
b. Specify the Meta Volume Capacity by typing the Meta Volume Member Count including Head, and selecting a Meta Volume Member Capacity.
c. Select a Volume Configuration.
d. Select the RAID Protection level for the meta volumes.
e. Select the type of Disk Technology on which the meta volumes will reside.
f. Select the Disk Group containing the meta volumes.
g. Click Next.
By manually selecting existing volumes:
a. Select from the listed volumes.
b. To reserve the volumes, select Reserve. In addition you can also type reserve Comments and select an Expiration Date. The default values for Reserve and Comments are set in Symmetrix Preferences for volumes reservations. If the volumes are not automatically reserved you can optionally reserve them here.
c. Click Next.
Creating standard provisioned volumes:
a. Specify the Meta Volume Capacity by typing the Number of Meta Volumes, and selecting a Meta Volume Capacity.
b. Select a Volume Configuration.
c. Select the RAID Protection level for the meta volumes.
d. Select the type of Disk Technology on which the meta volumes will reside.
Chapter 4: Storage Management
214 Unisphere for VMAX Online Help

e. If you are creating CKD meta volumes, type or select an SSID.
11. Verify your selections in the Summary page. To change any of your selections, click Back. Note that some changes may require you to make additional changes to your configuration.
12. Click Run Now.
Adding meta members
Before you begin:
◆ To expand a bound striped thin meta volume on a Symmetrix system running an Enginuity
version lower than 5875, you must first unbind the volume from the pool. This operation is allowed on Symmetrix systems running Enginuity 5875 or higher without having to unbind the volume, however, you must select the Protect Data option.
◆ When expanding meta thin volumes with BCV meta protection, the volumes must be fully
allocated to a pool and they must have the Persist preallocated capacity through reclaim or copy option set on them. This is because binding thin meta BCV volumes is done through the pool and not through the thin BCV volume selection. For more information on allocating thin pool capacity for thin volumes, refer to Starting and stopping thin pool allocation on page 237.
To add meta members:
1. Select the Symmetrix system.
2. Select Storage > Volumes to open the Volume Dashboard.
3. In the Volume Type panel, double-click the type of meta volume you want to expand. The Meta Volumes list view opens.
4. Select the meta volume and click Add Member to open the Add Member dialog box.
5. For striped metas only: To protect the original striped meta data, do the following:
a. Select the Protect Data option.
b. Type or select the name of the BCV meta head to use when protecting the data. By default, this field is filled in with the first available BCV.
6. Select one or more volumes to add to the meta volume.
7. To reserve the volumes, select Reserve. In addition you can also type reserve Comments and select an Expiration Date. The default values for Reserve and Comments are set in Symmetrix Preferences for volumes reservations. If the volumes are not automatically reserved you can optionally reserve them here.
8. Click Add to Job List and refer to Managing job lists on page 97.
Chapter 4: Storage Management
Volume configuration 215

Removing meta members
Before you begin:
You can only remove members from concatenated meta volumes.
To remove meta members
1. Select the Symmetrix system.
2. Select Storage > Volumes to open the Volume Dashboard.
3. In the Volume Type panel, double-click the meta volume type to open the Meta Volumes list view.
4. Select the meta volume and click View Details to open its Details view.
5. In the Related Objects panel, click Meta Members to open the Meta Members list view.
6. Select one or more members and click Remove Member to open the Remove Meta Volume Member dialog box.
7. Click Run Now.
Converting meta volumes
This procedure explains how to change the configuration of a meta volume:
1. Select the Symmetrix system.
2. Select Storage > Volumes to open the Volume Dashboard.
3. In the Volume Type panel, double-click the type of meta volume you want to convert. The Meta Volumes list view opens.
4. Select the meta volume and click Convert to open the Convert Meta Volume dialog box.
5. If converting from concatenated to striped, you can optionally specify to protect the original striped data by selecting Protect Data and typing or selecting the BCV meta head to use when protecting the data. By default, the BCV field is filled in with the first available BCV.
6. Click Add to Job List and refer to Managing job lists on page 97.
Dissolving meta volumes
1. Select the Symmetrix system.
2. Select Storage > Volumes to open the Volume Dashboard.
3. In the Volume Type panel, double-click the type of meta volume you want to dissolve. The Meta Volumes list view opens.
4. Select the meta volume and click Dissolveto open the Dissolve Meta Volume dialog box.
5. Click Add to Job List and refer to Managing job lists on page 97.
Chapter 4: Storage Management
216 Unisphere for VMAX Online Help

Viewing meta volumes
1. Select the Symmetrix system.
2. Select Storage > Volumes to open the Volume Dashboard.
3. In the Volume Type panel, double-click the meta type to open the Meta Volumes list view.
Use the Meta Volumes list view to view and manage meta volumes.
The following properties display:
◆ Name — Symmetrix volume number.
◆ Type — Volume type.
◆ Meta Config — Volume configuration.
◆ Striped Size — Meta striped size.
◆ Status — Volume status.
◆ Reserved — Whether the volume is reserved.
◆ Capacity (GB) — Volume capacity in GB.
◆ Emulation — Emulation type.
◆ Paths — Number of masking records for the volume.
The following controls are available:
◆ Create — See Managing Meta Volumes on page 213.
◆ View Details — See Viewing meta volume details on the next page.
◆ Add Member — See Adding meta members on page 215.
◆ Dissolve — See Dissolving meta volumes on the previous page.
◆ Convert — See Converting meta volumes on the previous page.
◆ VLUN Migration — See Migrating regular volumes on page 389.
◆ Unpin — See Pinning and unpinning volumes on page 191.
◆ Pin — See Pinning and unpinning volumes on page 191.
◆ Assign Symmetrix Priority — See Assigning Symmetrix priority on page 205.
◆ Assign Dynamic Cache Partition — See Assigning volumes to dynamic cache partitions
on page 131.
◆ Set Volume Status — See Setting volume status on page 210.
◆ Set Volume Attributes — See Setting volume attributes on page 211.
◆ Change Volume Configuration — See Changing volume configuration on page 205.
◆ Unmap — See Unmapping volumes on page 208.
Chapter 4: Storage Management
Volume configuration 217

◆ Map — See Mapping volumes on page 207.
◆ Untag for RecoverPoint — See Tagging and untagging volumes for RecoverPoint on page
414.
◆ Tag for RecoverPoint — See Tagging and untagging volumes for RecoverPoint on page
414.
Viewing meta volume details
1. Select the Symmetrix system.
2. Select Storage > Volumes to open the Volume Dashboard.
3. In the Volume Type panel, double-click the meta type to open the Meta Volumes list view.
4. Select a volume and click View Details to open its Details view.
Use the meta volume Details view to view and manage a meta volume. This view contains two panels, Properties and Related Objects.
Properties panel
The following properties display:
◆ Name — Volume name.
◆ Volume Identifier — Volume identifier.
◆ Type — Volume configuration.
◆ Status — Volume status.
◆ Reserved — Whether the volume is reserved.
◆ Capacity (GB) —Volume capacity in GBs.
◆ Capacity (Cylinders) —Volume capacity in cylinders.
◆ Emulation — Volume emulation.
◆ Symmetrix ID — Symmetrix system on which the volume resides.
◆ Symmetrix Volume ID — Symmetrix volume name/number.
◆ HP Identifier Name — User-defined volume name (1-128 alpha-numeric characters),
applicable to HP-mapped devices. This value is mutually exclusive of the VMS ID.
◆ VMS Identifier Name — Numeric value (not to exceed 32766) with relevance to VMS systems.
This value is mutually exclusive of the HP ID.
◆ Nice Name — Nice name generated by Symmetrix Enginuity.
◆ WWN — World Wide Name of the volume.
◆ DG Name — Name of the device group in which the volume resides, if applicable.
◆ CG Name — Name of the device group in which the volume resides, if applicable.
Chapter 4: Storage Management
218 Unisphere for VMAX Online Help

◆ Attached BCV — Defines the attached BCV to be paired with the standard volume.
◆ Attached VDEV TGT Volume — Volume to which this source volume would be paired.
◆ RDF Type — RDF configuration.
◆ Geometry - Type — Method used to define the volume's geometry.
◆ Geometry - Sectors per Track — Number of sectors per track, as defined by the volume's
geometry.
◆ Geometry - Tracks per Cylinder — Number of tracks per cylinder, as defined by the volume's
geometry.
◆ Geometry - 512 Block Bytes — Number of 512 blocks, as defined by the volume's geometry.
◆ SSID — Subsystem ID.
◆ Capacity (Tracks) — Capacity in tracks.
◆ SA Status — Volume SA status.
◆ Host Access Mode — Host access mode.
◆ Pinned — Whether the volume is pinned.
◆ RecoverPoint Tagged — Whether the volume is tagged for RecoverPoint use.
◆ Service State — Service state.
◆ Defined Label Type — Type of user-defined label.
◆ Dynamic RDF Capability — RDF capability of the volume.
◆ Mirror Set Type — Mirror set for the volume and the volume characteristic of the mirror.
◆ Mirror Set DA Status — Volume status information for each member in the mirror set.
◆ Mirror Set Invalid Tracks — Number of invalid tracks for each mirror in the mirror set.
◆ Priority QoS — Priority value assigned to the volume. Valid values are 1 (highest) through 16
(the lowest).
◆ Dynamic Cache Partition Name — Name of the cache partition.
The following controls are available:
◆ Create — See Managing Meta Volumes on page 213.
◆ Add Member — See Adding meta members on page 215.
◆ Dissolve — See Dissolving meta volumes on page 216.
◆ Convert — See Converting meta volumes on page 216.
◆ VLUN Migration — See Migrating regular volumes on page 389.
◆ Unpin — See Pinning and unpinning volumes on page 191.
Chapter 4: Storage Management
Volume configuration 219

◆ Pin — See Pinning and unpinning volumes on page 191.
◆ Assign Symmetrix Priority — See Assigning Symmetrix priority on page 205.
◆ Assign Dynamic Cache Partition — See Assigning volumes to dynamic cache partitions on
page 131.
◆ Set Volume Status — See Setting volume status on page 210.
◆ Set Volume Attributes — See Setting volume attributes on page 211.
◆ Change Volume Configuration — See Changing volume configuration on page 205.
◆ Unmap — See Unmapping volumes on page 208.
◆ Map — See Mapping volumes on page 207.
◆ Untag for RecoverPoint — See Tagging and untagging volumes for RecoverPoint on page 414.
◆ Tag for RecoverPoint — See Tagging and untagging volumes for RecoverPoint on page 414.
Related Objects panel
The Related Objects panel links you to views displaying objects associated with the meta volume. Each link is followed by a number, indicating the number of objects in the corresponding view. For example, clicking Meta Members - 2 will open a view listing the two members in the meta volume.
Chapter 4: Storage Management
220 Unisphere for VMAX Online Help

Disk groups
Renaming disk groups1. Select the Symmetrix system.
2. Select Storage > Disk Groups to open the Disk Groups list view.
3. Select the disk group and click View Details to open its Details view.
4. Click Rename to open the Rename Disk Group dialog box.
5. Type the New Name and click Run Now.
Removing disks from disk groupsThis procedure explains how to remove disk from disk groups.
Before you begin:
Only disks in external disk groups can be removed from a group.
To remove disks from a disk group:
1. Select the Symmetrix system.
2. Select Storage > Disk Groups to open the Disk Groups list view.
3. Select the disk group from the list and click View Details to open its Details view.
4. From the Related Objects panel, select Disks to open the Disks for Disk Group view.
5. Select a disk from the list and click Remove.
6. Click Remove in the confirmation message.
Deleting disk groupsThis procedure explains how to delete disk groups.
Before you begin:
Only empty external disk groups can be deleted.
To delete disk groups:
1. Select the Symmetrix system.
2. Select Storage > Disk Groups to open the Disk Groups list view.
3. Select one or more disk groups and click Delete.
4. Click Delete in the confirmation message.
Chapter 4: Storage Management
Disk groups 221

Viewing disk groups1. Select the Symmetrix system.
2. Select Storage > Disk Groups to open the Disk Groups list view.
Use this list view to view and manage disk groups.
The following properties display:
◆ Name — Name of disk group name, format: number -- name.
◆ Technology — Technology type for the disk group.
◆ Disks — Number of disks in the disk group.
◆ Used Capacity (%) — Percent total used capacity of the disk group, displayed in bar graph
format and the actual percent number.
◆ Total Capacity (GB) —Total capacity in GB of the disk group.
◆ Disk Location — Indicates whether disk is internal or external.
The following controls are available:
◆ View Details — See Viewing disk group details on the facing page.
◆ Delete — See Deleting disk groups on the previous page.
Chapter 4: Storage Management
222 Unisphere for VMAX Online Help

Viewing disk group details1. Select the Symmetrix system.
2. Select Storage > Disk Groups to open the Disk Groups list view.
3. Select the disk group from the list and click View Details to open the disk group Details view.
The disk group Details view allows you to view and manage disk groups. This view contains Properties, Related Objects, Performance Views, and Graphs panels.
Properties panel
The following properties display:
◆ Name — User-defined disk group name, format: number -- name.
◆ Technology — Technology type for the disk group.
◆ Number of Disks — Number of disks in the disk group.
◆ Used Capacity (GB) — Total used capacity in GB of the disk group.
◆ Free Capacity (GB) — Total free capacity in GB of the disk group.
◆ Total Capacity (GB) — Total capacity in GB of the disk group.
The following controls are available:
◆ Rename — See Renaming disk groups on page 221.
◆ Delete — See Deleting disk groups on page 221.
Related Objects panel
The Related Objects panel provides links to views for objects contained in or associated with the disk group. Each group link is followed the name of the group, or by a number, indicating the number of objects in the corresponding view. For example, clicking Disks - 2 opens the view listing the two disks contained in the disk group.
Performance panel
The Performance panel links you to the performance analyze views for the group.
This panel only displays when the Performance option is installed. This panel will display with inactive links if the selected Symmetrix system is not registered for data collection.
Graph panel
The Graph panel provides a graphic representation of the percentage of disk group used capacity to the disk group total capacity.
Chapter 4: Storage Management
Disk groups 223

Viewing disks in disk group1. Select the Symmetrix system.
2. Select Storage > Disk Groups to open the Disk Groups list view.
3. Select the disk group and click View Details to open its Details view.
4. In the Related Objects panel, click Disks to open the Disks for Disk Group list view.
Use Disks for Disk Group list view to view and manage data disks in the disk group.
The following properties display:
◆ Spindle — Disk Spindle ID.
◆ Dir — Disk director ID.
◆ Int — DA SCSI path.
◆ TID — Disk SCSI ID.
◆ Vendor ID — Disk vendor.
◆ Product Revision — Product version number.
◆ Hypers — Number of disk hypers.
◆ Total Cap (GB) — Disk capacity.
◆ Used (%) — Percent of disk capacity.
The following controls are available:
◆ View Details — See Viewing disk details below.
◆ Remove — See Removing disks from disk groups on page 221.
Viewing disk details 1. Select the Symmetrix system.
2. Select Storage > Disk Groups to open the Disk Group list view.
3. Select the disk group from the list and click View Details to open the Details view.
4. In the Related Objects panel, select Disks to open the Disks for Disk Group list view.
5. From this list view, select a disk and click View Details to open the details view for the disk.
This view allows you to view the data disk details. This view contains three panels, Properties, Related Objects, and Graphs.
Properties panel
The following properties display:
◆ Spindle — Spindle ID.
◆ Disk ID — Disk Identification.
◆ Int — DA SCSI path.
Chapter 4: Storage Management
224 Unisphere for VMAX Online Help

◆ TID — Disk SCSI ID.
◆ External WWN — World Wide Name of the external LUN.
◆ Disk Group — Disk group number.
◆ Disk Location — Location of disk.
◆ Disk Technology — Disk technology type.
◆ Speed RPM — Physical disk revolutions per minute.
◆ Form Factor — Form factor of the disk.
◆ Vendor ID — Disk vendor ID.
◆ Product Revision — Product revision number.
◆ Serial ID — Serial number.
◆ Disk Blocks — Number of disk blocks.
◆ Actual Disk Blocks — Actual number of disk blocks.
◆ Block Size — Size of each block.
◆ Cap (GB) — Useable disk capacity in Gigabytes.
◆ Used (%) — Percentage of used disk capacity to the total disk capacity.
◆ Free Cap (GB) — Free disk capacity in Gigabytes.
◆ Actual Cap (GB) — Actual disk capacity in Gigabytes
◆ Rated Disk Capacity (GB) — Rated capacity of the disk.
◆ Spare Disk — Indicates if disk is a spare.
◆ Encapsulated — If the disk is external, this indicates if it is encapsulated (True) or not (False).
◆ Disk Service State — Indicates disk service state.
The following control is available:
◆ Remove — See Removing disks from disk groups on page 221.
Related Objects panel
The Related Objects panel provides links to views for objects contained in or associated with the disk group. Each group link is followed the name of the group, or by a number, indicating the number of objects in the corresponding view. For example, clicking Hypers - 2 opens the view listing the two hypers contained in the disk.
Graph panel
The Graph panel provides a graphic representation of the percentage of used disk capacity to the total disk capacity.
Chapter 4: Storage Management
Disk groups 225

Virtual Provisioning
DATA volumes
Creating DATA volumes
This procedure explains how to create DATA volumes from the Volume Dashboard. You can also create them by clicking the Create volumes option in the Common Tasks panel.
Before you begin:
DATA volumes are used with Symmetrix Virtual Provisioning, which requires Enginuity 5773 or higher.
To create DATA volumes:
1. Select the Symmetrix system.
2. Select Storage > Volumes to open the Volume Dashboard.
3. Select a volume type and click View to open the volume list view.
4. Click Create to open the Create Volume dialog box.
5. In Volume Type, click Private.
6. Select DATA as the Configuration.
7. Select the Disk Technology.
External disk technology is an option if the Symmetrix system has FTS (Federated Tiered Storage) enabled and available external storage.
8. Select the Emulation type.
9. Select the RAID Protection level.
10. Specify the capacity by typing the Number of Volumes, and selecting a Volume Capacity. You can also manually enter a volume capacity.
11. To add the new volumes to a specific thin pool, select one from Add to Pool. Pools listed are filtered on technology, emulation, and protection type.
12. Click one of the following:
◆ Add to Job List to create the volumes at a later time, as described in Scheduling jobs on
page 100, or from the job list as described in Viewing the job list on page 102.
◆ Expand Add to Job List and click Run Now to create the volumes now.
◆ Show Advanced to continue setting the advanced options, as described next.
Setting Advanced options:
1. Select the Disk Group (number and name) in which to create the volumes. The list of disk groups is already filtered based on technology type selected above.
2. To enable the new volumes in the pool, select Enable volume in pool.
3. Click either of the following:
Chapter 4: Storage Management
226 Unisphere for VMAX Online Help

◆ Add to Job List to create the volumes at a later time, as described in Scheduling jobs on
page 100, or from the job list as described in Viewing the job list on page 102.
◆ Expand Add to Job List and click Run Now to create the volumes now.
Activating and deactivating DATA volumes
This procedure explains how to activate or deactivate DATA volumes in a thin pool. Activating volumes is essentially the same thing as enabling volumes; however, the activate operation is not allowed if draining is in progress.
After activation, the volumes will go into the Enabled state.
Before you begin:
You can only activate deactivated DATA volumes with used tracks.
To activate/deactivate DATA volumes:
1. Select the Symmetrix system.
2. Select Storage > Volumes to open the Volume Dashboard.
3. In the Volume Type panel, expand the Private Volume folder and select DATA. the DATA Volumes list view opens.
4. To activate volumes, right-click the volumes and select Activate. To deactivate volumes, right-click the volumes and select Deactivate.
5. Click OK in the confirmation message.
Enabling and disabling DATA volumes
This procedure explains how to enable or disable DATA volumes for use in a pool. The volumes in the pool do not all have to be in the same state (enabled or disabled). If all the volumes in a pool are disabled, then the pool is disabled. If at least one volume in a pool is enabled, then the pool is enabled.
Before you begin:
To disable a volume, all sessions must be terminated, and have no used tracks.
To enable/disable DATA volumes:
1. Select the Symmetrix system.
2. Select Storage > Volumes to open the Volume Dashboard.
3. In the Volume Type panel, expand the Private Volume folder and select DATA. the DATA Volumes list view opens.
4. To enable volumes, right-click them and select Enable. To disable volumes, right-click them and select Disable.
5. Click OK in the confirmation message.
Chapter 4: Storage Management
Virtual Provisioning 227

Start draining DATA volumes
1. Select the Symmetrix system.
2. Select Storage > Volumes to open the Volume Dashboard.
3. In the Volume Type panel, expand the Private Volume folder and select DATA.
4. Click View to open the DATA Volumes list view.
5. Select one or more volumes, click more and select Start Draining.
6. Click OK in the confirmation message.
Stop draining DATA volumes
1. Select the Symmetrix system.
2. Select Storage > Volumes to open the Volume Dashboard.
3. In the Volume Type panel, expand the Private Volume folder and select DATA.
4. Click View to open the DATA Volumes list view.
5. Select one or more volumes, click more , and select Stop Draining.
6. Click OK in the confirmation message.
Viewing DATA volumes
1. Select the Symmetrix system.
2. Select Storage > Volumes to open the Volume Dashboard.
3. In the Volume Type panel, expand the Private Volume folder and select DATA.
4. Click View to open the DATA Volumes list view.
5. You can also view and manage DATA volumes from Storage > Thin Pools > thin pool name > DATA Volumes.
Use this list view to view and manage the volumes.
The following properties display:
◆ Name — Volume name.
◆ Type — Volume configuration.
◆ Pool Name — Pool in which the volume resides.
◆ Pool Type — Type of pool in which the volume resides.
◆ Status — Volume status.
◆ Reserved — Whether the volume is reserved.
◆ Capacity —Volume capacity.
◆ Emulation — Volume emulation.
◆ State — Whether the volume is enabled or disabled in the pool.
◆ Session Status — Whether volume is active or inactive.
Chapter 4: Storage Management
228 Unisphere for VMAX Online Help

The following controls are available:
◆ Create — See Virtual Provisioning on page 226.
◆ View Details — See Viewing DATA volume details below.
◆ Delete — See Deleting volumes on page 203.
◆ Enable — See Enabling and disabling DATA volumes on page 227.
◆ Disable — See Enabling and disabling DATA volumes on page 227.
◆ Activate — See Activating and deactivating DATA volumes on page 227.
◆ Deactivate — See Activating and deactivating DATA volumes on page 227.
◆ Start Draining — See Start draining DATA volumes on the previous page.
◆ Stop Draining — See Stop draining DATA volumes on the previous page.
◆ Assign Dynamic Cache Partition — Assigning volumes to dynamic cache partitions on
page 131
◆ Duplicate Volume — Duplicating volumes on page 203
Viewing DATA volume details
1. Select the Symmetrix system.
2. Select Storage > Volumes to open the Volume Dashboard.
3. In the Volume Type panel, expand the Private Volume folder and select DATA.
4. Click View to open the DATA Volumes list view.
5. Select a DATA volume and click View Details to open its Details view.
The Details view allows you to view and manage a volume. This view contains two panels: Properties and Related Objects.
Properties panel
The following properties display:
◆ Name — Volume name.
◆ Physical Name — Physical name.
◆ Volume Identifier — Volume identifier.
◆ Type — Volume configuration.
◆ Encapsulated Volume — Whether external volume is encapsulated. Relevant for external disks
only.
◆ Encapsulated WWN — World Wide Name for encapsulated volume. Relevant for external disks
only.
◆ Status — Volume status.
Chapter 4: Storage Management
Virtual Provisioning 229

◆ Reserved — Whether the volume is reserved.
◆ Capacity (GB) —Volume capacity in GBs.
◆ Capacity (MB) —Volume capacity in MBs.
◆ Capacity (Cylinders) —Volume capacity in cylinders.
◆ Emulation — Volume emulation.
◆ Symmetrix ID — Symmetrix system on which the volume resides.
◆ Symmetrix Volume ID — Symmetrix volume name/number.
◆ HP Identifier Name — User-defined volume name (1-128 alpha-numeric characters),
applicable to HP-mapped devices. This value is mutually exclusive of the VMS ID.
◆ VMS Identifier Name — Numeric value (not to exceed 32766) with relevance to VMS systems.
This value is mutually exclusive of the HP ID.
◆ Nice Name — Nice name generated by Symmetrix Enginuity.
◆ WWN — World Wide Name of the volume.
◆ DG Name — Name of the device group in which the volume resides, if applicable.
◆ CG Name — Name of the device group in which the volume resides, if applicable.
◆ Attached BCV — Defines the attached BCV to be paired with the standard volume.
◆ Attached VDEV TGT Volume — Volume to which this source volume would be paired.
◆ RDF Type — RDF configuration.
◆ Geometry - Type — Method used to define the volume's geometry.
◆ Geometry - Number of Cylinders — Number of cylinders.
◆ Geometry - Sectors per Track — Number of sectors per track, as defined by the volume's
geometry.
◆ Geometry - Tracks per Cylinder — Number of tracks per cylinder, as defined by the volume's
geometry.
◆ Geometry - 512 Block Bytes — Number of 512 blocks, as defined by the volume's geometry.
◆ Geometry - Capacity (GB) — Geometry capacity in GBs.
◆ Geometry - Limited — Indicates whether the volume is geometry limited.
◆ SSID — Subsystem ID.
◆ Capacity (Tracks) — Capacity in tracks.
◆ SA Status — Volume SA status.
◆ Host Access Mode — Host access mode.
Chapter 4: Storage Management
230 Unisphere for VMAX Online Help

◆ Pinned —Whether the volume is pinned.
◆ RecoverPoint tagged — Indicates whether volume is tagged for RecoverPoint.
◆ Service State — Service state.
◆ Defined Label Type — Type of user-defined label.
◆ Dynamic RDF Capability — RDF capability of the volume.
◆ Mirror Set Type — Mirror set for the volume and the volume characteristic of themirror.
◆ Mirror Set DA Status — Volume status information for each member in the mirror set.
◆ Mirror Set Invalid Tracks — Number of invalid tracks for each mirror in the mirror set.
◆ Priority QoS — Priority value assigned to the volume. Valid values are 1 (highest) through 16
(the lowest).
◆ Dynamic Cache Partition Name — Name of the cache partition.
The following controls are available:
◆ Create — Virtual Provisioning (page 226).
◆ Delete — Deleting volumes (page 203)
◆ Enable — Enabling and disabling DATA volumes on page 227
◆ Disable — Enabling and disabling DATA volumes on page 227
◆ Activate — See Activating and deactivating DATA volumes on page 227.
◆ Deactivate — See Activating and deactivating DATA volumes on page 227.
◆ Start Draining — See Start draining DATA volumes on page 228.
◆ Stop Draining — See Stop draining DATA volumes on page 228.
◆ Assign Dynamic Cache Partition — Assigning volumes to dynamic cache partitions on page
131
◆ Duplicate Volume — Duplicating volumes on page 203
Related Objects panel
The Related Objects panel links you to views displaying objects contained in and associated with the DATA volume. Each link is followed by a number, indicating the number of objects in the corresponding view. For example, clicking Back End Paths- 2 will open a view listing the two directors associated with the volume.
Chapter 4: Storage Management
Virtual Provisioning 231

Thin pools
Creating thin pools
When creating thin pools, Unisphere for VMAX works on a best effort basis, meaning that it attempts to satisfy as much as possible of the requested pool from existing DATA volumes, and then creates the volumes necessary to meet any shortfall.
Before you begin:
◆ Thin pools contain DATA volumes of the same emulation and the same configuration.
◆ When creating thin pools, Unisphere for VMAX will attempt to instill EMC best practices in the
creation process by updating the default Protection level according to the selected Disk Technology:
Technology Default protection level
EFD RAID5(3+1)
FC 2-Way Mirror
SATA RAID6(6+2)
To create a thin pool:
1. Select the Symmetrix system.
2. Select Storage > Thin Pools to open the Thin Pools list view.
3. Click Create to open the Create Thin Pool dialog box. When this dialog box first opens, the chart displays the configured and unconfigured space on the selected Symmetrix system. Once you select a disk technology later in this procedure, and therefore a disk group, this chart will display the configured and unconfigured space of the selected group.
4. Type the Pool Name. Thin pool names can contain up to 12 alpha-numeric characters. The only special character allowed is the underscore ( _ ); however, the name cannot start or end with an underscore.
5. Select the Disk Technology on which the pool will reside.
6. Select the RAID Protection level for the DATA volumes to use in the pool.
7. Select an Emulation type for the pool.
8. Specify the capacity that the template will find or create by doing one of the following:
◆ Typing the Number of Volumes and selecting the capacity for each volume (Volume
Capacity.
◆ Selecting the Volume Capacity.
9. Click one of the following:
◆ OK to review your selections and ultimately create the pool.
◆ Show Advanced to continue setting the advanced options, as described next.
Chapter 4: Storage Management
232 Unisphere for VMAX Online Help

Setting Advanced options:
1. Select the Disk Group containing the DATA volumes to use in the pool.
2. To specify the percentage of the pool's capacity to enable, select Enable Max Subscription and type a percentage.
3. Type the Rebalancing Variance. This is the target volume utilization variance for the rebalancing algorithm. The rebalancing algorithm attempts to level data distribution in a pool so that the percentage utilization of any volume in the pool is within the target variance of the percentage utilization of any other volume in the pool. Possible values range from 1 to 50%, with the default value being 1%. This field is only available when creating a thin pool on a Symmetrix system running Enginuity 5875 or higher.
4. Type the Maximum Rebalancing Scan Device Range. This is the maximum number of volumes in the pool on which the rebalancing algorithm will concurrently operate. Possible values range from 1 to 1024, with the default value being 256. This field is only available when creating a thin pool on a Symmetrix system running Enginuity 5875 or higher.
5. To specify the percentage of the capacity of the thin pool that will be reserved for non-FAST activities, select Pool Reserved Capacity and type a value. If the free space in the pool (as a percentage of pool-enabled capacity) falls below this value, the FAST controller does not move any more chunks into the pool. Specifying a value here will override the system-wide PRC value. Possible values range from 1 to 8.
6. To enable the DATA volumes in the pool for use, select Enable DATA Volume for Use.
7. To enable FAST VP compression for the volumes in a thin pool, select Enable VP Compression. This feature maximizes the storage capacity usage within the pool by compressing its volumes.
8. Click OK.
9. Verify your selections in the Create Thin Pool - Summary page, and click one of the following:
◆ Add to Job List to create the pool at a later time, as described in Scheduling jobs on page
100, or from the job list as described in Viewing the job list on page 102.
◆ Expand Add to Job List and click Run Now to create the pool now.
For more information about thin pools and thin provisioning concepts, refer to the EMC Solutions Enabler Symmetrix Array Controls CLI Product Guide.
Chapter 4: Storage Management
Virtual Provisioning 233

Expanding thin pools
Expanding thin pools refers to the process of increasing the amount of pool storage accessible to a thin volume by either adding a predefined capacity to the pool, or by increasing the pool's capacity by a percentage.
Before you begin:
Unisphere for VMAX supports EMC best practices, which state that volumes from different drive technologies should not be mixed in the same thin pool. To this end, Unisphere for VMAX will only expand a thin pool with volumes from the same disk group as the volumes already in the pool. This is an important distinction from EMC Solutions Enabler, which does not impose this restriction.
To expand a thin pool:
1. Select the Symmetrix system.
2. Select Storage > Thin Pools to open the Thin Pools list view.
3. Select the thin pool and click Expand a thin pool to open the Expand Thin Pool dialog box. The chart on this dialog box displays the configured and unconfigured space of the disk group containing the pool's DATA volumes.
4. Select how to expand the pool, either by Capacity or Percentage:
◆ Capacity — The Volume Capacity field defaults to the first DATA volume size in the pool.
All volume sizes contained in the pool are available. Type the Extra Pool Capacity in GBs.
◆ Percentage — Type an amount in the Percentage Increase field.
5. Optional: Click Show Advanced to enable Write Balancing.
6. Click OK.
7. Verify your selections in the Expand Thin Pool - Summary page, and click Add to Job List or Run Now.
For more information about thin pools and thin provisioning concepts, refer to the EMC Solutions Enabler Symmetrix Array Controls CLI Product Guide.
Draining thin pools
This procedure explains how to re-balance data across all the DATA volumes in a thin pool. This procedure is typically performed after expanding a thin pool.
Before you begin:
◆ The drain operation is not supported with any ongoing replication operation.
◆ You can only drain deactivated DATA volumes. For instructions, refer to Activating and
deactivating DATA volumes on page 227.
Chapter 4: Storage Management
234 Unisphere for VMAX Online Help

◆ The drain must not cause the enabled volumes to end up with greater than 90% utilization in
the pool. To calculate this, EMC® Unisphere for VMAX adds the total used tracks on the enabled volumes and the total used tracks on the volumes that will be drained and divides this sum by the total number of tracks on all the enabled volumes. If the result is greater than 90% the drain request is blocked.
◆ The number of volumes that are draining at any time are limited to 20% total ofthe number of
volumes to drain (or draining) plus the number of enabled volumes. This limits the impact on the system.
◆ This feature is only supported on Symmetrix DMX systems running Enginuity 5773.150 or
higher.
To drain thin pools:
1. Select the Symmetrix system.
2. Select Storage > Thin Pools to open the Thin Pools list view.
3. Select the thin pool and click View Details to open its Details view.
4. In the Related Objects panel, click DATA Volumes to open the DATA Volumes for Thin Pool list view.
5. Select one or more volumes, click more , and select Start Draining.
6. Click OK in the confirmation message. This will put the volumes in a Draining state.
7. Monitor the draining until it reaches an acceptable percentage. This will require you to refresh the view. If you do not monitor the draining, eventually all data will be drained from the volumes and they will go into a Disable state.
8. When a volume reaches an acceptable level, select it, click more , and select Stop Draining.
9. Click OK in the confirmation dialog. This will put the volume in an Enabled state.
10. If you are draining multiple devices, repeat steps 8-10 until all the volumes are drained to an acceptable percentage.
For more information about thin pools and thin provisioning concepts, refer to the EMC Solutions Enabler Symmetrix Array Controls CLI Product Guide.
Chapter 4: Storage Management
Virtual Provisioning 235

Starting and stopping thin pool write balancing
Write balancing thin pools refers to the process of rebalancing allocated capacity across all the DATA volumes in the pool. This procedure is typically performed after expanding a thin pool.
Before you begin:
◆ You can only perform this procedure on an enabled thin pool with at least one thin volume
bound to it.
◆ While write balancing is going on, all pool operations can still occur.
◆ Write balancing requires Enginuity 5874.207.166 or higher.
To write balance a thin pool:
1. Select the Symmetrix system.
2. Select Storage > Thin Pools to open the Thin Pools list view.
3. Select the thin pool and click View Details to open the thin pool's details view.
4. Start write balancing by clicking more , and selecting Start Write Balancing.
5. Click OK in the confirmation message. This will put the pool in a Balancing state.
6. Monitor the balancing until it reaches an acceptable percentage.
7. Select the thin pool, click more , and select Stop Write Balancing.
For more information about thin pools and thin provisioning concepts, refer to the EMC Solutions Enabler Symmetrix Array Controls CLI Product Guide.
Deleting thin pools
Before you begin:
You can only delete empty thin pools. For instructions, refer to Adding/Removing thin pool members.
To delete a thin pool:
1. Select the Symmetrix system.
2. Select Storage > Thin Pools to open the Thin Pools list view.
3. Select the thin pool and click Delete.
4. Click Delete in the confirmation message.
For more information about thin pools and thin provisioning concepts, refer to the EMC Solutions Enabler Symmetrix Array Controls CLI Product Guide.
Adding/Removing thin pool members
This procedure explains how to add/remove members from a thin pool.
Chapter 4: Storage Management
236 Unisphere for VMAX Online Help

Before you begin:
◆ Before you can remove a thin pool member (DATA volume), you must first disable it.
◆ Unisphere for VMAX supports EMC best practices, which state that volumes from different drive
technologies should not be mixed in the same thin pool. To this end, the Add Volumes to Thin Pool dialog box will only allow you to add volumes from the same disk group as the volumes already in the pool. This is an important distinction from EMC Solutions Enabler, which does not impose this restriction.
To add/remove thin pool members:
1. Select the Symmetrix system.
2. Select Storage > Thin Pools to open the Thin Pools list view.
3. Select the thin pool and click View Details to open the thin pool's details view.
4. In Related Objects, click DATA Volumes to open the DATA Volumes for Thin Pool view.
5. Do the following, depending on whether you are adding or removing volumes from the pool:
Adding volumes:
a. Click Add Volumes to Pool to open the Add Volumes to Thin Pool dialog box.
b. Select one or more volumes and click OK.
Removing volumes:
a. Select one or more volumes and click Remove.
b. Click OK in the confirmation message.
For more information about thin pools and thin provisioning concepts, refer to the EMC Solutions Enabler Symmetrix Array Controls CLI Product Guide.
Enabling and disabling thin pool members
1. Select the Symmetrix system.
2. Select Storage > Thin Pools to open the Thin Pools list view.
3. Select the thin pool and click View Details to open the thin pool's details view.
4. In Related Objects, click DATA Volumes to open the DATA Volumes for Thin Pool view.
5. To enable members, select them and click Enable. To disable members, select them and click Disable.
6. Click OK in the confirmation message.
For more information about thin pools and thin provisioning concepts, refer to the EMC Solutions Enabler Symmetrix Array Controls CLI Product Guide.
Starting and stopping thin pool allocation
The following describes how to start and stop allocating thin pool capacity for thin volumes. The thin volumes can be individual volumes or volumes in a device group or storage group.
Chapter 4: Storage Management
Virtual Provisioning 237

Before you begin:
◆ You can only allocate thin pool capacity to bound thin volumes.
◆ Thin pool allocation for individual thin volumes requires Enginuity 5874 or higher.
◆ Thin pool allocation for thin volumes in a device group or storage group requires Enginuity 5875
or higher.
◆ When starting or stopping thin pool allocation for a device group, the operation is limited to the
STD volumes in the group.
To start thin pool allocation:
1. Select the Symmetrix system.
2. Select Storage > Volumes to open the Volumes Dashboard.
3. In the Volume Type panel, select the type of volume on which to start the allocation process.
4. Click View to open the volume list view.
5. Select one or more volumes, click more , and select Start Allocate/Free/Reclaim to open the Start Allocate/Free/Reclaim dialog box.
6. To view configuration, capacity, and emulation information for the selected volumes, click Show Selected Volumes.
7. Select Start Allocate. In addition, on Symmetrix systems running Enginuity 5875 Q2 20011 SR, you can optionally specify to persist preallocated capacity on the thin volumes by selecting the Persist preallocated capacity through reclaim or copy option. Persistent allocations are unaffected by standard reclaim operations and any TimeFinder/Clone, TimeFinder/Snap, or SRDF copy operations.
8. To allocate pool capacity for entire volumes, select Full Device.
9. Click one of the following:
◆ Add to Job List to add this task to the job list, from which you can schedule or run the task
at your convenience. For more information, refer to Scheduling jobs on page 100 and Previewing/Running jobs on page 99.
◆ Expand Add to Job List, and click Run Now to perform the operation now.
◆ Show Advanced to continue setting the advanced options, as described next.
Setting Advanced options:
1. To allocate pool capacity for a region of the thin volumes, type a starting and ending cylinder number.
2. To reserve the volumes, select Reserve. In addition you can also type reserve Comments and select an Expiration Date. The default values for Reserve and Comments are set in Symmetrix Preferences for volumes reservations. If the volumes are not automatically reserved you can optionally reserve them here.
3. Click either of the following:
◆ Add to Job List to add this task to the job list, from which you can schedule or run the task
Chapter 4: Storage Management
238 Unisphere for VMAX Online Help

at your convenience. For more information, refer to Scheduling jobs on page 100 and Previewing/Running jobs on page 99.
◆ Expand Add to Job List, and click Run Now to perform the operation now.
To stop thin pool allocation:
1. Select the Symmetrix system.
2. Select Storage > Volumes to open the Volumes Dashboard
3. In the Volume Type panel, select the type of volume on which to stop the allocation process.
4. Click View to open the volume list view.
5. Select one or more volumes, click more , and select Stop Allocate/Free to open the Stop Allocate/Free dialog box.
6. To view configuration, capacity, and emulation information for the selected volumes, click Show Selected Volumes.
7. Select Stop Allocate.
8. To reserve the volumes, select Reserve. In addition you can also type reserve Comments and select an Expiration Date. The default values for Reserve and Comments are set in Symmetrix Preferences for volumes reservations. If the volumes are not automatically reserved you can optionally reserve them here.
9. Click Run Now.
For more information about thin pools and thin provisioning concepts, refer to the EMC Solutions Enabler Symmetrix Array Controls CLI Product Guide.
Starting and stopping space reclamation
The following describes how to manage the space reclamation options, freeing unused pool capacity and reclaiming unwritten tracks from thins volumes.
Before you begin:
◆ You can only reclaim thin pool capacity from bound thin volumes.
◆ Thin pool reclamation for individual thin volumes requires Enginuity 5874 or higher.
◆ Thin pool reclamation for thin volumes in a device group or storage group requires Enginuity
5875 or higher.
◆ When starting or stopping thin pool reclamation for a device group, the operation is limited to
the STD volumes in the group.
To start space reclamation:
1. Select the Symmetrix system.
2. Select Storage > Volumes to open the Volumes Dashboard.
3. In the Volume Type panel, expand the Virtual Volume folder and select the type of volume on which to start the reclamation process.
4. Click View to open the volume list view.
Chapter 4: Storage Management
Virtual Provisioning 239

5. Select one or more volumes, click more , and select Start Allocate/Free/Reclaim to open the Start Allocate/Free/Reclaim dialog box.
6. To view configuration, capacity, and emulation information for the selected volumes, click Show Selected Volumes.
7. To start freeing unused pool capacity, select Start Free.
8. To start reclaiming unwritten tracks and those written completely with zeros, select Start Reclaim. This option is only available on Symmetrix systems running Enginuity 5875 Q2 2011 SR or higher.
9. To reclaim tracks that are unwritten or zero-based, even if they are marked as persistent, select Reclaim persistent capacity.
10. To perform the operation on the entire volume, select Full Volume.
11. Click one of the following:
◆ Run Now to start the task now.
◆ Add to Job List to schedule it for a later time.
◆ Show Advanced to continue setting the advanced options, as described in setting
advanced options next.
Setting Advanced options:
1. To perform the operation on an allocated region of the thin volumes, type a starting and ending cylinder number.
2. To reserve the volumes, select Reserve. In addition you can also type reserve Comments and select an Expiration Date. The default values for Reserve and Comments are set in Symmetrix Preferences for volumes reservations. If the volumes are not automatically reserved you can optionally reserve them here.
3. Click one of the following:
◆ Run Now to start the task now.
◆ Add to Job List to start the task at a later time.
To stop space reclamation:
1. From the System Selector, select the Symmetrix system containing the thin volumes.
2. In the navigation bar, click Storage to open the Storage section.
3. Click Volumes to open the Volumes Dashboard.
4. In the Volume Type panel, expand the Virtual Volume folder and select the type of volume on which to stop the reclamation process.
5. Click View to open the volume list view.
6. Select one or more volumes, click more and select Stop Allocate/Free/Reclaim to open the Stop Allocate/Free/Reclaim dialog box.
7. To view configuration, capacity, and emulation information for the selected volumes, click Show Selected Volumes.
Chapter 4: Storage Management
240 Unisphere for VMAX Online Help

8. Select Stop Reclaim. In addition, on Symmetrix systems running Enginuity 5875 Q2 20011 SR, you can optionally specify to free tracks that are unwritten or zero-based, even if they are marked persistent. This option is only available on Symmetrix systems running Enginuity 5875 Q2 2011 SR.
9. To reserve the volumes, select Reserve. In addition you can also type reserve Comments and select an Expiration Date. The default values for Reserve and Comments are set in Symmetrix Preferences for volumes reservations. If the volumes are not automatically reserved you can optionally reserve them here.
10. Click either of the following:
◆ Run Now to start the task now.
◆ Add to Job List to schedule it for a later time, as described in Scheduling jobs on page 100.
For more information about thin pools and thin provisioning concepts, refer to the EMC Solutions Enabler Symmetrix Array Controls CLI Product Guide.
Viewing thin pools
1. Select the Symmetrix system.
2. Select Storage > Thin Pools to open the Thin Pools list view.
The Thin Pools list view allows you to view and manage thin pools on a Symmetrix system.
The following properties display:
◆ Name — Name of the thin pool.
◆ Technology — Disk technology on which the pool resides.
◆ Disk Location — Whether the disk group is Internal to the Symmetrix system or an
External Symmetrix system or storage device.
◆ Configuration — Configuration of the pool.
◆ Allocated Capacity — Percentage of the pool that is allocated.
◆ Capacity — Capacity of the pool in GB.
The following controls are available:
◆ Create — See Thin pools on page 232.
◆ Expand — See Expanding thin pools on page 234.
◆ View Details — See Viewing thin pool details on the next page.
◆ Delete — See Deleting thin pools on page 236.
Chapter 4: Storage Management
Virtual Provisioning 241

Viewing thin pool details
1. Select the Symmetrix system.
2. Select Storage > Thin Pools to open the Thin Pools list view.
3. Select the pool and click View Details to open its Details view.
The thin pool Details view allows you to display and manage a thin pool. It contains Properties, Related Objects, Performance, and Graphs panels.
Properties panel
The following properties display:
◆ Name — Name of the pool. To rename a pool, type a new name over the existing and click
Apply. Thin pool names can contain up to 12 alpha-numeric characters. The only special character allowed is the underscore ( _ ); however, the name cannot start or end with an underscore.
◆ RAID Protection — RAID protection level for the DATA volumes in the pool.
◆ Technology — Disk technology on which the pool resides.
◆ Emulation — Emulation type for the pool.
◆ Total Capacity — Total capacity of the pool.
◆ Free Capacity — Free capacity in the pool.
◆ Thin Volumes — Number of thin volumes bound to the pool.
◆ Enabled Volumes — Number of enabled DATA volumes in the pool.
◆ Disabled Volumes — Number of disabled DATA volumes in the pool.
◆ % Allocated — Percent of pool used.
◆ Maximum Subscription — Acceptable oversubscription ratio for the pool.
◆ % Subscription — Current subscription percentage.
◆ Enabled Capacity — Sum of capacity of all enabled DATA volumes in the pool.
◆ Allocated Capacity — Pool capacity allocated to thin volumes.
◆ State — Pool state (Enabled, Disable, Balancing).
◆ Rebalance Variance — Target volume utilization variance for the rebalancing algorithm. The
rebalancing algorithm attempts to level data distribution in a pool so that the percentage utilization of any volume in the pool is within the target variance of the percentage utilization of any other volume in the pool. Possible values range from 1 to 50%, with the default value being 1%.
Chapter 4: Storage Management
242 Unisphere for VMAX Online Help

◆ Maximum Volumes per Rebalance Scan — Maximum number of volumes in the pool on which
the rebalancing algorithm will concurrently operate. To change this number, type a new value over the existing and click Apply. Possible values range from 1 to 1024, with the default value being 256. This field only applies to thin pool on a Symmetrix system running Enginuity 5875 or higher.
◆ Pool Egress Counter — Number of track groups freed from the thin pool as a result of a FAST
related data movement.
◆ Pool Ingress Counter — Number of track groups allocated in the thin pool as a result of a FAST
related data movement.
◆ Enable VP Pool Compression — Enables (when selected) or disables (when cleared) VP pool
compression for the pool. VP pool compression compresses data on the volumes in the pool to save space. VP Pool compression is available for thin pools only not Snap or DSE pool types. VP compression cannot be enabled on a thin pool of encapsulated volumes.
◆ Total Compressed Capacity — Amount of allocated pool capacity that is compressed.
◆ Pool Compression Ratio — Percentage of allocated pool capacity that is compressed.
The following controls are available:
◆ Create — See Thin pools on page 232.
◆ Expand — See Expanding thin pools on page 234.
◆ Bind — See Binding/Unbinding/Rebinding thin volumes on page 245.
◆ Assign Dynamic Cache Partition — See Assigning volumes to dynamic cache partitions on
page 131.
◆ Stop Write Balancing — See Starting and stopping thin pool write balancing on page 236.
◆ Start Write Balancing —See Starting and stopping thin pool write balancing on page 236.
◆ Apply — Applies changes made in the Properties list. For example, renaming the thin pool.
◆ Cancel — Cancels changes made in the Properties list.
Related Objects panel
The Related Objects panel links you to views displaying objects contained in and associated with the thin pool. Each link is followed by a number, indicating the number of objects in the corresponding view. For example, clicking DATA Volumes - 2 will open a view listing the two DATA volumes in the pool.
Performance panel
The Performance panel links you to the performance monitor and analyze views for the thin pool.
This panel only displays when the Performance option is installed. This panel will display with inactive links if the selected Symmetrix system is not registered for data collection.
Graphs panel
The Graphs panel provides a graphic representation of the thin pool's allocation as a percentage.
Chapter 4: Storage Management
Virtual Provisioning 243

Thin volumes
Creating thin volumes
This procedure explains how to create thin volumes from the Volume Dashboard. You can also create them by clicking the Create Volumes option in the Common Tasks panel.
To create thin volumes:
1. Select the Symmetrix system.
2. Select Storage > Volumes to open the Volume Dashboard.
3. Select a volume type and click View to open the volume list view.
4. Click Create to open the Create Volume dialog box.
5. In Volume Type, click Virtual.
6. Select Configuration (TDEV or BCV + TDEV) or thin volumes.
7. Select the Emulation type.
8. Specify the capacity by typing the Number of Volumes, and selecting a Volume Capacity. You can also manually enter a volume capacity.
9. To bind the new volumes to a specific thin pool, select one from Bind to Pool. Only thin pools with enabled DATA volumes and matching emulation are available for binding (except AS/400 which will bind to an FBA pool).
10. Click one of the following:
◆ Add to Job List. to create the volumes at a later time, as described in Scheduling jobs
(page 100), or from the job list as described in Viewing the job list (page 102).
◆ Expand Add to Job List and click Run Now to create the volumes now.
◆ Show Advanced to continue setting the advanced options, as described next.
Setting Advanced options:
1. If creating a thin volume or a thin BCV, you can specify the amount of space to preallocate on each volume, by selecting Preallocate capacity for each new volume selecting either Full Volume or By Capacity, and then typing a value. The amount of space must be less than or equal to the available space in the pool and less than or equal to the allocated size of the thin volume. This option is not available when creating VDEVs.
2. If you specified to preallocate space in the previous step, you can mark the preallocation on the thin volume as persistent by selecting Persist preallocated capacity through reclaim or copy. Persistent allocations are unaffected by standard reclaim operations and any TimeFinder/Clone, TimeFinder/Snap, or SRDF copy operations. This option is not available when creating VDEVs.
3. To assign Dynamic Capability to the volumes, select one of the following; otherwise, leave this field set to None.
◆ RDF1_Capable — Creates a dynamic R1 RDF volume.
◆ RDF2_Capable — Creates a dynamic R2 RDF volume.
◆ RDF1_OR_RDF2_Capable — Creates a dynamic R1 or R2 RDF volume.
Chapter 4: Storage Management
244 Unisphere for VMAX Online Help

4. View Enable SCSI3 Persistent Reservation status — For Enginuity 5875 and higher this feature is pre-set by SYMAPI and cannot be changed. It is displayed as enabled for Enginuity 5875 and higher, except for CDK and AS/400 emulations.
If Auto meta is enabled on the system then it displays as enabled with a green check mark.
5. To name the new volumes, select one of the following Volume Identifiers and type a Name:
◆ Name Only — All volumes will have the same name.
◆ Name + VolumeID — All volumes will have the same name with a unique Symmetrix
volume ID appended to them. When using this option, the maximum number of characters allowed is 50.
◆ Name + Append Number — All volumes will have the same name with a unique decimal
suffix appended to them.The suffix will start with the value specified for the Append Number and increment by 1 for each additional volume. Valid Append Numbers must be from 0 to 1000000. When using this option, the maximum number of characters allowed is 50.
For more information on naming volumes, refer to Setting volume names on page 212
6. Click one of the following:
◆ Add to Job List. to create the volumes at a later time, as described in Scheduling jobs
(page 100), or from the job list as described in Viewing the job list (page 102).
◆ Expand Add to Job List and click Run Now to create the volumes now.
Binding/Unbinding/Rebinding thin volumes
You can bind /unbind/rebind thin volumes at the volume, pool, or storage group level.
Before you begin:
◆ Only one bind, unbind, or rebind operation can be performed on the same volume in any one
config session.
◆ To bind/unbind thin volumes from the pool level or volume level, requires Enginuity 5773 or
higher.
◆ To bind/unbind thin volumes from the group level, requires Enginuity 5875 or higher.
◆ As an alternative to unmapping/unmasking a volume prior to unbinding, you can make the
volume Not Ready.
Chapter 4: Storage Management
Virtual Provisioning 245

◆ A thin volume cannot be unbound from a pool if any of the following are true:
• Volume is mapped to a front-end port or is in the Ready state
• Volume is masked by VCM
• Volume has active snap sessions
• Volume is held
• Volume is a source or target of a clone (src or tgt) session
• Volume is a metamember
• Volume is a part of enabled RDF CG group
• Volume is an RDF volume
◆ The following apply just to the rebind operation:
• The thin volume has to be in the Bound state.
• The new binding has to comply with the oversubscription ratio of the new pool. The entire size of the volume being rebound will be considered when calculating the oversubscription.
• If volumes in a range, device group, or storage group are bound to different pools, then all the volumes will be rebound to the specified pool.
• If a thin volume is part of a storage group that is under FAST management, the thin volume can only be bound to a pool in a tier that is part of the FAST policy associated with the storage group. Therefore, the volume can only be rebound to a pool that is within the policy.
• If all the volumes that are being rebound are already bound to the destination pool, an error returns. If some volumes get bound to a pool different than what they are currently bound to, the operation will return a success status.
To bind/unbind/rebind thin volumes at the volume level:
1. Select the Symmetrix system.
2. Select Storage > Volumes to open the Volume Dashboard.
3. In the Volume Type panel, select the type of volume to bind/unbind.
4. Click View to open the volume list view.
5. Do the following, depending on whether you are binding or unbinding thin volumes:
Binding:
a. Select one or more volumes and click Bind to open the Bind Thin Volumes dialog box.
b. From Pool Name, select the thin pool with which to bind the volume.
c. To Preallocate capacity for each volume, select the option and specify the amount of each volume to preallocate, either By Percent or By Capacity.
d. If you selected to preallocate space in the previous step, you can mark the preallocation as persistent by selecting Persist preallocated capacity through reclaim or copy. Persistent allocations are unaffected by standard reclaim operations and any TimeFinder/Clone, TimeFinder/Snap, or SRDF copy operations.
e. To reserve the volumes, select Reserve and enter Comments and an Expiration date.
f. Click OK.
Chapter 4: Storage Management
246 Unisphere for VMAX Online Help

Unbinding:
a. Select one or more volumes and click Unbind to open the Unbind Thin Volumes dialog box.
b. To view additional information on the selected volumes, click Show selected volumes.
c. To reserve the volumes, select Reserve and enter Comments and an Expiration date.
d. Click Run Now.
e. Click OK in the confirmation message.
Rebinding:
a. Select one or more volumes and click Rebind to open the Rebind Thin Volumes dialog box.
b. Select the Pool Name with which to rebind the volumes.
c. To reserve the volumes, select Reserve. In addition you can also type reserve Comments and select an Expiration Date.
d. Click OK.
To bind/unbind/rebind thin volumes at the pool level:
1. Select the Symmetrix system.
2. Select Storage > Thin Pools to open the Thin Pools list view.
3. Select the thin pool and click View Details to open the thin pool's details view.
4. Do the following, depending on whether you are binding or unbinding volumes:
Binding:
a. Click Bind to open the Bind Thin Volumes dialog box.
b. Select one or more volumes.
c. To Preallocate capacity for each volume, select the option and specify the amount of each volume to preallocate, either By Percent or By Capacity.
d. If you selected to preallocate space in the previous step, you can mark the preallocation as persistent by selecting Persist preallocated capacity through reclaim or copy. Persistent allocations are unaffected by standard reclaim operations and any TimeFinder/Clone, TimeFinder/Snap, or SRDF copy operations.
e. To reserve the volumes, select Reserve and enter Comments and an Expiration date.
f. Click OK.
Unbinding:
a. In Related Objects, click Bound Volumes to open the Bound Volumes for Thin Pool detail view.
b. Select one or more volumes and click Unbind.
c. Click OK in the confirmation message.
Chapter 4: Storage Management
Virtual Provisioning 247

Rebinding:
a. Select one or more volumes, click more , and select Rebind to open the Rebind thin volumes dialog box.
b. Select the Pool Name with which to rebind the volumes.
c. To reserve the volumes, select Reserve. In addition you can also type reserve Comments and select an Expiration Date.
d. Click OK.
To bind/unbind/rebind thin volumes at the storage group level:
1. Select the Symmetrix system.
2. Select Storage > Storage Groups to open the Storage Groups list view.
3. Do the following, depending on whether you are binding or unbinding thin volumes:
Binding:
a. Select the storage group, click more , and select Bind SG to open its Bind Thin Volumes dialog box.
b. From Pool Name, select the thin pool with which to bind the volume.
c. To Preallocate capacity for each volume, select the option and specify the amount of each volume to preallocate, either By Percent or By Capacity.
d. If you selected to preallocate space in the previous step, you can mark the preallocation as persistent by selecting Persist preallocated capacity through reclaim or copy. Persistent allocations are unaffected by standard reclaim operations and any TimeFinder/Clone, TimeFinder/Snap, or SRDF copy operations.
e. To reserve the volumes, select Reserve and enter Comments and an Expiration date.
f. Click OK.
Unbinding:
a. Select the storage group, click more , and select Unbind SG to open its Unbind Thin Volumesdialog box.
b. To view additional information on the selected volumes, click Show selected volumes.
c. To reserve the volumes, select Reserve and enter Comments and an Expiration date.
d. Click Run Now.
e. Click OK in the confirmation message.
Rebinding:
a. Select the storage group, click more , and select Rebind SG to open the Rebind Thin Volumes dialog box.
b. Select the Pool Name with which to rebind the volumes.
c. To reserve the volumes, select Reserve. In addition you can also type reserve Comments and select an Expiration Date.
d. Click OK.
Chapter 4: Storage Management
248 Unisphere for VMAX Online Help

For more information about thin pools and thin provisioning concepts, refer to the EMC Solutions Enabler Symmetrix Array Controls CLI Product Guide.
Chapter 4: Storage Management
Virtual Provisioning 249

Enhanced Virtual LUN migration
Understanding Virtual LUN MigrationVirtual LUN Migration (VLUN Migration) enables transparent, nondisruptive data mobility for both disk group provisioned and virtually provisioned Symmetrix system volumes between storage tiers and between RAID protection schemes. Virtual LUN can be used to populate newly added drives or move volumes between high performance and high capacity drives, thereby delivering tiered storage capabilities within a single Symmetrix system. Migrations are performed while providing constant data availability and protection.
Virtual LUN Migration performs tiered storage migration by moving data from one RAID group to another, or from one thin pool to another. It is also fully interoperable with all other Symmetrix system replication technologies such as SRDF, TimeFinder/Clone, TimeFinder/Snap, and Open Replicator.
RAID Virtual Architecture allows, for the purposes of migration, two distinct RAID groups, of different types or on different storage tiers, to be associated with a logical volume. In this way, Virtual LUN allows for the migration of data from one protection scheme to another, for example RAID 1 to RAID 5, without interruption to the host or application accessing data on the Symmetrix system volume.
Virtual LUN Migration can be used to migrate regular Symmetrix system volumes and metavolumes of any emulation — FBA, CKD, and IBM i series. Migrations can be performed between all drive types including high-performance enterprise Flash drives, Fibre Channel drives, and large capacity SATA drives.
Migration sessions can be volume migrations to configured and unconfigured space, or migration of thin volumes to another thin pool.
Migrating regular storage group volumes This procedure explains how to migrate all the regular volumes in a storage group.
Chapter 4: Storage Management
250 Unisphere for VMAX Online Help

Before you begin:
◆ Virtual LUN migration requires Enginuity 5874 or higher.
◆ To migrate volumes when access control is enabled, you must grant Symmetrix Optimizer
access rights to the volumes.
To migrate regular storage group volumes:
1. Select the Symmetrix system.
2. Select Storage > Storage Groups to open the Storage Groups view.
3. Select a storage group, click more , and select VLUN Migration to open the LUN Migration dialog box.
4. Type a Migration session name. Migration session names must be less than 32 characters long and are case sensitive.
5. Select a Target Disk Group.
6. Select the RAID Protection type.
7. Select Target type. Choose Create new volumes to migrate to unconfigured volumes or Use existing volumes to migrate to configured volumes.
8. Select whether to Pin volumes so that they cannot be moved by any FAST automated process.
9. Click OK to create the migration session.
Migrating regular volumes This procedure explains how to migrate individual regular volumes.
Before you begin:
◆ To migrate volumes when access control is enabled, you must grant Symmetrix Optimizer
access rights to the volumes.
◆ Virtual LUN migration requires Enginuity 5874 or higher.
To migrate regular volumes:
1. Select the Symmetrix system.
2. Select Storage > Volumes to open the Volumes view.
3. Expand the Regular Volumes folder, select the desired Volume Type, and click View to open the volume list.
4. Select one or more volumes, click more , and select VLUN Migration to open the VLUN Migration dialog box.
5. Type a Migration session name. Migration session names must be less than 32 characters and are case sensitive.
6. Select a Target Disk Group.
7. Select the RAID Protection type.
Chapter 4: Storage Management
Enhanced Virtual LUN migration 251

8. Select the Target type. Choose Create new volumes to migrate to unconfigured volumes or Use existing volumes to migrate to configured volumes.
9. Select wether to Pin volumes so that they cannot be moved by any FAST automated process.
10. Click OK.
Migrating thin storage group volumesThis procedure explains how to migrate all the thin volumes in a storage group.
Before you begin:
◆ Virtual LUN migration requires Enginuity 5874 or higher.
◆ To migrate volumes when access controls is enabled, you must grant Symmetrix Optimizer
access rights to the volumes.
◆ For instructions on migrating volumes on Symmetrix systems running Enginuity levels lower
than 5874, see Migrating volumes.
To migrate thin storage group volumes:
1. Select the Symmetrix system.
2. Select Storage > Storage Groups to open the Storage Groups view.
3. Select a storage group, click more , and select VLUN Migration to open the VLUN Migration dialog box.
4. Type a Migration session name. Migration session names must be less than 32 characters and are case sensitive.
5. Select a Target Pool.
6. Select wether to Pin volumes so that they cannot be moved by any FAST automated process.
7. Click OK.
Migrating thin volumesThis procedure explains how to migrate individual thin volumes.
Chapter 4: Storage Management
252 Unisphere for VMAX Online Help

Before you begin:
◆ Virtual LUN migration requires Enginuity 5874 or higher.
◆ To migrate volumes when access controls is enabled, you must grant Symmetrix Optimizer
access rights to the volumes.
To migrate selected thin volumes:
1. Select the Symmetrix system.
2. Select Storage > Volumes to open the Volumes view.
3. Expand the Virtual Volumes folder, select TDEV Volume Type, and click View to open the Thin Volumes list.
4. Select one or more volumes, click more , and select VLUN Migration to open the VLUN Migration dialog box.
5. Type a Migration session name. The session name must be less than 32 characters long and is case sensitive.
6. Select a Target Pool.
7. Select wether to Pin volumes so that they cannot be moved by any FAST automated process.
8. Click OK.
Terminating a VLUN migration session1. Select the Symmetrix system.
2. Select Data Protection > Migration to open the Migration sessions list view.
3. Select the migration session and click Terminate to open the Terminate confirmation dialog.
4. Click OK.
Viewing VLUN migration sessions1. Select the Symmetrix system.
2. Select Data Protection > Migration to open the Migration sessions list view.
Use the this view to display and manage migration sessions.
The following properties display:
◆ Name — Migration session name.
◆ Invalid Tracks — Number of invalid tracks for the volume pair.
◆ Status — Migration session status.
◆ Percentage — Percentage of the session completed.
The following controls are available:
◆ Terminate — Terminating a VLUN migration session above
◆ View Details — Viewing VLUN migration session details on page 391
Chapter 4: Storage Management
Enhanced Virtual LUN migration 253

Storage templates
Understanding storage templatesStorage templates are a reusable set of storage requirements that simplify storage management for virtual data centers by eliminating many of the repetitive tasks required to create and make storage available to hosts/applications. With this feature Administrators and Storage Administrators create templates for their common provisioning tasks and then invoke them later when performing such things as:
◆ Creating or expanding storage groups (Auto-provisioning Groups).
◆ Creating volumes (regular and thin).
In addition, storage templates can be shared (using import and export) between administrators and among Unisphere servers to help facilitate consistency across the storage environment.
Storage templates require Enginuity 5874 or higher and storage groups.
Creating storage templatesThis procedure explains how to create storage templates.
Before you begin:
◆ Storage templates require Enginuity 5874 or higher.
◆ This feature is only available for a user with Admin or StorageAdmin permission.
To create a storage template:
1. Select Storage > Storage Templates to open the Storage Template list view.
2. Click Create to open the Create Storage Template wizard.
3. Type a Storage Template Name. Storage template names can be up to 64 character long.
4. Select the Symmetrix ID with which the template will be associated or select ANY to associate the template with any supported Symmetrix system.
5. Select whether to include Virtual or Regular volumes in the template.
6. Specify the capacity that the template will find or create capacity by typing the Number of Volumes, and selecting a Volume Capacity.
7. Click Next.
Chapter 4: Storage Management
254 Unisphere for VMAX Online Help

8. Do the following, depending on whether you are including virtual or regular volumes in the template:
Virtual volumes:
a. Select a Volume Configuration.
b. Select the Thin Pool to which you are going to bind the volumes.
Regular volumes:
a. Select the RAID Protection level.
b. If the template will be associated with a specific Symmetrix system, select the target Disk Technology and Disk Group (name and number).
9. Click one of the following:
◆ Next to verify your selection and create the template.
◆ Show Advanced to continue setting the advanced options as described next.
Setting Advanced options:
1. If you are including virtual volumes in the template, complete the following steps:
a. To specify how much of each volume to preallocate, select Preallocated capacity for each volume, select either By Percent or By Capacity, and type a value.
b. To maintain the amount of preallocated space through thin volume reclaims and volume copies, select Persist preallocated capacity through reclaim or copy.
2. To specify the Method to use when selecting volumes, select one of the following:
• Best Effort — Specifies to satisfy as much as possible of the total requested capacity from existing volumes, and then create the volumes necessary to meet any shortfall.
• Existing Volumes — Specifies to select from existing volumes.
• Create New Volumes — Specifies to create new volumes.
3. To use SRDF volumes in the template, select one of the following; otherwise, leave this field set to None.
• None — Specifies to not use SRDF volumes.
• RDF Dynamic — Specifies to only use dynamic SRDF volumes.
• R1 — Specifies to only use R1 volumes. This option is only available when you are creating or modifying a template that uses the Find Existing method for locating volumes; except when the volumes are thin (TDEVs), in which case this option is not available.
4. Select the volume Emulation. The storage template uses only volumes of the specified emulation.
5. To include metavolumes in the template, select Enable Meta and complete the following steps:
a. Select the Meta Config. The storage template uses only meta volumes of the specified configuration.
b. Select the Meta Member Capacity. The storage template uses only meta volumes of the specified capacity.
6. Click Next.
7. Verify your selections in the Summary page. To change any of your selections, click Back. Note that some changes may require you to make additional changes to your configuration.
Chapter 4: Storage Management
Storage templates 255

8. Click Finish.
Modifying storage templatesThis procedure explains how to modify an existing storage template.
Before you begin:
◆ Storage templates require Enginuity 5874 or higher.
◆ The user must have Administrator or StorageAdmin permission.
To modify a storage template:
1. Select Storage > Storage Templates to open the Storage Template list view.
2. Select the template and click Edit to open the Edit Storage Template wizard.
3. Modify the template as you step through the wizard.
4. Click Finish.
Exporting storage templatesThis procedure explains how to export storage templates to a temporary directory on the Unisphere server.
Before you begin:
◆ Storage templates require Enginuity 5874 or higher.
◆ The user must have Administrator or StorageAdmin permission.
To export storage templates:
1. Select Storage > Storage Templates to open the Storage Template list view.
2. Select one or more templates and click Export.
3. Click OK in the confirmation message.
4. Copy the templates from one Unisphere server to the other. Templates reside in the server's template directory (Install_directory\SMAS\jboss\server\default-em\data\TemplateFiles).
Importing storage templatesThis procedure explains how to import storage templates to a Unisphere server.
Chapter 4: Storage Management
256 Unisphere for VMAX Online Help

Before you begin:
◆ Storage templates require Enginuity 5874 or higher.
◆ The user must have Administrator or StorageAdmin permission.
◆ One or more exported storage templates.
To import storage templates:
1. Select Storage > Storage Templates to open the Storage Template list view.
2. Click Import to open the Import Storage Template list.
All previously exported storage templates display.
3. Select one or more templates and click OK.
Deleting storage templatesThis procedure explains how to delete storage templates.
Before you begin:
◆ Storage templates require Enginuity 5874 or higher.
◆ This feature is only available for a user with Administrator or StorageAdmin permission.
To delete a storage template:
1. Select Storage > Storage Templates to open the Storage Template list view.
2. Select the template and click Delete.
3. Click Yes in the confirmation box.
Viewing storage templates1. Select the Symmetrix system.
2. Select Storage > Storage Templates to open the Storage Template list view.
The Storage Template list view allows you to view and manage storage templates.
The following properties display:
◆ Storage Template — Name of the template.
◆ Symmetrix ID — Symmetrix system associated with the template. Any indicates that the
template is associated with any Symmetrix system running Enginuity 5874 or higher connected to the server.
◆ Volume Type — Type of volume specified in the template.
◆ Protection/Volume Configuration — RAID protection level/Thin or Thin BCV.
Chapter 4: Storage Management
Storage templates 257

◆ Total Request Capacity — Capacity the template will find or create.
◆ Emulation — Emulation type of the disks specified in the template.
◆ Method — Method the template is using to select volumes. Possible values are:
• Best Effort — Specifies to satisfy as much as possible of the total requested capacity from existing volumes, and then create the volumes necessary to meet any shortfall.
• Existing Volumes — Specifies to select from existing volumes.
• Create New Volumes — Specifies to create new volumes.
The following controls are available:
◆ Create — See Creating storage templates on page 254.
◆ View Details — See Viewing storage template details below.
◆ Import — See Importing storage templates on page 256.
◆ Export — See Exporting storage templates on page 256.
◆ Delete — See Deleting storage templates on the previous page.
Viewing storage template details1. Select the Symmetrix system.
2. Select Storage > Storage Templates to open the Storage Template list view.
3. Select the storage template and click View Details to open its Details view.
The storage template Details view allows you to view and manage storage templates.
The following properties display:
◆ Template Name — Name of the template. To rename a template, type a new name over
the existing and click Apply. Storage template names can contain up to 64 characters.
◆ Symmetrix ID — The identifier of the associated Symmetrix system. Any indicates that the
template is associated with all supported Symmetrix systems.
◆ Volume Type — The template specifies virtual or regular volumes.
◆ Number of Volumes — The number of volumes the template will find/create.
◆ Volume Capacity — Capacity of each volume.
◆ Total Requested Capacity — Total requested capacity.
◆ Create Meta — Whether the template will find/create meta volumes.
◆ Meta Volume Configuration — Configuration of the meta volumes (Striped or
Concatenated).
◆ Meta Member Capacity — Capacity of each meta member.
◆ Meta Member Count Including Head — Number of meta members, including the head.
Chapter 4: Storage Management
258 Unisphere for VMAX Online Help

◆ Protection/Volume Configuration — Protection level/configuration of the volumes used in
the template.
◆ Disk Group — Disk group from which the template is finding/creating volumes.
◆ Thin Pool — Thin pool to which the thin volumes are bound.
◆ Preallocated Capacity for each volume — How much of each volume is preallocated.
◆ Persist Preallocation Through Reclaim or Copy — Whether to maintain the amount of
preallocated space through thin volume reclaims and volume copies.
◆ Method — Method used to select volumes. Possible values are:
• Best Effort — Specifies to satisfy as much as possible of the total requested capacity from existing volumes, and then create the volumes necessary to meet any shortfall.
• Existing Volumes — Specifies to select from existing volumes.
• Create New Volumes — Specifies to create new volumes.
◆ Dynamic RDF Capability — RDF capability of the volumes in the template. Possible values
are:
• None — Specifies to not use SRDF volumes.
• RDF Dynamic — Specifies to only use dynamic SRDF volumes.
• R1 — Specifies to only use R1 volumes. This option is only available when you are creating/modifying a template that uses the Find Existing method for locating volumes; except when the volumes are thin (TDEVs), in which case this option is not available.
◆ Emulation — Emulation of the volumes in the template.
The following controls are available:
◆ Create — See Creating storage templates on page 254.
◆ Delete — See Deleting storage templates on page 257.
◆ Apply — Applies changes made in the Properties list. For example, renaming the storage
group.
◆ Cancel — Cancels changes made in the Properties list.
Chapter 4: Storage Management
Storage templates 259

External storage
Understanding external storageExternal storage gives you the ability to use Federated Tiered Storage (FTS) to attach external storage to a Symmetrix system. Attaching external storage allows you to use physical disk space on existing Symmetrix systems while gaining access to Symmetrix features such as local replication, remote replication, storage tiering, data management, and data migration. In addition, FTS simplifies the management of federated multi-vendor or EMC storage systems.
For additional information about FTS, refer to theEMC Symmetrix Federated Tiered Storage (FTS) Technical Notes and the Federated Tiered Storage chapter of the EMC Solutions Enabler Symmetrix Array Controls CLI Product Guide.
Virtualizing external LUNsWhen you attach external storage to a Symmetrix system, FTS virtualizes an external Symmetrix system’s SCSI logical units as Symmetrix disks called eDisks. eDisks have two modes of operation:
◆ Encapsulation — Allows you to preserve existing data on external Symmetrix systems and
access it through Symmetrix volumes. These volumes are called encapsulated volumes.
◆ External Provisioning — Allows you to use external storage as raw capacity for new Symmetrix
volumes. These volumes are called externally provisioned volumes. Existing data on the external volumes is deleted when they are externally provisioned.
The following restrictions apply to eDisks:
◆ Can only be unprotected volumes. The RAID protection scheme of eDisks is dependent on the
external Symmetrix system.
◆ Cannot be AS400, CKD, or gatekeeper volumes.
◆ Cannot be used as VAULT, SFS, or ACLX volumes.
Encapsulation
Encapsulation has two modes of operation:
◆ Encapsulation for disk group provisioning (DP encapsulation) — The eDisk is encapsulated
and exported from the Symmetrix system as disk group provisioned volumes.
◆ Encapsulation for virtual provisioning (VP encapsulation) — The eDisk is encapsulated and
exported from the Symmetrix system as thin volumes.
In either case, Enginuity automatically creates the necessary Symmetrix volumes. If the eDisk is larger than the maximum Symmetrix volume capacity or the configured minimum auto meta capacity, Enginuity creates multiple Symmetrix volumes to account for the full capacity of the eDisk. These Symmetrix volumes are concatenated into a single concatenated meta volume to allow access to the complete volume of data available from the eDisk.
Chapter 4: Storage Management
260 Unisphere for VMAX Online Help

External provisioning
When you virtualize an eDisk for external provisioning, you can then create Symmetrix volumes from the external disk group and present the storage to users. You can also use this storage to create a new FAST VP tier.
If you use external provisioning, any data that is currently on the external volume is deleted.
Geometry of encapsulated volumes
Enginuity builds Symmetrix volumes based on the Symmetrix cylinder size (fifteen 64 K tracks), so the capacity of Symmetrix volumes will not always match the raw capacity of the eDisk. If the capacity does not match, Enginuity sets a custom geometry on the encapsulated volume. For created meta volumes, Enginuity defines the geometry on the meta head, and only the last member can have a capacity that spans beyond the raw capacity of the eDisk.
Encapsulated volumes that have a Symmetrix cylinder size larger than the reported user-defined geometry are considered geometry limited. For additional details and a list of restrictions that apply to geometry-limited volumes, refer to the EMC Solutions Enabler Symmetrix Array Controls CLI Product Guide.
To virtualize external LUNs:
1. Select the Symmetrix system.
2. Select Storage > External Storage to open the External Storage page.
3. Optional: Click the Not Virtualized checkbox above the filtered list view to see a list of external LUNs that have not been virtualized.
4. Select the external LUNs that you want to virtualize.
5. Click Virtualize to open the Virtualize External LUNs dialog box.
6. Select an import method from the Import Method drop-down menu. This will determine the mode of operation for the eDisk.
If you select Raw Space - External Provisioning, any data that is currently on the external volume is deleted.
7. Select an external disk group from the Disk Group drop-down menu, or type a disk group name to create a new external disk group. Enginuity will add the virtualized external LUNs to the specified external disk group.
8. If you are using Virtual Provisioning, select an empty pool or an existing pool composed of externally provisioned data volumes from the Thin Pool drop-down menu. Type a pool name if you want to create a new pool.
9. Click one of the following:
◆ Add to Job List to add this task to the job list, from which you can schedule or run the task
at your convenience. For more information, refer to Scheduling jobs on page 100 and Previewing/Running jobs on page 99.
◆ Show Advanced to continue setting the advanced options, as described next.
Setting Advanced options:
Chapter 4: Storage Management
External storage 261

1. To override the auto meta member capacity configured on the Symmetrix system, specify the unit of measurement by selecting GB, MB, or CYL from the drop-down menu, and then select a capacity from the Meta Member Capacity drop-down menu.
The Total Enabled Pool Capacity in GB is displayed.
2. If you want all of the created Symmetrix volumes to be the same capacity, click the Create Equal Meta Member Capacity check box. If you do not select this check box, the meta tail will be smaller than the other volumes in the meta.
3. If you want to specify a DX director for the path to the eDisk, select a director from the DX Director drop-down menu.
4. Click Add to Job List to add this task to the job list, from which you can schedule or run the task at your convenience. For more information, refer to Scheduling jobs on page 100 and Previewing/Running jobs on page 99.
Rescanning external storageThe first time you visit the External Storage page, Unisphere scans all of the volumes that are visible from the DX directors. When you return to the page, Unisphere populates the list views with cached data.
To rescan external storage:
1. Select the Symmetrix system.
2. Select Storage > External Storage to open the External Storage page.
3. Click Rescan to rescan the volumes that are visible from the DX directors. Note that the Last External Storage Updated field below the filtered list view updates with the data and time of the most recent scan.
Chapter 4: Storage Management
262 Unisphere for VMAX Online Help

Viewing External StorageThe External Storage page allows you to view and manage external storage as well as validate paths and zoning. The first time you visit the External Storage page, Unisphere scans all of the volumes that are visible from the DX directors.
EMC requires a minimum of four paths to external volumes, meaning that at least four ports belonging to a single DX dual initiator pair must be configured. The best practice for maximum redundancy is achieved by using single initiator/multiple target zoning. This is accomplished by creating individual zones that contain each DX port and all external ports that the external volumes are available on.
To view external storage and validate paths and zoning:
1. Select the Symmetrix system.
2. Select Storage > External Storage to open the External Storage page.
Use the tree view lists to filter the list of external LUNs by selecting various combinations of members within a tree list view (control ports, external ports, and external LUNs). You can select a single item, multiple items in consecutive rows (hold shift key and select), or multiple items in non-consecutive rows (hold control key and select). As each selection is made, the filtered results table is updated to reflect the current combination of filter criteria.
Control Ports tree view list
The following properties display:
◆ Director —Symmetrix system DX director.
◆ Port — Port number on the director.
External Ports tree view list:
The following properties display:
◆ Port WWN — World Wide Name of the external port.
◆ Array ID — External Symmetrix ID.
◆ Vendor — External Symmetrix vendor.
External LUNs tree view list:
The following properties display:
◆ LUN WWN — World Wide Name of the external LUN.
◆ Capacity (GB) — Capacity in GB of the external LUN.
Filtered results table:
The following properties display:
◆ External LUN WWN — World Wide Name of the external LUN.
◆ Vendor — Vendor name of the external LUN.
◆ Capacity (GB) — Capacity in GB of the external LUN.
Chapter 4: Storage Management
External storage 263

◆ Volume —Volume ID on the external Symmetrix system.
◆ LUN — Displays 0 for EMC storage systems.
◆ Virtualizing Status — The mode of operation that the eDisk is using. Possible values are
External, Encapsulated, and None.
◆ Emulation — Emulation type of the external LUN.
◆ Disk Group — Disk group that contains the virtualized LUN.
◆ Spindle — Spindle ID of the external spindle.
◆ Service State — Availability of the external LUN. Possible values are Normal, Degraded, and
Failed. Failed means that there are no network paths available to the external LUN. Degraded means that there are paths from only one of the supporting DX directors. Normal means that there are network paths available from both supporting DX directors.
The following controls are available:
◆ Virtualize — See Virtualizing external LUNs on page 260.
◆ Rescan — See Rescanning external storage on page 262.
Chapter 4: Storage Management
264 Unisphere for VMAX Online Help

Reservations
Reserving volumesThe following explains how to reserve volumes and front-end mapping addresses for future configuration and masking operations. When using this feature, you reserve the volumes/addresses you plan on using, verify that no one else has reserved the resources, and release the reservations when the task is complete.
All reservations are assigned a reserve ID, indicating that the specified volumes/addresses are reserved. Any attempt to use the reserve volumes/addresses will return a message indicating that the volumes/addresses are reserved.
Before you begin:
Verify that the reservation feature is enabled for the Symmetrix system. For more information, see See Setting system preferences on page 32.
To reserve volumes:
1. Select the Symmetrix system.
2. Select Storage > Reservations to open the Reservations list view.
3. Click Create to open the Create Reservation dialog box.
4. Select the volumes.
5. Type any Comments regarding the reservation. The requirement for this field is set in system preferences.
6. Select Expiration and click calendar to open the Reservation Expiration dialog box.
7. Select an Expiration Date and Expiration Time.
8. Click OK to close the Reservation Expiration dialog box.
9. Click OK to create the reservation.
Adding volumes to reservations1. Select the Symmetrix system.
2. Select Storage > Reservations to open the Reservations list view.
3. Select the reservation and click View Details to open its Details view.
4. Click Add to open the Add Volumes dialog box.
5. Select one or more volumes and click OK.
Removing volumes from reservations1. Select the Symmetrix system.
2. Select Storage > Reservations to open the Reservations list view.
3. Select the reservation and click Remove.
Chapter 4: Storage Management
Reservations 265

4. Click OK in the confirmation message.
Releasing reservations1. Select the Symmetrix system.
2. Select Storage > Reservations to open the Reservations list view.
3. Select one or more reservations and click Release.
4. Click OK in the confirmation message.
Viewing reservations1. Select the Symmetrix system.
2. Select Storage > Reservations to open the Reservations list view.
Use the Reservations list view to display and manage reservations for a Symmetrix system.
The following properties display:
◆ Reservation — Reservation ID.
◆ Owner — User that created the reservation.
◆ Application — Application used to create the reservation.
◆ Host — Host from which the reservation was created.
◆ Reserved Volumes — Number of reserved volumes.
◆ Creation — Date/time the reservation was created.
◆ Expiration — Date/time the reservation will expire. Never is the default.
◆ User Comment — User-supplied comments.
The following controls are available:
◆ Create — Reserving volumes on the previous page
◆ View Detail — See Viewing reservation details below.
◆ Release — Releasing reservations above
Viewing reservation details1. Select the Symmetrix system.
2. Select Storage > Reservations to open the Reservations list view.
3. Select the reservation and click View Details to open its Details view.
Use the reservation Details view to display and manage a reservation. This view contains two panels, Properties, and Related Objects.
Properties panel
The following properties display:
Chapter 4: Storage Management
266 Unisphere for VMAX Online Help

◆ Reservation — Reservation ID.
◆ Owner — User that created the reservation.
◆ Application — Application used to create the reservation.
◆ Host — Host from which the reservation was created.
◆ Reserved Volumes — Number of reserved volumes.
◆ Creation — Date/time the reservation was created.
◆ Expiration — Date/time the reservation will expire. Never is the default.
◆ User Comment — User-supplied comments.
The following controls are available:
◆ Create — Reserving volumes on page 265
◆ Release — Releasing reservations on the previous page
◆ Add — Adding volumes to reservations on page 265
Related Objects panel
The Related Objects panel provides links to views for objects contained in and associated with the reservation. Each link is followed by a number, indicating the number of objects in the corresponding view. For example, clicking Reserved Volumes - 2 will open a view listing the two volumes held in the reservation.
Chapter 4: Storage Management
Reservations 267

Optimizer
Understanding OptimizerSymmetrix Optimizer improves Symmetrix performance by continuously monitoring the back-end activity and swapping highly active volumes with idle volumes to achieve a balanced workload across the disks. This automated, continuous process is based on user-defined parameters and is completely transparent to end users, hosts, and applications in the environment.
For information on Optimizer concepts, refer to the EMC Solutions Enabler Symmetrix Array Controls CLI Product Guide.
Managing OptimizerThe Optimizer dashboard provides you with a single place from which to manage Optimizer.
To access the Optimizer dashboard:
1. Select the Symmetrix system.
2. Select Storage > Optimizer.
Optimizer dashboard
The Optimizer dashboard provides access to the following Optimizer parameters:
◆ Shared Parameters:
The following parameters are shared between Optimizer and FAST. Therefore, changes made to these parameters will affect both Optimizer and FAST:
• Data Movement Mode — Specifies whether to move data automatically (Automatic) or to wait for user approval before moving data (User Approved).
• Maximum Number of Volumes Moved Per Day — Specifies the maximum number of moves to perform in a 24 hour period, starting at 12:00 AM. Possible values range from 2 to 200.
• Maximum Simultaneous Volumes Moved — Specifies the maximum number of moves that can be performed at one time. Possible values range from 2 to 32.
The following parameters are shared between Optimizer and FAST VP:
• Workload Analysis Period — Specifies the amount of workload sampling to maintain for sample analysis. Possible values are specified in units of time (hours, days, or weeks) and can range from 2 hours to 4 weeks, with the default being 8 hours.
• Time to Sample before First Analysis — Specifies the minimum amount of workload sampling to complete before analyzing the samples for the first time. When setting this parameter, be sure to allow enough time (usually a week) to establish a good characterization of the typical workload. This parameter allows you to begin operations before the entire Workload period has elapsed. Possible values range from 2 hours to the value specified for the Workload Analysis Period parameter.
◆ Optimizer Specific Settings:
Chapter 4: Storage Management
268 Unisphere for VMAX Online Help

• Startup Mode — Specifies whether Optimizer starts automatically with the Symmetrix service processor (Automatic), or if it requires manual intervention (Manual). This option does not apply/display for Symmetrix arrays running Enginuity 5874 or higher.
• Hot Spot Analysis — Specifies whether to run the hot spot analysis algorithm. The hot spot analysis algorithm attempts to improve Symmetrix performance by swapping devices that it determines will reduce disk access times.
• Maintain Physical Mirror — Specifies whether Optimizer should maintain any RAID 5 groups. This option does not apply/display for Symmetrix arrays running Enginuity 5874 or higher.
• Maintain RAID 5 Groups — Specifies whether Optimizer should maintain any RAID 5 groups. This option does not apply/display for Symmetrix arrays running Enginuity 5874 or higher.
◆ DMX Lock Status:Host that currently holds the Optimizer lock on the Symmetrix service
processor. This option does not apply/display for Symmetrix arrays running Enginuity 5874 or higher.
◆ Optimizer Status:Optimizer's current state.
The Optimizer dashboard provides access to the following Optimizer controls:
◆ Swap/Move List — See Viewing Optimizer swap/move lists on page 271.
◆ Swap/Move History — Viewing Optimizer swap/move history on page 272
◆ Approve Swap — See Approving Optimizer Swaps on the next page.
◆ Start/Lock — Lock/Unlock/Start/Stop dialog box (Does not apply/display for Enginuity 5874 or
higher).
◆ Enable/Disable — Enabling/Disabling Optimizer on the next page (Does not apply/display for
versions lower than Enginuity 5874)
◆ Apply — Applies changes made in the parameter list.
◆ Cancel — Cancels changes made in the parameter list.
Starting/Stopping OptimizerThe following explains how to start/stop Optimizer on a Unisphere client.
Before you begin:
This procedure is only required when performing operations on a Symmetrix system running an Enginuity version lower than 5874.
To start/stop Optimizer:
1. Select the Symmetrix system.
2. Select Storage > Optimizer to open the Optimizer dashboard.
3. Click Start/Lock to open the Lock/Unlock/Start/Stop dialog box.
4. Click Start or Stop.
Chapter 4: Storage Management
Optimizer 269

5. Click OK.
6. Click OK in the confirmation message.
Enabling/Disabling OptimizerThe following explains how to enable/disable Optimizer on a Symmetrix system running Enginuity 5874 or higher:
1. Select the Symmetrix system.
2. Select Storage > Optimizer to open the Optimizer dashboard.
3. Click Enable/Disable to open the Enable/Disable dialog box.
4. Click Enable or Disable.
5. Click OK.
6. Click OK in the confirmation message.
Locking/Unlocking OptimizerThe following explains how to lock/unlock Optimizer controls. Locking Optimizer prevents other uses from making changes while you are working with the software.
Before you begin:
This procedure is only required when performing operations on a Symmetrix system running an Enginuity version lower than 5874.
To start/stop Optimizer:
1. Select the Symmetrix system.
2. Select Storage > Optimizer to open the Optimizer dashboard.
3. Click Start/Lock to open the Lock/Unlock/Start/Stop dialog box.
4. Click Lock or Unlock.
5. Click OK.
6. Click OK in the confirmation message.
Approving Optimizer Swaps1. Select the Symmetrix system.
2. Select Storage > Optimizer to open the Optimizer dashboard.
3. Click Approve Swap to open the Approve Swap dialog box.
The following properties display, depending on the Enginuity version running on the Symmetrix system:
◆ Group — Group number associated with the swaps/moves.
◆ Volume 1 — First volume involved in the swap/move.
◆ Volume 2 — Second volume involved in the swap/move.
Chapter 4: Storage Management
270 Unisphere for VMAX Online Help

◆ Status — Status of the swap/move.
◆ Execution Time — Time the swap/move started.
◆ Type — Whether the plan was manually defined or auto generated by FAST or by
Optimizer.
Enginuity versions lower than 5874:
◆ Group — Group associated with the swaps/moves.
◆ Volume 1— Volume being moved/swapped.
◆ Mirror/Member — Mirror position of the volume.
◆ From — Original location of the volume.
◆ To — New location of volume.
◆ Status — Status of the swap/move.
◆ Execution Time — Time the swap/move started.
◆ Type — Whether the plan was Manually Defined or Auto Generated by FAST or by
Optimizer.
4. Select a swap.
5. Select the Schedule for execution: either According to Optimizer policy or specify a date and time.
Viewing Optimizer swap/move listsThe following explains how to view information on the current Optimizer/FAST plan:
1. Select the Symmetrix system.
2. Select Storage > Optimizer to open the Optimizer dashboard.
3. Click Swap/Move List to open the Swap/Move List dialog box.
The following properties display, depending on the Enginuity version running on the Symmetrix system:
Enginity 5874 or higher:
◆ Group — Group associated with the swaps/moves.
◆ Volume 1 — First volume involved in the swap/move.
◆ Volume 2 — Second volume involved in the swap/move.
◆ Status — Status of the swap/move.
◆ Execution Time — Time the swap/move started.
◆ Type — Whether the plan was Manually Defined or Auto Generated by FAST or by
Optimizer.
◆ Group Percent Complete — How much (%) of the plan is complete.
Chapter 4: Storage Management
Optimizer 271

◆ Estimated Time to Completion — How long until the plan is complete.
Enginuity versions lower than 5874:
◆ Group — Group associated with the swaps/moves.
◆ Volume — Volume being moved/swapped.
◆ Mirror/Member — Mirror position of the volume.
◆ From — Original location of the volume.
◆ To — New location of volume.
◆ Status — Status of the swap/move.
◆ Execution Time — Time the swap/move started.
◆ Type — Whether the plan was Manually Defined or Auto Generated by FAST or by
Optimizer.
Viewing Optimizer swap/move historyThe following explains how to view information on the past Optimizer/FAST swaps/moves:
1. Select the Symmetrix system.
2. Select Storage > Optimizer to open the Optimizer dashboard.
3. Click Swap/Move History to open the Swap/Move History dialog box.
4. Specify the time range you are interested in and click Run Filter.
The following properties display, depending on the Enginuity version running on the Symmetrix system:
Enginity 5874 or higher:
◆ Group — Group associated with the swaps/moves.
◆ Volume 1 — First volume involved in the swap/move.
◆ Volume 2 — Second volume involved in the swap/move.
◆ Start Time— Time (in Eastern Daylight Time) the swap/move started. EDT is 4 hours behind
of Coordinated Universal Time (UTC).
◆ End Time — Time (in Eastern Daylight Time) the swap/move completed. EDT is 4 hours
behind of Coordinated Universal Time (UTC).
◆ Type — Whether the plan was Manually Defined or Auto Generated by FAST or by
Optimizer.
Enginuity versions lower than 5874:
◆ Group — Group associated with the swaps/moves.
◆ Volume — Volume being moved/swapped.
◆ Mirror/Member — Mirror position of the volume.
Chapter 4: Storage Management
272 Unisphere for VMAX Online Help

◆ Hyper From — Original location of the volume.
◆ Hyper To — New location of volume.
◆ Attributes— Whether the plan was Manually Defined or Auto Generated by FAST or by
Optimizer.
◆ Start Time— Time (in Eastern Daylight Time) the swap/move started. EDT is 4 hours behind
of Coordinated Universal Time (UTC).
◆ End Time — Time (in Eastern Daylight Time) the swap/move completed. EDT is 4 hours
behind of Coordinated Universal Time (UTC).
Chapter 4: Storage Management
Optimizer 273

Chapter 4: Storage Management
274 Unisphere for VMAX Online Help

Host Management
This chapter contains the following:
Initiators 276
Host aliases 283
Masking views 287
Initiator groups 291
Port groups 299
Host Cache Adapters 305
Virtual servers 306
CU images 311
Chapter 5: Host Management 275
CHAPTER 5

Initiators
Masking volumesThe following explains how to mask volumes on Symmetrix systems running Enginuity 5773 or lower. For instructions on masking volumes on Symmetrix systems running Enginuity 5874 or higher, refer to See Creating masking views on page 287..
You can perform this operation at the initiator or host alias level.
To mask volumes:
1. Select the Symmetrix system.
2. To mask at the initiator level:
a. Select Hosts>Initiators to open the Initiators list view.
b. Select an initiator, and click Mask to open the Masking dialog box.
To mask at the host alias level:
a. Select Hosts > Host Aliases to open the Host Aliases list view.
b. Select a host alias, and click Mask to open the Masking dialog box.
3. Optional: Select another Director Port for the operation. (One director at a time.)
4. Optional: Select another Initiator/Alias for the operation. (One director at a time.)
5. Optional: Select to Include volumes not mapped to the port in the Available Volumes list.
6. Select one or more Available Volumes, and click Add to move them to Selected Volumes, or click Add All to move all Available Volumes to the Selected Volumes.
7. Click one of the following:
◆ Add to Job List to add this task to the job list, from which you can schedule or run the task
at your convenience. For more information, refer to Scheduling jobs on page 100 and Previewing/Running jobs on page 99.
◆ Expand Add to Job List, and click Run Now to perform the operation now.
◆ Show Advanced to set the advanced options, as described next.
Setting Advanced options:
1. To manually set the host LUN addresses:
a. Select the Dynamic LUN Addressing option.
b. Click Set Dynamic LUN Address to open the Set Dynamic LUN Address dialog box.
c. Select a volume, and notice the address displayed in the Starting Host LUN field. To accept this automatically generated address, click Apply Starting LUN. To move to the next available, click Next Available LUN.
d. Click OK once you are satisfied with the address.
2. To automatically map new volumes to all ports, select Map Volumes. (This feature is only available on Symmetrix DMX systems running Enginuity 5773.150 or higher.)
Chapter 5: Host Management
276 Unisphere for VMAX Online Help

3. To refresh all the host-related profile data in the volume masking database (VCMDB), select Refresh VCMDB after OK.
4. Click OK.
Unmasking volumesThe following explains how to unmask volumes on Symmetrix systems running Enginuity 5773 or lower.
You can perform this operation at the initiator or host alias level.
1. Select the Symmetrix system.
2. To unmask at the initiator level:
a. Select Host > Initiators to open the Initiator list view.
b. Select the initiator from the list, and click View Details to open the Details view.
c. In the Related Objects panel, select Volumes to open the Volumes list view.
To unmask at the host alias level:
a. Select Host > Host Aliases to open the Host Aliases list view.
b. Select the alias and and click View Details to open its Details view.
c. In the Related Objects panel, select Volumes to open the Volumes list view.
3. Select a volume, and click Unmask to open the Unmask Volumes dialog box.
4. Optional: Click Show Select Volumes to view details on the selected volumes.
5. To unmap the volumes from their ports , select Unmap Volumes.
6. To refresh all the host-related profile data in the volume masking database (VCMDB), select Refresh VCMDB after OK.
7. Click OK.
Setting initiator port flags1. Select the Symmetrix system.
2. Select Hosts > Initiators to open the Initiators list view.
3. Select an initiator, and click Set Flags to open the Set Initiator Port Flags dialog box.
4. Optional: Select an initiator whose flag settings you want to copy.
5. Modify the attributes, by selecting the corresponding Override option (thereby activating the Enable option), and enable (select) or disable (clear) the flag.
6. Click OK.
Setting initiator attributesThis procedure explains how to set an initiator's attributes.
Chapter 5: Host Management
Initiators 277

Before you begin:
Any changes made to an initiator's attributes affect the initiator and all its ports.
To set initiator attributes:
1. Select the Symmetrix system.
2. Select Hosts > Initiators to open the Initiators list view.
3. Select an initiator, and click Set Attributes to open the Set Initiator Attributes dialog box.
The initiator director:port, initiator, and optional alias names display.
4. Type the FCID (Fibre Channel ID) Value.
5. To refresh all the host-related profile data in the volume masking database (VCMDB), select Refresh VCMDB after OK.
6. Click OK.
Renaming initiator aliasesWhen the system discovers the attached HBAs, a two-part record is created for the name. The format is NodeName/PortName. For fiber adapters, the HBA name is the WWN or iSCSI name. For native iSCSI adapters, the HBA name is the IP address.
You can rename the HBA identifier by creating a shorter, and easier to remember, ASCII alias name.
To rename an initiator alias:
1. Select the Symmetrix system.
2. Select Hosts > Initiators to open the Initiators list view.
3. Select an initiator, and click Rename Alias to open the Rename Initiator Alias dialog box.
4. Type a Node Name and Port Name.
5. Click OK.
This overwrites any existing alias name.
Replacing initiatorsIf a host adapter fails, or needs replacement for any reason, you can replace the adapter and assign its set of volumes to a new adapter.
To replace an initiator:
1. Select the Symmetrix system.
2. Select Hosts > Initiators to open the Initiators list view.
3. Select the initiator, and click Replace Initiator to open the Replace Initiator Alias dialog box.
The existing initiator and optional alias names display.
4. Type the full WWN or iSCSI identifier of the New Initiator. For native iSCSI, type the IP address.
5. Click OK.
This substitutes all occurrences of the old WWN/iSCSI/IP address with the new one.
Chapter 5: Host Management
278 Unisphere for VMAX Online Help

Removing masking entries1. Select the Symmetrix system.
2. Select Hosts > Initiators to open the Initiators list view.
There are two ways to delete initiator masking records, from the Initiators view or from the initiator Details view.
3. Select the initiator, click more , and select Remove Masking Entry to open the Remove Masking Entry dialog box.
4. Select the director and port .
5. To remove the entry from the Symmetrix login history tables, select Include login history.
6. To refresh all the host-related profile data in the volume masking database (VCMDB), select Refresh VCMDB after OK.
7. Click OK.
Viewing initiators1. Select the Symmetrix system.
2. Select Hosts > Initiators to open the Initiators list view.
Use the Initiators list view to view and manage initiators.
Chapter 5: Host Management
Initiators 279

The properties and controls displayed in the view vary depending on the Enginuity version running on the Symmetrix system and on how you arrived at this view.
◆ Initiator — WWN or IQN (iSCSI Qualified Name ) ID of the initiator.
◆ Dir:Port — Symmetrix system director and port associated with the initiator, for example:
FA-7E:1.
◆ Alias — User-defined initiator name.
◆ Logged In — Flag indicating if the initiator is logged into the fabric: Yes/No.
◆ On Fabric —Flag indicating if the initiator is on the fabric: Yes/No.
◆ Port Flag Overrides — Flag indicating if any port flags are overridden by the initiator:
Yes/No.
◆ Initiator Groups — Number of initiator groups the initiator is associated with, including the
immediate initiator group and any parent initiator groups that include this initiator group. This field only applies/appears for Symmetrix systems running Enginuity 5874 or higher.
◆ Masking Views — Number of masking views the initiator is associated with, including the
masking views that are associated with any cascaded relationships. This field only applies/appears for Symmetrix systems running Enginuity 5874 or higher.
◆ Port Flag Overrides — Whether any of the initiator's port flags are overridden. This field
only applies/appears for Symmetrix systems running Enginuity 5774 or lower.
◆ Volumes — Number of masked volumes. This field only applies/appears for Symmetrix
systems running Enginuity 5774 or lower.
The following controls are available:
◆ Add — Adding initiators to host aliases on page 284
◆ Remove — Removing initiators from host aliases on page 284
◆ Mask — Masking volumes on page 283
◆ Set Flags — See Setting initiator port flags on page 277.
◆ Set Attributes — See Setting initiator attributes on page 277.
◆ Rename Alias — See Renaming initiator aliases on page 278.
◆ Replace Initiator — See Replacing initiators on page 278.
◆ View Details — See Viewing initiator details below.
◆ Remove Masking Entry — See Removing masking entries on the previous page.
Viewing initiator details1. Select the Symmetrix system.
2. Select Hosts > Initiators to open the Initiators list view.
3. Select the initiator from the list, and click View Details to open the initiator Details view.
Chapter 5: Host Management
280 Unisphere for VMAX Online Help

Use the initiator Details view to view and manage initiators This view contains two panels, Properties and Related Objects.
Properties panel
The properties and controls displayed in the view vary depending on the Enginuity version running on the Symmetrix system and on how you arrived at this view.
◆ Initiator — WWN or IQN (iSCSI Qualified Name ) ID of the initiator.
◆ Dir:Port — Symmetrix system director and port associated with the initiator, for example: FA-
7E:1
◆ Alias — The user-defined initiator name.
◆ Number of Initiator Groups — Number of associated initiator groups, including the immediate
initiator group and any parent initiator groups that include this initiator group. This field only applies/appears for Symmetrix systems running Enginuity 5874 or higher.
◆ Number of Masking Views — Number of associated masking views, including the masking
views that are associated with any cascaded relationships. This field only applies/appears for Symmetrix systems running Enginuity 5874 or higher.
◆ Logged In — Flag indicating if the initiator is logged into the fabric: Yes/No.
◆ On Fabric — Flag indicating if the initiator is on the fabric: Yes/No.
◆ Port Flag Overrides — Flag indicating if any port flags are overridden by the initiator: Yes/No.
◆ Enabled Flags — List of any enabled port flags overridden by the initiator.
◆ Disabled Flags — List of any disabled port flags overridden by the initiator.
◆ Flags in Effect — Flags that are in effect for the initiator.
◆ Last Login — Timestamp for the last time this initiator was logged into the system.
◆ FCID — Fibre Channel ID for the initiator.
◆ FCID Value — Value that is enabled for FCID lockdown.
◆ FCID Lockdown — Flag indicating if port lockdown is in effect: Yes/No.
◆ IP Address — IP address for the initiator.
◆ LUN Offset — Wether LUN offset is enabled. This feature allows you to skip over masked holes
in an array of volumes.
◆ Offset Value — Number of address spaces required to skip over the hole.
◆ Base Value — Host's first missing LUN in the skip hole.
◆ Dynamic Addressing —Wether dynamic LUN addressing is enabled. With this feature, the
system assigns the address based on availability.
The following controls are available:
◆ Mask — Masking volumes on page 283
Chapter 5: Host Management
Initiators 281

◆ Set Flags — See Setting initiator port flags on page 277.
◆ Set Attributes — See Setting initiator attributes on page 277.
◆ Rename Alias — See Renaming initiator aliases on page 278.
◆ Replace Initiator — See Replacing initiators on page 278.
◆ Removing Masking Entry — See Removing masking entries on page 279.
Related Objects panel
The Related Objects panel provides links to views for objects contained in or associated with the initiator. Each link is followed by a number, indicating the number of objects in the corresponding view. For example, clicking Initiators Groups- 1 opens the view listing the initiator group that contains the initiator.
Chapter 5: Host Management
282 Unisphere for VMAX Online Help

Host aliases
Masking volumesThe following explains how to mask volumes on Symmetrix systems running Enginuity 5773 or lower. For instructions on masking volumes on Symmetrix systems running Enginuity 5874 or higher, refer to See Creating masking views on page 287..
You can perform this operation at the initiator or host alias level.
To mask volumes:
1. Select the Symmetrix system.
2. To mask at the initiator level:
a. Select Hosts>Initiators to open the Initiators list view.
b. Select an initiator, and click Mask to open the Masking dialog box.
To mask at the host alias level:
a. Select Hosts > Host Aliases to open the Host Aliases list view.
b. Select a host alias, and click Mask to open the Masking dialog box.
3. Optional: Select another Director Port for the operation. (One director at a time.)
4. Optional: Select another Initiator/Alias for the operation. (One director at a time.)
5. Optional: Select to Include volumes not mapped to the port in the Available Volumes list.
6. Select one or more Available Volumes, and click Add to move them to Selected Volumes, or click Add All to move all Available Volumes to the Selected Volumes.
7. Click one of the following:
◆ Add to Job List to add this task to the job list, from which you can schedule or run the task
at your convenience. For more information, refer to Scheduling jobs on page 100 and Previewing/Running jobs on page 99.
◆ Expand Add to Job List, and click Run Now to perform the operation now.
◆ Show Advanced to set the advanced options, as described next.
Setting Advanced options:
1. To manually set the host LUN addresses:
a. Select the Dynamic LUN Addressing option.
b. Click Set Dynamic LUN Address to open the Set Dynamic LUN Address dialog box.
c. Select a volume, and notice the address displayed in the Starting Host LUN field. To accept this automatically generated address, click Apply Starting LUN. To move to the next available, click Next Available LUN.
d. Click OK once you are satisfied with the address.
2. To automatically map new volumes to all ports, select Map Volumes. (This feature is only available on Symmetrix DMX systems running Enginuity 5773.150 or higher.)
Chapter 5: Host Management
Host aliases 283

3. To refresh all the host-related profile data in the volume masking database (VCMDB), select Refresh VCMDB after OK.
4. Click OK.
Creating host aliasesThe following explains how to create host aliases:
1. Select the Symmetrix system.
2. Select Hosts > Host Aliases to open the Host Aliases list view.
3. Click Create to open the Create Host Alias dialog box.
4. Type a Host Alias Name (up to 16 alpha-numeric characters).
5. Select one or more Initiators and click OK.
Adding initiators to host aliases1. Select the Symmetrix system.
2. Select Hosts > Host Aliases to open the Host Aliases list view.
3. Select the host alias, and click View Details to open its Details view.
4. In the Related Objects panel, click Initiators to open the Initiators list view.
5. Click Add to open the Add Initiator to Host Alias dialog box.
6. Select one or more initiators and click OK.
Removing initiators from host aliases1. Select the Symmetrix system.
2. Select Hosts > Host Aliases to open the Host Aliases list view.
3. Select the host alias, and click View Details to open its Details view.
4. In the Related Objects panel, click Initiators to open the Initiators list view.
5. Select one or more initiators and click Remove.
6. Click OK in the confirmation message.
Unmasking volumes from host aliases1. Select the Symmetrix system.
2. Select Hosts > Host Aliases to open the Host Aliases list view.
3. Select the host alias, and click View Details to open its Details view.
4. In the Related Objects panel, click Volumesto open the Volumes list view.
5. Select one or more volumes and click Unmask.
6. To automatically unmap the volumes from all ports, select Unmap Volumes.
7. To refresh all the host-related profile data in the volume masking database (VCMDB), select Refresh VCMDB.
8. Click OK in the confirmation message.
Chapter 5: Host Management
284 Unisphere for VMAX Online Help

Deleting host aliasesThe following explains how to delete host aliases:
1. Select the Symmetrix system.
2. Select Hosts > Host Aliases to open the Host Aliases list view.
3. Select one or more aliases and click Delete.
4. Click OK in the confirmation message.
Renaming host aliasesWhen a Symmetrix system discovers the attached HBAs, a two-part record is created of the name. The format is HostName/HBAname. For fiber adapters, the HBA name is the WWN or iSCSI name. For native iSCSI adapters, the HBA name is the IP address.
You can rename the HBA identifier by creating a shorter, and easier to remember alias name:
1. Select the Symmetrix system.
2. Select Hosts > Host Aliases to open the Host Aliases list view.
3. Select an alias and click Rename Alias to open the Rename Alias dialog box.
4. Type the two-part Initiator Alias (HostName/NewAdapterAlias). For example: api172/20000000920dc290 to api172/p2.
5. Click OK.
This operation will overwrite any existing alias name.
Viewing host aliases1. Select the Symmetrix system.
2. Select Hosts > Host Aliases to open the Host Aliases list view.
Use the Host Aliases list view to display and manage host aliases.
The following properties display
◆ Host Alias Name — The name of the host alias.
◆ Number of Initiators — The number of masking records in the host alias.
◆ Number of Volumes — The number of volumes masked to the initiators.
The following controls are available:
◆ Mask — See Masking volumes on page 283.
◆ Create — See Creating host aliases on the previous page.
◆ Set Flags — See Setting initiator port flags on page 277.
◆ View Details — See Viewing host alias details on the next page.
◆ Delete Host Alias — See Deleting host aliases above.
Chapter 5: Host Management
Host aliases 285

Viewing host alias details1. Select the Symmetrix system.
2. Select Hosts > Host Aliases to open the Host Aliases list view.
3. Select the host alias, and click View Details to open its Details view.
Use the host alias Details view to display and manage a host alias. This view contains two panels, Properties and Related Objects.
Properties panel
The following properties display:
◆ Host Alias Name — the name of the host alias.
◆ Number of Initiators — The number of masking records in the host alias..
◆ Number of Volumes — The number of volumes masked to the initiators .
The following controls are available:
◆ Mask — See Masking volumes on page 283.
◆ Set Flags — See Setting initiator port flags on page 277.
◆ Delete Host Alias — See Deleting host aliases on the previous page.
Related Objects panel
The Related Objects panel provides links to views for objects contained in and associated with the host alias. Each link is followed by a number, indicating the number of objects in the corresponding view. For example, clicking Initiators - 2 opens a view listing the two initiators in the host alias.
Chapter 5: Host Management
286 Unisphere for VMAX Online Help

Masking views
Creating masking viewsThe following explains how to mask volumes on Symmetrix systems running Enginuity 5874 or higher. For instructions on masking volumes on Symmetrix systems running Enginuity 5773 or lower, refer to See Masking volumes on page 283..
Before you begin:
◆ To create a masking view you need to have created initiator groups, port groups, and storage
groups.
For instructions, refer to Creating initiator groups (Hosts) on page 291, Creating port groups on page 299, and Creating storage groups on page 148.
◆ You can also use the Host Management - Create Host wizard available from Common Tasks >
Create a new host to create groups.
To create a masking view:
1. Select the Symmetrix system.
2. Select Hosts > Masking view to open the Masking view list view.
There are two ways to create an masking view, from the Masking view list view or from the Details view.
3. Click Create to open the Create Masking View dialog box.
4. Type the Masking View Name. Masking view names must be unique from other masking views on the array and cannot exceed 64 characters. Only alphanumeric characters, underscores ( _ ), and (-) are allowed. Masking view names are case-insensitive.
5. Select the Initiator Group.
6. Select the Port Group.
7. Select the Storage Group.
8. Click OK.
Renaming masking views1. Select the Symmetrix system.
2. Select Hosts > Masking view to open the Masking Views list view.
3. Select the masking view from the list and click View Details to open the Details view.
4. Type the new Name, and click Apply. Masking view names must be unique from other masking views on the array and cannot exceed 64 characters. Only alphanumeric characters, underscores ( _ ), and (-) are allowed. Masking view names are case-insensitive.
Chapter 5: Host Management
Masking views 287

Deleting masking views1. Select the Symmetrix system.
2. Select Hosts > Masking view to open the Masking View list view.
3. Select the masking view from the list, click Delete to open the Delete Masking View confirmation dialog box.
4. To unmap volumes in the masking view from their mapped ports, select Unmap.
5. Click OK.
Viewing masking views1. Select the Symmetrix system.
2. Select Hosts > Masking view to open the Masking Views list view.
Use the Masking view list view to view and manage masking views.
The following properties display:
◆ Name — User-defined masking view name.
◆ Initiator Group — Name of the associated initiator group.
◆ Port Group — Name of the associated port group.
◆ Storage Group — Name of the associated storage group.
The following controls are available:
◆ Create — See Creating masking views on the previous page.
◆ View Details — See Viewing masking view details on page 290.
◆ View Connections — See Viewing masking view connections below.
◆ Delete — See Deleting masking views above.
Viewing masking view connectionsThis procedure explains how to view masking view connections.
To view masking view connections:
1. Select the Symmetrix system.
2. Select Hosts > Masking view to open the Masking view list view.
3. Select the masking view from the list and click View Connections to open the masking view connections view.
Use the Masking view view to filter a masking view by selecting various combinations of members within a group (initiators, ports, volumes) and display the masking view details from the group level to the object level.
Chapter 5: Host Management
288 Unisphere for VMAX Online Help

Filtering a masking view
The Masking view view contains three tree view lists for each of the component groups in the masking view, initiator groups, ports groups, and storage groups.
The parent group is the default top-level group in each expandable tree view and contains a list of all components in the masking group including child entries which are also expandable.
To filter the masking view, single or multi-select (hold shift key and select) the items in the list view. As each selection is made the filtered results table is updated to reflect the current combination of filter criteria.
Masking view tree view lists
The following properties display:
◆ Initiator Group — Name of top-level initiator group.
◆ Initiator/Alias — WWN or IQN (iSCSI Qualified Name ) ID and the alias of the initiator group.
◆ Port Group — Name of top-level port group.
◆ Director:Port — Symmetrix system director and port in the port group.
◆ Storage Group — Name of top-level storage group.
◆ Volume — Symmetrix system volume number.
◆ Capacity (GB) — Capacity, in GB, of the volume.
Filtered results table
The following properties display:
◆ LUN Address — LUN address number.
◆ Volume — Symmetrix system volume number.
◆ Capacity (GB) — Capacity, in GB, of the volume.
◆ Initiator/Alias — WWN or IQN (iSCSI Qualified Name ) ID and alias of the initiator.
◆ Dir:Port — Symmetrix system director and port in the port group.
◆ Logged In — Indicates if the initiator is logged into the host/target.
◆ On Fabric — Indicates if the initiator is zoned in and on the fabric.
The following additional filters are available to filter the results table:
◆ Show logged in — Shows only the entries for LUNs where the associated initiator is logged in.
◆ Show On Fabric — Shows only the entries for LUNs where the associated initiator is zoned in
and on the fabric.
Chapter 5: Host Management
Masking views 289

Viewing masking view details1. Select the Symmetrix system.
2. Select Hosts > Masking view to open the Masking Views list view.
3. Select the masking view from the list and click View Details to open the Details view.
Use the Details view to view and manage masking views. This view contains two panels, Properties and Related Objects.
Properties panel
The following properties display:
◆ Name — User-defined masking view name.
◆ Initiator Group — Name of the associated initiator group.
◆ Number of initiators — Number of initiators in the masking view.
This is the number of primary initiators contained in the masking view and does not include any initiators included in cascaded initiator groups that may be part of the masking view.
◆ Port Group — Name of the associated port group.
◆ Number of ports — Number of ports contained in the masking view.
◆ Storage Group — Name of the associated storage group.
◆ Number of volumes — Number of volumes in the storage group contained in the masking view.
◆ Capacity (GB) — Total capacity, in GB, of all volumes in the masking view.
The following controls are available:
◆ Create — See Creating masking views on page 287.
◆ Delete — See Deleting masking views on page 288.
◆ Apply — Applies changes made in the Properties list. For example, renaming the masking
view.
◆ Cancel — Cancels changes made in the Properties list.
Related Objects panel
The Related Objects panel provides links to views for objects contained in or associated with the masking view. Each group link is followed the name of the group, or by a number, indicating the number of objects in the corresponding view. For example, clicking Volumes - 2 opens the view listing the two volumes associated with the masking view.
Chapter 5: Host Management
290 Unisphere for VMAX Online Help

Initiator groups
Creating initiator groups (Hosts)This procedure explains how to create initiator groups (hosts) using the Host Management - Create Host wizard. There are two ways to open the wizard, from an initiator's Details view (described next), or from the Create a new host option in the Common Tasks panel.
1. Select the Symmetrix system.
2. Select Hosts > Initiator Groups to open the Initiator Groups list view.
3. Optional: Select an initiator group and click View Details to open its Details view.
4. Click Create to open the Create Host wizard.
5. Select the Symmetrix system on which to create the group.
6. Type a name for the Host (name for the initiator group). Initiator group names must be unique from other initiator groups on the array and cannot exceed 64 characters. Only alphanumeric characters, underscores ( _ ), and (-) are allowed. Initiator group names are case-insensitive.
7. Select an initiator or initiator group to associate with the host and click Add. Note that you can filter the list by starting to type the name. In addition, you can also use an asterisk (*) as a wildcard. Repeat this step for each initiator/group you want associate with the host.
Initiators can only belong to one initiator group at a time; therefore, any initiators that do not appear in the list are already part of a group.
8. Click one of the following:
◆ Finish to create the initiator group.
◆ Show Advanced to continue setting the advanced options, as described next.
Setting Advanced options:
1. To override the port attributes, do the following:
a. Click Set Initiator Group Flags to open the Set Initiator Group Flags dialog box.
b. Optional: Select an initiator group whose flag settings you want to copy.
c. Optional: Modify any of the attributes, by selecting the corresponding Override option (thereby activating the Enable option) and enable (select) or disable (clear) the flag.
d. Optional: Select Consistent LUNs to specify that LUN values for the initiator group must be kept consistent for all volumes within each masking view of which this initiator group is part. When set, any masking operation involving this initiator group that would result in inconsistent LUN values, will be rejected. When not set, the Symmetrix system will attempt to keep LUN values consistent, but will deviate from consistency if LUN conflicts occur during masking operations.
e. Click OK to close the Set Initiator Group Flags dialog box.
2. To create a cascaded initiator group, select Auto-Cascade.
When this option is selected Unisphere for VMAX will create an initiator group for each individual initiator, and then add these new groups to the parent initiator group.
Naming conventions for the Auto-Cascade feature are described in the following example:
Chapter 5: Host Management
Initiator groups 291

If the Host Name entered is "server1" and there are 2 HBAs/Initiators selected, the parent initiator group is named "server1", the first HBA is placed in an initiator group named server1_1 and the second HBA is placed in an initiator group named server1_2. The result is a parent initiator group "server1" with two child initiator groups "server1_1" and server1_2".
3. Click Finish.
Adding/Removing initiators from initiator groups1. Select the Symmetrix system.
2. Select Hosts > Initiator Groups to open the Initiator Groups list view.
3. Select the initiator group and click View Details to open its Details view.
4. In the Related Objects panel, click Initiators to open the Initiator list view.
5. Do the following, depending on whether you are adding or removing initiators:
Adding initiators:
a. Click Add to open the Add Initiators to Initiator Group dialog box.
b. Select the initiators and click Add.
c. Click OK.
Removing initiators:
a. Select one or more initiators and click Remove.
b. Click OK in the confirmation message.
Adding/Removing initiator groups from initiator groups1. Select the Symmetrix system.
2. Select Hosts > Initiator Groups to open the Initiator Groups list view.
3. Select the initiator group and click View Details to open its Details view.
4. In the Related Objects panel, click Child IGs to open the Child IGs list view.
5. Do the following, depending on whether you are adding or removing initiator groups:
Adding initiator groups:
a. Click Add to open the Add Initiator Groups dialog box.
b. Select an initiator group and click Add. Repeat this step for each additional initiator group.
c. Click OK.
Removing initiator groups:
a. Select one or more initiator groups and click Remove.
b. Click OK in the confirmation message.
Modifying initiator groupsThere are two methods for modifying an initiator group, from the Initiator Groups list view, or from the Host Management wizard, located in the Common Tasks panel.
Chapter 5: Host Management
292 Unisphere for VMAX Online Help

From the Initiator Group view:
1. Select the Symmetrix system.
2. Select Hosts > Initiator Groups to open the Initiator Groups list view.
3. Select the initiator group and click View Details to open its Details view.
4. To change the name of the initiator group, highlight the name in the Properties panel, and type a new name over it.
5. To override the port attributes, do the following:
a. Click Set Flags to open the Set Initiator Group Flags dialog box.
b. Optional: Select an initiator group whose flag settings you want to copy.
c. Optional: Modify any of the attributes, by selecting the corresponding Override option (thereby activating the Enable option) and enable (select) or disable (clear) the flag.
d. Optional: Select Consistent LUNs to specify that LUN values for the initiator group must be kept consistent for all volumes within each masking view of which this initiator group is part. When set, any masking operation involving this initiator group that would result in inconsistent LUN values, will be rejected. When not set, the Symmetrix system will attempt to keep LUN values consistent, but will deviate from consistency if LUN conflicts occur during masking operations.
e. Click OK to close the Set Initiator Group Flags dialog box.
6. Click Apply.
From the Manage Host wizard:
1. In the Common Task panel, click Manage host to open the Host Management wizard.
2. Select the Symmetrix system on which the group is defined.
3. Select the Host (name for the initiator group).
4. Click Next.
5. To add an initiator or initiator group, select one and click Add.To remove an initiator or initiator group, select one and click Remove.
6. Click one of the following:
◆ Finish to create the initiator group.
◆ Show Advanced to continue setting the advanced options, as described next.
Setting Advanced options:
1. To override the port attributes, do the following:
a. Click Set Initiator Group Flags to open the Set Initiator Group Flags dialog box.
b. Optional: Select an initiator group whose flag settings you want to copy.
c. Optional: Modify any of the attributes, by selecting the corresponding Override option (thereby activating the Enable option) and enable (select) or disable (clear) the flag.
Chapter 5: Host Management
Initiator groups 293

d. Optional: Select Consistent LUNs to specify that LUN values for the initiator group must be kept consistent for all volumes within each masking view of which this initiator group is part. When set, any masking operation involving this initiator group that would result in inconsistent LUN values, will be rejected. When not set, the Symmetrix system will attempt to keep LUN values consistent, but will deviate from consistency if LUN conflicts occur during masking operations.
e. Click OK to close the Set Initiator Group Flags dialog box.
f. Click Finish.
Deleting initiator groups1. Select the Symmetrix system.
2. Select Hosts > Initiator Groups to open the Initiator Groups list view.
There are two ways to delete an initiator group, from the Initiator Groups list view or from the Details view.
3. Select the initiator group from the list, click Delete to open the Delete Initiator Group confirmation dialog box.
4. Click OK.
Renaming initiator groups1. Select the Symmetrix system.
2. Select Hosts > Initiator Groups to open the Initiator Groups list view.
3. Select the initiator group from the list and click View Details to open the initiator group Details view.
4. Type the initiator group Name, and click Apply. Initiator group names must be unique from other initiator groups on the array and cannot exceed 64 characters. Only alphanumeric characters, underscores ( _ ), and (-) are allowed. Initiator group names are case-insensitive.
Setting initiator group flags1. Select the Symmetrix system.
2. Select Hosts > Initiator Groups to open the Initiator Groups list view.
3. Select the initiator group and click Set Flags to open the Set Initiator Group Flags dialog box.
4. Optional: Select an initiator group whose flag settings you want to copy.
5. Modify any of the attributes, by selecting the corresponding Override option (thereby activating the Enable option) and enable (select) or disable (clear) the flag.
6. Optional: Select Consistent LUNs to specify that LUN values for the initiator group must be kept consistent for all volumes within each masking view of which this initiator group is part. When set, any masking operation involving this initiator group that would result in inconsistent LUN values, will be rejected. When not set, the Symmetrix system will attempt to keep LUN values consistent, but will deviate from consistency if LUN conflicts occur during masking operations.
7. Click OK.
Chapter 5: Host Management
294 Unisphere for VMAX Online Help

Viewing initiator groups1. Select the Symmetrix system.
2. Select Hosts > Initiator Groups to open the Initiator Groups list view.
Use Initiator Groups list view to view and manage initiator groups.
There are multiple ways to open this view. Depending on the one you used, some of the following properties and controls may not appear.
The following properties display:
◆ Name —User-defined initiator group name, accompanied by an icon indicating the initiator
group type. Possible types are:
Standalone initiator group
Child initiator group
Parent initiator group
Standalone initiator group in masking view
Child initiator group in masking view
Parent initiator group in masking view
◆ Parent IGs — Number of initiator groups where the initiator is a member.
◆ Child IGs — Number of child initiator groups in the initiator group.
◆ Masking Views — Number of masking views where the initiator group is associated.
◆ Initiators — Number of initiators in the group including initiators in any child initiator
groups.
◆ Consistent LUNs — Flag indicating if the Consistent LUNs flag is set.
◆ Port Flag Overrides — Flag indicating if any port flags are overridden by the initiator:
Yes/No.
◆ Last Update — Timestamp of the most recent changes to the initiator group.
The following controls are available:
◆ Create — See Creating initiator groups (Hosts) on page 291.
◆ Set Flags — See Setting initiator group flags on the previous page.
◆ View Details — See Viewing initiator group details below.
◆ Delete — See Deleting initiator groups on the previous page.
Viewing initiator group details1. Select the Symmetrix system.
2. Select Hosts > Initiator Groups to open the Initiator Groups list view.
3. Select the initiator group from the list and click View Details to open the Details view.
Chapter 5: Host Management
Initiator groups 295

Use the initiator group Details view to view and manage the initiator group. This view contains contains two panels, the Properties and Related Objects.
Properties panel
The following properties display:
◆ Name — User-defined initiator group name.
◆ Child IGs — Number of child initiator groups in the initiator group.
◆ Parent IGs — Number of parent initiator groups where the initiator group is a member.
◆ Initiators — Number of initiators in the group including initiators in any child initiator groups.
◆ Masking Views — Number of masking views where the initiator group is associated.
◆ Port Flag Overrides — Flag indicating if any port flags are overridden by the initiator group:
Yes/No.
◆ Enabled Port Flags — List of any enabled port flags overridden by the host.
◆ Disabled Port Flags — List of any disabled port flags overridden by the host.
◆ Last Update — Timestamp of the most recent changes to the initiator group.
The following controls are available:
◆ Create — See Creating initiator groups (Hosts) on page 291.
◆ Set flags — See Setting initiator group flags on page 294.
◆ Delete — See Deleting initiator groups on page 294.
◆ Apply — Applies new initiator group name entered in the Name field.
◆ Cancel — Cancels the rename action.
Related Objects panel
The Related Objects panel provides links to views for objects contained in or associated with the initiator group. Each group link is followed the name of the group, or by a number, indicating the number of objects in the corresponding view. For example, clicking Initiators - 2 opens the view listing the two initiators contained in the initiator group.
Chapter 5: Host Management
296 Unisphere for VMAX Online Help

Viewing initiators in initiator group1. Select the Symmetrix system.
2. Select Hosts > Initiator Groups to open the Initiator Groups list view.
3. Select the initiator group from the list and click View Details to open the initiator group Details view.
4. From the Related Objects panel, click Initiators to open the initiator group Initiators list view.
The following properties display:
◆ Name — WWN or IQN (iSCSI Qualified Name) ID of the initiator.
◆ Alias — User-defined initiator name.
◆ Masking Views — Number of associated masking views.
The following controls are available:
◆ Add — See Adding/Removing initiators from initiator groups on page 292.
◆ Remove — See Adding/Removing initiator groups from initiator groups on page 292.
◆ View Details — See Viewing initiator details on page 280.
Port attributes
Attribute Description
Common Serial Number
Enables multi-path configurations or hosts that need a unique serial number to determine which paths lead to the same volume.
Volume Set Addressing
Enables the volume set addressing mode.
When using volume set addressing, you must specify a 4-digit address in the following range:
(0)000-(0)007, (0)010-(0)017,... to a maximum of (0)FF0-(0)FF7
Where the first digit must always be set to 0 (Symmetrix does not currently support the upper range of volume set addressing), the second digit is the VBus number, the third digit is the target, and the fourth digit is the LUN.
This field does not appear for Symmetrix systems running Enginuity 5874 or higher.
Avoid Reset Broadcast
Enables a SCSI bus reset to only occur to the port that received the reset (not broadcast to all channels).
Environ Set Enables the environmental error reporting by the Symmetrix to the host on the specific port.
Table 6: Port attributes
Chapter 5: Host Management
Initiator groups 297

Attribute Description
Disable Q Reset on UA
When enabled, a Unit Attention (UA) that is propagated from another director does not flush the queue for this volume on this director. Used for hosts that do not expect the queue to be flushed on a 0629 sense (only on a hard reset).
SCSI 3 Alters the inquiry data (when returned by any volume on the port) to report that the Symmetrix supports the SCSI-3 protocol. When disabled, the SCSI 2 protocol is supported.
SCSI Support1 (OS2007)
Provides a stricter compliance with SCSI standards for managing volume identifiers, multi-port targets, unit attention reports, and the absence of a volume at LUN 0.
To enable the SCSI Support1 attribute, you must also enable the SPC2 Protocol Version attribute.
SPC2 Protocol Version
This flag should be enabled (default) in a Windows 2003 environment running Microsoft HCT test version 12.1. When setting this flag, the port must be offline.
Sunapee Enables the Sunapee option on the port, for SUN PDB clusters.
This field does not appear for Symmetrix systems running Enginuity 5874 or higher.
Siemens Returns in the sense data error 0B48 instead of 0B44 for normal behavior. For Siemens R-series platforms only.
This field does not appear for Symmetrix systems running Enginuity 5874 or higher.
Sequent Sets the task timeout window to be 15 seconds before aborting a process, and the Symmetrix system on the specified port does not force wide or synchronous negotiations. Also, a busy status returns, instead of a 0B44h when aborting a command on a timeout.
This field does not appear for Symmetrix systems running Enginuity 5874 or higher.
Enable AS400 Indicates whether AS/400 is enabled.
Open VMS Enables an Open VMS fiber connection.
Chapter 5: Host Management
298 Unisphere for VMAX Online Help

Port groups
Creating port groups
Before you begin:
Note the following recommendations:
◆ Port groups should contain four or more ports.
◆ Each port in a port group should be on a different director.
Creating port groups:
1. Select the Symmetrix system.
2. Select Hosts > Port Groups to open the Port Groups list view.
3. Click Create to open Create Port Group dialog box.
4. Type a Port group name.Port group names must be unique from other port groups on the Symmetrix system and cannot exceed 64 characters. Only alphanumeric characters, underscores ( _ ), and (-) are allowed. Port group names are case-insensitive.
5. Select the available ports from Ports list, and click Add to add them to the Ports to add list.
The following properties display:
◆ Dir:Port — Symmetrix system director and port in the port group.
◆ Ports — Number of port groups where the port is a member.
◆ Masking Views — Number of masking views where the port is associated.
◆ Volumes — Number of volumes in the port group.
◆ VSA Flag — An indicator to show if Volume Set Addressing is set for the port.
6. Click OK.
Deleting port groups1. Select the Symmetrix system.
2. Select Hosts > Port Groups to open the Port Groups list view.
There are two ways to delete a Port Group, from the Port Groups list view or from the port group Details view.
3. Select the port group and click Delete.to open the Delete Port Group confirmation message.
4. For mapped ports only: Select Unmap.
5. Click OK.
Chapter 5: Host Management
Port groups 299

Adding ports to port groups
Before you begin:
Note the following recommendations:
◆ Port groups should contain four or more ports.
◆ Each port in a port group should be on a different director.
Adding ports to port groups:
1. Select the Symmetrix system.
2. Select Hosts > Port Groups to open the Port Groups list view.
3. Select the port group and click View Details to open the port group Details view.
4. From the Related Objects panel, click Ports to open the Ports in port group list view.
5. Click Add to open the Add Ports dialog box.
6. Select the available ports from the Ports to add list, and click Add to add them to the Ports to Add list.
The following properties display:
◆ Dir:Port — Symmetrix system director and port in the port group.
◆ Ports — Number of port groups where the port is a member.
◆ Masking Views — Number of associated masking views.
7. Click OK.
Removing ports from port groups
Before you begin:
Note the following recommendations:
◆ Port groups should contain four or more ports.
◆ Each port in a port group should be on a different director.
Chapter 5: Host Management
300 Unisphere for VMAX Online Help

Removing ports from port groups:
1. Select the Symmetrix system.
2. Select Hosts > Port Groups to open the Port Groups list view.
3. Select the port group and click View Details to open the port group Details view.
4. From the Related Objects panel, click Ports to open the Ports from Ports Group list view.
5. Select the port to remove or hold down the shift key to multi-select the ports to be removed from the port group.
6. Click Remove to open the Remove Ports confirmation message.
7. For mapped ports only: You can optionally select to Unmap any affected volumes from their respective ports.
8. Click OK.
Renaming port groups1. Select the Symmetrix system.
2. Select Hosts > Port Groups to open the Port Groups list view.
3. Select the port group and click View Details to open the initiator group Details view.
4. Type the new port group Name and click Apply.
Chapter 5: Host Management
Port groups 301

Viewing port groups1. Select the Symmetrix system.
2. Select Hosts > Port Groups to open the Port Groups list view.
The Port Groups list view allows you to view and manage port groups on a Symmetrix system.
There are multiple ways to open this view. Depending on the one you used, some of the following properties and controls may not appear.
The following properties display (Click a column heading to sort the list by that value):
◆ Name — User-defined port group name, accompanied by an icon indicating the port group
type. Possible types are:
Standalone port group
Port group in masking view
◆ Ports — Number of ports in the group.
◆ Masking Views — Number of masking views where the port group is associated.
◆ Last Update — Timestamp of the most recent changes to the port group.
The following controls are available:
◆ Create — See Creating port groups on page 299.
◆ View Details — See Viewing port groups details below.
◆ Delete — See Deleting port groups on page 299.
Viewing port groups details1. Select the Symmetrix system.
2. Select Hosts > Port Groups to open the Port Groups list view.
3. Select the port group and click View Details to open the port group Details view.
4. Use the port groups Details view to view and manage a port group. This view contains two panels, Properties and Related Objects.
Properties panel
The following properties display (Click a column heading to sort the list by that value):
◆ Name — User-defined port group name.
◆ Number of Ports — Number of ports in the group.
◆ Number of Masking Views — Number of masking views where the port group is associated.
◆ Last Update — Timestamp of the most recent changes to the port group.
◆ Host I/O Limit (I/O/Sec) — Total host I/O limit on the specified port group in IO/Sec. Zero
indicates that there is no limit set.
Chapter 5: Host Management
302 Unisphere for VMAX Online Help

◆ Host I/O (MB /Sec) — Total host I/O limit on the specified port group in MB/Sec. Zero
indicates that there is no limit set.
◆ Negotiated Speed (MB/Sec) — Bandwidth in MB/sec for that port group (that is, the
aggregated port negotiated speed for the ports in the group).
◆ Percent Capacity — Percentage of the bandwidth demand over the port group negotiated
speed.
◆ Excess (MB/Sec) — Amount of bandwidth in MB/sec that is left available on the port group
after the host I/O limits have been accounted for.
The following controls are available:
◆ Create — See Creating port groups on page 299.
◆ Delete — See Deleting port groups on page 299.
◆ Apply — Applies changes made in the Properties list. For example, renaming the port group.
◆ Cancel — Cancels changes made in the Properties list.
Related Objects panel
The Related Objects panel provides links to views for objects contained in or associated with the port group. Each group link is followed the name of the group, or by a number, indicating the number of objects in the corresponding view. For example, clicking Host I/O Limits - 2 opens the view listing the host I/O limits set for the two storage groups associated with the port group.
Viewing ports in port group1. Select the Symmetrix system.
2. Select Hosts > Port Groups to open the Port Groups list view.
3. Select the port group and click View Details to open its Details view.
4. From the Related Objects panel, click Ports to open the Ports list view.
Use the Ports list view to view and manage ports.
The following properties are displayed:
◆ Dir:Port — Symmetrix system director and port in the port group.
◆ Port Groups — Number of port groups where the port is a member.
◆ Masking Views — Number of masking views where the port is associated.
◆ Mapped Volumes — Number of volumes mapped to the port.
The following controls are available:
◆ Add — See Adding ports to port groups on page 300.
◆ Remove — See Removing ports from port groups on page 300.
◆ View Details — See Viewing port details on the next page.
Chapter 5: Host Management
Port groups 303

Viewing port details1. Select the Symmetrix system.
2. Select Hosts > Port Groups to open the Port Groups list view.
3. Select the port group and click View Details to open its Details view.
4. From the Related Objects panel, click Ports to open the Ports list view.
5. Select a port and click View Details to open its Details view.
Use the port Details view to view and manage a port. This view contains two panel, Properties and Related Objects.
Properties panel
The following properties display:
◆ Dir:Port — Symmetrix system director and port in the port group.
◆ Number of Port Groups — Number of port groups where the port is a member.
◆ Number of Masking Views — Number of masking views where the port is associated.
◆ Number or Masked Volumes — Number volumes visible through the port.
◆ Number of Mapped Volumes Number of volumes mapped to the port, including meta
members.
◆ Volume Set Addressing — Whether volume set addressing is on or off.
◆ Port Status — Whether the port is online or offline.
Related Objects panel
The Related Objects panel links you to views displaying objects associated with the port. Each link is followed by a number, indicating the number of objects in the corresponding view. For example, clicking Masking Views - 2 will open a view listing the two masking views associated with the port.
Chapter 5: Host Management
304 Unisphere for VMAX Online Help

Host Cache Adapters
Viewing host cache adapters1. Select the Symmetrix system.
2. Select Hosts > Host Cache Adapters to open the Host Cache Adapters list view.
The following properties display:
◆ Card S/N — Adapter serial number.
◆ Card Version — Adapter version.
◆ Vender — Adapter vender.
◆ Card Size (GB) — Adapter size.
◆ Card Used (GB) — Amount of card used.
◆ Volumes — Number of accessible volumes.
◆ Host — Host name.
◆ IP Address — Host IP address.
◆ Host OS — Host operating system.
Chapter 5: Host Management
Host Cache Adapters 305

Virtual servers
Adding a new virtual serverThis procedure explains how to register a virtual server (VMware or Hyper V). You must complete this procedure before you can add the virtual server's storage to the VM.
Before you begin:
◆ To perform this operation, you must be an Administrator or StorageAdmin.
◆ For more information on integrating Unisphere for VMAX in a virtual environment, refer to the
Techbook, Using EMC Symmetrix Storage in VMware vSphere Environments.
To add a new virtual server:
1. Select the Symmetrix system or All Symmetrix systems.
2. Select Hosts > Virtual Servers to open the Virtual Servers list view.
3. Click Add to open the Add New Server dialog box.
4. Type the fully qualified name or IP address of the server (Server/IP Address).
5. Type the User Name used to connect to the server. The user must have root privileges on the server.
6. Type the Password used to connect to the server.
7. Retype the password for confirmation.
8. Select the type of server to add (VMware or Hyper-V).
9. Optional: Select Retrieve Info to have Unisphere retrieve all the information on the server. If Unisphere returns an error message when retrieving information on an ESX server, verify that the ESX server's domain name matches the name in the credential file.
10. Click OK.
Adding storage to a VMThis procedure explains how to add a virtual server's storage to a VM.
Chapter 5: Host Management
306 Unisphere for VMAX Online Help

Before you begin:
To perform this operation, you must be an Administrator or StorageAdmin.
To add a new virtual server:
1. Select the Symmetrix system or All Symmetrix systems.
2. Select Hosts > Virtual Servers to open the Virtual Servers list view.
3. Select the virtual server and click View Details to open its Details view.
4. Click Volumes - nn in the Related Objects panel to open the Volumes list view.
5. Select one or more volumes and click Add VM Storage to open the Add VM Storage dialog box.
6. Select the VM to which you are adding the volumes.
7. Click OK.
Removing a virtual serverThis procedure explains how to remove a virtual server.
Before you begin:
To perform this operation, you must be an Administrator or StorageAdmin.
To add a new virtual server:
1. Select the Symmetrix system or All Symmetrix systems.
2. Select Hosts > Virtual Servers to open the Virtual Servers list view.
3. Select the virtual server and click Remove.
4. Click OK in the confirmation message.
A virtual server can also be removed from the virtual server Details view.
Removing storage from a VMThis procedure explains how to remove storage from a virtual server.
Before you begin:
To perform this operation, you must be an Administrator or StorageAdmin.
Chapter 5: Host Management
Virtual servers 307

To add a new virtual server:
1. Select the Symmetrix system or All Symmetrix systems.
2. Select Hosts > Virtual Servers to open the Virtual Servers list view.
3. Select the virtual server and click View Details to open the Details view.
4. Click Volumes - nn in the Related Objects panel to open the Volumes list view.
5. Select one or more volumes and click Remove VM Storage.
6. Click OK in the confirmation message.
Changing the password on a virtual serverThis procedure explains how to change the password used to access a virtual server.
Before you begin:
To perform this operation, you must be an Administrator or StorageAdmin.
To add a new virtual server:
1. Select the Symmetrix system or All Symmetrix systems.
2. Select Hosts > Virtual Servers to open the Virtual Servers list view.
3. Select the virtual server and click Change Password.
4. Click OK on the confirmation message to open the Change Virtual Server Password dialog box.
5. Type a new Password and repeat it for confirmation.
6. Click OK.
The virtual server password can also be changed from the virtual server Details view.
Chapter 5: Host Management
308 Unisphere for VMAX Online Help

Viewing virtual servers1. Select the Symmetrix system or All Symmetrix systems.
2. Select Hosts > Virtual Servers to open the Virtual Servers list view.
The following properties display:
◆ Server/IP Address — The fully-qualified server name or IP Address.
◆ Server Type — The virtual server type. Possible values are VMware and Hyper-V.
◆ VMs — The number of VMs.
◆ Volumes — The number of volumes.
◆ Last Updated — The timestamp of the refresh for the virtual server. If the server does not
have a timestamp, click View Details to rescan the server.
The following controls are available:
◆ Add — See Adding a new virtual server on page 306.
◆ View Details — See Viewing the details of a virtual server below.
◆ Change Password — See Changing the password on a virtual server on the previous page.
◆ Remove — See Removing a virtual server on page 307.
Viewing the details of a virtual server1. Select the Symmetrix system or All Symmetrix systems.
2. Select Hosts > Virtual Servers to open the Virtual Servers list view.
3. Select the virtual server and click View Details to open itsDetails view.
This view contains two panels, Properties and Related Objects.
Properties panel
The following properties display:
◆ Server/IP Address — The fully-qualified server name or IP Address.
◆ Server Type — The virtual server type. Possible values are VMware and Hyper-V.
◆ Total Memory — Total memory of the virtual server.
◆ Build — The virtual server's build number.
◆ Version — The virtual server's version number.
◆ Last Updated — The timestamp of the last refresh of the virtual server.
The following controls are available:
◆ Change Password — See Changing the password on a virtual server on the previous page.
◆ Remove — See Removing a virtual server on page 307.
Chapter 5: Host Management
Virtual servers 309

Related Objects panel
The Related Objects panel provides links to views for the objects contained in or associated with the virtual server. Each link provides the name of the related object and the number of items. For example, clicking Volumes - 34 opens the Volumes list view showing the 34 volumes related to the virtual server.
Chapter 5: Host Management
310 Unisphere for VMAX Online Help

CU images
Mapping CKD volumesThe following explains how to map CKD volumes to ESCON/FICON ports.
You can perform this operation at the volume level or the CU image level.
1. Select the Symmetrix system.
2. To map at the volume level:
a. Select Storage > Volumes to open the Volume Dashboard.
b. In the Volumes panel, select the type of CKD volume.
To display only CKD volumes in the Volumes panel, set the Emulation filter to CKD.
c. Click View to open the CKD Volumes list view.
d. Select a CKD volume, and click z/OS Map to open the z/OS Map Volumes dialog box.
To map at the CU image level:
a. Select Hosts > CU Images to open the CU Images list view.
b. Select an image and click z/OS Map to open the z/OS Map dialog box.
3. Type or Select a Volume Range.
4. Type or Select the Base Address to be assigned to the first volume in the mapping request. It increases incrementally by one for each volume in the range of volumes being mapped.
5. Type or Select an SSID. Valid SSIDs must only have unmapped volumes using them and the number of volumes cannot exceed 256.
6. Select the Port to which you want to map the volumes.
7. Click one of the following:
◆ Add to Job List to add this task to the job list, from which you can schedule or run the task
at your convenience. For more information, refer to Scheduling jobs on page 100 and Previewing/Running jobs on page 99.
◆ Expand Add to Job List, and click Run Now to perform the operation now.
Unmapping CKD volumesThe following explains how to unmap CKD volumes from ESCON/FICON ports.
You can perform this operation at the volume level or the CU image level.
1. Select the Symmetrix system.
2. To unmap at the volume level:
a. Select Storage > Volumes to open the Volume Dashboard.
b. In the Volumes panel, select the type of CKD volume.
To display only CKD volumes in the Volumes panel, set the Emulation filter to CKD.
c. Click View to open the CKD Volumes list view.
Chapter 5: Host Management
CU images 311

d. Select a CKD volume, and click z/OS Unmap to open the z/OS Unmap Volumes dialog box.
To unmap at the CU image level:
a. Select Hosts > CU Images to open the CU Images list view.
b. Select an image and click z/OS Unmap to open the Unmap CU Image dialog box.
3. Type or Select the Volume Range to be unmapped.
4. Type or Select the Base Address.
5. Type or Select an SSID. Valid SSIDs must only have unmapped volumes using them, and the number of volumes cannot exceed 256.
6. Select the Port to which you want to map the volumes.
7. Click one of the following:
◆ Add to Job List to add this task to the job list, from which you can schedule or run the task
at your convenience. For more information, refer to Scheduling jobs on page 100 and Previewing/Running jobs on page 99.
◆ Expand Add to Job List, and click Run Now to perform the operation now.
Assigning alias addressesThe following explains how to assign PAV aliases to mapped CKD volumes on a Symmetrix system running Enginuity 56xx or lower. For instructions on assigning aliases on Symmetrix systems running 5771 or higher, refer to Assigning an alias range.
Before you begin:
PAV alias must be enabled on the Symmetrix system.
To assign an alias address:
1. Select a Symmetrix system.
2. Select Hosts > CU Images to open the CU Images list view.
3. Select an image, click more , and select Assign Alias Addresses to open the Assign Alias Addresses dialog box.
4. Type or Select a Volume Range.
5. Type a Starting Alias address.
6. Click one of the following:
◆ Add to Job List to add this task to the job list, from which you can schedule or run the task
at your convenience. For more information, refer to Scheduling jobs on page 100 and Previewing/Running jobs on page 99.
◆ Expand Add to Job List, and click Run Now to perform the operation now.
Chapter 5: Host Management
312 Unisphere for VMAX Online Help

Removing alias addressesThe following explains how to remove alias addresses from CKD volumes on a Symmetrix system running Enginuity 56xx or earlier. For instructions on removing aliases on Symmetrix systems running 5771 or higher, refer to See Assigning alias ranges below.
1. Select a Symmetrix system.
2. Select Hosts > CU Images to open the CU Images list view.
3. Select an image, click more , and select Remove Alias Addresses to open the Remove Alias Addresses dialog box.
4. Type or Select a Volume Range. Alternately, you can also select a different CU image.
5. Type a Starting Alias.
6. Click one of the following:
◆ Add to Job List to add this task to the job list, from which you can schedule or run the task
at your convenience. For more information, refer to Scheduling jobs on page 100 and Previewing/Running jobs on page 99.
◆ Expand Add to Job List, and click Run Now to perform the operation now.
Assigning alias rangesThe following explains how to assign a range of PAV aliases to mapped CKD volumes on a Symmetrix system running 5771 or higher. For instructions on assigning aliases on Symmetrix systems running Enginuity 56xx or lower, refer to See Assigning alias addresses on the previous page.
Before you begin:
PAV alias must be enabled on the Symmetrix system.
To assign an alias address:
1. Select a Symmetrix system.
2. Select Hosts > CU Images to open the CU Images list view.
3. Select an image, click more , and select Assign Alias Range to open the Assign Alias Range dialog box.
4. Type the Starting Alias address.
5. Type the Ending Alias address.
6. Click one of the following:
◆ Add to Job List to add this task to the job list, from which you can schedule or run the task
at your convenience. For more information, refer to Scheduling jobs on page 100 and Previewing/Running jobs on page 99.
◆ Expand Add to Job List, and click Run Now to perform the operation now.
Chapter 5: Host Management
CU images 313

Removing alias rangesThe following explains how to remove aliases from CKD volumes on a Symmetrix system running 5771 or higher. For instructions on removing aliases on Symmetrix systems running Enginuity 56xx or earlier, refer to See Removing alias addresses on the previous page.
Before you begin:
PAV alias must be enabled on the Symmetrix system.
To remove alias ranges:
1. Select a Symmetrix system.
2. Select Hosts > CU Images to open the CU Images list view.
3. Select an image, click more , and select Remove Alias Range to open the Remove Alias Range dialog box.
4. Type the Starting Alias address.
5. Type the Ending Alias address.
6. Click one of the following:
◆ Add to Job List to add this task to the job list, from which you can schedule or run the task
at your convenience. For more information, refer to Scheduling jobs on page 100 and Previewing/Running jobs on page 99.
◆ Expand Add to Job List, and click Run Now to perform the operation now.
Assigning alias countsThe following explains how to add a number of aliases to mapped CKD volumes on Symmetrix systems running Enginuity 57xx or higher:
1. Select a Symmetrix system.
2. Select Hosts > CU Images to open the CU Images list view.
3. Select an image, click more , and select Add Alias Count to open the Add Alias Count dialog box.
4. Type or Select the Volume Range to which the aliases will be added.
5. Type the number of aliases to add to each volume in the range (Alias Count).
6. Click one of the following:
◆ Add to Job List to add this task to the job list, from which you can schedule or run the task
at your convenience. For more information, refer to Scheduling jobs on page 100 and Previewing/Running jobs on page 99.
◆ Expand Add to Job List, and click Run Now to perform the operation now.
Removing alias countsThe following explains how to remove a number of aliases from mapped CKD volumes on Symmetrix systems running Enginuity 57xx or higher:
Chapter 5: Host Management
314 Unisphere for VMAX Online Help

1. Select a Symmetrix system.
2. Select Hosts > CU Images to open the CU Images list view.
3. Select an image, click more , and select Remove Alias Count to open the Remove Alias Count dialog box.
4. Type or Select the Volume Range from which to remove the aliases.
5. Type the number of aliases to remove from each volume in the range (Alias Count).
6. Click one of the following:
◆ Add to Job List to add this task to the job list, from which you can schedule or run the task
at your convenience. For more information, refer to Scheduling jobs on page 100 and Previewing/Running jobs on page 99.
◆ Expand Add to Job List, and click Run Now to perform the operation now.
Viewing CU images1. Select the Symmetrix system.
2. Select Hosts > CU Images to open the CU Images list view.
Use the CU Images list view to view and manage CU images.
The following properties display:
◆ Image SSID — CU image number 0x0-0xFF.
◆ SSID — SSID (subsystem ID) for the image.
◆ Number of Ports — The number of ports to which the CU image is mapped.
◆ Number of Volumes — The number of volumes in the CU.
◆ Number of Base Addresses — The number of base addresses assigned.
◆ Number of Aliases — The number of aliases assigned.
◆ Status — The status of volumes in the CU image.
Chapter 5: Host Management
CU images 315

The following controls are available:
◆ View Details — See Viewing CU image details below.
◆ z/OS Map — See Mapping CKD volumes on page 311.
◆ z/OS Unmap — See Unmapping CKD volumes on page 311.
◆ Assign Alias Addresses — See Assigning alias addresses on page 312.
◆ Remove Alias Addresses — See Removing alias addresses on page 313.
◆ Assign Alias Range — See Assigning alias ranges on page 313.
◆ Remove Alias Range — See Removing alias ranges on page 314.
◆ Assign Alias Count — See Assigning alias counts on page 314.
◆ Remove Alias Count — See Removing alias counts on page 314.
Viewing CU image details1. Select the Symmetrix system.
2. Select Hosts > CU Images to open the CU Images list view.
3. Select the CU image, and click View Details to open its Details view.
Use the CU image Details view to display and manage a CU image. This view contains two panels, Properties and Related Objects.
Properties panel
The following properties display:
◆ Image SSID — CU image number 0x0-0xFF.
◆ SSID —SSID (subsystem ID) for the image.
◆ Number of Ports — The number of ports to which the CU image is mapped.
◆ Number of Volumes — The number of volumes in the CU.
◆ Number of Base Addresses — Number of base addresses assigned.
◆ Number of Aliases — The number of aliases assigned.
◆ Status — The status of volumes in the CU image.
The following controls are available:
◆ z/OS Unmap — See Unmapping CKD volumes on page 311.
◆ Assign Alias Addresses — See Assigning alias addresses on page 312.
◆ Remove Alias Addresses — See Removing alias addresses on page 313.
◆ Assign Alias Range — See Assigning alias ranges on page 313.
◆ Remove Alias Range — See Removing alias ranges on page 314.
Chapter 5: Host Management
316 Unisphere for VMAX Online Help

◆ Assign Alias Count — See Assigning alias counts on page 314.
◆ Remove Alias Count — See Removing alias counts on page 314.
Related Objects panel
The Related Objects panel provides links to views for objects contained in and associated with the CU image. Each link is followed by a number, indicating the number of objects in the corresponding view. For example, clicking Volumes - 2 opens a view listing the two volumes in the image.
Chapter 5: Host Management
CU images 317

Chapter 5: Host Management
318 Unisphere for VMAX Online Help

Data Protection
This chapter contains the following:
Local Replication 320
Device Groups 355
Remote Replication 361
Migration 388
Replication Groups and Pools 393
RecoverPoint 413
Open Replicator 419
Federated Live Migration 429
Chapter 6: Data Protection 319
CHAPTER 6

Local Replication
Monitoring local replication sessionsThe Local Replication dashboard provides you with a single place to monitor and manage local replication sessions on a Symmetrix system.
To access the Local Replication dashboard:
1. Select the Symmetrix system.
2. Select Data Protection > Local Replication.
Local Replication dashboard
The Local Replication dashboard consists of three views, one for each of the local replication types: TimeFinder/Clone and TimeFinder/Snap and TimeFinder/Mirror.TimeFinder/Clone view
The TimeFinder/Clone view allows you to view and manage groups containing volumes using TimeFinder Clone.
The following properties display:
◆ Source Group — Lists the groups containing volumes using TimeFinder Clone. Information in
this column is organized in a tree format, with groups organized into folders according to their type. To view information on a specific group, expand the appropriate folder.
◆ Standard — The number of standard volumes in the group.
◆ BCV — The number of BCVs in the group.
◆ Target —The number of target volumes in the group.
◆ State — The combined state of the sessions in the group. If all the sessions are in the same
state, then that state appears; otherwise, Mixed appears.
◆ Group Type — The type of group. Possible values are RDF1, RDF2, RDF21, and Regular.
◆ Group Valid — Indicates whether the group is valid. The possible values are Yes or No.
Chapter 6: Data Protection
320 Unisphere for VMAX Online Help

The following controls are available:
◆ Create Sessions —See Creating clone copy sessions on page 323.
◆ Activate —See Activating clone copy sessions on page 325.
◆ Recreate —See Recreating clone copy sessions on page 325.
◆ View Details —See Viewing clone copy sessions on page 333.
◆ Set Mode —See Modifying clone copy sessions on page 328.
◆ Terminate —See Terminating clone copy sessions on page 332.
◆ Establish —See Establishing clone copy sessions on page 326.
◆ Restore —See Restoring data from target volumes on page 330.
◆ Split —See Splitting clone volume pairs on page 331.
TimeFinder/Snap view
The TimeFinder/Snap view allows you to view and manage groups containing volumes using TimeFinder/Snap.
The following properties display:
◆ Source Group — Lists the groups containing volumes using TimeFinder/Snap. Information in
this column is organized in a tree format, with groups organized into folders according to their type. To view information on a specific group, expand the appropriate folder.
◆ Standard — The number of standard volumes in the group.
◆ BCV — The number of BCVs in the group.
◆ VDEV — The number of virtual volumes in the group.
◆ Target — The number of target volumes in the group.
◆ State — The combined state of the sessions in the group. If all the sessions are in the same
state, then that state appears; otherwise, Mixed appears.
◆ Group Type — The type of group. The possible values are RDF1, RDF2, RDF21, and Regular.
◆ Group Valid — Indicates whether the group is valid. Possible values are Yes or No.
Chapter 6: Data Protection
Local Replication 321

The following controls are available:
◆ Create — See Creating virtual copy sessions on page 337.
◆ Activate — See Activating virtual copy sessions on page 338.
◆ Terminate — See Terminating virtual copy sessions on page 344.
◆ View Details — See Viewing snap pair details on page 345.
◆ Duplicate — See Duplicating virtual copy sessions on page 341.
◆ Establish — See Establishing virtual copy sessions on page 339.
◆ Recreate — See Recreating virtual copy sessions on page 342.
◆ Restore — See Restoring virtual copy sessions on page 342.
TimeFinder/Mirror
The TimeFinder Mirror view allows you to view and manage groups containing volumes using TimeFinder/Mirror.
The following properties display:
◆ Source Group — Lists the groups containing volumes using TimeFinder/Mirror. Information in
this column is organized in a tree format, with groups organized into folders according to their type. To view information on a specific group, expand the appropriate folder.
◆ Standard — The number of standard volumes in the group.
◆ BCV — The number of BCVs in the group.
◆ State — The combined state of the sessions in the group. If all the sessions are in the same
state, then that state appears; otherwise, Mixed appears.
◆ Group Type — The type of group. Possible values are RDF1, RDF2, RDF21, and Regular.
◆ Group Valid — Indicates whether the group is valid. The possible values are Yes or No.
The following controls are available:
◆ Establish — See TimeFinder/Mirror on page 347.
◆ Restore — See Restoring BCV pairs on page 348.
◆ Split — See Splitting BCV pairs on page 349.
◆ View Details — Viewing mirror pair details
◆ Cancel — See Cancelling BCV pairs on page 350.
Chapter 6: Data Protection
322 Unisphere for VMAX Online Help

TimeFinder/Clone
Understanding TimeFinder/Clone operations
Clone copy sessions allow you to create clone copies of a source volume on multiple target volumes. The source and target volumes can be either standard volumes or BCVs, as long as they are the same size and emulation type (FBA/CKD). Once you have activated the session, the target host can instantly access the copy, even before the data is fully copied to the target volume.
An overview of a typical clone session is:
1. Create a device group, or add volumes to an existing device group.
2. Create the session; restore the session.
3. Activate the session.
4. View the session's progress.
5. Terminate the session.
For more information on TimeFinder/Clone concepts, refer to the EMC Solutions Enabler Symmetrix TimeFinder Family CLI Product Guide and the EMC TimeFinder Family Product Guide available at: support.emc.com.
Creating clone copy sessions
This procedure explains how to create clone copy sessions.
Before you begin:
◆ You can only perform this operation on a group containing source and target volumes.
◆ You can use the target volume of a clone session as the source volume for other clone
sessions. To use this feature, you must first enable the SYMAPI_ALLOW_DEV_IN_MULT_GRPS option in the SYMAPI options file. For more information on enabling SYMAPI options, refer to the Solutions Enabler Symmetrix CLI Command Referenceavailable at: support.emc.com.
◆ The clone copy does not become available to the host until the session is activated.
To create clone copy sessions:
1. Select the Symmetrix system.
2. Select Data Protection > Local Replication to open the Local Replication dashboard.
Chapter 6: Data Protection
Local Replication 323

3. From Local Replication Type, select TimeFinder Clone to open the TimeFinder Clone view.
4. Do the following, depending on whether you want to perform the operation at the group level or pair level:
Group level:
Select a group and click Create Sessions to open the Create dialog box.
Pair level:
a. Select a group, and click View Details to open its Details view.
b. Select one or more pairs, and click Create Sessions to open the Create Sessions dialog box.
c. Click Set Pairs to open the Set Pairs dialog box.
d. Select a source volume, and a target volume and click Add to make them a pair. Repeat this step as required.
e. Click OK to return to the Create Sessions dialog box.
5. Optional: Select Use TGT Volumes to use volumes from a local target list as targets.
6. Optional: If you selected Use TGT Volumes, you can also select to Use BCV Volumes as the source.
7. Click one of the following:
◆ OK to start the operation now.
◆ Show Advanced to continue setting the advanced options, as described next.
Setting Advanced options:
1. To select a Pairing Type, expand the menu and select one of the following. If you are not using thePairing Type option, leave this field set to None.
◆ Use Exact Pairs — Allows the system to pair up the volumes in the exact order that they
were added to the group.
◆ Use Optimized Pairs — Optimizes volume pairings across the local Symmetrix system
without regard for whether the volumes belong to different RDF (RA) groups.
2. To select a Copy Mode, expand the menu, and select one of the following:
◆ Use VP SNAP — Specifies to create the session with TimeFinder VP Snap, which allows
multiple sessions to share allocations within a thin pool, thus reducing the storage required for saved tracks.
◆ Use No Copy — Specifies to change the session to CopyOnAccess once the session is
activated and no full-volume copy will initiate.
◆ Use Pre-Copy — Specifies to start copying tracks in the background before you activate
the clone session.
3. By default, when creating a clone session, the system will create an SDDF session for maintaining changed track information. To change this default behavior, expand the Differential Mode menu, and select Use No Differential. Otherwise, leave this field set to Use Differential.
Chapter 6: Data Protection
324 Unisphere for VMAX Online Help

4. To attach Session Options to the operation, expand the menu, and select any number of options.
5. Click OK.
Activating clone copy sessions
This procedure explains how to activate the copy operation from the source volume to the target volume. Activating the copy session places the target volume in the Read/Write state. The target host can access the cloned data and has access to data on the source host until you terminate the copy session.
Before you begin:
You can only activate clone sessions that are in the Created or Recreated state.
To activate clone copy sessions:
1. Select the Symmetrix system.
2. Select Data Protection > Local Replication to open the Local Replication dashboard.
3. From Local Replication Type, select TimeFinder Clone to open the TimeFinder Clone view.
4. Do the following, depending on whether you want to perform the operation at the group level or pair level:
Group level:
Select a group and click Activate to open the Activate dialog box.
Pair level:
a. Select a group, and click View Details to open its Details view.
b. Select one or more pairs, and click Activate to open the Activate Sessions dialog box.
5. Select the type of Source Volumes to use.
6. Select the type of Target Volumes to use.
7. Click one of the following:
◆ OK to start the operation now.
◆ Show Advanced to continue setting the advanced options, as described next.
Setting Advanced options:
1. To attach Session Options to the operation, expand the menu, and select any number of options.
2. Click OK.
Recreating clone copy sessions
This procedure explains how to incrementally copy all subsequent changes made to the source volume (made after the point-in-time copy initiated) to the target volume.
While in the Recreated state, the target volume remains Not Ready to the host.
Chapter 6: Data Protection
Local Replication 325

Before you begin:
◆ You can recreate a session once a clone volume is in the CopyInProg state to incrementally
copy all subsequent changes made to the source volume.
◆ The copy session must not have been created with the No Copy or No Differential option.
◆ The session must have been activated to establish the new point-in-time copy.
◆ With Enginuity 5876 Q4 2012 SR and higher, you can recreate a clone copy without terminating
TimeFinder/Snap or VP Snap sessions that are cascading off of the clone target.
To recreate clone copy sessions:
1. Select the Symmetrix system.
2. Select Data Protection > Local Replication to open the Local Replication dashboard.
3. From Local Replication Type, select TimeFinder Clone to open the TimeFinder Clone view.
4. Do the following, depending on whether you want to perform the operation at the group level or pair level:
Group level:
a. Select a group, click more , and select Recreate to open the Recreate dialog box.
Pair level:
a. Select a group, and click View Details to open its Details view.
b. Select one or more pairs, click more , and select Recreate to open the Recreate Sessions dialog box.
5. Select the clone session, click more , and select Recreate to open the Recreate dialog box.
6. Optional: Select Use TGT Volumes to use volumes from a local target list as targets.
7. Optional: If you selected Use TGT Volumes, you can also select to Use BCV Volumes as the source.
8. Click one of the following:
◆ OK to start the operation now.
◆ Show Advanced to continue setting the advanced options, as described next.
Setting Advanced options:
1. To attach Session Options to the operation, expand the menu, and select any number of options.
2. Click OK.
Establishing clone copy sessions
This procedure explains how to create and immediately activate clone copy sessions.
Chapter 6: Data Protection
326 Unisphere for VMAX Online Help

Before you begin:
The establish operation sets the target volume to Not Ready for a short time. If you are using a file system, unmount the target host before performing the establish operation.
To establish clone copy sessions:
1. Select the Symmetrix system.
2. Select Data Protection > Local Replication to open the Local Replication dashboard.
3. From Local Replication Type, select TimeFinder Clone to open the TimeFinder Clone view.
4. Do the following, depending on whether you want to perform the operation at the group level or pair level:
Group level:
a. Select a group, click more , and select Establish to open the Establish dialog box.
Pair level:
a. Select a group and click View Details to open its Details view.
b. Select one or more pairs, click more , and select Establish to open the Establish Sessions dialog box.
5. Specify whether to perform an Incremental or Full establish.
6. If performing this operation at the pair level, do the following:
a. Click Set Pairs to open the Set Pairs dialog box.
b. Select a source volume and a target volume and click Add to make them a pair. Repeat this step as required.
c. Click OK to return to the Establish Sessions dialog box.
7. Select the Source Type.
8. Select the Target Type.
9. Click one of the following:
◆ OK to start the operation now.
◆ Show Advanced to continue setting the advanced options, as described next.
Setting Advanced options:
1. To specify Full Establish Options, expand the menu, and do the following:
a. Select one of the following options. If you are not using the Full Establish Options, leave this field set to None.
◆ Use Exact Pairs — Allows the system to pair up the volumes in the exact order that
they were added to the group.
◆ Use Optimized Pairs — Optimizes volume pairings across the local Symmetrix system
without regard for whether the volumes belong to different RDF (RA) groups.
b. To create the session with TimeFinder VP Snap, select Use VP Snap. Using this option allows multiple sessions to share allocations within a thin pool, thus reducing the storage required for saved tracks.
Chapter 6: Data Protection
Local Replication 327

2. To attach Session Options to the operation, expand the menu, and select any number of options.
3. Click OK.
Modifying clone copy sessions
This procedure explains how to modify the mode in which a clone copy session is operating.
Before you begin:
◆ You can modify the mode between Copy, NoCopy, and Precopy on clone pairs that are in a
Created, Recreated, or Activated state.
◆ Do not attempt to change a session created with the Differential option to the No Copy mode,
as the session will fail.
To modify clone copy sessions:
1. Select the Symmetrix system.
2. Select Data Protection > Local Replication to open the Local Replication dashboard.
3. From Local Replication Type, select TimeFinder Clone to open the TimeFinder Clone view.
4. Do the following, depending on whether you want to perform the operation at the group level or pair level:
Group level:
a. Select a group, click more , and select Set Mode to open the Set Mode dialog box.
Pair level:
a. Select a group, and click View Details to open its Details view.
b. Select one or more pairs, click more , and select Set Mode to open the Set Mode dialog box.
5. Select a Copy Mode:
◆ Copy — If the session was created without the Copy option, it can be changed now to Copy
mode. A copy initiates once the session is activated.
◆ No Copy — If the session was created with Copy mode, you can change the session to
Nocopy mode. The session becomes CopyOnAccess once the session is activated and no full-volume copy will initiate.
◆ Precopy — If the session was created without Precopy, you can change the session to
Precopy mode, which implies a copy. You cannot change to NoCopy mode. Once the session is activated, the session changes to Copy mode.
6. Optional: Select Use TGT Volumes to use volumes from a local target list as targets.
7. Optional: If you selected Use TGT Volumes, you can also select to Use BCV Volumes as the source.
8. Click one of the following:
◆ OK to start the operation now.
Chapter 6: Data Protection
328 Unisphere for VMAX Online Help

◆ Show Advanced to continue setting the advanced options, as described next.
Setting Advanced options:
1. To attach Session Options to the operation, expand the menu, and select any number of options.
2. Click OK.
Chapter 6: Data Protection
Local Replication 329

Restoring data from target volumes
This procedure explains how to copy target data to another volume (full restore), or back to the original source volume (incremental restore).
In the case of a full restore, the original session terminates and a copy session to the target of the restore starts.
In the case of an incremental restore, the original session copy direction is reversed and changed data is copied from the target volume to the source volume. To support this operation, the session must have been created with the Differential option and the volume must be in a fully Copied state.
Before you begin:
◆ For a clone session in the Created state, the target volume must be in a fully copied state.
◆ With Enginuity 5875 or higher, you can:
• Use ORS control volumes as clone restore targets when the volumes are in PUSH sessions and in the ORS Copied state.
• Perform an incremental restore to a cascaded clone target. For example, in the relationship A->B->C, you can copy data from volume C to volume A.
◆ With Enginuity 5875 Q2 2011 SR, you can perform an incremental restore on volume pairs in a
NoCopy/NoDiff clone session.
◆ With Enginuity 5876 Q4 2012 SR, you can perform an incremental restore of clone targets to
source volumes with active snap and VP snap sessions.
To restore data from a target volume:
1. Select the Symmetrix system.
2. Select Data Protection > Local Replication to open the Local Replication dashboard.
3. From Local Replication Type, select TimeFinder Clone to open the TimeFinder Clone view.
4. Do the following, depending on whether you want to perform the operation at the group level or pair level:
Group level:
Select a group, and click Restore to open the Restore dialog box.
Pair level:
a. Select a group, and click View Details to open its Details view.
b. Select one or more pairs, and click Restore to open the Restore Sessions dialog box.
Chapter 6: Data Protection
330 Unisphere for VMAX Online Help

5. Select a Restore Type:
◆ Full Restore — Terminates the original session and starts a copy session to the target of
the restore.
◆ Incremental Restore — Terminates the original session and starts an incremental copy
session back to the original source volume. The session must have been created with the Differential option.
6. Click one of the following:
◆ Add to Job List to add this task to the job list, from which you can schedule or run the task
at your convenience. For more information, refer to Scheduling jobs on page 100 and Previewing/Running jobs on page 99.
◆ Expand Add to Job List, and click Run Now to perform the operation now.
◆ Show Advanced to continue setting the advanced options, as described next.
Setting Advanced options:
1. Select a Clone Copy Mode.
2. Select how to create the clones (Clone Creation). To allocate pool capacity for a region of the thin volumes, type a starting and ending cylinder number.
3. Click either of the following:
◆ Add to Job List to add this task to the job list, from which you can schedule or run the task
at your convenience. For more information, refer to Scheduling jobs on page 100 and Previewing/Running jobs on page 99.
◆ Expand Add to Job List, and click Run Now to perform the operation now.
Splitting clone volume pairs
This procedure explains how to split clone volume pairs. Splitting volume pairs changes the direction of the clone relationship (that is, the original source volume becomes the source volume for a future copy), which enables you to use either the establish or recreate command.
Before you begin:
◆ The clone session must be in the Restored state.
To split clone volume pairs:
1. Select the Symmetrix system.
2. Select Data Protection > Local Replication to open the Local Replication dashboard.
3. From Local Replication Type, select TimeFinder Clone to open the TimeFinder Clone view.
Chapter 6: Data Protection
Local Replication 331

4. Do the following, depending on whether you want to perform the operation at the group level or pair level:
Group level:
a. Select a group, click more , and select Split to open the Split dialog box.
Pair level:
a. Select a group and click View Details to open its Details view.
b. Select one or more pairs, click more , and select Split to open the Split Sessions dialog box.
5. Optional: Select Use TGT Volumes to use volumes from a local target list as targets.
6. Optional: If you selected Use TGT Volumes, you can also select to Use BCV Volumes as the source.
7. Click one of the following:
◆ OK to start the operation now.
◆ Show Advanced to continue setting the advanced options, as described next.
Setting Advanced options:
1. To attach Session Options to the operation, expand the menu, and select any number of options.
2. Click OK.
Terminating clone copy sessions
This procedure explains how to terminate a clone copy session, thereby deleting the pairing information from the Symmetrix system, and removing any hold on the target volume.
Before you begin:
◆ You need a clone copy session in any pair state.
◆ Terminating a session while the pairs are in the CopyOnAccess, CopyOnWrite, or CopyInProg
state causes the session to end. If the application has not finished accessing all of the data, the target copy is not a full copy.
To terminate clone copy sessions:
1. Select the Symmetrix system.
2. Select Data Protection > Local Replication to open the Local Replication dashboard.
3. From Local Replication Type, select TimeFinder Clone to open the TimeFinder Clone view.
Chapter 6: Data Protection
332 Unisphere for VMAX Online Help

4. Do the following, depending on whether you want to perform the operation at the group level or pair level:
Group level:
a. Select a group, click more , and select Terminate to open the Terminate dialog box.
Pair level:
a. Select a group, and click View Details to open its Details view.
b. Select one or more pairs, click more , and select Terminate to open the Terminate Sessions dialog box.
5. Optional: Select Use TGT Volumes to use volumes from a local target list as targets.
6. Optional: If you selected Use TGT Volumes, you can also select to Use BCV Volumes as the source.
7. Click one of the following:
◆ OK to start the operation now.
◆ Show Advanced to continue setting the advanced options, as described next.
Setting Advanced options:
1. To attach Session Options to the operation, expand the menu, and select any number of options.
2. Click OK.
Viewing clone copy sessions
1. Select the Symmetrix system.
2. Select Data Protection > Local Replication to open the Local Replication dashboard.
3. From Local Replication Type, select TimeFinder Clone to open the TimeFinder Clone view.
4. Select a group, and click View Details to open its Clone Pair List view.
Use the Clone Pair List view to display and manage a group's clone pairs.
The following properties display:
◆ Group Details — Lists additional group details, including:
• Group Type — The type of group. Possible values are: Regular, R1, R2, or R21.
• Vender ID — The company who's application created the group.
• Group Valid — Whether the group is valid (Yes) or invalid (No).
• Group Creation Time — Date/Time the group was created.
• Application ID — The application that created the group.
• Group Modify Time — Date/Time the group was last modified.
Chapter 6: Data Protection
Local Replication 333

◆ Session List — Lists the group's clone pairs and their attributes, including:
• Source Volume — The name of the source volume.
• Source LDev — The logical name of the source volume.
• Target Volume — The name of the target volume.
• Target LDev — The logical name of the target volume.
• State — The session state of the pair.
• CDGP — Flags specific to the pair session in the form:
(C): X = The background copy setting is active for this pair.
. = The background copy setting is not active for this pair.
(G): X = The Target volume is associated with a group.
. = The Target volume is not associated with a group.
(D): X = The Clone session is a differential copy session.
. = The Clone session is not a differential copy session.
(P): X = The precopy operation has completed one cycle.
. = The precopy operation has not completed one cycle.
• Percent Copied — The percentage of copying that is complete.
The following controls are available:
◆ Create Sessions —See Creating clone copy sessions on page 323.
◆ Activate —See Activating clone copy sessions on page 325.
◆ Recreate —See Recreating clone copy sessions on page 325.
◆ View Details — Viewing clone session details
◆ Set Mode —See Modifying clone copy sessions on page 328.
◆ Terminate —See Terminating clone copy sessions on page 332.
◆ Establish —See Establishing clone copy sessions on page 326.
◆ Restore —See Restoring data from target volumes on page 330.
◆ Split —See Splitting clone volume pairs on page 331.
Clone copy session options
The following table describes the TimeFinder/Clone session options:
Session option
DescriptionAvailable with action
Both Sides Activates all locally and remotely associated clone pairs in an SRDF group.
Activate
Establish
Table 7: TimeFinder/Clone session options
Chapter 6: Data Protection
334 Unisphere for VMAX Online Help

Session option
DescriptionAvailable with action
Concurrent Performs the action for an additional clone pair in a group. Create
Recreate
Establish
Activate
Verify
Consistent Creates clone copies that are consistent with the database up to the point in time that the activation occurs. It suspends writes to the source volumes during the activation.
Activate
Copy Creates a full data copy. By omitting this option (default), the volume pair state will be in the CopyOnAccess state when activated. Actual copying of the data is deferred until either tracks on the source volume are written to, or tracks on the target volume are read or written.
This option is only applicable when the target volume is a regular volume (not a virtual volume).
Create
Establish
Differential Used with either the Copy or Precopy option to create an SDDF session for maintaining changed track information. It must be used when creating copy sessions on which you plan on issuing a Restore action.
Create
Establish
Force Overrides any restrictions and forces the operation, even though one or more paired volumes may not be in the expected state. Use caution when checking this option because improper use may result in data loss.
Create
Establish
Activate
Restore
Split
Terminate
Not Ready Sets the target volumes as Not Ready. Establish
Activate
Restore
Optimize Optimizes volume pairings across the local Symmetrix system without regard for whether the volumes belong to different RDF (RA) groups. For remote volumes, use the Optimize Rag option.
Create
Establish
Optimize Rag
Uses optimization rules to create remote BCV pairs from volumes within the same RDF (RA) group on a Symmetrix system.
Create
Establish
Precopy Copies tracks in the background before the clone session is Create
Chapter 6: Data Protection
Local Replication 335

Session option
DescriptionAvailable with action
activated. Used with the create and recreate actions. Recreate
Restored With the verify command, verifies that the copy sessions are in the Restored state. With the terminate command, terminates a restored VP Snap session.
Verify
Terminate
Star Targets the action at volumes in SRDF/Star mode. Create
Recreate
Establish
Activate
Restore
Split
Terminate
Symforce Forces an operation on the volume pair including pairs that would be rejected. Use caution when checking this option because improper use may result in data loss.
Terminate
TimeFinder/Snap
Understanding TimeFinder/Snap operations
TimeFinder/Snap operations enable you to create and manage copy sessions between a source volume and multiple virtual target volumes. When you activate a virtual copy session, a point-in-time copy of the source volume is immediately available to its host through the corresponding virtual volume. Virtual volumes consume minimal physical disk storage because they contain only the address pointers to the data that is stored on the source volume or in a pool of SAVE volumes. SAVE volumes are Symmetrix volumes that are not host-accessible and can only be accessed through the virtual volumes that point to them. SAVE volumes provide pooled physical storage for virtual volumes.
Snapping data to a virtual volume uses a copy-on-first-write technique. Upon a first write to the source volume during the copy session, Enginuity copies the preupdated image of the changed track to a SAVE volume and updates the track pointer on the virtual volume to point to the data on the SAVE volume.
The attached host views the point-in-time copy through virtual volume pointers to both the source volume and SAVE volume, for as long as the session remains active. If you terminate the copy session, the copy is lost, and the space associated with the session is freed and returned to the SAVE volume pool for future use.
The following are the basic actions performed in a TimeFinder/Snap operation:
◆ Create — Creates the relationship between the source volume and the virtual target volume.
Chapter 6: Data Protection
336 Unisphere for VMAX Online Help

◆ Activate — Makes the virtual target volume available for read/write access and starts the copy-
on-first-write mechanism.
◆ Recreate — Creates a new point-in-time copy.
◆ Restore — Copies tracks from the virtual volume to the source volume or another volume.
◆ Terminate — Causes the target host to lose access to data pointed to by the virtual volume.
For more information about TimeFinder concepts, refer to the EMC Solutions Enabler Symmetrix TimeFinder Family CLI Product Guide and the EMC TimeFinder Family Product Guide at EMC Online Support Site.
Creating virtual copy sessions
Virtual copy sessions define and set up the volumes for snap operations.
The Create action defines the copy session requirements and sets the track protection bitmap on the source volume to protect all tracks and detect which tracks are being accessed by the target host or written to by the source host. The target virtual volume remains Not Ready to its host and placed on hold status for copy session usage. This prevents other control operations from using the volume. The volume pair state transitions from CreateInProg to Created when complete. The virtual data becomes accessible to its host when the copy session is activated.
Before you begin:
◆ You can create up to 128 copies of a source volume to various virtual target volumes. This
requires that you enable the following SYMCLI environment variable:
SYMCLI_MULTI_VIRTUAL_SNAP = ENABLED
◆ A source volume can concurrently copy data to as many as 15 target volumes at one time. Each
target requires a separate copy session.
◆ For Symmetrix systems running Enginuity 5875 or higher, you can:
• Use this feature to create multivirtual snap sessions from thin volumes.
• Use RDF2 async volumes as source volumes.
• Create a snap pair from a clone target in the Split state.
◆ To create a snap session of an R2 volume that is in an SRDF/A session, volume level pacing
must be enabled on the R1 side.
To create virtual copy sessions:
1. Select the Symmetrix system.
2. Select Data Protection > Local Replication to open the Local Replication dashboard.
3. From Local Replication Type, select TimeFinder Snap to open the TimeFinder Snap view.
Chapter 6: Data Protection
Local Replication 337

4. Do the following, depending on whether you want to perform the operation at the group level or pair level:
Group level:
a. Select a group, and click Create Sessions to open the Create dialog box.
b. Select a Snap Pool.
Pair level:
a. Select a group, and click View Details to open its Details view.
b. Select one or more pairs, and click Create Sessions to open the Create Sessions dialog box.
c. Click Set Pairs to open the Set Pairs dialog box.
d. Select a source volume, and a target volume, and click Add to make them a pair. Repeat this step as required.
e. Click OK to return to the Create Sessions dialog box.
5. Optional: Select Use TGT Volumes to use volumes from a local target list as targets.
6. Optional: If you selected Use TGT Volumes, you can also select to Use BCV Volumes as the source.
7. Click one of the following:
◆ OK to start the operation now.
◆ Show Advanced to continue setting the advanced options, as described next.
Setting Advanced options:
1. To select a Pairing Type, expand the menu, and select one of the following. If you are not using the Pairing Type option, leave this field set to None.
◆ Use Exact Pairs — Allows the system to pair up the volumes in the exact order that they
were added to the group.
◆ Use Optimized Pairs — Optimizes volume pairings across the local Symmetrix system
without regard for whether the volumes belong to different RDF (RA) groups.
2. To attach Session Options to the operation, expand the menu, and select any number of options.
3. Click OK.
Activating virtual copy sessions
Activating the copy session starts the copy-on-first-write mechanism and places the target volume in the Read/Write state. The target host can access the copy and has access to data on the source host until the copy session is terminated.
To activate virtual copy sessions:
1. Select the Symmetrix system.
2. Select Data Protection > Local Replication to open the Local Replication dashboard.
3. From Local Replication Type, select TimeFinder Snap to open the TimeFinder Snap view.
Chapter 6: Data Protection
338 Unisphere for VMAX Online Help

4. Do the following, depending on whether you want to perform the operation at the group level or pair level:
Group level:
Select a group, and click Activate to open the Activate dialog box.
Pair level:
a. Select a group, and click View Details to open its Details view.
b. Select one or more pairs, and click Activate to open the Activate dialog box.
5. Select the type of Source Volumes to use.
6. Select the type of Target Volumes to use.
7. Click one of the following:
◆ OK to start the operation now.
◆ Show Advanced to continue setting the advanced options, as described next.
Setting Advanced options:
1. To attach Session Options to the operation, expand the menu, and select any number of options.
2. Click OK.
Establishing virtual copy sessions
This procedure explains how to create and immediately activate clone copy sessions.
1. Select the Symmetrix system.
2. Select Data Protection > Local Replication to open the Local Replication dashboard.
3. From Local Replication Type, select TimeFinder Snap to open the TimeFinder Snap view.
4. Do the following, depending on whether you want to perform the operation at the group level or pair level:
Group level:
a. Select a group, click more , and select Establish to open the Establish dialog box.
Pair level:
a. Select a group, and click View Details to open its Details view.
b. Select one or more pairs, click more , and select Establish to open the Establish dialog box.
5. Optional: Select Use TGT Volumes to use volumes from a local target list as targets.
6. Optional: If you selected Use TGT Volumes, you can also select to Use BCV Volumes as the source.
7. Click one of the following:
◆ OK to start the operation now.
◆ Show Advanced to continue setting the advanced options, as described next.
Setting Advanced options:
1. To select a Pairing Type, expand the menu, and select one of the following. If you are not using
Chapter 6: Data Protection
Local Replication 339

the Pairing Type option, leave this field set to None.
◆ Use Exact Pairs — Allows the system to pair up the volumes in the exact order that they
were added to the group.
◆ Use Optimized Pairs — Optimizes volume pairings across the local Symmetrix system
without regard for whether the volumes belong to different RDF (RA) groups.
2. To attach Session Options to the operation, expand the menu, and select any number of options.
3. Click OK.
Attaching and detaching preferred pairs
Pre-determining attached volume pairs eliminates the need to specify copy session target volumes from within the device group for create and activate operations.
The attached pairs will be used whenever a snap operation is requested for the specified device group. If a create or activate operation does not specify a volume pair from within the device group, the attached pair will automatically be used for the operation.
Before you begin:
You can only attach a standard source volume with a target VDEV. You cannot attach if the source volume is a BCV.
To attach/detach preferred pairs:
1. Select the Symmetrix system.
2. Select Data Protection > Local Replication to open the Local Replication dashboard.
3. From Local Replication Type, select TimeFinder Snapto open the TimeFinder Snap view.
4. Select a group, and click View Details to open its Snap Sessions List view.
5. Do the following depending on whether you are attaching or detaching volumes:
Attaching:
a. Select one or more pairs, and click more .
a. Select Attach to open the Attach dialog box.
b. To include BCVs, select the BCV option.
c. Select the volumes to attach and click OK.
Detaching:
a. Select one or more pairs and click Detach.
a. Click OK in the confirmation message.
Chapter 6: Data Protection
340 Unisphere for VMAX Online Help

Duplicating virtual copy sessions
The duplicate TimeFinder/Snap feature allows you to duplicate a point-in-time copy of a virtual volume that is paired in a previously activated snap session to another virtual volume. This second point-in-time copy session actually resides with the source volume of the original snap session and is charged as part of the maximum number of sessions for that source volume. The duplicate snap is an actual copy of the virtual volume to another virtual volume.
Before you begin:
◆ Requires Enginuity 5875 or higher.
◆ Snap create and activate operations cannot be mixed between normal snap sessions and
duplicate snap sessions within the same operation.
◆ The maximum number of duplicated sessions in the Created state is two.
◆ When a duplicate session is in the Created state, the original session cannot be terminated or
recreated until the duplicate session is activated.
To duplicate virtual copy sessions:
1. Select the Symmetrix system.
2. Select Data Protection > Local Replication to open the Local Replication dashboard.
3. From Local Replication Type, select TimeFinder Snap to open the TimeFinder Snap view.
4. Do the following, depending on whether you want to perform the operation at the group level or pair level:
Group level:
a. Select a group, click more , and select Duplicate to open the Duplicate dialog box.
Pair level:
a. Select a group, and click View Details to open its Details view.
b. Select one or more pairs, click more , and select Duplicate to open the Duplicate dialog box.
5. Optional: Select Use TGT Volumes to use volumes from a local target list as targets.
6. Optional: If you selected Use TGT Volumes, you can also select to Use BCV Volumes as the source.
7. Click one of the following:
◆ OK to start the operation now.
◆ Show Advanced to continue setting the advanced options, as described next.
Setting Advanced options:
1. To attach Session Options to the operation, expand the menu, and select any number of options.
2. Click OK.
Chapter 6: Data Protection
Local Replication 341

Recreating virtual copy sessions
The snap recreate action allows you to recreate a snap session on an existing VDEV in order to prepare to activate a new point-in-time image.
Before you begin:
◆ This feature can only be used on sessions that have been previously activated.
◆ This feature requires a Symmetrix system running Enginuity 5874 or higher.
◆ For Symmetrix systems running Enginuity 5875 or higer, you can use this feature to recreate
multivirtual snap sessions from thin and standard volumes.
To recreate virtual copy sessions:
1. Select the Symmetrix system.
2. Select Data Protection > Local Replication to open the Local Replication dashboard.
3. From Local Replication Type, select TimeFinder Snap to open the TimeFinder Snap view.
4. Do the following, depending on whether you want to perform the operation at the group level or pair level:
Group level:
a. Select a group, click more , and select Recreate to open the Recreate dialog box.
Pair level:
a. Select a group, and click View Details to open its Details view.
b. Select one or more pairs, click more , select Recreate to open the Recreate dialog box.
5. Optional: Select Use TGT Volumes to use volumes from a local target list as targets.
6. Optional: If you selected Use TGT Volumes, you can also select to Use BCV Volumes as the source.
7. Click one of the following:
◆ OK to start the operation now.
◆ Show Advanced to continue setting the advanced options, as described next.
Setting Advanced options:
1. To attach Session Options to the operation, expand the menu, and select any number of options.
2. Click OK.
Restoring virtual copy sessions
The following types of restore operations can be performed for virtual copy sessions:
◆ Incremental restore back to the original source volume.
Chapter 6: Data Protection
342 Unisphere for VMAX Online Help

◆ Incremental restore to a BCV, which has been split from its original standard source volume but
maintains the incremental relationship with the source.
◆ Full restore to any standard or split BCV outside of the existing copy session. The target volume
of the restore must be of the same size and emulation type as the source volume.
Before you begin:
◆ With Enginuity 5875 or higher, you can use ORS control volumes as snap restore volumes when
the volumes are in Push sessions and in the ORS Copied state.
◆ With Enginuity 5876 Q4 2012 and higher, you can perform a TimeFinder/Snap restore to a
TimeFinder/Clone target. For example, volumes in an A > B > C cascaded session (where A > B is TimeFinder/Clone and B > C is TimeFinder/Snap) can copy data from volume C to volume A (via volume B). You can complete this operation without terminating the TimeFinder/Clone session, or any existing TimeFinder/Snap sessions off of the TimeFinder/Clone target. This feature is known as Persistent Restore to Target (PTT).
To restore virtual copy sessions:
1. Select the Symmetrix system.
2. Select Data Protection > Local Replication to open the Local Replication dashboard.
3. From Local Replication Type, select TimeFinder Snap to open the TimeFinder Snap view.
4. Do the following, depending on whether you want to perform the operation at the group level or pair level:
Group level:
a. Select a group, click more , and select Restore to open the Restore dialog box.
Pair level:
a. Select a group, and click View Details to open its Details view.
b. Select one or more pairs, click more , and select Restore to open the Restore dialog box.
5. Select the Restore Type.
Restore operations can be used to copy target data to another device (full restore), or back to the original source device (incremental restore). In the case of a full restore, the original session terminates and a copy session to the target of the restore starts. In the case of an incremental restore, the original session copy direction is reversed and changed data is copied from the target device to the source device. Restore operations require that the original session is differential and the source device is fully copied.
6. If performing a Full restore, click Set Pairs to open the Set TimeFinder Snap Pairs dialog box from which you can select the volumes to use in the operation.
7. Click one of the following:
◆ OK to start the operation now.
◆ Show Advanced to continue setting the advanced options, as described next.
Setting Advanced options:
1. To attach Session Options to the operation, expand the menu and select any number of
Chapter 6: Data Protection
Local Replication 343

options.
2. Click OK.
Terminating virtual copy sessions
This procedure explains how to terminate an active virtual copy session at any time.
To terminate virtual copy sessions:
1. Select the Symmetrix system.
2. Select Data Protection > Local Replication to open the Local Replication dashboard.
3. From Local Replication Type, select TimeFinder Snap to open the TimeFinder Snap view.
4. Do the following, depending on whether you want to perform the operation at the group level or pair level:
Group level:
a. Select a group, click more , and select Terminate to open the Terminate dialog box.
Pair level:
a. Select a group, and click View Details to open its Details view.
b. Select one or more pairs, click more , and select Terminate to open the Terminate Sessions dialog box.
5. Optional: Select Use TGT Volumes to use volumes from a local target list as targets.
6. Optional: If you selected Use TGT Volumes, you can also select to Use BCV Volumes as the source.
7. Click one of the following:
◆ OK to start the operation now.
◆ Show Advanced to continue setting the advanced options, as described next.
Setting Advanced options:
1. To attach Session Options to the operation, expand the menu, and select any number of options.
2. Click OK.
Viewing Snap sessions
1. Select the Symmetrix system.
2. Select Data Protection > Local Replication to open the Local Replication dashboard.
3. From Local Replication Type, select TimeFinder Snap to open the TimeFinder Snap view.
4. Select a group, and click View Details to open its Snap Sessions list view.
Use the Snap Sessions list view to display and manage a group's snap pairs.
The following properties display:
◆ Group Details — Lists additional group details, including:
Chapter 6: Data Protection
344 Unisphere for VMAX Online Help

• Group Type — The type of group. Possible values are: Regular, R1, R2, or R21.
• Vender ID — The company whose application created the group.
• Group Valid — Whether the group is valid (Yes) or invalid (No).
• Group Creation Time — Date/Time the group was created.
• Application ID — The application that created the group.
• Group Modify Time — Date/Time the group was last modified.
◆ Session List — Lists the group's snap sessions and their attributes, including:
• Source Volume — The name of the source volume.
• Source LDev — Logical name of the source volume.
• Target Volume — The name of the target volume.
• Target LDev — Thelogical name of the target volume.
• State — The session state of the pair.
• Pool — The name of the snap pool.
• Percent Copied — The percentage of copying complete.
The following controls are available:
◆ Create Sessions — See Creating virtual copy sessions on page 337.
◆ Activate — See Activating virtual copy sessions on page 338.
◆ Terminate — See Terminating virtual copy sessions on the previous page.
◆ View Details — Viewing snap pair details
◆ Detach — See Attaching and detaching preferred pairs on page 340.
◆ Attach — See Attaching and detaching preferred pairs on page 340.
◆ Duplicate — See Duplicating virtual copy sessions on page 341.
◆ Establish — See Establishing virtual copy sessions on page 339.
◆ Recreate — See Recreating virtual copy sessions on page 342.
◆ Restore — See Restoring virtual copy sessions on page 342.
Viewing snap pair details
1. Select the Symmetrix system.
2. Select Data Protection > Local Replication to open the Local Replication dashboard.
3. From Local Replication Type, select TimeFinder Snap to open the TimeFinder Snap view.
4. Select a group, and click View Details to open its Snap Sessions list view.
5. Select a pair and click View Details to open its Details view.
6. Use the snap session Details view to view and manage a snap session.
The following properties display:
◆ Group — Name of the snap source group.
Chapter 6: Data Protection
Local Replication 345

◆ Source Volume — Name of the source volume.
◆ Source LDev — Logical name of the source volume.
◆ Target Volume — Name of the target volume.
◆ Target LDev — Logical name of the target volume.
◆ Pair State — Session state of the pair.
◆ Number of Source Protected Tracks — Number of protected tracks on the source.
◆ SAVE Pool Name — Name of the snap pool.
◆ Percent Copied — Percentage of copying complete.
◆ Number of Source Modified Tracks — Number of tracks modified on the source volume.
◆ Number of Target Modified Tracks — Number of tracks modified on the target volume.
The following controls are available:
◆ Activate — See Activating virtual copy sessions on page 338.
◆ Terminate — See Terminating virtual copy sessions on page 344.
◆ Restore — See Restoring virtual copy sessions on page 342.
◆ Recreate — See Recreating virtual copy sessions on page 342.
◆ Detach — See Attaching and detaching preferred pairs on page 340.
◆ Attach — See Attaching and detaching preferred pairs on page 340.
◆ Establish — See Establishing virtual copy sessions on page 339.
Snap session options
The following table describes the TimeFinder/Snap session options:
Session option
DescriptionAvailable with action
Consistent Causes the source and VDEV pairs to be consistently activated. Activate
Duplicate Indicates that the action is being performed on a duplicate virtual copy session (that is, on a VDEV to a VDEV pair).
Create
Activate
Terminate
Force Overrides any restrictions and forces the operation, even though one or more paired volumes may not be in the expected state. Use caution when checking this option because improper use may result in data loss.
Create
Activate
Terminate
Restore
Table 8: TimeFinder/Clone session options
Chapter 6: Data Protection
346 Unisphere for VMAX Online Help

Session option
DescriptionAvailable with action
Incremental Restore
Not Ready Sets the VDEVs as Not Ready. Activate
Restore
Incremental Restore
Restore Must be used with the terminate action when terminating a restore session.
Terminate
Star Indicates that the action is being performed on a volume that is in SRDF/Star mode.
Create
Activate
Recreate
Terminate
Restore
SymForce Forces an operation on the volume pair including pairs that would be rejected. Use caution when checking this option because improper use may result in data loss.
Terminate
TimeFinder/Mirror
Establishing BCV pairs
The following explains how to establish standard volumes with BCV volumes:
1. Select the Symmetrix system.
2. Select Data Protection > Local Replication to open the Local Replication dashboard.
3. From Local Replication Type, select TimeFinder Mirror to open the TimeFinder Mirror view.
4. Do the following, depending on whether you want to perform this operation at the group level or the pair level:
Group level:
a. Select a device group, and click Establish to open the Establish - Device Group dialog box.
Pair level:
a. Select a device group, and click View Details to open the Mirror Sessions List view.
b. Select one or more pairs, and click Establish to open the Establish Mirror Pair dialog box.
5. Select a Restore Type:
◆ Incremental — Copies to the BCV volume only the new data that was updated on the
Chapter 6: Data Protection
Local Replication 347

standard volume while the BCV pair was split.
◆ Full — Copies the entire contents of the standard volume to the BCV volume.
6. If performing a full establish at the pair level, do the following:
a. Click Set Pairs to open the Set TimeFinder Mirror Pairs dialog box.
b. Select a Source Volume and a Target Volume, and click Add to make them a pair. Repeat this step as required.
c. Click OK to return to the Establish - Mirror Pair dialog box.
7. Click one of the following:
◆ OK to start the operation now.
◆ Show Advanced to continue setting the advanced options, as described next.
Setting Advanced options:
1. To specify Full Establish Options, expand the menu, and do the following:
a. Select one of the following options. If you are not using the Full Establish Options, leave this field set to None.
◆ Use Exact Pairs — Allows the system to pair up the volumes in the exact order that
they were added to the group.
◆ Use Optimized Pairs — Optimizes volume pairings across the local Symmetrix system
without regard for whether the volumes belong to different RDF (RA) groups.
2. To attach Session Options to the operation, expand the menu, and select any number of options, as described in See TimeFinder/Mirror session options on page 351.
3. Click OK.
Restoring BCV pairs
The following explains how to copy data from the BCV volumes to the standard volumes:
1. Select the Symmetrix system.
2. Select Data Protection > Local Replication to open the Local Replication dashboard.
3. From Local Replication Type, select TimeFinder Mirror to open the TimeFinder Mirror view.
4. Do the following, depending on whether you want to perform this operation at the group level or the pair level:
Group level:
a. Select a device group, and click Restore to open the Restore - Device Group dialog box.
Pair level:
a. Select a device group, and click View Details to open the Mirror Sessions List view.
b. Select one or more pairs, and click Restore to open the Restore Mirror Pair dialog box.
5. Select a Restore Type:
◆ Incremental — Copies to the standard volume only the new data that was updated on the
BCV volume while the BCV pair was split.
◆ Full — Copies the entire contents of the BCV volume to the standard volume.
Chapter 6: Data Protection
348 Unisphere for VMAX Online Help

6. If performing a full establish at the pair level, do the following:
a. Click Set Pairs to open the Set TimeFinder Mirror Pairs dialog box.
b. Select a Source Volume and a Target Volume, and click Add to make them a pair. Repeat this step as required.
c. Click OK to return to the Restore - Mirror Pair dialog box.
7. Click one of the following:
◆ OK to start the operation now.
◆ Show Advanced to continue setting the advanced options, as described next.
Setting Advanced options:
1. To specify Full Restore Options, expand the menu, and do the following:
a. Select one of the following options. If you are not using the Full Establish Options, leave this field set to None.
◆ Use Exact Pairs — Allows the system to pair up the volumes in the exact order that
they were added to the group.
◆ Use Optimized Pairs — Optimizes volume pairings across the local Symmetrix system
without regard for whether the volumes belong to different RDF (RA) groups.
2. To attach Session Options to the operation, expand the menu, and select any number of options, as described in See TimeFinder/Mirror session options on page 351.
3. Click OK.
Splitting BCV pairs
The following explains how to split paired volumes to where each holds separate valid copies of the data:
1. Select the Symmetrix system.
2. Select Data Protection > Local Replication to open the Local Replication dashboard.
3. From Local Replication Type, select TimeFinder Mirror to open the TimeFinder Mirror view.
4. Do the following, depending on whether you want to perform this operation at the group level or the pair level:
Group level:
a. Select a device group, and click Split to open the Split - Device Group dialog box.
Pair level:
a. Select a device group, and click View Details to open the Mirror Sessions List view.
b. Select one or more pairs, and click Split to open the Split Mirror Pair dialog box.
5. Click one of the following:
◆ OK to start the operation now.
◆ Show Advanced to continue setting the advanced options, as described next.
Setting Advanced options:
1. To attach Session Options to the operation, expand the menu, and select any number of
Chapter 6: Data Protection
Local Replication 349

options, as described in See TimeFinder/Mirror session options on the facing page.
2. Click OK.
Cancelling BCV pairs
The following explains how to cancel a BCV pair relationship:
1. Select the Symmetrix system.
2. Select Data Protection > Local Replication to open the Local Replication dashboard.
3. From Local Replication Type, select TimeFinder Mirror to open the TimeFinder Mirror view.
4. Do the following, depending on whether you want to perform this operation at the group level or the pair level:
Group level:
a. Select a device group, click more , and select Cancel to open the Cancel - Device Group dialog box.
Pair level:
a. Select a device group, and click View Details to open the Mirror Sessions List view.
b. Select one or more pairs, click more , and select Cancel to open the Cancel Mirror Pair dialog box.
5. Click one of the following:
◆ OK to start the operation now.
◆ Show Advanced to continue setting the advanced options, as described next.
Setting Advanced options:
1. To attach Session Options to the operation, expand the menu, and select any number of options, as described in See TimeFinder/Mirror session options on the facing page.
2. Click OK.
Viewing mirror pairs
1. Select the Symmetrix system.
2. Select Data Protection > Local Replication to open the Local Replication dashboard.
3. From Local Replication Type, select TimeFinder Mirror to open the TimeFinder Mirror view.
4. Select a device group and click View Details to open the Mirror Pairs list view.
5. Use the Mirror Pairs list view to display and manage TimeFinder/Mirror sessions.
The following properties display:
◆ Group Details — Lists additional group details, including:
• Group Type — The type of group. Possible values are: Regular, R1, R2, or R21.
• Vender ID — The company whose application created the group.
• Group Creation Time — Date/Time the group was created.
• Group Valid — Whether the group is valid (Yes) or invalid (No).
• Group Modify Time — Date/Time the group last modified.
Chapter 6: Data Protection
350 Unisphere for VMAX Online Help

• Application ID — The application that created the group.
◆ Session List — Lists the group's clone pairs and their attributes, including:
• Source Volume — The hexadecimal ID of the source volume.
• Source LDev — The logical name of the source volume.
• Target Volume — The hexadecimal ID of the target volume.
• Target LDev — The logical name of the target volume.
• State — The session state of the pair.
• CDGP — Flags specific to the pair session in the form:
(C): X = The background copy setting is active for this pair.
. = The background copy setting is not active for this pair.
(G): X = The Target volume is associated with a group.
. = The Target volume is not associated with a group.
(D): X = The Clone session is a differential copy session.
. = The Clone session is not a differential copy session.
(P): X = The precopy operation has completed one cycle.
. = The precopy operation has not completed one cycle.
• Percent Copied — The percentage of copying that is complete.
The following controls are available:
◆ Establish — See TimeFinder/Mirror on page 347.
◆ Restore — See Restoring BCV pairs on page 348.
◆ Split — See Splitting BCV pairs on page 349.
◆ View Details —See Viewing mirror pair details on page 1.
◆ Cancel — See Cancelling BCV pairs on the previous page.
TimeFinder/Mirror session options
The following table describes the TimeFinder/Mirror session options:
Session option
Description Available with action
Bypass Bypasses the Symmetrix system's exclusive locks for the local or remote array during mirror operations.
Split
Full Restore
Incremental Restore
Consistent Causes the standard volumes being managed to be consistently split. Cannot be combined with the Instant option.
Split
Table 9: TimeFinder/Mirror session options
Chapter 6: Data Protection
Local Replication 351

Session option
Description Available with action
Differential Indicates that the split operation should initiate a differential data copy from the first mirror set member to the rest of the BCV mirror set members when the BCV pair split is done.
Split
Force Overrides any restrictions and forces the operation, even though one or more paired volumes may not be in the expected state. Use caution when checking this option because improper use may result in data loss.
Full Establish
Incremental Establish
Split
Full Restore
Incremental Restore
Differential Used with either the Copy or Precopy option to create an SDDF session for maintaining changed track information. This must be used when creating copy sessions on which you plan on issuing a Restore action.
Create
Establish
Force Overrides any restrictions and forces the operation, even though one or more paired volumes may not be in the expected state. Use caution when checking this option because improper use may result in data loss.
Create
Establish
Activate
Restore
Split
Terminate
Not Ready Sets the target volumes as Not Ready. Upon completion of a split action, the target volumes are set as Not Ready. When a restore is initiated, the standard volumes are set as Not Ready.
Split
Full Restore
Incremental Restore
Optimize Optimizes volume pairings across the local Symmetrix array without regard for whether the volumes belong to different RDF (RA) groups. For remote volumes , use the Optimize Rag option.
Full Establish
Optimize Rag
Uses optimization rules to create remote BCV pairs from volumes
Full Establish
Chapter 6: Data Protection
352 Unisphere for VMAX Online Help

Session option
Description Available with action
within the same RDF (RA) group on a Symmetrix system.
Protbcvest Applies to two-way mirrored BCV volumes . Moves all mirrors of the BCV volume to join the mirrors of the standard volume.
Full Establish
Incremental Establish
Protect Indicates that the BCV should be write-protected before initiating a restore operation.
Split
Full Restore
Incremental Restore
Remote Applicable only for split operations on a BCV RDF1 volume, or a restore operation from a BCV to a STD RDF2 volume. If this option is not specified, then the mode defaults to not propagate the data to the remote mirror of the RDF volume.
Split
Full Restore
Incremental Restore
Reverse With a split operation, initiates a reverse data copy from one or more fixed BCV mirrors to the first (moving) mirror of the BCV upon the completion of the split operation. With an establish or restore operation, requests a verification check that the BCV’s fixed mirror has valid data. If at establish or restore time you anticipate a need to perform future BCV reverse split operations, you must apply a reverse establish or restore so that no invalid tracks on the fixed BCV mirror become used.
Full Establish
Incremental Establish
Split
Full Restore
Incremental Restore
Star Targets the action at volumes in SRDF/Star mode.
Full Establish
Restore
Split
Cancel
SymForce Forces an operation on the volume pair including pairs that would be rejected. Use caution when
Full Establish
Incremental Establish
Split
Chapter 6: Data Protection
Local Replication 353

Session option
Description Available with action
checking this option because improper use may result in data loss.
Full Restore
Incremental Restore
Chapter 6: Data Protection
354 Unisphere for VMAX Online Help

Device Groups
Creating device groups1. Select the Symmetrix system.
2. Select Data Protection > Device Group to open the Device Group list view.
3. Click Create to open the Create Device Group wizard.
4. Type a Device Group Name.
5. Select a Device Group Type.
If the group type is R1, you can only add R1 volumes. If the group type is R2, you can add only R2 volumes. If the group type is R21, then you can only add R21 volumes.
6. Click Next.
7. Select the Source of the volumes to use when creating the group; either manual selection, or all the volumes in a storage group.
8. Do the following, depending on the source of the volumes:
Manual selection:
a. Select the Source Volume Type.
b. Select one or more volumes and click Add to Group.
Storage group:
Type or select the name of the Storage Group.
9. Click Next.
10. Select how to specify the Target Volumes, either manually or automatically.
11. Do the following, depending on how you are specifying the target volumes:
Automatically:
a. Select whether to replicate the source volumes using TimeFinder/Snap, TimeFinder Mirror, or TimeFinder/Clone.
b. If you are replicating the source volumes with TimeFinder/Clone, select whether to add BCV or STD volumes to the device group. The volumes will be added with the TGT flag.
Manually:
a. Click Next.
b. Select the Target Volume Type.
c. Select one or more volumes and click Add to Group.
12. Click Next.
13. Verify your selections in the Summary page. To change any of your selections, click Back. Note that some changes may require you to make additional changes to your configuration.
14. Click Finish.
Chapter 6: Data Protection
Device Groups 355

Adding volumes to device groups1. Select the Symmetrix system.
2. Select Data Protection > Device Group to open the Device Group list view.
You can also add volumes from the device group Details view, or from the list of volumes in the device group. From the volumes view click Add to add volumes.
3. Select the device group and click Edit to open the Add Volumes to Device Group view.
4. From the list of available volumes select the volumes and click Add to Group.
5. Click OK.
Removing volumes from device groups1. Select the Symmetrix system.
2. Select Data Protection > Device Group to open the Device Group list view.
3. Select the device group and click View Details to open the Details view.
4. In the Related Objects panel, click a volume type to open the list view for the volume type.
5. Select one or more volumes and click Remove.
6. Click OK in the confirmation message.
Enabling device groupsThis procedure explains how to enable consistency protection for a device group consisting of SRDF/A volumes.
1. Select the Symmetrix system.
2. Select Data Protection > Remote Replication and expand the Device Groups folder.
3. Select a group, click more , and select Enable to open the Enable Device Group dialog box.
4. Select the Use 2nd Hop option if including the second hop of a cascaded SRDF configuration.
5. Click one of the following:
◆ OK to start the operation now.
◆ Show Advanced to set the advanced SRDF session options (page 384). Select the
advanced options and click OK.
Disabling device groupsThis procedure explains how to disable consistency protection for a device group consisting of SRDF/A volumes.
1. Select the Symmetrix system.
2. Select Data Protection > Remote Replication and expand the Device Groups folder.
Chapter 6: Data Protection
356 Unisphere for VMAX Online Help

3. Select a group, click ,more , and select Disable Consistency to open the Disable Device Group dialog box.
4. Select the Use 2nd Hop option if including the second hop of a cascaded SRDF configuration.
5. Click one of the following:
◆ OK to start the operation now.
◆ Show Advanced to set the advanced SRDF session options (page 384). Select the
advanced options and click OK.
Renaming device groups1. Select the Symmetrix system.
2. Select Data Protection > Device Group to open the Device Group list view.
3. Select the device group from the list and click View Details to open the Details view.
4. In the Name field, enter the new device group name and click Apply to save changes.
Deleting device groups1. Select the Symmetrix system.
2. Select Data Protection > Device Group to open the Device Group list view.
3. Select the device group and click Delete.
4. Click Delete in the confirmation message.
Chapter 6: Data Protection
Device Groups 357

Viewing device groups1. Select the Symmetrix system.
2. Select Data Protection > Device Group to open the Device Group list view.
Use the Device Group list view to view and manage device groups.
The following properties display:
◆ Name — User-defined device group name.
◆ Group Type — Device configuration of the devices in the group. Possible values are:
Regular, R1, R2, or R21.
◆ Standards — Number of standard devices in the device group.
◆ BCVs — Number of BCV devices in the device group.
◆ VDEVs — Number of virtual devices in the device group.
◆ Targets — Number of target devices in the device group.
◆ Gatekeeper — Number of gatekeeper devices in the device group.
◆ Valid — Indicates whether the device group is valid.
The following controls are available:
◆ Create — See Creating device groups on page 355.
◆ View Details — See Viewing device group details below.
◆ Edit — See Adding volumes to device groups on page 356.
◆ Delete — See Deleting device groups on the previous page.
Viewing device group details1. Select the Symmetrix system.
2. Select Data Protection > Device Group to open the Device Group list view.
3. Select the device group and click View Details to open its Details view.
The device group Details view allows you to view and manage a device group. This view contains Properties, Related Objects, and Performance Views panels.
Properties panel
The following properties display:
◆ Name — User-defined device group name.
◆ Vendor ID — System vendor ID.
◆ Application ID — Indicates which application created the device group.
◆ Valid — Indicates whether the device group is valid.
Chapter 6: Data Protection
358 Unisphere for VMAX Online Help

◆ Device Group Priority QoS — QoS priority setting for the device group.
◆ Dynamic Cache Partition Name — Dynamic cache partition to which the device group is
assigned.
◆ Dynamic Group Create Time — Time the device group was created.
◆ Dynamic Group Modify Time — Time the device group was modified.
◆ Symmetrix ID — Symmetrix system serial number ID.
◆ Remote Symmetrix ID — Symmetrix system serial number ID of the remote Symmetrix
system.
◆ RBCV Symmetrix ID — Symmetrix system serial number ID for the remote BCV.
◆ RRBCV Symmetrix ID — Symmetrix system serial number ID for remote RBCV.
◆ Number of Associated Gatekeepers — Number of gatekeeper devices in the device
group.
◆ Number of STD Devices in Group — Number of standard devices in the device group.
◆ Number of Locally-Associated BCVs — Number of BCV devices associated with the device
group.
◆ Number of Locally-Associated VDEVs — Number of virtual devices associated with the
device group.
◆ Number of Locally-Associated BCVs — Number of local BCV devices associated with the
device group.
◆ Number of Remotely-Associated BCVs (STD RDF) — Number of remote BCV devices
associated with the device group.
◆ Number of Remotely-Associated BCVs (BCV RDF) — Number of BCV devices, associated
with the device group, to be paired with remotely-attached BCV devices.
◆ Number of Remotely-Associated RBCVs (RBCV RDF) — Number of remote BCV devices
associated with the device group.
◆ Number of Remotely-Associated VDEVs — Number of remote VDEV devices associated
with the device group.
◆ Number of Remotely-Associated TGTs — Number of remote target devices associated
with the device group.
◆ Number of Hop2 BCVs (Remotely-associated Hop2 BCV) — Number of BCVs on the
second hop of the Cascaded SRDF configuration associated with the device group.
◆ Number of Hop2 VDEVs (Remotely-associated Hop2 VDEV) — Number of virtual devices
on the second hop of the Cascaded SRDF configuration associated with the device group.
◆ Number of Hop2 TGTs (Remotely-associated Hop2 TGT) — Number of target devices on
the second hop of the Cascaded SRDF configuration associated with the device group.
Chapter 6: Data Protection
Device Groups 359

◆ Number of Composite Groups — Number of composite groups in the device group.
◆ Pacing Capable — Indicates if the device group allows write pacing capability.
◆ Group Pacing— Indicates if the device group is write pacing enabled or disabled.
◆ Volume Pacing — Indicates if the volumes in the device group are write pacing enabled or
disabled.
◆ Volume Write Pacing Exempt State — Indicates if volume write pacing exemption
capability is enabled or disabled.
◆ Write Pacing Exempt Volumes — Indicates if there are write pacing exempt volumes.
◆ Effective Write Pacing Exempt State — Indicates if effective write pacing exemption
capability is enabled or disabled.
The following controls are available:
◆ Create — See Creating device groups on page 355.
◆ Edit — See Adding volumes to device groups on page 356.
◆ Delete — See Deleting device groups on page 357.
◆ Apply — Applies changes made in the Properties list. For example, renaming the storage
group.
◆ Cancel — Cancels changes made in the Properties list.
Related Objects panel
The Related Objects panel provides links to views for objects contained in or associated with the device group. Each group link is followed the name of the group, or by a number, indicating the number of objects in the corresponding view. For example, clicking BCVs - 2 opens the view listing the two BCV devices contained in the device group.
Performance Views panel
The Performance panel links you to the performance analyze views for the group.
This panel only displays when the Performance option is installed. This panel will display with inactive links if the selected Symmetrix system is not registered for data collection.
Chapter 6: Data Protection
360 Unisphere for VMAX Online Help

Remote Replication
Managing remote replication sessionsThe Remote Replication dashboard provides you with a single place to monitor and manage SRDF sessions on a Symmetrix system. This view contains the list of device groups that are valid for SRDF management. This includes device groups types R1, R2, and R21.
To access the Remote Replication dashboard:
1. Select the Symmetrix system.
2. Select Data Protection > Remote Replication and expand the Device Groups folder.
The following properties display:
For the Device Group folder the total number of Standard and BCV volumes display for all listed devices groups.
For each device group the following properties display:
◆ Source Group — Device group name.
◆ Standard — Number of standard volumes.
◆ BCV — Number of BCV volumes.
◆ State — Current state of device group.
◆ Group Type — Device group type.
◆ Group Valid — Indicates if device group is valid or invalid for SRDF management.
The following controls are available:
◆ Establish — See Establishing SRDF pairs on page 372.
◆ Split — See Splitting SRDF pairs on page 381.
◆ Suspend — See Suspending SRDF pairs on page 382.
◆ Restore — See Restoring SRDF pairs on page 381.
◆ View Details — See Viewing SRDF volume pairs on page 366.
◆ Set Mode — See Setting SRDF mode on page 365.
◆ Refresh — See Refreshing R1 or R2 volumes on page 380.
◆ RW Disable R2 — See Read/write disabling R2 volumes on page 377.
◆ Write Disable — See Write disabling R1/R2 volumes on page 379.
◆ RW Enable — See Read/write enabling R1/R2 volumes on page 377.
◆ R1 Update — See Updating R1 volumes on page 383.
◆ Not Ready — See Making R1/R2 volumes not ready on page 376.
Chapter 6: Data Protection
Remote Replication 361

◆ Ready — See Making R1/R2 volumes ready on page 375.
◆ Deactivate SRDF/A — See Deactivating SRDF/A controls on page 372.
◆ Activate SRDF/A — See Controls on page 371.
◆ Invalidate — See Invalidating R1/R2 volumes on page 375.
◆ Move — See Moving SRDF pairs on page 364.
◆ Delete Pair — See Deleting SRDF pairs on page 364.
◆ Disable Consistency — See Disabling consistency protection on page 404.
◆ Enable Consistency — Enabling consistency protection on page 404
◆ Swap — See Swapping SRDF personalities on page 383.
◆ Failover — Failing over on page 373
◆ Failback — Failing back on page 374
◆ Resume — Resuming SRDF links on page 378
SRDF
Configuration
Creating SRDF pairs
This procedure explains how to create SRDF pairs.
Before you begin:
Starting with Enginuity 5875, you can:
◆ Block the creation of an SRDF pair when the R2 is larger than the R1. This feature requires that
you disable the SYMAPI_RDF_CREATEPAIR_LARGER_R2 option in the SYMAPI options file (enabled by default). For more information on disabling SYMAPI options, refer to the EMC Solutions Enabler Installation Guide.
◆ Create SRDF pairs containing standard and thin devices, or thin and diskless devices. To use
this feature, the thin and diskless devices must be on a Symmetrix system running Enginuity 5875 or higher, and the standard device must be on a Symmetrix system running Enginuity 5875, 5773.50154, or 5671.
Chapter 6: Data Protection
362 Unisphere for VMAX Online Help

To create SRDF pairs:
1. Select the Symmetrix system.
2. Select Data Protection > Replication Groups and Pools > SRDF groups to open the SRDF groups list view.
3. Select the SRDF group and click Create Pairs to open the Create SRDF Pairs dialog box. This selection will determine the remote Symmetrix system.
4. Select the SRDF Mirror Type to add the volumes.
5. Select the SRDF Mode for the volume pairs. Depending on the existing configuration of the volumes in the group, not all modes may be available. For list of possible mode, refer to SRDF group modes on page 411.
6. Optional: Select the Adaptive Copy Mode. Possible values are:
◆ Enabled: Disk Mode — When set, the Symmetrix system acknowledges all writes to
source (R1) volumes as if they were local volumes. New data accumulates on the source (R1) volume and is marked by the source (R1) side as invalid tracks until it is subsequently transferred to the target (R2) volume. The remote director transfers each write to the target (R2) volume whenever link paths become available.
◆ Enabled: WP Mode — When set, the Symmetrix system acknowledges all writes to the
source (R1) volume as if it was a local volume. The new data accumulates in cache until it is successfully written to the source (R1) volume and the remote director has transferred the write to the target (R2) volume.
7. Type the Number of Volumes in the Range.
8. Type or select the number of the first volume in the range of volumes on the local Symmetrix system (Local Start Volume).
9. Type or select the number of the first volume in the range of volumes on the remote Symmetrix system (Remote Start Volume).
10. Optional: Select to Include Larger R2 volumes in the pair.
11. Click one of the following:
◆ OK to create the pair now.
◆ Show Advanced to set the advanced options, as described next.
Setting Advanced options:
1. Select any number of the following options:
◆ Invalidate — Specifies the mirror to invalidate upon creation, if any.Possible values are:
• R1 — Invalidate the R1 mirror. This option is not supported on a volume pair with an R2 volume larger than the R1.
• R2 — Invalidates the R2 mirror. Starting with Enginuity 5875, this option is supported on a volume pair with an R2 volume larger than the R1.
• None — Invalidates neither mirror.
◆ Establish — Starts the RDF data copy upon creation.
Chapter 6: Data Protection
Remote Replication 363

◆ Restore — Resumes remote mirroring and initiates a data copy from the target (R2) side to
the source (R1) side. Depending on the operation, all (full) or only changed track (incremental) are copied to the source (R1) side.
• Use RecoverPoint Tag — Specifies that the operation will be performed on RecoverPoint volumes.
◆ Format — Specifies to clear all tracks on the R1 and R2 sides, ensuring no data exists on
either side, and makes the R1 read write to the host
• Establish — Starts the RDF data copy upon creation.
◆ Consistency Exempt — Allows you to move volumes to an RDF group supporting an active
SRDF/A session without requiring other volumes in the group to be suspended.
◆ Remote — Requests a remote data copy flag.
◆ No WD — Specifies to not include volumes enabled for reads only.
2. Click OK.
Deleting SRDF pairs
Deleting SRDF pairs cancels the dynamic SRDF pairing by removing the pairing information from the Symmetrix system and converting the volumes from SRDF to regular volumes. This operation can be performed on an SRDF group, a device group, or a composite group.
Half deleting SRDF pairs cancels the dynamic SRDF pairing information for one side (R1s or R2s) of the specified device pairs and converts the volumes from RDF to regular volumes. This operation can be performed on a device group or composite group.
To delete SRDF pairs:
1. Select the Symmetrix system.
2. Select Data Protection > Remote Replication and expand the Device Groups folder.
3. Select a group, click more , and select Delete Pair to open the Delete Pair dialog box.
4. Select the Use 2nd Hop option if including the second hop of a cascaded SRDF configuration.
5. Select the Half Delete option if deleting one side of the device pair.
6. Click one of the following:
◆ OK to start the operation now.
◆ Show Advanced to set the advanced SRDF session options (page 384). Select the
advanced options and click OK.
Moving SRDF pairs
The move action moves the SRDF pair from one SRDF group to another. The move type can be a full move or a half move. A half move specifies to move only the local half of the RDF pair. When using this action on an RDF 1 type pair, only the R1 volume is moved. When using this action on an RDF 2 type pair, only the R2 volume is moved.
1. Select the Symmetrix system.
2. Select Data Protection > Remote Replication and expand the Device Groups folder.
Chapter 6: Data Protection
364 Unisphere for VMAX Online Help

3. Select a group, click more , and select Move to open the Move - Device Group dialog box.
4. Select the Use 2nd Hop option if including the second hop of a cascaded SRDF configuration.
5. Select New SRDF Group.
6. Select Move Type.
7. Click one of the following:
◆ OK to start the operation now.
◆ Show Advanced to set the advanced SRDF session options (page 384). Select the
advanced options and click OK.
Setting SRDF mode
1. Select the Symmetrix system.
2. Select Data Protection > Remote Replication and expand the Device Groups folder.
Do the following, depending on whether you want to perform the operation at the group level or pair level:Group level:
a. Select a group, click more , and select Set Mode to open the Set Mode - Device Group dialog box.
b. Select the Use 2nd Hop option if including the second hop of a cascaded SRDF configuration.
c. Select SRDF Mode, Adaptive Copy Mode and AC Skew to set the type of SRDF session modes (page 387).
d. Select Use Consistent to set consistent transition from asynchronous to synchronous mode.
e. Click one of the following:
◆ OK to start the operation now.
◆ Show Advanced to set the advanced SRDF session options (page 384). Select the
advanced options and click OK.
Pair level:
a. Select a group and click View Details to open the SRDF pair list view.
b. Select one or more pairs, click more , and select Set Mode to open the Set Mode - SRDF Pair dialog box.
c. Select SRDF Mode, Adaptive Copy Mode and AC Skew to set the type of SRDF session modes (page 387).
d. Select Use Consistent to set consistent transition from asynchronous to synchronous mode.
e. Click one of the following:
◆ OK to start the operation now.
Chapter 6: Data Protection
Remote Replication 365

◆ Show Advanced to set the advanced SRDF session options (page 384). Select the
advanced options and click OK.
This action can also be run from pair level details view. Select a pair and click View Details.
Viewing SRDF volume pairs
1. Select the Symmetrix system.
2. Select Data Protection > Remote Replication to open the Remote Replication view.
3. Select a device group from the list and click View Details to open the SRDF Session List view.
Use the SRDF sessions List view to display and manage SRDF group volume pairs and session status.
4. Click Show Group Details to display the device group details:
◆ Group Valid — Indicates if device group is valid or invalid for SRDF management.
◆ Application ID — Application name managing SRDF actions.
◆ Vendor ID — Vendor name.
◆ Group Creation Time — Group creation time stamp.
◆ Group Modify Time — Group modification time stamp.
◆ Remote Symmetrix — Remote Symmetrix ID
◆ Volume Pacing Exempt State — Indicates if volume pacing exempt is enabled.
◆ Write Pacing Exempt State — Indicates if write pacing exempt is enabled.
◆ Effective Write Pacing Exempt State — Indicates if effective write pacing exempt is
enabled.
5. Do one of the following to display Local or Hop 2 SRDF link properties:Local SRDF link properties:
Select Local for SRDF Link Selection.
The following properties display:
◆ Source Volume — Source volume ID.
◆ Source LDev — Source logical volume ID
◆ SRDF Group — SRDF group ID.
◆ Remote Symmetrix — Remote Symmetrix ID.
◆ Target Volume — Target volume ID.
◆ State — State of the RDF volume pairs.
◆ Volume State — State of the source volume.
◆ Remote Volume State — State of the remote volume.
Chapter 6: Data Protection
366 Unisphere for VMAX Online Help

Hop 2 SRDF link properties:
Select Hop2 for SRDF Link Selection.
The following properties display:
◆ Source LDev — Source logical volume ID
◆ Concurrent Volume — Concurrent volume ID.
◆ SRDF Group — SRDF group ID.
◆ Remote Symmetrix — Remote Symmetrix ID.
◆ Target Volume — Target volume ID.
◆ State — State of the RDF volume pairs.
◆ Volume State — State of the source volume.
◆ Remote Volume State — State of the remote volume.
The following controls are available:
◆ Establish — See Establishing SRDF pairs on page 372.
◆ Split — See Splitting SRDF pairs on page 381.
◆ Suspend — Suspending SRDF pairs on page 382
◆ Restore — See Restoring SRDF pairs on page 381.
◆ View Details — See Viewing SRDF volume pairs on the previous page.
◆ Set Mode — See Setting SRDF mode on page 365.
◆ Refresh — See Refreshing R1 or R2 volumes on page 380.
◆ RW Disable R2 — See Read/write disabling R2 volumes on page 377.
◆ Write Disable — See Write disabling R1/R2 volumes on page 379.
◆ RW Enable — See Read/write enabling R1/R2 volumes on page 377.
◆ R1 Update — See Updating R1 volumes on page 383.
◆ Not Ready — See Making R1/R2 volumes not ready on page 376.
◆ Ready — See Making R1/R2 volumes ready on page 375.
◆ Deactivate SRDF/A — See Deactivating SRDF/A controls on page 372.
◆ Activate SRDF/A — See Controls on page 371.
◆ Invalidate — See Invalidating R1/R2 volumes on page 375.
◆ Failover — Failing over (page 373)
◆ Failback — Failing back (page 374)
Chapter 6: Data Protection
Remote Replication 367

◆ Resume — Resuming SRDF links (page 378)
Viewing SRDF volume pair details
1. Select the Symmetrix system.
2. Select Data Protection > Remote Replication to open the Remote Replication view.
3. Select a device group from the list and click View Details to open the SRDF Session List view.
4. Select a volume pair and click View Details to open the SRDF Pair details view.
5. Use the SRDF Pair details view and manage the SRDF group volume pair and session status.
This view contains two panels, Properties and Related Objects.
Properties panel
The following properties display:
◆ Device Group — Device group ID.
◆ Source Volume — Source volume ID.
◆ Source LDev — Source logical device ID.
◆ SRDF Group — SRDF Group ID.
◆ Remote Symmetrix — Remote Symmetrix ID.
◆ Remote SRDF Group — Remote SRDF Group ID.
◆ Target Volume — Target volume ID.
◆ Pair State — Indicates volume pair state.
◆ SRDF mode — SRDF copy type.
◆ Adaptive Copy Mode — Indicates if adaptive copy mode is enabled.
◆ Consistency State — Indicates consistency state.
◆ Consistency Exempt — Indicates if consistency is exempt.
◆ Link Status — Indicates link state.
◆ SRDF Domino — Indicates SRDF Domino state.
◆ SRDF Hop2 Group — SRDF Hop2 Group ID.
◆ Source Volume Invalid R1 Track Count — Number of invalid R1 tracks on source volume.
◆ Source Volume Invalid R2 Track Count — Number of invalid R2 tracks on source volume.
◆ Source Volume SRDF State — Indicates source volume SRDF state.
◆ Source Volume SRDF Type — Indicates source volume SRDF type.
◆ Source Volume Track Size — Source volume track size.
◆ Target Volume Invalid R1 Track Count — Number of invalid R1 tracks on target volume.
Chapter 6: Data Protection
368 Unisphere for VMAX Online Help

◆ Target Volume Invalid R2 Track Count — Number of invalid R2 tracks on target volume.
◆ Target Volume SRDF State — Indicates target volume SRDF state.
◆ Target Volume Track Size — Target volume track size.
◆ SRDF/A Pacing Capable — Indicates if the SRDF pair allows write pacing capability.
◆ Configured Group-level Exempt State — Indicates if group-level write pacing exemption
capability is enabled or disabled.
◆ Effective Group-level Exempt State — Indicates if effective group-level write pacing exemption
capability is enabled or disabled.
◆ Group Level Pacing State — Indicates if group level write pacing is enabled or disabled.
◆ Volume Level Pacing State — Indicates if volume level write pacing is enabled or disabled.
◆ SRDF/A Consistency Protection — Indicates SRDF/A consistency protection state.
◆ SRDF/A Average Cycle Time — Average cycle time (seconds) configured for this session.
◆ SRDF/A Minimum Cycle Time — Minimum cycle time (seconds) configured for this session.
◆ SRDF/A Cycle Number — Indicates target volume SRDF state.
◆ SRDF/A DSE Autostart — Indicates DSE autostart state.
◆ SRDF/A Session Number — SRDF/A session number.
◆ SRDF/A Session Priority — Priority used to determine which SRDF/A sessions to drop if cache
becomes full. Values range from 1 to 64, with 1 being the highest priority (last to be dropped).
◆ SRDF/A Duration Of Last Cycle — The cycle time (in secs) of the most recently completed
cycle. It should be noted that in a regular case the cycles switch every ~30 sec, however, in most cases the collection interval is in minutes, which means some cycle times will be skipped. This an important counter to look at to figure out if SRDF/A is working as expected.
◆ SRDF/A Flags — RDFA Flags:
(C)onsistency: X = Enabled, . = Disabled, - = N/A (S)tatus : A = Active, I = Inactive, - = N/A (R)DFA Mode : S = Single-session, M = MSC, - = N/A (M)sc Cleanup: C = MSC Cleanup required, - = N/A (T)ransmit Idle: X = Enabled, . = Disabled, - = N/A (D)SE Status: A = Active, I = Inactive, - = N/A DSE (A)utostart: X = Enabled, . = Disabled, - = N/A
◆ SRDF/A Uncommitted Track Counts — Number of uncommitted tracks.
◆ SRDF/A Number of Volumes in Session — Number of volumes in session.
◆ SRDF/A Session Uncommitted Track Counts — Number of uncommitted session tracks.
◆ SRDF/A R1 DSE Used Track Count — Number of tracks used for R1 DSE.
Chapter 6: Data Protection
Remote Replication 369

◆ SRDF/A R1 Cache In Use Percent — Percent of R1 cache used.
◆ SRDF/A R1 Shared Track Count — Number of R1 shared tracks.
◆ SRDF/A R1 to R2 Lag Time — Time that R2 is behind R1 (RPO). This is calculated as the last
cycle time plus the time since last switch. In a regular case, the cycles switch every ~30 sec and the samples are taken every few minutes, therefore this counter may not show very significant data, however, when cycles elongate beyond the sample time, this counter can help indicate an estimate of the RPO.
◆ SRDF/A R2 DSE Used Track Count — Number of tracks used for R2 DSE.
◆ SRDF/A R2 Cache In Use Percent — Percent of R2 cache used.
◆ SRDF/A Session Minimum Cycle Time — Minimum cycle time (seconds) configured for this
session.
◆ SRDF/A Transmit Idle State — Indicates SRDF/A transmit idle state.
◆ SRDF/A Transmit Idle Time — Time the transmit cycle has been idle.
◆ Suspended State — Suspended state.
◆ Sqar Mode — Indicates if SRDF pair is in a SQAR configuration.
The following controls are available:
◆ Establish — See Establishing SRDF pairs on page 372.
◆ Split — See Splitting SRDF pairs on page 381.
◆ Suspend — Suspending SRDF pairs on page 382
◆ Restore — See Restoring SRDF pairs on page 381.
◆ View Details — See Viewing SRDF volume pairs on page 366.
◆ Set Mode — See Setting SRDF mode on page 365.
◆ Refresh — See Refreshing R1 or R2 volumes on page 380.
◆ RW Disable R2 — See Read/write disabling R2 volumes on page 377.
◆ Write Disable — See Write disabling R1/R2 volumes on page 379.
◆ RW Enable — See Read/write enabling R1/R2 volumes on page 377.
◆ R1 Update — See Updating R1 volumes on page 383.
◆ Not Ready — See Making R1/R2 volumes not ready on page 376.
◆ Ready — See Making R1/R2 volumes ready on page 375.
◆ Deactivate SRDF/A — See Deactivating SRDF/A controls on page 372.
◆ Activate SRDF/A — See Controls on the facing page.
◆ Invalidate — See Invalidating R1/R2 volumes on page 375.
Chapter 6: Data Protection
370 Unisphere for VMAX Online Help

◆ Failover — Failing over (page 373)
◆ Failback — Failing back (page 374)
◆ Resume — Resuming SRDF links (page 378)
Related Objects panel
The Related Objects panel provides links to views for objects contained in and associated with the SRDF group. Each link is followed by a number, indicating the number of objects in the corresponding view. For example, clicking SRDF Group will open a view listing the two volumes contained in the SRDF group.
Controls
Activating SRDF/A controls
The activate action activates SRDF/A control actions (page 409) that detect cache overflow conditions and take corrective action to offload cache or slow down the host I/O rates to match the SRDF/A service rates.
1. Select the Symmetrix system.
2. Select Data Protection > Remote Replication and expand the Device Groups folder.
Do the following, depending on whether you want to perform the operation at the group level or pair level:Group level:
a. Select a group, click more , and select Activate SRDF/A to open the Activate SRDF/A - Device Group dialog box.
b. Select the Use 2nd Hop option if including the second hop of a cascaded SRDF configuration.
c. Select Activate Type.
d. Click one of the following:
◆ OK to start the operation now.
◆ Show Advanced to set the advanced SRDF session options (page 384). Select the
advanced options and click OK.
Pair level:
a. Select a group and click View Details to open the SRDF pair list view.
b. Select one or more pairs, click more , and select Activate SRDF/A to open the Activate SRDF/A SRDF Pair dialog box.
c. Select Activate Type.
d. Click one of the following:
◆ OK to start the operation now.
◆ Show Advanced to set the advanced SRDF session options (page 384). Select the
advanced options and click OK.
This action can also be run from pair level details view. Select a pair and click View Details.
Chapter 6: Data Protection
Remote Replication 371

Deactivating SRDF/A controls
The deactivate action deactivates SRDF/A control actions (page 409) that detect cache overflow conditions and take corrective action.
1. Select the Symmetrix system.
2. Select Data Protection > Remote Replication and expand the Device Groups folder.
Do the following, depending on whether you want to perform the operation at the group level or pair level:Group level:
a. Select a group, click more , and select Deactivate SRDF/A to open the Deactivate SRDF/A - Device Group dialog box.
b. Select the Use 2nd Hop option if including the second hop of a cascaded SRDF configuration.
c. Select Deactivate Type.
d. Click one of the following:
◆ OK to start the operation now.
◆ Show Advanced to set the advanced options as described in SRDF session
options on page 384. Select the advanced options and click OK.
Pair level:
a. Select a group and click View Details to open the SRDF pair list view.
b. Select one or more pairs, click more , and select Deactivate SRDF/A to open the Deactivate SRDF/A SRDF Pair dialog box.
c. Select Deactivate Type.
d. Click one of the following:
◆ OK to start the operation now.
◆ Show Advanced to set the advanced options as described in SRDF session
options on page 384. Select the advanced options and click OK.
This action can also be run from pair level details view. Select a pair and click View Details.
Establishing SRDF pairs
This procedure explains how to start SRDF pair mirroring.
1. Select the Symmetrix system.
2. Select Data Protection > Remote Replication and expand the Device Groups folder.
Do the following, depending on whether you want to perform the operation at the group level or pair level:Group level:
a. Select a group and click Establish to open the Establish - Device Group dialog box.
b. Select Full or Incremental session type.
Chapter 6: Data Protection
372 Unisphere for VMAX Online Help

c. Select the Use 2nd Hop option if including the second hop of a cascaded SRDF configuration.
d. Click one of the following:
◆ OK to start the operation now.
◆ Show Advanced to set the advanced options as described in SRDF session
options on page 384. Select the advanced options and click OK.
Pair level:
a. Select a group and click View Details to open the SRDF pair list view.
b. Select one or more pairs and click Establish to open the Establish Sessions dialog box.
c. Select Full or Incremental establish type.
d. Click one of the following:
◆ OK to start the operation now.
◆ Show Advanced to set the advanced options as described in SRDF session
options on page 384. Select the advanced options and click OK.
This action can also be run from pair level details view. Select a pair and click View Details.
Failing over
In a period of scheduled downtime for maintenance, or after a serious system problem which has rendered either the host or Symmetrix system containing the source (R1) volumes unreachable, no read/write operations can occur on the source (R1) volumes. In this situation, the fail over operation should be initiated to make the target (R2) volumes read/write enabled to their local hosts.
1. Select the Symmetrix system.
2. Select Data Protection > Remote Replication and expand the Device Groups folder.
Do the following, depending on whether you want to perform the operation at the group level or pair level:Group level:
a. Select a group, click more and select Failover to open the Failover dialog box.
b. Select the Use 2nd Hop option if including the second hop of a cascaded SRDF configuration.
c. Select the fail over SRDF session options (page 384).
d. Click one of the following:
◆ OK to start the operation now.
◆ Show Advanced to set the advanced SRDF session options (page 384). Select the
advanced options and click OK.
Pair level:
a. Select a group and click View Details to open the SRDF pair list view.
Chapter 6: Data Protection
Remote Replication 373

b. Select one or more pairs, click more and select Failover to open the Failback dialog box.
c. Select the fail over SRDF session options (page 384).
d. Click one of the following:
◆ OK to start the operation now.
◆ Show Advanced to set the advanced SRDF session options (page 384). Select the
advanced options and click OK.
This action can also be run from pair level details view. Select a pair and click View Details.
Failing back
A fail back operation is performed when you are ready to resume normal SRDF operations by initiating read/write operations on the source (R1) volumes, and stopping read/write operations on the target (R2) volumes. The target (R2) volumes become read-only to their local hosts while the source (R1) volumes are read/write enabled to their local hosts.
1. Select the Symmetrix system.
2. Select Data Protection > Remote Replication and expand the Device Groups folder.
Do the following, depending on whether you want to perform the operation at the group level or pair level:Group level:
a. Select a group, click more , and select Failback to open the Failback dialog box.
b. Select the Use 2nd Hop option if including the second hop of a cascaded SRDF configuration.
c. Select any of the available session options, as described in SRDF session options on page 384.
d. Click one of the following:
◆ OK to start the operation now.
◆ Show Advanced to set the advanced SRDF session options (page 384). Select the
advanced options and click OK.
Pair level:
a. Select a group and click View Details to open the SRDF pair list view.
b. Select one or more pairs, click more , and select Failback to open the Failback dialog box.
c. Select any of the available session options, as described in SRDF session options on page 384.
d. Click one of the following:
◆ OK to start the operation now.
◆ Show Advanced to set the advanced SRDF session options (page 384). Select the
advanced options and click OK.
This action can also be run from pair level details view. Select a pair and click View Details.
Chapter 6: Data Protection
374 Unisphere for VMAX Online Help

Invalidating R1/R2 volumes
This procedure explains how to run internal checks to see if a volume swap is valid. To invoke this operation, the RDF pairs at the source must already be Suspended and Write Disabled or Not Ready.
1. Select the Symmetrix system.
2. Select Data Protection > Remote Replication and expand the Device Groups folder.
Do the following, depending on whether you want to perform the operation at the group level or pair level:Group level:
a. Select a group, click more , and select Invalidate to open the Invalidate - Device Group dialog box.
b. Select R1or R2 volume type.
c. Select the Use 2nd Hop option if including the second hop of a cascaded SRDF configuration.
d. Click one of the following:
◆ OK to start the operation now.
◆ Show Advanced to set the advanced SRDF session options (page 384). Select the
advanced options and click OK.
Pair level:
a. Select a group and click View Details to open the SRDF pair list view.
b. Select one or more pairs, click more , and select Invalidate to open the Invalidate SRDF Pair dialog box.
c. Select side R1or R2.
d. Click one of the following:
◆ OK to start the operation now.
◆ Show Advanced to set the advanced SRDF session options (page 384). Select the
advanced options and click OK.
This action can also be run from pair level details view. Select a pair and click View Details.
Making R1/R2 volumes ready
This procedure explains how to set the R1 (source) or R2 (target) volumes ready to their local hosts.
1. Select the Symmetrix system.
2. Select Data Protection > Remote Replication and expand the Device Groups folder.
Do the following, depending on whether you want to perform the operation at the group level or pair level:Group level:
a. Select a group, click more , and select Ready to open the Ready - Device Group dialog box.
b. Select side R1 or R2.
Chapter 6: Data Protection
Remote Replication 375

c. Select the Use 2nd Hop option if including the second hop of a cascaded SRDF configuration.
d. Click one of the following:
◆ OK to start the operation now.
◆ Show Advanced to set the advanced SRDF session options (page 384). Select the
advanced options and click OK.
Pair level:
a. Select a group and click View Details to open the SRDF pair list view.
b. Select one or more pairs, click more , and select Ready to open the Ready SRDF Pair dialog box.
c. Select R1 or R2 volume type.
d. Click one of the following:
◆ OK to start the operation now.
◆ Show Advanced to set the advanced SRDF session options (page 384). Select the
advanced options and click OK.
This action can also be run from pair level details view. Select a pair and click View Details.
Making R1/R2 volumes not ready
This procedure explains how to set the source (R1) or the target (R2) volumes not ready to the local host.
1. Select the Symmetrix system.
2. Select Data Protection > Remote Replication and expand the Device Groups folder.
Do the following, depending on whether you want to perform the operation at the group level or pair level:Group level:
a. Select a group, click more , and select Not Ready to open the Not Ready - Device Group dialog box.
b. Select side R1 or R2.
c. Select the Use 2nd Hop option if including the second hop of a cascaded SRDF configuration.
d. Click one of the following:
◆ OK to start the operation now.
◆ Show Advanced to set the advanced SRDF session options (page 384). Select the
advanced options and click OK.
Pair level:
a. Select a group and click View Details to open the SRDF pair list view.
b. Select one or more pairs, click more , and select Not Ready to open the Not Ready SRDF Pair dialog box.
Chapter 6: Data Protection
376 Unisphere for VMAX Online Help

c. Select R1 or R2 volume type.
d. Click one of the following:
◆ OK to start the operation now.
◆ Show Advanced to set the advanced SRDF session options (page 384). Select the
advanced options and click OK.
This action can also be run from pair level details view. Select a pair and click View Details.
Read/write disabling R2 volumes
This procedure explains how to read/write disable target (R2) volumes to their local hosts.
1. Select the Symmetrix system.
2. Select Data Protection > Remote Replication and expand the Device Groups folder.
Do the following, depending on whether you want to perform the operation at the group level or pair level:Group level:
a. Select a group, click more , and select RW Disable R2 to open the RW Disable R2 - Device Group dialog box.
b. Select the Use 2nd Hop option if including the second hop of a cascaded SRDF configuration.
c. Click one of the following:
◆ OK to start the operation now.
◆ Show Advanced to set the advanced SRDF session options (page 384). Select the
advanced options and click OK.
Pair level:
a. Select a group and click View Details to open the SRDF pair list view.
b. Select one or more pairs, click more , and select RW Disable R2 to open the RW Disable R2 SRDF Pair dialog box.
c. Click one of the following:
◆ OK to start the operation now.
◆ Show Advanced to set the advanced SRDF session options (page 384). Select the
advanced options and click OK.
This action can also be run from pair level details view. Select a pair and click View Details.
Read/write enabling R1/R2 volumes
This procedure explains how to write enable the R1 (source) or R2 (target) volumes ready to their local hosts.
1. Select the Symmetrix system.
2. Select Data Protection > Remote Replication and expand the Device Groups folder.
Chapter 6: Data Protection
Remote Replication 377

Do the following, depending on whether you want to perform the operation at the group level or pair level:Group level:
a. Select a group, click more , and select RW Enable to open the RW Enable - Device Group dialog box.
b. Select the Use 2nd Hop option if including the second hop of a cascaded SRDF configuration.
c. Select RW Enable R1s or RW Enable R2s volume type.
d. Click one of the following:
◆ OK to start the operation now.
◆ Show Advanced to set the advanced SRDF session options (page 384). Select the
advanced options and click OK.
Pair level:
a. Select a group and click View Details to open the SRDF pair list view.
b. Select one or more pairs, click more , and select RW Enable to open the RW Enable - SRDF Pair dialog box.
c. Select R1 or R2 volume type.
d. Click one of the following:
◆ OK to start the operation now.
◆ Show Advanced to set the advanced SRDF session options (page 384). Select the
advanced options and click OK.
This action can also be run from pair level details view. Select a pair and click View Details.
Resuming SRDF links
This procedure explains how to resume I/O traffic on the SRDF links for all remotely mirrored RDF pairs in the group.
1. Select the Symmetrix system.
2. Select Data Protection > Remote Replication and expand the Device Groups folder.
Do the following, depending on whether you want to perform the operation at the group level or pair level:Group level:
a. Select a group, click more , and select Resume to open the Resume dialog box.
b. Select the Use 2nd Hop option if including the second hop of a cascaded SRDF configuration.
c. Click one of the following:
◆ OK to start the operation now.
◆ Show Advanced to set the advanced SRDF session options (page 384). Select the
advanced options and click OK.
Chapter 6: Data Protection
378 Unisphere for VMAX Online Help

Pair level:
a. Select a group and click View Details to open the SRDF pair list view.
b. Select one or more pairs, click more , and select Resume to open the Resume dialog box.
c. Click one of the following:
◆ OK to start the operation now.
◆ Show Advanced to set the advanced SRDF session options (page 384). Select the
advanced options and click OK.
This action can also be run from pair level details view. Select a pair and click View Details.
Write disabling R1/R2 volumes
This procedure explains how to write disable source (R1) volumes/target (R2) volumes to their local hosts.
1. Select the Symmetrix system.
2. Select Data Protection > Remote Replication and expand the Device Groups folder.
Do the following, depending on whether you want to perform the operation at the group level or pair level:Group level:
a. Select a group, click more , and select Write Disable R2 to open the Write Disable - Device Group dialog box.
b. Select the Use 2nd Hop option if including the second hop of a cascaded SRDF configuration.
c. Select Write Disable R1s or Write Disable R2s volume type.
d. Click one of the following:
◆ OK to start the operation now.
◆ Show Advanced to set the advanced SRDF session options (page 384). Select the
advanced options and click OK.
Pair level:
a. Select a group and click View Details to open the SRDF pair list view.
b. Select one or more pairs, click more , and select Write Disable to open the Write Disable SRDF pair dialog box.
c. Select R1 or R2 volume type.
d. Click one of the following:
◆ OK to start the operation now.
◆ Show Advanced to set the advanced SRDF session options (page 384). Select the
advanced options and click OK.
This action can also be run from pair level details view. Select a pair and click View Details.
Chapter 6: Data Protection
Remote Replication 379

Refreshing R1 or R2 volumes
The refresh R1 action marks any changed tracks on the source (R1) volume to be refreshed from the target (R2) side. The Refresh R2 action marks any changed tracks on the target (R2) volume to be refreshed from the source (R1) side.
Before you begin:
To invoke this operation, the SRDF pair(s) must be in one of the following states:
◆ Suspended and Write Disabled at the source
◆ Suspended and Not Ready at the source
◆ Failed Over with the -force option specified
This operation is rejected if the target has invalid local (R2) tracks.
To refresh volumes:
1. Select the Symmetrix system.
2. Select Data Protection > Remote Replication and expand the Device Groups folder.
Do the following, depending on whether you want to perform the operation at the group level or pair level:Group level:
a. Select a group, click more , and select Refresh to open the Refresh - Device Group dialog box.
b. Select R1or R2 volume type.
c. Select the Use 2nd Hop option if including the second hop of a cascaded SRDF configuration.
d. Click one of the following:
◆ OK to start the operation now.
◆ Show Advanced to set the advanced SRDF session options (page 384). Select the
advanced options and click OK.
Pair level:
a. Select a group and click View Details to open the SRDF pair list view.
b. Select one or more pairs, click more , and select Refresh to open the Refresh SRDF Pair dialog box.
c. Select R1or R2 volume type.
d. Click one of the following:
◆ OK to start the operation now.
◆ Show Advanced to set the advanced SRDF session options (page 384). Select the
advanced options and click OK.
This action can also be run from pair level details view. Select a pair and click View Details.
Chapter 6: Data Protection
380 Unisphere for VMAX Online Help

Restoring SRDF pairs
This procedure explains how to restore data from the target (R2) volumes to the source (R1) volumes. When you fully restore SRDF pairs, the entire contents of the R2 volume is copied to theR1 volume. When you incrementally restore the R1 volume, only the new data that was changed on the R2 volume while the RDF group pair was split is copied to the R1 volume.
1. Select the Symmetrix system.
2. Select Data Protection > Remote Replication and expand the Device Groups folder.
Do the following, depending on whether you want to perform the operation at the group level or pair level:Group level:
a. Select a group and click Restore to open the Restore - Device Group dialog box.
b. Select the Use 2nd Hop option if including the second hop of a cascaded SRDF configuration.
c. Select Full or Incremental restore type.
d. Click one of the following:
◆ OK to start the operation now.
◆ Show Advanced to set the advanced SRDF session options (page 384). Select the
advanced options and click OK.
Pair level:
a. Select a group and click View Details to open the SRDF pair list view.
b. Select one or more pairs and click Restore to open the Restore Sessions dialog box.
c. Click one of the following:
◆ OK to start the operation now.
◆ Show Advanced to set the advanced SRDF session options (page 384). Select the
advanced options and click OK.
This action can also be run from pair level details view. Select a pair and click View Details.
Splitting SRDF pairs
This procedure explains how to stop SRDF pair mirroring.
1. Select the Symmetrix system.
2. Select Data Protection > Remote Replication and expand the Device Groups folder.
Do the following, depending on whether you want to perform the operation at the group level or pair level:Group level:
a. Select a group and click Split to open the Split - Device Group dialog box.
b. Select the Use 2nd Hop option if including the second hop of a cascaded SRDF configuration.
c. Select Use Immediate for immediate split on asynchronous devices.
d. Click one of the following:
Chapter 6: Data Protection
Remote Replication 381

◆ OK to start the operation now.
◆ Show Advanced to set the advanced SRDF session options (page 384). Select the
advanced options and click OK.
Pair level:
a. Select a group and click View Details to open the SRDF pair list view.
b. Select one or more pairs and click Split to open the Split dialog box.
c. Click one of the following:
◆ OK to start the operation now.
◆ Show Advanced to set the advanced SRDF session options (page 384). Select the
advanced options and click OK.
This action can also be run from pair level details view. Select a pair and click View Details.
Suspending SRDF pairs
This procedure explains how to stop data transfer between SRDF pairs.
1. Select the Symmetrix system.
2. Select Data Protection > Remote Replication and expand the Device Groups folder.
Do the following, depending on whether you want to perform the operation at the group level or pair level:Group level:
a. Select a group and click Suspend to open the Suspend - Device Group dialog box.
b. Select the Hop2 option if including the second hop of a cascaded SRDF configuration.
c. Select Use Immediateor Use Consistency Exempt SRDF session options (page 384).
d. Click one of the following:
◆ OK to start the operation now.
◆ Show Advanced to set the advanced SRDF session options (page 384). Select the
advanced options and click OK.
Pair level:
a. Select a group and click View Details to open the SRDF pair list view.
b. Select one or more pairs and click Suspend to open the Suspend Sessions dialog box.
c. Click one of the following:
◆ OK to start the operation now.
◆ Show Advanced to set the advanced SRDF session options (page 384). Select the
advanced options and click OK.
This action can also be run from pair level details view. Select a pair and click View Details.
Chapter 6: Data Protection
382 Unisphere for VMAX Online Help

Swapping SRDF personalities
This procedure explains how to swap the SRDF volume designations for a specified device group. It changes source (R1) volumes to target (R2) volumes and target (R2) volumes to source (R1) volumes.
Half swapping SRDF personalities swaps one side of the RDF device designations for a specified group. It changes source (R1) volumes to target (R2) volumes or target (R2) volumes to a source (R1) volumes.
1. Select the Symmetrix system.
2. Select Data Protection > Remote Replication and expand the Device Groups folder.
3. Select a group, click more , and select Swap to open the Swap dialog box.
4. Select the Use 2nd Hop option if including the second hop of a cascaded SRDF configuration.
5. For optional Refreshing R1 or R2 volumes (page 380), select R1, R2 or None.
6. For option half swapping select Half Swap.
7. Click one of the following:
◆ OK to start the operation now.
◆ Show Advanced to set the advanced SRDF session options (page 384). Select the
advanced options and click OK.
Updating R1 volumes
This procedure explains how to incrementally update R1 volumes with changed tracks from R2 volumes.
To update R1 volumes:
1. Select the Symmetrix system.
2. Select Data Protection > Remote Replication and expand the Device Groups folder.
Do the following, depending on whether you want to perform the operation at the group level or pair level:Group level:
a. Select a group, click more , and select R1 Update to open the R1 Update - Device Group dialog box.
b. Select the Use 2nd Hop option if including the second hop of a cascaded SRDF configuration.
c. Select Remote if R1 volumes are a remote.
d. Click one of the following:
◆ OK to start the operation now.
◆ Show Advanced to set the advanced SRDF session options (page 384). Select the
advanced options and click OK.
Chapter 6: Data Protection
Remote Replication 383

Pair level:
a. Select a group and click View Details to open the SRDF pair list view.
b. Select one or more pairs, click more , and select R1 Update to open the R1 Update SRDF Pair dialog box.
c. Select Remote if R1 volumes are a remote.
d. Click one of the following:
◆ OK to start the operation now.
◆ Show Advanced to set the advanced SRDF session options (page 384). Select the
advanced options and click OK.
This action can also be run from pair level details view. Select a pair and click View Details.
SRDF session options
Session option
DescriptionAvailable with action
Bypass Bypasses the exclusive locks for the local and/or remote Symmetrix system during SRDF operations. Use this option only if you are sure that no other SRDF operation is in progress on the local and/or remote Symmetrix systems.
Establish
Failback
Failover
Restore
Incremental Restore
Split
Suspend
Swap
Write Disable R1
Ready R1
Ready R2
RWDisableR2
Enable
Disable
Consistent Allows only consistent transition from async to sync mode. Activate
Consistency Exempt
Allows you to add or remove volumes from an RDF group that is in Async mode without requiring other volumes in the group to be suspended.
To use this option on a composite group requires that the Symmetrix system be running Enginuity 5874 or higher.
Half Move
Move
Suspend
Chapter 6: Data Protection
384 Unisphere for VMAX Online Help

Session option
DescriptionAvailable with action
Establish Fails over the volume pairs, performs a dynamic swap, and incrementally establishes the pairs. This option is not supported when volumes operating in Asynchronous mode are read/write on the RDF link. To perform a fail over operation on such volumes, specify the Restore option detailed higher in this table.
To use this option on a composite group requires that the Symmetrix system be running Enginuity 5874 or higher.
Failover
Force Overrides any restrictions and forces the operation, even though one or more paired volumes may not be in the expected state. Use caution when checking this option because improper use may result in data loss.
Establish
Incremental Establish
Restore
Incremental Restore
Write Disable R1
Ready R1
Ready R2
RWDisableR2
Enable
Disable Swap
Immediate Causes the suspend, split, and failover actions on asynchronous volumes to happen immediately.
Suspend
Split
Failover
NoWD No write disable - bypasses the check to ensure that the target of operation is write disabled to the host. This applies to the source (R1) volumes when used with the Invalidate R1option and to the target (R2) volumes when used with the Invalidate R2 option.
SymForce Forces an operation on the volume pair including pairs that would be rejected. Use caution when checking this option because improper use may result in data loss.
Restore
Incremental Restore
Write Disable R1
Ready R1
Ready R2
Chapter 6: Data Protection
Remote Replication 385

Session option
DescriptionAvailable with action
RWDisableR2
Enable
Disable Swap
RecoverPoint Tag
Specifies that the operation will be performed on RecoverPoint volumes.
Restore
Failback
Refresh
R1 Update
Refresh R1 Marks any changed tracks on the source (R1) volume to be refreshed from the target (R2) side.
Swap
Refresh R2 Marks any changed tracks on the target (R2) volume to be refreshed from the source (R1) side.
Swap
Remote When performing a restore or failback action with the concurrent link up, data copied from the R2 to the R1 will also be copied to the concurrent R2. These actions require this option.
Restore
Incremental Restore
Failback
Restore When the fail over swap completes, invalid tracks on the new R2 side (formerly the R1 side) will be restored to the new R1 side (formerly the R2 side).
When used together with the Immediate option, the fail over operation will immediately deactivate the SRDF/A session without waiting two cycle switches for session to terminate.
Failover
Star Selecting this option indicates that the volume pair is part of an SRDF/Star configuration. SRDF/Star environments are three-site disaster recovery solutions that use one of the following:
◆ Concurrent SRDF sites with SRDF/Star
◆ Cascaded SRDF sites with SRDF/Star
This technology replicates data from a primary production (workload) site to both a nearby remote site and a distant remote site. Data is transferred in SRDF/Synchronous (SRDF/S) mode to the nearby remote site (referred to as the synchronous target site) and in SRDF/Asynchronous (SRDF/A) mode to the distant remote site (referred to as the asynchronous target site).
The Solutions Enabler SRDF Family CLI Product Guide contains more information on SRDF/Star.
Establish
Failback
Failover
Restore
Incremental Restore
Split
Suspend
Write Disable R1
Ready R1
Ready R2
RWDisableR2
Enable
Chapter 6: Data Protection
386 Unisphere for VMAX Online Help

Session option
DescriptionAvailable with action
Disable
SRDF session modes
Mode Description
Adaptive Copy
Allow the source (R1) volume and target (R2) volume to be out of synchronization by a number of I/Os that are defined by a skew value.
Adaptive Copy Disk Mode
Data is read from the disk and the unit of transfer across the SRDF link is the entire track.While less global memory is consumed it is typically slower to read data from disk than from global memory. Additionally, more bandwidth is used because the unit of transfer is the entire track. Additionally, because it is slower to read data from disk than global memory, device resynchronization time increases.
Adaptive Copy WP Mode
The unit of transfer across the SRDF link is the updated blocks rather than an entire track, resulting in more efficient use of SRDF link bandwidth. Data is read from global memory than from disk, thus improving overall system performance. However, the global memory is temporarily consumed by the data until it is transferred across the link.
Synchronous Provides the host access to the source (R1) volume on a write operation only after the Symmetrix system containing the target (R2) volume acknowledges that it has received and checked the data.
Asynchronous The Symmetrix system acknowledges all writes to the source (R1) volumes as if they were local devices. Host writes accumulate on the source (R1) side until the cycle time is reached and are then transferred to the target (R2) volume in one delta set. Write operations to the target device can be confirmed when the current SRDF/A cycle commits the data to disk by successfully de-staging it to the R2 storage volumes.
For Symmetrix systems running Enginuity 5875, you can put an RDF relationship into Asynchronous mode when the R2 device is a snap source volume.
AC Skew Adaptive Copy Skew - sets the number of tracks per volume the source volume can be ahead of the target volume. Values are 0 - 65535.
Chapter 6: Data Protection
Remote Replication 387

Migration
Understanding Virtual LUN MigrationVirtual LUN Migration (VLUN Migration) enables transparent, nondisruptive data mobility for both disk group provisioned and virtually provisioned Symmetrix system volumes between storage tiers and between RAID protection schemes. Virtual LUN can be used to populate newly added drives or move volumes between high performance and high capacity drives, thereby delivering tiered storage capabilities within a single Symmetrix system. Migrations are performed while providing constant data availability and protection.
Virtual LUN Migration performs tiered storage migration by moving data from one RAID group to another, or from one thin pool to another. It is also fully interoperable with all other Symmetrix system replication technologies such as SRDF, TimeFinder/Clone, TimeFinder/Snap, and Open Replicator.
RAID Virtual Architecture allows, for the purposes of migration, two distinct RAID groups, of different types or on different storage tiers, to be associated with a logical volume. In this way, Virtual LUN allows for the migration of data from one protection scheme to another, for example RAID 1 to RAID 5, without interruption to the host or application accessing data on the Symmetrix system volume.
Virtual LUN Migration can be used to migrate regular Symmetrix system volumes and metavolumes of any emulation — FBA, CKD, and IBM i series. Migrations can be performed between all drive types including high-performance enterprise Flash drives, Fibre Channel drives, and large capacity SATA drives.
Migration sessions can be volume migrations to configured and unconfigured space, or migration of thin volumes to another thin pool.
Migrating regular storage group volumes This procedure explains how to migrate all the regular volumes in a storage group.
Chapter 6: Data Protection
388 Unisphere for VMAX Online Help

Before you begin:
◆ Virtual LUN migration requires Enginuity 5874 or higher.
◆ To migrate volumes when access control is enabled, you must grant Symmetrix Optimizer
access rights to the volumes.
To migrate regular storage group volumes:
1. Select the Symmetrix system.
2. Select Storage > Storage Groups to open the Storage Groups view.
3. Select a storage group, click more , and select VLUN Migration to open the LUN Migration dialog box.
4. Type a Migration session name. Migration session names must be less than 32 characters long and are case sensitive.
5. Select a Target Disk Group.
6. Select the RAID Protection type.
7. Select Target type. Choose Create new volumes to migrate to unconfigured volumes or Use existing volumes to migrate to configured volumes.
8. Select whether to Pin volumes so that they cannot be moved by any FAST automated process.
9. Click OK to create the migration session.
Migrating regular volumes This procedure explains how to migrate individual regular volumes.
Before you begin:
◆ To migrate volumes when access control is enabled, you must grant Symmetrix Optimizer
access rights to the volumes.
◆ Virtual LUN migration requires Enginuity 5874 or higher.
To migrate regular volumes:
1. Select the Symmetrix system.
2. Select Storage > Volumes to open the Volumes view.
3. Expand the Regular Volumes folder, select the desired Volume Type, and click View to open the volume list.
4. Select one or more volumes, click more , and select VLUN Migration to open the VLUN Migration dialog box.
5. Type a Migration session name. Migration session names must be less than 32 characters and are case sensitive.
6. Select a Target Disk Group.
7. Select the RAID Protection type.
Chapter 6: Data Protection
Migration 389

8. Select the Target type. Choose Create new volumes to migrate to unconfigured volumes or Use existing volumes to migrate to configured volumes.
9. Select wether to Pin volumes so that they cannot be moved by any FAST automated process.
10. Click OK.
Migrating thin storage group volumesThis procedure explains how to migrate all the thin volumes in a storage group.
Before you begin:
◆ Virtual LUN migration requires Enginuity 5874 or higher.
◆ To migrate volumes when access controls is enabled, you must grant Symmetrix Optimizer
access rights to the volumes.
◆ For instructions on migrating volumes on Symmetrix systems running Enginuity levels lower
than 5874, see Migrating volumes.
To migrate thin storage group volumes:
1. Select the Symmetrix system.
2. Select Storage > Storage Groups to open the Storage Groups view.
3. Select a storage group, click more , and select VLUN Migration to open the VLUN Migration dialog box.
4. Type a Migration session name. Migration session names must be less than 32 characters and are case sensitive.
5. Select a Target Pool.
6. Select wether to Pin volumes so that they cannot be moved by any FAST automated process.
7. Click OK.
Migrating thin volumesThis procedure explains how to migrate individual thin volumes.
Chapter 6: Data Protection
390 Unisphere for VMAX Online Help

Before you begin:
◆ Virtual LUN migration requires Enginuity 5874 or higher.
◆ To migrate volumes when access controls is enabled, you must grant Symmetrix Optimizer
access rights to the volumes.
To migrate selected thin volumes:
1. Select the Symmetrix system.
2. Select Storage > Volumes to open the Volumes view.
3. Expand the Virtual Volumes folder, select TDEV Volume Type, and click View to open the Thin Volumes list.
4. Select one or more volumes, click more , and select VLUN Migration to open the VLUN Migration dialog box.
5. Type a Migration session name. The session name must be less than 32 characters long and is case sensitive.
6. Select a Target Pool.
7. Select wether to Pin volumes so that they cannot be moved by any FAST automated process.
8. Click OK.
Viewing VLUN migration sessions1. Select the Symmetrix system.
2. Select Data Protection > Migration to open the Migration sessions list view.
Use the this view to display and manage migration sessions.
The following properties display:
◆ Name — Migration session name.
◆ Invalid Tracks — Number of invalid tracks for the volume pair.
◆ Status — Migration session status.
◆ Percentage — Percentage of the session completed.
The following controls are available:
◆ Terminate — Terminating a VLUN migration session on page 253
◆ View Details — Viewing VLUN migration session details below
Viewing VLUN migration session details1. Select the Symmetrix system.
2. Select Data Protection > Migration to open the Migration sessions list view.
3. Select a session and click View Details to open its Details view.
Use this view to display details on a migration session. This view contains two panels, Properties and Source and Target Information.
Chapter 6: Data Protection
Migration 391

Properties panel
The following properties display:
◆ Name — Migration session name.
◆ Invalid Tracks — Number of invalid tracks for the volume pair.
◆ Status — Migration session status.
◆ Percentage — Percentage of the session completed.
◆ Target Type — Type of target volume.
◆ Thin Pool — If the target type is thin, this is the name of the pool containing the thin volume.
Source and Target Information
The following properties display:
◆ Source — Source volumes in the migration session.
◆ Target — Target volumes in the migration session.
◆ Number of Target Volumes — Number of target volumes in the session.
◆ Invalid Tracks — Number of invalid tracks for the volume pairs in the session.
◆ Status — Migration session status for the pair.
Chapter 6: Data Protection
392 Unisphere for VMAX Online Help

Replication Groups and Pools
SRDF/A DSE Pools
Creating SRDF/A DSE pools
1. Select the Symmetrix system.
2. Select Data Protection > Replication Groups and Pools > SRDF/A DSE Pools to open the SRDF/A DSE Pools list view.
3. Click Create to open the Create DSE Pool dialog box. You can also create DSE pools from the pool details view.
4. Type a Pool Name. DSE pool names can contain up to 12 alpha-numeric characters. The only special character allowed is the underscore ( _ ). The name DEFAULT_POOL is reserved for SAVE volumes that are enabled and not in any other pool.
5. Select the volumes to add and click one of the following:
◆ OK to perform the operation now.
◆ Show Advanced to set the advanced options, as described next.
Setting Advanced options:
1. To enable the new pool members when creating the pool, select Enable New Pool Member.
2. Click OK.
Deleting SRDF/A DSE pools
1. Select the Symmetrix system.
2. Select Data Protection > Replication Groups and Pools > SRDF/A DSE Pools to open the SRDF/A DSE Pools list view.
3. Select a pool and click Delete.
4. Click Delete in the confirmation message.
Adding volumes to SRDF/A DSE pools
1. Select the Symmetrix system.
2. Select Data Protection > Replication Groups and Pools > SRDF/A DSE Pools to open the SRDF/A DSE Pools list view.
3. Select a pool and click Add to open the Add Volumes to DSE Pool dialog box.
4. Select the volumes to add and click Add to Pool.
5. Click OK.
Enabling all volumes in SRDF/A DSE pools
1. Select the Symmetrix system.
2. Select Data Protection > Replication Groups and Pools > SRDF/A DSE Pools to open the SRDF/A DSE Pools list view.
Chapter 6: Data Protection
Replication Groups and Pools 393

3. Select a pool and click more , and select Enable All.
4. Click OK in the confirmation message.
Disabling all volumes in SRDF/A DSE pools
1. Select the Symmetrix system.
2. Select Data Protection > Replication Groups and Pools > SRDF/A DSE Pools to open the SRDF/A DSE Pools list view.
3. Select a pool, click more , and select Disable All.
4. Click OK in the confirmation message.
Viewing SRDF/A DSE pools
1. Select the Symmetrix system.
2. Select Data Protection > Replication Groups and Pools > SRDF/A DSE Pools to open the SRDF/A DSE Pools list view.
Use this list view to display and manage the SRDF/A DSE pools on a Symmetrix system.
The following properties display:
◆ Name — Name of the pool.
◆ Configuration — Configuration of the volumes in the pool.
◆ Technology — Technology on which the volumes in the pool reside.
◆ Emulation — Emulation type.
◆ Pool State — Whether the pool is Enabled or Disabled.
◆ % Used — Percent of pool used.
◆ Used (MB) — Total used space in MB.
◆ Free (MB) — Total free space in MB.
The following controls are available:
◆ Create —See Replication Groups and Pools on the previous page.
◆ Add — See Adding volumes to SRDF/A DSE pools on the previous page.
◆ View Details — See Viewing SRDF DSE pool details on the facing page.
◆ Delete — See Deleting SRDF/A DSE pools on the previous page.
◆ Enable All — See Enabling all volumes in SRDF/A DSE pools on the previous page.
◆ Disable All — See Disabling all volumes in SRDF/A DSE pools above.
Chapter 6: Data Protection
394 Unisphere for VMAX Online Help

Viewing SRDF DSE pool details
1. Select the Symmetrix system.
2. Select Data Protection > Replication Groups and Pools > SRDF/A DSE Pools to open the SRDF/A DSE Pools list view.
3. Select the pool and click View Details to open its Details view.
Use the SRDF/A DSE Pool Details view to display and manage a TimeFinder/Snap pool. It contains Properties Performance Views, and Related Objects panels.
Properties panel
The following properties display:
◆ Symmetrix ID — Symmetrix system on which the pool resides.
◆ Pool Name — Name of the pool.
◆ Type — Pool type.
◆ Emulation — Emulation type.
◆ RAID Protection — Protection level of the volumes in the pool.
◆ Number of Volumes — Number of volumes in the pool.
◆ Disabled Volumes — Number of disabled volumes in the pool.
◆ Enabled Volumes — Number of enabled volumes in the pool.
◆ Capacity — Sum of all enabled and disabled volumes in the pool.
◆ Enabled Capacity — Sum of all enabled volumes in the pool.
◆ Free Capacity — Total free space in MB.
◆ Technology — Technology on which the volumes in the pool reside.
◆ State — Whether the pool is Enabled or Disabled.
The following controls are available:
◆ Create — See Replication Groups and Pools on page 393.
◆ Add — See Adding volumes to SRDF/A DSE pools on page 393.
◆ Apply — Applies changes made in the Properties list.
◆ Cancel — Cancels changes made in the Properties list.
Related Object panel
The Related Objects panel provides links to views for objects contained in and associated with the pool. Each link is followed by a number, indicating the number of objects in the corresponding view. For example, clicking SAVE Volumes - 2 will open a view listing the two SAVE volumes contained in the pool.
Chapter 6: Data Protection
Replication Groups and Pools 395

Performance Views panel
The Performance panel links you to the performance analyze views for the policy.
This panel only displays when the Performance option is installed. This panel will display with inactive links if the selected Symmetrix system is not registered for data collection.
TimeFinder Snap Pools
Creating TimeFinder/Snap pools
1. Select the Symmetrix system.
2. Select Data Protection > Replication Groups and Pools > TimeFinder Snap Pools to open the TimeFinder Snap Pools list view.
3. Click Create to open the Create Snap Pool dialog box.
4. Type a Pool Name. Snap pool names can contain up to 12 alpha-numeric characters. The only special character allowed is the underscore ( _ ). The name DEFAULT_POOL is reserved for SAVE volumes that are enabled and not in any other pool.
5. Select one or more volumes and click either of the following:
◆ OK — To add the selected volumes.
◆ Show Advanced to continue setting the advanced options, as described next.
Setting Advanced options:
To enable new volumes in the pool, select Enable New Pool Member.
The Total Enabled Pool Capacity in GB is displayed.
Adding volumes to TimeFinder/Snap pools
1. Select the Symmetrix system.
2. Select Data Protection > Replication Groups and Pools > TimeFinder Snap Pools to open the TimeFinder Snap Pools list view.
3. Select a pool and click Add to open the Add Volumes to Snap Pool dialog box.
4. Select one or more volumes and click either of the following:
◆ OK — To add the selected volumes.
◆ Show Advanced to continue setting the advanced options, as described next.
Setting Advanced options:
To enable new volumes in the pool, select Enable New Pool Member.
The Total Enabled Pool Capacity in GB displays.
Chapter 6: Data Protection
396 Unisphere for VMAX Online Help

Enabling all volumes in TimeFinder/Snap pools
1. Select the Symmetrix system.
2. Select Data Protection > Replication Groups and Pools > TimeFinder Snap Pools to open the TimeFinder Snap Pools list view.
3. Select a snap pool, click more , and select Enable All.
4. Click OK in the confirmation message.
Disabling all volumes in TimeFinder/Snap pools
1. Select the Symmetrix system.
2. Select Data Protection > Replication Groups and Pools > TimeFinder Snap Pools to open the TimeFinder Snap Pools list view.
3. Select a snap pool, click more , and select Disable All.
4. Click OK in the confirmation message.
Deleting TimeFinder/Snap Pools
1. Select the Symmetrix system.
2. Select Data Protection > Replication Groups and Pools > TimeFinder Snap Pools to open the TimeFinder Snap Pools list view.
3. Select a pool and click Delete.
4. Click Delete in the confirmation message.
Viewing TimeFinder/Snap pools
1. Select the Symmetrix system.
2. Select Data Protection > Replication Groups and Pools > TimeFinder Snap Pools to open the TimeFinder Snap Pools list view.
Use the TimeFinder Snap Pools list view to display and manage the TimeFinder/Snap pools on a Symmetrix system.
The following properties display:
◆ Name — Name of the pool.
◆ Configuration — Configuration of the volumes in the pool.
◆ Technology — Technology on which the volumes in the pool reside.
◆ Emulation — Emulation type.
◆ Pool State — Whether the pool is Enabled or Disabled.
◆ % Used — Percent of pool used.
◆ Used (MB) — Total used space in MB.
◆ Free (MB) — Total free space in MB.
Chapter 6: Data Protection
Replication Groups and Pools 397

The following controls are available:
◆ Create — See TimeFinder Snap Pools on page 396.
◆ Add — See Adding volumes to TimeFinder/Snap pools on page 396..
◆ View Details — See Viewing TimeFinder/Snap pool details below.
◆ Delete — See Deleting TimeFinder/Snap Pools on the previous page.
◆ Enable All — See Enabling all volumes in TimeFinder/Snap pools on the previous page.
◆ Disable All — See Disabling all volumes in TimeFinder/Snap pools on the previous page.
Viewing TimeFinder/Snap pool details
1. Select the Symmetrix system.
2. Select Data Protection > Replication Groups and Pools > TimeFinder Snap Pools to open the TimeFinder Snap Pools list view.
3. Select a pool and click View Details to open its Details view.
The Snap Pool Details view allows you to view to manage a TimeFinder/Snap pool. It contains, Properties, Performance Views,and Related Objects panels.
Properties panel
The following properties display:
◆ Symmetrix ID — Symmetrix system on which the pool resides.
◆ Pool Name — Name of the pool.
◆ Type — Pool type.
◆ Emulation — Emulation type.
◆ RAID Protection — Protection level of the volumes in the pool.
◆ Number of Volumes — Number of volumes in the pool.
◆ Disabled Volumes — Number of disabled volumes in the pool.
◆ Enabled Volumes — Number of enabled volumes in the pool.
◆ Capacity — Sum of all enabled and disabled volumes in the pool.
◆ Enabled Capacity — Sum of all enabled volumes in the pool.
◆ Free Capacity — Total free space in MB.
◆ Technology — Technology on which the volumes in the pool reside.
◆ State — Whether the pool is Enabled or Disabled.
Chapter 6: Data Protection
398 Unisphere for VMAX Online Help

The following controls are available:
◆ Create — See TimeFinder Snap Pools on page 396..
◆ Add — See Adding volumes to TimeFinder/Snap pools on page 396.
◆ Delete — See Deleting TimeFinder/Snap Pools on page 397.
◆ Enable — See Enabling all volumes in TimeFinder/Snap pools on page 397.
◆ Disable — See Disabling all volumes in TimeFinder/Snap pools on page 397.
◆ Apply — Applies changes made in the Properties list.
◆ Cancel — Cancels changes made in the Properties list.
Related Object panel
The Related Objects panel provides links to views for objects contained in and associated with the pool. Each link is followed by a number, indicating the number of objects in the corresponding view. For example, clicking SAVE Volumes - 2 will open a view listing the two SAVE volumes contained in the storage group.
Performance Views panel
The Performance panel links you to the performance monitor and analyze views for the snap pool.
This panel only displays when the Performance option is installed. This panel will display with inactive links if the selected Symmetrix system is not registered for data collection.
SRDF Groups
Creating SRDF groups
SRDF groups provide a collective data transfer path linking volumes of two separate Symmetrix systems. These communication and transfer paths are used to synchronize data between the R1 and R2 volume pairs associated with the RDF group. At least one physical connection must exist between the two Symmetrix systems within the fabric topology.
Before you begin:
◆ The maximum number of supported RDF groups differs by Enginuity version:
EnginuityMaximum number of RDF Groups supported
Group numbersper Symmetrix system per director
5874 or higher 250 64 1 to 250
◆ If the RDF interaction is between Enginuity 5874 (or higher) and Enginuity pre-5874, the
maximum RDF group number of RDF is determined by the lower Enginuity level, however, the number of RDF groups per Symmetrix system and number of RDF groups defined on a director is determined solely by the Enginuity level running on the Symmetrix system where the group is being defined.
Chapter 6: Data Protection
Replication Groups and Pools 399

To create an SRDF group:
1. Select the Symmetrix system.
2. Select Data Protection > Replication Groups and Pools > SRDF groups to open the SRDF groups list view.
3. Click Create to open the Create SRDF group dialog box.
4. Select a Communication Protocol to use when moving data across the SRDF links. The value you select here will populate the Director list.
5. Type a SRDF group Label (name).
6. Type an SRDF group Number.
7. Select the local Director through which the group will communicate.
8. Select the Remote Symmetrix ID.
9. Type a Remote SRDF group Number.
10. Select the remote Director through which the group will communicate.
11. Click one of the following:
◆ OK
◆ Show Advanced to set the advanced options, as described next.
Setting Advanced options:
1. Select a Link Limbo Period. This is a length of time for the Symmetrix system to continue checking the local SRDF link status. (The range is 0-120 seconds, default is 10.) If the link status is Not Ready after the link limbo time, the volumes are made Not Ready to the link.
2. Select (enable) Link Domino for the local group. With this feature enabled from either the local or remote side of group's RDF links, failure of the group's last remaining link will make all source (R1) volumes in the group unavailable (not ready) to their host when an R1-side operation occurs. This ensures that the data on the source (R1) and target (R2) devices is always in synch.
3. Select (enable) Auto Link Recovery for the local group. With this feature enabled, once the link failure is corrected, volumes that were ready to their host before the failure will automatically be restored to the ready state.
4. Select (enable) Software Compression for the local group. This enables SRDF software data compression for SRDF groups defined on GigE, or Fibre Channel. Although you can enable/disable software compression on the R2 side, the setting of hardware compression on the R1 side is what enables or disables the feature. This feature requires Enginuity 5874 or higher.
5. Select (enable) Hardware Compression for the local group. This enables SRDF hardware data compression on an SRDF group defined on a GigE director. Although you can enable/disable hardware compression on the R2 side, the setting of hardware compression on the R1 side is what enables or disables the feature. This feature requires Enginuity 5875 or higher.
6. Select a Remote Link Limbo Period. This is a length of time for the Symmetrix system to continue checking the remote SRDF link status. (The range is 0-120 seconds, default is 10.) If the link status is Not Ready after the link limbo time, the volumes are made Not Ready to the link.
Chapter 6: Data Protection
400 Unisphere for VMAX Online Help

7. Select (enable) Remote Link Domino for the remote group. With this feature enabled from either the local or remote side of group's RDF links, failure of the group's last remaining link will make all source (R1) volumes in the group unavailable (not ready) to their host when an R1-side operation occurs. This ensures that the data on the source (R1) and target (R2) volumes is always in synch.
8. Select (enable) Remote Auto Link Recovery for the remote group. With this feature enabled, once the link failure is corrected, volumes that were ready to their host before the failure will automatically be restored to the ready state.
9. Click OK.
Modifying SRDF groups
1. Select the Symmetrix system.
2. Select Data Protection > Replication Groups and Pools > SRDF groups to open the SRDF groups list view.
3. Select a group and click Edit to open the Modify SRDF group dialog box.
4. Do any number of the following steps:
a. Select the local Director — through which the group will communicate.
b. Select the Remote Director through which the group will communicate.
c. Select a Link Limbo Period. The length of time for the Symmetrix system to continue checking the local SRDF link status. (The range is 0-120 seconds, default is 10.) If the link status is Not Ready after the link limbo time, the volumes are made Not Ready to the link.
d. Select (enable) Link Domino for the local group. With this feature enabled from either the local or remote side of group's RDF links, failure of the group's last remaining link will make all source (R1) volumes in the group unavailable (not ready) to their host when an R1-side operation occurs. This ensures that the data on the source (R1) and target (R2) devices is always in synch.
e. Select (enable) Auto Link Recovery for the local group. With this feature enabled, once the link failure is corrected, volumes that were ready to their host before the failure will automatically be restored to the ready state.
f. Select (enable) Software Compression for the local group. This enables SRDF software data compression for SRDF groups defined on GigE, or Fibre Channel. Although you can enable/disable software compression on the R2 side, the setting of hardware compression on the R1 side is what enables or disables the feature. This feature requires Enginuity 5874 or higher.
g. Select (enable) Hardware Compression for the local group. This enables SRDF hardware data compression on an SRDF group defined on a GigE director. Although you can enable/disable hardware compression on the R2 side, the setting of hardware compression on the R1 side is what enables or disables the feature. This feature requires Enginuity 5875 or higher.
h. Select a Remote Link Limbo Period. This is a length of time for the Symmetrix system to continue checking the remote SRDF link status. (The range is 0-120 seconds, default is 10.) If the link status is Not Ready after the link limbo time, the volumes are made Not Ready to the link.
Chapter 6: Data Protection
Replication Groups and Pools 401

i. Select (enable) Remote Link Domino for the remote group. With this feature enabled from either the local or remote side of group's RDF links, failure of the group's last remaining link will make all source (R1) volumes in the group unavailable (not ready) to their host when an R1-side operation occurs. This ensures that the data on the source (R1) and target (R2) volumes is always in synch.
j. Select (enable) Remote Auto Link Recovery for the remote group. With this feature enabled, once the link failure is corrected, volumes that were ready to their host before the failure will automatically be restored to the ready state.
5. Click OK.
Setting SRDF/A group attributes
1. Select a Symmetrix system.
2. Select Data Protection > Replication Groups and Pools > SRDF groups to open the SRDF groups list view.
3. Select a group, click more , and select SRDF/A Settings to open the Set SRDF/A Settings dialog box.
4. Type the RDFA Min(imum) Cycle Time. This is the minimum amount of time (in seconds) the Symmetrix will wait before attempting to perform an RDF/A cycle switch. Possible values range from 5 to 59 seconds.
5. Type the RDFA Session Priority. This priority is used to determine which RDF/A session to drop if cache is full. Possible values range from 1 (highest) to 64 (lowest).
6. Optional: Enable Transmit Idle Time to preserve the data in cache (if the link is idle) and then retry transmitting the data. This option must be enabled on both local and remote sides.
7. Click OK.
Setting SRDF/A DSE attributes
1. Select a Symmetrix system.
2. Select Data Protection > Replication Groups and Pools > SRDF groups to open the SRDF groups list view.
3. Select a group, click more , and select SRDF/A DSE to open the Set SRDF/A DSE Settings dialog box.
4. Select the pool.
5. Type the percentage of the Symmetrix system’s write pending limit (Threshold). Once the cache usage of all active groups in the Symmetrix system exceeds this limit, data tracks for this group start to spill over to disks. Possible values are from 20 to 100, with 50 being the default.
6. Optional: Select (enable) the SRDF/A write pacing feature to automatically start for the group when an SRDF/A session is activated (Autostart). This feature must be activated for host write I/O pacing to be invoked.
Chapter 6: Data Protection
402 Unisphere for VMAX Online Help

7. Manually Activate/Deactivate the SRDF/A Delta Set Extension (DSE) feature. DSE allows SRDF/A cache to be extended by offloading some or all of the session cycle data to preconfigured disks or pools. Possible values are:
◆ No change — Leaves the current write pacing setting.
◆ Activate — Activates the feature for the local side of the SRDF link.
◆ Activate Both Sides — Activates the feature for both sides of the SRDF link.
◆ Deactivate — Deactivates the feature for the local side of the SRDF link.
◆ Deactivate Both Sides — Deactivates the feature for both sides of the SRDF link.
Starting with Enginuity 5773.150, this feature is supported with thin devices.
8. Click OK.
Setting SRDF/A pace attributes
1. Select a Symmetrix system.
2. Select Data Protection > Replication Groups and Pools > SRDF groups to open the SRDF groups list view.
3. Select a group, click more , and select SRDF/A Pace to open the Set SRDF/A Pace Settings dialog box.
4. Type the maximum I/O delay to apply to each host write I/O when the pacing algorithm is invoked (Pacing Delay). Possible values range from 1 to 1,000,000 usec (0.000001 to 1 second), with 50,000 (0.05 seconds or 50 ms) being the default.
5. Type the minimum cache percentage when host write pacing will start (Threshold). Possible values range from 1 to 99, with 60% being the default.
6. Optional: Select to set the threshold on both the R1 and R2 sides (Both Sides).
7. Optional: Set the following write pacing attributes for the RDF group, the volumes in the group, or both:
a. Select (enable) the SRDF/A write pacing feature to automatically start when an SRDF/A session is activated (Autostart). This feature must be activated for host write I/O pacing to be invoked.
b. Manually Activate/Deactivate the SRDF/A write pacing feature for the RDF group. Setting this option to No Change leaves the current write pacing setting.
SRDF/A write pacing can only be activated when the SRDF/A session is active.
8. Click OK.
Swapping SRDF groups
When you swap the SRDF personality of the designated SRDF devices, the source (R1) devices become target (R2) devices and the target (R2) devices become source (R1) devices.
Chapter 6: Data Protection
Replication Groups and Pools 403

Before you begin:
◆ Swapping or half swapping SRDF pairs in composite groups requires that the Symmetrix system
be running Enginuity 5874 or higher.
◆ Starting with Enginuity 5875, swaps on SRDF pairs in a split state are allowed (composite
groups only).
To swap SRDF groups:
1. Select the Symmetrix system.
2. Select Data Protection > Replication Groups and Pools > SRDF groups to open the SRDF groups list view.
3. Select an SRDF group, click more , and select Swap to open the Swap SRDF group dialog box.
4. Select the mirror to refresh (Refresh R1, Refresh R2).
5. Optional: Select to Start refreshing the selected mirror (Start Copy).
6. If the RDF group you are swapping is part of an SRDF/Star configuration, select Star.
7. Click one of the following:
◆ Add to Job List to add this task to the job list, from which you can schedule or run the task
at your convenience. For more information, refer to Scheduling jobs on page 100 and Previewing/Running jobs on page 99.
◆ Expand Add to Job List, and click Run Now to perform the operation now.
Enabling consistency protection
This procedure explains how to enable consistency protection for a device group consisting of SRDF/A volumes.
1. Select the Symmetrix system.
2. Select Data Protection > Remote Replication and expand the Device Groups folder.
3. Select a group, click more and select Enable to open the Enable Device Group dialog box.
4. Select the Use 2nd Hop option if including the second hop of a cascaded SRDF configuration.
5. Click one of the following:
◆ OK to start the operation now.
◆ Show Advanced to set the advanced session options. Select the advanced options and
click OK.
Disabling consistency protection
This procedure explains how to disable consistency protection for a device group consisting of SRDF/A volumes.
1. Select the Symmetrix system.
Chapter 6: Data Protection
404 Unisphere for VMAX Online Help

2. Select Data Protection > Remote Replication and expand the Device Groups folder.
3. Select a group, click more , and select Disable to open the Disable Device Group dialog box.
4. Select the Use 2nd Hop option if including the second hop of a cascaded SRDF configuration.
5. Click one of the following:
◆ OK to start the operation now.
◆ Show Advanced to set the advanced SRDF session options (page 384). Select the
advanced options and click OK.
Deleting SRDF groups
1. Select the Symmetrix system.
2. Select Data Protection > Replication Groups & Pools > SRDF groups to open the SRDF groups list view.
3. Select an SRDF group, click more , and select Delete.
4. Click OK in the confirmation message.
Viewing SRDF groups
1. Select the Symmetrix system.
2. Select Data Protection > Replication Groups and Pools > SRDF groups to open the SRDF groups list view.
Use the SRDF groups list view to display and manage SRDF groups.
Chapter 6: Data Protection
Replication Groups and Pools 405

The following properties display
◆ SRDF Group — RDF group number.
◆ SRDF Group Label — RDF group label.
◆ Remote SRDF group — Remote RDF group number.
◆ Remote — Remote Symmetrix serial ID.
◆ SRDF group Flags — SRDF group flags.
◆ Volume Count — Number of volumes in the group.
◆ Copy Jobs — Maximum number of RDF copy jobs per RDF group.
◆ Link Limbo (sec) — Number of seconds (0-10) for the Symmetrix system to continue
checking the local RDF link status.
◆ CSRMTDA — See RDFA flags on page 410.
◆ Minimum Cycle — Minimum time to wait before attempting an SRDF/A cycle switch.
Values range from 5 to 59 seconds.
◆ Session Priority — Priority used to determine which SRDF/A sessions to drop if cache
becomes full. Values range from 1 to 64, with 1 being the highest priority (last to be dropped).
◆ Transmit Idle — Time the transmit cycle has been idle.
The following controls are available:
◆ Create — See SRDF Groups on page 399.
◆ Create Pairs — See SRDF on page 362.
◆ Edit — See Modifying SRDF groups on page 401.
◆ View Details — See Viewing SRDF group details on the facing page.
◆ Assign Dynamic Cache Partition — See Assigning volumes to dynamic cache partitions
on page 131.
◆ Delete — See Deleting SRDF groups on the previous page.
◆ Swap Groups — See Swapping SRDF groups on page 403.
◆ SRDF/A DSE Settings — See Setting SRDF/A DSE attributes on page 402.
◆ SRDF/A Pacing Settings — See Setting SRDF/A pace attributes on page 403.
◆ SRDF/A Settings — See Setting SRDF/A group attributes on page 402.
Chapter 6: Data Protection
406 Unisphere for VMAX Online Help

Viewing SRDF group details
1. Select the Symmetrix system.
2. Select Data Protection > Replication Groups and Pools > SRDF groups to open the SRDF groups list view.
3. Select the SRDF group and click View Details to open its Details view.
Use the SRDF Group Detail view to view the properties of an SRDF group. This view contains two panels, Properties and Related Objects.
Properties panel
The following properties display:
◆ RDF (RA) Group Number — RDF group number.
◆ RDF (RA) Group Label — RDF Group Label.
◆ Remote RDF (RA) Group Number(s) — Remote RA group number(s).
◆ Remote Symmetrix ID(s) — Remote Symmetrix serial ID(s).
◆ Remote RDF (RA) Director Number(s) — Remote RA director numbers.
◆ Remote Director Ident(s) — Remote director identifier(s).
◆ RDF (RA) Group Flags — SRDF group flags.
◆ Prevent Auto Link Recovery — Indicates the state of preventing automatic data copy across
RDF links upon recovery.
◆ Copy Jobs — Maximum number of RDF copy jobs per RDF group.
◆ Prevent RAs Online Upon Power On — Indicates the state of preventing the RDF. directors
from automatically coming back online with power on.
◆ Link Domino — Sets the domino mode for the source (R1) volumes.
◆ Link Config — Link configuration.
◆ Director Config — Indicates the Fibre adapter type.
◆ RDF (RA) Group Configuration — RA group configuration.
◆ Farpoint — RA group is configured for FarPoint.
◆ RDFA Flags — RDFA Flags:
(C)onsistency: X = Enabled, . = Disabled, - = N/A (S)tatus : A = Active, I = Inactive, - = N/A (R)DFA Mode : S = Single-session, M = MSC, - = N/A (M)sc Cleanup: C = MSC Cleanup required, - = N/A (T)ransmit Idle: X = Enabled, . = Disabled, - = N/A (D)SE Status: A = Active, I = Inactive, - = N/A DSE (A)utostart: X = Enabled, . = Disabled, - = N/A
Chapter 6: Data Protection
Replication Groups and Pools 407

◆ Link Limbo (sec) — Number of seconds (0-10) for the Symmetrix system to continue checking
the local RDF link status.
◆ Minimum Cycle Time — Minimum cycle time (seconds) configured for this session.
◆ Session Priority — Priority used to determine which SRDF/A sessions to drop if cache becomes
full. Values range from 1 to 64, with 1 being the highest priority (last to be dropped).
◆ Transmit Idle Time — Time the transmit cycle has been idle.
◆ Transmit Idle — Whether SRDF/A Transmit Idle state is active for the RDF group.
◆ R1 Side Percent Cache in Use — Percent of system write pending cache slots used by the R1
side.
◆ R2 Side Percent Cache in Use — Percent of system write pending cache slots used by the R2
side.
◆ Dynamic Cache Partition Name — Cache partition name.
◆ SRDF/A DSE Status — Indicates if SRDF/A DSE is active.
◆ SRDF/A DSE Autostart — Indicates if SRDF/A DSE is automatically enabled when an SRDF/A
session is activated for the group.
◆ SRDF/A DSE Threshold — Percentage of the Symmetrix systems write pending limit.
◆ SRDF/A Write Pacing Status — Indicates if SRDF/A write pacing is active.
◆ SRDF/A Contains Not Pace Capable Volume — Indicates if group contains write pacing
capable volumes.
◆ SRDF/A Write Pacing Delay — Max delay allowed for host I/O in seconds.
◆ SRDF/A Write Pacing Threshold — Minimum cache percentage when host write pacing will
start.
◆ SRDF/A Write Pacing Autostart — Indicates if the SRDF/A write pacing feature is automatically
activated when an SRDF/A session is activated.
◆ SRDF/A Write Pacing Supported — Indicates if SRDF/A write pacing is supported
◆ RDF Software Compression — Indicates if software compression is enabled/disabled on the
RDF group.
◆ RDF Single Round Trip — Indicates if single round trip is enabled/disabled on the RDF group.
◆ RDF Hardware Compression — Indicates if hardware compression is enabled/disabled on the
RDF group.
◆ Device Pacing Supported — Indicates if SRDF/A Device Write Pacing is supported.
◆ Device Pacing Activated — Group-level pacing status of the SRDF/A session. The status of the
feature can be Active, Inactive, N/A.
◆ Device Pacing Autostart — Indicates if SRDF/A Device Write Pacing autostart is enabled.
Chapter 6: Data Protection
408 Unisphere for VMAX Online Help

◆ SRDF Software Compression — Indicates if SRDF software compression is enabled or disabled.
◆ SRDF Single Round Trip — Indicates if SRDF single round trip is enabled.
◆ SRDF Hardware Compression — Indicates if SRDF hardware compression is enabled or
disabled.
◆ SRDF Software Compression Support — Indicates if SRDF software compression is supported
on the Symmetrix system.
◆ SRDF Group Software Compression — Indicates if SRDF software compression is enabled or
disabled for the SRDF group.
◆ SRDF Hardware Compression Support — Indicates if SRDF hardware compression is supported
on the Symmetrix system.
◆ SRDF Group Hardware Compression — Indicates if SRDF hardware compression is enabled or
disabled for the SRDF group.
◆ SQAR Mode — Indicates if SRDF group is in a SQAR configuration.
The following controls are available:
◆ Create Pairs — See SRDF on page 362.
◆ Edit — See Modifying SRDF groups on page 401.
◆ Assign Dynamic Cache Partition — See Assigning volumes to dynamic cache partitions on
page 131.
◆ Delete — See Deleting SRDF groups on page 405.
◆ Swap Groups — See Swapping SRDF groups on page 403.
◆ SRDF/A DSE Settings — See Setting SRDF/A DSE attributes on page 402.
◆ SRDF/A Pacing Settings — See Setting SRDF/A pace attributes on page 403.
◆ SRDF/A Settings — See Setting SRDF/A group attributes on page 402.
Related Objects panel
The Related Objects panel provides links to views for objects contained in and associated with the SRDF group. Each link is followed by a number, indicating the number of objects in the corresponding view. For example, clicking Volumes - 2 will open a view listing the two volumes contained in the SRDF group.
SRDF/A control actions
These actions are invoked to detect cache overflow conditions and take corrective action to offload cache or slow down the host I/O rates to match the SRDF/A service rates.
Chapter 6: Data Protection
Replication Groups and Pools 409

Action Activate Type Write Pacing Type Description
Activate DSE N/A Activates the SRDF/A Delta Set Extension feature, which extends the available cache space by using device SAVE pools.
Write Pacing
This feature extends the availability of SRDF/A by preventing conditions that result in cache overflow on both the R1 and R2 sides.
Group write pacing
Group level write pacing is supported on Symmetrix systems running Enginuity 5874.207.166 and higher.
Activates SRDF/A write pacing at the group level.
Group & Volume Write Pacing
Activates SRDF/A write pacing at the group level and the volume level
Volume Write Pacing
Volume write pacing is supported on Symmetrix systems running Enginuity 5875 and higher.
Activates SRDF/A write pacing at the volume level.
Write Pacing Exempt N/A Activates write pacing exempt. Write pacing exempt allows you to remove a volume from write pacing.
RDFA flags
Flag Status
(C)onsistency X = Enabled
. = Disabled
- = N/A
(S)tatus A = Active
I = Inactive
- = N/A
Chapter 6: Data Protection
410 Unisphere for VMAX Online Help

Flag Status
(R)DFA Mode S = Single-session
M = MSC
- = N/A
(M)sc Cleanup C = MSC Cleanup required
- = N/A
(T)ransmit Idle X = Enabled
. = Disabled
- = N/A
(D)SE Status A = Active
I = Inactive
- = N/A
DSE (A)utostart X = Enabled
. = Disabled
- = N/A
SRDF group modes
The following values can be set for SRDF groups:
◆ Synchronous — Provides the host access to the source (R1) volume on a write operation only
after the Symmetrix system containing the target (R2) volume acknowledges that it has received and checked the data.
◆ Asynchronous — The Symmetrix system acknowledges all writes to the source (R1) volumes as
if they were local volumes. Host writes accumulate on the source (R1) side until the cycle time is reached and are then transferred to the target (R2) volume in one delta set. Write operations to the target volume can be confirmed when the current SRDF/A cycle commits the data to disk by successfully de-staging it to the R2 storage volumes.
For Symmetrix systems running Enginuity 5875, you can put an RDF relationship into Asynchronous mode when the R2 volume is a snap source volume.
◆ Semi Synchronous — The Symmetrix system containing the source (R1) volume informs the
host of successful completion of the write operation when it receives the data. The RDF (RA) director transfers each write to the target (R2) volume as the RDF links become available. The Symmetrix system containing the target (R2) volume checks and acknowledges receipt of each write.
◆ AC WP Mode On — (adaptive copy write pending) the Symmetrix system acknowledges all
writes to the source (R1) volume as if it was a local volume. The new data accumulates in cache until it is successfully written to the source (R1) volume and the remote director has transferred the write to the target (R2) volume.
Chapter 6: Data Protection
Replication Groups and Pools 411

◆ AC Disk Mode On — For situations requiring the transfer of large amounts of data without loss
of performance; use this mode to temporarily to transfer the bulk of your data to target (R2) volumes; then switch to synchronous or semi synchronous mode.
◆ Domino Mode On — Ensures that the data on the source (R1) and target (R2) volumes are
always in sync. The Symmetrix system forces the source (R1) volume to a Not Ready state to the host whenever it detects one side in a remotely mirrored pair is unavailable.
◆ Domino Mode Off — The remotely mirrored volume continues processing I/Os with its host,
even when an SRDF volume or link failure occurs.
◆ AC Mode Off — Turns off the AC disk mode.
◆ AC Change Skew — Modifies the adaptive copy skew threshold. When the skew threshold is
exceeded, the remotely mirrored pair operates in the predetermined SRDF state (synchronous or semi-synchronous). As soon as the number of invalid tracks drop below this value, the remotely mirrored pair reverts back to the adaptive copy mode.
◆ (R2 NR If Invalid) On — Sets the R2 device to Not Ready if there are invalid tracks.
◆ (R2 NR If Invalid) Off — Turns off the (R2 NR_If_Invalid) On mode.
Chapter 6: Data Protection
412 Unisphere for VMAX Online Help

RecoverPoint
Understanding RecoverPointEMC RecoverPoint provides block-level continuous data protection and continuous remote replication for on-demand protection and recovery at any point in time, and enables you to implement a single, unified solution to protect and/or replicate data across heterogeneous servers and storage.
For Symmetrix systems running Enginuity 5874 Q2 2001 SR or higher, Unisphere for VMAX allows you to tag/untag volumes for use with RecoverPoint.
Chapter 6: Data Protection
RecoverPoint 413

Tagging and untagging volumes for RecoverPointThis procedure explains how to tag (enable) and untag (disable) volumes for RecoverPoint. Enabling volumes makes them accessible to the RecoverPoint Appliance.
You can tag/untag volumes for RecoverPoint at the volume or storage group level.
Before you begin:
Volumes that are part of an RDF pair cannot be tagged for RecoverPoint.
RecoverPoint operations on Unisphere for VMAX require Enginuity 5875 Q2 2011 SR or higher on the Symmetrix system.
To tag/untag volumes at the volume level:
From the Volumes dashboard:
1. Select the Symmetrix system.
2. Select Storage > Volumes to open the Volume Dashboard.
3. In the Volume Type panel, double-click the type of volume you want to tag/untag. The Volumes list view opens.
4. To tag volumes, select volumes, click more , and select Tag for RecoverPoint.To untag volumes, select volumes, click more , and select Untag for RecoverPoint.
5. Click OK in the confirmation message.
Untagging from the RecoverPoint tagged volumes view:
1. Select the Symmetrix system.
2. Select Data Protection > Open Replicator > Recover Point Volumes to open the RecoverPoint Volumes view.
3. Single or multi-select (hold shift key and select) volumes and click Untag for RecoverPoint.
4. Click OK in the confirmation message.
To tag/untag volumes at the storage group level:
1. Select the Symmetrix system.
2. Select Storage > Storage Groups to open the Storage Groups list view.
3. To tag the storage group, select it, click more , and select Tag for RecoverPoint.To untag the storage group, select it, click more , and select Untag for RecoverPoint.
4. Click OK in the confirmation message.
Chapter 6: Data Protection
414 Unisphere for VMAX Online Help

Viewing RecoverPoint sessions1. Select a Symmetrix system.
2. Select Data Protection > OpenReplicator > RecoverPoint Sessions to open the RecoverPoint Sessions list view.
Use the RecoverPoint Sessions list view to view RecoverPoint sessions on the Symmetrix system.
The following properties display:
◆ Cluster name — Session name.
◆ Control volume—Control volume name.
◆ Remote volume — Remote volume name.
◆ Status — Session status.
◆ Protected Tracks — Number of protected tracks.
The following controls are available:
◆ View Details — See Viewing RecoverPoint session details below.
Viewing RecoverPoint session details1. Select a Symmetrix system.
2. Select Data Protection > OpenReplicator > RecoverPoint Sessions to open the RecoverPoint Sessions list view.
Select a session and click View Details to open the session details view.
Use the RecoverPoint Sessions details view to view session details.
The following properties display:
◆ Cluster Name — Session name.
◆ Control Volume — Control volume name.
◆ Remote Volume— Remote volume name.
◆ Remote Volume Specification — Indicates the remote volume name format.
◆ Status — Session status.
◆ Copy pace — Copy pace value.
◆ Number of Protected Tracks — Number of protected tracks.
Chapter 6: Data Protection
RecoverPoint 415

Viewing RecoverPoint tagged volumes1. Select the Symmetrix system.
2. Select Data Protection > Open Replicator > Recover Point Volumes to open the RecoverPoint Volumes view.
The following properties display:
◆ Name — Volume name.
◆ Type — Volume volume.
◆ Status — Volume status.
◆ Reserved — Indicates if volume is reserved.
◆ Capacity (GB) — Volume capacity in GB.
◆ Emulation — Volume emulation type.
The following control is available:
◆ View Details — View details on the selected sessions.
◆ Untag for RecoverPoint — See Viewing RecoverPoint tagged volume details below.
Viewing RecoverPoint tagged volume details1. Select the Symmetrix system.
2. Select Data Protection > Open Replicator > Recover Point Volumes to open the RecoverPoint Volumes view.
3. Select the volume and click View Details to open its Details view.
This view allows you to view the volume details.
The following properties display:
◆ Name — Volume name.
◆ Physical Name — Physical name.
◆ Volume Identifier — Volume identifier.
◆ Type — Volume configuration.
◆ Encapsulated Volume — Whether the volumes is encapsulated. Relevant for external disks
only.
◆ Encapsulated WWN — World Wide Name for encapsulated volume. Relevant for external
disks only.
◆ Status — Volume status.
◆ Reserved — Whether the volume is reserved.
◆ Capacity (GB) —Volume capacity in GBs.
Chapter 6: Data Protection
416 Unisphere for VMAX Online Help

◆ Capacity (MB) — Volume capacity in MBs.
◆ Capacity (Cylinders) —Volume capacity in cylinders.
◆ Emulation — Volume emulation.
◆ Symmetrix ID — Symmetrix system on which the volume resides.
◆ Symmetrix Volume ID — Symmetrix volume name/number.
◆ HP Identifier Name — User-defined volume name (1-128 alpha-numeric characters),
applicable to HP-mapped devices. This value is mutually exclusive of the VMS ID.
◆ VMS Identifier Name — Numeric value (not to exceed 32766) with relevance to VMS
systems. This value is mutually exclusive of the HP ID.
◆ Nice Name — Nice name generated by Symmetrix Enginuity.
◆ WWN — World Wide Name of the volume.
◆ DG Name — Name of the device group in which the volume resides, if applicable.
◆ CG Name — Name of the device group in which the volume resides, if applicable.
◆ Attached BCV — Defines the attached BCV to be paired with the standard volume.
◆ Attached VDEV TGT Volume — Volume to which this source volume would be paired.
◆ RDF Type — RDF configuration.
◆ Geometry - Type — Method used to define the volume's geometry.
◆ Geometry - Number of cylinders — Number of cylinders, as defined by the volume's
geometry.
◆ Geometry - Sectors per Track — Number of sectors per track, as defined by the volume's
geometry.
◆ Geometry - Tracks per Cylinder — Number of tracks per cylinder, as defined by the
volume's geometry.
◆ Geometry - 512 Block Bytes — Number of 512 blocks, as defined by the volume's
geometry.
◆ Geometry Capacity (GB) — Geometry capacity in GBs.
◆ Geometry Limited — Indicates whether an encapsulated volume has a Symmetrix cylinder
size larger than the reported user-defined geometry.
◆ SSID — Subsystem ID.
◆ Capacity (Tracks) — Capacity in tracks.
◆ SA Status — Volume SA status.
◆ Host Access Mode — Host access mode.
Chapter 6: Data Protection
RecoverPoint 417

◆ Pinned —Whether the volume is pinned.
◆ RecoverPoint Tagged — Whether or not the volume is tagged for RecoverPoint.
◆ Service State — Service state.
◆ Defined Label Type — Type of user-defined label.
◆ Dynamic RDF Capability — RDF capability of the volume.
◆ Mirror Set Type — Mirror set for the volume and the volume characteristic of the mirror.
◆ Mirror Set DA Status — Volume status information for each member in the mirror set.
◆ Mirror Set Invalid Tracks — Number of invalid tracks for each mirror in the mirror set.
◆ Priority QoS — Priority value assigned to the volume.Valid values are 1 (highest) through
16 (the lowest).
◆ Dynamic Cache Partition Name — Name of the cache partition.
◆ XtremSW Cache Attached — Whether the volume is currently controlled by cache cards.
The following controls are available:
◆ Untag for RecoverPoint - See Tagging and untagging volumes for RecoverPoint on page
414.
Chapter 6: Data Protection
418 Unisphere for VMAX Online Help

Open Replicator
Creating Open Replicator copy sessions
Before you begin:
There are many rules and limitations for running Open Replicator sessions. Refer to the Solutions Enabler Symmetrix Symmetrix Migration CLI Product Guide before creating a session.
For quick reference refer to Open Replicator session options on page 425.
To create a copy session:
1. Select the Symmetrix system.
2. Select Data Protection > Open Replicator > Open Replicator SAN View to open the Open Replicator SAN View.
3. Click Create Copy Session to open the Create Copy Session wizard.
4. Select a Copy Direction and Copy Operation.
5. Click Next.
The Source - Remote Volumes lists the remote volumes from the Open Replicator remote volumes list view. The Target - Control Volumes lists all the control volumes that can be paired with the remote volumes.
For a cold push session, one control volume can concurrently push data to up to 16 remote volumes. For cold pull, hot push, and hot pull sessions only one control volume can push/pull to one remote device.
6. Select a remote volume and target volume, then click Add Pair.
If the pair is valid it is added to the Volume Pairs list.
7. Click Remove Pair to edit the Volume Pairs list.
8. Click Next.
9. Enter Session Name.
10. Enter Copy Pace value (0 - slowest to 9 - fastest).
With offline copying, there is a slight pause between each track write. You can speed up a copy operation by reducing or eliminating this pause. While in the CopyInProgress or CopyOnAccess state, set a pace value higher than the default of 5. Setting the copy pace to 9 eliminates this pause..
11. Select the Open Replicator session options (page 425) and click Next.
12. View session Summary and click Finish to create session or click Back to edit session options.
Managing Open Replicator sessions1. Select the Symmetrix system.
Chapter 6: Data Protection
Open Replicator 419

2. Select Data Protection > Open Replicator> Open Replicator SAN Viewto open the Open Replicator SAN View.
Use this view to view select remote volumes to use for Open Replicator and FLM (Federated Live Migration) copy sessions. The list of volumes can be filtered further by selecting the objects within the tree views.
Open Replicator view tree view lists
The following properties display:
◆ Control Ports — Control system director (Name and port number).
◆ Remote Ports — Remote system ports (Port WWN, Array ID, and Vendor).
◆ Remote Volumes — Remote system volumes (Volume WWN and capacity (GB)).
Filtering remote volumes for sessions
To filter the remote volumes, single or multi-select (hold shift key and select) the items in the tree view. As each selection is made, the filtered results table of remote volumes is updated to reflect the current filter criteria. The filtered remote volumes list is used in the create session wizard to determine which control volumes that can be paired with the remote volumes.
Filtered results table
The following properties display:
◆ Remote volume WWN — Remote system volume WWN.
◆ Vendor — System vendor.
◆ Capacity (GB) — Capacity, in GB, of the volume.
◆ Volume — Volume name.
◆ LUN — LUN ID.
◆ Emulation — Volume emulation.
◆ Thin — Indicates if the volume is a thin volume.
◆ In Session — Indicates if the session is in process.
◆ State — Volume state
◆ Reserved — Indicates if the volume is reserved.
The following controls are available:
◆ Create Copy Session — See Creating Open Replicator copy sessions on the previous page.
◆ Create FLM Session — See Creating a FLM session on page 433.
◆ Rescan — Refreshes the remote volumes list.
Chapter 6: Data Protection
420 Unisphere for VMAX Online Help

Activating Open Replicator sessions
Before you begin:
The copy session must be in a created or recreated state before you can activate it.
To activate a session:
1. Select the Symmetrix system.
2. Select Data Protection > Open Replicator > Open Replicator Sessions to open the Open Replicator Sessions list view.
3. Select a session and click Activate to open Activate Session dialog box.
4. Select a copy option. Refer to Open Replicator session options on page 425 for session copy and control options.
5. Click OK.
Restoring Open Replicator sessions
Before you begin:
The restore operation restores the copy session back to the control volume by pulling back only the changed tracks from the remote volume. The session must have been created with differential copying, and must be in the copied state. Hot or cold differential push sessions can be restored.
To restore a session:
1. Select the Symmetrix system.
2. Select Data Protection > Open Replicator > Open Replicator Sessions to open the Open Replicator Sessions list view.
3. Select a session and click Restore to open Restore Session dialog box.
4. Select any number of the available options. Refer to Open Replicator session options on page 425 for session control options.
5. Click OK.
Renaming Open Replicator sessions1. Select the Symmetrix system.
2. Select Data Protection > Open Replicator > Open Replicator Sessions to open the Open Replicator Sessions list view.
3. Select a session and click Rename to open Rename Session dialog box.
4. Type a new name for the session.
Chapter 6: Data Protection
Open Replicator 421

5. Click OK.
Removing Open Replicator sessions1. Select the Symmetrix system.
2. Select Data Protection > Open Replicator > Open Replicator Sessions to open the Open Replicator Sessions list view.
3. Select a session and click Remove to open Remove Session dialog box, and click OK.
An error message will display if the session is in a state that does not allow the session to be removed.
Setting Open Replicator session background copy modeThis procedure sets the session background copy mode for an ORS session that has already been created.
1. Select the Symmetrix system.
2. Select Data Protection > Open Replicator > Open Replicator Sessions to open the Open Replicator Sessions list view.
3. Select a session and click Set Mode to open Set Mode dialog box.
4. Select the background copy mode. Refer to Open Replicator session options on page 425 for session control options.
5. Click OK.
Setting Open Replicator session donor update offThis procedure deactivates donor update for a session that was created with donor update.
1. Select the Symmetrix system.
2. Select Data Protection > Open Replicator > Open Replicator Sessions to open the Open Replicator Sessions list view.
3. Select a session and click Donor Update Off to open Set Donor Update Off dialog box.
4. Select the Open Replicator session options on page 425.
5. Click OK.
Setting Open Replicator session front end zero detection offThis procedure deactivates front end zero detection for a session that was created with front end zero.
1. Select the Symmetrix system.
2. Select Data Protection > Open Replicator > Open Replicator Sessions to open the Open Replicator Sessions list view.
Chapter 6: Data Protection
422 Unisphere for VMAX Online Help

3. Select a session and click Frontend Zero Off to open Set Frontend Zero Off dialog box. Refer to Open Replicator session options on page 425 for session control options.
4. Click OK.
Setting Open Replicator session paceThis procedure sets how fast data copies between volumes during an ORS session. Values can range from 0 to 9, with 0 being the fastest pace, and 9 being the slowest pace. If set to 0, there is no inserted delay time and the replication will proceed as fast as possible.
Values of 1 - 9 add delays, which takes longer to complete copying but conserves system resources. The default for both online (hot) replication and offline (cold) replication is 5.
1. Select the Symmetrix system.
2. Select Data Protection > Open Replicator > Open Replicator Sessions to open the Open Replicator Sessions list view.
3. Select a session and click Set Pace to open Set Pace dialog box.
4. Type a Pace value (0 - fastest to 9 - slowest).
5. Click OK.
Setting Open Replicator ceilingThe Open Replicator ceiling value is the percentage of bandwidth available for background copying. You should only set this value after understanding the bandwidth being used by other applications. By default, the ceiling value is NONE.
1. Select a Symmetrix system.
2. Select System>Dashboard > Front End Directors to open the Front End Directors list view.
3. Select a director and click Set ORS Ceiling to open the Set ORS Ceiling dialog box.
4. Type a Open Replicator Ceiling value from 1 (minimum) to 100 (maximum) and click OK.
Terminating Open Replicator sessions1. Select the Symmetrix system.
2. Select Data Protection > Open Replicator > Open Replicator Sessions View to open the Open Replicator SAN View.
3. Select a session and click Terminateto open the Terminate confirmation dialog box.
4. Select terminate options. Refer to Open Replicator session options on page 425 for session control options.
5. Click OK.
Viewing Open Replicator sessions1. Select the Symmetrix system.
Chapter 6: Data Protection
Open Replicator 423

2. Select Data Protection > Open Replicator > Open Replicator Sessions View to open the Open Replicator Sessions View.
Use the this view to view and manage Open Replicator sessions.
The following properties display:
◆ Session — ORS session name.
◆ Control Volume — Control volume name.
◆ Remote Volume — Remote volume name.
◆ Status — Session status.
◆ Protected Tracks — Number of protected tracks.
◆ See Open Replicator session options on the facing page. indicated as enabled for the
session by :
• FLM session
• Background Copy
• Differential Copy
• Pull Session
• Cold Copy Session
• Donor Update
• Front End Zero Detection
The following controls are available:
◆ View Details — See Viewing Open Replicator session details on the facing page.
◆ Activate — See Activating Open Replicator sessions on page 421.
◆ Terminate — See Terminating Open Replicator sessions on the previous page.
◆ Remove — See Removing Open Replicator sessions on page 422.
◆ Front End Zero off — See Setting Open Replicator session donor update off on page 422.
◆ Donor Update Off — See Setting Open Replicator session donor update off on page 422.
◆ Rename — See Renaming Open Replicator sessions on page 421.
◆ Remove — See Removing Open Replicator sessions on page 422.
◆ Restore — See Restoring Open Replicator sessions on page 421.
◆ Set Pace — See Setting Open Replicator session pace on the previous page.
◆ Set Mode — See Setting Open Replicator session background copy mode on page 422.
Chapter 6: Data Protection
424 Unisphere for VMAX Online Help

Viewing Open Replicator session details1. Select the Symmetrix system.
2. Select Data Protection > Open Replicator > Open Replicator Sessions View to open the Open Replicator Sessions View.
Select a session and click View Details to open the session details view.
The following properties display:
◆ Session — ORS session name.
◆ Control Volume — Control volume name.
◆ Remote Volume — Remote volume name.
◆ Remote Volume Specification — Remote volume specification.
◆ Status — Session status.
◆ Percent Complete — Percent tracks copied.
◆ Copy Pace — Copy Pace value (0 - slowest to 9 - fastest, default is 5).
◆ Number of Protected Tracks — Number of protected tracks.
◆ Number of Modified Tracks — Number of modified tracks.
◆ Background Copy — Indicates if background copying is enabled.
◆ Differential Copy — Indicates if differential copying is enabled.
◆ Pull Session — Indicates if session is a pull session = Yes, or a push session = No.
◆ Cold Copy Session — Indicates if session is a cold copy session = Yes, or a hot copy
session = No.
◆ Donor Update — Indicates if donor update is enabled.
◆ FLM Session — Indicates if session is a FLM session.
◆ RecoverPoint Session — Indicates if session is a RecoverPoint session.
◆ Standard ORS Session — Indicates if session is a standard session.
◆ Front-End Zero Detection — Indicates if front-end zero detection is enabled.
Open Replicator session options
Chapter 6: Data Protection
Open Replicator 425

Session Option Used with Command
Description
Consistent Activate Causes the volume pairs to be consistently activated.
Donor Update Off
Consistently stops the donor update portion of a session and maintains the consistency of data on the remote volumes.
Copy Create Volume copy takes place in the background. This is the default for both pull and push sessions.
Cold Create Control volume is write disabled to the host while the copy operation is in progress. A cold copy session can be created as long as one or more directors discovers the remote device.
Differential Create Creates a one-time full volume copy. Only sessions created with the differential option can be recreated.
For push operations, this option is selected by default.
For pull operations, this option is cleared by default (no differential session).
Donor_update Create Causes data written to the control volume during a hot pull to also be written to the remote volume.
Incremental Restore
Maintains a remote copy of any newly written data while the Open Replicator session is restoring.
Force Terminate
Restore
Select the Force option if the copy session is in progress. This will allow the session to continue to copy in its current mode without donor update.
Donor Update Off
Select the Force option if the copy session is in progress. This will allow the session to continue to copy in its current mode without donor update.
Force_copy Activate Overrides any volume restrictions and allows a data copy.
For a push operation, remote capacity must be equal to or larger than the control volume extents and vice versa for a pull operation. The exception to this is when you have pushed data to a remote volume that is larger than the control volume, and you want to pull the data back, you can use the Force_Copy option.
Frontend_zero Create Enables front end zero detection for thin control volumes in the session. Front end zero detection looks for incoming zero patterns from the remote volume, and instead of writing the incoming data of all zeros to the thin control volume, the group on the thin volume is de-allocated.
Chapter 6: Data Protection
426 Unisphere for VMAX Online Help

Session Option Used with Command
Description
Hot Create Hot copying allows the control device to be read/write online to the host while the copy operation is in progress. All directors that have the local devices mapped are required to participate in the session. A hot copy session cannot be created unless all directors can discover the remote device.
Nocopy Activate Temporarily stops the background copying for a session by changing the state to CopyOnAccess or CopyOnWrite from CopyInProg.
Pull A pull operation copies data to the control device from the remote device.
Push A push operation copies data from the control volume to the remote volume.
Precopy Create
Recreate
For hot push sessions only, begins immediately copying data in the background before the session is activated.
SymForce Terminate Forces an operation on the volume pair including pairs that would be rejected. Use caution when checking this option because improper use may result in data loss.
Open Replicator flags
Flag Status
C
Background copying
X = Enabled
. = Disabled
D
Differential copying
X =Enabled
. = Disabled
S
Copy direction
X =Pushing data to the remote volume(s)
. = Pulling data from the remote volume(s)
H
Copy operation
X = Hot copy session
. = Cold copy session
U
Donor update
X =Enabled
. = Disabled
T
Session type
M = Migration session (FLM).
R = RecoverPoint session.
S = Standard ORS session.
Chapter 6: Data Protection
Open Replicator 427

Flag Status
Z
Front-end zero detection
X =Enabled
. = Disabled
* Failed session can be reactivated.
Chapter 6: Data Protection
428 Unisphere for VMAX Online Help

Federated Live Migration
Understanding Federated Live MigrationFederated Live Migration (FLM) allows you to move data from older storage into a new Symmetrix VMAX Series system nondisruptively. The host application cutover to use the new Symmetrix VMAX Series volumes is made transparent by a combination of presenting the VMAX Series volumes as additional paths to the old volumes and managing which paths are active through a multipath IO (MPIO) driver on the host. FLM supports PowerPath as the application MPIO driver, and will support additional MPIO drivers in the future. FLM supports moving the data with Open Replicator SAN-based replication, and will support other underlying technologies in the future. Unlike application host-based PPME, control of the migration and cutover is managed through the Symmetrix VMAX Series system. FLM greatly simplifies migrations requiring no remediation when migrating pre-qualified stacks.
For information on supported operating systems, file systems, and logical volume managers, refer to the EMC Federated Live Migration Simple Support Matrix available at http://powerlink.emc.com.
An example FLM configuration including the network, storage systems, application hosts, and EMC® Unisphere for VMAX host is shown below:
EMC® Unisphere for VMAX includes a Federated Live Migration wizard to guide you through the process of creating the Federated Live Migration session and the necessary masking view; however, you must set up the required zones for before using the wizard. This includes the zones from the application hosts to the target Symmetrix system and from the source Symmetrix system to the target Symmetrix system. For instructions, refer to
Chapter 6: Data Protection
Federated Live Migration 429

Setting up/Running Federated Live Migration
Before you begin:
Data migrations are often complex operations and require careful planning and execution of predetermined procedures. Failure to identify and perform all steps sequentially or work within supported configurations can result in data unavailability or loss.
Due to requirements of multipath environments, you must correctly configure paths to the new Symmetrix VMAX Series devices to maintain data availability. For details on properly configuring your host environment, refer to EMC Federated Live Migration Technical Overview Technical Notes available at http://powerlink.emc.com.
Procedure overview:
There are are three primary tasks involved with setting up an running a Federate Live Migration:
◆ Readying the environment
◆ Creating the migration session and masking view
◆ Migration the data
Chapter 6: Data Protection
430 Unisphere for VMAX Online Help

To ready the environment for a migration:
1. Verify that the application is running on the source Symmetrix system and that the Symmetrix system is zoned to the application and SYMAPI servers, as shown next:
Chapter 6: Data Protection
Federated Live Migration 431

2. Create/modify zoning to support connectivity of the target Symmetrix system to the:
◆ Application Server (application access to the target Symmetrix system)
◆ SYMAPI server (control of the target Symmetrix system)
◆ Source Symmetrix system (application data transfer)
As shown next:
Creating the migration session and masking view
Start the Federated Live Migration wizard. The wizard will guide you through the process of setting up a Federated Live Migration session, including defining the storage, port, and initiator groups; and the masking view. For instructions on using the wizard,see Creating a FLM session on the facing page. Once you have finished the wizard, you will have a Federated Live Migration session and a masking view that will provide a data path for the migrated host application. At this point, you should:
1. Verify that the application server has discovered the devices and that the multipathing software has created the paths. In addition, you should also verify that the ORS ceiling parameter is set to 100%, unless it is adversely affecting applications that share the FA port. For more information, see Setting Open Replicator ceiling on page 423.
2. Continue with the remaining steps in this procedure.
Migrating the data
To migrate the data:
1. Activate the Federated Live Migration session.
Chapter 6: Data Protection
432 Unisphere for VMAX Online Help

2. Once the migration completes (i.e., all the data has been transferred to the target Symmetrix system), terminate the Open Replicator session, as described in Terminating Open Replicator sessions on page 423, and remove the zoning and masking of the source Symmetrix ports and volumes. To reset the identities of the volumes used in the migration session, use the Solutions Enabler symconfigure command. For instructions, refer to the EMC Solutions Enabler Symmetrix Migration CLI Product Guide.
The host may run indefinitely with federated identity on the new Symmetrix VMAX Series volumes; however, EMC recommends that the spoofed identity be removed as soon as it is practical to do so following the migration. Leaving the identity spoofing in place long-term has the potential to cause confusion for systems administrators or other users who may not be familiar with the details of FLM and how volume identities are federated. This recommendation is provided only to raise awareness and is not intended as a mandate for unspoofing; Symmetrix VMAX Series volumes may remain federated indefinitely and there is no requirement to unspoof at any time.
The end result is a source Symmetrix system no longer connected to the application or SYMAPI server, as shown below:
Creating a FLM sessionThere are many environment rules and specifications for running Federated Live Migration (FLM) sessions. Refer to the Solutions Enabler Symmetrix Symmetrix Data Migration CLI Product Guide before creating a session.
Chapter 6: Data Protection
Federated Live Migration 433

To create a FLM session:
1. Select Data Protection > Open Replicator > Open Replicator SAN View to open the Open Replicator SAN View.
2. Filter the remote volumes, as described in Managing Open Replicator sessions on page 419.
3. Select the volumes and click Create FLM Session to open Create FLM Session to open the Federated Live Migration wizard.
4. Select the Volumes Source.
5. Non-array source only: Type or select a Source Name.
6. Click Next and follow one of the options described next.
Auto-match source and target volumes:
a. Click Match Selected to pair your selected source volumes with target volumes.
b. Click Match All to pair all the listed source array volumes with target volumes.
The volume pairs display in the Selected volume pairs table.
If needed, use the Remove button to clear all selected pairs from the table.
Manual selection of source and target volumes:
a. Select volumes from the Source array table and volumes from the Target array table and click Add Pair.
b. Select volumes from the Source array table and click Match Selected to automatically create pairs.
The volume pairs display in the Selected volume pairs table.
If needed, use the Remove button to clear all selected pairs from the table.
7. Click Next to open the Specify Session Options page.
8. Type a Session Name and select the Host OS.
9. Type the HBA type and MP type (these values may be required based on the selection of the Host OS.)
10. Optional: Select Front End Zero Detect. This feature provides improved performance of pull sessions to thin devices through the detection of incoming zero patterns.
11. Click Next to open the Create Target Storage Group page.
12. Optional: Type a Storage group name to change the generated storage group name.
13. Click Next to open the Create Target Port Group page and follow one of the options described next:
◆ Create new: Enter a Port Group Name, select the ports to add to the port group.
◆ Select existing: This option automatically selects from a list of available ports.
Chapter 6: Data Protection
434 Unisphere for VMAX Online Help

14. Click Next to open the Create Target Initiator Group page and follow one of the options described next:
◆ Create new: Enter an Initiator Group Name, and select the initiators/initiator groups to
add to the initiator group.
◆ Select existing: This option automatically selects from a list of available initiators.
At least one initiator group must be selected in the Initiator/Initiator Group table.
15. Click Next to open the Create Target Masking View page.
16. Optional: Enter a Masking view name to change the generated masking view name and click Finish.
Chapter 6: Data Protection
Federated Live Migration 435

Chapter 6: Data Protection
436 Unisphere for VMAX Online Help

Performance
This chapter contains the following:
Monitor view 438
Analyze view 454
Settings 581
Chapter 7: Performance 437
CHAPTER 7

Monitor view
Managing dashboardsA dashboard is a collection of charts that you define, or that Unisphere for VMAX provides. A user-defined dashboard must have a unique name, up to 32 characters. In addition a user-defined dashboard can be saved to a named folder, or to the default Dashboards folder. Folders can be used to separate systems, applications, or any other object. The folder name displays in the Dashboards tree.
The tree view for the dashboards provides the organization of the dashboard folders. Unisphere for VMAX provides folders for User Dashboards, User Templates, and EMC Dashboards, and EMC Summary Dashboards.
Charts and heatmaps that you create can be saved, edited, and deleted. EMC dashboards are created dynamically. You can save the EMC dashboards as a template.
To manage dashboards:
Creating a dashboard folder (page 438)
Creating a dashboard with charts (page 439)
Creating a dashboard for FAST (page 440)
Creating a heatmap dashboard (page 439)
Copying a dashboard (page 441)
Saving a dashboard as a template (page 444)
Viewing dashboards (page 443)
Deleting a dashboard (page 442)
See Navigating from a heatmap to Analyze on page 447.
To manage EMC dashboards:
Managing EMC dashboards (page 444)
To manage EMC summary dashboards:
See Using EMC summary dashboards on page 448.
See Scheduling a report from the dashboard on page 447.
Creating a dashboard folder
Before you begin:
You can create a new folder for the dashboards, or create a new folder during the create dashboard process.
Chapter 7: Performance
438 Unisphere for VMAX Online Help

To create a dashboard folder:
1. Select Performance > Monitor to open the Monitor view.
2. Click New Folder.
3. Enter a Folder Name and click OK.
The folder displays in the upper pane of the dashboard tree. To create a dashboard that will automatically reside in this folder, select the folder and click Create.
Creating a dashboard with charts
Before you begin:
You can create a new folder for the dashboards, or create a new folder during the create dashboard process.
To create a dashboard with charts:
1. Select Performance > Analyze to open Analyze view.
2. Follow the steps in Creating charts on page 458.
3. Select Performance > Monitor to open the Monitor view.
4. Click Create to open the Create Dashboard Wizard.
5. Enter a Dashboard Name.
6. Select a Folder, or choose Create a New Folder and enter a folder name.
7. Optional: Set this dashboard as the default. This means that this dashboard displays each time you enter Monitor view. Each user can have only one default dashboard. A Symmetrix system heat map is the default until you specify a default dashboard.
8. Click Next to open page 2 of the Create Dashboard Wizard.
9. Select Performance Analyze, and choose the charts (from step 2) in the Available Charts table.
10. Click Next to view a summary of your selections.
11. Click Finish to save this dashboard. Click Back to make any changes. Click Cancel to close the dialog without saving the dashboard.
Creating a heatmap dashboard
Before you begin:
You can create a new folder for the dashboards, or create a new folder during the create dashboard process.
To create a Symmetrix system heatmap dashboard:
1. Select Performance > Monitor to open the Monitor view.
2. Click Create to open the Create Dashboard Wizard.
3. Enter a Dashboard Name.
Chapter 7: Performance
Monitor view 439

4. Select a Folder, or choose Create a New Folder and enter a folder name.
5. Optional: Set this dashboard as the default. This means that this heatmap displays each time you enter Monitor view. Each user can have only one default dashboard. A Symmetrix system heat map is the default until you specify a default dashboard.
6. Click Next to open page 2 of the Create Dashboard Wizard.
7. Select Predefined Dashboard > Heat Map, and click Next to open page 3 of the Create Dashboard Wizard.
8. Enter a dashboard Title, select the Symmetrix ID , and select the dashboard Type (Diagnostic, Historical, Real Time).
9. Set the Time Range. Preset values display for each dashboard Type.
Optional: If you select a custom time range, an additional dialog displays. Enter the Start Time, End Time, and click OK.
10. Click Next to open page 4 of the Create Dashboard Wizard. This page shows a summary of your selections.
11. Click Finish to save this dashboard. Click Back to make any changes. Click Cancel to close the dialog without saving the dashboard.
See "Navigating in Analyze view" on page 454
Creating a dashboard for FAST
Before you begin:
You can create a new folder for the dashboards, or create a new folder during the create dashboard process.
To create a dashboard for FAST:
1. Select Performance > Monitor to open the Monitor view.
2. Click Create to open the Create Dashboard Wizard.
3. Enter a Dashboard Name.
4. Select a Folder, or choose Create a New Folder and enter a folder name.
5. Optional: Set this dashboard as the default. This means the FAST dashboard displays each time you enter Monitor view. Each user can have only one default dashboard. A Symmetrix system heat map is the default until a default dashboard is selected.
6. Click Next to open page 2 of the Create Dashboard Wizard.
7. Select Predefined Dashboards and choose one of the FAST options. Dashboard options are FAST by Storage Group and FAST by Tier.
8. Click Next to open page 3 of the Create Dashboard Wizard.
9. Select the Symmetrix ID, Storage Group name, and the Time Range. If you select a custom time range, an additional dialog displays to set the Start Time and End Time.
10. Click Next to open page 4 of the Create Dashboard Wizard. This page shows a summary of your selections.
Chapter 7: Performance
440 Unisphere for VMAX Online Help

11. Click Finish to save this dashboard. Click Back to make any changes. Click Cancel to close the dialog without saving the dashboard.
Editing a template dashboard
Before you begin:
You must have a configured dashboard template.
To edit a template dashboard:
1. Select Performance > Monitor to view the list of User Template dashboards.
2. Select the user template dashboard and click Edit to open the Edit Template dialog box.
3. Optional: Change the dashboard Name.
4. Optional: Change the dashboard Folder or set the dashboard as the default.
5. Optional: Change the value in Instances.
6. Optional: Select an item from the Chart List and click Edit to open the Edit Chart dialog box or click Delete to delete the chart from the list. Deleting a chart requires a confirmation OK.
7. Change the chart Title, Style, Type, or Format, Time Range and click OK.
8. Click OK.
Copying a dashboardYou can copy an existing dashboard and change the name and a few characteristics to make a new dashboard.
Before you begin:
You must have an existing dashboard in the Performance, Monitor view.
To copy a dashboard:
1. Select the dashboard to copy and click Copy to open the Copy Dashboard dialog box.
2. Enter a new Dashboard Name.
3. Select a Folder for the dashboard location.
4. User Dashboards only: Set this dashboard as the default. This means that this dashboard displays each time you enter Monitor view. Each user can have only one default dashboard. A Symmetrix system heat map is the default until you specify a default dashboard.
5. Template Dashboards only: Select the Instances for the new dashboard.
6. Optional: Select a chart from the Chart List and use Delete or Edit to customize the copied dashboard.
7. Click OK.
Chapter 7: Performance
Monitor view 441

Editing a dashboard
Before you begin:
You must have a configured dashboard.
To edit a dashboard:
1. Select Performance > Monitor to view the list of dashboards.
2. Select the dashboard and click Edit to open the Edit Dashboard dialog box.
3. Optional: Change the dashboard Folder or set the dashboard as the default.
4. Select an item from the Chart list and click Edit to open the Edit Chart dialog box.
5. Change the chart Title, Type, or Time Range and click OK.
6. Click OK.
Deleting a dashboard
Before you begin:
You can only delete a user-defined existing dashboard. Predefined dashboards cannot be removed.
To delete a dashboard:
1. Select Performance > Monitor to open Monitor view.
2. Select the dashboard from the top of the dashboard navigation tree and click Delete.
3. Click OK on the delete confirmation message.
Chapter 7: Performance
442 Unisphere for VMAX Online Help

Viewing dashboards
Before you begin:
Read Managing dashboards on page 438.
To view dashboards:
1. Select Performance, Monitor to open Monitor view.
The Monitor view is divided into two sections:
◆ Folders — The left section of the view displays folders and dashboards.
• User Dashboards — This default folder is the container for user-defined dashboards. You can also create additional folders for user-defined dashboards.
• User Templates — This folder is the container for any dashboard that you want to save. For example, you can configure any of the EMC Dashboards dynamically, and then save it as a template to eliminate the need to configure it again.
• EMC Dashboards — This folder contains predefined dashboards. These dashboards can be modified dynamically, but cannot be deleted. They can be modified and saved as a template.
• EMC Reports — This folder contains several threshold summary reports. Each report is color-coded (green, yellow, red) regarding where the metric falls in relation to the threshold value set. If a threshold has not been set, the table cell is clear.
◆ Dashboard View Block — The right section of the view displays the selected dashboard.
The top of the view block provides dynamic configuration controls, when applicable.
The following controls are available:
◆ New Folder — See Creating a dashboard folder on page 438.
◆ Create Dashboard — See Creating a dashboard with charts on page 439.
◆ Save as Template — See Saving a dashboard as a template on the next page.
◆ Run Report Now —
◆ Schedule Report — See Scheduling a report from the dashboard on page 447.
◆ Edit — See Editing a dashboard on the previous page.
◆ Save — See Saving dashboard changes on the next page.
◆ Copy — See Copying a dashboard on page 441.
◆ Delete — See Deleting a dashboard on the previous page.
◆ Navigate to Details View — Navigating to the Details view
Chapter 7: Performance
Monitor view 443

Saving a dashboard as a templateEach of the EMC-defined dashboards can be adjusted and saved as a template for your own dashboard.
To save a dashboard as a template:
1. Select the Symmetrix system, or select All Symmetrix systems.
2. Select Performance, and then Monitor to open the Monitor view.
3. Select one of the EMC Dashboards.
4. Set the dashboard characteristics (Type, Time Range) at the top of the dashboard.
5. Click Save as Template to open the Save Template dialog box.
6. Enter a dashboard Name, select a Folder, and select the Instances to monitor.
7. Optional: If you have charts saved from Analyze view, click Add to add them to the dashboard.
8. Click OK.
Saving dashboard changesThe Save option in the Monitor view allows you to save changes that you make dynamically to a dashboard chart using the chart controls.
To save dashboard changes:
1. Open Unisphere for VMAX to Performance > Monitor.
2. Select a dashboard.
3. Using the individual chart icons, make your changes to the chart properties (Chart Style, Data Format, Display Thresholds), delete the chart (x), or change the dashboard columns.
4. Click Save.
Managing EMC dashboards
To view and manage EMC dashboards:
1. Select Performance > Monitor to open the Monitor view.
2. Select a dashboard from the EMC Dashboards folder.
3. Make your selections from the fields across the top of the dashboard.
Chapter 7: Performance
444 Unisphere for VMAX Online Help

The charts update dynamically based on your selections.
To keep a predefined dashboard, use the Create (Dashboard wizard) and select Predefined Dashboards as the source. All the EMC Dashboards are available for selection in the wizard.
Using the FAST dashboards below provides more details about the EMC dashboards for monitoring FAST data movement between the tiers.
Symmetrix Performance Status provides additional details about the performance summary.
See Using EMC summary dashboards on page 448. provides performance information for the specified Symmetrix component.
Using the FAST dashboardsWhen you are monitoring the FAST activity, the best place to start is with the FAST by Policy dashboard, then with the FAST by Storage Group dashboard. The FAST by Tier dashboard provides another view of the system at the tier level.
All the EMC FAST dashboards in Performance > Monitor are for FAST VP.
◆ The FAST by Policy dashboard shows a high-level roll-up of the storage groups and tiers. You
can use this information for capacity planning and trending.
Using the FAST by Policy dashboard (page 446).
◆ The FAST by Storage Group dashboard narrows down the view to the performance of a specific
storage group.
Using the FAST by Storage Group dashboard (page 446).
◆ The FAST by Tier dashboard shows the specified tier performance - which can include many
storage groups per tier.
Using the FAST by Tier dashboard (page 445).
Using the FAST by Tier dashboardThe FAST by Tier dashboard a different view of the FAST management. In this dashboard the main entity is the virtual pool tier. The charts break down the activity and allocations within the tier by the storage groups that are using the selected tier.
You select the Symmetrix ID, Virtual Pool Tier, view Type (Diagnostic or Historical), and Time Range for the dashboard.
The following are descriptions of the FAST by Tier dashboard charts:
◆ Tier Ingress/Egress — Shows the number of extents entering and leaving the virtual pools that
reside on the tier. It shows that the FAST controller is moving extents around. There is no good or bad value for this chart. It is informational only.
◆ Allocation by Storage Group — Shows the capacity of each storage group within the tier. A tier
can have hundreds of associated storage groups; the chart only shows the first several.
Change to the FAST by Storage Group dashboard if you want to focus on a specific storage group.
Chapter 7: Performance
Monitor view 445

◆ BE MBs Transferred by SG — Shows the throughput rate to/from the tier by each of the
storage groups.
◆ BE Requests by SG — Shows the request rate to/from the tier by each of the storage groups.
◆ IO Density by SG — Shows how efficiently the FAST controller is managing the IO of each of
the storage groups.
◆ Read and Write Response Time — Shows the time it takes the disk to satisfy IO requests.
Using the FAST by Storage Group dashboardThe FAST by Storage Group dashboard shows you how FAST is managing your application data. FAST performance is only measured by the IO activity on the back-end disks. Host IO that is satisfied from cache, does not factor into FAST performance metrics.
You select the Symmetrix ID, Storage Group, view Type (Diagnostic or Historical), and Time Range for the dashboard.
These are the chart descriptions for the FAST by Storage Group dashboard:
◆ Allocation by tier — Shows how much of the storage group is allocated to each tier. You want
to see most of the data on SATA, less than that on Fiber, and less than that on EFD.
◆ IO Density by tier — Shows how many IOs are done per GB of disk. FAST is successful when
the EFD value is the highest, the SATA value is the lowest, and the Fiber value is in the middle.
◆ BE Requests/sec by tier — Shows the number of requests made each second to each tier. You
want to see most of the requests either on EFD or trending towards EFD.
◆ BE MBs/sec by tier — Shows the throughput made each second to each tier. You want to see
most of the throughput either on EFD , or trending towards EFD.
◆ Read and Write Response Times — Shows the time it takes to satisfy IO requests. This is the
proof of success chart for FAST. You want to see your response times improving over time.
◆ Host IOs/sec and BE Requests/sec — This chart compares the host IOs that are satisfied from
cache with the back-end requests that FAST is handling. Workloads that serve all IOs from cache are usually not good candidates for FAST management; applications that have a low hit ratio benefits most from the FAST management.
Using the FAST by Policy dashboardA FAST policy defines a limit for each tier in the policy. This limit determines how much capacity from a storage group associated with the policy is allowed to reside on each tier.
The FAST by Policy dashboard shows you how FAST is managing your data associated with a specific policy. You select the Symmetrix ID, FAST Policy, view Type (Diagnostic or Historical), and the Time Range for the dashboard.
The following are descriptions of the FAST by Policy dashboard charts:
◆ FAST Policy SG Capacity — Shows the total capacity and allocated capacity for the sum of all
the storage groups associated with the selected policy. This is a logical view that shows you how much you are using and how much you can expect to grow.
Chapter 7: Performance
446 Unisphere for VMAX Online Help

◆ FAST Policy Tier Capacity — Shows the total capacity (what you have) and allocated capacity
(what you are currently using) for the sum of all the tiers associated with the selected policy. This is a physical show you how much room you have to grow.
◆ BE Requests — Shows the sum of all back-end requests done by all storage groups associated
with the selected policy.
◆ BE Throughput — Shows the sum of all back-end throughput done by all storage groups
associated with the selected policy.
◆ FAST Internal Activity — Shows the total number of extents moving in and out each second
from the virtual pools governed by the selected policy.
◆ IO Density — Shows how many IOs are done per GB of disk. FAST is successful when the EFD
value is the highest, the SATA value is the lowest, and the Fiber value is in the middle.
Scheduling a report from the dashboardhe performance dashboard reports are saved in .pdf format. When you schedule a report from the Monitor dashboard view, it will run continuously on the time/days selected.
To schedule a report from the dashboard:
1. Select Performance, and then Monitor to open the Monitor view.
2. Select or create a system dashboard.
3. Click Schedule Report to open the Schedule Report dialog box.
4. Enter a report Name.
5. Optional: Enter the report description.
6. Select the Execution Time and the Days to run.
7. Click OK.
A confirmation message displays. Any changes to this scheduled report are made in Settings > Reports.
Scheduled reports save to this default location: SMAS\jboss\standalone\data\spa\querydata\
Running a report from the dashboard
Navigating from a heatmap to AnalyzeYou can navigate from an EMC Symmetrix heatmap object to Analyze Diagnostic view.
To navigate to Analyze from a heatmap:
1. Select the Symmetrix system.
2. Select Performance > Monitor to open the Monitor view.
3. Select EMC Dashboards > Heatmap.
Chapter 7: Performance
Monitor view 447

4. Optional: Select the Type (Real Time, Diagnostic, or Historical) and the Time Range from the drop-down options above the heatmap.
5. Double-click on any object in the heatmap to open its corresponding chart.
6. Click Navigate to Analyze.
In this example, the back-end disk director DF-7B, A50.
The Analyze, Diagnostic view opens to the selected object's location.
Using EMC summary dashboards
Before you begin:
The EMC summary dashboards in Performance > Monitor view require Administrator, Monitor, or Performance Monitor permission.
The time range for the reports is specified in the All Symmetrix > Home > Administration > Performance page.
Summary dashboards available:
The following summary dashboards are available in the Performance > Monitor view:
◆ See Arrays summary on the facing page.
Chapter 7: Performance
448 Unisphere for VMAX Online Help

◆ See BE directors (DA) summary below. *
◆ See BE directors (DA) summary below. *
◆ See Cache partitions summary on the next page. *
◆ See Disks summary on the next page. *
◆ See External disks summary on page 451. *
◆ See FE directors summary on page 451. *
◆ See RDF directors summary on page 452. *
◆ Storage groups summary *
* Per specified Symmetrix array
Summary dashboards can be saved to a .pdf file immediately by selecting Run Report Now, and specifying a file name and directory location. Summaries can also be scheduled by selecting Schedule Report. Scheduled reports are listed in the Performance > Settings > Reports page. When a scheduled report completes, it saves to the default location: SMAS\jboss\standalone\data\spa\querydata\
Interpreting the summary dashboards:
Each table cell in the summary dashboards contains a color relating to the status of the component threshold, if set. When no threshold has been set for that component, the table cell is clear.
Arrays summary
The following thresholds can be reported for all Symmetrix arrays:
◆ Host IOs/sec — The number of host IO operations performed each second by all Symmetrix
volumes, including writes and random and sequential reads.
◆ Host MBs/sec — The number of host MBs read by all of the Symmetrix volumes each second.
◆ BE Reqs/sec — The number of read or write requests between the cache and the director.
◆ Avg Fall Thru Time — The average time it takes a cache slot in LRU0 to be freed up. It is the
average time from the first use of the contents to is reuse by another address.
◆ WP Count — The number of system cache slots that are write pending.
◆ % Cache WP — The percent of cache that is busy with write pendings.
BE directors (DA) summary
The following thresholds can be reported for all back-end directors:
◆ % Busy — The percent of time the director is busy.
◆ % Non-IO Busy — The percent of time the director is busy with non-IOs.
Chapter 7: Performance
Monitor view 449

◆ % Busy Port 0 — The percent of time Port 0 is busy.
◆ % Busy Port 1 — The percent of time Port 1 is busy.
◆ IOs/sec — The number of IO commands to the disk.
◆ Reqs/sec — The number of data transfers between the director and the cache. An IO may
require multiple requests depending on IO size, alignment or both. For writes the request counter is incremented at the time that the write pending flag is removed from the cache slot. In the event that multiple DAs are involved in the IO operation (such as RAID-1), the request count may not reconcile with the IO count and IO size.
◆ MBs Read/sec — The average throughput of host MBs read (per second) by the director.
◆ MBs Written/sec — The average throughput of host MBs written (per second) by the director.
Cache partitions summary
The following thresholds can be reported for all cache partitions:
◆ % WP Utilization — The percent of tracks in cache that are write pending. Until the data is
destaged to disk, those tracks are not used to serve reads and improve the hit ratio.
◆ % Hit — The Read/Hit and Write/Hit ratio percentage for the cache partition.
◆ % Target Cache — The percent of total cache allocated to this partition; cannot be less than
10% or larger than 90% and the sum of all targets must be equal to 100%.
◆ % Min Cache — The partition will not go below this allocation (from 0% to target %).
◆ % Max Cache — The maximum slot allocation for a partition (from target % to 100%).
Disks summary
The following thresholds can be reported for all disks:
◆ % Busy — The percent of time that the disk is busy serving IOs.
◆ Avg Queue Depth — Calculated value: Accumulated queue depth / Total SCSI command per
sec.
◆ Reads/sec — The number of host reads per second for the disk.
◆ Avg Read Response Time (ms) — The average time it took the disk to serve one read
command.
◆ Writes/sec — The number of host writes per second for the disk.
◆ Avg Write Response Time (ms) — The average time it took the disk to serve one write
command.
◆ Total Capacity (GB) — The total capacity of the disk (GBs).
◆ % Used Capacity — The percent of the total capacity that is used (MBs).
Chapter 7: Performance
450 Unisphere for VMAX Online Help

BE directors (DX) summary
The following thresholds can be reported for all back-end DX directors:
◆ % Busy — The percent of time the director is busy.
◆ % Non-IO Busy — The percent of time the director is busy with non-IOs.
◆ % Busy Port 0 — The percent of time Port 0 is busy.
◆ % Busy Port 1 — The percent of time Port 1 is busy.
◆ IOs/sec — The number of IO commands to the disk.
◆ Reqs/sec — The number of data transfers between the director and the cache. An IO may
require multiple requests depending on IO size, alignment or both. For writes the request counter is incremented at the time that the write pending flag is removed from the cache slot. In the event that multiple DAs are involved in the IO operation (such as RAID-1), the request count may not reconcile with the IO count and IO size.
◆ MBs Read/sec — The average throughput of host MBs read (per second) by the director.
◆ MBs Written/sec — The average throughput of host MBs written (per second) by the director.
External disks summary
The following thresholds can be reported for all disks:
◆ % Busy — The percent of time that the disk is busy serving IOs.
◆ Avg Queue Depth — Calculated value: Accumulated queue depth / Total SCSI command per
sec.
◆ Reads/sec — The number of host reads per second for the disk.
◆ Avg Read Response Time (ms) — The average time it took the disk to serve one read
command.
◆ Writes/sec — The number of host writes per second for the disk.
◆ Avg Write Response Time (ms) — The average time it took the disk to serve one write
command.
◆ Total Capacity (GB) — The total capacity of the disk (GBs).
◆ % Used Capacity — The percent of the total capacity that is used.
FE directors summary
The following thresholds can be reported for all front-end directors:
◆ % Busy — The percent of time the director is busy.
◆ % Busy Port 0 — The utilization percent for port 0.
◆ % Busy Port 1 — The utilization percent for port 1.
Chapter 7: Performance
Monitor view 451

◆ Host IOs/sec — The number of host IOs transferred through the director each second.
◆ Host MBs/sec — The throughput of the director each second.
◆ Req/sec — Data transfer between the director and the cache. An IO may require multiple
requests depending on IO size, alignment or both. The requests rate should be either equal to or greater than the IO rate.
◆ Avg Read Response Time (ms) — The calculated average response time for reads.
◆ Avg Write Response Time (ms) — The calculated average response time for writes.
RDF directors summary
The following thresholds can be reported for all RDF directors:
◆ % Busy — The percent of time the directory is busy.
◆ % Busy Port 0 — The utilization percent for port 0.
◆ Avg IO Service Time — The average time the director takes to serve IO.
◆ IOs/sec — The average IO count per second for the director.
◆ MBs Sent/sec — The size (throughput) of the data transfer in MBs from the director.
◆ MBs Received/sec — The size (throughput) of the data received in MBs by the director.
Using EMC summary tables
Before you begin:
The threshold reports in Performance > Monitor view require Administrator, Monitor, or Performance Monitor permission.
The time range for the reports is specified in the All Symmetrix > Home > Administration > Performance page.
Reports available:
The following threshold reports are available in the Performance > Monitor view:
◆ Arrays summary on page 449
◆ BE directors (DA) summary on page 449 *
◆ Cache partitions summary on page 450 *
◆ Disks summary on page 450 *
◆ External disks summary on the previous page *
◆ FE directors summary on the previous page *
◆ RDF directors summary above *
◆ Storage groups summary *
Chapter 7: Performance
452 Unisphere for VMAX Online Help

* Per specified Symmetrix array
Reports can be saved to a .pdf file immediately by selecting Run Report Now, and specifying a file name and directory location. Reports can also be scheduled by selecting Schedule Report. Scheduled reports are listed in the Performance > Settings > Reports page. When a scheduled report completes, it saves to the default location: SMAS\jboss\standalone\data\spa\querydata\
Interpreting the threshold reports:
Each table cell in the threshold report contains a color relating to the status of the component threshold, if set. If no threshold has been set for that component, the table cell is clear.
Chapter 7: Performance
Monitor view 453

Analyze view
Navigating in Analyze viewIn Analyze view, you can view Symmetrix system data for various collection ranges.
◆ Real Time —The previous 1 hour. Real Time view collects data between 2 and 5 seconds for a
limited group of metrics. The data is available for the previous hour.
◆ Diagnostic — The previous 4 hours. Diagnostic view collects data every 5 minutes for root
cause analysis. The data is available for the previous 7 days.
◆ Historical — The previous 24 hours. Historical view collects data in 15 minute intervals for
trending and planning. The data is available for the previous year.
In Analyze view you can do the following:
Monitoring data (page 454).
Creating charts (page 458).
Changing the time range (page 459).
Creating a dashboard from Explore (page 460).
Monitoring dataThe Analyze view provides three views into your storage data: Real Time, Diagnostic, Historical.
Licensed and registered Symmetrix systems display in a table format. To select an item, use one-click; to look at more details, double-click.
Chapter 7: Performance
454 Unisphere for VMAX Online Help

About chartsWhen you create a chart there are some options available for customization.
The Properties and Settings icon provides options for the following:
◆ Chart Style
◆ Data Format
◆ Display Threshold
◆ Add a metric to a chart
◆ Adjust the chart view by columns
Chart Style
The available chart styles are: line, bar, stacked bar, area, pie chart and table, depending on the specified metrics.
Figure 1: Chart styles
Data Format
By default, Performance displays each metric value's Average in the table rows and in the charts. You can change the chart format by selecting one or both of the following:
◆ Average — Shows the average metric value for the session (hour). This is the default.
◆ Maximum — Shows the maximum metric value—the high water mark—for the session (hour).
Selecting both formats with a multiple-metrics chart can make a chart less readable.
Chapter 7: Performance
Analyze view 455

Figure 2: Data format
The format selected in the charts updates the format in the table cells.
When both formats are selected the table cells display as Maximum/Average. For example Host MBs/sec would display 193.9/141.1.
Real Time view only
Latest — Displays the latest data in addition to the data averages, as Latest / Average. When Maximum is also selected the values display as Latest / Maximum / Average.
Capture Trace — Captures the Real Time performance data for the previous hour.
Display Threshold
If you have set thresholds for a metric, you can display the threshold value in the chart.
Figure 3: Display threshold
Chapter 7: Performance
456 Unisphere for VMAX Online Help

Add a metric to a chart
Any metric can be added to an existing chart by selecting the metric and selecting Add to Chart from the chart properties and settings icon.
Adjust the chart view by columns
Use the column icon drop-down to select the number of columns to display.
Using Zoom icons
Each Performance chart includes an icon (left) to quickly tell you from which view the chart originates.
In addition, there are three zoom capabilities (right). When you use the zoom function, the start and end times do not change.
Chapter 7: Performance
Analyze view 457

Performance Status links
— Navigate to the Analyze Diagnostic view table for this component.
— Navigate to the dashboard for this component.
Creating chartsThe lower portion of the Analyze view provides the capability to create user-definable charts. A list of metrics dynamically changes based on your selections in the table. The metrics list can display:
◆ Key Performance Indicators — Lists the key performance indicators that correspond to the
column headings in the current table.
◆ All — Lists all available metrics for the selected object in the table.
You can customize the metrics list. See Metrics on page 584.
Before you begin:
Verify that you have the correct time range for the charts and graphs. See Metrics on page 584.
To create charts:
1. Select the system or component from the top table. Multi-select is allowed in the table.
2. Select the metric(s) that you want to use from the Key Performance Indicator list or the All list (bottom-left). You can select multiple metrics, however, the more you select, the less readable the chart will be.
3. Click the create chart icon. The top icon creates a time series chart which displays the values charted over time. The second icon creates a snapshot chart which displays a single average value over time.
Chapter 7: Performance
458 Unisphere for VMAX Online Help

Each chart has icons for properties (style, format, thresholds), maximization, delete, and refresh.
4. Optional: Modify the chart style, format, or add the threshold on the chart. See Viewing thresholds on charts on page 587.
The available chart styles are: line, bar, area, and stacked bar.
Changing the time rangeIn the Analyze view, there are the following default data collection time ranges:
◆ Real Time — The previous 1 hour.
◆ Diagnostic — The previous 4 hours.
◆ Historical — The previous 24 hours.
You can customize the time range for each data collection view.
To change the Real Time view time range:
1. Click the calendar icon to the right of the time display to open the Time Selection dialog box.
2. Make one of the following selections:
a. Select Now to view the last hour of data collected.
b. Select Trace and choose a saved trace file from the list.
3. Click OK.
To change the Diagnostic time range:
1. Click the calendar icon to open the Time Selection dialog box.
2. Make one of the following selections:
Chapter 7: Performance
Analyze view 459

a. Select Now and choose the last 1, 2, 4, 8, or 24 hours.
b. Select By Day and set the Start Time and End Time.
c. Select Fixed and click the Start Time calendar icon to select a start date.
Adjust the time by one hour increments.
Click the calendar to the right of the End Time calendar icon and select an end date.
Adjust the time by one hour increments.
3. Click OK.
To change the Historical time range:
1. Click the calendar icon to the right of the time display to open the Time Selection dialog box.
2. Make one of the following selections:
a. Select Now and choose the last 24 hours, 1 week, 1 month, 6 months, or 12 months.
b. Select Fixed and click the Start Time calendar icon to select a start date.
Adjust the time by one hour increments.
3. Click OK.
Creating a dashboard from ExploreYou can automatically create a dashboard from Analyze view while you are creating charts for your optimal data concerns.
Before you begin:
You must have access to a visible, registered Symmetrix system.
To create a dashboard from Explore:
1. Select component(s) from the table in Analyze view, and create your charts.
2. Click the Create a dashboard icon. The Create Dashboard dialog box opens.
3. Enter a Dashboard Name.
4. Select a Folder for the dashboard.
5. Optional: Set this dashboard as the default. This means that this dashboard displays each time you enter Monitor view. Each user can have only one default dashboard. A Symmetrix system heat map is the default until you specify a default dashboard.
6. Click OK to save the dashboard.
Creating a template dashboard
To create a dashboard template from Explore:
1. Select component(s) from the table in Analyze view, and create your charts.
2. Click the Create template dashboard icon. The Create Template Dashboard dialog box opens.
Chapter 7: Performance
460 Unisphere for VMAX Online Help

3. Enter a Dashboard Name.
4. Select a Folder for the dashboard.
5. Optional: Select the Instances to monitor. Not all components have this option.
6. Click OK to save the dashboard.
The dashboard saves to the specified folder in Monitor view.
Using the icons in Analyze viewThe following icons are found in the Performance, Analyze view. Each icon also provides a description when you mouse over it.
Icon Description
Draws a time series chart using the selected elements. Time series charts display the values charted over time.
Draws a snapshot chart using the selected elements. A snapshot chart displays a single average value over time.
Deletes all displaying charts.
Opens the Create Dashboard dialog box containing the charts in the display.
Opens the Create Template Dashboard dialog box containing the charts in the display.
Sets the number of columns for the chart view.
Changes the table layout. Possible values in Diagnostic are:
Average — Shows the average metric value for the session (hour). This is the default.
Maximum — Shows the maximum metric value—the high water mark—for the session (hour).
When you select Maximum, the values display Maximum / Average.
Possible values in Real Time are Average, Maximum and the following:
Latest — Displays the latest data in addition to the data averages, as Latest / Average. When Maximum is also selected the values display as Latest / Maximum / Average.
Capture Trace — Captures the Real Time performance data for the previous hour.
Opens the Time Selection dialog box. Use this to change the time range in Diagnostic and Historical views. In Real Time view, use this dialog to change the view to a previously
Chapter 7: Performance
Analyze view 461

Icon Description
captured trace, and return the time range to Now.
The chart icons from left to right are:
Minimize — Minimize the chart.
Chart Properties — Opens the following:
Chart Style — Styles vary by the selected metric. Possible chart styles are: Line, Bar, Stacked Bar, Area, Table, Pie Chart.
Data Format — Possible values are Average and Maximum.
Display Thresholds — Adds a line to the chart to show the user-defined thresholds. If a threshold is not defined, this option is dimmed.
Add to Chart — Adds the selected metric to the current chart.
Trend Line — Adds a trend line to the current chart.
Maximize — Maximize the chart.
Remove — Removes the chart.
This option displays in the chart after you add a Trend Line. It allows you to set the number of data points to use for the trend line.
Analyze Real Time
Symmetrix system Real Time view
Real Time view provides the following tabbed information for the selected Symmetrix system:
Table view:
◆ FE Director — The front-end director IDs for the selected Symmetrix ID. Select (double-click) a
specific front-end director ID table row to change the information display to that director.
◆ BE Director (DA/DX)— The back-end director IDs for the selected Symmetrix ID. Select (double-
click) a specific back-end director ID table row to change the information display to that director. From the specific director, you can navigate to the hyper level.
◆ RDF Director — The RDF directors for the selected Symmetrix ID. Select (double-click) a specific
RDF director ID table row to change the information display to that director. From the specific director, you can navigate to the hyper level.
Charts:
Symmetrix system Real Time metrics (page 559)
Front-end director Real Time view
Real Time view provides the following information about the front-end directors:
Chapter 7: Performance
462 Unisphere for VMAX Online Help

Table view:
◆ ID — The ID of the director.
◆ % Busy — The percent of time the directory is busy.
◆ Host IOs/sec — The IOs per second for each front end director.
◆ Host MBs/sec — The MBs per second for each front end director.
◆ Reqs/sec — The number of requests per second for each front end director.
◆ System WP Events/sec — The number of write pending events per second for the system.
◆ Device WP Events/sec — The number of write pending events per second for the volume.
Charts:
See Front-end director Real Time metrics on page 531.
Back-end director Real Time view
Real Time view provides the following information about back-end directors (DA and DX):
Table view:
◆ ID — The ID of the director.
◆ % Busy — shows the percent of time the directory is busy.
◆ IOs/sec — The number of IOs to and from the disks that are mapped to this back-end director.
◆ Reqs/sec — The requests per second for each back-end director.
◆ Reads Reqs/sec — The number of read requests to and from the disks that are mapped to this
back-end director.
◆ Writes Reqs/sec — The number of write requests to and from the disks that are mapped to this
back-end director.
Charts:
See Back-end director Real Time metrics on page 501.
RDF director Real Time view
Real Time view provides the following information for RDF directors:
Table view:
◆ ID — The ID of the director.
◆ % Busy — The percent of time the directory is busy.
◆ IOs/sec — The number of IOs to and from the disks that are mapped to this RDF director.
◆ Tracks Sent/sec — The number of tracks sent to each disk from the RDF director.
◆ Tracks Received/sec — The number tracks received from each disk mapped to the RDF
director.
Chapter 7: Performance
Analyze view 463

Charts:
See RDF director Real Time metrics on page 539.
Viewing a Real Time trace
You can view saved traces of Real Time data to troubleshoot or diagnose performance issues.
Before you begin:
You must have one or more saved data traces.
To view a Real Time trace:
1. Select the Symmetrix system.
2. Select Performance, Analyze to open Analyze view.
3. Select Real Time.
4. Click the Calendar icon in the Time Range to open the Time Selector dialog box.
5. Select Trace and choose a saved trace file from the list.
6. Click OK.
When the trace displays in the table, you can create charts for monitoring that time range.
Analyze Diagnostic
Symmetrix systems Diagnostic view
Diagnostic view provides the following information for the list of Symmetrix systems:
Table view:
◆ Symmetrix ID — The Symmetrix ID for each supported system in the domain.
◆ Alert — The number and severity of alerts associated with each Symmetrix system. The alerts
provide access to the fast lane. After selecting the Symmetrix ID, double-click an alert ID to automatically drill down to the alert issue.
◆ Host IOs/sec — The number of host IO operations performed each second by all Symmetrix
volumes, including writes and random and sequential reads.
◆ Host MBs/sec — The number of host MBs written and read by all of the Symmetrix volumes
each second.
◆ FE Utilization — The calculated percent of time the front-end directors are busy.
◆ BE Utilization — The calculated percent of time the back-end directors are busy.
◆ RDF Utilization — The calculated percent of time the RDF directors are busy.
If the utilization value is not available, the number indicates the MBs per second activity between the local and remote Symmetrix systems, if both systems are in the managed domain. If the remote system is not in the domain, the value for each of the local R1 links displays without a remote identifier.
◆ % Cache WP — The percent of cache that is busy with write pendings.
Chapter 7: Performance
464 Unisphere for VMAX Online Help

◆ Disk Utilization — The average utilization across the disk groups. The utilization (time busy)
values are 0% to 100%.
◆ Average Fall Through — The average time it takes a cache slot in LRU0 to be freed up. It is the
average time from the first use of the contents to its reuse by another address.
Charts:
See Metric Tables on page 493.
Single Symmetrix system Diagnostic view
Diagnostic view provides the following information for a single Symmetrix system:
Table view:
◆ Alert — The ID and severity of each alert for the Symmetrix ID. The alerts provide access to the
fast lane. Double-click an alert ID to automatically drill down to display the alert issue.
◆ Device Group — The volume groups that belong to the selected Symmetrix ID, and displays key
performance indicators for each volume group in the table and the dashboard charts. Select (double-click) a specific volume group table row to change the information display to that volume group.
◆ Storage Group — The storage groups configured for the selected Symmetrix ID, and displays
key performance indicators for each storage group, both in the table and the dashboard charts. Select (double-click) a specific storage group table row to change the information display to that storage group.
◆ FE Director — The front end director IDs for the selected Symmetrix ID, and the key
performance indicators for each director, both in the table and the dashboard charts. Select (double-click) a specific front end director ID table row to change the information display to that director.
◆ BE Director (DA)— The back end director IDs for the selected Symmetrix system, and the key
performance indicators for each back end director, both in the table and the dashboard charts. Select (double-click) a specific back end director ID table row to change the information display to that director. From the specific director, you can drill-down to the hyper level.
◆ BE Director (DX)— The back end director IDs for the external disk. From the specific director,
you can drill-down to the external disk.
◆ RDF Director — The RDF directors for the selected Symmetrix system, and the key performance
indicators for each RDF director, both in the table and the dashboard charts. Select (double-click) a specific RDF director ID table row to change the information display to that director. From the specific director, you can drill-down to the hyper level.
◆ Cache Partition — The default and configured cache partitions for the selected Symmetrix ID,
and displays key performance indicators for each cache partition, both in the table and the dashboard charts. Select (double-click) a specific cache partition table row to change the information display to that cache partition.
◆ Disk Group Tier — The disk group tiers configured for the selected Symmetrix ID, and displays
key performance indicators for each tier, both in the table and the dashboard charts. Select (double-click) a specific disk group tier table row to change the information display to that tier.
Chapter 7: Performance
Analyze view 465

◆ Virtual Pool Tier — The virtual pool tiers configured for the selected Symmetrix ID, and displays
key performance indicators for each tier, both in the table and the dashboard charts. Select (double-click) a specific virtual pool tier table row to change the information display to that tier.
◆ FAST VP Policy — The storage group capacities and allocations for FAST VP, and displays key
performance indicators for each policy.
◆ Snap Pool — The snap pools configured for the selected Symmetrix system, and the key
performance indicators for each snap pool, both in the table and the dashboard charts. Select (double-click) a specific snap pool ID table row to refresh the information display to show only that snap pool. From the snap pool, you can drill down to the related SAVE volumes, disks, and hypers.
◆ Thin Pool — The thin pools configured for the selected Symmetrix system, and the key
performance indicators for each thin pool, both in the table and the dashboard charts. Select (double-click) a specific thin pool ID table row to refresh the information display to show only that thin pool. From the thin pool, you can drill down to the related thin and DATA volumes, disks, and hypers.
◆ DSE Pool — The DSE pools configured for the selected Symmetrix system, and the key
performance indicators for each DSE pool, both in the table and the dashboard charts. Select (double-click) a specific DSE pool ID table row to refresh the information display to show only that DSE pool. From the DSE pool, you can drill down to the related SAVE volumes, disks, and hypers.
◆ Disk Group — The disk groups configured for the selected Symmetrix system, and the key
performance indicators for each disk group, both in the table and the dashboard charts. Select (double-click) a specific disk group ID table row to refresh the information display to show only that disk group. From the disk group, you can drill down to the related disks and hypers.
◆ External Disk Group — The external disk groups configured for the selected Symmetrix ID, and
displays key performance indicators for each external disk group, both in the table and the dashboard charts. Select (double-click) a specific external disk group to view its related alerts and external disks.
◆ Host IO Limit by SG — The IO and bandwidth limits that were set for the storage group.
◆ Host IO Limit by FE — The IO and bandwidth limits that were set for the front end port.
◆ Event — The recent events for the selected Symmetrix system. This list is display-only;
information about events does not display in the dashboard.
Charts:
See Symmetrix system metrics on page 555.
Alerts Diagnostic view
Diagnostic view provides the following information about alerts:
◆ Created — The time the alert was created.
◆ Severity — The severity of the alert.
(1) Fatal
Chapter 7: Performance
466 Unisphere for VMAX Online Help

(2) Critical
(3) Warning
(4) Information
(5) Normal
◆ Category — The object related to the alert, such as volume group, disk group, etc.
◆ Instance — The specific category of the alert. For example, if the category listed disk groups,
the instance would name the specific disk.
◆ Metric — The metric that generated the alert.
◆ Value — The specific value of the metric that generated the alert.
◆ Count — The number of times the metric exceeded the threshold.
◆ Acknowledge — Indicates whether the alert has been acknowledged.
◆ Type — Indicates whether the alert is static or dynamic.
◆ Message — Describes the cause of the alert.
Device group Diagnostic view
Diagnostic view provides the following information about device groups:
Table view:
◆ ID — The name assigned to the device group.
◆ Host IOs/sec — The number of host operations performed each second by the group.
◆ Read Response Time (ms) — The average time it took the Symmetrix system to serve one read
IO for this group.
◆ Write Response Time (ms) — The average time that it took the Symmetrix system to serve one
write IO for this group.
◆ % Hit — The percent of IO operations, performed by the group, that were immediately satisfied
by cache.
◆ % Writes — The percent of IO operations that were writes.
◆ % Read Miss — The percent of read miss operations performed each second by the group. A
miss occurs when the requested read data is not found in cache.
◆ Capacity (GB) — The capacity of the device group in GBs.
◆ Members — The number of volumes that comprise this device group.
Charts:
See Group metrics on page 512.
Metavolumes Diagnostic view
Diagnostic view provides the following information about metavolumes:
Chapter 7: Performance
Analyze view 467

Table view:
◆ ID — The Symmetrix volume number.
◆ Host IOs/sec — The number of host read IO and write IO operations performed each second by
the Symmetrix volume.
◆ Avg Read Time (ms) — The average time it takes the volume to perform the Reads in
milliseconds.
◆ Avg Write Time (ms) — The average time it takes the volume to perform the Writes in
milliseconds.
◆ % Hit — The percentage of IO operations, performed by the Symmetrix volume, that were
immediately satisfied by cache.
◆ % Write — The percent of IO operations that were writes.
◆ % Read Miss — The percent of read miss operations performed each second by the volume. A
miss occurs when the requested read data is not found in cache or the write operation had to wait while data was destaged from cache to the disks.
Charts:
See Volume metrics on page 568.
Storage group by tier Diagnostic view
Diagnostic view provides the following information about storage groups by tiers:
Table view:
◆ ID — The storage group tier ID.
◆ BE Read Reqs/sec — The number of read requests each second performed by the disk director
to cache.
◆ Destage Writes/sec — The number of writes per second that were destaged to disk.
◆ IOs/sec — The number of IOs per second for data transfer.
◆ BE MBs Read/sec — The number of host read IOs performed by the disk group per second.
◆ Destage Write MBs/sec — The size (MBs) of writes per second that were destaged to disk.
◆ MBs/sec — The total MBs read and written per second.
◆ Capacity — The allocated capacity.
For example, if SG1 is 100 GB on Tier1 and 50 GB on Tier2, then the SG capacity is 100 GB for Tier1 and 50 GB for Tier2.
◆ IO Density — The number of BE requests per GB of disk.
(BE Reads + destaged writes) / capacity
Charts:
See Disk group storage tier metrics on page 524.
See Virtual pool tier metrics on page 576.
Chapter 7: Performance
468 Unisphere for VMAX Online Help

Tier by storage group Diagnostic view
Diagnostic view provides the following information about tiers by storage groups:
Table view:
◆ ID — The storage group name.
◆ BE Read Reqs/sec — The number of read requests each second performed by the disk
directors to cache.
◆ BE Write Reqs/sec — The number of write requests each second performed by the disk
directors to cache.
◆ BE Reqs/sec — The number of requests each second performed by the disk directors to cache.
◆ BE MBs Read/sec — The number of host read IOs performed by the disk group per second.
◆ BE MBs Written/sec — The number of host write IOs performed by the disk group per second.
◆ BE MBs Transferred/sec — The number of MBs performed by the disk group per second.
◆ Allocated Capacity — The number of GBs of the storage group that are allocated to the FAST
policy.
◆ IO Density — The number BE requests per GB of disk. (BE Reads + destaged writes) / capacity
Charts:
See Tier by Storage Group metrics on page 562.
FAST VP Policy Diagnostic view
Diagnostic view provides the following information about FAST policies:
Table view:
◆ ID — The policy ID.
◆ Allocated SG Capacity (GB) — The number of GBs of the storage group that are allocated to
the FAST policy.
◆ Total SG Capacity (GB) — The total capacity of the storage group.
◆ Allocated Pool Capacity (GB) — The number of GBs of the virtual pool that are allocated to the
FAST policy.
◆ Total Pool Capacity (GB) — The total capacity of the virtual pool.
◆ BE Reqs/sec — The number of data transfers between cache and the director.
◆ BE MBs Transferred/sec — The number of MBs transfered each second between cache and
the director.
Charts:
See FAST policy metrics on page 526.
Chapter 7: Performance
Analyze view 469

External disk Diagnostic view
Table view:
◆ ID — The numeric identifier of the external disk.
◆ Name — The external disk name.
◆ IOs/sec — The number of host IO commands per second for data transfer.
◆ MBs/sec — The throughput number (MBs) per second from the host.
◆ Reads/sec — The number of read IOs performed by the disk per second.
◆ Avg. Read Response Time (ms) — The average time it took the disk to serve one read
command.
◆ Writes/sec — The number of write IOs performed by the disk per second.
◆ Avg. Write Response Time (ms) — The average time it took the disk to serve one write
command.
◆ Total Capacity (GB) — The total capacity of the external disk.
◆ Used Capacity (%) — The percent of the total capacity of the external disk that is used.
◆ Members — The number of members for the external disk.
Charts:
See External disk metrics on page 509.
External disk group Diagnostic view
Diagnostic view provides the following information about Symmetrix external disk groups:
Table view:
◆ ID — The identifier assigned to this external disk group.
◆ Name — The name of the external disk group.
◆ Reads/sec — The average number of host reads performed per second.
◆ MBs Read/sec — The throughput per second for the disks that comprise this disk group.
◆ Avg Read Response Time — The average time it takes the Symmetrix system to perform read
operations.
◆ Writes/sec — The average number of host writes performed per second.
◆ MBs Written/sec — The number of MBs written per second.
◆ Avg Write Response Time — The average time it takes the Symmetrix system to perform write
operations.
◆ Total Capacity —The total available capacity in GBs for disks in the external disk group.
◆ Used Capacity — The total used capacity in GBs for disks in the external disk group.
Chapter 7: Performance
470 Unisphere for VMAX Online Help

◆ Members — The number of members in the external disk group.
Charts:
See External disk group metrics on page 508.
Front-end director Diagnostic view
Diagnostic view provides the following information about front-end directors:
Table view:
◆ ID — The ID of each front end director.
◆ % Busy — The percent of time the directory is busy.
◆ Host IOs/sec — The number of host commands for data transfer per second.
◆ Host MBs/sec — The size (MBs) of the host throughput per second.
◆ Reqs/sec — The number of data transfers between the director and the cache. An IO may
require multiple requests depending on IO size, alignment or both. The requests rate should be either equal to or greater than the IO rate.
◆ System WP Events/sec — The number of write misses due to the system write pending limit
having been reached.
◆ Device WP Events/sec — The number of write misses due to the volume write pending limit
having been reached.
Charts:
See Front-end director metrics on page 527.
Back-end director Diagnostic view
Diagnostic view provides the following information about back-end directors (DA and DX):
Table view:
◆ ID — The ID of each back end director.
◆ % Busy — The percent of time that a director is busy.
◆ IOs/sec — The number of IOs (per second) commands to the disk.
◆ Reqs/sec — The number of data transfers between the director and the cache. An IO may
require multiple requests depending on IO size, alignment or both. For writes the request counter is incremented at the time that the write pending flag is removed from the cache slot. In the event that multiple DAs are involved in the IO operation (such as RAID-1), the request count may not reconcile with the IO count and IO size.
◆ MBs Read/sec — The average size of host MBs read (per second) by the director.
◆ MBs Written/sec — The average size of host MBs written (per second) by the director.
Charts:
See Back-end director metrics on page 497.
Chapter 7: Performance
Analyze view 471

Front-end ports Diagnostic view
Diagnostic view provides the following information about front-end ports:
Table view:
◆ ID — The port number.
◆ Quota IOs/sec — The number of IOs the FE port is completing for the specific SG.
◆ Quota MBs/sec — The number of MBs the FE port is processing for the specific SG.
◆ IO Quota Limit — The configured limit for IO quota (user-defined).
◆ BW Quota Limit —The configured limit for bandwidth quota (user-defined).
◆ Quota Delayed IOs/sec — The sum of the IOs that were delayed due to the SG's IO quota and
bandwidth quota.
◆ % Quota Delayed IOs — The quota delayed IOs divided by the IO count.
◆ Avg Quota Delayed Time — The time that IOs are delayed (due to SG quotas) divided by the
count of the IOs delayed (due to SG quotas).
Charts:
See Front-end port metrics on page 534.
RDF directors Diagnostic view
Diagnostic view provides the following information about RDF directors:
Table view:
◆ ID — The ID of each RDF director.
◆ % Busy — The percent of time that a director is busy.
◆ IOs/sec — The number of IOs (per second) handled by the director.
◆ MBs Sent/sec — The average size of MBs sent (per second) by the director.
◆ MBs Received/sec — The average size of MBs received (per second) by the director.
◆ Copy IOs/sec — The number of copy IOs (per second) by the director.
Copy is a generic SRDF term meaning a full track that comes from background data movement. These copies can be generated by a number of different things, including if the RDF device is in adaptive copy mode. Adaptive copy is included in this term, but not exclusively. For example, if SRDF is suspended, hosts continue to write to the R1 and then SRDF is resumed, the resulting R1->R2 copy of tracks (due to invalids) is a “copy.”
◆ Copy MBs/sec — The size of copy IOs (per second) by the director.
◆ % Compressed MBs Sent — The percent of total MBs sent by the director that were
compressed MBs.
Charts:
See RDF director metrics on page 536.
Chapter 7: Performance
472 Unisphere for VMAX Online Help

RDF/S group Diagnostic view
Diagnostic view provides the following information about RDF/S groups:
Table view:
◆ ID — The RDF/S group number.
◆ Response Time (ms) — The average time it took the Symmetrix system to serve one IO for the
RDF/S group.
◆ Total HA Writes per second — The total host writes per second for the RDF/S group.
◆ % Hit — The percent of read and write operations for this group that were immediately satisfied
from cache.
◆ % Write — The percent of IO operations that were writes for the RDF/S group.
Charts:
See Group metrics on page 512.
RDF/A group Diagnostic view
Diagnostic view provides the following information about RDF/A groups:
Table view:
◆ ID — Shows the RDF/A group number.
◆ Duration of Last Cycle — The number of seconds for the last cycle in the session.
◆ Host IOs/sec — The total IOs per second for the RDF/A group.
◆ RDF R1 to R2 MBs/sec — The throughput in Mbytes per second from the R1 to the R2 for the
RDF/A group.
◆ RDF/A WP Count — The number of cache slots in use by the RDF/A group.
◆ Local WP Count — The number of write pending slots waiting to be de-staged to disk. The R1
should be less than or equal to the system write pending count.
◆ DSE Used Tracks — The number of tracks used by DSE for the RDF/A group.
Charts:
See RDF/A group metrics on page 540.
Cache partition Diagnostic view
Diagnostic view provides the following information about cache partitions:
Table view:
◆ ID — The cache partition identifier.
◆ % WP Utilization — The percent of tracks in cache that are write pending. Until the data is
destaged to disk, those tracks are not used to serve reads and improve the hit ratio.
◆ % Hit — The Read/Hit and Write/Hit ratio percentage for the cache partition.
Chapter 7: Performance
Analyze view 473

◆ % Cache Used — The percent of the cache partition that is used.
Charts:
See Cache partition metrics on page 503.
Disk group tier Diagnostic view
Diagnostic view provides the following information about Symmetrix disk group tiers:
Table view:
◆ ID — The name assigned to this storage tier.
◆ % Busy — A high-level overview of the utilization (time busy) for the disks that comprise this
storage tier during the selected time range.
◆ Reads/sec — The average number of host Reads performed per second.
◆ MBs Read/sec — The throughput in MBs read per second.
◆ Avg Read Response Time — The average time it takes the Symmetrix system to perform the
Reads, in milliseconds.
◆ Writes/sec — The average number of host Writes performed per second.
◆ MBs/Written/sec — The throughput in MBs written per second.
◆ Avg Write Response Time — The average time it takes the Symmetrix system to perform the
Writes, in milliseconds.
◆ Total Capacity (GB) — The total available capacity in GBs for disks that comprise this storage
tier.
◆ % Used Capacity — The total capacity used in GBs for disks that comprise this storage tier.
◆ Number of Disks— The number of members in the tier.
◆ Technology Protection — The protection type of the tier.
Charts:
See Disk group storage tier metrics on page 524.
Virtual pool tier Diagnostic view
Diagnostic view provides the following information about Symmetrix virtual pool tiers:
Table view:
◆ ID — The name assigned to this storage tier.
◆ BE Req/sec — The number of read/write requests each second performed by the disk directors
to the cache.
◆ BE MBs Transferred/sec — The number of MBs per sec + the number of MBs written per
second.
Chapter 7: Performance
474 Unisphere for VMAX Online Help

◆ BE Avg Response Time (ms) — The average time it takes to perform IO requests from the disk
directors to cache.
◆ Allocated Pool capacity (GB) — The allocated pool capacity.
Charts:
See Virtual pool tier metrics on page 576.
Virtual pool Diagnostic view
Diagnostic view provides the following information about Symmetrix virtual pool tiers:
Table view:
◆ ID — The name assigned to this storage tier.
◆ % Busy — A high-level overview of the utilization (time busy) for the disks that comprise this
storage tier during the selected time range.
◆ Reads/sec — The average number of Reads performed per second.
◆ MBs Read/sec — The average MBs Read per second.
◆ Avg Read Time (ms) — The average time to perform a Read in milliseconds.
◆ Writes/sec — The average number of Writes performed per second.
◆ MBs Written/sec — The average MBs Written per second.
◆ Avg Write Time (ms) — The average time to perform a Write in milliseconds.
◆ Total Capacity (GB) — The total available capacity in GBs for pools that comprise this thin tier.
◆ Used Capacity (%) — The total capacity used in GBs for pools that comprise this thin tier.
Charts:
See Thin pool metrics on page 564.
Volume Diagnostic view
Diagnostic view provides the information about volumes:
Table view:
◆ ID — The Symmetrix volume number.
◆ Host IOs per second — The number of host read IO and write IO operations performed each
second by the Symmetrix volume.
◆ Avg Read Time (ms) — The average time it takes the volume to perform the Reads in
milliseconds.
◆ Avg Write Time (ms) — The average time it takes the volume to perform the Writes in
milliseconds.
◆ % Hit — The percentage of IO operations, performed by the Symmetrix volume, that were
immediately satisfied by cache.
Chapter 7: Performance
Analyze view 475

◆ % Write — The percent of IO operations that were writes.
◆ % Read Miss — The percent of read miss operations performed each second by the volume. A
miss occurs when the requested read data is not found in cache or the write operation had to wait while data was destaged from cache to the disks.
◆ RAID Type — The RAID protection type of the volume.
◆ Capacity (GB) — The capacity of the volume in GBs.
◆ Number of Members — The number of volumes.
Charts:
See Volume metrics on page 568.
Storage group Diagnostic view
Diagnostic view provides the following information about storage groups:
Table view:
◆ ID — The name assigned to this storage group.
◆ Host IOs/sec — The number of host read IO and write IO operations performed each second by
the group.
◆ Host MBs/sec — The number MBs performed each second by the group.
◆ Read Response Time (ms) — The time it takes the group to perform the Reads in milliseconds.
◆ Write Response Time (ms) — The time it takes the group to perform the Writes in milliseconds.
◆ % Hit — The percentage of IO operations, performed by the group, that were immediately
satisfied by cache.
◆ % Writes — The percent of IO operations that were writes.
◆ % Read Miss — The percent of read miss operations performed each second by the group. A
miss occurs when the requested read data is not found in cache or the write operation had to wait while data was destaged from cache to the disks.
◆ Capacity (GB) — The capacity of the storage group in GBs.
◆ Members — The number of volumes that comprise this storage group.
Charts:
See Storage group explore metrics on page 544.
Snap pools Diagnostic view
Diagnostic view provides the following information about snap pools:
Table view:
◆ ID — The identifier of the snap pool.
Chapter 7: Performance
476 Unisphere for VMAX Online Help

◆ BE Reqs/sec — The number of read/write requests each second performed by the disk
directors to the cache.
◆ BE MBs Reads/sec — The throughput (MBs) that were reads.
◆ BE MBs Written/sec — The throughput (MBs) that were writes.
◆ BE Disk Read Response Time (ms) — The calculated back-end disk read response time in
milliseconds for the snap pool.
◆ Allocated Pool Capacity (GB) — The allocated capacity for the snap pool in GBs.
◆ Used Pool Capacity (GB) — The used pool capacity in GBs.
◆ Members — The number of volumes in the snap pool.
Charts:
See Snap and DSE pool metrics on page 544.
SAVE volume Diagnostic view
Diagnostic view provides the following information about SAVE volumes:
Table view:
◆ ID — The Symmetrix volume number of the SAVE volume.
◆ BE Requests/sec — The total back-end director requests for this SAVE volume.
◆ BE MBs Read/sec — The number of MBs read by the disk directors from the disk each second.
◆ BE MBs Written/sec — The number of MBs written to the disk from the disk director each
second.
◆ BE Disk Read Response Time (ms) — The calculated average of the read operations on the
back-end disks.
Charts:
See Volume metrics on page 568.
Hyper Diagnostic view
Diagnostic view provides the following information about the related hypers:
Table view:
◆ Hyper number — The hyper number.
◆ Symm Dev — The Symmetrix volume number for the hyper.
◆ Host IOs/sec — The total number of host read IO and write IO operations performed each
second by the Symmetrix volume.
◆ BE % Read — The percent of IO operations that were reads on the back-end.
◆ BE % Write — The percent of IO operations that were writes on the back-end.
Chapter 7: Performance
Analyze view 477

◆ BE Disk Response Time (ms) — The calculated response time for IO operations on the back
end.
◆ Group — The disk group number.
◆ Type — The type of hyper.
Charts:
See Volume metrics on page 568.
Thin pool Diagnostic view
Diagnostic view provides the following information about virtual pools:
Table view:
◆ ID — The identifier of the thin pool.
◆ BE Reqs/sec — The number of data transfers between cache and the pool.
◆ BE MBs Transferred/sec — The number of MBs transfered each second between cache and
the pool.
◆ BE Avg Response Time (ms) — The average time it takes to transfer IO from pool to cache.
◆ Allocated Pool Capacity (GB) — The allocated capacity for the thin pool in GBs.
Charts:
See Thin pool metrics on page 564.
Thin volume Diagnostic view
Diagnostic view provides the following information about thin volumes:
Table view:
◆ ID — The Symmetrix volume number.
◆ Host IOs/sec — The number of host read IO and write IO operations performed each second by
the Symmetrix volume.
◆ BE Reqs/sec — The number of IOs each second performed by the disk directors to cache.
◆ Avg Read Time (ms) — The average time it takes the volume to perform the Reads in
milliseconds.
◆ Avg Write Time (ms) — The average time it takes the volume to perform the Writes in
milliseconds.
◆ % Hit — The percentage of IO operations, performed by the Symmetrix volume, that were
immediately satisfied by cache.
◆ % Write — The percent of IO operations that were writes.
◆ % Read Miss — The percent of read miss operations performed each second by the volume. A
miss occurs when the requested read data is not found in cache or the write operation had to wait while data was destaged from cache to the disks.
Chapter 7: Performance
478 Unisphere for VMAX Online Help

◆ RAID Type — The RAID protection type of the volume.
◆ Capacity (GB) — The capacity of the volume in GBs.
◆ Members — The number of volumes.
Charts:
See Volume metrics on page 568.
DATA volume Diagnostic view
Diagnostic view provides the following information about DATA volumes:
Table view:
◆ ID — The Symmetrix volume number.
◆ BE Reqs/sec — The number of IOs each second performed by the disk directors to cache.
◆ BE MB Read/sec — The size of the reads (MBs) each second performed by the disk directors to
cache.
◆ BE MB Written/sec — The size of the writes (MBs) each second performed by the disk directors
to cache.
◆ BE Disk Read Response Time (ms) — The calculated response time for read operations on the
back end.
◆ Allocated Capacity (GB) — The allocated capacity for the DATA volume.
◆ Used Capacity (GB) — The total capacity used for the DATA volume.
◆ Members — The number of volumes members.
Charts:
See Volume metrics on page 568.
DSE pools Diagnostic view
Diagnostic view provides the following information about DSE pools:
Table view:
◆ ID — The identifier of the DSE pool.
◆ BE Reqs/sec — The number of read/write requests each second performed by the disk
directors to the cache.
◆ BE MBs Read/sec — The number of MBs that were read requests to the disk directors from the
disk.
◆ BE MBs Written/sec — The number of MBs that were written to the disk directors from the
disk.
◆ BE Disk Read Response Time (ms) — The calculated response time for read operations on the
back end.
◆ Allocated Pool Capacity (GB) — The allocated capacity for the DSE pool in GBs.
Chapter 7: Performance
Analyze view 479

◆ Used Pool Capacity (GB) — The used pool capacity in GBs.
◆ Members — The number of volumes in the DSE pool.
Charts:
See Snap and DSE pool metrics on page 544.
Disk Buckets diagnostic view
The Performance analyzer creates 10 buckets for each disk group. The buckets are based on disk utilization (% Busy) where each bucket summarizes (or averages) key metrics of disks that their utilization in the last sample put them in the bucket.
Table view:
◆ ID — The disk ID.
◆ Avg Number Disks — The number of disks in this bucket.
◆ % Busy — The percent of busy disks in this bucket.
◆ Avg IOs/sec— The average number of disk IOs of disks in this bucket.
◆ Avg MBs/sec— The average number of MBs read and written to disks in this bucket.
◆ Avg Queue Depth — The average queue depth of disks in this bucket.
◆ Avg. Response Time — The weighted average response time (reads and writes) for disks in this
bucket.
◆ Total Capacity (GB) — The total capacity of disks in this bucket.
◆ Used Capacity (%) — The used capacity of disks in this bucket.
Charts:
See Disk Buckets Explore metrics on page 518.
Disk groups Diagnostic view
Diagnostic view provides the following information about disk groups:
Table view:
◆ ID — The disk group ID.
◆ Name — The disk group name.
◆ % Busy — The percent of time the disk group is busy.
◆ Reads/sec — The number of read operations performed by the disk group per second.
◆ MBs Read/sec — The number of read MBs performed by the disk group per second.
◆ Avg Read Response Time (ms) — The average time it took the disk group to serve one read
command.
◆ MBs Written/sec — The number of write MBs performed by the disk group per second.
Chapter 7: Performance
480 Unisphere for VMAX Online Help

◆ Avg Write Response Time (ms) — The average time it took the disk group to serve one write
command.
◆ Total Capacity (GB) — The total capacity of the disk group.
◆ Used Capacity (%) — The used capacity of the disk group.
◆ Members — The number of members in the disk group.
◆ Model — The vendor model number of the disk.
Charts:
See Disk group metrics on page 522.
Disk Diagnostic view
Table view:
◆ ID — The disk ID.
◆ Name — The disk name.
◆ % Busy — The percent of time that the disk is busy serving IOs.
◆ IOs/sec — The number of host IO commands per second for data transfer.
◆ MBs/sec — The throughput number (MBs) per second from the host.
◆ Average Queue Depth — The calculated value: (Accumulated queue depth / Total SCSI
commands per second)
◆ Reads/sec — The number of read IOs performed by the disk per second.
◆ Avg. Read Response Time (ms) — The average time it took the disk to serve one read
command.
◆ Writes/sec — The number of write IOs performed by the disk per second.
◆ Avg. Write Response Time (ms) — The average time it took the disk to serve one write
command.
◆ Total Capacity (GB) — The total capacity of the disk.
◆ Used Capacity (%) — The used capacity of the disk.
◆ Group — The disk group number.
◆ Model — The vendor model number of the disk.
Charts:
See Disk metrics on page 520.
Events Diagnostic view
Diagnostic view provides the following information about events:
◆ Sequence Number — The number of the event.
Chapter 7: Performance
Analyze view 481

◆ Timestamp — The date and time the event was generated.
◆ Function Class — The grouping of the event according to Unisphere categories.
◆ Action Code —The type of action that was taken.
◆ Activity ID —An ID assigned to the activity performed.
◆ Message — A text description of the action.
Host IO Limits by SG Diagnostic view
Diagnostic view provides the following information about Host IO Limits set for the storage group.
Table view:
◆ ID — The name of the storage group.
◆ Host IO Limit IOs/sec — Number of IOs the FE port is completing for the specific SG.
◆ Host IO Limit MBs/sec — Number of MBs the FE port is processing for the specific SG.
◆ Host IO Limit % Delayed IOs — The Host IO delayed IOs divided by the IO count.
◆ Host IO Limit Avg Delayed Time (ms) — The time that IOs are delayed (due to the SG’s set IO
and bandwidth limits) divided by the count of the IOs delayed (due to the SG’s set IO and bandwidth limits).
Charts:
See Host IO Limits by SG metrics on page 579.
Host IO Limits by FE Diagnostic view
Diagnostic view provides the following information about Host IO Limits sorted by the front-end director.
Table view:
◆ ID — The name of the director.
◆ Host IO Limit IOs/sec — Number of IOs the FE port is completing for the specific SG.
◆ Host IO Limit MBs/sec — Number of MBs the FE port is processing for the specific SG.
◆ Host IO Limit % Delayed IOs — The Host IO delayed IOs divided by the IO count.
◆ Host IO Limit Avg Delayed Time (ms) — The time that IOs are delayed (due to the SG’s set IO
and bandwidth limits) divided by the count of the IOs delayed (due to the SG’s set IO and bandwidth limits).
Charts:
See Host IO Limits by FE metrics on page 580.
Chapter 7: Performance
482 Unisphere for VMAX Online Help

Analyze Historical
External Disk Historical view
Table view:
◆ ID — The numeric identifier of the external disk.
◆ Name — The external disk name.
◆ IOs/sec — The number of host IO commands per second for data transfer.
◆ MBs/sec — The throughput number (MBs) per second from the host.
◆ Reads/sec — The number of read IOs performed by the disk per second.
◆ Avg. Read Response Time (ms) — The average time it took the disk to serve one read
command.
◆ Writes/sec — The number of write IOs performed by the disk per second.
◆ Avg. Write Response Time (ms) — The average time it took the disk to serve one write
command.
◆ Total Capacity (GB) — The total capacity of the external disk.
◆ Used Capacity (%) — The used capacity of the external disk.
◆ Group — The disk group number.
◆ Members — The number of members for the external disk.
Charts:
See External disk metrics on page 509.
External Disk Group Historical view
Diagnostic view provides the following information about Symmetrix external disk groups:
Table view:
◆ ID — The identifier assigned to this external disk group.
◆ Name — The name of the external disk group.
◆ Reads/sec — The average number of host reads performed per second.
◆ MBs Read/sec — The throughput per second for the disks that comprise this disk group.
◆ Avg Read Response Time — The average time it takes the Symmetrix system to perform read
operations.
◆ Writes/sec — The average number of host writes performed per second.
◆ MBs Written/sec — The number of MBs written per second.
Chapter 7: Performance
Analyze view 483

◆ Avg Write Response Time — The average time it takes the Symmetrix system to perform write
operations.
◆ Total Capacity —The total available capacity in GBs for disks in the external disk group.
◆ Used Capacity — The total used capacity in GBs for disks in the external disk group.
◆ Members — The number of members in the external disk group.
Charts:
See External disk group metrics on page 508.
FAST policy Historical view
Historical view provides the following information about FAST policies:
Table view:
◆ ID — The policy ID.
◆ Allocated SG Capacity (GB) — The number of GBs of the storage group that are allocated to
the FAST policy.
◆ Total SG Capacity (GB) — The total capacity of the storage group.
◆ Allocated Pool Capacity (GB) — The number of GBs of the virtual pool that are allocated to the
FAST policy.
◆ Total Pool Capacity (GB) — The total capacity of the virtual pool.
◆ BE Reqs/sec — The number of data transfers between cache and the director.
◆ BE MBs Transferred/sec — The number of MBs transfered each second between cache and
the director.
Charts:
See FAST policy metrics on page 526.
FE Port SG Historical view
Historical view provides the following information about front-end quotas sorted by the front-end port and storage group.
Table view:
◆ ID — The name of the storage group or port.
◆ Host IO Limit IOs/sec— The user-defined Host IO limit data transferred per second.
◆ Host IO Limit MBs/sec — The host throughput within the limit set for the specific SG.
◆ Host IO Limit % Delayed IOs — The percent of delayed IOs divided by the delayed IO count.
◆ Host IO Limit Avg Delayed Time —The average time the data transferred was delayed by Host
IO Limits.
Charts:
See FE Port SG metrics on page 534.
Chapter 7: Performance
484 Unisphere for VMAX Online Help

Symmetrix systems Historical view
Historical view provides the following information about Symmetrix systems:
Table view:
◆ Symmetrix ID — The Symmetrix identifier.
◆ Host IOs/sec — Number of host IO operations performed each second by all Symmetrix
volumes, including writes and random and sequential reads.
◆ Host MBs/sec — The number of host MBs written and read by all of the Symmetrix volumes
each second.
◆ FE Utilization — The percent of time the front-end director is busy.
◆ BE Utilization — The percent of time the back-end director is busy.
◆ RDF Utilization — The percent of time the RDF director is busy.
◆ % Cache WP — The percent of system cache that is write pending.
◆ Disk Utilization — The percent of time the disks are busy.
◆ Avg Fall Thru Time — Average time it takes a cache slot to be freed up. It is the average time
from the first use of the contents to its reuse by another address.
Charts:
See Symmetrix system Historical metrics on page 553.
Storage groups Historical view
Historical view provides the following information about storage groups:
Table view:
◆ ID — The storage group identifier.
◆ Host IOs/sec — The number of IOs per second transferred from the host.
◆ Host MBs/sec — Number MBs performed each second by the storage group.
◆ Read Response Time (ms) — The average time it takes the Symmetrix system to read IO for
this group.
◆ Write Response Time (ms) — The average time it takes the Symmetrix system to write IO for
this group.
◆ % Hit — The percent of IOs performed by the group that were immediately satisfied by cache.
◆ % Writes — The percent of IO operations that were writes.
◆ % Read Miss — Percent of read miss operations performed each second by the group. A miss
occurs when the requested read data is not found in cache.
◆ Capacity (GB) — The capacity of the storage group in GBs.
◆ Members — The number of volumes that comprise this group.
Chapter 7: Performance
Analyze view 485

Charts:
See Storage group explore metrics on page 544.
RDF/A group Historical view
Historical view provides the following information about RDF/A groups:
Table view:
◆ ID — shows RDF/A group number.
◆ Duration of Last Cycle — The number of seconds for the last cycle in the session.
◆ Host IOs/sec — The total IOs per second for the RDF/A group.
◆ RDF R1 to R2 MBs/sec — The throughput in Mbytes per second from the R1 to the R2 for the
RDF/A group.
◆ RDF/A WP Count — The number of cache slots in use by the RDF/A group.
◆ Local WP Count — The number of write pending slots waiting to be de-staged to disk. The R1
should be less than or equal to the system write pending count.
◆ DSE Used Tracks — The number of tracks used by DSE for the RDF/A group.
Charts:
See Group metrics on page 512.
RDF/S group Historical view
Historical view provides the following information about RDF/S groups:
Table view:
◆ ID — The RDF/S group number.
◆ Response Time (ms) — The average time it took the Symmetrix system to serve one IO for the
RDF/S group.
◆ Total HA Writes per second — The total host writes per second for the RDF/S group.
◆ % Hit — The percent of read and write operations for this group that were immediately satisfied
from cache.
◆ % Write — The percent of IO operations that were writes for the RDF/S group.
Charts:
See Group metrics on page 512.
FAST policy Historical view
Historical view provides the following information about FAST policies:
Table view:
◆ ID — The policy ID.
Chapter 7: Performance
486 Unisphere for VMAX Online Help

◆ Allocated SG Capacity (GB) — The number of GBs of the storage group that are allocated to
the FAST policy.
◆ Total SG Capacity (GB) — The total capacity of the storage group.
◆ Allocated Pool Capacity (GB) — The number of GBs of the virtual pool that are allocated to the
FAST policy.
◆ Total Pool Capacity (GB) — The total capacity of the virtual pool.
◆ BE Reqs/sec — The number of data transfers between cache and the director.
◆ BE MBs Transferred/sec — The number of MBs transfered each second between cache and
the director.
Charts:
See FAST policy metrics on page 526.
Tier by Storage Group Historical view
Historical view provides the following information about tiers by storage group:
Table view:
◆ ID — The storage group name.
◆ BE Read Reqs/sec — The number of read requests each second performed by the disk
directors to cache.
◆ BE Write Reqs/sec — The number of write requests each second performed by the disk
directors to cache.
◆ BE Reqs/sec — The number of requests each second performed by the disk directors to cache.
◆ BE MBs Read/sec — The number of host read IOs performed by the disk group per second.
◆ BE MBs Written/sec — The number of host write IOs performed by the disk group per second.
◆ BE MBs Transferred/sec — The number of MBs performed by the disk group per second.
◆ Allocated Capacity — The number of GBs of the storage group that are allocated to the FAST
policy.
◆ IO Density — The number BE requests per GB of disk. (BE Reads + destaged writes) / capacity
Charts:
See Tier by Storage Group metrics on page 562.
Front-end director Historical view
Historical view provides the following information about front-end directors:
Table view:
◆ ID — The ID of the director.
◆ % Busy — The percent of time the directory is busy.
Chapter 7: Performance
Analyze view 487

◆ Host IOs/sec — The IOs per second for each front end director.
◆ Host MBs/sec — The MBs per second for each front end director.
◆ Reqs/sec — The number of requests per second for each front end director.
◆ System WP Events/sec — The number of write pending events per second for the system.
◆ Device WP Events/sec — The number of write pending events per second for the volume.
Charts:
See Front-end director metrics on page 527.
Back-end director Historical view
Historical view provides the following information about back-end directors:
Table view:
◆ ID — The ID of each back-end director.
◆ % Busy — The percent of time that a director is busy.
◆ IOs/sec — The number of IOs (per second) commands to the disk.
◆ Reqs/sec — The number of data transfers between the director and the cache. An IO may
require multiple requests depending on IO size, alignment or both. For writes the request counter is incremented at the time that the write pending flag is removed from the cache slot. In the event that multiple DAs are involved in the IO operation (such as RAID-1), the request count may not reconcile with the IO count and IO size.
◆ MBs Read/sec — The average size of MBs read (per second) by the director.
◆ MBs Written/sec — The average size of MBs written (per second) by the director.
Charts:
See Back-end director metrics on page 497.
RDF director Historical view
Historical view provides the following information about RDF directors:
Table view:
◆ ID — The ID of each back-end director.
◆ % Busy — The percent of time that a director is busy.
◆ IOs/sec — The number of IOs (per second) commands to the disk.
◆ MBs Sent/sec — The average size of MBs sent (per second) by the director.
◆ MBs Received/sec — The average size of MBs received (per second) by the director.
Charts:
See RDF director metrics on page 536.
Chapter 7: Performance
488 Unisphere for VMAX Online Help

Cache partition Historical view
Historical view provides the following information about cache partitions:
Table view:
◆ ID — The cache partition identifier.
◆ % WP Utilization — The percent of tracks in cache that are write pending. Until the data is
destaged to disk, those tracks are not used to serve reads and improve the hit ratio.
◆ % Hit — The Read/Hit and Write/Hit ratio percentage for the cache partition.
◆ % Cache Used — The percent of the cache partition that is used.
Charts:
See Cache partition metrics on page 503.
Disk group Historical view
Historical view provides the following information about disk groups:
Table view:
◆ ID — The disk ID.
◆ % Busy — The percent of time that the disk is busy serving IOs.
◆ Reads/sec — The number of read IOs performed by the disk per second.
◆ MBs Read/sec — The number of MBs read by the disk per second.
◆ Avg. Read Response Time (ms) — The average time it took the disk to serve one read
command.
◆ Writes/sec — The number of write IOs performed by the disk per second.
◆ Avg. Write Response Time (ms) — The average time it took the disk to serve one write
command.
◆ Total Capacity (GB) — The total capacity of the disk.
◆ % Used Capacity — The used capacity of the disk.
◆ Members — The number of disk group members.
◆ Model — The vendor model number of the disk.
Charts:
See Disk group metrics on page 522.
Virtual pool tier Historical view
Historical view provides the following information about virtual pool tiers:
Table view:
◆ ID — The name assigned to this storage tier.
Chapter 7: Performance
Analyze view 489

◆ BE Req/sec — The number of read/write requests each second performed by the disk directors
to the cache.
◆ BE MBs Transferred/sec — The size of the throughput transferred by the disk directors to the
cache.
◆ BE Avg Response Time (ms) — The average response time for the back end director.
◆ Allocated Pool Capacity — The total allocated capacity for the virtual pool tier.
Charts:
See Virtual pool tier metrics on page 576.
Snap pool Historical view
Historical view provides the following information about snap pools:
Table view:
◆ ID — The identifier of the snap pool.
◆ BE Reqs/sec — The number of requests each second performed by the disk directors to the
cache.
◆ BE MBs Read/sec — The number of MBs read by the disk director from the disk each second.
◆ BE MBs Written/sec — The number of MBs written to the disk from the disk director each
second.
◆ BE Disk Read Response Time — The average time it takes Read requests from the disk
directors to cache.
◆ Allocated Pool Capacity (GB) — The allocated capacity for the snap pool in GBs.
◆ Used Pool Capacity (GB) — The used pool capacity in GBs.
◆ Members — The number of volumes in the snap pool.
Charts:
See Snap and DSE pool metrics on page 544.
Thin pool Historical view
Historical view provides the following information about thin pools:
Table view:
◆ ID — The identifier of the thin pool.
◆ BE Req/sec — The number of read/write requests each second performed by the disk directors
to the cache.
◆ BE MBs Transferred/sec — The size of the throughput transferred by the disk directors to the
cache.
◆ BE Avg Response Time (ms) — The average response time for the back end director.
◆ Allocated Pool Capacity — The total allocated capacity for the thin pool.
Chapter 7: Performance
490 Unisphere for VMAX Online Help

Charts:
See Thin pool metrics on page 564.
DSE pool Historical view
Historical view provides the following information about DSE pools:
Table view:
◆ ID — The identifier of the DSE pool.
◆ BE Reqs/sec — The number of read/write requests each second performed by the disk
directors to the cache.
◆ BE MBs Read/sec — The number of MBs that were read requests to the disk directors from the
disk.
◆ BE Disk Read Response Time (ms) — The calculated response time for read operations on the
back end.
◆ Allocated Pool Capacity (MB) — The allocated capacity for the DSE pool in MBs.
◆ Used Pool Capacity (MB) — The used pool capacity in MBs.
◆ Members — The number of volumes in the DSE pool.
Charts:
See Snap and DSE pool metrics on page 544.
Disk Buckets historical view
The Performance analyzer creates 10 buckets for each disk group. The buckets are based on disk utilization (% Busy) where each bucket summarizes (or averages) key metrics of disks that their utilization in the last sample put them in the bucket.
Table view:
◆ ID — The disk ID.
◆ Avg Number Disks — The number of disks in this bucket.
◆ % Busy — The percent of busy disks in this bucket.
◆ Avg IOs/sec— The average number of disk IOs of disks in this bucket.
◆ Avg MBs/sec— The average number of MBs read and written to disks in this bucket.
◆ Avg Queue Depth — The average queue depth of disks in this bucket.
◆ Avg. Response Time — The weighted average response time (reads and writes) for disks in this
bucket.
◆ Total Capacity (GB) — The total capacity of disks in this bucket.
◆ Used Capacity (%) — The used capacity of disks in this bucket.
Charts:
See Disk Buckets Explore metrics on page 518.
Chapter 7: Performance
Analyze view 491

Disk group tier Historical view
Historical view provides the following information about disk group tiers:
Table view:
◆ ID — The name assigned to this storage tier.
◆ % Busy — A high-level overview of the utilization (time busy) for the disks that comprise this
storage tier during the selected time range.
◆ Reads/sec — The average number of Reads performed per second.
◆ MBs Read/sec— The average size of the Reads performed per second.
◆ Avg Read Response Time (ms) — The average time it takes the Symmetrix system to perform
the Reads, in milliseconds.
◆ Writes/sec — The average number of Writes performed per second.
◆ Avg Write Response Time (ms) — The average time it takes the Symmetrix system to perform
the Writes, in milliseconds.
◆ Total Capacity (GB) — The total available capacity in GBs for disks that comprise this storage
tier.
◆ % Used Capacity — The total capacity used in GBs for disks that comprise this storage tier.
◆ Number of Disks — The number of disks in the tier.
◆ Technology Protection — The technology type (FC, EFD, SATA) and the RAID protection.
Charts:
See Disk group storage tier metrics on page 524.
Host IO Limits by SG Historical view
Historical view provides the following information about Host IO Limits:
Table view:
◆ ID — The name of the storage group.
◆ Host IOs/sec — The number of host commands for data transfer per second.
◆ Read Response Time (ms) — The average time it takes the director/port to service one Read IO
for the SG.
◆ Write Response Time (ms) — The average time it takes the director/port to service one Write
IO for the SG.
◆ IO Limit % Delayed IOs — The Host IO delayed IOs divided by the IO count.
◆ Host IO Limit Avg Delayed Time (ms) — The time that IOs are delayed (due to the SG’s set IO
and bandwidth limits) divided by the count of the IOs delayed (due to the SG’s set IO and bandwidth limits).
Chapter 7: Performance
492 Unisphere for VMAX Online Help

◆ Host IO Limit Delayed IOs/sec — The sum of the IOs that were delayed due to the SG's IO
limits and bandwidth limits.
Charts:
See Host IO Limits by SG metrics on page 579.
Host IO Limits by FE Historical view
Diagnostic view provides the following information about Host IO Limits sorted by the front-end director.
Table view:
◆ ID — The name of the director.
◆ Host IO Limit IOs/sec — Number of IOs the FE port is completing for the specific director.
◆ Host IO Limit MBs/sec — Number of MBs the FE port is processing for the specific director.
◆ Host IO Limit % Delayed IOs — The Host IO delayed IOs divided by the IO count.
◆ Host IO Limit Avg Delayed Time (ms) — The time that IOs are delayed (due to the SG’s set IO
and bandwidth limits) divided by the count of the IOs delayed (due to the SG’s set IO and bandwidth limits).
Charts:
See Host IO Limits by FE metrics on page 580.
Metric Tables
Symmetrix systems metrics
This is a list of all KPIs that are available for all Symmetrix systems.
Metric Description
Host IOs/sec
The number of host IO operations performed each second by all Symmetrix volumes, including writes and random and sequential reads.
Host Reads/sec
The number of host read operations performed each second by all Symmetrix volumes.
Host Writes/sec
The number of host write operations performed each second by all Symmetrix volumes.
Host MBs/sec
The number of host MBs written and read by all of the Symmetrix volumes each second.
Host MBs Read/sec
The number of host MBs read by all of the Symmetrix volumes each second.
Host MBs Written/sec
The number of host MBs written by all of the Symmetrix volumes each second.
Table 10: Symmetrix system metrics
Chapter 7: Performance
Analyze view 493

Metric Description
FE Reqs/sec
A data transfer between the director and the cache. An IO may require multiple requests depending on IO size, alignment, or both. The requests rate should be either equal to or greater than the IO rate.
Avg Read Response Time (ms)
The average of the total read response time for all front-end directors in milliseconds.
Avg Write Response Time (ms)
The average of the total write response time for all front-end directors in milliseconds.
% Reads The percent of total read IO operations performed each second by all of the Symmetrix volumes.
% Writes The percent of total write IO operations performed by all of the Symmetrix volumes.
% Hit The percent of IO operations performed by all of the Symmetrix volumes, for which the read data was in cache and the write operation could be sent directly to cache without having to wait for data to be destaged from cache to the disks.
FE Read Reqs/sec
A read data transfer between the director and the cache. An IO may require multiple requests depending on IO size, alignment, or both. The requests rate should be either equal to or greater than the IO rate.
FE Write Reqs/sec
A write data transfer between the director and the cache. An IO may require multiple requests depending on IO size, alignment, or both. The requests rate should be either equal to or greater than the IO rate.
BE IOs/sec The total IO from all BE directors to the disks per second.
BE Reqs/sec
A data transfer of a read or write between the cache and the director.
BE Read Reqs/sec
A data transfer of a read between the cache and the director.
BE Write Reqs/sec
A data transfer of a write between the cache and the director.
System WP Events/sec
The number of times each second that write activity was heavy enough to use up the system limit set for write tracks occupying cache. When the limit is reached, writes are deferred until data in cache is written to disk.
Device WP Events/sec
The number of times each second that the write-pending limit for a specific Symmetrix volume was reached.
WP Count The number of system cache slots that are write pending.
System Max WP
The percent of the target % at which writes are delayed. The range is from 40% to 80%.
Table 10: Symmetrix system metrics (continued)
Chapter 7: Performance
494 Unisphere for VMAX Online Help

Metric Description
limit
% Cache WP
The percent of system cache that is write pending.
Avg Fall Thru Time
The average time it takes a cache slot in LRU0 to be freed up. It is the average time from the first use of the contents to its reuse by another address.
FE Hit Reqs/sec
The total requests from all front-end directors per second that were satisfied from cache.
FE Read Hit Reqs/sec
The total read requests from all front-end directors per second that were satisfied from cache.
FE Write Hit Reqs/sec
The total write requests from all front-end directors per second that were satisfied from cache.
Prefetched Tracks/sec
The number of tracks per second prefetched from disk to cache upon detection of a sequential read stream.
Destaged Tracks/sec
The number of tracks per second saved into disks.
FE Read Miss Reqs/sec
The total read requests from all front-end directors per second that were misses. A miss occurs when the requested data is not in cache.
FE Write Miss Reqs/sec
The total write requests from all front-end directors per second that were misses. A miss occurs when the write had to wait while data was destaged from cache to the disks.
XtremSW Cache Read Hits/sec
The cumulative number of reads that were hits by XtremSW Cache per second.
XtremSW Cache Write Hits/sec
The cumulative number of writes that were hits by XtremSW Cache per second.
XtremSW Cache Reads/sec
The average time it took XtremSW Cache to serve one read for this volume.
XtremSW Cache Writes/sec
The average time it took XtremSW Cache to serve one write for this volume.
XtremSW Cache IOs/sec
The average number of IOs served by XtremSW Cache per second.
Table 10: Symmetrix system metrics (continued)
Chapter 7: Performance
Analyze view 495

Metric Description
XtremSW Cache Skipped IOs/sec
The number of IOs that were skipped by XtremSW Cache per second.
XtremSW Cache Dedup Hits/sec
The number of XtremSW Cache Dedup hits per second.
XtremSW Cache Dedup Reads/sec
The number of XtremSW Cache Dedup reads per second.
XtremSW Cache Dedup Writes/sec
The number of XtremSW Cache Dedup writes per second.
XtremSW Cache Reads
The number of read operations served by XtremSW Cache per second.
XtremSW Cache Writes
The number of write operations served by XtremSW Cache per second.
XtremSW Cache Read Hits
The number of read operations that were hits served by XtremSW Cache per second.
XtremSW Cache MBs Read/sec
Cumulative number of host MBs read by the XtremSW Cache per second.
XtremSW Cache MBs Written/sec
Cumulative number of host MBs written by the XtremSW Cache per second.
XtremSW Cache Read Time
The average time it took the XtremSW Cache to serve one read for this volume.
XtremSW Cache Write Time
The average time it took the XtremSW Cache to serve one read for this volume.
Table 10: Symmetrix system metrics (continued)
Chapter 7: Performance
496 Unisphere for VMAX Online Help

Back-end director metrics
This is a list of all KPIs that are available for back-end directors.
Metric Description
% Busy The percent of time that a director is busy.
% Idle The percent of time that a director is idle.
IOs/sec The number of IOs performed each second by the director.
Reqs/sec A data transfer between the director and the cache. An IO may require multiple requests depending on IO size, alignment or both. For writes the request counter increments at the time that the write pending flag is removed from the cache slot. In the event that multiple DAs are involved in the IO operation (such as RAID-1), the request count may not reconcile with the IO count and IO size.
Read Reqs/sec
A data transfer of a read between the director and the cache.
Write Reqs/sec
A data transfer of a write between the cache and the director.
MBs/sec The total IO (reads and writes) per second in MBs.
Port 0 MBs/sec
The total MBs moving through port 0 per second.
Port 0 IOs/sec
The number of IOs moving through port 0 per second.
Port 1 MBs/sec
The total MBs moving through port 1 per second.
Port 1 IOs/sec
The number of IOs moving through port 0 per second.
% Busy Port 0
The utilization of port 0.
% Busy Port 1
The utilization of port 1.
% Read Reqs
The percent of read requests out of the total requests.
% Write Reqs
The percent of write requests out of the total requests.
Syscall Count/sec
The total number of calls seen by this director.
Avg Time per Syscall
The average time spent processing all system calls.
Table 11: Back-end director metrics
Chapter 7: Performance
Analyze view 497

Metric Description
Syscall Remote Dir Count/sec
The number of calls sent from the local director to another director in the same system.
Syscall RDF Dir Count/sec
The number of calls sent using RDF to a remote system.
Prefetched Tracks/sec
The number of tracks pre-fetched from disk to cache upon detection of a sequential read stream.
MBs Read/sec
The number of reads per second in MBs.
MBs Written/sec
The number of writes per second in MBs.
Port 0 Avg Req Size (KB)
The average IO request moving through port 0 per second.
Port 1 Avg Req Size (KB)
The average IO request moving through port 1 per second.
Copy On First Access
These metrics are for internal Symmetrix operations.
VLUN Migration Read
VLUN Migration Write
PHCO Rebuild Copy
Optimized Write
Port 0 Speed Gb/sec
The average IO request moving through port 0 per second.
Port 1 Speed Gb/sec
The average IO request moving through port 1 per second.
Table 11: Back-end director metrics (continued)
Chapter 7: Performance
498 Unisphere for VMAX Online Help

Metric Description
PHCO Rebuild Copy
Compressed Read Reqs/sec
The number of compressed read requests per second.
Compressed Write Reqs/sec
The number of compressed write requests per second.
Compressed Read MBs/sec
The size of compressed read MBs per second.
Compressed Write MBs/sec
The size of compressed write MBs per second.
Compressed Reqs/sec
The total number of compressed requests (read and write) per second.
Compressed MBs/sec
The total size of compressed MBs (read and write) per second.
% Compressed Reqs
The total percent of all read and write requests.
% Compressed Read MBs
The percent of all compressed MBs that were read requests.
% Compressed Write MBs
The percent of all compressed MBs that were write requests.
% Compressed MBs
The total percent of all read and write compressed MBs.
% Busy Logical Core 0
The percent of time that core 0 is busy serving IOs.
% Busy Logical Core 1
The percent of time that core 1 is busy serving IOs.
% Idle The percent of time that core 0 is idle.
Table 11: Back-end director metrics (continued)
Chapter 7: Performance
Analyze view 499

Metric Description
Logical Core 0
% Idle Logical Core 1
The percent of time that core 1 is idle.
Port 0 Reads/sec
The count of reads passed through port 0 per second.
Port 1 Reads/sec
The count of reads passed through port 1 per second.
Port 0 Writes/sec
The count of writes passed through port 0 per second.
Port 1 Writes/sec
The count of writes passed through port 1 per second.
Port 0 MBs Read/sec
The number of MBs served by port 0 per second.
Port 1 MBs Read/sec
The number of MBs served by port 1 per second.
Port 0 MBs Written/sec
The number of MBs per second on port 0 that were writes.
Port 1 MBs Written/sec
The number of MBs per second on port 1 that were writes.
% Non-IO Busy Logical Core 0
The percent of time that core 0 is busy serving other non-IO tasks, such as FAST swaps, Optimizer moves, Snap copies, etc.
% Non-IO Busy Logical Core 1
The percent of time that core 1 is busy serving other non-IO tasks, such as FAST swaps, Optimizer moves, Snap copies, etc.
% Non-IO Busy
The percent of time the director was busy with non-IO tasks, such as FAST swaps, Optimizer moves, Snap copies, etc.
Table 11: Back-end director metrics (continued)
Chapter 7: Performance
500 Unisphere for VMAX Online Help

Back-end director Real Time metrics
This is a list of all KPIs that are available in Real Time view for back-end directors (DA and DX).
Metric Description
% Busy The percent of time that a director is busy.
IOs/sec The number of IO commands to the disk per second.
Reqs/sec A data transfer between the director and the cache. An IO may require multiple requests depending on IO size, alignment or both. For writes the request counter increments at the time that the write pending flag is removed from the cache slot. In the event that multiple DAs are involved in the IO operation (such as RAID-1), the request count may not reconcile with the IO count and IO size.
Read Reqs/sec
A data transfer of a read between the director and the cache.
Write Reqs/sec
A data transfer of a write between the cache and the director.
Port 0 IOs/sec
The count of the IOs passed through port 0 per second.
Port 0 MBs/sec
The size of the IOs in MBs passed through port 0 per second.
Port 1 IOs/sec
The count of the IOs passed through port 1 per second.
Port 1 MBs/sec
The size of the IOs in MBs passed through port 1 per second.
Port 0 Reads/sec
The number of read operations that passed through port 0 per second.
Port 1 Reads/sec
The number of read operations that passed through port 1 per second.
Port 0 Writes/sec
The number of write operations that passed through port 0 per second.
Port 1 Writes/sec
The number of write operations that passed through port 1 per second.
Port 0 MBs Read/sec
The number of MBs per second on port 0 that were reads.
Port 1 MBs Read/sec
The number of MBs per second on port 1 that were reads.
Port 0 MBs Written/sec
The number of MBs per second on port 0 that were writes.
Table 12: Back-end director Real Time metrics
Chapter 7: Performance
Analyze view 501

Metric Description
Port 1 MBs Written/sec
The number of MBs per second on port 1 that were writes.
Table 12: Back-end director Real Time metrics (continued)
Chapter 7: Performance
502 Unisphere for VMAX Online Help

Cache partition metrics
This is a list of all KPIs that are available for cache partitions.
Metric Description
WP Count A sampled value at the time of data collection.
WP Limit The percent of the target % at which writes are delayed The range is from 40% to 80%. If the target is 30% and the write pending limit is 80%, then the actual limit is 24% of the cache.
% Target Cache
The percent of total cache allocated to this partition; cannot be less than 10% or larger than 90% and the sum of all targets must be equal to 100%.
% Min Cache The partition will not go below this allocation (from 0% to target %).
% Max Cache The maximum slot allocation for a partition (from target % to 100%).
Cache Slots Used
A sampled value at the time of data collection.
Donation Time The length of time a cache slot must age before being available for donation.
% WP Utilization
A calculated value (WP Count / (total slots * % Cache Used / 100) * 100)
% Hit The percent of IOs that were immediately satisfied.
% Cache Used The percent of cache that is used.
Cache Age GT 1 Min
The average fall-through-time w/ 64 second decay. Decay is a moving average, where the decay time is the "average time" average.
Cache Age GT 10 Min
The average fall-through-time w/ 8:32 second decay. Decay is a moving average, where the decay time is the "average time" average.
Cache Age GT 1 Hour
The average fall-through-time w/ 1:08:16 second decay. Decay is a moving average, where the decay time is the "average time" average.
Cache Hit Ages 1 to Cache Hit Ages 8
A partition read hit under 4 seconds. A slot in this age range satisfied a host read request (cache hit) and was promoted to age zero.
Cache Slot Ages 1 to Cache Slot Ages 8
A partition fall through under 8 seconds. A slot in this age range was removed or recycled as a new slot for other data.
Destage Slot Age
The average time accumulated for destaged cache slots.
Age Non WP Slots
The average time accumulated for non WP cache slots.
Table 13: Cache partition metrics
Chapter 7: Performance
Analyze view 503

Metric Description
Total Replace Slots
The partition fall-through-time events (FT).
Writes to Young Non WP Slots
The number of writes to cache slots that were less than four seconds old.
Writes to All Non WP Slots
The number of writes to all non WP cache slots that were 4 seconds or older.
Acquired Slot Count
The number of cache partition slots acquired from other cache.
Donation Give Count
The amount of cache donated from other cache.
Donation Take Count
The amount of cache donated to other cache.
Destaged Slot Count
The number of cache slots destaged.
Avg Age Given Destage
Calculated value: (destage slot age) / (destaged slot count).
Ave Age of Write to Non WP Slot
Calculated value: (age non WP slots) / ((writes to all non WP slots) - (writes to young non WP slots)).
Remote WP Count
The number of writes pending for a remote system.
Local WP Count
The calculation of the total writes pending minus the remote writes pending.
Host IOs/sec The number of host IOs per second.
Host MBs/sec The number of host MBs per second.
Table 13: Cache partition metrics (continued)
Chapter 7: Performance
504 Unisphere for VMAX Online Help

Device pool metrics
This is a list of all KPIs that are available for all volume pools (Snap, DSE, Thin).
New Name Description
Host IOs/sec The number of host operations performed each second by the pool.
Host Reads/sec
The number of host read operations performed each second by the pool.
Host Writes/sec
The number of host write operations performed each second by the pool.
Host Hits/sec The number of host read/write operations performed each second by the pool that were immediately satisfied from cache.
Host Read Hits/sec
The number of host read operations performed each second by the pool that were immediately satisfied from cache.
Host Write Hits/sec
The number of host write operations performed each second by the pool that were immediately satisfied from cache.
Host Misses/sec
The number of host read/write operations performed each second by the pool that could not be satisfied from cache.
Host Read Misses/sec
The number of host read operations performed each second by the pool that were not satisfied from cache.
Host Write Misses/sec
The number of host write operations performed each second by the pool that were not satisfied from cache.
Host MBs/sec The cumulative number of host MBs read/writes per second by the pool.
Host MBs Read/sec
The cumulative number of host MBs read per second by the pool.
Host MBs written/sec
The cumulative number of host MBs written per second by the pool.
BE Reqs/sec The number of read/write requests each second performed by the disk directors to cache.
BE Read Req/sec
The number of read requests each second performed by the disk directors to cache.
BE Write Req/sec
The number of write requests each second performed by the disk directors to cache.
Read Response-Time (ms)
The average time that it took the Symmetrix to serve one read IO for this pool.
Write Response-Time
The average time that it took the Symmetrix to serve one write IO for this pool.
Table 14: Device pool metrics
Chapter 7: Performance
Analyze view 505

New Name Description
(ms)
Read Miss Response Time (ms)
The average time that it took the Symmetrix to serve one read miss IO for this pool.
Write Miss Response Time (ms)
The average time that it took the Symmetrix to serve one write miss IO for this pool.
RDF/S Write Response Time (ms)
The average time that it took the Symmetrix RDF/S to serve one write IO for this pool.
% Read The percent of IO operations that were reads.
% Write The percent of IO operations that were writes.
% Read Hit The percent of read operations, performed by the pool, that were immediately satisfied by cache.
% Write Hit The percent of write operations, performed by the pool, that were immediately satisfied by cache.
% Read Miss The percent of read miss operations performed each second by the pool. A miss occurs when the requested read data is not found in cache.
% Write Miss The percent of write miss operations performed each second by the pool. A miss occurs when the write operation had to wait while data was destaged from cache to the disks.
WP Count The number of tracks currently in write pending mode for the pool
Seq IOS/sec The number of IO operations performed each second that were sequential.
Seq Reads/sec The number of read IO operations performed each second that were sequential.
Seq Writes/sec The number of write IO operations performed each second that were sequential.
Seq Read Hits/sec
The number of sequential read operations performed each second by the pool that were immediately satisfied from cache.
Seq Read Miss/sec
The number of sequential read operations performed each second by the pool that were misses.
Seq Write Hits/sec
The number of sequential write operations performed each second by the pool that were immediately satisfied from cache.
Seq Write Misses/sec
The number of sequential write operations performed each second by the pool that were misses.
Table 14: Device pool metrics (continued)
Chapter 7: Performance
506 Unisphere for VMAX Online Help

New Name Description
Random IOs/sec
The number of IOs from a host not identified as part of a sequential stream.
Random Reads/sec
The number of read IO commands from a host not identified as part of a sequential stream.
Random Writes/sec
The number of write IO commands from a host not identified as part of a sequential stream.
Random Read Hits/sec
The number of random read IOs that were satisfied from the cache.
Random Write Hits/sec
The number of random write IOs that were immediately placed in cache because space was available.
Random Read Misses/sec
The number of random read IOs that were misses.
Random Write Misses/sec
The number of random write IOs that were misses.
Avg IO Size (KB)
Calculated value: (HA Kbytes transferred per sec / total IOs per sec)
Avg Read Size (KB)
Calculated value: (Kbytes read per sec / total reads per sec)
Avg Write Size (KB)
Calculated value: (Kbytes written per sec / total writes per sec)
% Seq IO Calculated value: ((100 * (total seq IOs per sec / total IOs per sec))
% Seq Read Calculated value: ((100 * (seq reads per sec / total IOs per sec))
% Seq Read Hit The percent of the sequential read operations that were immediately satisfied from cache.
% Seq Read Miss
The percent of the sequential read operations that were misses.
% Seq Writes Calculated value: (100 * (seq writes per sec / total IOs per sec))
% Seq Write Hit The percent of the sequential write operations that were immediately satisfied from cache.
% Seq Write Miss
The percent of the sequential write operations that were misses.
% Random IO The percent of IO that were not identified as part of a sequential stream.
% Random Read Hit
Calculated value: ((100 * (random read hits per sec / total IOs per sec))
% Random Calculated value: ((100 * (random read misses per sec / total IOs per sec))
Table 14: Device pool metrics (continued)
Chapter 7: Performance
Analyze view 507

New Name Description
Read Miss
% Random Write Hit
Calculated value: ((100 * (random write hits per sec / total IOs per sec))
% Random Write Miss
Calculated value: ((100 * (random write misses per sec / total IOs per sec))
Max WP Threshold
The maximum number of write-pending slots available for the pool.
BE MBs transferred/sec
Calculated value: (MBs read per sec + MBs written per sec)
BE MBs Read/sec
The number of MBs read by the disk directors from the disk each second.
BE MBs written/sec
The number of MBs written to the disk from the disk director each second.
BE Prefetched Tracks/sec
The total prefetched trac ks each second from the disk directors to the cache.
BE Prefetched Tracks Used/sec
The number of prefetched tracks used each second from the disk directors to the cache.
BE Request Time (ms)
The average time it takes to make a request by the disk directors to cache.
BE Disk Response-Time (ms)
The average time it takes cache to satisfy IO from the disk directors.
BE Task Time (ms)
The time from the point when the HA puts the request on the queue and the DA picks it up; this can be considered queue time.
Table 14: Device pool metrics (continued)
External disk group metrics
This is a list of all KPIs that are available for external disk groups.
Metric Description
Reads/sec The number of reads per second for the disk group.
Writes/sec The number of writes per second for the disk group.
MBs/sec The total number of MBs per second for the disk group.
MBs Read/sec The read throughput (MBs) of the disk group per second.
Table 15: External disk group metrics
Chapter 7: Performance
508 Unisphere for VMAX Online Help

Metric Description
MBs Written/sec The write throughput (MBs) of the disk group per second.
Avg Read Size (KB) The average number of kilobytes for a single read command.
Avg Write Size (KB) The average number of kilobytes for a single write command.
Avg Response Time The average time it took the disk group to service IO.
Avg Read Response Time (ms)
The average time it took the disk group to serve one read command.
Avg Write Response Time (ms)
The average time it took the disk group to serve one write command.
Total Capacity (GB) The total capacity of all the disks in the disk group.
MBs/sec The total number of MBs per second for the disk group.
IOs/sec The total number of read and write IOs per second.
Used Capacity (GB) The total capacity allocated for all the disks in the disk group.
% Used Capacity The percent of the disk group capacity that is allocated.
Members The number of disks in the disk group.
Avg Queue Depth Calculated value: Accumulated queue depth/total SCSI command per sec.
% Idle The percent of time the disk group is idle.
% Busy The percent of time the disk group is busy.
Table 15: External disk group metrics (continued)
External disk metrics
This is a list of available metrics for external disks.
New Name Description
Reads/sec The number of host reads per second for the external disk.
Writes/sec The number of host writes per second for the external disk.
MBs/sec The size of the IO from the host to the external disk per second.
MBs Read/sec The read throughput (MBs) of the external disk per second.
MBs Written/sec The write throughput (MBs) of the external disk per second.
Avg Read Size (KB) The average number of kilobytes for a single read command.
Avg Write Size (KB) The average number of kilobytes for a single write command.
Table 16: External disk metrics
Chapter 7: Performance
Analyze view 509

New Name Description
Avg Response Time The average response time for the reads and writes.
Avg Read Response Time (ms)
The average time it took the external disk to serve one read command.
Avg Write Response Time (ms)
The average time it took the external disk to serve one write command.
MBs/sec The total number of MBs per second for the external disk.
IOs/sec The total number of read and write IOs per second for the external disk.
Total Capacity (GB) The total capacity of the external disk GBs).
Used Capacity (GB) The used capacity of the external disk (GBs).
% Used Capacity The percent of the external disk that is used.
Table 16: External disk metrics (continued)
Chapter 7: Performance
510 Unisphere for VMAX Online Help

Front-end port metrics
This is a list of all KPIs that are available for front-end ports that are associated with a storage group with Host IO Limits set on the directors.
Metric Description
Host IOs/sec The number of IOs the port is performing on behalf of the specific SG.
IO Limit IOs/sec
The sum of the IOs that were delayed due to the SG's IO limits.
BW Limit Delayed IOs/sec
The sum of the MBs that were delayed due to the SG's bandwidth limits.
Host MBs/sec The number of MBs the port is processing on behalf of the specific SG.
Host Limit Delayed IOs/sec
The sum of the IOs that were delayed due to the SG's IO limits and bandwidth limits.
% Host Limit Delayed IOs
The host limit delayed IOs divided by the IO count.
% IO Host Limit Delayed IOs
The IO delayed count divided by the IO count.
% BW Host Limit Delayed IOs
The bandwidth delayed count divided by the IO count.
Host Limit Delayed Time (ms)
The time that IOs are delayed (due to the SG's set IO and bandwidth limits) divided by the count of the IOs delayed (due to the SG's set IO and bandwidth limits).
Avg Host Limit Delayed Time (ms)
The average time that IOs are delayed (due to the SG's set IO and bandwidth limits) divided by the count of the IOs delayed (due to the SG's set IO and bandwidth limits).
Avg IO Host Limit Delayed Time (ms)
The IO delay time divided by the IO count.
Avg BW Host Limit Delayed Time (ms)
The bandwidth delay time divided by the bandwidth delay count.
Table 17: Front-end ports metrics
Chapter 7: Performance
Analyze view 511

Group metrics
This is a list of all KPIs that are available for device groups and RDF groups.
Group metric Descriptions
Host IOs/sec The number of host operations performed each second by the group.
Host Reads/sec The number of host read operations performed each second by the group.
Host Writes/sec The number of host write operations performed each second by the group.
Host Hits/sec The number of host read/write operations performed each second by the group that were immediately satisfied from cache.
Host Read Hits/sec
The number of host read operations performed each second by the group that were immediately satisfied from cache.
Host Write Hits/sec
The number of host write operations performed each second by the group that were immediately satisfied from cache.
Host Misses/sec
The number of host read/write operations performed each second by the group that could not be satisfied from cache.
Host Read Misses/sec
The number of host read operations performed each second by the group that were not satisfied from cache.
Host Write Misses/sec
The number of host write operations performed each second by the group that were not satisfied from cache.
Host MBs/sec The cumulative number of host MBs read/writes per second by the group.
Host MBs Read/sec
The cumulative number of host MBs read per second by the group.
Host MBs Written/sec
The cumulative number of host MBs written per second by the group.
BE Reqs/sec The number of read/write requests each second performed by the disk directors to cache.
BE Read Req/sec
The number of read requests each second performed by the disk directors to cache.
BE Write Req/sec
The number of write requests each second performed by the disk directors to cache.
Read Response Time (ms)
The average time that it took the Symmetrix to serve one read IO for this group.
Write Response Time (ms)
The average time that it took the Symmetrix to serve one write IO for this group.
Read Miss Response Time
The average time that it took the Symmetrix to serve one read miss IO for this group.
Table 18: Device group and RDF group metrics
Chapter 7: Performance
512 Unisphere for VMAX Online Help

Group metric Descriptions
(ms)
Write Miss Response Time (ms)
The average time that it took the Symmetrix to serve one write miss IO for this group.
RDF/S Write Response Time (ms)
A summary of the read, write, and average response times for the selected SRDF/S group.
% Reads The percent of IO operations that were reads.
% Writes The percent of IO operations that were writes.
% Read Hit The percent of read operations, performed by the group, that were immediately satisfied by cache.
% Write Hit The percent of write operations, performed by the group, that were immediately satisfied by cache.
% Read Miss The percent of read miss operations performed each second by the group. A miss occurs when the requested read data is not found in cache.
% Write Miss The percent of write miss operations performed each second by the group. A miss occurs when the write operation had to wait while data was destaged from cache to the disks.
WP Count The number of tracks currently in write pending mode for the group
Seq IOs/sec Number of IO operations performed each second that were sequential.
Seq Reads/sec Number of read IO operations performed each second that were sequential.
Seq Writes/sec Number of write IO operations performed each second that were sequential.
Seq Read Hits/sec
Number of sequential read operations performed each second by the group that were immediately satisfied from cache.
Seq Read Miss/sec
Number of sequential read operations performed each second by the group that were misses.
Seq Write Hits/sec
Number of sequential write operations performed each second by the group that were immediately satisfied from cache.
Seq Write Misses/sec
Number of sequential write operations performed each second by the group that were misses.
Random IOs/sec
IOs from a host not identified as part of a sequential stream.
Random Reads/sec
Read IO commands from a host not identified as part of a sequential stream.
Random Write IO commands from a host not identified as part of a sequential stream.
Table 18: Device group and RDF group metrics (continued)
Chapter 7: Performance
Analyze view 513

Group metric Descriptions
Writes/sec
Random Read Hits/sec
Random read IOs that were satisfied from the cache.
Random Write Hits/sec
Random write IOs that were immediately placed in cache because space was available.
Random Read Misses/sec
Random read IOs that were misses.
Random Write Misses/sec
Random write IOs that were misses.
Avg IO Size (KB)
Calculated value: (HA Kbytes transferred per sec/total IOs per sec)
Avg Read Size (KB)
Calculated value: (Kbytes read per sec/total reads per sec)
Avg Write Size (KB)
Calculated value: (Kbytes written per sec/total writes per sec)
% Seq Read Calculated value: 100 * (seq reads per sec/total ios per sec)
% Seq Read Hit The percent of the sequential read operations that were immediately satisfied from cache.
% Seq Read Miss
The percent of the sequential read operations that were misses.
% Seq Writes Calculated value: 100*(seq writes per sec/total ios per sec)
% Seq Write Hit The percent of the sequential write operations that were immediately satisfied from cache.
% Seq Write Miss
The percent of the sequential write operations that were misses.
% Random IO The percent of IO operations that were random.
% Random Read Hit
Calculated value: 100 * (random read hits per sec / total IOs per sec)
% Random Read Miss
Calculated value: 100 * (random read misses per sec / total IOs per sec)
% Random Write Hit
Calculated value: 100 * (random write hits per sec / total IOs per sec)
% Random Write Miss
Calculated value: 100 * (random write misses per sec / total IOs per sec)
Max WP The maximum number of write-pending slots available for the group.
Table 18: Device group and RDF group metrics (continued)
Chapter 7: Performance
514 Unisphere for VMAX Online Help

Group metric Descriptions
Threshold
BE MBs Transferred/sec
Calculated value: (MBs read per sec + MBs written per sec)
BE MBs Read/sec
The number of MBs read by the disk directors from the disk each second.
BE MBs written/sec
The number of MBs written to the disk from the disk director each second.
BE Prefetched Tracks/sec
The total prefetched tracks each second from the disk directors to the cache.
BE Prefetched Tracks Used/sec
The number of prefetched tracks used each second from the disk directors to the cache.
BE Read Request Time (ms)
The average time it takes to make a request by the disk directors to the cache.
BE Disk Read Response Time (ms)
The average time it takes cache to respond to a read request by the disk directors.
BE Read Task Time (ms)
The time from the point when the HA puts the read request on the queue and the DA picks it up; this can be considered queue time.
% Hit The percent of IO operations that were immediately satisfied from cache.
% Miss The percent of IO operations that were misses.
% Random Reads
The percent of all read IOs that were random.
% Random Writes
The percent of all write IOs that were random.
BE % Reads The percent of the back-end IO that were read requests.
BE % Writes The percent of the back-end IO that were write requests.
Response Time (ms)
The average time it takes to satisfy IO requests.
BE Partial Sector Writes (KB)
The number of partial sector writes by the disk directors.
IO Density The number of BE requests per GB of disk.
BE Optimize These metrics are for internal Symmetrix operations.
Table 18: Device group and RDF group metrics (continued)
Chapter 7: Performance
Analyze view 515

Group metric Descriptions
Writes (KB)
BE XOR Reads
BE XOR Read (KB)
BE Reads for Copy
BE Reads for Copy (KB)
BE Reads for Copy
BE Reads for Copy (KB)
BE Reads for VLUN Migration
BE Reads for VLUN Migration
BE Reads for VLUN Migration (KB)
BE Writes for VLUN Migration
BE Writes for VLUN Migration (KB)
BE Writes for Rebuild
BE Writes for Rebuild (KB)
BE RDF Copy
BE RDF Copy (KB)
BE Prefetched MBs/sec
The number of MBs prefetched from disk to cache in a second.
XtremSW Cache Read Hits/sec
The cumulative number of reads that were hits by XtremSW Cache per second.
Table 18: Device group and RDF group metrics (continued)
Chapter 7: Performance
516 Unisphere for VMAX Online Help

Group metric Descriptions
XtremSW Cache Write Hits/sec
The cumulative number of writes that were hits by XtremSW Cache per second.
XtremSW Cache Reads/sec
The average time it took XtremSW Cache to serve one read for this volume.
XtremSW Cache Writes/sec
The average time it took XtremSW Cache to serve one write for this volume.
XtremSW Cache IOs/sec
The average number of IOs served by XtremSW Cache per second.
XtremSW Cache Skipped IOs/sec
The average number of IOs that were skipped by XtremSW Cache per second.
XtremSW Cache Dedup Hits/sec
The number of XtremSW Cache Dedup hits per second.
XtremSW Cache Dedup Reads/sec
The number of XtremSW Cache Dedup reads per second.
XtremSW Cache Dedup Writes/sec
The number of XtremSW Cache Dedup writes per second.
XtremSW Cache Reads
The average time it took XtremSW Cache to serve one read.
XtremSW Cache Writes
The average time it took XtremSW Cache to serve one write.
XtremSW Cache Read Hits
The number of reads served by XtremSW Cache that were hits.
XtremSW Cache MBs Read/sec
Cumulative number of host MBs read by the XtremSW Cache per second.
XtremSW Cache MBs Written/sec
Cumulative number of host MBs written by the XtremSW Cache per second.
XtremSW Cache MBs/sec
Cumulative number of host MBs read and written by the XtremSW Cache per second.
Table 18: Device group and RDF group metrics (continued)
Chapter 7: Performance
Analyze view 517

Group metric Descriptions
XtremeSW Cache Read Response Time
The average time it took the XtremSW Cache to serve one read for this volume.
XtremeSW Cache Write Response Time
The average time it took the XtremSW Cache to serve one write for this volume.
XtremSW Cache Response Time
The average time it took the XtremSW Cache to serve one IO for this volume.
XtremSW Cache Avg Read Size (KB)
The average size of a read served by the XtremSW Cache.
XtremSW Cache Avg Write Size (KB)
The average size of a write served by the XtremSW Cache.
XtremSW Cache Avg IO Size (KB)
The average size of an IO (read or write) served by the XtremSW Cache.
Optimized Reads/sec
Number of read requests each second performed directly from disks bypassing the cache.
Optimized MBs Read/sec
Number of host MBs read each second directly from disks bypassing the cache.
Avg Optimized Read Size (KB)
Calculated value: (Optimized KBs Read/sec * 1024 / Optimized Reads/sec )
Front-end Workload Score
A score metric that reflects the contribution of a volume or list of volumes to front end directors serving their IOs.
Table 18: Device group and RDF group metrics (continued)
Disk Buckets Explore metrics
This is a list of all KPIs that are available for disk buckets.
New Name Description
% Busy The percent busy of disks in this bucket.
Avg IO/sec The average number of disk IOs of disks in this bucket.
Avg MBs/sec
The average number of disk MBs read and written to disks in this bucket.
Table 19: Disk Buckets metrics
Chapter 7: Performance
518 Unisphere for VMAX Online Help

New Name Description
Avg Queue Depth
As an IO enters the queue it first checks how deep the queue is. After incrementing the queue depth bucket, it increments the associated count bucket by 1. This then represents the number of IOs that encountered queues of certain depth during the past time interval. The intent of these buckets is to identify IO bursts which in turn generate large queues and long response times.
Avg Response Time
The weighted average response time (read + writes) for disks in this bucket.
Total Capacity (GB)
The total capacity of disks in this bucket.
Used Capacity (GB)
The used capacity of disks in this bucket.
Avg Number of Disks
The average number of disks in this bucket.
Reads/sec The average number of disk Reads of disks in this bucket.
Writes/sec The average number of disk Writes of disks in this bucket
MBs Read/sec
The average number of MBs read from disks in this bucket.
MBs Written/sec
The average number of MBs written to disks in this bucket.
Avg Read Response Time (ms)
The average read response time.
Avg Write Response Time (ms)
The average write response time.
Table 19: Disk Buckets metrics (continued)
Chapter 7: Performance
Analyze view 519

Disk metrics
This is a list of all KPIs that are available for disks and spare disks.
New Name Description
% Busy The percent of time that the disk is busy serving IOs.
% Idle The percent of time the disk is idle.
Avg Queue Depth
Calculated value: Accumulated queue depth/total SCSI command per sec.
Total SCSI Commands/sec
The total number of read commands, write commands, skip mask commands, verify commands, XOR write commands, and XOR write-read commands performed by the Symmetrix disk each second.
IO/sec The number of host read and write requests for the disk.
Reads/sec The number of host reads per second for the disk.
Writes/sec The number of host writes per second for the disk.
MBs/sec The size of the IO from the host to the disk per second.
MBs Read/sec The read throughput (MBs) of the disk per second.
MBs Written/sec
The write throughput (MBs) of the disk per second.
Avg Read Size (KB)
The average number of kilobytes for a single read command.
Avg Write Size (KB)
The average number of kilobytes for a single write command.
Avg Response Time
The average response time for the reads and writes.
Avg Read Response Time (ms)
The average time it took the disk to serve one read command.
Avg Write Response Time (ms)
The average time it took the disk to serve one write command.
Seeks/sec The number of times each second that the disk head moved to find data.
Seek Distance/sec
The number of hypervolumes that the disk head crossed (during all seeks) each second.
Avg Hypers per Seek
The average number of hypervolumes that the disk head crossed during one seek.
Verify The number of commands that verify the integrity of the data on the disk.
Table 20: Disk/Spare disk metrics
Chapter 7: Performance
520 Unisphere for VMAX Online Help

New Name Description
Commands/sec
Skip Mask Commands/sec
The skip mask support offers an emulation of the ability to efficiently transfer “nearly sequential” streams of data. It allows a sequential read or write to execute but “skip over” certain unwanted or unchanged portions of the data stream, thereby transferring only those portions of the sequential stream that have changed and need to be updated. The skip mask mechanism increases throughput by saving bandwidth; both the bandwidth of processing multiple commands and the bandwidth of transferring unnecessary data.
XOR Write Commands/sec
The number of exclusive OR (XOR) write commands performed each second by the disk. XOR commands are used to establish parity protection in RAID-S and RAID 5 configurations.
XOR Read Commands/sec
The number of exclusive OR (XOR) write commands performed each second by the disk. XOR commands are used to establish parity protection in RAID-S and RAID 5 configurations.
Total Capacity (MB)
The total capacity of the disk (MBs).
Used Capacity (GB)
The total used capacity of the disk (GBs).
% Used Capacity
The percent of the disk that is used.
% Free Capacity The percent of the disk that is free.
Table 20: Disk/Spare disk metrics (continued)
Chapter 7: Performance
Analyze view 521

Disk group metrics
This is a list of all KPIs that are available for disk groups.
Metric Description
% Busy The percent of time that the disk group is busy serving IOs.
% Idle The percent of time the disk group is idle.
Total SCSI Commands/sec
The total number of read commands, write commands, skip mask commands, verify commands, XOR write commands, and XOR write-read commands performed by the disk group each second.
IOs/sec The total number of read and write IOs per second.
Reads/sec The number of reads per second for the disk group.
Writes/sec The number of writes per second for the disk group.
MBs/sec The total number of MBs per second for the disk group.
MBs Read/sec The read throughput (MBs) of the disk group per second.
MBs Written/sec
The write throughput (MBs) of the disk group per second.
Avg Read Size (KB)
The average number of kilobytes for a single read command.
Avg Write Size (KB)
The average number of kilobytes for a single write command.
Avg Response Time
The average time it took the disk group to service IOs.
Avg Read Response Time (ms)
The average time it took the disk group to serve one read command.
Avg Write Response Time (ms)
The average time it took the disk group to serve one write command.
Total Capacity (GB)
The total capacity of all the disks in the disk group.
Used Capacity (GB)
The total capacity allocated for all the disks in the disk group.
% Used Capacity
The percent of the disk group capacity that is allocated.
% Free Capacity The percent of the disk group capacity that is free.
IO Density The number of BE requests per GB of disk. (BE Reads + BE Writes) /
Table 21: Disk group metrics
Chapter 7: Performance
522 Unisphere for VMAX Online Help

Metric Description
allocated capacity With FAST moving active extents to higher tiers, this metric is a good indication of success (the IO density on Flash tiers should be higher than the density on SATA tiers.)
Table 21: Disk group metrics (continued)
Chapter 7: Performance
Analyze view 523

Disk group storage tier metrics
This is a list of all KPIs that are available for Symmetrix standard tiers.
Metric Description
% Busy The percent of time that the disk is busy serving IOs.
% Idle The percent of time the disk is idle.
Total SCSI Commands/sec
The total number of read commands, write commands, skip mask commands, verify commands, XOR write commands, and XOR write-read commands performed by the Symmetrix disk each second.
Reads/sec The number of reads per second for the disk.
Writes/sec The number of writes per second for the disk.
MBs/sec The total MBs read and written per second.
MBs Read/sec The read throughput (MBs) of the disk per second.
MBs Written/sec
The write throughput (MBs) of the disk per second.
Avg Read Size (KB)
The average number of kilobytes for a single read command.
Avg Write Size (KB)
The average number of kilobytes for a single write command.
Avg Response Time
Calculated value: ((Total Read Time/sec + Total Write Time/sec) / (Reads/sec + Writes/sec))
Avg Read Response Time (ms)
The average time it took the disk to serve one read command.
Avg Write Response Time (ms)
The average time it took the disk to serve one write command.
Total Capacity (GB)
The total capacity of the disk in GBs.
Used Capacity (GB)
The used capacity of the disk in GBs.
% Used Capacity
The percent of the disk capacity that is used.
% Free Capacity The percent of the disk capacity that is free.
IO Density The number of BE requests per GB of disk. (Reads + Writes) / total capacity With FAST moving active extents to higher tiers, this metric is a good
Table 22: Disk group storage tier metrics
Chapter 7: Performance
524 Unisphere for VMAX Online Help

Metric Description
indication of success (the IO density on Flash tiers should be higher than the density on SATA tiers.)
Table 22: Disk group storage tier metrics (continued)
Chapter 7: Performance
Analyze view 525

FAST policy metrics
This is a list of all KPIs that are available for FAST policies.
Metric Description
Allocated SG Capacity (GB)
The number of GBs of the storage group that are allocated to the FAST policy.
Total SG Capacity (GB) The total capacity of the storage group.
Allocated Pool Capacity (GB)
The number of GBs of the virtual pool that are allocated to the FAST policy.
Total Pool Capacity (GB)
The total capacity of the virtual pool.
BE Req/sec The number of data requests each second performed by the disk directors to cache.
BE MBs Transferred/sec
The number of MBs transfered each second between cache and the director.
Allocated SG OOP Capacity (GB)
The GBs in the storage group that currently do not reside on the tiers defined in the FAST policy.
% Used Capacity The percent of the pools capacity that is used.
Ingress Tracks The number of tracks entering the pool.
Egress Tracks The number of tracks leaving the pool.
Table 23: FAST policy metrics
Chapter 7: Performance
526 Unisphere for VMAX Online Help

Front-end director metrics
This is a list of all KPIs that are available for front-end directors.
Metric Description
% Busy The percent of time the directory is busy.
% Idle The percent of time the directory is idle.
Host IOs/sec A host command for data transfer.
Host MBs/sec The size of the data transfer from the host in MBs per second.
Reqs/sec Data transfer between the director and the cache. An IO may require multiple requests depending on IO size, alignment or both. The requests rate should be either equal to or greater than the IO rate.
Read Reqs/sec
A read data transfer between the director and the cache. An IO may require multiple requests depending on IO size, alignment or both. The requests rate should be either equal to or greater than the IO rate.
Write Reqs/sec
A write data transfer between the director and the cache. An IO may require multiple requests depending on IO size, alignment or both. The requests rate should be either equal to or greater than the IO rate.
Average Read Response Time (ms)
The calculated average response time for reads.
Average Write Response Time (ms)
The calculated average response time for writes.
Hit Reqs/sec A request that is immediately serviced from the cache (instead of having to wait for the data to arrive, or destage from the disk).
Read Hit Reqs/sec
A read request that is immediately serviced from the cache (instead of having to wait for the data to arrive from the disk.)
Write Hit Reqs/sec
A write request that is immediately serviced from the cache (instead of having to wait for the data to be destaged to the disk.)
Miss Req/sec A request that is a miss.
Read Miss Reqs/sec
A read request that cannot be satisfied immediately from the cache and needs to wait for the data to arrive from the disk.
Write Miss Reqs/sec
A write request that cannot be satisfied immediately from the cache and needs to wait for the data to be destaged to the disk.
% Read Reqs The percent of read requests out of host commands for data transfer.
% Write Reqs The percent of write requests out of host commands for data transfer.
Table 24: Front-end director metrics
Chapter 7: Performance
Analyze view 527

Metric Description
% Hit Reqs The percent of requests that are served from cache.
% Read Req Hit
The percent of read requests that are served from cache.
System WP Events/sec
A write miss due to the system write pending limit having been reached.
Device WP Events/sec
A write miss due to the volume write pending limit having been reached.
Port 0 IOs/sec The count of the IOs passed through port 0 per second.
Port 0 MBs/sec
The size of the IOs in MBs passed through port 0 per second.
Port 0 Avg IO Size (KB)
The average IO size served by port 0.
Port 1 IOs/sec The count of the IOs passed through port 1 per second.
Port 1 MBs/sec
The size of the IOs in MBs passed through port 1 per second.
Port 1 Avg IO Size (KB)
The average IO size served by port 1.
Syscall Count/sec
The total number of calls seen by this director.
Avg Time per Syscall
The average time that it took to serve one system call.
Syscall Remote Dir Count/sec
The number of calls per second sent from the local director to another director in the same system.
Syscall RDF Dir count/sec
The number of calls per second sent via RDF to a remote system.
Slot Collisions/sec
The number of write misses due to the desired cache slot being locked by another request.
Queue Depth Count Range 0 - Queue Depth Count Range 9
As an IO enters the queue it first checks how deep the queue is. After incrementing the queue depth bucket, it increments the associated count bucket by 1. This then represents the number of IOs that encountered queues of certain depth during the past time interval. The intent of these buckets is to identify IO bursts which in turn generate large queues and long response times.
Avg Queue Depth Range
As an IO enters the queue it first checks how deep the queue is. Based on depth, the applicable queue depth bucket increments with the value seen by
Table 24: Front-end director metrics (continued)
Chapter 7: Performance
528 Unisphere for VMAX Online Help

Metric Description
0 - Avg Queue Depth Range 9
the IO. For example, an IO that encounters a queue depth of 7 will increment bucket #2 (depth 5-9 for OS or 7-14 for MF) by 7. The intent of these buckets is to identify IO bursts which in turn generate large queues and long response times.
% Write Req Hit
The percent of write requests that were satisfied from cache.
Read RT Count Range 0 to Read RT Count Range 64
These buckets show the distribution of the number of reads to the FE directors over the specified time range.
Acc Read RT Count Range 32 to 64
The accumulated number of reads from 32 to 64.
Write RT Count Range 0 to Write RT Count Range over 64
These buckets show the distribution of the number of writes to the FE directors over the specified time range.
Total Read Count
The total number of reads to the FE directors.
Total Write Count
The total number of writes to the FE directors.
Port 0 MBs Read/sec
The number of MBs per second on port 0 that were reads.
Port 1 MBs Read/sec
The number of MBs per second on port 1 that were reads.
Port 0 MBs Written/sec
The number of MBs per second on port 0 that were writes.
Port 1 MBs Written/sec
The number of MBs per second on port 1 that were writes.
% Busy Port 0 The utilization percent for port 0.
% Busy Port 1 The utilization percent for port 1.
Port 0 Speed Gb/sec
The number of gigabits moving through port 0 per second.
Port 1 Speed Gb/sec
The number of gigabits moving through port 1 per second.
Table 24: Front-end director metrics (continued)
Chapter 7: Performance
Analyze view 529

Metric Description
Average Read Response Time 0 to 1 to Average Read Response Time over 64
These buckets show the distribution of the total average read response time.
Average Write Response Time 0 to 1 to Average Write Response Time over 64
These buckets show the distribution of the total average write response time.
Optimized Reads/sec
Number of read requests each second performed directly from disks bypassing the cache.
Optimized MBs Read/sec
The number of host megabytes read each second directly from disks bypassing the cache.
Avg Optimized Read Size (KB)
Calculated value: (Optimized MBs Read/sec * 1024 / Optimized Reads/sec )
Port 0 Reads/sec
The number of read operations through port 0 per second.
Port 1 Reads/sec
The number of read operations through port 1 per second.
Port 0 Writes/sec
The number of write operations through port 0 per second.
Port 1 Writes/sec
The number of write operations through port 1 per second.
Host IO Limit IOs/sec
The number of IOs per seconds that are executed by the director under Host IO quota limits.
Host IO Limit MBs/sec
The throughput in MBs that are transferred by the director under Host IO quota limits.
Host IO Limit % Quota Delayed IOs
The percent of IOs delayed due to Host IO quota limits.
Host IO Limit Delayed Time (ms)
The time in milliseconds that IOs are delayed because Host IO quota limits.
Table 24: Front-end director metrics (continued)
Chapter 7: Performance
530 Unisphere for VMAX Online Help

Front-end director Real Time metrics
This is a list of all KPIs that are available for front-end directors in Real Time.
Metric Description
% Busy The percent of time the directory is busy.
Host IOs/sec The number of host commands for data transfer per second.
Host MBs/sec The size (MBs) of the host throughput per second.
Reqs/sec A data transfer between the director and the cache. An IO may require multiple requests depending on IO size, alignment or both. The requests rate should be either equal to or greater than the IO rate.
Read Reqs/sec A read data transfer between the director and the cache. An IO may require multiple requests depending on IO size, alignment or both. The requests rate should be either equal to or greater than the IO rate.
Write Reqs/sec A write data transfer between the director and the cache. An IO may require multiple requests depending on IO size, alignment or both. The requests rate should be either equal to or greater than the IO rate.
Avg Read Response Time (ms)
The calculated average response time for reads.
Avg Write Response Time (ms)
The calculated average response time for writes.
Hits Reqs/sec A request that is immediately serviced from the cache (instead of having to wait for the data to arrive, or destage, from the disk.)
Read Hit Reqs/sec A read request that is immediately serviced from the cache (instead of having to wait for the data to arrive from the disk.)
Write Hit Reqs/sec A write request that is immediately serviced from the cache (instead of having to wait for the data to be destaged to the disk.)
Read Miss Reqs/sec
A read request that cannot be satisfied immediately from the cache and needs to wait for the data to arrive from the disk.
Write Miss Reqs/sec
A write request that cannot be satisfied immediately from the cache and needs to wait for the data to destage to the disk.
System WP Events/sec
A write miss due to the system write pending limit having been reached.
Device WP Events/sec
A write miss due to the volume write pending limit having been reached.
Port 0 IOs/sec The number of IOs that pass through port 0 per second.
Table 25: Front-end director Real Time metrics
Chapter 7: Performance
Analyze view 531

Metric Description
Port 0 MBs/sec The size of the IOs in MBs that pass through port 0 per second.
Port 1 IOs/sec The number of IOs that pass through port 1 per second.
Port 1 MBs/sec The size of the IOs in MBs that pass through port 1 per second.
Acc Director Idle Time
The accumulated time the director was idle.
Read RT Count Range 0 to Read RT Count Range 64
These buckets show the distribution of the number of reads to the FE directors over the specified time range.
Write RT Count Range 0 to Write RT Count Range 64
These buckets show the distribution of the number of writes to the FE directors over the specified time range.
Total Read Count The total number of read requests to the FE directors.
Total Write Count The total number of write requests to the FE directors.
% Busy Port 0 The percent of time Port 0 was busy.
% Busy Port 1 The percent of time Port 1 was busy.
Avg Read Response Time 0 to Avg Read Response Time 64
A calculated average response time for reads.
Avg Write Response Time 0 to Avg Write Response Time 64
A calculated average response time for writes.
Avg Read Response Time Over 64
A calculated average response time for reads.
Avg Write Response Time Over 64
A calculated average response time for writes.
Optimized Reads/sec
Number of read requests each second performed directly from disks bypassing the cache.
Optimized MBs Read/sec
Number of host megabytes read each second directly from disks bypassing the cache.
Avg Optimized Read Size (KB)
Calculated value: (Optimized MBs Read/sec * 1024 / Optimized Reads/sec )
Table 25: Front-end director Real Time metrics (continued)
Chapter 7: Performance
532 Unisphere for VMAX Online Help

Metric Description
Port 0 Reads/sec The number of read operations through port 0 per second.
Port 1 Reads/sec The number of read operations through port 1 per second.
Port 0 Writes/sec The number of write operations through port 0 per second.
Port 1 Writes/sec The number of write operations through port 1 per second.
Table 25: Front-end director Real Time metrics (continued)
Chapter 7: Performance
Analyze view 533

Front-end port metrics
This is a list of all KPIs that are available for front-end ports that are associated with a storage group with Host IO Limits set on the directors.
Metric Description
Host IOs/sec The number of IOs the port is performing on behalf of the specific SG.
IO Limit IOs/sec
The sum of the IOs that were delayed due to the SG's IO limits.
BW Limit Delayed IOs/sec
The sum of the MBs that were delayed due to the SG's bandwidth limits.
Host MBs/sec The number of MBs the port is processing on behalf of the specific SG.
Host Limit Delayed IOs/sec
The sum of the IOs that were delayed due to the SG's IO limits and bandwidth limits.
% Host Limit Delayed IOs
The host limit delayed IOs divided by the IO count.
% IO Host Limit Delayed IOs
The IO delayed count divided by the IO count.
% BW Host Limit Delayed IOs
The bandwidth delayed count divided by the IO count.
Host Limit Delayed Time (ms)
The time that IOs are delayed (due to the SG's set IO and bandwidth limits) divided by the count of the IOs delayed (due to the SG's set IO and bandwidth limits).
Avg Host Limit Delayed Time (ms)
The average time that IOs are delayed (due to the SG's set IO and bandwidth limits) divided by the count of the IOs delayed (due to the SG's set IO and bandwidth limits).
Avg IO Host Limit Delayed Time (ms)
The IO delay time divided by the IO count.
Avg BW Host Limit Delayed Time (ms)
The bandwidth delay time divided by the bandwidth delay count.
Table 26: Front-end ports metrics
FE Port SG metrics
This is a list of all KPIs that are available for Host IO limits set on front-end ports for the storage group.
Chapter 7: Performance
534 Unisphere for VMAX Online Help

Metric Description
Host IO Limit IOs/sec
The number of IOs the port is performing on behalf of the specific SG.
Host IO Limit MBs/sec
The number of MBs the port is processing on behalf of the specific SG.
Host IO Limit Delayed IOs/sec
The time the IOs are delayed because of the IO limit set for the SG.
Host IO Limit Delayed Time (ms)
The time that IOs are delayed (due to the SG’s set IO and bandwidth limits) divided by the count of the IOs delayed (due to the SG’s set IO and bandwidth limits).
Host IO Limit % Delayed IOs
The quota delayed IOs divided by the IO count.
Host IO Limit Avg Delayed Time
The average time that IOs are delayed (due to the SG’s set IO and bandwidth quotas) divided by the count of the IOs delayed (due to the SG’s set IO and bandwidth quotas).
IOs/sec The number of IOs per second served.
% Busy The percent of time the port is busy.
MBs/sec The throughput for the port.
Table 27: FE Port by SG metrics
Chapter 7: Performance
Analyze view 535

RDF director metrics
This is a list of all KPIs that are available for RDF directors.
Metric Description
% Busy The percent of time the directory is busy.
% Idle The percent of time the directory is idle.
IO/sec The average IO count per second for the director.
Avg IO Service Time (ms)
The average time the director takes to serve IO.
Reqs/sec The total read and write requests per second.
Read Reqs/sec
The read requests per second.
Write Reqs/sec
The write requests per second.
MBs Sent and Recieved/sec
The total read and write MBs on the RDF director per second.
MBs Sent/sec
The size of the host data transfer in MBs for the director.
MBs Received/sec
The size of the data received in MBs for the director.
% Busy Port 0
The percent of time that port 0 is busy.
Avg IO Size Received (KB)
Calculated value: (MBs received per sec / reads per sec)
Avg IO Size Sent (KB)
Calculated value: (MBs sent per sec / writes per sec)
Syscall Count/sec
The total number of calls seen by this director.
Syscall Time/sec
The time to satisfy the calls by this director.
Syscall Remote Dir Count/sec
The number of calls sent from the local director to another director in the same system.
Syscall RDF The number of calls sent via RDF to a remote system.
Table 28: RDF director metrics
Chapter 7: Performance
536 Unisphere for VMAX Online Help

Metric Description
Dir Count/sec
Avg Time per Syscall
Calculated value: (syscall time / syscall count)
Write Miss Reqs/sec
The write misses for the RDF director per second. A miss occurs when the request has to wait for data to destage from cache to disk.
Port 0 Speed Gb/sec
The number of Gbits per second through port 0.
Tracks Received/sec
The number of tracks received by this director per second.
Tracks Sent/sec
The number of tracks sent by this director per second.
Number of Links
The number of links managed by this RDF director.
Number of Compressed Links
The number of compressed links on this RDF director.
Compressed MBs Received/sec
The number of compressed MBs/sec received via this RDF director.
Compressed MBs Sent/sec
The number of compressed MBs/sec sent via this RDF director.
Compressed MBs Sent and Received/sec
The number of compressed MBs/sec sent and received via this RDF director.
% Compressed MBs Sent and Received
The percent of MBs sent and received that are compressed.
% Compressed MBs Received
The percent of MBs received from R2 that are compressed.
% Compressed MBs Sent
The percent of MBs sent to R2 that are compressed.
Table 28: RDF director metrics (continued)
Chapter 7: Performance
Analyze view 537

Metric Description
Copy IOs/sec The number of copy IOs per second via this RDF director.
Copy is a generic SRDF term meaning a full track that comes from background data movement. These copies can be generated by a number of different things, including if the RDF device is in adaptive copy mode. Adaptive copy is included in this term, but not exclusively. For example, if SRDF is suspended, hosts continue to write to the R1 and then SRDF is resumed, the resulting R1->R2 copy of tracks (due to invalids) is a “copy.”
Copy MBs/sec
The throughput of copy MBs per second via this RDF director.
Sync Write Reqs/sec
The number of sync write requests managed by this RDF director per second.
Sync MBs Sent/sec
The number of sync MBs sent per second via this RDF director.
Async Write Reqs/sec
The number of async write requests managed by this RDF director per second.
Async MBs Sent/sec
The number of async MBs sent per second via this RDF director.
Table 28: RDF director metrics (continued)
Chapter 7: Performance
538 Unisphere for VMAX Online Help

RDF director Real Time metrics
This is a list of all KPIs that are available for RDF directors in Real Time.
Metric Description
% Busy The percent of time that a director is busy.
IOs/sec The number of IO commands to the disk per second.
Write Reqs/sec A data transfer of a write between the cache and the director.
Tracks Received/sec The number of tracks that received data each second.
Tracks Sent/sec The number of tracks that sent data each second.
Table 29: RDF director Real Time metrics
Chapter 7: Performance
Analyze view 539

RDF/A group metrics
This is a list of all KPIs that are available for RDF/A groups.
Metric Description
Avg Cycle Time
The mean time (in seconds) of the last 16 cycles. (Calculated as true averages- e.g. if only 8 cycles have occurred, the average represents those 8 cycles only.)
Avg Cycle Size
The average size of all the cycles in RDFA sessions.
Duration of Last Cycle
The cycle time (in seconds) of the most recently completed cycle. It should be noted that in a regular case the cycles switch every ~30 sec, however, in most cases the collection interval is in minutes, which means some cycle times will be skipped. This an important counter to look at to figure out if SRDF/A is working as expected.
Total HA Writes/sec
The total host adapter writes, measured in write commands to SRDF/A volumes only.
Total HA Repeat Writes/sec
The total number of writes to a slot already in the active cycle. Total host adapter repeat writes, measured in write commands to SRDF/A volumes only. This counter helps estimate the cache locality of reference, i.e., how much cache is saved by the re-writes. This does not give any indication to the bandwidth locality of reference.
RDF R1 to R2 IOs/sec
The number of IOs/sec being transmitted across the links for this session.
RDF R1 to R2 MBs/sec
The MB/sec being transmitted across the links for this session.
RDF R2 to R1 IOs/sec
The number of IOs/sec being transmitted across the links for this session.
RDF R2 to R1 MBs/sec
The MB/sec being transmitted across the links for this session.
Host Writes/sec
The number of write IOs/sec coming in from the hosts for the volumes in this session.
Host MBs Written/sec
The throughput in MB/sec of writes coming in from the hosts for the volumes in this session.
System WP Limit
The maximum number of write-pending slots for the entire Symmetrix system.
System WP Count
The number of cache slots marked as write pending for the system.
Local WP Count
The number of write pending slots waiting to be de-staged to disk. On the R1 - should be less than or equal to the system write pending count.
Table 30: RDF/A group metrics
Chapter 7: Performance
540 Unisphere for VMAX Online Help

Metric Description
RDF/A WP Count
The number of RDF/A writes pending.
% RDF/A Max Cache Used
A parameter establishing the percent of system write pendings at which an RDF/A session will drop.
Min Cycle Time
The setting for the minimum number of seconds for a cycle.
DSE Used Tracks
The active cycle spilled count plus the inactive cycle spilled count.
% R1 Used Cache
The ratio of system write pending count to the maximum write pending slots. This is the percent of cache used by this RDF/A group.
% R2 Used Cache
The ratio of system write pending count to the maximum write pending slots. This is the percent of cache used by this RDF/A group.
Reads/sec The number of tracks read from the R2 (host reads + copy).
MBs Read/sec
The total amount of data read from the R2 in MBs+G5.
Avg IO Service Time (ms)
The average time it took to satisfy reads and writes.
Time Since Last Switch
The time (in seconds) since the last switch from active to inactive or vice versa. Since in a regular case the cycles switch every ~30 sec and the samples are taken every few minutes, this counter may not show very significant data, however, when cycles elongate beyond the sample time, this counter can help indicate an estimate of the R1 to R1 lag time.
Active Cycle Size
The count of cache slots that measures the amount of data captured (on the R1 side) or received (on the R2 side).
Inactive Cycle Size
The count of cache slots that measures the amount of data transmitted (on the R1 side) or applied (on the R2 side).
RDF/A Session Indicator
Indicates if group is RDFA (0/1).
RDF/A Active Indicator
Indicates if RDF/A group is active (0/1).
Session Priority
The order in which SRDF/A groups are dropped out of SRDF/A in the event of a cache limit being reached. The highest priority is 1, the lowest is 64, and the default is 33.
Cycle The active cycle number identifier for the given SRDF/A session. In a regular
Table 30: RDF/A group metrics (continued)
Chapter 7: Performance
Analyze view 541

Metric Description
Number case, the cycles switch every ~30 seconds, however, in most cases the collection interval is in minutes. Calculating the difference in cycle numbers between collection intervals relative to the minimum cycle time will show how many cycles occurred over the last interval.
High Water Mark
The greatest number of cache slots transmitted (on the R1 side) or applied (on the R2 side) in any cycle so far in the session.
R1 to R2 Lag Time
The time that R2 is behind R1 (RPO). This is calculated as the last cycle time plus the time since last switch. In a regular case, the cycles switch every ~30 sec and the samples are taken every few minutes, therefore this counter may not show very significant data, however, when cycles elongate beyond the sample time, this counter can help indicate an estimate of the RPO.
Num Devs in Session
The number of Symmetrix volumes defined in this session.
R2 Last Restore Time
The time, in seconds, that the restore of the last active cycle took to complete. The restore is an operation done by the DA and RA to mark the tracks in the apply cycle as Write Pending to the local drives. This operation is usually a very quick cache operation, unless one of the volumes reaches its WP limit. The importance of this counter is that is shows one of the common reasons for an increase in the cycle time.
R2 Avg Restore Time
The mean time (in secs) of the last 16 restores. (Calculated as true averages, e.g., if only 8 restores have occurred, the average represents those 8 restores only.)
Consistency Protection
Specifies whether consistency protection is set.
DSE Threshold
The percent of write pendings before DSE activates.
Writes/sec The number of write requests to the RDF director per second.
Session Number
The number of the SRDF/A session.
Uncommitted Tracks
The number of tracks for all the SRDF/A volumes in the session that have not been committed to the R2 volume.
MBs Written/sec
The number of MBs written per second for the SRDF/A session.
Read Hits/sec
The total number of read operations that were immediately satisfied by cache.
Max Cycle Time
The setting for the maximum number of seconds for a cycle.
Number of The number of links used by this RDF/A group.
Table 30: RDF/A group metrics (continued)
Chapter 7: Performance
542 Unisphere for VMAX Online Help

Metric Description
Links
Number of Compressed Links
The number of compressed links used by this RDF/A group.
Compressed MBs Received/sec
The number of compressed MBs/sec received by this RDF/A group.
Compressed MBs Sent/sec
The percent of compressed MBs/sec sent by this RDF/A group.
Compressed MBs Sent and Received/sec
The number of compressed MBs sent and received by this RDF/A group.
% Compressed MBs Received
Calculated value: ((Compressed MBs Received/sec / MBs Received/sec) * 100)
% Compressed MBs Sent
Calculated value: ((Compressed MBs Sent/sec / MBs Sent/sec) * 100)
% Compressed MBs Sent and Received
Calculated value: ((Compressed MBs Sent and Received/sec / MBs Sent and Received/sec) * 100)
Table 30: RDF/A group metrics (continued)
Chapter 7: Performance
Analyze view 543

Snap and DSE pool metrics
This is a list of all KPIs that are available for Snap and DSE pools.
Metric Description
BE Reqs/sec The number of read/write requests each second performed by the disk directors to cache.
BE Read Req/sec The number of read requests each second performed by the disk directors to cache.
BE Write Req/sec The number of write requests each second performed by the disk directors to cache.
BE MBs Transferred/sec
Calculated value: (MBs read per sec + MBs written per sec)
BE MBs Read/sec The number of MBs read by the disk directors from the disk each second.
BE MBs Written/sec
The number of MBs written to the disk from the disk director each second.
BE Read Request Time (ms)
The average time it takes to make a read request by the disk directors to the cache.
BE Disk Read Response Time (ms)
The average time it takes cache to respond to a read request by the disk directors.
BE Read Task Time (ms)
The time from the point when the HA puts the read request on the queue and the DA picks it up; this can be considered queue time.
% Used Capacity The percent of the pools total capacity that is used.
Total Pool Capacity (GB)
The total pool capacity in GBs.
Enabled Pool Capacity (MB)
The enabled pool capacity in GBs.
Used Pool Capacity (GB)
The used pool capacity in GBs.
Allocated Pool Capacity (MB)
The allocated pool capacity in GBs.
Table 31: Snap and DSE pool metrics
Storage group explore metrics
This is a list of all KPIs that are available for storage groups.
Chapter 7: Performance
544 Unisphere for VMAX Online Help

Group metric Descriptions
Host IOs/sec The number of host operations performed each second by the group.
Host Reads/sec The number of host read operations performed each second by the group.
Host Writes/sec The number of host write operations performed each second by the group.
Host Hits/sec The number of host read/write operations performed each second by the group that were immediately satisfied from cache.
Host Read Hits/sec
The number of host read operations performed each second by the group that were immediately satisfied from cache.
Host Write Hits/sec
The number of host write operations performed each second by the group that were immediately satisfied from cache.
Host Misses/sec
The number of host read/write operations performed each second by the group that could not be satisfied from cache.
Host Read Misses/sec
The number of host read operations performed each second by the group that were not satisfied from cache.
Host Write Misses/sec
The number of host write operations performed each second by the group that were not satisfied from cache.
Host MBs/sec The cumulative number of host MBs read/writes per second by the group.
Host MBs Read/sec
The cumulative number of host MBs read per second by the group.
Host MBs Written/sec
The cumulative number of host MBs written per second by the group.
BE Reqs/sec The number of read/write requests each second performed by the disk directors to cache.
BE Read Req/sec
The number of read requests each second performed by the disk directors to cache.
BE Write Req/sec
The number of write requests each second performed by the disk directors to cache.
Read Response Time (ms)
The average time that it took the Symmetrix to serve one read IO for this group.
Write Response Time (ms)
The average time that it took the Symmetrix to serve one write IO for this group.
Read Miss Response Time (ms)
The average time that it took the Symmetrix to serve one read miss IO for this group.
Write Miss Response Time
The average time that it took the Symmetrix to serve one write miss IO for this group.
Table 32: Storage group explore metrics
Chapter 7: Performance
Analyze view 545

Group metric Descriptions
(ms)
RDF/S Write Response Time (ms)
A summary of the read, write, and average response times for the selected SRDF/S group.
% Reads The percent of IO operations that were reads.
% Writes The percent of IO operations that were writes.
% Read Hit The percent of read operations, performed by the group, that were immediately satisfied by cache.
% Write Hit The percent of write operations, performed by the group, that were immediately satisfied by cache.
% Read Miss The percent of read miss operations performed each second by the group. A miss occurs when the requested read data is not found in cache.
% Write Miss The percent of write miss operations performed each second by the group. A miss occurs when the write operation had to wait while data was destaged from cache to the disks.
WP Count The number of tracks currently in write pending mode for the group
Seq IOs/sec The number of IO operations performed each second that were sequential.
Seq Reads/sec The number of read IO operations performed each second that were sequential.
Seq Writes/sec The number of write IO operations performed each second that were sequential.
Seq Read Hits/sec
The number of sequential read operations performed each second by the group that were immediately satisfied from cache.
Seq Read Miss/sec
The number of sequential read operations performed each second by the group that were misses.
Seq Write Hits/sec
The number of sequential write operations performed each second by the group that were immediately satisfied from cache.
Seq Write Misses/sec
The number of sequential write operations performed each second by the group that were misses.
Random IOs/sec
IOs from a host not identified as part of a sequential stream.
Random Reads/sec
Read IO commands from a host not identified as part of a sequential stream.
Random Writes/sec
Write IO commands from a host not identified as part of a sequential stream.
Table 32: Storage group explore metrics (continued)
Chapter 7: Performance
546 Unisphere for VMAX Online Help

Group metric Descriptions
Random Read Hits/sec
Random read IOs that were satisfied from the cache.
Random Write Hits/sec
Random write IOs that were immediately placed in cache because space was available.
Random Read Misses/sec
Random read IOs that were misses.
Random Write Misses/sec
Random write IOs that were misses.
Avg IO Size (KB)
Calculated value: (HA Kbytes transferred per sec / total IOs per sec)
Avg Read Size (KB)
Calculated value: (Kbytes read per sec / total reads per sec)
Avg Write Size (KB)
Calculated value: (Kbytes written per sec / total writes per sec)
% Sequential IO
The percent of IO operations that were sequential.
% Seq Read Calculated value: 100 * (seq reads per sec / total IOs per sec)
% Seq Read Hit The percent of the sequential read operations that were immediately satisfied from cache.
% Seq Read Miss
The percent of the sequential read operations that were misses.
% Seq Writes Calculated value: 100*(seq writes per sec / total IOs per sec)
% Seq Write Hit The percent of the sequential write operations that were immediately satisfied from cache.
% Seq Write Miss
The percent of the sequential write operations that were misses.
% Random IO The percent of IO operations that were random.
% Random Read Hit
Calculated value: 100 * (random read hits per sec / total IOs per sec)
% Random Read Miss
Calculated value: 100 * (random read misses per sec / total IOs per sec)
% Random Write Hit
Calculated value: 100 * (random write hits per sec / total IOs per sec)
% Random Write Miss
Calculated value: 100 * (random write misses per sec / total IOs per sec)
Table 32: Storage group explore metrics (continued)
Chapter 7: Performance
Analyze view 547

Group metric Descriptions
Max WP Threshold
The maximum number of write-pending slots available for the group.
BE MBs Transferred/sec
Calculated value: (MBs read per sec + MBs written per sec)
BE MBs Read/sec
The number of MBs read by the disk directors from the disk each second.
BE MBs written/sec
The number of MBs written to the disk from the disk director each second.
BE Prefetched Tracks/sec
Total prefetched tracks each second from the disk directors to the cache.
BE Prefetched Tracks Used/sec
The number of prefetched tracks used each second from the disk directors to the cache.
BE Read Request Time (ms)
The average time it takes to make a request by the disk directors to the cache.
BE Disk Read Response Time (ms)
The average time it takes cache to respond to a read request by the disk directors.
BE Read Task Time (ms)
The time from the point when the HA puts the read request on the queue and the DA picks it up; this can be considered queue time.
% Hit The percent of IO operations that were immediately satisfied from cache.
% Miss The percent of IO operations that were misses.
% Random Reads
The percent of all read IOs that were random.
% Random Writes
The percent of all write IOs that were random.
BE % Reads The percent of the back-end IO that were read requests.
BE % Writes The percent of the back-end IO that were write requests.
BE Partial Sector Writes (KB)
The KBs of back-end IO that were partial sector writes.
IO Density The number of BE requests per GB of disk.
BE Optimized Writes (KB)
These metrics are for internal Symmetrix operations.
Table 32: Storage group explore metrics (continued)
Chapter 7: Performance
548 Unisphere for VMAX Online Help

Group metric Descriptions
BE XOR Reads
BE XOR Reads (KB)
BE Reads for Copy
BE Reads for Copy (KB)
BE Writes for Copy
BE Writes for Copy (KB)
BE Reads for VLUN Migration
BE Reads for VLUN Migration (KB)
BE Writes for VLUN Migration
BE Writes for VLUN Migration (KB)
BE Writes for Rebuild
BE Writes for Rebuild (KB)
BE RDF Copy
BE RDF Copy (KB)
Device Capacity
Device Block Size
BE Prefetched MBs/sec
The number of tracks per second prefetched from disk to cache upon detection of a sequential read stream.
Total Tracks The total number of tracks for the storage group.
Compressed The number of compressed tracks for the storage group.
Table 32: Storage group explore metrics (continued)
Chapter 7: Performance
Analyze view 549

Group metric Descriptions
Tracks
% Compressed Tracks
The percent of the storage group tracks that are compressed tracks.
XtremSW Cache Read Hits/sec
The cumulative number of reads that were hits by XtremSW Cache per second.
XtremSW Cache Write Hits/sec
The cumulative number of writes that were hits by XtremSW Cache per second.
XtremSW Cache Reads/sec
The average time it took XtremSW Cache to serve one read for this volume.
XtremSW Cache Writes/sec
The average time it took XtremSW Cache to serve one write for this volume.
XtremSW Cache IOs/sec
The average number of IOs served by XtremSW Cache per second.
XtremSW Cache Skipped IOs/sec
The number of IOs that were skipped by XtremSW Cache per second.
XtremSW Cache Dedup Hits/sec
The number of XtremSW Cache Dedup hits per second.
XtremSW Cache Dedup Reads/sec
The number of XtremSW Cache Dedup reads per second.
XtremSW Cache Dedup Writes/sec
The number of XtremSW Cache Dedup writes per second.
% XtremSW Cache Reads
The number of read operations served by XtremSW Cache per second.
% XtremSW Cache Writes
The number of write operations served by XtremSW Cache per second.
% XtremSW Cache Read Hits
The number of read operations that were hits served by XtremSW Cache per second.
XtremSW Cache MBs
Cumulative number of host MBs read by the XtremSW Cache per second.
Table 32: Storage group explore metrics (continued)
Chapter 7: Performance
550 Unisphere for VMAX Online Help

Group metric Descriptions
Read/sec
XtremSW Cache MBs Written/sec
Cumulative number of host MBs written by the XtremSW Cache per second.
XtremSW Cache MBs/sec
Cumulative number of host MBs read and written by the XtremSW Cache per second.
XtremSW Cache Read Response Time
The average time it took the XtremSW Cache to serve one read.
XtremSW Cache Write Response Time
The average time it took the XtremSW Cache to serve one write.
XtremSW Cache Response Time
The average time it took the XtremSW Cache to serve one IO.
XtremSW Cache Avg Read Size (KB)
The average size of reads (in KBs) handled by XtremSW Cache.
XtremSW Cache Avg Write Size (KB)
The average size of writes (in KBs) handled by XtremSW Cache.
XtremSW Cache Avg IO Size (KB)
The average size of IO (in KBs) handled by XtremSW Cache.
Optimized Reads/sec
Number of read requests each second performed directly from disks bypassing the cache.
Optimized MBs Read/sec
Number of host megabytes read each second directly from disks bypassing the cache.
Avg Optimized Read Size (KB)
Calculated value: (Optimized MBs Read/sec * 1024 / Optimized Reads/sec )
Workload Score A combined score metric that reflects the overall contribution of a volume or list of volumes to the array.
Front-end Workload Score
A score metric that reflects the contribution of a volume or list of volumes to front-end directors serving their IOs.
Back-end Workload Score
A score metric that reflects the contribution of a volume or list of volumes to back-end directors serving their IOs.
Disk Workload A score metric that reflects the contribution of a volume or list of volumes to
Table 32: Storage group explore metrics (continued)
Chapter 7: Performance
Analyze view 551

Group metric Descriptions
Score disks serving their IOs.
Table 32: Storage group explore metrics (continued)
Chapter 7: Performance
552 Unisphere for VMAX Online Help

Symmetrix system Historical metrics
This is a list of all KPIs that are available for Symmetrix systems.
Metric Description
Host IOs/sec
The number of host IO operations performed each second by all Symmetrix volumes, including writes and random and sequential reads.
Host Reads/sec
The number of host read operations performed each second by all Symmetrix volumes.
Host Writes/sec
The number of host write operations performed each second by all Symmetrix volumes.
Host MBs/sec
The number of host MBs written and read by all of the Symmetrix volumes each second.
Host MBs Read/sec
The number of host MBs read by all of the Symmetrix volumes each second.
Host MBs Written/sec
The number of host MBs written by all of the Symmetrix volumes each second.
FE Reqs/sec
A data transfer between the director and the cache. An IO may require multiple requests depending on IO size, alignment, or both. The requests rate should be either equal to or greater than the IO rate.
Avg Read Response Time (ms)
The calculated system read response time.
Avg Write Response Time (ms)
The calculated system write response time.
% Reads The percent of total read IO operations performed each second by all of the Symmetrix volumes.
% Writes The percent of total write IO operations performed by all of the Symmetrix volumes.
% Hit The percent of IO operations performed by all of the Symmetrix volumes, for which the read data was in cache and the write operation could be sent directly to cache without having to wait for data to be destaged from cache to the disks.
FE Read Reqs/sec
A read data transfer between the director and the cache. An IO may require multiple requests depending on IO size, alignment, or both. The requests rate should be either equal to or greater than the IO rate.
FE Write Reqs/sec
A write data transfer between the director and the cache. An IO may require multiple requests depending on IO size, alignment, or both. The requests rate should be either equal to or greater than the IO rate.
Table 33: Symmetrix system Historical metrics
Chapter 7: Performance
Analyze view 553

Metric Description
BE IOs/sec The total IO from all BE directors to the disks per second.
BE Reqs/sec
A data transfer of a read or write between the cache and the director.
BE Read Reqs/sec
A data transfer of a read between the cache and the director.
BE Write Reqs/sec
A data transfer of a write between the cache and the director.
System WP Events/sec
The number of times each second that write activity was heavy enough to use up the system limit set for write tracks occupying cache. When the limit is reached, writes are deferred until data in cache is written to disk.
Device WP Events/sec
The number of times each second that the write-pending limit for a specific Symmetrix volume was reached.
WP Count The number of system cache slots that are write pending.
System Max WP limit
The percent of the target % at which writes are delayed. The range is from 40% to 80%.
% Cache WP
The percent of system cache that is write pending.
Avg Fall Thru Time
the average time it takes a cache slot in LRU0 to be freed up. It is the average time from the first use of the contents to its reuse by another address.
FE Hit Req/sec
The total requests from all FE directors per second that were satisfied from cache.
FE Read Hit Reqs/sec
The total read requests from all FE directors per second that were satisfied from cache.
FE Write Hit Reqs/sec
The total write requests from all FE directors per second that were satisfied from cache.
Prefetched Tracks/sec
The tracks per second pre-fetched from disk to cache upon detection of a sequential read stream.
Destaged Tracks/sec
The tracks per second saved into disks.
FE Read Miss Reqs/sec
The total read requests from all FE directors per second that were misses. A miss occurs when the requested read data is not found in cache.
FE Write Miss Reqs/sec
The total write requests from all FE directors per second that were misses. A miss occurs when the write operation had to wait while data was destaged from cache to the disks.
Table 33: Symmetrix system Historical metrics (continued)
Chapter 7: Performance
554 Unisphere for VMAX Online Help

Symmetrix system metrics
This is a list of all KPIs that are available for Symmetrix systems.
Metric Description
Host IOs/sec
The number of host IO operations performed each second by all Symmetrix volumes, including writes and random and sequential reads.
Host Reads/sec
The number of host read operations performed each second by all Symmetrix volumes.
Host Writes/sec
The number of host write operations performed each second by all Symmetrix volumes.
Host MBs/sec
The number of host MBs written and read by all of the Symmetrix volumes each second.
Host MBs Read/sec
The number of host MBs read by all of the Symmetrix volumes each second.
Host MBs Written/sec
The number of host MBs written by all of the Symmetrix volumes each second.
FE Reqs/sec
A data transfer between the director and the cache. An IO may require multiple requests depending on IO size, alignment, or both. The requests rate should be either equal to or greater than the IO rate.
Avg Read Response Time (ms)
The calculated system read response time.
Avg Write Response Time (ms)
The calculated system write response time.
% Reads The percent of total read IO operations performed each second by all of the Symmetrix volumes.
% Writes The percent of total write IO operations performed by all of the Symmetrix volumes.
% Hit The percent of IO operations performed by all of the Symmetrix volumes, for which the read data was in cache and the write operation could be sent directly to cache without having to wait for data to be destaged from cache to the disks.
FE Read Reqs/sec
A read data transfer between the director and the cache. An IO may require multiple requests depending on IO size, alignment, or both. The requests rate should be either equal to or greater than the IO rate.
FE Write Reqs/sec
A write data transfer between the director and the cache. An IO may require multiple requests depending on IO size, alignment, or both. The requests rate should be either equal to or greater than the IO rate.
Table 34: Symmetrix system metrics
Chapter 7: Performance
Analyze view 555

Metric Description
BE IOs/sec The total IO from all BE directors to the disks per second.
BE Reqs/sec
A data transfer of a read or write between the cache and the director.
BE Read Reqs/sec
A data transfer of a read between the cache and the director.
BE Write Reqs/sec
A data transfer of a write between the cache and the director.
System WP Events/sec
The number of times each second that write activity was heavy enough to use up the system limit set for write tracks occupying cache. When the limit is reached, writes are deferred until data in cache is written to disk.
Device WP Events/sec
The number of times each second that the write-pending limit for a specific Symmetrix volume was reached.
WP Count The number of system cache slots that are write pending.
System Max WP limit
The percent of the target % at which writes are delayed. The range is from 40% to 80%.
% Cache WP
The percent of system cache that is write pending.
Avg Fall Thru Time
The average time it takes a cache slot in LRU0 to be freed up. It is the average time from the first use of the contents to its reuse by another address.
FE Hit Req/sec
The number of total requests from all FE directors per second that were satisfied from cache.
FE Read Hit Reqs/sec
The number of total read requests from all FE directors per second that were satisfied from cache.
FE Write Hit Reqs/sec
The number of total write requests from all FE directors per second that were satisfied from cache.
Prefetched Tracks/sec
The number of tracks per second pre-fetched from disk to cache upon detection of a sequential read stream.
Destaged Tracks/sec
The number of tracks per second saved into disks.
FE Read Miss Reqs/sec
The number of total read requests from all FE directors per second that were misses. A miss occurs when the requested read data is not found in cache.
FE Write Miss Reqs/sec
The number of total write requests from all FE directors per second that were misses. A miss occurs when the write operation had to wait while data was destaged from cache to the disks.
Table 34: Symmetrix system metrics (continued)
Chapter 7: Performance
556 Unisphere for VMAX Online Help

Metric Description
XtremSW Cache Read Hits/sec
The cumulative number of reads that were hits by XtremSW Cache per second.
XtremSW Cache Write Hits/sec
The cumulative number of writes that were hits by XtremSW Cache per second.
XtremSW Cache Reads/sec
The average time it took XtremSW Cache to serve one read for this volume.
XtremSW Cache Writes/sec
The average time it took XtremSW Cache to serve one write for this volume.
XtremSW Cache IOs/sec
The average number of IOs served by XtremSW Cache per second.
XtremSW Cache Skipped IOs/sec
The number of IOs that were skipped by XtremSW Cache per second.
XtremSW Cache Dedup Hits/sec
The number of XtremSW Cache Dedup hits per second.
XtremSW Cache Dedup Reads/sec
The number of XtremSW Cache Dedup reads per second.
XtremSW Cache Dedup Writes/sec
The number of XtremSW Cache Dedup writes per second.
XtremSW Cache Reads
The number of read operations served by XtremSW Cache per second.
XtremSW Cache Writes
The number of write operations served by XtremSW Cache per second.
Table 34: Symmetrix system metrics (continued)
Chapter 7: Performance
Analyze view 557

Metric Description
XtremSW Cache Read Hits
The number of read operations served by XtremSW Cache per second that were hits.
XtremSW Cache MBs Read/sec
Cumulative number of host MBs read by the XtremSW Cache per second.
XtremSW Cache MBs Written/sec
Cumulative number of host MBs written by the XtremSW Cache per second.
XtremSW Cache Read Time
The average time it took the XtremSW Cache to serve one read for this volume.
XtremSW Cache Write Time
The average time it took the XtremSW Cache to serve one read for this volume.
Table 34: Symmetrix system metrics (continued)
Chapter 7: Performance
558 Unisphere for VMAX Online Help

Symmetrix system Real Time metrics
Metric Description
Host IOs/sec
The number of host IO operations performed each second by all Symmetrix volumes, including writes and random and sequential reads.
Host MBs/sec
The number of host MBs written and read by all of the Symmetrix volumes each second.
FE Reqs/sec
A data transfer between the director and the cache. An IO may require multiple requests depending on IO size, alignment, or both. The requests rate should be either equal to or greater than the IO rate.
Avg Read Response Time (ms)
A calculated average response time for reads.
Avg Write Response Time (ms)
A calculated average response time for writes.
FE Read Reqs/sec
A read data transfer between the director and the cache. An IO may require multiple requests depending on IO size, alignment, or both. The requests rate should be either equal to or greater than the IO rate.
FE Write Reqs/sec
A write data transfer between the director and the cache. An IO may require multiple requests depending on IO size, alignment, or both. The requests rate should be either equal to or greater than the IO rate.
BE IOs/sec The total IO from all BE directors to the disks per second.
BE Reqs/sec
A data transfer of a read or write between the cache and the director.
BE Read Reqs/sec
A data transfer of a read between the cache and the director.
BE Write Reqs/sec
A data transfer of a write between the cache and the director.
System WP Events/sec
The number of times each second that write activity was heavy enough to use up the system limit set for write tracks occupying cache. When the limit is reached, writes are deferred until data in cache is written to disk.
Device WP Events/sec
The number of times each second that the write-pending limit for a specific Symmetrix volume was reached.
WP Count The number of system cache slots that are write pending.
System Max WP Limit
The maximum write pending limit for the Symmetrix system.
Table 35: Symmetrix system Real Time metrics
Chapter 7: Performance
Analyze view 559

Metric Description
% Cache WP
The percent of system cache that is write pending.
FE Hit Reqs/sec
The total requests from all FE directors per second that were satisfied from cache.
FE Read Hit Reqs/sec
The total read requests from all FE directors per second that were satisfied from cache.
FE Write Hit Reqs/sec
The total write requests from all FE directors per second that were satisfied from cache.
FE Read Miss Reqs/sec
The total read requests from all FE directors per second that were misses.
FE Write Miss Reqs/sec
The total write requests from all FE directors per second that were misses.
Table 35: Symmetrix system Real Time metrics (continued)
Chapter 7: Performance
560 Unisphere for VMAX Online Help

Standard tier metrics
This is a list of all KPIs that are available for Symmetrix standard tiers.
Metric Description
% Busy The percent of time that the disk is busy serving IOs.
% Idle The percent of time the disk is idle.
Avg Queue Depth
Calculated value: (Accumulated queue depth / total SCSI command per sec)
Total SCSI Commands/sec
The total number of read commands, write commands, skip mask commands, verify commands, XOR write commands, and XOR write-read commands performed by the Symmetrix disk each second.
Reads/sec The number of reads per second for the disk.
Writes/sec The number of writes per second for the disk.
MBs Read/sec The read throughput (MBs) of the disk per second.
MBs Written/sec
The write throughput (MBs) of the disk per second.
Avg Read Size (KB)
The average number of kilobytes for a single read command.
Avg Write Size (KB)
The average number of kilobytes for a single write command.
Avg Read Time (ms)
The average time it took the disk to serve one read command.
Avg Write Time (ms)
The average time it took the disk to serve one write command.
Seeks/sec The number of times each second that the disk head moved to find data.
Seek Distance/sec
The number of hypervolumes that the disk head crossed (during all seeks) each second.
Avg Hypers per Seek
The average number of hypervolumes that the disk head crossed during one seek.
Verify Commands/sec
The number of commands that verify the integrity of the data on the disk.
Skip Mask Commands/sec
The skip mask support offers an emulation of the ability to efficiently transfer “nearly sequential” streams of data. It allows a sequential read or write to execute but “skip over” certain unwanted or unchanged portions of the data stream, thereby transferring only those portions of the sequential stream that have changed and need to be updated. The skip mask mechanism increases throughput by saving bandwidth; both the bandwidth of processing
Table 36: Symmetrix Tier metrics
Chapter 7: Performance
Analyze view 561

Metric Description
multiple commands and the bandwidth of transferring unnecessary data.
XOR Write Commands/sec
The number of exclusive OR (XOR) write commands performed each second by the disk. XOR commands are used to establish parity protection in RAID-S and RAID 5 configurations.
XOR Read Commands/sec
The number of exclusive OR (XOR) write commands performed each second by the disk. XOR commands are used to establish parity protection in RAID-S and RAID 5 configurations.
Total Capacity (GB)
The total capacity of the tier in GBs.
Used Capacity (GB)
The used capacity of the tier in GBs.
% Used Capacity
The percent of the tier capacity that is used.
% Free Capacity The percent of the tier capacity that is free.
Table 36: Symmetrix Tier metrics (continued)
Tier by Storage Group metrics
This is a list of all KPIs that are available for Symmetrix virtual pool tiers.
Metric Description
BE Reqs/sec The number of read/write requests each second performed by the disk directors to cache.
Allocated Capacity
The total allocated SG capacity.
IO Density The number of BE requests per GB of disk. (BE Reads + BE Writes) / allocated capacity With FAST moving active extents to higher tiers, this metric is a good indication of success (the IO density on Flash tiers should be higher than the density on SATA tiers.)
BE Read Req/sec
The number of read requests each second performed by the disk directors to cache.
BE Write Req/sec
The number of write requests each second performed by the disk directors to cache.
BE MBs Transferred/sec
The MBs transferred per second to the disk directors.
BE MBs Read/sec
The number of MBs read each second by the disk directors.
Table 37: Tier by Storage Group metrics
Chapter 7: Performance
562 Unisphere for VMAX Online Help

Metric Description
BE MBs Written/sec
The number of MBs written each second by the disk directors.
Prefetched Tracks/sec
The number of tracks prefetched from disk to cache in a second.
Prefetched MBs/sec
The number of MBs prefetched from disk to cache in a second.
Total Tracks The number of tracks in the storage group.
Compressed Tracks
The number of compressed tracks in the storage group.
% Compressed Tracks
The percent of the total tracks that are compressed.
Table 37: Tier by Storage Group metrics (continued)
Chapter 7: Performance
Analyze view 563

Thin pool metrics
This is a list of all KPIs that are available for thin pools.
Metric Description
BE Reqs/sec The number of read/write requests each second performed by the disk directors to cache.
BE Read Req/sec
The number of read requests each second performed by the disk directors to cache.
BE Write Req/sec
The number of write requests each second performed by the disk directors to cache.
BE MBs Transferred/sec
The MBs transferred per second to the disk directors.
BE MBs Read/sec
The number of MBs read each second by the disk directors.
BE MBs Written/sec
The number of MBs written each second by the disk directors.
Read Miss Response Time (ms)
The average time that it took the Symmetrix system to serve one read miss IO for this pool.
Write Miss Response Time (ms)
The average time that it took the Symmetrix system to serve one write miss IO for this pool.
RDF/S Write Response Time (ms)
The average time it took the Symmetrix system to respond to the write request from the RDF/S group.
BE Read Request Time (ms)
The average time it takes to make a read request by the disk directors to the cache.
BE Disk Read Response Time (ms)
The average time it takes cache to respond to a read request by the disk directors.
BE Read Task Time (ms)
Time from the point when the HA puts the read request on the queue and the DA picks it up - can be considered queue time.
% Used Capacity
The percent of the pools capacity that is used.
Total Pool Capacity (GB)
The total pool capacity in GBs.
Enabled Pool The enabled pool capacity in GBs.
Table 38: Thin pool metrics
Chapter 7: Performance
564 Unisphere for VMAX Online Help

Metric Description
Capacity (GB)
Used Pool Capacity (GB)
The used pool capacity in GBs.
Allocated Pool Capacity (GB)
The allocated pool capacity in GBs.
BE Read Response Time (ms)
A calculated value of the response time for all back-end read requests.
BE Write Response Time (ms)
A calculated value of the response time for all back-end write requests.
BE Avg Response Time (ms)
A calculated value of the response time for all back-end read and write requests.
BE % Reads The percent of the back-end requests that were read requests.
BE % Writes The percent of the back-end requests that were write requests.
Ingress Tracks The number of tracks entering the pool.
Egress Tracks The number of tracks leaving the pool.
IO Density The number of BE requests per GB of disk. (BE Reads + BE Writes) / allocated capacity With FAST moving active extents to higher tiers, this metric is a good indication of success (the IO density on Flash tiers should be higher than the density on SATA tiers.)
Total Tracks The number of tracks in the thin pool.
Compressed Tracks
The number of compressed tracks in the thin pool.
% Compressed Tracks
The percent of the total tracks that are compressed.
XtremSW Cache Read Hits/sec
The cumulative number of reads that were hits by XtremSW Cache per second.
XtremSW Cache Write Hits/sec
The cumulative number of writes that were hits by XtremSW Cache per second.
XtremSW Cache Reads/sec
The average time it took XtremSW Cache to serve one read.
XtremSW Cache Writes /sec
The average time it took XtremSW Cache to serve one write.
Table 38: Thin pool metrics (continued)
Chapter 7: Performance
Analyze view 565

Metric Description
XtremSW Cache IOs/sec
The average time it took XtremSW Cache to serve one IO.
XtremSW Cache Skipped IOs/sec
The number of IOs that were skipped by XtremSW Cache per second.
XtremSW Cache Dedup Hits/sec
The number of XtremSW Cache Dedup hits per second.
XtremSW Cache Dedup Reads/sec
The number of XtremSW Cache Dedup reads per second.
XtremSW Cache Dedup Writes/sec
The number of XtremSW Cache Dedup writes per second.
% XtremSW Cache Reads
The percent of XtremSW Cache IO that were reads.
% XtremSW Cache Writes
The percent of XtremSW Cache IO that were writes.
% XtremSW Cache Read Hits
The percent of XtremSW Cache IO that were read hits.
XtremSW Cache MBs Read/sec
Cumulative number of host MBs read by the XtremSW Cache per second.
XtremSW Cache MBs Written/sec
Cumulative number of host MBs written by the XtremSW Cache per second.
XtremSW Cache MBs/sec
Cumulative number of host MBs read and written by the XtremSW Cache per second
XtremSW Cache Read Response Time
The average time it took the XtremSW Cache to serve one read.
XtremSW Cache Write Response Time
The average time it took the XtremSW Cache to serve one write.
XtremSW Cache Response Time
The average time it took the XtremSW Cache to serve one IO.
XtremSW Cache Avg Read Size (KB)
The average size of a read served by XtremSW Cache.
Table 38: Thin pool metrics (continued)
Chapter 7: Performance
566 Unisphere for VMAX Online Help

Metric Description
XtremSW Cache Avg Write Size (KB)
The average size of a write served by XtremSW Cache.
XtremSW Cache Avg IO Size (KB)
The average size of an IO served by XtremSW Cache.
Optimized Reads/sec
Number of read requests each second performed directly from disks bypassing the cache.
Optimized MBs Read/sec
Number of host megabytes read each second directly from disks bypassing the cache.
Avg Optimized Read Size (KB)
Calculated value: (Optimized MBs Read/sec * 1024 / Optimized Reads/sec )
Workload Score A combined score metric that reflects the overall contribution of a volume or list of volumes to the array.
Front-end Workload Score
A score metric that reflects the contribution of a volume or list of volumes to front-end directors serving their IOs.
Back-end Workload Score
A score metric that reflects the contribution of a volume or list of volumes to back-end directors serving their IOs.
Disk Workload Score
A score metric that reflects the contribution of a volume or list of volumes to disks serving their IOs.
Table 38: Thin pool metrics (continued)
Chapter 7: Performance
Analyze view 567

Volume metrics
This is a list of all KPIs that are available for volumes.
Metric Description
Host IOs/sec The total number of host read IO and write IO operations performed each second by the Symmetrix volume.
Host Reads/sec The total number of host read IO operations performed each second by the Symmetrix volume.
Host Writes/sec The total number of host write IO operations performed each second by the Symmetrix volume.
Host Hits/sec The total number of host read IO and write IO operations performed each second by the Symmetrix volume that were immediately satisfied by cache.
Host Read Hits/sec
The total number of host read IO operations performed each second by the Symmetrix volume that were immediately satisfied by cache.
Host Write Hits/sec
The total number of host write IO operations performed each second by the Symmetrix volume that were immediately satisfied by cache.
Host Misses/sec
The total number of host read IO and write IO operations missed each second by the Symmetrix volume.
Host Read Misses/sec
The total number of host read IO operations missed each second by the Symmetrix volume.
Host Write Misses/sec
The total number of host write IO operations missed each second by the Symmetrix volume.
Host MBs/sec A cumulative number of host MBs read/writes per second.
Host MBs Read/sec
A cumulative number of host MBs read per second.
Host MBs Written/sec
A cumulative number of host MBs written per second.
BE Reqs/sec The number of read/write requests each second performed by the disk directors to the cache.
BE Read Reqs/sec
The number of read requests each second performed by the disk directors to the cache.
BE Write Reqs/sec
The number of write requests each second performed by the disk directors to the cache.
Read Response Time (ms)
The average time it took the system to serve one read IO for this volume.
Write Response Time (ms)
The average time it took the system to serve one write IO for this volume.
Table 39: Volume metrics
Chapter 7: Performance
568 Unisphere for VMAX Online Help

Metric Description
Read Miss Response Time (ms)
The average time a read miss operation was performed by the volume. A miss occurs when the requested data is not found in cache.
Write Miss Response Time (ms)
The average time a write miss operation was performed by the volume. A miss occurs when the write operation has to wait while data is destaged from cache to disks.
RDF/S Write Response Time (ms)
The average time it took the volume to serve one write IO.
% Reads The percentage of IO operations that were reads.
% Writes The percentage of IO operations that were writes.
% Read Hit The percentage of read operations, performed by the Symmetrix volume, that were immediately satisfied by cache.
% Write Hit The percentage of write operations, performed by the Symmetrix volume, that were immediately satisfied by cache.
% Read Miss The percentage of read miss operations performed each second by the Symmetrix volume. A miss occurs when the requested read data is not found in cache or the write operation had to wait while data was destaged from cache to the disks.
% Write Miss The percent of write miss operations performed each second by the Symmetrix volume. A miss occurs when the write operation had to wait while data was destaged from cache to the disks.
WP Count The number of tracks currently in write pending mode for the volume.
Seq IOs/sec The number of IO operations performed each second that were sequential.
Seq Reads/sec The number of read IO operations performed each second that were sequential.
Seq Writes/sec The number of write IO operations performed each second that were sequential.
Seq Read Hits/sec
The number of sequential read operations performed each second by the Symmetrix volume that were immediately satisfied from cache.
Seq Read Miss/sec
The number of sequential read operations performed each second by the Symmetrix volume that were misses.
Seq Write Hits/sec
The number of sequential write operations performed each second by the Symmetrix volume that were immediately satisfied from cache.
Seq Write Misses/sec
The number of sequential write operations performed each second by the Symmetrix volume that were misses.
Table 39: Volume metrics (continued)
Chapter 7: Performance
Analyze view 569

Metric Description
Random IOs/sec
The number of IOs from a host not identified as part of a sequential stream.
Random Reads/sec
The number of read IO commands from a host not identified as part of a sequential stream.
Random Writes/sec
The number of write IO commands from a host not identified as part of a sequential stream.
Random Read Hits/sec
The number of random read IOs that were satisfied from the cache.
Random Write Hits/sec
The number of random write IOs that were immediately placed in cache because space was available.
Random Read Misses/sec
The number of random read IOs that were misses.
Random Write Misses/sec
The number of random write IOs that were misses.
Avg IO Size (KB)
Calculated value: (HA Kbytes transferred per sec / total IOs per sec)
Avg Read Size (KB)
Calculated value: (Kbytes read per sec / total reads per sec)
Avg Write Size (KB)
Calculated value: (Kbytes written per sec / total writes per sec)
% Sequential IO
Calculated value:100 * (total seq ios per sec / total IOs per sec)
% Seq Read Calculated value: 100 * (seq reads per sec / total IOs per sec)
% Seq Read Hit The percent of the sequential read operations that were immediately satisfied from cache.
% Seq Read Miss
The percent of the sequential read operations that were misses.
% Seq Writes Calculated value: 100*(seq writes per sec / total IOs per sec)
% Seq Write Hit The percent of the sequential write operations that were immediately satisfied from cache.
% Seq Write Miss
The percent of the sequential write operations that were misses.
% Random IO The percent of IO operations that were random.
% Random Read Hit
Calculated value: 100 * (random read hits per sec / total IOs per sec)
Table 39: Volume metrics (continued)
Chapter 7: Performance
570 Unisphere for VMAX Online Help

Metric Description
% Random Read Miss
Calculated value: 100 * (random read misses per sec/total ios per sec)
% Random Write Hit
Calculated value: 100 * (random write hits per sec / total ios per sec)
% Random Write Miss
Calculated value: 100 * (random write misses per sec / total ios per sec)
Max WP Threshold
The maximum number of write-pending slots available for the Symmetrix volume.
BE MBs Transferred/sec
The number of MBs read per sec + MBs written per sec.
BE MBs Read/sec
The number of MBs read by the disk directors from the disk each second.
BE MBs Written/sec
The number of MBs written to the disk from the disk director each second.
BE Prefetched Tracks/sec
The total prefetched tracks each second from the disk directors to the cache.
BE Prefetched Tracks Used/sec
The number of prefetched tracks used each second from the disk directors to the cache.
BE Read Request Time (ms)
The average time it takes read requests from the disk directors to cache.
BE Disk Read Response Time (ms)
The average time it takes read requests from the disk directors to cache.
BE Read Task Time (ms)
The time from the point when the HA puts the read request on the queue and the DA picks it up - can be considered queue time.
Num Invalid Tracks
Indicates internal copies in progress; this is an internal metric used by Enginuity.
Random Hits/sec
The total number of hits per second that were not sequential.
% Hit The percent of operations that were immediately satisfied by cache.
% Miss The percent of operations that were misses. A miss occurs when the operation cannot be immediately satisfied from cache because the data is not there or the operation has to wait while data is destaged from cache to disks.
Table 39: Volume metrics (continued)
Chapter 7: Performance
Analyze view 571

Metric Description
% Random Reads
The percent of read commands from a host not identified as part of a sequential stream.
% Random Writes
The percent of write commands from a host not identified as part of a sequential stream.
BE % Reads The percent of read operations from the back-end directors that were immediately satisfied by cache.
BE % Writes The percent of write operations from the back-end directors that were immediately satisfied by cache.
BE Prefetched MBs/sec
The number of MBs prefetched from disk to cache per second.
BE Partial Sector Write Blocks
These metrics are for internal Symmetrix volume operations.
BE Optimize Writes (KB)
BE XOR Reads
BE XOR Reads (KB)
BE Reads for Copy
BE Writes for Copy
BE Reads for Copy (KB)
BE Writes for Copy (KB)
BE Reads for VLUN Migration
BE Reads for VLUN Migration (KB)
BE Writes for VLUN Migration
BE Writes for VLUN Migration (KB)
Table 39: Volume metrics (continued)
Chapter 7: Performance
572 Unisphere for VMAX Online Help

Metric Description
BE Writes for Rebuild
BE Writes for Rebuild (KB)
BE RDF Copy
BE RDF Copy (KB)
Device Capacity The total capacity of the volume.
Device Block Size
The block size of the volume.
XtremSW Cache Read Hits/sec
The cumulative number of reads that were hits by XtremSW Cache per second.
XtremSW Cache Write Hits/sec
The cumulative number of writes that were hits by XtremSW Cache per second.
XtremSW Cache Reads/sec
The average time it took XtremSW Cache to serve one read.
XtremSW Cache Writes/sec
The average time it took XtremSW Cache to serve one write.
XtremSW Cache IOs/sec
The average time it took XtremSW Cache to serve one IO.
XtremSW Cache Skipped IOs/sec
The number of IOs that were skipped by XtremSW Cache per second.
XtremSW Cache Dedup Hits/sec
The number of XtremSW Cache Dedup hits per second.
XtremSW Cache Dedup Reads/sec
The number of XtremSW Cache Dedup reads per second.
XtremSW Cache Dedup Writes/sec
The number of XtremSW Cache Dedup writes per second.
% XtremSW The percent of XtremSW Cache IO that were reads.
Table 39: Volume metrics (continued)
Chapter 7: Performance
Analyze view 573

Metric Description
Cache Reads
% XtremSW Cache Writes
The percent of XtremSW Cache IO that were writes.
% XtremSW Cache Read Hits
The percent of XtremSW Cache IO that were read hits.
XtremSW Cache MBs Read/sec
Cumulative number of host MBs read by the XtremSW Cache per second.
XtremSW Cache MBs Written/sec
Cumulative number of host MBs written by the XtremSW Cache per second.
XtremSW Cache MBs/sec
The average time it took the XtremSW Cache to serve one read.
XtremSW Cache Read Response Time
The average time it took the XtremSW Cache to serve one write.
XtremSW Cache Write Response Time
The average time it took the XtremSW Cache to serve one IO.
XtremSW Cache Response Time
The average size of a read served by XtremSW Cache.
XtremSW Cache Avg Read Size (KB)
The average size of a write served by XtremSW Cache.
XtremSW Cache Avg IO Size (KB)
The average size of an IO served by XtremSW Cache.
Optimized Reads/sec
Number of read requests each second performed directly from disks bypassing the cache.
Optimized MBs Read/sec
Number of host megabytes read each second directly from disks bypassing the cache.
Avg Optimized Read Size (KB)
Calculated value: (Optimized MBs Read/sec * 1024 / Optimized Reads/sec )
Workload Score A combined score metric that reflects the overall contribution of a volume or list of volumes to the array.
Table 39: Volume metrics (continued)
Chapter 7: Performance
574 Unisphere for VMAX Online Help

Metric Description
Front-end Workload Score
A score metric that reflects the contribution of a volume or list of volumes to front-end directors serving their IOs.
Back-end Workload Score
A score metric that reflects the contribution of a volume or list of volumes to back-end directors serving their IOs.
Disk Workload Score
A score metric that reflects the contribution of a volume or list of volumes to disks serving their IOs.
Table 39: Volume metrics (continued)
Chapter 7: Performance
Analyze view 575

Virtual pool tier metrics
This is a list of all KPIs that are available for Symmetrix virtual pool tiers.
Metric Description
BE Reqs/sec The number of read/write requests each second performed by the disk directors to cache.
BE Read Req/sec
The number of read requests each second performed by the disk directors to cache.
BE Write Req/sec
The number of write requests each second performed by the disk directors to cache.
BE MBs Transferred/sec
The MBs transferred per second to the disk directors.
BE MBs Read/sec
The number of MBs read each second by the disk directors.
BE MBs Written/sec
The number of MBs written each second by the disk directors.
Read Miss Response Time (ms)
The average time that it took the Symmetrix system to serve one read miss IO for this pool.
Write Miss Response Time (ms)
The average time that it took the Symmetrix system to serve one write miss IO for this pool.
RDF/S Write Response Time (ms)
The average time it took the Symmetrix system to respond to the write request from the RDF/S group.
BE Read Request Time (ms)
The average time it took the back-end director to serve one read request.
BE Disk Read Response Time (ms)
The average time it takes cache to respond to a read request by the disk directors.
BE Read Task Time (ms)
The time from the point when the HA puts the read request on the queue and the DA picks it up - can be considered queue time.
% Used Capacity
The percent of the pools capacity that is used.
Total Pool Capacity (GB)
The total pool capacity in GBs.
Enabled Pool The enabled pool capacity in GBs.
Table 40: Virtual pool tier metrics
Chapter 7: Performance
576 Unisphere for VMAX Online Help

Metric Description
Capacity (GB)
Used Pool Capacity (GB)
The used pool capacity in GBs.
Allocated Pool Capacity (GB)
The allocated pool capacity in GBs.
BE Read Response Time (ms)
A calculated value of the response time for all back-end read requests.
BE Write Response Time (ms)
A calculated value of the response time for all back-end write requests.
BE % Reads Percentage of read operations from the back-end directors that were immediately satisfied by cache.
BE % Writes Percentage of write operations from the back-end directors that were immediately satisfied by cache.
Ingress Tracks The number of tracks entering the pool.
Egress Tracks The number of tracks leaving the pool.
IO Density The number of BE requests per GB of disk. (BE Reads + BE Writes) / allocated capacity With FAST moving active extents to higher tiers, this metric is a good indication of success (the IO density on Flash tiers should be higher than the density on SATA tiers.)
Total Tracks The total number of tracks in the VP tier.
Compressed Tracks
The number of tracks in the VP tier that are compressed.
% Compressed Tracks
The percent of the total tracks that are compressed tracks.
XtremSW Cache Read Hits/sec
The cumulative number of reads that were hits by XtremSW Cache per second.
XtremSW Cache Write Hits/sec
The cumulative number of writes that were hits by XtremSW Cache per second.
XtremSW Cache Reads/sec
The average time it took XtremSW Cache to serve one read.
XtremSW Cache Writes /sec
The average time it took XtremSW Cache to serve one write.
XtremSW Cache IOs/sec
The average time it took XtremSW Cache to serve one IO.
Table 40: Virtual pool tier metrics (continued)
Chapter 7: Performance
Analyze view 577

Metric Description
XtremSW Cache Skipped IOs/sec
The number of IOs that were skipped by XtremSW Cache per second.
XtremSW Cache Dedup Hits/sec
The number of XtremSW Cache Dedup hits per second.
XtremSW Cache Dedup Reads/sec
The number of XtremSW Cache Dedup reads per second.
XtremSW Cache Dedup Writes/sec
The number of XtremSW Cache Dedup writes per second.
% XtremSW Cache Reads
The percent of XtremSW Cache IO that were reads.
% XtremSW Cache Writes
The percent of XtremSW Cache IO that were writes.
% XtremSW Cache Read Hits
The percent of XtremSW Cache IO that were read hits.
XtremSW Cache MBs Read/sec
Cumulative number of host MBs read by the XtremSW Cache per second.
XtremSW Cache MBs Written/sec
Cumulative number of host MBs written by the XtremSW Cache per second.
XtremSW Cache MBs/sec
Cumulative number of host MBs read and written by the XtremSW Cache per second
XtremSW Cache Read Response Time
The average time it took the XtremSW Cache to serve one read.
XtremSW Cache Write Response Time
The average time it took the XtremSW Cache to serve one write.
XtremSW Cache Response Time
The average time it took the XtremSW Cache to serve one IO.
XtremSW Cache Avg Read Size (KB)
The average size of a read served by XtremSW Cache.
XtremSW Cache Avg Write Size (KB)
The average size of a write served by XtremSW Cache.
Table 40: Virtual pool tier metrics (continued)
Chapter 7: Performance
578 Unisphere for VMAX Online Help

Metric Description
XtremSW Cache Avg IO Size (KB)
The average size of an IO served by XtremSW Cache.
Optimized Reads/sec
Number of read requests each second performed directly from disks bypassing the cache.
Optimized MBs Read/sec
Number of host megabytes read each second directly from disks bypassing the cache.
Avg Optimized Read Size (KB)
Calculated value: (Optimized MBs Read/sec * 1024 / Optimized Reads/sec )
Workload Score A combined score metric that reflects the overall contribution of a volume or list of volumes to the array.
Front-end Workload Score
A score metric that reflects the contribution of a volume or list of volumes to front-end directors serving their IOs.
Back-end Workload Score
A score metric that reflects the contribution of a volume or list of volumes to back-end directors serving their IOs.
Disk Workload Score
A score metric that reflects the contribution of a volume or list of volumes to disks serving their IOs.
Table 40: Virtual pool tier metrics (continued)
Host IO Limits by SG metrics
This is a list of all KPIs that are available for Host IO limits set on front-end directors for the storage group.
Metric Description
Host IOs/sec A host command for data transfer.
Read Response Time (ms)
The average time it takes the director/port to service one read IO for the SG.
Write Response Time (ms)
The average time it takes the director/port to service one write IO for the SG.
Host IO Limit Delayed IOs/sec
The sum of the IOs that were delayed due to the storage group's IO limits and bandwidth limits.
Host IO Limit Delayed Time (ms)
The time that IOs are delayed (due to the SG’s set IO limits and bandwidth limits) divided by the count of the IOs delayed (due to the SG’s set IO limits and bandwidth limits).
Host IO Limit % Delayed IOs
The Host IO delayed IOs divided by the Host IO count.
Host IO Limit The time that IOs are delayed (due to the SG’s set IO limits and bandwidth
Table 41: FE IO Limits by SG metrics
Chapter 7: Performance
Analyze view 579

Metric Description
Average Delayed Time (ms)
limits) divided by the count of the IOs delayed (due to the SG’s set IO limits and bandwidth limits).
Table 41: FE IO Limits by SG metrics (continued)
Host IO Limits by FE metrics
This is a list of all KPIs that are available for front-end directors with Host IO limits.
Metric Description
Host IOs/sec A host command for data transfer.
Host MBs/sec The size of the data transfer from the host in MBs per second.
Host IO Limit IOs/sec
The number of IOs the FE port is performing on behalf of the specific SG.
Host IO Limit MBs/sec
The number of MBs the FE port is processing on behalf of the specific SG.
Host IO Limit Delayed IOs/sec
The sum of the IOs that were delayed due to the storage group's Host IO Limit.
Host IO Limit Delayed Time (ms)
The time that IOs are delayed (due to the SG’s set IO and bandwidth limits) divided by the count of the IOs delayed (due to the SG’s set IO and bandwidth limits).
Host IO Limit % Delayed IOs
The quota delayed IOs divided by the IO count.
Host IO Limit Average Delayed Time (ms)
The time that IOs are delayed (due to the SG’s set IO limits and bandwidth limits) divided by the count of the IOs delayed (due to the SG’s set IO limits and bandwidth limits).
Table 42: FE Limits by FE metrics
Chapter 7: Performance
580 Unisphere for VMAX Online Help

Settings
Exporting and importing Performance settingsIn large environments, it can be very time consuming to setup and configure multiple instances. Symmetrix systems may have very similar configuration and implementation’s across the environment. To assist with the implementation process, the following settings can be exported and imported:
◆ The Performance metrics (KPIs) definitions with their default (not instance-specific) settings
◆ The user template dashboards
The settings are saved to an XML file. You select the the client side directory.
Before you begin:
For security compliance, a password must be supplied upon exporting and importing a performance settings file. If you pass the settings file to another administrator, make sure you also provide the password.
To export Performance settings:
1. Select a Symmetrix system.
2. Select any category (Databases, Metrics, Reports, etc.) under Performance > Settings.
3. Select Export Settings from the Common Tasks panel to open the Export Settings dialog box.
4. Select the settings to export: Metrics Definitions, User Templates, or both.
5. Enter and confirm a file password.
The settings file cannot be imported to another Unisphere environment without supplying the password set in this step.
6. Click OK. The Save Settings confirmation appears, click OK.
7. The Save File dialog box opens. Save the settings file to your preferred location.
To import Performance settings:
1. Select a Symmetrix system.
2. Select any category (Databases, Metrics, Reports, etc.) under Performance > Settings.
3. Select Import Settings from the Common Tasks panel to open the Import Settings dialog box.
4. Select the settings to import: Metrics Definitions, User Templates, or both.
5. Enter the file password (which was set during the export process). Click OK.
6. The Select File dialog box opens. Open the settings file from your preferred location.
File locations:
Unisphere places each file into its corresponding location on a new server setup:
Chapter 7: Performance
Settings 581

◆ catKpiMap.XML under the \Program
Files\EMC\SMAS\jboss\standalone\data\spa\default-settings directory
The new metrics definition file will replace any existing metrics definition file.
◆ SPA_TEMPLATE_DASHBOARD_0.XML under the \Program Files\EMC\SMAS\jboss\standalone\data\persistency\SPA_TEMPLATE_DASHBOARD directory
If a user template dashboards file already exists on the server, the existing templates will remain intact; only non-conflicting templates will be imported.
System Registrations
Registering Symmetrix systems
The Performance component of Unisphere for VMAX only collects performance data after you register your Symmetrix systems.
Only local Symmetrix systems can be registered for Performance data collection.
To register a Symmetrix system:
1. Select the Symmetrix system.
2. Click Performance > Settings > Systems Registrations to open the Systems Registrations view.
3. Click Register to open the Register dialog box. The Symmetrix ID automatically populates the Select Symmetrix list.
4. Select the type of performance data to collect, Real Time, Diagnostic, or both.
5. Click OK.
Changing data collection policies
To change collection policies:
1. Select Performance > Settings > System Registrations to open the System Registrations view.
2. Select the Symmetrix ID from the list of registered systems in the table.
3. Click View Details.
4. There are two data collection values that you can change:
• Collection Recovery (Hours) — The amount of data that the storstpd daemon will save if the Performance server or the Performance database is not ready to accept new data points. The default is 24 hours.
• Diagnostic Interval (Minutes) — The frequency of polling in the Analyze Diagnostic view. The default 5 minutes is recommended.
5. Make your changes and click Apply.
Viewing data collection details
The performance data collection details show the default values for collection recovery and diagnostic interval. These default values can be adjusted.
Chapter 7: Performance
582 Unisphere for VMAX Online Help

To view data collection details:
1. Select Performance > Settings > System Registrations to open the System Registrations view.
2. Select the Symmetrix ID from the list of registered systems in the table.
3. Click View Details.
Viewing system registrations
To view system registrations:
1. Select Performance > Settings > System Registrations to open the System Registrations list view.
Use the System Registrations list view to view and manage Symmetrix system performance registration and data collection policies.
The following properties display:
◆ Symmetrix ID — The ID of the registered Symmetrix system.
◆ Real Time — An indicator that shows if the Symmetrix system is registered for Real Time
data.
◆ Diagnostic — An indicator that shows if the Symmetrix system is registered for Diagnostic
data.
◆ Collection Recovery (Hours) — The amount of data that the storstpd daemon will save if
the Performance server or the Performance database is not ready to accept new data points. The default is 24 hours.
◆ Diagnostic Interval (Minutes) — The frequency of polling in the Analyze Diagnostic view.
The default 5 minutes is recommended.
◆ Server IP — The IP address of the Unisphere for VMAX server.
◆ SE Server IP – The IP address of the Solutions Enabler server.
The following controls are available:
◆ View Details — See Viewing system registration details below.
◆ Register — See System Registrations on the previous page.
Viewing system registration details
The system registration details view shows the default values for Symmetrix system registrations and data collection settings.
To view system registration details:
1. Select Performance > Settings > System Registrations to open the System Registrations view.
2. Select a Symmetrix ID and click View Details to open its Details view.
Chapter 7: Performance
Settings 583

Properties panel
The following properties display:
◆ Symmetrix ID — The ID of the registered Symmetrix system.
◆ Real Time — An indicator that shows if the Symmetrix system is registered for Real Time data.
◆ Diagnostic — An indicator that shows if the Symmetrix system is registered for Diagnostic data.
◆ Collection Recovery (Hours) — The amount of data that the storstpd daemon will save if the
Performance server or the Performance database is not ready to accept new data points. The default is 24 hours.
◆ Diagnostic Interval (Minutes) — The frequency of polling in the Analyze Diagnostic view. The
default 5 minutes is recommended.
◆ Server IP — The IP address of the Unisphere for VMAX server.
◆ SE Server IP – The IP address of the Solutions Enabler server.
The following controls are available:
◆ Apply — Saves any changes made to the properties.
◆ Cancel — Removes any changes made to the properties and returns the values to the defaults.
Metrics
Customize the metric list
All of the Symmetrix performance metrics are continuously collected and calculated. However, not all metrics are of equal importance to you. You can customize the list of metrics that display in the Performance dialogs and views.
To customize the metrics list:
1. Click Performance > Settings > Metrics. All metrics display.
2. To customize a metric, select the metric name and click View Details.
3. Select any of the following options for Display Groups:
a. Select All for any metric that you do not want to see by default, but may want to see occasionally.
b. Select KPI to display this metric by default. Selecting KPI automatically adds the metric to the All list.
c. Clearing both KPI and All boxes means the metric will not display for that category in Explore, Dashboards, Queries, and any other place metrics display.
All metrics always display in Metric Management.
Changing the threshold values
In addition, the Metric Manager allows for changing the default threshold values.
Threshold values are not required, but can be entered for any metric.
Chapter 7: Performance
584 Unisphere for VMAX Online Help

Default thresholds are predefined values assigned to a metric of a specific category. Changes to the default thresholds only affect the instances that are using the defaults.
Viewing metrics
Before you begin:
Optional: Select the Filter icon and choose the Category you want to view.
To view metrics:
1. Select Performance > Settings > Metrics to open the Metrics list view.
Use the Metrics list view to view and manage metrics.
The following properties display:
◆ Category — The Symmetrix system component.
◆ Metric — The key performance indicator.
◆ Display Group — Indicates which metrics display for this component (KPI, All, or both).
◆ First Threshold — The default or custom first threshold.
◆ Second Threshold — The default or custom second threshold.
The following controls are available:
◆ View Details — Opens the Details view, from which you can Metrics (page 584).
Thresholds and Alerts
Creating a performance threshold and alert
You can use the default system values for thresholds and alerts, or create your own. When you set threshold values, you can optionally view them when you create charts for performance metrics in Analyze, Diagnostic view.
To create a threshold:
1. From the Performance section, select Settings > Thresholds and Alerts to open the Thresholds and Alerts list view.
2. Click Create to open the Create Performance Threshold and Alert dialog box.
3. Select the Symmetrix ID, Category, Instance, and Metric.
If the Category BE, DX, or Disk is selected, the Instance field defaults to All.
If there is a default value for the Metric, it automatically displays in the Value fields for First Threshold and Second Threshold.
4. Add a Value for the First Threshold, Second Threshold, or both.
5. Threshold creation only: Click OK.
Chapter 7: Performance
Settings 585

To add an alert:
1. Click Enable Alert for First Threshold, Second Threshold, or both.
2. Select the Severity for the alert. Possible values are Information, Warning, and Critical.
3. Set the number of occurrences in the data samples which must happen before the alert is triggered. For example, if the threshold is breached 3 times out of 5 samples, initiate an alert.
4. Click OK.
Editing a performance threshold and alert
When you edit a threshold and alert setting, a symbol displays in the Custom column of the Alerts list to indicate the value has changed from the default.
A specific metric threshold can also be changed using the right-click menu from the table in the Analyze view.
To edit performance thresholds and alerts
1. From the Performance section, select Settings > Thresholds and Alerts to open the Thresholds and Alerts list view.
2. Select the item from the table and click Edit to open the Edit Performance Threshold and Alert dialog box.
3. Change the Value for First Threshold, Second Threshold, or both.
4. Select Enable Alert for First Threshold, Second Threshold, or both.
5. Set the number of occurrences in the data samples which must happen before the alert is triggered. For example, if the threshold is breached 3 times out of 5 samples, initiate an alert.
6. Click OK.
Deleting a performance threshold and alert
Before you begin:
Only custom values can be deleted. You cannot delete default thresholds.
To delete a performance threshold and alert:
1. From the Performance section, select Settings > Thresholds and Alerts to open the Thresholds and Alerts list view.
2. Select one or more rows and click Delete.
A confirmation message displays, "The threshold values will be reset to the default values and any alerts will be deleted."
3. Click Delete.
Viewing thresholds and alerts
1. Select the Symmetrix system.
2. Select Performance > Settings > Thresholds and Alerts to open the Thresholds and Alerts list.
Chapter 7: Performance
586 Unisphere for VMAX Online Help

The following properties display:
◆ Symmetrix ID — The Symmetrix system identifier.
◆ Category — The component category (Array, Cache Partition, Disk, etc.).
◆ Instance — Indicates whether the category or a specific instance of the category is measured.
◆ Metric — The key performance indicator (IOs/sec, MBs/sec, etc.).
◆ First Threshold — The user-defined first threshold.
◆ Second Threshold — The user-defined second threshold.
◆ Custom — Indicates (with a green circle) whether a custom threshold or alert has been set.
The following controls are available:
◆ Create — See Thresholds and Alerts on page 585.
◆ Edit — See Editing a performance threshold and alert on the previous page.
◆ Delete — See Deleting a performance threshold and alert on the previous page.
Viewing thresholds on charts
The performance thresholds can be added to a chart in Analyze view by selecting Display Thresholds from the chart options.
Here is an example:
The Thresholds and Alerts list view shows the following thresholds for the % Hit metric on Symmetrix 0085:
In Analyze, Diagnostic view the Display Thresholds is turned on in the chart options. The red and green lines show the thresholds.
Chapter 7: Performance
Settings 587

Real Time Traces
Creating a Real Time trace
A trace is a linear map; in Performance, a trace is one to four hours of real time data that is captured and saved. A trace can be configured in advance. Trace files can be retained up to 30 days.
Before you begin:
You must have access one or more Symmetrix systems with Real Time registrations.
To create a Real Time trace:
1. Select Performance > Settings > Real Time Traces to open the Real Time Traces view.
2. Click Create to open the Create Real Time Trace dialog box.
3. Select the Symmetrix ID. The Symmetrix IDs display if you are in All Symmetrix mode. If you have already selected a single Symmetrix system, this option is read-only.
4. Select the Date and Start Time. Click the calendar icon for the date selection and use the up and down arrows for setting the specific start time.
5. Select the Number of Hourly Traces. You can save up to 4 hours of data in four 1-hour files.
When configuring a new trace, the Status field displays the value New.
6. Select the Retention number of days. Values are 1–30.
7. Optional: Enter a Description of this trace.
All scheduled and executed traces display in the Real Time Traces view. The list can be for a specific Symmetrix system, or All Symmetrix systems.
Chapter 7: Performance
588 Unisphere for VMAX Online Help

The possible status values for the trace list are:
◆ New — Assigned while the new trace is being created.
◆ Scheduled — A trace has been configured and is scheduled to run at the specified start time.
◆ Completed — A scheduled trace has been completed successfully.
◆ No Data — No data for the scheduled trace was available at the time of execution.
◆ Failed — The execution of the trace failed. A system alert generates automatically.
Editing a Real Time Trace
A trace is 1 to 4 hours of real time data that is captured and saved. A trace can be configured in advance. Trace files can be retained up to thirty days.
Before you begin:
You must have access to licensed Symmetrix systems.
There must be a scheduled Real Time Trace showing in the Real Time Traces view. Only scheduled (not yet executed) traces can be modified.
To edit a trace:
1. Select Performance > Settings > Real Time Traces to open the Real Time Traces view.
2. Select a trace from the list and click Edit to open the Edit Real Time Trace dialog box.
3. Make changes to Retention and Description. These are the only values that can be changed.
4. Click OK.
Deleting a Real Time trace
Before you begin:
You must have one or more configured traces in the Real Time Traces list view.
To delete a Real Time trace:
1. Select Performance > Settings > Real Time Traces to open the Real Time Traces list view.
2. Select a trace from the list and click Delete.
3. Click OK on the confirmation message.
Viewing Real Time traces
A trace is a linear map; in Performance, a trace is one to four hours of real time data that is captured and saved.
A trace can be configured in advance. Trace files can be retained up to 30 days.
1. Select the Symmetrix system.
2. Select Performance > Settings > Real Time Traces to open the Real Time Traces list.
Use the Real Time Traces list view to display and manage Real Time traces.
Chapter 7: Performance
Settings 589

The following properties display:
◆ Symmetrix ID — The Symmetrix system identifier.
◆ Date — The date of the scheduled trace.
◆ Start Time — The time of the scheduled trace.
◆ Status — The status of the scheduled trace. Possible values are:
• New — The status assigned during creation.
• Scheduled — The trace has been configured and scheduled to run at a specified time.
• Completed — The scheduled trace has completed successfully.
• No Data — No data was available for the scheduled trace at the time of execution.
• Failed — Execution of the trace failed.
◆ Retention (Days) — The number of days the trace will be saved.
◆ Description — A user-defined description of the trace.
The following controls are available:
◆ Create — See Real Time Traces on page 588.
◆ Edit — See Editing a Real Time Trace on the previous page.
◆ Delete — See Deleting a Real Time trace on the previous page.
Reports
Creating performance reports
To create a performance report:
1. Select Performance > Settings > Reports to open the Reports list view.
2. Click Create to open the Create Report dialog box.
3. Enter a report Name.
4. Select the Symmetrix ID.
5. Select a Format (XML, CSV, BTP).
6. Select a Type (Diagnostic or Historical).
7. Select the Time Range. If you select Custom, a Time Selection dialog box displays for custom settings. The Last Interval option is only available for the Diagnostic type. This option executes a report on the array and director categories at each Diagnostic interval. In addition, every hour the system runs a cleanup job to remove Last Interval reports older than one hour.
8. Optional: Enter a report Description.
9. Make your Schedule selections.
10. Click Add to open the Create Query Wizard.
Reports must have at least one query.
Chapter 7: Performance
590 Unisphere for VMAX Online Help

11. Enter a query Name.
12. Optional: Enter a query Description.
13. Click Next to open page 2 of the wizard.
14. Select a Category, Data Format, and Instances. For example, BE Director, Average, and Any instances in the selection.
15. Click Next to open page 3 of the wizard.
16. Select the Metrics (for the category/data format/instance you selected on page 2 of the wizard). Use multi-select for multiple metrics.
17. Click Finish to close the wizard.
18. Click OK.
Copying performance reports
Before you begin:
There must be an existing report in the Reports list view.
To copy a performance report:
1. Select Performance > Settings > Reports to open the Reports list view.
2. Select a report and click Copy to open the Copy Report dialog box.
3. Make your changes to the report Name, Symmetrix ID, Format, Type, Time Range, and Description.
4. Optional: Select Recurring to automatically schedule this report.
You cannot select Recurring for custom time selections.
5. Select one of the following actions in the Queries section:
a. Click Add to open the Create Query Wizard and create a new query.
b. Select a query and click Delete. Click OK on the confirmation message.
c. Select a query and click Edit to open the Edit Query wizard.
Reports must have at least one query.
6. Make your changes in each page of the wizard.
7. Click Finish to close the wizard.
8. Click OK.
For more information about reports, refer to Reports on the previous page.
Editing performance reports
Before you begin:
There must be an existing report in the Reports list view.
Chapter 7: Performance
Settings 591

To edit a performance report:
1. Select Performance > Settings > Reports to open the Reports list view.
2. Select a report and click Edit to open the Edit Report dialog box.
3. Make your changes to the report Symmetrix ID, Format, Type, Time Range, and Description.
You cannot change the report name.
4. Optional: Schedule the report.
5. Select one of the following actions in the Queries section:
a. Click Add to open the Create Query Wizard and create a new query.
b. Select a query and click Delete. Click OK on the confirmation message.
c. Select a query and click Edit to open the Edit Query wizard.
Reports must have at least one query.
6. Make your changes in each page of the wizard.
7. Click Finish to close the wizard.
8. Click OK.
For more information about reports, refer to Reports on page 590.
Scheduling performance reports
Before you begin:
You must have a configured performance report in the Reports list.
To run a performance report:
1. Select Performance > Settings > Reports to open the Reports list.
2. Select one or more reports and click Schedule to open the Schedule Report dialog box.
3. Select a Execution Time and Days to Run.
4. Click OK.
Scheduled (XML, CSV, BTP) reports save to the default location: SMAS\jboss\standalone\data\spa\querydata\
Scheduled UPV reports save to this location:SMAS\backup\spa
Running performance reports
Before you begin:
You must have a configured performance report in the Reports list.
Chapter 7: Performance
592 Unisphere for VMAX Online Help

To run a performance report:
1. Select Performance > Settings > Reports to open the Reports list.
2. Select one or more reports and click Run Now.
3. Click OK on the Save Query Results confirmation.
4. Enter a location in the Select location for download dialog box, enter a file name and extension (if necessary), and click Save.
The report saves to the selected location.
Cancelling a scheduled report
Before you begin:
You must have a scheduled performance report in the Reports list view.
To cancel a scheduled report:
1. Select Performance > Settings > Reports to open the Reports list view.
2. Select one or more reports and click Cancel Schedule.
3. Click OK in the confirmation message.
Deleting performance reports
Before you begin:
There must be an existing report in the Reports list view.
To view performance reports:
1. Select Performance > Settings > Reports to open the Reports list view.
2. Click Delete.
3. Click OK on the confirmation message.
Viewing reports
1. Select the Symmetrix system.
2. Select Performance > Settings > Reports to open the Reports list.
Use the Reports list to display and manage reports.
Chapter 7: Performance
Settings 593

The following properties display:
◆ Name — The user-defined report name.
◆ Symmetrix ID — The Symmetrix system identifier.
◆ Format — The report format (XML, CSV, BTP, UPV).
◆ Recurring — Indicates whether the report will run automatically.
◆ Run Date — The date of the report.
◆ Description — The user-defined description.
The following controls are available:
◆ Create — See Reports on page 590.
◆ Copy — See Copying performance reports on page 591.
◆ Edit — See Editing performance reports on page 591.
◆ Schedule — See Scheduling performance reports on page 592.
◆ Cancel Schedule — See Cancelling a scheduled report on the previous page.
◆ Run Now — See Running performance reports on page 592.
◆ Delete — See Deleting performance reports on the previous page.
Scheduled reports save to this default location: SMAS\jboss\standalone\data\spa\querydata\
Viewing configured performance reports
This section describes the performance reports view.
To view performance reports:
1. Select Performance > Settings > Reports to open the Reports list.
From the Reports list view you can:
Reports (page 590)
Running performance reports (page 592)
Scheduling performance reports (page 592)
Editing performance reports (page 591)
Copying performance reports (page 591)
See Cancelling a scheduled report on the previous page.
See Deleting performance reports on the previous page.
When you select Run Now, you choose the location for the generated reports.
Scheduled (XML, CSV, BTP) reports automatically save to this default location:
SMAS\jboss\standalone\data\spa\querydata\
Chapter 7: Performance
594 Unisphere for VMAX Online Help

Scheduled UPV reports save to this location:
SMAS\backup\spa
Databases
Backing up a database
The backup database option is available for one or more Symmetrix systems, regardless of their registration status. By default, only Historical data is backed up.
To back up the performance database:
1. Select Performance > Settings > Databases to open the Databases view.
2. Select a database from the list and click Backup to open the Database Backup wizard.
3. Select the Symmetrix system.
4. Enter a backup File Name.
5. Optional: Select any of the following Data to Save:
• Last day of Diagnostics
• Named Real Time Traces
Historical is always selected and cannot be unselected.
6. Set the Execution Time. Possible values are Now, and Schedule (specific date and time).
• Now — Go to step 7.
• Schedule only— Click Next. Select the Start Date and time. Select if you want this to be a Recurring database backup. If Yes, select the days on which the database backups should occur.
7. Click Finish.
A database backup can take some time.
Also, refer to See Removing database backup files on the next page..
Canceling a scheduled database backup
Before you begin:
There must be one or more database backups scheduled for a future time.
To cancel a scheduled database backup:
1. Select Performance > Settings > Databases to open the Databases view.
2. Select a database and click Cancel Schedule.
3. Click OK on the confirmation message.
Restoring a database
You can restore a Symmetrix system's performance database regardless of whether it is registered.
Chapter 7: Performance
Settings 595

Before you begin:
There must be an existing database file.
To restore a performance database:
1. Select Performance, Settings, Databases to open the Databases list.
2. Select a database from the list and click Restore to open the Restore Database dialog box.
3. Select the Symmetrix system.
4. Select the Backup File.
5. If available: Select if you want to restore Diagnostic data and if you want to restore Real Time traces.
6. Click OK.
Deleting a database
The database delete action can only be performed on Symmetrix systems that are not registered. The delete action removes all references to the Symmetrix systems in the master database and removes the data. Backup files are not removed.
Before you begin:
You must have one or more Symmetrix systems that are no longer registered and have a performance database.
To delete a performance database:
1. Select Performance > Settings > Databases to open the Databases view.
2. Select a database from the list and click Delete.
3. Select Yes or No to delete backup files associated with the database.
4. Click OK.
Removing database backup files
This procedure is for removing unneeded database backup files.
To delete database backup files:
1. Select a Symmetrix system
2. Select Performance > Settings > Databases to open the Databases list view.
3. Select a database and click Remove Backup Files to open the Remove Backup Files dialog box.
4. Select the file(s) to delete from the list of backup files and click OK.
Chapter 7: Performance
596 Unisphere for VMAX Online Help

Viewing databases
To view databases:
1. Select Performance > Settings > Databases to open the Databases list.
Use the Databases list view to view and manage databases.
The following properties display:
◆ Symmetrix ID — The Symmetrix system identifier.
◆ Status — The status of the performance database.
◆ Task Status — The status of a database action (backup, restore).
◆ Oldest Historical Data — Date and time of the earliest Historical data.
◆ Oldest Diagnostics Data — Date and time of the earliest Diagnostic data.
◆ Last Backup — The last backup taken (in Days).
◆ Last Retention — The last time data was saved (in hours).
◆ Scheduled Backup — Time of scheduled backup.
The following controls are available:
◆ Backup — See Databases on page 595.
◆ Restore — See Restoring a database on page 595.
◆ View Details — See Viewing database details below.
◆ Cancel Schedule — See Canceling a scheduled database backup on page 595.
◆ Delete Database — Deleting a database
Viewing database details
Before you begin:
There must be one or more Symmetrix system performance databases.
To view database details:
1. Select Performance, Settings, Databases to open the Databases list.
2. Select a database and click View Details.
The following details display:
◆ Symmetrix ID — The Symmetrix system identifier.
◆ Registered to Collection — Shows the performance views available. Possible values are
Real Time and Diagnostic, or Not Registered.
◆ Database Administration
Chapter 7: Performance
Settings 597

• Last backup time — Date and time of last backup.
• Last restore time — Date and time of last restore.
• Last aggregation time — Last date and time that historical data was derived from diagnostics data.
• Last retention time — Date and time of last retention.
• Last real time retention time — Date and time of last Real Time retention.
◆ Historical
• Oldest available data — Date and time of first available Historical data.
• Latest available data — Date and time of latest Historical data.
• Set Historical data retention (months) — Number of months to save Historical data. Possible values are 6 to 36 months. This option can be changed. After any change, click Apply.
◆ Diagnostics
• Oldest available data — Date and time of first available diagnostic data.
• Latest available data — Date and time of latest diagnostic data.
• Set Diagnostics data retention (days) — Number of days to save Diagnostic data. Possible values are 1 to 7 days. This option can be changed. After any change, click Apply.
◆ Backup Files
• Set Backup file retention (number of files) — Number of backup files to save. When this number is exceeded, the oldest file is automatically deleted. This option can be changed. After any change, click Apply.
• Number of existing backup files — Number of existing backup files for this database.
◆ Scheduled Backup Execution Options
• Next Backup — Displays the date/time for the next scheduled backup (if any).
• Recurring — Displays the days (Monday, Tuesday, etc) set for a recurring backup.
• Last Day of Diagnostics — Indicates whether the last day of diagnostic statistics will be included in the next database backup.
• Named Real Time Traces — Indicates whether any named real time traces will be included in the next database backup.
The following controls are available:
Apply — Saves any changes made to database details.
Cancel — Clears any changes made to database details.
Chapter 7: Performance
598 Unisphere for VMAX Online Help