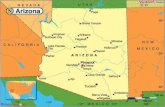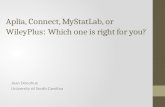University of Phoenix Faculty Support for...
Transcript of University of Phoenix Faculty Support for...
University of Phoenix – Faculty Support for WileyPLUS
Table of contents
1. Accessing your WileyPLUS course 2. Assignments 3. Gradebook 4. Student and Faculty Support
1. Accessing Your WileyPLUS Course The WileyPLUS resources are integrated with your course in The New Classroom. To access these resources:
1. Login to eCampus using your username and password (https://ecampus.phoenix.edu/portal/portal/public/login.aspx)
2. Click on the course offering to connect to The New Classroom 3. At the course Home tab, click the Full Syllabus tab 4. You now have access to the WileyPLUS resources:
WileyPLUS Readings: Complete digital text and study resources
WileyPLUS Assignments: Where the course assignments reside
WileyPLUS Gradebook: Where grades for the WileyPLUS Assignments for your class are located
2. Assignments
Assigning Assignments Instructors must use the assignments that have been standardized from the Course Design Guide. To assign these assignments:
1. Click on Assignments in your course home menu and follow the re-direct link to WileyPLUS. 2. Using the search filters provided, select Your course name, Not Assigned, Chapter, and Other Instructors,
Show per page: All and click the Go button.**
3. Locate the assignments created by Source “UOP Admin.” To assign, select Assign from the “Actions” drop-down
menu, and click the Go button.
NOTE: Only assign “UOP Admin” assignments. Do not assign additional assignments.
**NOTE: In order to locate the UOP Admin assignments you must narrow your search using the
filters as outlined above. Please refer to your Course Guide for the chapters assigned to each week.
Assignment Settings When assigning assignments you should enable the following settings:
Start date should be day 1 of the class. End date should be day 8 of the week, at 12 a.m.
Student access after the due date: Yes. Attempts after due date will be marked late.
Assignment scoring: Graded assignment
Use Generic Question Titles: Hide Question Title(s)
Allow Printing: Allow student to print blank copy
Gradebook Weighting: Unweighted
Timed assignments: Unlimited time
Time on task: Measure for our records
Study Objective Reporting (if applicable): Enable reporting of student results by study objective
Question Policies (Preset by the University) You do not have to set question policies—this has been done for you in the pre-created assignments. The policies for all assignments are:
Number of attempts per question: 3
Question Assistance: Link to Text: always visible Show Solutions: after third attempt Show Answer: after third attempt
Start date is day 1 of the class Due date is day 8 of week, at 12 a.m
Examination Settings When assigning examinations you should enable the following settings:
Start date should be day 1 of the week. End date should be day 7 of the week.
Student access after the due date: Yes. View With Assistance. (This is a view-only policy)
Assignment scoring: Graded Assignment
Use Generic Question Titles: Hide Question Title(s)
Allow Printing: Do not enable
Gradebook Weighting: Unweighted
Timed assignments: Unlimited time
Time on task: Measure for our records
Study Objective Reporting (if applicable): Enable Reporting Of Student Results By Study Objective.
Examination Policies (Preset by the University) You do not have to set question policies—this has been done for you in the pre-created assignments. The policies for all examsinations are:
Number of attempts per question: 1
Immediate Feedback Disabled
Question Assistance: Link to Text: never Show Solutions: never Show Answer: never
Show Work Disabled
Start date is day 1 of week Due date is day 7 of week
3. Gradebook
NOTE: The point values assigned within WileyPLUS are different than the values indicated in the Course Design Guide. Please refer to the Course Design Guide for the point values. You are required to manually enter these grades into the University of Phoenix gradebook.
Using the WileyPLUS Gradebook:
Once in the WileyPLUS Gradebook you can:
1. Search for a student by first OR last name, or view the entire class by selecting your class section
2. Search “All Assignments” or select an Assignment from the pull down menu
3. Make your selections and click “Go”
Grades for All Assignments for an entire Class Section
EXPORTING GRADES
To export your WileyPLUS Gradebook into an Excel spreadsheet, first create a view of your entire class section
gradebook by selecting your class section, “All Assignments” and “Go” as shown above. Next click “Export Grades”.
An Excel spreadsheet of your WileyPLUS Gradebook will be generated. This spreadsheet can be edited, printed and/or
saved to your computer.
To view Grades for a Question within an Assignment click on the Assignment ID link.
2
Click “Go”
1
Grades for an assignment at the question level:
To see how the students performed as a whole click View Graph.
View graph:
4. WileyPLUS Support
For Students Student inquiries are to be directed to University of Phoenix Technical Support at 800-800-3493 or to the website (http://kb.phoenix.edu/display/2/index.aspx?tab=atr). If Tech Support identifies the issue as a WileyPLUS technical support issue, they will then direct the student to (www.wileyplus.com/support) to Live Chat.
For Instructors Technical Support: If you have a technical support issue, you should first go to University of Phoenix Tech Support at 800-800-3493 or to the website (http://kb.phoenix.edu/display/2/index.aspx?tab=atr). If Tech Support identifies the issue as a WileyPLUS technical support issue, they will then direct you to (www.wileyplus.com/support) to Live Chat with a support representative or to the Instructor-Only phone line: 1-877-586-0192.
Additional Instructor Support Resources:
NEW! WileyPLUS Prerecorded Instructor Training Session http://wiley.adobeconnect.com/p589hzv1glg/ NEW! WileyPLUS Training PowerPoint
® Presentation (the content applies to ACC/561, and all other WileyPLUS courses)
https://ecampus.phoenix.edu/secure/aapd/SB/ACC561/ACC561WileyPLUSPresentation.html NEW! Introducing the New WileyPLUS Design http://www.youtube.com/embed/ICoYr8HNJzQ?rel=0 WileyPLUS Tutorials: NEW! Assigning Assignments http://wiley.adobeconnect.com/p70f86muerh/ Intro to Study Resources http://wiley.adobeconnect.com/p2trrdn4719
Taking an Assignment (for Students) http://wiley.adobeconnect.com/p3ck38pjtet Gradebook http://wiley.adobeconnect.com/p3dmdf93bud