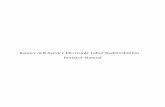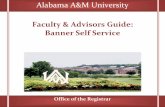Banner Self-Service The source for your employee information. Banner Self-Service Support.
University of Alabama in Huntsville Banner Self-Service ......Jan 07, 2015 · This workbook is an...
Transcript of University of Alabama in Huntsville Banner Self-Service ......Jan 07, 2015 · This workbook is an...
University of Alabama in Huntsville Procurement Services
University of Alabama in Huntsville
Banner Self-Service Requisitioning Workbook
SCT Banner
www.uah.edu/admin/business-services
Revised January 7, 2015
Table of Contents
Introduction 1 Process Introduction 2 Logging On 3 Creating a Requisition 4 Vendor and Documentation 5 Line Items and Commodities 9 Commodity Code, Change Orders, and Walk-Thrus 11 Accounting and Completion 12 Template 13 Cancel a Requisition 13 Change to a Requisition 13 View Document 14 Document Lookup 16 Approve Documents 18 Attachment 1: Code Lookup Instructions 20 Attachment 2: Account Codes 21 Attachment 3: Unit of Measure (U/M) Codes 23
UAH Banner Self-Service Requisitioning Workbook
1
Introduction
Banner is the University of Alabama in Huntsville’s administrative software package, currently containing student and financial aid, human resources, and finance. The primary mission of the SCT Banner for Finance is to fulfill the University’s requirements for a more robust administrative system that positions UAHuntsville to take advantage of future technologies and meet changing needs. Components of the Banner for Finance module include the chart of accounts, accounts payable, accounts receivables, approvals, procurement, research accounting, and fixed assets. The Banner procurement module will bring the changes needed to assist the University in becoming more efficient at conducting business with the University community. This workbook is an introduction to the functions of the Banner Self-Service procurement module which allows users to enter Requisitions, approve Requisitions, and view documents, thereby reducing the processing time. For questions or clarifications on the Banner procurement module contact: Vicki Woods ----------------------------------------------------------------------------------------------------------------824-6515 Terence Haley -------------------------------------------------------------------------------------------------------------824-6674
UAH Banner Self-Service Requisitioning Workbook
2
Process Introduction
REQUIRED:
All Requisitions must be submitted electronically for approval and processing.
Paper Requisitions will no longer be accepted.
Budget funds must be available to enter a Requisition.
There is not an “Insufficient Fund” override.
Once a Requisition is started it must be completed, or all information will be lost.
Requisitions cannot be left “in process” or saved in the middle of data entry.
All Requisitions must receive the appropriate electronic approval prior to being forwarded to Procurement.
All Requisitions use document level accounting and require an Account Number, referred to as a FOAPAL, which consists of:
o Fund, which replaces the General Ledger account number o Organization, which replaces the SL account number (which consisted of the six digits of a
previous FRS account number) o Account Code, which replaces the Subcode o Program, which identifies the expense purpose o The account field is not to be changed. If using another FOAPAL, enter the “Index”
(provided by Accounting and Finance), and the corresponding Fund, Organization, and Program fields will populate upon validating the document. Do not change the Fund, Organization, or Program fields.
.
UAH Banner Self-Service Requisitioning Workbook
3
Logging On
STEP ACTION 1 From Internet Explorer, type the following web address: http://register.uah.edu.
2 Click on Enter Secure Area to access the Login Page.
3 Enter your user ID and PIN and click Log On. This will take you to the Main Menu.
4 Click on Finance.
5 Click on Requisition, Approve Documents, or View Document, according to your objective for this session.
Navigating Note: Use the Tab key to advance throughout the form. Do not use the Enter key. To delete a field on a form, Tab to the area and use the delete button. Do not use the space bar. You can also use the mouse buttons to select, copy, paste, etc.
UAH Banner Self-Service Requisitioning Workbook
4
Creating a Requisition
Sufficient budget funds must be available before entering a Requisition. From the Finance Menu, click on Requisition. You can create a new Requisition or retrieve an existing template. Enter Vendor ID and select Vendor Validate to default related information. Requestor information defaults from values defined on User Profile. Defaulted information can be modified. Use Code Lookup to query a list of available values. Use the Code Criteria or Title Criteria fields to refine a search.
Select Document Text link to attach text to the requisition. Select Item number link to add Item Text for a commodity/item.
Enter commodity, unit of measure, quantity, price, index, and account code information.
Non-Capital Equipment Codes should not be mixed with Capital Equipment Codes. Doing so results in an incorrect capitalization amount and cost distribution in fixed assets.
Computer systems should be listed as one (1) line item. Do not list each component as a separate line item. This goes for any Non-Capital or Capital Equipment that will be tagged as one system. List the noun on the first line (such as Computer, Dell Dimension 9150) and use the extended description as needed (list the E-Quote # in the extended description).
Choose Validate, if desired, to validate calculations and codes. Choose Complete to perform a validation and forward the document for processing.
A Requisition must be completed once it is started or all information will be lost. You can only save a document or leave it in process, after you have “Validated” the FOAPAL information.
UAH Banner Self-Service Requisitioning Workbook
5
VENDOR AND DOCUMENTATION Use Template None
Retrieve
Transaction Date 29 JUN
2005
Delivery Date 29
JUN
2005
Vendor ID
Vendor Validate
Address Type
Address Sequence
Vendor Contact
Vendor E-mail
Requestor Name Candace Townley
Requestor E-mail [email protected]
Phone Area 256
Phone 8246492
Ext
FAX Area 256
FAX Number 8246151
FAX Ext
Chart of Accounts H
Organization 305001
Currency Code None
Discount Code None
Ship Code REC
Attention To Candace Townley
Comments
Document Text
1
3
5
4
15 16
Requestor information defaults from user
profile. 6
7
8
9 10
11 12
13 14
2
UAH Banner Self-Service Requisitioning Workbook
6
VENDOR AND DOCUMENTATION
Step Field Action
1
Transaction Date
Defaults to today’s date. Only change when funds are to be encumbered in a
future fiscal year, in which case the Transaction Date must be entered as
October 1. Use only when upcoming fiscal year budgets have been
established and loaded into production by the Budget Office. Otherwise, do
not change.
2 Delivery Date Enter Vendor’s Estimated Delivery Date, or date delivery is required. If
neither is known, as a rule, use 30 days from today (simply change the
month).
3 Vendor ID Not required. If known, enter the vendor number.
If not known, scroll down to Code Lookup (Attachment 1, page 20).
Code Lookup
Chart of Accounts Code
Type account
Code Criteria
Title Criteria
Maximum rows to return 10
Execute Query
Chart of Accounts: Select “H.”
Type: Select “vendor.”
Title Criteria: Enter the first few letters of the vendor name and “%” symbol.
Maximum rows to return: Optional.
Click Execute Query.
A list will appear at the top of the form. Double click the desired vendor
number to select and copy and then click on the Vendor ID field to paste.
Click Vendor Validate.
The vendor fields will populate with default values. If the vendor information
needs to be changed or if the vendor is not in the database, use Document
Text to enter new or alternate vendor information.
4 Address Type This code identifies the classification of the address. All Requisitions and
Purchase Orders will be issued using BU business addresses.
Address Sequence Once you select a vendor, the default vendor record appears. To view
alternate addresses for the selected vendor, enter a different number in
Address Sequence and click Vendor Validate. If there are no more addresses
or sequences for that vendor, you will receive an error message, “Address is
not valid.” If a vendor has multiple addresses they will be issued in sequence
numbers.
5 Vendor Contact Defaults from vendor record or you may enter this information.
Vendor E-mail
UAH Banner Self-Service Requisitioning Workbook
7
Step Field Action
6 Requestor Name Name of the individual associated with the Requisition. Defaults from values
defined on the user profile form. This person is the one to be called in case a
problem or question occurs regarding the order.
Requestor E-mail Requestor’s e-mail address
7 Phone Area … Ext Requestor’s area code, phone number, and extension
8 FAX Area … FAX Ext
Requestor’s FAX area code, FAX number, and FAX extension
9 Chart of Accounts Default from user profile form.
10 Organization
11 Currency Code The Currency Code associated with this Requisition. The initial values in the
drop-down list are None or USD.
12 Discount Code The code associated with the discount that you want to apply. The initial
value in the drop-down list is None or select:
10 Net 10 days
15 Net 15 days
1A ½ % 10 days, Net 30
1B 1% 15 days, Net 30
1C 1% 30 days
20 Net 20 days
2A 2% 10 days, Net 30
30 Net 30 days
5A 5% 10 days, Net 30
When a default value is coded to the vendor record, this field will
automatically populate.
13 Ship Code Standard shipping addresses have been predefined. UAH Central Receiving
Building (REC) has been set as the default. This may be changed when
entering the Requisition to:
REC UAH Central Receiving 301 Sparkman Drive Huntsville, AL 35899
ARC Aerophysics Research Center Bldg 6320 Anderson Road Redstone Arsenal, AL 35898
CRH Bud Cramer Research Hall 320 Sparkman Drive Huntsville, AL 35805
14 Attention To The name of the individual to receive the items ordered. Defaults to the
Requestor creating the document.
15 Comments Enter the department name and building abbreviation for the items to be
delivered.
UAH Banner Self-Service Requisitioning Workbook
8
Step Field Action
16 Document Text Select this link to attach text to the Requisition. Text options are Print and No
Print.
Text that you may want to print on the Purchase Order may include delivery
or special handling instructions. Non-printing text can be used for:
Internal notes and comments
Indications of an attachment to a Requisition
Vendor information to change an existing vendor record
Vendor information to create a new vendor record
Contract or grant equipment title vesting agency
You can enter up to 4000 characters of free-form printable and non-printable
document header text. Choose a printing option, enter your text, click Save,
and click Exit. A message will indicate “Document Text Saved.”
Requisition attachments may include:
Vendor quote
Registration form
Copy of approved travel authorization
Sole Source Justification Form
Equipment Purchase Approval Form
Indicate the Requisition number on all attachments and forward by campus
mail or hand delivery to Procurement.
When purchasing equipment from contract or grant funds, the applicable
agency with whom the title will vest must be entered in Document Text if
applicable. This information will be supplied by Office of Sponsored
Programs (OSP) prior to Requisition entry. Statements to be included are as
follows:
Title will vest with Government NASA
Title will vest with Government DOD
Title will vest with Government EPA
Title will vest with State
Title will vest with Commercial Entity
UAH Banner Self-Service Requisitioning Workbook
9
LINE ITEMS AND COMMODITIES
Item Commodity Code
Commodity Description U/M Quantity Unit Price Discount Amount Additional Amount
1
None
2
None
3
None
4
None
5
None
Commodity Validate
Calculated Commodity Amounts
Item Extended Amount Discount Amount Additional Amount Net Amount
1
2
3
4
5
Totals:
Dollars Percents
Seq# Chart Index Fund Orgn Account Program Activity Location Accounting
1
2
3
4
5
Save as Template
Shared
Validate Complete
LINE ITEMS AND COMMODITIES
NOTE: Use Commodity Code only for Walk-thrus or Change Orders.
1 2 3 4 5 6
8
9
13
15
14
12 16B
If you need more lines for the Description, click on
Item number.
7
11
16A
10
UAH Banner Self-Service Requisitioning Workbook
10
Requisitions are limited to five line items. When entering equipment items of $1000 and greater, enter the item to be inventoried on one line item. Some items require an attachment, so a brief description may be entered on the Requisition. In Document Text, indicate that an attachment is being forwarded to Procurement. Attachments must reference the Requisition number.
Step Field Action
1 Commodity Description
Enter the item or service description. Give the commodity first and then
other descriptive information including:
Stock number
Brand and model number
Physical description (measurements, colors, etc.)
Period of performance
Contract number
Payment number
Repairs (brand, model, UAHuntsville property number or serial
number)
If additional space is needed, click on the item number link in the leftmost
column to add text for that item. You can enter up to 4000 characters of
free-form printable and non-printable item text.
NOTE: Due to Fixed Assets, separate Purchase Orders for equipment
$1,000+ will be required. This will only affect Requisition entry by use of
the appropriate Account Code.
2 Unit of Measure (U/M)
Click the arrow to see the drop-down list and click on the unit of measure
that you want. (Examples: BOX, CSE, GAL, LB, PAK) (See Attachment 3,
page 23.)
3 Quantity Enter the quantity of the item.
4 Unit Price Enter the unit price of the item. The unit price may not be zero when
issuing a Purchase Order.
5 Discount Amount Do not use.
6 Additional Amount If you have an additional amount to enter, then enter it here; otherwise,
leave blank.
COMMODITY CODE, CHANGE ORDERS, AND WALK-THRU REQUISITIONS
UAH Banner Self-Service Requisitioning Workbook
11
The Commodity Code field is used to identify Change Orders and Walk-thru Requisitions. Change Order requests use a “CHANGE” commodity code. Walk-thru Requisitions use a “RUSH” commodity code. Change Order
When processing a Change Order Requisition you must obtain a new requisition number. When submitting a Change Order Requisition, type “CHANGE” in the Commodity Code field and enter the Purchase Order number in the Commodity Description field. Complete the Unit of Measure, Quantity, and Unit Price. Select item number link to add Item Text, and enter the information regarding the change to be made to the original Purchase Order. Items may be added or encumbrances increased. Click on Commodity Validate. The commodity code is only required for entry with the first item. If multiple items are required, continue to enter the remainder of the items. Enter only the amount of the increase for price changes on items or the price for the item being added. Explain the reason for the Change Order in Document Text. To cancel an item, decrease an encumbrance, or cancel the remaining balance of the original Purchase Order, simply submit an email to [email protected] requesting the cancellation/decrease . Rush Order
When submitting a Rush or Walk-thru Requisition, type “RUSH” in the Commodity Code field and enter the item description in the Commodity Description field. Complete the Unit of Measure, Quantity, and Unit Price. Select item number link to add Item Text, and enter the information regarding the requested item. Click on Commodity Validate. The Commodity Code is only required for entry of the first item. If multiple items are required, continue to enter the remainder of the items. Fax or hand-deliver “walk-thru” attachments. For Emergency processing of electronic Requisitions, if required, contact the appropriate contract administrator in the Office of Sponsored Programs to obtain electronic approvals. Email Procurement Services after all approvals have been obtained at [email protected]. Indicate “walk-thru” in the subject line and list the Requisition number. Include the vendor name in the message. You will receive a telephone call when your “walk-thru” is complete. You may elect to pick-up your Purchase Order, or have it emailed/faxed to the vendor. If you elect to pick-up the Purchase Order, it will be the department’s responsibility to place the order with the vendor. For Change or Rush orders:
Step Field Action
7 Commodity Code Enter “Change” or “Rush” as appropriate (for first item only).
Enter U/M, Quantity, Unit Price, and Item Text per instructions
above.
8 Commodity Validate
Scroll down and click Commodity Validate
.
UAH Banner Self-Service Requisitioning Workbook
12
ACCOUNTING AND COMPLETION
Step Field Action
9 Dollars/Percents The Net Amount may be distributed for the document total by
dollars or percents. Scroll down to select the appropriate button.
Dollars Percents
10 Chart Enter the Chart code “H”.
11 Index Enter the Index code. Index is a code linked to a predefined set of
accounting elements. (Index = Org)
12 Validate Click
Validate to populate Fund, Organization, and Program.
If another FOAPAL is to be used, enter the Index, and the Fund,
Organization, and Program fields will populate on selecting
Validate.
13 Account Enter the Account code. See Attachment 1, page 20, for Code
Lookup instructions or Attachment 2, page 21, for a listing of
Account codes.
14 Accounting If Dollars was selected, enter the amount for each FOAPAL in the
Accounting field. The dollar amounts must equal the Net Amount.
If Percents is selected, enter the percentage required for each
FOAPAL in the Accounting field. When using percents, the total of
all Accounting amounts must equal 100.
If unable to resolve an error message, contact Procurement Services.
Each document is limited to five FOAPAL entries.
15 Net Amount If using dollar amounts, verify that the dollar amounts are equal to
the Net Amount.
16A
Validate Click
Validate to validate calculations and codes. A check mark will
indicate that the document is okay. Error messages are displayed if
missing or invalid data was entered. If you are unable to resolve an
error message, contact Procurement Services.
16B Complete If you see a check mark in a box labeled “Document Validated with
no errors,” click Complete
. The Requisition is now forwarded for
processing. A Requisition number is assigned and funds are reserved
for the Requisition. After approval, funds are posted to the general
ledger.
Note: After you have a Requisition number, you will see two options or boxes. The first box is an option to process “Another Requisition, Same Vendor,” which can be used if you have additional items for the same vendor. The second box is an option to process “Another Requisition, New Vendor” to be used when completing a new Requisition with a new vendor. Simply click on either box to start your new Requisition.
TEMPLATE
UAH Banner Self-Service Requisitioning Workbook
13
After a Requisition has been validated and before it has been completed, you can save the Requisition as a template. A template may be used for repetitive requests. Only Personal types are to be used. Personal types are retrievable only by the user and may be retrieved at any time. The information or parameters can be changed. Save a template by entering a name in the Save as Template field. Choose a name appropriate to its repeated use. Enter your User ID at the beginning of the name. For example, a Requisition template to purchase airline tickets might be named “townleyc airline ticket.” Save with a User ID and name to identify. Do not select Shared. To prevent accidental overwrites of existing templates a “Save As” warning message prompt is provided. Click on Complete. At the top of the page you will see three messages:
“Document Validated with no errors.”
The document number
The name of the new template When a template is completed, the Requisition is validated and forwarded for processing.
Save as Template
CANCEL A REQUISITION
To cancel a Requisition, the Requisition must be disapproved. Notify Procurement ([email protected]) to remove the record once the document has been disapproved.
CHANGE TO A REQUISITION
No changes may be made to a Requisition after completion in Self-Service Banner. However, if the approver “Disapproves” the Requisition, the Requestor or Procurement may make changes. If the required change does not increase the monetary amount, notify Procurement by email ([email protected]) of the change to be made.
To cancel an item on a Requisition, notify Procurement by email of the change to be made prior to a Purchase Order being issued. If a Purchase Order has been issued an email requesting the cancellation must be submitted. No increases may be made to a Requisition after completion in Self-Service Banner. See “Cancel a Requisition” above, if necessary.
View Document
UAH Banner Self-Service Requisitioning Workbook
14
From the Finance Menu, click on View Document. To display the details of a document enter parameters; then select View document. To display approval history for a document, enter parameters; then select Approval history. If you do not know the document number, select Document Number to access the Document Lookup feature. This enables you to perform a query and obtain a list of document numbers to choose from. Departmental copies of Requisitions and Purchase Orders may be printed. You can find the Purchase Order number associated with a Requisition by viewing the Requisition. The Purchase Order number will appear at the bottom under Related Documents. You can also perform a Budget Query. Training on Budget Queries will be offered by the Budget Office.
Choose type: Requisition
Document Number
Submission#:
Change Seq#
Display Accounting Information
Yes No
Display Document Text
All Printable None
View document
Approval history
VIEW DOCUMENT
1
2
4
5
6 7
3
UAH Banner Self-Service Requisitioning Workbook
15
Step Field Action
1 Choose Type Choose “Requisition” or “Purchase Order.”
Submission # is used for journal vouchers and invoices.
2 Document Number Enter the document number. If you do not know the document
number, click Document Number
to access Document Lookup (see
page 16).
3 Change Seq# Used only for Purchase Orders. Specify the change sequence
number for the document.
Blank Purchase Order as it currently stands 0 Original Purchase Order number Change Order number to the original Purchase Order
4 Display Accounting Information
Choose Yes to display Accounting distribution information. Choose
No to suppress Accounting distribution information.
5 Display Document Text
Choose All, Printable, or None to display Document Text. Choosing
All will display both printing and non-printing text. Printable is the
default value and will display all header and line item text that will
be printed on the Requisition.
6 View Document Click
View document to display details of the document. You can
view accounting details for information to which you have access.
For information for which you do not have access, you can only
view a summary total.
7 Approval History Click
Approval history to access the approval history of the
document.
UAH Banner Self-Service Requisitioning Workbook
16
DOCUMENT LOOKUP Requisition Code Lookup
Document Number
User ID TOWNLEYC
Activity Date All All
Transaction Date All All
Vendor ID
Requestor
Approved All
Completed All
Execute Query
Exit without Value
Enter the desired search terms in the fields. At least one of the starred fields is required to execute a query. Click Execute Query to generate a list of all matching documents. The system will display all documents for the specified criteria. You can then add criteria to refine the search. Clicking Exit without Value returns you to the View Document form.
UAH Banner Self-Service Requisitioning Workbook
17
DOCUMENT LOOKUP QUERY RESULTS
Press the document number link to return the value to the View Document page. Press the Exit without Value button to return without a value to the View Document page.
8 documents selected.
Requisition Lookup Results
Document Number
User I D Activity Date
Trans Date
Vendor ID Vendor Requestor Approved Completed
R0000228 TOWNLEYC Jul 19, 2005
Jul 19, 2005
Candace Townley
No No
R0000229 TOWNLEYC Jul 20, 2005
Jul 20, 2005
A00061979 Dell Marketing
Candace Townley
No No
R0000230 TOWNLEYC Jul 20, 2005
Jul 20, 2005
A00061979 Dell Marketing
Candace Townley
No Yes
R0000231 TOWNLEYC Jul 27, 2005
Jul 25, 2005
V1 Office Max Candace Townley
No No
R0000232 TOWNLEYC Jul 27, 2005
Jul 27, 2005
V1 Office Max Candace Townley
No No
R0000239 TOWNLEYC Jul 29, 2005
Jul 29, 2005
A00062140 Fisher Scientific Co
Terence Haley
No Yes
R0000240 TOWNLEYC Jul 31, 2005
Jul 31, 2005
A00062140 Fisher Scientific Co
Candace Townley
No Yes
R0000241 TOWNLEYC Jul 31, 2005
Jul 31, 2005
A00062140 Fisher Scientific Co
Candace Townley
No Yes
8 documents selected.
Exit without Value
Another Query
Click on the desired document number to select it. You will be returned to the View Document form, where you will click View Document to see the document onscreen. Then you may print the document by clicking on File (on the Toolbar) and Print.
Clicking Exit without Value returns you to the View Document form.
Clicking Another Query returns you to a blank Document Lookup form.
UAH Banner Self-Service Requisitioning Workbook
18
Approve Documents
Only an authorized person can approve a Requisition after it has been entered. Depending on your department or funding, the Requisition may require several different levels of approval. No change may be made to a Requisition in Self-Service Banner. If the Requisition requires a change that does not increase the monetary amount, notify Procurement by email of the change to be made. To cancel an item on a Requisition, notify Procurement by email of the change to be made. To cancel a Requisition, the Requisition must be “Disapproved.” Then notify Procurement to remove the record once the document has been disapproved. After all electronic approvals are complete; the Requisition is ready for further processing by Procurement. From the Finance Menu, click on Approve Documents. Your User ID will default when accessing this screen. The Approve Documents Form allows a user to approve or disapprove a Requisition online. Enter parameters; then select Submit Query to obtain a list of all documents satisfying the query.
Enter Approval Parameters
User ID TOWNLEYC
Document Number:
Documents for which you are the next approver
All documents which you may approve
Submit Query
Step Action 1 Enter the Document Number or click one of the following:
Documents for which you are the next approver — To view a list of all
documents in a queue for which the User ID has authority and that are
waiting for approval before proceeding to the next approval queue.
All documents which you may approve — To view a list of all documents in
the approval queues for which the User has authority and that are waiting
for approval.
2 Click
Submit Query.
If you know the document number, enter it here.
If you do not know the document number, click either one of these boxes.
1
2
UAH Banner Self-Service Requisitioning Workbook
19
APPROVE DOCUMENTS QUERY RESULTS
Select the Document Number link to display the details of a document. Select the History link to display the approval history of the document. Select the Approve link, if enabled, to approve the document. Select the Disapprove link, if enabled, to disapprove the document.
Queried Parameters
User ID TOWNLEYC Candace Townley
Document Number:
Documents Shown: Next Approver
Approve Documents List
Next Approver
Type NSF Change Seq#
Sub# Originating User
Amount Queue Type
Document History Approve Disapprove
REQ TOWNLEYC 2,000.00 DOC R0000230 History Approve Disapprove
REQ TOWNLEYC 450.00 DOC R0000239 History Approve Disapprove
REQ TOWNLEYC 485.00 DOC R0000240 History Approve Disapprove
REQ TOWNLEYC 532.00 DOC R0000241 History Approve Disapprove
Another Query
Step Action 3 Click the appropriate Document Number link to display the details of the selected
document.
Click the History link to display the approval history of the document.
4 The Approve link will be enabled only if the user has authority to approve the
document. The Disapprove link will be enabled if the user has authority to disapprove
the document or is the originator of the document.
Click the appropriate link to approve or disapprove the document.
5 Click Another Query
to return to the Approve Documents form.
NOTE: Please be advised that all requisitions submitted must have approvals recorded in the same
month. For example, a requisition submitted by July 25 must be approved by July 31. This is necessary
for the University to close its accounting month in a timely manner and promptly issue monthly
budgetary reports to the campus. This process also strengthens the University’s internal control system. If
a requisition is entered in Banner but not approved by all parties by the end of the month, the requisition
will need to be denied and forwarded to the following month. When the requisition is denied, notify
Procurement so that the transaction date can be adjusted, and then the approval process will start from the
beginning. It is strongly recommended that the initiator of the requisition monitor the approval history
to ensure all approvals are recorded in the same month.
3 4
5
UAH Banner Self-Service Requisitioning Workbook
20
Attachment 1
Code Lookup Instructions
Code Lookup
Chart of Accounts Code H
Type account
Code Criteria
Title Criteria
Maximum rows to return 10
Execute Query
If a value is not known, use Code Lookup to query a list of available values. Chart of Accounts: Select from the drop-down menu. Always select “H.” Type: Select from the drop-down menu that value which you want to query.
Account Account code (formerly subcode) to which expenditures are identified
Address Type Specific address types used by Procurement and Accounts Payable; BU for Purchase Orders, CK for payments
Buyer Initials and names of buyers
Commodity Commodity codes used to identify walk-thru Requisitions or Change Orders to be issued against Purchase Orders (“RUSH” or “CHANGE”)
Currency USD—United States Dollars
Discount Vendor payment terms
Index Provided by Accounting and Finance
Location Campus locations used in Fixed Assets for property inventory locations
Ship Shipping destinations indicated on Requisitions and Purchase Orders. Four locations are designated for UAHuntsville.
Unit of Measure Units in which merchandise is ordered
Vendor Vendor names to select the correct vendor in Requisition issuance
Code Criteria/Title Criteria: Used to refine your search. Use the % wildcard character before or after an entry. All title queries are case sensitive except for vendor. Use the Code Criteria for all searches except vendor. Use the Title Criteria for vendor searches. Maximum rows to return: The number of results to review from the query. Execute Query: Click to display results.
Vendor Search: Select “vendor.” Enter first few letters of vendor’s name and “%” (optional)
Then click here.
Account Search: Select “account.” Enter 7% or 81% for Code Criteria.
Always select “H” here.
UAH Banner Self-Service Requisitioning Workbook
21
Attachment 2 Commonly-Used Account Codes for Requisitions
Banner Account Code
(New)
FRS Subcode (Previous)
Category
7103 4010 Honorariums and Consultants1
7151 4110 Advertising
7152 4115 Institutional Dues and Memberships
7153 4120 Institutional Subscriptions
7156 4130 Postage and Freight
7159 4140 Telephone Expense
7167 4150 Printing
7168 4155 Binding and Publications
7170 4160 Bulletins and Catalogs
7171 4165 Page Charges
7172 4166 Internet/Web Services
7174 4175 Software Purchase
7175 4176 Software Maintenance Support
7205 4205 Travel: Air
7210 4205 Travel: Rail/Bus
7220 4220 Travel Expense2
7229 4229 Vehicle Rental
7230 4230 Personnel Recruitment
7231 4235 Personnel Recruitment Advertisement
7232 4240 Moving Expense
7245 4260 Travel Expense: Non-Employee For reimbursement of expenses or travel.
7304 4315 Maintenance and Repair: Equipment
7306 4325 Maintenance Agreements
7310 4346 Hazardous Material Handling
7312 4354 Rental of Equipment
7313 4356 Rental of Premises
7314 4358 Lease of Vehicles
7403 N/A Furniture less than $2000
7404 4510 Office Supplies
7406 4515 Educational Supplies
7425 4545 Books: Non-Library
7428 4560 Other Supplies and Materials
7430 4562 Chemical Supplies
7431 4563 Radioactive Materials
7432 N/A IPods, PDAs, etc. (with VP approval)
7433 4567 Computer and Peripheral Supplies
7434 4569 Laboratory Supplies
7435 4570 Supplies: Equipment Manufacturing3
Will not incur indirect charges.
7436 4571 Supplies: Equipment Manufacturing3 Will incur indirect charges.
7437 4575 Supplies: UAHUNTSVILLE Bookstore
7440 4590 Hazardous Chemicals (requires special handling)
7453 N/A Internal Enhancements($2000–$4999) Non-Capital Equipment
7455 N/A Musical Instruments/Equipment $2,000-$4,999
7456 N/A Computers & Peripherals (Federally funded) $0-$4,999.99
7457 N/A Audio Visual (Federally funded) $0-$4,999.99
7458 N/A Other Equipment (Federally funded) $0-$4,999.99
7464 N/A Computers & Peripherals $500-$999.99
UAH Banner Self-Service Requisitioning Workbook
22
Banner Account Code
(New)
FRS Subcode (Previous) Category
7465 N/A Computers & Peripherals $1,000-$4,999.99
7466 N/A Audio Visual under $1,000
7467 N/A Audio Visual $1,000-$4,999.99
7468 N/A Other Equipment under $1,000
7469 N/A Other Equipment $1,000-$4,999.99
7603 4902 Business Conferences and Luncheons
7604 4903 Plaques and Awards 7605 4904 Cash Awards
7612 4935 Registration Fees: Conferences
7621 4990 Other Miscellaneous Operating Expenditures
8101 5100 Movable Equipment (excluding vehicles)4 Capital Equipment
8103 5103 Internal Enhancements over $50005 Capital Equipment
8105 5110 Equipment Special PR5
8107 5120 Vehicles - Capital Equipment
8108 5200 Payment on Equipment Obligations (Lease-Purchase)
8109 5300 Fixed Equipment For equipment and fixtures to be attached to a building which increases the value of the building.
8111 N/A Fixed Equipment – capitalized as an improvement
Professional Services Contract Codes
7114 4055 Contract: Not an Individual up to $25,000
7115 4056 Contract: Not an Individual over $25,000
7116 4057 Contract: Individual up to $25,000
7117 4058 Contract: Individual over $25,000
1 Payments to individuals or companies performing consulting or other professional services. (Usually subject to IRS 1099 reporting.)
2 Incurred by employees in connection with official travel outside the state of Alabama; per diem allowance incurred for travel within the state if travel is
six hours or more. 3 Only used on Contracts and Grants FOAPAL.
4 For equipment purchases not associated with building construction. Equipment is defined as tangible personal property with a life expectancy greater
than one year and having a unit cost of $5000 or more. 5 When buying equipment to attach to existing equipment, you must indicate on the Purchase Order the existing equipment’s ID number, serial
number, etc.
UAH Banner Self-Service Requisitioning Workbook
23
Attachment 3
Unit of Measure (U/M) Codes
U/M Code Unit BK Book
BOX Box
BTL Bottle
BXS Boxes
CON Container
CS Case
CTN Carton
CYL Cylinder
DOZ Dozen
DYS Days
EA Each
FT Foot
GAL Gallon
GM Gram
HR Hour
HRS Hours
INC Inches
KIT Kit
LB Pound
LOT Lot
LTR Liter
MI Mile
MO Month
NGT Night
OZ Ounce
PK Pack
PKG Package
PL Pail
PR Pair
RL Roll
RM Ream
SDT Student
SET Set
SHT Sheet
TUB Tube
UNT Unit
VLS Vials
WKS Weeks
YD Yard
YDS Yards
YR Year