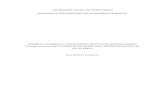UNIVERSIDADE FEDERAL DO ESPÍRITO SANTO...
Transcript of UNIVERSIDADE FEDERAL DO ESPÍRITO SANTO...
UNIVERSIDADE FEDERAL DO ESPÍRITO SANTO
CENTRO TECNOLÓGICO
PROGRAMA DE PÓS-GRADUAÇÃO EM ENGENHARIA ELÉTRICA
CARLOS TORTURELLA VALADÃO
USO DA ROBÓTICA PARA EXPLORAÇÃO E DESCOBERTA DO
AMBIENTE PARA CRIANÇAS COM DEFICIÊNCIA FÍSICA
SEVERA
VITÓRIA
2011
CARLOS TORTURELLA VALADÃO
USO DA ROBÓTICA PARA EXPLORAÇÃO E DESCOBERTA DO
AMBIENTE PARA CRIANÇAS COM DEFICIÊNCIA FÍSICA
SEVERA
Dissertação apresentada ao Programa de
Pós-Graduação em Engenharia Elétrica do
Centro Tecnológico da Universidade
Federal do Espírito Santo, como requisito
para obtenção do Grau de Mestre em
Engenharia Elétrica.
Orientador: Prof. Dr. Teodiano Freire Bastos
Filho.
VITÓRIA
2011
Dados Internacionais de Catalogação-na-publicação (CIP) (Biblioteca Central da Universidade Federal do Espírito Santo, ES, Brasil)
Valadão, Carlos Torturella, 1986- V136u Uso da robótica para exploração e descoberta do ambiente
para crianças com deficiência física severa / Carlos Torturella Valadão. – 2011.
160 f. : il. Orientador: Teodiano Freire Bastos Filho. Dissertação (Mestrado em Engenharia Elétrica) – Universidade
Federal do Espírito Santo, Centro Tecnológico. 1. Robótica. 2. Crianças deficientes. 3. Desenvolvimento
cognitivo. 4. Auto-estima em crianças. I. Bastos Filho, Teodiano Freire. II. Universidade Federal do Espírito Santo. Centro Tecnológico. III. Título.
CDU: 621.3
CARLOS TORTURELLA VALADÃO
USO DA ROBÓTICA PARA EXPLORAÇÃO E DESCOBERTA DO AMBIENTE
PARA CRIANÇAS COM DEFICIÊNCIA FÍSICA SEVERA
Dissertação submetida ao programa de Pós-Graduação em Engenharia Elétrica do
Centro Tecnológico da Universidade Federal do Espírito Santo, como requisito para a
obtenção do Grau de Mestre em Engenharia Elétrica.
COMISSÃO EXAMINADORA:
________________________________________________
Prof. Dr. Teodiano Freire Bastos Filho - Orientador
Universidade Federal do Espírito Santo
_______________________________________________
Prof. Dr. Augusto César Loureiro
Universidade Federal da Bahia
_______________________________________________
Prof.ª Dr.ª Agda Gonçalves
Universidade Federal do Espírito Santo
Agradecimentos
Agradecer é de fundamental importância. É um reconhecimento e gratidão pelas
pessoas amigas e acolhedoras que ajudaram.
Por isso, agradeço a Deus que, com toda certeza, me iluminou, assim como
todos os participantes deste projeto que visa beneficiar crianças com dificuldades
motoras.
Agradeço também à minha família que me deu um grande apoio, tanto nas horas
alegres como nos momentos complicados. Ao meu orientador pelo seu esforço para
tornar este projeto melhor e por me ajudar a buscar cada vez mais conhecimento.
Também sou muito grato aos meus amigos Victor Perim, Magdo Bôrtole, Fauzi
Rodor, Daniel Celino e Jhon Freddy Sarmiento que me auxiliaram de forma substancial
na realização deste projeto. Aos colegas do laboratório e aos professores André Ferreira
e Anselmo Frizera também sou grato pelo apoio.
Agradeço também pelo auxílio dado pelo Prof. Humberto Ferasoli, da Unesp de
Bauru-SP, à Prof. Natalia Lopez da Universidade Nacional de San Juan-Argentina e
também à Pedagoga Prof.ª Agda Gonçalves, do CEUNES/UFES de São Mateus.
Por fim, os meus agradecimentos à FACITEC/PMV pelo financiamento
concedido para a realização deste projeto de pesquisa e pela bolsa de mestrado
concedida, aos pais das crianças que foram voluntárias, pela confiança no projeto e aos
profissionais de saúde do Comitê de Ética e do Centro de Reabilitação e Fisioterapia do
Espírito Santo (CREFES) por permitirem a realização mesmo.
A todos vocês, muito obrigado!
Resumo
Crianças com deficiência física severa têm pouca chance de conseguirem
interagir com o mundo e, devido a essa falta de interação, acabam por criar um conceito
de que não são capazes de realizar tarefas sozinhas, idéia esta chamada de “indefesa
aprendida”. Com esta falta de experiências, pode ocorrer comprometimento na parte de
aprendizagem, uma vez que uma boa interação com o ambiente ao redor auxilia muito
no processo de aprendizado. No entanto, com o auxílio de robôs, é possível fazer com
que haja uma interação com o mundo de uma forma diferente, melhorando sua
capacidade de cognição, socialização e, por fim, sua própria auto-estima. Tais
elementos são fundamentais para uma melhor qualidade de vida.
A grande motivação desta Dissertação de Mestrado é fazer com que essas
crianças tenham uma melhor qualidade de vida, e, principalmente, desenvolvimento
cognitivo e auto-estima. O sistema desenvolvido permite que a criança manipule de
forma mais autônoma robôs, desde que configurados previamente pelo programa. Para
fazer tal manipulação a criança utiliza alguns dispositivos auxiliares como sensores de
inclinação e sensores mioelétricos, dentre outros dispositivos que podem ser
configurados no sistema.
Isso faz com que o sistema seja flexível a diversos dispositivos e robôs,
bastando apenas fazer as devidas configurações, tanto no dispositivo como no sistema.
É esperado que com tal programa as crianças sejam capazes de ter maior interação
social, melhoria no quadro cognitivo e auto-estima, tentando, de certa forma, equilibrar
os efeitos negativos da deficiência física.
Abstract
Severe-physically disabled children have little chance of environmental
and social exploration and discovery, and due this lack of interaction and independency,
this fact may lead to an idea that they are unable to do anything by themselves. This
idea is called learned helplessness and is very negative for the child’s cognitive
development and social development as well. With this entire situation it is very likely
that the self-esteem and mood will not be good and also there is a high probability of
psychological problems.
Trying to help children in this situation, educational robotics can offer
and aid, once it can give them a certain degree of independency in exploration of
environment. The system allows the child to control a sensor device that transmits the
collected data to a computer which processes and sends the command to the robot. The
data collected can be from head movement, muscle signals or any other body signal
supported by the device. The configuration of the device must be done inside the
software developed for this project. There is an expectation that using this system the
negative effects provoked by disabilities may be softened, in a certain degree, and the
child can have a better life and specially a better self image and self-esteem.
Results are shown in the last chapter and the collected data about the volunteer
children are able to show how important the usage of this system is on the performed
tests for their development.
Sumário
Lista de Figuras ........................................................................................................................... 11
Capítulo 1: Introdução ................................................................................................................. 12
1.1 Learned Helplessness .................................................................................................. 13
1.2 Aspectos importantes a considerar .............................................................................. 19
Capítulo 2: Métodos para avaliação ............................................................................................ 21
2.1 Goal Attaintment Scale (GAS) .................................................................................... 21
2.2 Medição com base no comportamento ........................................................................ 22
Capítulo 3: Hardware .................................................................................................................. 23
3.1 Robô Móvel com Manipulador ................................................................................... 23
3.1.1 POB-PROTO – A placa de controle .................................................................... 26
3.1.2 Placa de recepção Bluetooth................................................................................ 27
3.1.3 Alterações realizadas no robô.............................................................................. 28
3.2 Placa de aquisição de sinais ........................................................................................ 29
3.3 Câmera Externa ........................................................................................................... 30
Capítulo 4: Funcionamento do Sistema ...................................................................................... 32
4.1 Parte 1: Aquisição e conversão dos sinais ................................................................... 32
4.2 Parte 2: Transmissão de dados via Bluetooth .............................................................. 34
4.3 Parte 3: Interface ......................................................................................................... 35
4.3.1 Interface – Funcionamento geral ......................................................................... 35
4.4 Parte 4: Interface – Organização dos dados ................................................................ 38
4.5 Cadastros e conversão de dados................................................................................... 43
4.6 Tratamento do sinal de sEMG ..................................................................................... 44
4.7 Calibração do sensor de inclinação ............................................................................. 45
4.8 Modos possíveis de operação ...................................................................................... 47
4.9 Relatórios automáticos ................................................................................................ 48
Capítulo 5: Tarefas .................................................................................................................. 51
Tarefa inicial (treino) – Mover o robô através de caminhos com obstáculos.................. 51
Tarefa #1 – Manipulação do robô para que façam um desenho ...................................... 51
Tarefa #2 – Trajetórias com blocos coloridos ................................................................. 52
6.1 Utilização do método de avaliação GAS ..................................................................... 54
7.1 Resultados observados ................................................................................................ 57
7.2 Resultados estatísticos por semana ............................................................................. 62
7.3 Comparações entre as semanas ................................................................................... 68
Capítulo 8: Conclusões ............................................................................................................... 73
Referências Bibliográficas .......................................................................................................... 75
Apêndice I: Programação feita em Visual Basic ......................................................................... 78
Módulo Global #1 – Variáveis Globais ........................................................................... 78
Módulo Global #2 – Funções Globais ............................................................................. 83
Tela inicial – O Menu...................................................................................................... 87
Janela principal – Tarefas ................................................................................................ 90
Cadastro de crianças ...................................................................................................... 109
Cadastro de tarefas ........................................................................................................ 113
Cadastro de robôs .......................................................................................................... 118
Cadastro de dispositivos auxiliares ............................................................................... 121
Relatórios ...................................................................................................................... 125
FastCalibration .............................................................................................................. 135
Seqüência ...................................................................................................................... 137
SplashScreen ................................................................................................................. 141
AboutBox ...................................................................................................................... 142
Apêndice II: Programação feita no PIC (POB-BOT) ................................................................ 144
Apêndice III: Recursos extras do robô ...................................................................................... 146
POB-LCD – Display LCD ............................................................................................ 146
POB-EYE – Placa da câmera do robô ........................................................................... 146
Apêndice IV: Carta de aprovação do Comitê de Ética .............................................................. 148
Apêndice V: Carta para o Comitê de Ética da Universidade Federal do Espírito Santo ........... 149
Apêndice VI: Formulário de Consentimento dos Responsáveis pelos Voluntários .................. 151
Apêndice VII: Convite para Participação do Projeto de Pesquisa ............................................ 153
Apêndice VIII: Documentação para o Conselho Nacional de Saúde e CONEP ....................... 158
Lista de Figuras
Figura 1 - Processo de “indefesa aprendida” (learned helplessness). ............................ 14
Figura 2 - Auxílio da robótica para impedir a idéia de “indefesa aprendida". ............... 14
Figura 3 - Foto do robô POB-EYE com Bluetooth conectado (parte lateral). ............... 23
Figura 4 - Robô no plano xy ........................................................................................... 24
Figura 5 - Placa POB-PROTO [16]. ............................................................................... 26
Figura 6 - Placa de recepção Bluetooth. ......................................................................... 27
Figura 7 - Diagrama esquemático da placa de recepção [17]. ........................................ 28
Figura 8 – Componentes extras. ..................................................................................... 29
Figura 9 – Sensores ........................................................................................................ 30
Figura 10 - Webcam ....................................................................................................... 31
Figura 11 - Esquema utilizado para captura dos sinais e movimentação do robô .......... 32
Figura 12 - Sensor junto com os suportes utilizados nos testes...................................... 33
Figura 13 - Forma como as informações são enviadas pelo sensor................................ 34
Figura 14 - Prioridade dos eixos. .................................................................................... 36
Figura 15 - Caracteres que representam cada movimento do robô. ............................... 37
Figura 16 - Esquema simplificado de como são gerados os relatórios de testes. ........... 39
Figura 17 - Representação gráfica dos bancos de dados ................................................ 40
Figura 18 – Representação gráfica das informações guardadas nos relatórios .............. 40
Figura 19 - Tela principal do software de robótica educacional. ................................... 41
Figura 20 - Esquema simplificado de funcionamento do sistema. ................................. 42
Figura 21 – Tradução (conversão de dados) ................................................................... 44
Figura 22 - Tela responsável pelas calibrações. ............................................................. 46
Figura 23 – Relatório gerado com o programa ............................................................... 50
Figura 24 – Desenho com o robô.................................................................................... 52
Figura 25 - Tarefa de trajetória com blocos coloridos.................................................... 52
Figura 26 - Média de movimentos feitas por cada criança durante a primeira tarefa. ... 63
Figura 27 - Tempo médio que cada criança demorou no treino. .................................... 64
Figura 28 - Quantidade de movimentos feitos por segundo por cada criança. ............... 64
Figura 29 - Média de movimentos feitos por cada criança na segunda semana. ............ 65
Figura 30 - Tempo médio para execução da tarefa (por criança) na segunda semana. .. 66
Figura 31 - Número de movimentos médio por segundo na segunda semana. .............. 66
Figura 32 - Média de movimentações feita na última semana. ...................................... 67
Figura 33 - Tempo médio dos testes na última semana. ................................................. 68
Figura 34 - Quantidade de movimentos por segundo por criança na última semana. .... 68
Figura 35 - Tempo médio dos testes na última semana. ................................................. 69
Figura 36 - Tempo médio dos testes na última semana. ................................................. 71
Figura 37 - Média de movimentos válidos por criança nas três semanas....................... 72
Figura 38 - Placa POB-LCD ......................................................................................... 146
Figura 39 - Placa POB-EYE ......................................................................................... 147
Figura 40 - Carta de aprovação do comitê de ética. ..................................................... 148
12
Capítulo 1: Introdução
Na infância a criança aprende pelas descobertas, que são feitas através da
exploração do mundo em que vive. Os dois primeiros anos da vida de um indivíduo são
considerados como período senso-motor [1,2]. Durante esse estágio de
desenvolvimento, a interação com o ambiente é feita através de sensações físicas e
estímulos nos sentidos [1,3]. Isto significa que aprendem a se relacionar com seus
próprios corpos e com o ambiente, sendo que tal aprendizado se dá por meio de
experiências repetitivas e por exploração do mundo através de seus sentidos [1]. Ao
término do período senso-motor, as crianças têm uma idéia de ―permanência do objeto‖,
posição de ―objetos‖ no espaço e tempo, além de algumas relações entre eles [1].
―Permanência do objeto‖ é entendido como a compreensão da existência de objetos no
espaço e o fato do mesmo permanecer nesse espaço.
Vários pesquisadores do presente e do passado estudam o comportamento das
crianças, dentre os quais pode-se citar Ley Vigotski, que foi um psicólogo bielo-russo
pioneiro na descoberta da interação das crianças com o meio e seu desenvolvimento
intelectual [4].
Sendo essencial a manipulação de objetos e interação com o meio ambiente, as
crianças com deficiência física severa são privadas de maiores oportunidades de
explorar o mundo como as outras crianças, ficando assim muito aquém do que o
ambiente pode oferecer em termos de aprendizado através da exploração [1].
Com a falta de independência, exploração e espontaneidade na descoberta dos
elementos que as cercam, tais crianças podem ter influência tanto na questão da
aprendizagem, como no desenvolvimento social da mesma. Toda essa situação de falta
de estímulos acaba por provocar uma infância tardia [1].
Tendo limitações, as crianças com deficiência são, normalmente, dependentes de
seus pais ou cuidadores para interagirem com o mundo. Brinker e Lewis, [1,5], sugerem
que o comportamento de crianças com deficiência pode, por si só, definir as escolhas
dos pais e cuidadores sobre quais situações no ambiente a criança irá explorar. Essas
escolhas acabam restringindo e comprometendo o desenvolvimento cognitivo e social
da criança.
13
1.1 Learned Helplessness
Todo esse cenário acaba por provocar uma perda de interesse na exploração do
ambiente e pode desenvolver a idéia de ―indefesa aprendida‖ ou learned helplessness
[1], em inglês, que significa que a criança se acha incapaz de conseguir fazer algo sem
qualquer auxílio externo e de ter controle sobre suas ações. Com a ―indefesa
aprendida‖, a criança normalmente adota uma passividade e desinteresse em relação ao
meio [1,6]. A idéia oposta da indefesa aprendida é a idéia de mastery motivation, o que
significa uma grande motivação, na qual a criança se sente capaz de realizar as ações
que pretende por si só [1,6].
De acordo com Seligman, [1,7], a indefesa aprendida faz com que a própria
criança tenda a evitar situações que, em sua mente, apresentem algum grau de risco,
dificuldade, ou seja, algo que provoque desgosto. Também é sugerido por [7] que tal
comportamento acaba levando à depressão clínica e a outros problemas psicológicos
devido à percepção da falta de controle que se tem do ambiente.
Todos esses fatores acabam por comprometer o comportamento das crianças,
tornando-as passivas, dependentes e socialmente inativas. Para evitar que isso ocorra é
necessário que suas necessidades de desenvolvimento específicas sejam reconhecidas e
que sejam dadas a essas crianças oportunidade de explorar o mundo ao seu redor,
através de métodos alternativos [1,8]. Com essa atitude é possível uma motivação
maior, dando à criança a oportunidade de experimentar o seu comportamento e de
receber estímulos e, assim, diminuir a idéia de ―indefesa aprendida‖ [1,6].
A figura 1 mostra a representação de como ocorre o processo da indefesa
aprendida.
14
Figura 1 - Processo de ―indefesa aprendida‖ (learned helplessness).
Algumas tecnologias de assistência às crianças com deficiências motoras severas
têm possibilitado que elas sejam capazes de ter um controle sobre o ambiente [1]. No
diagrama exibido na figura 2 é explicado como a robótica pode ajudar a reduzir, ou até
mesmo acabar, com a idéia da indefesa aprendida.
Figura 2 - Auxílio da robótica para impedir a idéia de ―indefesa aprendida".
O trabalho de Swinth, Anson & Deitz [1,9] mostra que crianças a partir dos seis
anos de idade já têm condições de acessar um programa de causa e efeito, controlado
por computador, através de acionamento de um interruptor. Quanto mais cedo essas
crianças forem expostas a este tipo de tecnologia, mais fraca será a idéia da indefesa
aprendida e tal exposição deve ser feita durante e após o período considerado crítico
15
(período sensório motor – até aproximadamente 2 anos, como descrito por Piaget)
[1,10].
Com a utilização da Robótica e Tecnologias Assistivas (tecnologias que ajudam
pessoas portadoras de deficiência física ou doenças) é possível prover às crianças com
deficiências físicas uma grande oportunidade de escolher como elas querem interagir
com o meio e, ainda, a possibilidade de exercer certo controle sobre o mesmo, ao invés
de terem uma atividade forçada designada para elas [5]. Além disso, sistemas robóticos
também permitem a manipulação de objetos reais (em três dimensões), ao invés de
gráficos computacionais (duas dimensões) para manipulação simulada, fazendo-as
interagir de forma mais real [1].
Vários estudos foram encontrados na literatura para determinar se crianças muito
jovens poderiam interagir com um manipulador robótico [11]. Nove crianças, sendo seis
com deficiência e três sem deficiência, todas com menos de 38 meses de vida
participaram dessa pesquisa (contida na literatura em [11]). O sistema consistia em um
computador para controlar e coletar dados e um pequeno manipulador robótico [11]. O
manipulador foi utilizado pelas crianças como se fosse uma ferramenta, de forma que
pressionando um interruptor poderiam trazer um objeto para mais próximo de si ou
descobrir um objeto que estivesse escondido [1,11,12].
Cinqüenta por cento das crianças com deficiência (todas com desenvolvimento
cognitivo de sete a nove meses ou mais) e cem por cento das crianças sem deficiência
interagiram com o manipulador robótico, usando-o como uma ferramenta para pegar
objetos fora do alcance delas. Foi observado que o nível cognitivo e lingüístico das
crianças era muito maior do que o nível motor [1,11].
Posteriormente, esse trabalho prévio foi estendido, sempre com o foco na
exploração e descobrimento do ambiente pelas crianças. Seus objetivos eram [1]:
Avaliar como as crianças com deficiências físicas severas usam um
manipulador robótico para exploração;
Determinar qual a relação existente entre as escolhas feitas através do
interruptor e a complexidade dos resultados das tarefas realizadas.
16
Esse estudo de capacidade mostrou de qual forma as crianças (com idade entre
três a seis anos) com deficiência utilizam o manipulador robótico para exploração do
ambiente. O mesmo foi usado em um formato exploratório, no qual as crianças tinham
acesso a vários movimentos através do ato de pressionar um ou mais interruptores [13].
Uma série progressiva de tarefas mais complexas fez com que houvesse um
aumento do nível do desenvolvimento das mesmas. Viu-se, então, a necessidade de
mais interruptores (que estavam pré-programados) para a criança conseguir completar a
tarefa [1,8,11,12]. Foi mostrado para a criança como o manipulador robótico se
movimenta, através de uma única ativação do interruptor, de forma a demonstrar o
movimento prévio e encorajá-las a pressionar o mesmo [1,10]. Para maximizar as
experiências das crianças, foi utilizada uma vareta dentro de um tubo, com a finalidade
de prover tanto interações motoras como sensoriais [1]. As tarefas utilizadas foram:
O manipulador robótico deixa cair as varetas em um copo, pressionando o
interruptor uma única vez;
A criança controla o manipulador robótico para encher o copo com varetas,
pegá-las e deixá-las cair, utilizando dois interruptores;
A criança faz com que o manipulador robótico se movimente lateralmente,
enchendo o copo com varetas, levanta o copo e deixa-o cair dentro de um
tubo, usando três interruptores.
Cada sessão com a criança foi gravada em vídeo para revisão [1,5,11,10]. As
observações do estudo incluíram as ações da criança e os comportamentos das mesmas
durante a realização das tarefas. Por exemplo, olhando em direção ao manipulador
robótico, olhando para o interruptor, verificando respostas positivas ou negativas
(exemplo: rindo ou chorando) em antecipação ou em resposta à ação do robô,
demonstração de cansaço ou não e atenção à tarefa. Os resultados indicaram um grande
interesse das crianças pelos robôs e não medo em relação aos mesmos [1,12].
17
Verificou-se que ao utilizar o robô as crianças normalmente respondem melhor,
em uma tarefa por períodos significativamente maiores, do que quando usado outros
meios como programas gráficos de computador [13]. As crianças também pareceram
entender as tarefas associadas a cada interruptor através de repetidas execuções [13].
Outra observação importante foi de que houve respostas positivas quando as crianças
estavam olhando em direção ao manipulador robótico ou em direção ao interruptor. Um
alto nível de atenção geral no momento da criança ativar o interruptor do robô foi
possível de ser percebido [12]. Esse estudo complementou o trabalho anterior dos
mesmos autores, uma vez que focou no entendimento da criança em relação ao
seqüenciamento e uso do manipulador robótico para exploração.
Essa pesquisa feita com crianças com deficiências físicas severas pode também
ser aplicada a crianças que possuem autismo, já que como resultado do próprio autismo,
a criança se isola do mundo e tem uma interação limitada com o meio ambiente [14].
Assim, foram realizados diversos testes, relatados em [14], sobre como poderiam
ser os robôs para ser comandados por tais crianças que possuem autismo, considerando
fatores como velocidade de aproximação do robô e design do mesmo, que são itens
importantes para a criança se sentir confortável e segura com o robô.
A conclusão da pesquisa com as crianças com autismo foi que o robô deve ser
programado de acordo com o grau de dificuldade de interação com o mundo que a
criança possui. Além disso, o robô deve ser visto como um brinquedo [15] que deixe a
criança curiosa e interessada (e ao mesmo tempo segura), e se as tarefas começarem a
ficar entediantes, as mesmas devem ser modificadas. É de grande importância que a
criança tenha muita expectativa com o robô, por isso, tanto o comportamento como o
design do mesmo devem ser interessantes para a criança.
O foco do trabalho com os autistas foi a interação com os robôs (o que ajuda,
futuramente, com a melhoria na interação com as pessoas) e o estímulo da atenção em
algo que está fora do ―mundo criado pela criança autista‖ [14].
Já o objetivo com crianças com deficiência é de tirar, e também evitar, o
surgimento da idéia de indefesa aprendida e dar-lhes mais independência de
comunicação e expressão, diminuindo o isolamento das mesmas e melhorando a
interação com o mundo.
18
Embora a abordagem seja diferente, a idéia de que as tarefas devem ser
prazerosas e parecerem brincadeiras é comum tanto para as crianças autistas como para
crianças com deficiência física. Quanto mais interesse houver pelos robôs, intui-se que
melhor será o desenvolvimento das crianças nas tarefas propostas, pois sua atenção e
empenho serão maiores.
Portanto, embora tenha abordagem diferente, algumas idéias dos trabalhos que
tratam sobre o autismo podem ser utilizadas para as crianças com deficiência. Tais
idéias, como tarefas não rotineiras e o fato do robô ser visto pela criança como um
brinquedo divertido [14,15] são comuns a ambas as abordagens.
Para a realização da pesquisa desta dissertação de Mestrado, foi utilizado um
robô móvel a rodas dotado de pinças de manipulação, o qual foi comandado por
crianças com deficiência, utilizando alguns de seus sinais biomédicos voluntários.
As tarefas realizadas pelas crianças foram diversas, porém a idéia principal é
fazê-las interagirem com o ambiente, pegando objetos e colocando-os em outros
lugares, achando objetos ―escondidos‖ e desenhando sobre um papel localizado sob o
robô. Tarefas de percurso entre obstáculos no espaço seguindo critério de cores também
foram realizadas.
Cada sessão foi gravada em vídeo para revisão (após assinatura, pelo
responsável pela criança, do Termo de Consentimento aprovado pelo Comitê de Ética
da UFES mostrado no Apêndice IV). Foram avaliadas as ações das crianças e seus
comportamentos durante a execução das tarefas, e o tipo e número de comandos que são
necessários para que se complete com sucesso a tarefa.
Tais fatores, como número de comandos certos e errados, tempo e a expressão
da criança no momento em que foi feito o movimento, foram importantes para a
avaliação posterior de desempenho da mesma.
19
1.2 Aspectos importantes a considerar
Todo este processo é visto pela criança como uma brincadeira [1,11,16] e, para
isso, a mesma deve se sentir confortável, segura e ter motivação com o robô a ser
utilizado. Ao levar este importante fator em conta é possível perceber que o design do
robô é extremamente importante, bem como suas características se assemelharem a um
brinquedo.
Cores, formas e comportamentos amigáveis são essenciais para que haja uma
segurança para a criança que, ao utilizar o sistema, não terá medo do robô. Qualquer
situação que apresente insegurança ou medo para a criança deve ser evitada, uma vez
que a componente psicológica interfere de forma muito importante dentro deste
processo de avaliação, como será explanado melhor nos capítulos seguintes.
Neste tipo de teste aplicado é de grande importância que a criança tenha um
suporte pedagógico. Por isso Pedagogos acompanharam todo o processo para avaliar as
questões psicológicas e educacionais envolvidas, o que pode interferir – e muito – nos
resultados obtidos.
Além disso, as tarefas também foram de acordo com a idade e perfil da criança,
já que isto influencia muito no desempenho dos testes. Algumas crianças são mais
determinadas em atingir os objetivos das tarefas que outras [10] e, por isto, tais tarefas
necessitam do suporte pedagógico.
Este trabalho está organizado da seguinte forma:
No Capítulo 1 é feita esta introdução explicando em linhas gerais o problema a
ser resolvido;
O Capítulo 2 trata dos métodos de avaliação nos experimentos;
O Capítulo 3 descreve o hardware utilizado;
O Capítulo 4 explica o funcionamento do sistema como um todo;
O Capítulo 5 apresenta como os experimentos serão realizados;
O Capítulo 6 exibe a abordagem pedagógica utilizada para avaliação;
20
O Capítulo 7 mostra os resultados; e
O Capítulo 8 apresenta as conclusões finais.
Os apêndices apresentam os seguintes conteúdos:
Apêndice I mostra código do PIC;
Apêndice II mostra código da interface no computador;
Apêndice III apresenta as partes extras do robô;
Apêndice IV a VIII apresentam os documentos do Comitê de Ética, incluindo
a Carta de Aprovação.
21
(1)
Capítulo 2: Métodos para avaliação
Os resultados do processo de aprendizagem e da utilização do sistema pelas
crianças com deficiência física severa devem ser mensurados para a percepção do
desenvolvimento social e cognitivo da criança. Como todo esse processo envolve
aspectos emocionais, é necessário o uso de um método de avaliação que leve em conta a
estatística e outra que leve em conta o comportamento. Para isso, alguns autores
sugerem que seja utilizada uma tabela com pontuações para avaliar comportamento,
bem como, em paralelo, um método para medir o sucesso no cumprimento das tarefas.
Este último método é chamado de GAS (Goal Attainment Scale ou Goal
Accomplishment Scale [16] – em português, Escala de Objetivos Atingidos). Além
disso, neste trabalho também são feitas entrevistas com professores para verificar a
melhora cognitiva das crianças com o uso do robô [16].
2.1 Goal Attaintment Scale (GAS)
Também conhecido como Goal Achievement Scale, este método utiliza pesos
para os objetivos e usa uma nota para cada objetivo atingido. A pontuação de cada
objetivo pode ser de -2 a +2, sendo que 0 é o resultado que já se esperava dos testes e
pontuações positivas são resultados melhores que o esperado, enquanto pontuações
negativas são resultados abaixo do esperado. Vale à pena mencionar que esta escala
possui um alto grau de subjetividade, pois leva em conta qual é o tipo de deficiência
motora que a criança possui e deve ser analisada junto com a tabela de comportamento
que será explicada na seção 2.2.
Por fim, a pontuação geral é calculada utilizando as notas de todos os objetivos
atingidos pelas crianças e dando um peso para cada um. A equação (1) representa a
pontuação geral (overall score) [15]:
(∑
√ )
22
Onde
gi – pontuação dada pela meta i a ser alcançada.
n – número de objetivos a ser alcançados na tarefa (uma tarefa pode ter
vários objetivos e, além disso, a realização parcial deles também é
levada em conta).
R – constante usada para estimar a correlação entre a pontuação entre os
múltiplos objetivos nas tarefas. Na literatura comumente é utilizada a
constante 0,3 [15].
A equação (1) deve ser utilizada de forma comparativa, segundo [16], pois se
deve avaliar o ganho de pontuação geral antes do treinamento com os robôs (a primeira
vez que realizam as tarefas) e após sucessivos testes utilizando os robôs. Desta forma,
avalia-se quanto se ganhou em termos de aprendizado e pontuação (que mede quanto de
objetivos a mais foram alcançados com a aprendizagem de como utilizar o sistema),
sendo esta uma ferramenta quantitativa para mensurar o desenvolvimento cognitivo.
2.2 Medição com base no comportamento
É notável que sob certas emoções como medo e tristeza os resultados tendem a
ser piores, enquanto atenção e motivação fazem com que os resultados sejam melhores.
A medição desta escala utiliza certos comportamentos para verificar se a criança está
prestando atenção à tarefa ou está entediada. Isso é importante e deve ser levado em
conta, pois interfere de forma substancial no desempenho da mesma.
Com isso, é importante observar que o GAS e o comportamento possuem uma
correlação, já que crianças com humor melhor conseguem atingir os seus objetivos mais
facilmente do que aquelas entediadas. Porém, vale a pena citar que esses dados são
subjetivos e podem ser avaliados por profissionais da área de Educação, enquanto o
GAS (embora tenha um grau de subjetividade) pode ser considerado uma forma
estatística de avaliação.
23
Capítulo 3: Hardware
O hardware utilizado neste trabalho compõe-se basicamente de um computador,
um sensor inercial, um sensor mioelétrico e um robô, todos capazes de realizar conexão
Bluetooth. Os sensores são responsáveis por captar os movimentos gerados pela criança,
através de um sensor de inclinação (baseado em acelerômetro) e esforço muscular
realizado (através de um sensor mioelétrico sEMG de um canal).
3.1 Robô Móvel com Manipulador
O robô móvel a rodas utilizado nesta pesquisa é o POB-BOT (com a placa POB-
EYE), fabricado pela POB TECHNOLOGY [17]. Trata-se de um robô móvel a esteiras
dotado de pinças, o que permite trabalhar com o mesmo de duas formas, como robô
móvel e como manipulador.
A figura 3 mostra o robô que foi utilizado nos experimentos. Ressalta-se que foi
acoplado ao robô um dispositivo de comunicação por Bluetooth e um enfeite em forma
de palhaço, que serão explicados posteriormente.
Figura 3 - Foto do robô POB-EYE com Bluetooth conectado (parte lateral).
24
Este robô possui três servos-motores para realizar os movimentos de pinça
(levantar e abaixar), de garra (abrir e fechar) e movimento da região onde está
localizada a câmera [17]. Esses motores dão a características de robô manipulador ao
POB-BOT.
Em conjunto a esta parte de manipulação do robô, está acoplada a parte móvel
do mesmo, que conta com dois motores independentes CC de 12V. O controle e o
sentido de rotação destes motores é feito por um circuito LM293D que possui uma
dupla ponte H, o que permite a movimentação das esteiras do robô para frente, trás,
direita e esquerda através da combinação de movimentação dos motores. As placas do
POB-BOT que são utilizadas serão descritas a seguir enquanto que as que não foram
usadas no projeto, porém fazem parte do robô, estão explicadas no Apêndice II.
O modelo cinemático do robô está representado pela figura 4 e equações (2) e
(3) e é uma adaptação de [18].
Figura 4 - Robô no plano xy.
z
25
(2)
(3)
(4)
(5)
(6)
Considerando as variáveis com índice ‗d‘ sendo relativas à esteira direita e,
analogamente, as com índice ‗e‘ relativas à esteira esquerda, temos a equação (2):
Portanto, a velocidade resultante do robô é (considerando o sentido anti-horário como
positivo e a referência sempre sendo a parte da frente do robô). Isso é mostrado na
equação (3):
O movimento angular do robô é dado pela equação 4:
Sendo que ‗r‘ é o eixo no qual o robô está girando e não o raio das rodas que estão
envoltas pela esteira.
Além disso, as posições x e y podem ser escritas de acordo com a velocidade linear
como mostradas na equação (5):
Com isto e considerando ‗z‘ a distância entre as rodas direita e esquerda pode-se
escrever a equação (6):
* + [
] *
+
26
(7)
Quanto à posição do robô pode-se afirmar a equação (7):
[ ] [
] [
]
3.1.1 POB-PROTO – A placa de controle
O controle de todo o robô está na placa POB-PROTO, que comunica com as
placas POB-LCD e POB-EYE, que serão citadas posteriormente. Todos os comandos da
placa POB-PROTO são processados por um PIC16F877A [17]. A figura 4 mostra os
componentes presentes nesta placa de controle central do robô.
Figura 5 - Placa POB-PROTO [16].
Como dados técnicos do robô tem-se que a tensão de alimentação dos motores
CC são de 12V e dos servos são de +5V, fornecidas pela alimentação principal. Além
disso, na parte superior existe uma região com vários conectores com tensão de
alimentação de +5V e GND. A tensão de alimentação deve ser entre 9 e 12V.
A programação feita no microprocessador está descrita no Capítulo 5 e o código
do programa está no Apêndice III.
27
3.1.2 Placa de recepção Bluetooth
Para uma interface de comunicação sem fio do robô com o computador foi
necessário utilizar uma placa Bluetooth desenvolvida anteriormente [19], a qual se
conecta aos pinos C6 e C7 do PIC, que são respectivamente o RX e o TX. O módulo
Bluetooth utilizado foi o da Roving Networks, que trabalha com taxa de transferência de
até 3 Mbps [20]. Na figura 5 pode-se ver uma imagem desta placa (o módulo Bluetooth
é a peça maior).
Figura 6 - Placa de recepção Bluetooth.
O circuito eletrônico da placa de recepção está mostrado na figura 6.
28
Figura 7 - Diagrama esquemático da placa de recepção [17].
O sistema utiliza este dispositivo como uma porta serial SPP com taxa de
transmissão de dados de 115.200 bps no Windows, sendo que o computador o
reconhece como uma porta COM. Apesar da comunicação entre os dispositivos se dar
em 115.200 bps vale a pena ressaltar que o dispositivo Bluetooth permite através do
taxas de até 3Mbps. No entanto, no computador, foi utilizada as portas COM padrão do
Windows, pois a velocidade com que o sensor manda os dados era sempre igual ou
inferior à 115.200 bps, não havendo necessidade de utilizar capacidade extra da porta
USB que estava com o Bluetooth anexado.
3.1.3 Alterações realizadas no robô
O robô possui algumas placas extras, porém estas não serão utilizadas (os detalhes
destas placas não utilizadas estão descritas no Apêndice III). O LCD disponível no robô
não foi utilizado devido a problemas de compatibilidade com o sistema operacional do
computador (Windows 7 32bits) e, da mesma maneira, a comunicação I2C existente no
robô para capturar imagens da câmera tampouco foi utilizada.
O LCD foi substituído por um enfeite para chamar mais a atenção das crianças
(mostrado na figura 7) e a câmera foi trocada por uma micro-câmera de 1,2 GHz para
29
um receptor de TV que está conectado a um dispositivo que converte as imagens para o
padrão USB para serem adquiridas facilmente em qualquer computador.
Desta forma a única placa do robô original usada é a POB-PROTO, a qual
controla os motores e servos-motores do robô e faz a comunicação com o computador.
Figura 8 – Componentes extras - câmera de segurança sem fio e conversor de sinal de
televisão para entrada USB [21], e o enfeite utilizado no robô.
3.2 Placa de aquisição de sinais
Para a utilização deste robô nos experimentos, é necessário o uso de uma placa
auxiliar que captura os sinais mioelétricos (sEMG), juntamente com o sinal de um
sensor de inclinação baseado em acelerômetro. Tais sinais são capturados pelo sensor
desenvolvido e enviados via Bluetooth para um computador, sendo que tal sensor é
mostrado na figura 8.
30
Figura 9 – Sensores - (a) Cabo de conexão para sensores sEMG, (c) eletrodos de superfície, (b)
parte frontal e (d) parte posterior da placa de aquisição de sinais de inclinação e sEMG [19].
O processo que ocorre dentro deste circuito é uma conversão A/D de 10 bits que
transforma a inclinação da cabeça nos três planos e captura o valor de tensão
correspondente, que por fim é convertido em um valor digital através do
microcontrolador PIC integrado ao circuito.
3.3 Câmera Externa
Uma câmera externa foi utilizada para visualizar o rosto da criança no momento
em que são feitos os movimentos. Isso é importante para verificar qual é a reação da
criança durante a tarefa. São capturadas imagens da face da criança a cada vez que é
feito um movimento novo. Estas partes são colocadas nos relatórios para posterior
análise por um Pedagogo.
A câmera utilizada foi uma webcam, modelo C3 Tech (mostrada na figura 9) de
300 kilopixels, podendo chegar a 16 megapixels interpolados por software.
32
Capítulo 4: Funcionamento do Sistema
O sistema possui quatro etapas de funcionamento que podem ser separadas em:
1) Aquisição de sinais e conversão pelo dispositivo de captura;
2) Transmissão via Bluetooth dos dados;
3) Interpretação dos dados pelo computador e geração dos relatórios;
4) Envio para o robô e movimentação do mesmo.
Cada uma das quatro etapas será explicada em detalhes a seguir, sendo que e a
figura 10 representa o processo como um todo. Nela é possível verificar que
inicialmente há a captura dos sinais através dos sensores. Estes sinais são então
digitalizados e enviados via Bluetooth para um computador que os interpreta e, por fim,
envia o comando de movimentação correto ao robô enquanto, em paralelo, gera o
relatório da criança.
Figura 11 - Esquema utilizado para captura dos sinais e movimentação do robô
4.1 Parte 1: Aquisição e conversão dos sinais
O dispositivo de captura de sinais citado anteriormente pode ser colocado em um
boné na cabeça da criança ou no seu pulso com uma pulseira de pano, de tal forma que é
33
possível colocar o sensor de forma confortável para a criança utilizar. Para prender
melhor a placa, utilizam-se velcros. Na figura 11 pode-se visualizar o boné, a pulseira e
o circuito.
Figura 12 - Sensor junto com os suportes utilizados nos testes.
Sentada em uma posição confortável, de tal forma que possa ter visualização do
robô, a criança veste o boné para trás (para a viseira não atrapalhar a visão). A criança,
então, recebe instruções sobre qual experimento será feito e como o mesmo será
realizado. Por fim, a interface é configurada, sendo inseridos os dados relevantes para o
processo.
A aquisição dos sinais pela placa se inicia a partir do momento em que a mesma
é ligada, porém o computador só começa a receber e ler as informações recebidas no
momento em que é pressionado o botão verde (iniciar tarefa).
34
4.2 Parte 2: Transmissão de dados via Bluetooth
A partir do momento em que na interface é clicado o botão verde (começar
tarefa), a porta COM configurada previamente é lida de forma contínua e os dados são
interpretados pela interface. Lá os sinais são separados e transformados de strings para
integers de 4 algarismos. Para identificar o início de um pacote (e automaticamente o
término do anterior), é utilizado o caractere i, como mostrado na figura 12.
A transmissão de um conjunto completo de informações do sensor sobre a
inclinação da cabeça da criança, o esforço muscular exercido (sinais SEMG), o nível de
bateria e início do pacote se dá em 94 bytes, sendo que o pacote começa com o caractere
‗i‘ [19]. São 20 sinais sEMG (representando 80 bytes), 3 sinais de inclinação (um em
cada plano representando 12 bytes no total) e 1 sinal de bateria com 1 byte.
Figura 13 - Forma como as informações são enviadas pelo sensor. Observe que cada sinal tem
quatro bytes, representados em destaque dentro da lupa.
35
4.3 Parte 3: Interface
A interface é a parte do sistema que faz a ponte entre o robô e o sensor que está no
boné da criança. Consiste basicamente em guardar cadastros, converter os dados, tirar as
fotos da criança quando fazem movimentos com o robô, gravar os movimentos feitos, e
gerar relatórios.
Esta interface foi desenvolvida utilizando o Microsoft Visual Basic Express
Edition 2008, utilizando recursos da plataforma .NET.
4.3.1 Interface – Funcionamento geral
O software desenvolvido faz a parte de coleta dos sinais já convertidos para o
formato digital, bem como traduz estes movimentos para o robô. A programação feita
pela interface permite que qualquer dispositivo de captura seja utilizado com qualquer
robô, desde que existam os comandos equivalentes nos dois equipamentos. No entanto,
para o hardware de captura citado anteriormente já existe uma configuração padrão já
pronta dentro do código. Isso pode ser visto com mais detalhes no apêndice I.
As principais funções da interface consistem em:
Coletar os dados vindos da placa de captura;
Converter estes dados para o robô selecionado;
Enviar os dados para o robô;
Captura foto da criança e gerar relatório.
Desta forma, de acordo com o movimento feito pela criança, o robô pode
comandar o robô para realizar os movimentos de ir para frente, para trás, para direita e
para a esquerda. Para fazer o movimento das pinças, é necessário utilizar sinal
mioelétrico, que é captado com eletrodos ligados à pele da criança para obter o sinal
36
elétrico do músculo, sendo utilizada a contração muscular para mudar o estado em que a
garra se encontra; se estiver para baixo, ela sobe, e vice-versa.
Em contrapartida, o sinal do acelerômetro é recebido em todo momento e seu
valor é convertido para um movimento para o robô. São verificados dois valores, um
máximo e um mínimo, para cada um dos eixos de inclinação.
Com esses valores em mão e sabendo que o valor máximo para o eixo X vai para
trás e o valor mínimo do eixo X vai para frente (e, de forma análoga, no Y o valor
máximo vai para esquerda e o valor mínimo vai para direita), pode-se determinar faixas
de valores nos quais o robô irá se movimentar. A figura 13 representa graficamente os
movimentos de acordo com o eixo.
Figura 14 - Prioridade dos eixos.
37
Como se pode ver na figura, o eixo X predomina sobre o Y, isto é, se chegar
valores de X e Y em faixas que o robô deve se movimentar, o mesmo irá seguir o
comando do eixo X. Em outras palavras, o robô analisa primeiro se deve ir para frente
ou para trás e caso nenhuma dessas opções seja válida, analisa se deve ir para a
esquerda ou para a direita.
Os valores podem ser pré-definidos ou obtidos na janela de calibração. Esta
janela indica que a criança deve ficar 10 segundos na posição de repouso e então
captura o sinal de inclinação ou sEMG correspondente e grava qual é o comando
relacionado àquele sinal biomédico. No tópico 5.8 será explicado melhor o processo de
calibração.
Por fim, para encerrar o ciclo, o computador converte os dados para comandos
compreensíveis ao robô. No caso da programação para o robô padrão (POB-BOT), os
comandos ‗w‘, ‗s‘, ‗d‘ e ‗a‘ significam para frente, trás, direita e esquerda,
respectivamente. Em terceiro nível de prioridade existem os comandos de troca de
estado da pinça e garra, os quais são interpretados pelo robô pelas letras ‗p‘ e ‗g‘
respectivamente, que são ativados através do sinal mioelétrico.
Graficamente esta disposição de movimentos pode ser representada pela figura
14 onde o ponto central verde é o estado em que o robô fica parado.
Figura 15 - Caracteres que representam cada movimento do robô. Ao receber estes caracteres o
robô se movimenta de acordo com a imagem correspondente.
38
Quando a placa fica em uma posição em que não atenda a nenhum dos
movimentos, é enviado o sinal ‗t‘ para robô, o qual comanda o mesmo para ficar parado.
Se este sinal não for enviado, o robô se movimenta até recebê-lo ou receber outro sinal
de movimentação.
A mesma idéia é utilizada para o sinal sEMG, porém, este tem apenas uma
componente e existe um valor definido, no qual acima dele o sinal é considerado como
válido para movimentar a pinça.
Com essas idéias e lembrando que o robô está em cima de um papel para
desenho, a criança tem capacidade de controlá-lo para desenhar algo. Para rabiscar o
desenho no papel o robô tem adaptado à sua garra um pincel.
Vale a pena lembrar que para a tarefa de desenhar, outro comando, representado
pela letra ‗g‘, que permite trocar o estado de abertura da garra, entre fechar e abrir, está
travado via software. Isso é necessário devido à presença de um suporte para fixar o
pincel, porém, em outras atividades como pegar caixas e objetos pequenos, este
movimento é habilitado.
4.4 Parte 4: Interface – Organização dos dados
Além do funcionamento geral a interface também é responsável por organizar os
dados e guardar os relatórios, funcionando assim como um banco de dados. De forma
geral a interface tem seis telas:
Tarefas principais
Adição de tarefas
Relatórios
Cadastro de pessoas
Cadastro de robôs
Cadastro de dispositivos auxiliares
39
As seis partes do programa se relacionam conforme a figura 15. Como entradas de
dados têm-se todas as partes do programa, com exceção da geração dos relatórios, que é
a saída do sistema e, que de fato, é o resultado apresentado pelo mesmo.
Figura 16 - Esquema simplificado de como são gerados os relatórios de testes.
Como suporte à parte principal do programa existem as telas de cadastros, tanto
de pessoas quanto robôs e dispositivos auxiliares.
Esses cadastros funcionam de forma parecida, conectados a um banco de dados
SQL Server Compact, presente no pacote de instalação do Visual Studio Express
Edition 2008. Com essas informações no banco de dados é possível fazer o relatório,
após os testes, pois toda informação a ser coletada está presente lá. Além disso, se for
necessário recuperar alguma informação ou fazer estatística de algo pode-se recorrer ao
banco de dados que pode ser lido tanto pela interface desenvolvida quanto por qualquer
programa capaz de ler e alterar banco de dados.
40
Cada cadastro possui seu próprio banco de dados e tabelas. Em mais detalhes,
isso pode ser representado graficamente pela figura 16.
Figura 17 - Representação gráfica de quais informações são guardadas em cada um dos bancos
de dados.
Além disso, é importante citar o banco de dados de relatórios, os quais são
utilizados para gerar os arquivos HTML que são lidos pelos browsers. Este banco de
dados possui elementos dos outros e está representado pela figura 17:
Figura 18 - Representação gráfica das informações guardadas no banco de dados de relatórios
utilizado pela gerar os arquivos HTML.
41
A tela mais importante de todo o software é, sem dúvida, a janela de tarefas
principais, pois, além de ser possível acessar quase todas as outras janelas a partir dela é
com essa tela que se comanda todo o processo dos experimentos. Na figura 18 pode-se
visualizar a tela principal.
Figura 19 - Tela principal do software de robótica educacional.
Nesta parte do programa é possível selecionar o nome da criança, que já está
previamente cadastrado em um banco de dados, bem como a tarefa a ser realizada e qual
robô será utilizado para isso. Tais informações são importantes, pois serão utilizadas
posteriormente na confecção do relatório.
Questões de conexão entre o sensor (acelerômetro e sEMG) e o robô também
são resolvidas nesta tela, pois se pode selecionar a quais portas estão conectados tais
dispositivos e também pode definir se deseja apenas trabalhar com o sistema utilizando
o controle alternativo presente na tela. Para isso basta não conectar o sensor e o robô.
Além do controle alternativo existe uma visualização alternativa do robô,
representada de forma simplificada pelo ponto amarelo dentro do espaço azulado. Isso é
apenas necessário para efeitos de auxílio à tarefa, quando alguém está longe do robô e
42
não pode vê-lo ou quando o robô está desligado e então se trabalha apenas com este
―robô virtual‖.
Na parte da tela de conexão entre‘ o robô e o sensor existe um indicador que, se ficar
verde, significa que foi possível conectar o dispositivo e, caso fique vermelho, significa
que o dispositivo não conseguiu se conectar.
O esquema representado pela figura 19 mostra, de forma simplificada, como funciona o
programa nesta tela.
Figura 20 - Esquema simplificado de funcionamento do sistema.
Vale a pena citar que este esquema já considera que foram selecionados uma
criança, um experimento e um robô, já contidos no banco de dados. Além disso, supõe-
se também que uma câmera já tenha sido selecionada. Dentro do comando ―envio para o
robô‖ há a análise se o movimento é correto, errado ou livre e, após isso, o movimento é
gravado no banco de dados e, por fim, é enviado para a porta Bluetooth que comanda o
robô para se movimentar.
43
Outro ponto importante é que as palavras ―iniciar‖ e ―parar‖ representam,
respectivamente, o botão que está entre as setas, no groupbox de controle, no modo
―inicar‖ e ―parar‖ (figura 19). Ainda dentro desta tela existe um link para ―seqüência
correta‖, que permite gravar a movimentação correta do robô, de tal forma que o mesmo
só se mexe com a movimentação correta do sensor.
4.5 Cadastros e conversão de dados
No cadastro de pessoas são perguntados apenas o nome da criança, data de
nascimento, qual tipo de deficiência da criança e o nome dos pais. Já no cadastro de
tarefas pergunta-se apenas o nome da tarefa e também uma breve descrição da mesma.
Em ambos os casos cada pessoa ou tarefa possui um número único de identificação, que
serve para facilitar nas buscas e organização do programa em termos de código.
Quanto ao cadastro de robôs e dispositivos, alguns dados a mais, e de grande
importância, são perguntados. Além do nome e do fabricante, pergunta-se o tipo e como
é que o sensor envia o comando de ir para frente, trás, direita e esquerda, além dos
comandos dos botões especiais X, Y, A, B e C, presentes na tela da tarefa principal.
Como isso é feito tanto no cadastro de robôs como no cadastro de dispositivos, é
possível ser feita uma tradução entre os sinais enviados pelos dispositivos e os
comandos entendidos pelo robô. O responsável pela tradução é um sistema
intermediador que, neste caso, é o próprio software de robótica educacional. Uma
representação gráfica disto é exibida na figura 20.
44
Figura 21 – Tradução - a conversão é realizada comparando itens correlatos nos bancos de
dados.
Com esse sistema de tradução é possível cadastrar como um sensor envia os
sinais de movimento e como o robô os entende. Tais cadastros são feitos de forma
independente e, no momento em que se é selecionado o sensor e o robô, na janela de
tarefas, esse esquema de tradução já é internamente montado.
Para exemplificar melhor essa situação, pode-se ilustrar a situação em que há um
dispositivo auxiliar (sensor), como por exemplo, um acelerômetro, instalado em um
boné na cabeça da criança, e a mesma pode comandar vários tipos de robôs. Da mesma
forma, pode-se trocar o sensor por um dispositivo que captura, por exemplo, sinais EEG
ou sEMG e a criança também controlar os robôs, porém de uma maneira diferente.
4.6 Tratamento do sinal de sEMG
Existem vários métodos para o tratamento do sinal sEMG e a calibração dos
dispositivos. Alguns pesquisadores utilizam a envoltória do sinal e calcula seu valor
médio, outros fazem análises estatísticas e têm os que analisam o tempo da onda em que
o esforço está ―ativo‖. Esse tratamento do sinal muscular é muito importante, uma vez
45
que os sensores de forma geral são suscetíveis a ruídos e podem considerar um sinal
como sendo um sinal mioelétrico, porém sem o ser.
Para resolver este problema, foi estabelecido um limiar (threshold) para que seja
necessário que o sistema considere o sinal como realmente sendo um sinal muscular.
Porém, ainda assim, um ruído muito alto pode fazer com que haja uma interpretação
errônea da onda. Então, aproveitando as 20 amostras por ciclo de leitura feito pelo
dispositivo de captura é feita uma média de todas as amostras e, então, se a média RMS
estiver acima do threshold considera-se a movimentação como válida (equação 8).
√
∑
{
á á
4.7 Calibração do sensor de inclinação
Para o sensor inercial em específico há uma parte do software que permite a
calibração do mesmo, de tal maneira que o próprio programa captura os valores da
conversão AD relativa a cada movimentação. Vale a pena ressaltar que esta parte do
programa é válida apenas para este sensor.
O funcionamento básico desta parte do programa se resume em pedir que a
criança coloque-se na posição em que ela queira que o robô vá para direita, esquerda,
frente e trás e então se se pressiona o botão correspondente na tela. Durante 10 segundos
são capturados os valores e então é tirada uma média. Esta média é utilizada como
valor-base para movimentação naquela direção.
Em outras palavras, ao atingir um valor maior que 90% do valor-base para a
movimentação para esquerda ou para trás, o robô já começa a se movimentar. No caso
da direita e frente o valor tende a cair, portanto, se chegar a ficar menor que 110% do
valor-base já começa a se movimentar. Isso se for utilizado uma tolerância de 10%,
porém pode-se mudar a mesma, de acordo com os movimentos possíveis para cada
criança.
(8)
46
Da mesma forma que para a validação do movimento via sEMG, a calibração do
sensor de inclinação é dada pela equação (9).
{ á
Vale à pena citar que valores fora das faixas acima descritas caracterizam o
movimento como ―parado‖ e qualquer movimento em execução é interrompido. Na
figura 21 pode-se visualizar a tela de calibração.
Figura 22 - Tela responsável pelas calibrações.
(9)
47
4.8 Modos possíveis de operação
Como mostrado na seção 5.1 a interface tem suporte para conexão entre o robô e
um dispositivo auxiliar, nesta tela chamado de sensor, através de portas seriais. Apesar
da capacidade de se conectar a dispositivos reais, não é necessário nem que haja um
robô nem um sensor conectado para que a interface funcione. Tais modos não têm
função para a pesquisa e coleta de dados com as crianças, porém é útil para detectar
problemas no funcionamento do sistema como um todo. No total são quatro os modos
possíveis de funcionamento do sistema:
Sistema totalmente virtual: neste modo não se conecta nem o robô nem os
sensores. O controle lateral é utilizado para comandar o movimento do robô
virtual representado pela bolinha amarela ao lado esquerdo da tela.
Apenas com conexão com robô: neste modo pode-se ver o funcionamento do
robô separado do funcionamento do sensor. Não há conexão com o sensor,
sendo que o robô (real) conectado via Bluetooth é comandado através dos
controles laterais.
Apenas com conexão com o dispositivo auxiliar: o robô virtual é acionado
através de movimentos reais neste modo, sendo que é o único além do modo
sistema completo que pode ser útil para pesquisa, já que capta os movimentos
reais da criança.
Sistema completo: este será o modo utilizado nas pesquisas com as crianças.
Ele captura os dados do sensor, processa o relatório e move o robô virtual e real.
Deve haver conexão entre o sensor e o robô para entrar neste modo.
48
4.9 Relatórios automáticos
A interface desenvolvida é capaz, ao final da tarefa, de gerar um relatório
contendo todos os dados relevantes do experimento. Isso é útil para organizar as
informações para posterior avaliação por parte do Pedagogo.
Após concluir a tarefa, clica-se no botão ―parar‖ e é perguntado ao avaliador o
estado de humor de cada uma das fotos das crianças. Isso é importante para posterior
avaliação pedagógica e, além disso, também se pede a pontuação GAS da tarefa. Por
fim, é gerado o relatório HTML contendo os seguintes dados:
Nome da criança;
Nome do experimento;
Nome do robô;
Tempo de realização da tarefa;
Quantidade de movimentos;
Pontuação utilizando o método GAS;
Seqüência correta pré-programada, caso exista uma. Neste caso também aparece
a quantidade de movimentos correto (percentual).
Além dessas informações contidas na parte inicial do relatório há a lista de
movimentos feitos pela criança durante a execução das tarefas.
Esta lista contém o número do movimento, sendo que são excluídos os
movimentos que fazem com que o robô pare. Por isso apenas o que gera movimento no
robô (e não o faça parar) é registrado. Juntamente com o número do movimento existe
uma foto da criança que será seguida por uma seta indicando o movimento. Isto é, se a
seta é para a direita, o movimento foi para a direita, e assim por diante. O humor da
criança no momento da foto é colocado ao lado da mesma, após a foto ser analisada
pelo Pedagogo.
49
Se não houver seqüência correta, isto é, se os movimentos forem livres, as setas
aparecem na cor azul. Se houver seqüência correta de movimentos há uma avaliação de
acerto do movimento. Em outras palavras, o sistema avalia se o movimento está certo
ou errado e pode calcular estatísticas de erro e acertos.
Com isso o relatório apresenta todos os movimentos (sejam certos ou errados),
mesmo que os movimentos errados não sejam enviados para o robô. É importante
assinalar que o sistema grava os movimentos errados, pois para avaliação pedagógica e
estatística estes dados são necessários, embora o robô não se mova com tais
movimentos errôneos.
Em termos de exibição no relatório as setas aparecem, então, na cor verde, caso
o movimento esteja correto, ou na cor vermelha, caso o movimento esteja errado.
Por fim, o relatório mostra o tempo em que cada movimento foi feito em relação
ao primeiro movimento, que aparece como tendo sido feito no instante zero.
Todo esse processo ocorre para cada movimentação registrada pelo sistema
durante a experiência e pode ser posteriormente avaliada por um Psicólogo ou
Pedagogo. As fotos são de extrema importância para a avaliação do estado emocional
das crianças, algo que pode acarretar muitas diferenças nos resultados dos testes.
Ao longo do tempo, tendo vários relatórios das crianças e, automaticamente, um
histórico de experiências feitas por elas, é possível um avaliador identificar se houve
uma boa adaptação da criança ao sistema, se houve melhorias
cognitivo-comportamentais e até mesmo melhorias na parte física.
Os relatórios HTML gerados poderão ser impressos em um browser para
arquivamento ou documentação. A figura 22 mostra um relatório gerado pelo programa.
A imagem teve que ser reduzida devido ao espaço disponível para a mesma, porém em
um browser o relatório aparece nas proporções corretas e de forma nítida.
50
Figura 23 – Relatório gerado com o programa.As imagens foram borradas propositalmente para
não identificar o usuário.
É possível observar a existência de um número antes da fotografia e, após a
fotografia tem-se respectivamente, a seta indicando o movimento, um texto informando
para onde foi a movimentação, o que complementa a função de ilustração da seta e, em
seguida o tempo em que houve o movimento.
51
Capítulo 5: Tarefas
Os tipos de tarefas a serem realizadas pelas crianças foram sugeridos por uma
Pedagoga, a fim de auxiliar na parte educacional e avaliação pedagógica. Além disso,
algumas tarefas, já presentes na literatura também foram inseridas – como a tarefa de
desenho.
Todas as tarefas têm um acompanhamento de um Pedagogo que avalia de forma
mais subjetiva o desempenho da criança quanto à utilização do robô para completar os
testes.
As tarefas a serem realizadas com as crianças são a movimentação de blocos
lógicos e desenho.
Tarefa inicial (treino) – Mover o robô através de caminhos com obstáculos
Como uma tarefa inicial, as crianças devem mover o robô de tal forma que o
mesmo percorra um caminho entre os obstáculos e chegue ao destino desejado. Os
obstáculos são algumas almofadas as quais são colocadas no chão a fim de obrigar as
crianças a conduzirem o robô da forma correta.
Esta primeira tarefa tem como principal objetivo treinar as crianças de acordo com
a movimentação do robô obrigando-as, para concluir a tarefa, a fazer todos os
movimentos.
Tarefa #1 – Manipulação do robô para que façam um desenho
Esta tarefa consiste em pedir para a criança controlar o robô para fazer um
desenho em um papel tamanho A0 que se encontra sob o robô. O controle se dá
movimentando o robô nas quatro direções, bem como abaixando o pincel para escrever
e levantando-o para movimentar sem desenhar (figura 23).
52
Figura 24 - Desenho - (a) O robô pronto para desenhar; (b) o robô já tendo desenhado alguns
traços.
A tarefa de desenho permite a criança desenhar livremente, porém para realizar
uma avaliação estatística, são colocados no papel pontos através dos quais a criança
deverá fazer um desenho. Em outras palavras, o desenho deve passar por todos esses
pontos.
Tarefa #2 – Trajetórias com blocos coloridos
Os blocos coloridos (figura 24) são utilizados como obstáculos e, para desviar
dos mesmos e andar pelo caminho pré-estabelecido, a criança deverá fazer todas as
movimentações do robô.
Figura 25 - Tarefa de trajetória com blocos coloridos.
53
Capítulo 6: Abordagem pedagógica
Para ser possível a avaliação da criança é necessário se ter algumas
identificações sobre a criança antes de realizar os testes propostos nos capítulos
seguintes desta Dissertação. Para isso, é feita uma série de perguntas aos pais e aos
profissionais do CREFES para poder conhecer o estado atual da criança em termos
cognitivos e físicos. Além disso, é de grande importância saber quais são as limitações
da criança, quais as tarefas que ela gosta de fazer e como a dificuldade motora atrapalha
sua vida cotidiana. Tais informações são utilizadas para a avaliação do sistema
desenvolvido.
Esta série de perguntas traça o perfil de como a criança lida com a dificuldade
física que possui e como isso poderá ser amenizado com o uso da Robótica
Educacional. Para quantificar a capacidade da criança em utilizar o robô foi feita a
escala (relativa à capacidade motora) apresentada na tabela 1. São feitas comparações
da criança antes e depois dos testes, para saber se houve ou não ganho motor (além do
ganho cognitivo).
A ambientação do CREFES foi feita utilizando cartazes coloridos com bichos
(como se fosse um pequeno sítio) e foram posicionadas as câmeras para filmagem do
robô e da criança, além do próprio robô e sensor. Os papéis juntamente com os
obstáculos eram colocados e retirados durante os testes conforme necessário. Toda essa
ambientação era necessária para dar suporte à parte Pedagógica e ajudar a entreter e
interagir com as crianças.
Tabela 1 – Classificação da criança com relação à capacidade motora de utilizar o robô.
Código Situação
A Pessoa sem deficiência física
B Pessoa com deficiência física apenas nos membros inferiores (não interfere na utilização do robô)
54
C Pessoa que consegue mexer as mãos e a cabeça, mas possui um atraso na movimentação ou reflexos involuntários leve
D Pessoa que consegue mexer as mãos e a cabeça, mas possui um atraso na movimentação ou reflexos involuntários médio
E Pessoa que consegue mexer as mãos e a cabeça, mas possui um atraso na movimentação ou reflexos involuntários grande
F Pessoa que pode mexer a cabeça, porém não mexe as mãos ou possui grande reflexo involuntário nas mãos
G Sem controle de movimentação de cabeça e movimentação de membros superiores
H Poucas condições de utilizar o robô. Controle muito rarefeito da cabeça e nenhum controle ou movimento das mãos.
É importante ter essa avaliação prévia, pois o modo como as crianças irão operar
o robô varia consideravelmente de acordo com o tipo de deficiência motora que
apresentam. Para a posterior avaliação pedagógica tais informações podem interferir na
nota dada no GAS e também na avaliação do comportamento.
6.1 Utilização do método de avaliação GAS
Como definido anteriormente há a necessidade da definição de objetivos claros
para a utilização do GAS. Tal definição é subjetiva, porém uma vez feito isso, as notas
são dadas de acordo com o sucesso ou não em alcançar o objetivo – o que faz com que
esta parte não seja subjetiva.
A tabela 5 mostra os objetivos a serem alcançados para cada tarefa e suas
pontuações. A avaliação do GAS será dada pela quantidade de movimentos válidos (a
idéia de movimentos válidos ocorre quando o comando dado pela criança ao robô é para
se mover e não para parar) com relação à quantidade de movimentos total das crianças
que têm condição de utilizar o robô (A-D da tabela 1).
55
Tabela 2 – Avaliação das tarefas utilizando o GAS.
Avaliação GAS
Movimentos Válidos (%) GAS
N<Controle*0,5 -2
Controle*0,5<N<Controle*0,7 -1
Controle*0,7<N<Controle*1,05 0
Controle*1,05<N<Controle*1,1 1
T<Controle *1,1 2
Vale a pena ressaltar que N é o número de movimentos válidos e a variável
―Controle‖ é o número médio de movimentos feitos pelas crianças.
56
Capítulo 7: Resultados
Os experimentos foram realizados em três semanas, sendo que cada criança era
avaliada de uma a duas vezes por semana. As que realizam o experimento mais de uma
vez tinham como segunda tarefa, uma repetição da primeira ou um desenho livre que
não eram computados. Desta forma, a divisão das tarefas foi feita da seguinte maneira:
Na primeira semana a tarefa feita foi a realização de percurso na qual se tinha
que movimentar o robô de tal forma que ele conseguisse mover-se em um percurso
determinado. Eram utilizados movimentos de cabeça apenas. Essa tarefa inicial serve
para ajudar a criança a entender melhor o robô.
Na segunda semana era pedido para as crianças que desenhassem algo no papel
passando por pontos marcados.
Na terceira semana era feito um percurso com o robô passando por blocos de
acordo com a cor. Serve como uma avaliação se houve um ganho na utilização do robô
após as duas primeiras semanas.
É importante também ter conhecimento sobre cada uma das patologias presentes
nas crianças. Para proteger a identidade das mesmas seus nomes foram substituídos por
numeração de 1 a 14, tal como mostrado na tabela 3.
Tabela 3 – Lista de patologias das crianças e suas habilidades em utilizar o robô.
ID Patologia Classificação
1 Paralisia Cerebral D
2 Distrofia Muscular C
3 Distrofia Muscular C
4 Distrofia Muscular C
5 Atetose, Paralisia Cerebral H
57
6 Distrofia Muscular C
7 Paralisia Cerebral H
8 Paralisia Cerebral H
9 Distrofia Muscular D
10 Paralisia Cerebral H
11 Diagnóstico ainda não fechado H
12 Distrofia Muscular C
13 Distrofia Muscular C
14 Paraplégica B
7.1 Resultados observados
Para medir os resultados numericamente foi utilizado o número de movimentos
válidos, isto é, aqueles que não resultam em parar o robô. Ao utilizar esta variável é
possível mensurar se a criança entendeu bem o funcionamento do robô, pois uma vez
mais segura, a mesma tende a controlar melhor a cabeça e parar menos o robô. Por isso
a relação de movimentos válidos dividido pela movimentação total tende a ser mais alta.
Um detalhe importante a ressaltar é que apenas as crianças que tem condição de
utilizar o robô (com classificação de A até D na tabela de habilidade de utilizar o robô)
foram catalogadas no GAS. Além disso, em todas as semanas é utilizado o percentual
médio de movimentos válidos como base para o GAS e é feita uma tabela (que estão
representadas nas tabelas 4, 6 e 8) utilizando a equação (1) e a tabela 2 com a pontuação
GAS.
Posteriormente estas tabelas de pontuação são utilizadas na coluna GAS – MV
(onde MV significa movimentos válidos percentuais) nas tabelas de desempenho das
crianças (tabelas 5, 7 e 9).
58
Primeira semana: o teste feito na semana de 01/02/2011 até 03/02/2011 foi de
realização de percurso utilizando o robô (tarefa inicial). Os resultados estão
representados na tabela 5. A quantidade de movimentos válidos média é de
74,58%
Desta forma, utilizando a equação (1) e a tabela 2, tem-se que a pontuação na
primeira semana (na tabela 4):
Tabela 4 – Pontuação GAS da primeira semana.
Avaliação GAS
Movimentos Válidos – MV (%) GAS
N<37% 30
37%<N<52% 40
52%<N<78% 50
78%<N<82% 60
N>82% 70
Tabela 5 – Resultados da primeira semana. As porcentagens são relativas à média de
movimentos válidos na semana.
Data ID Resultado da Tarefa GAS (MV)
01
/02
/20
11
1 Conseguiu guiar muito bem o robô e completou as tarefas com sucesso. Levou em conta o atraso na comunicação existente no sistema e conseguiu entender a tarefa integralmente.
50 (56,53%)
4 Teve ótima interação com o robô. Conseguiu desenhar utilizando o sistema e completou o percurso de forma satisfatória. A interação com o robô e o entendimento da tarefa foram muito bons.
70 (92,46%)
6
Teve o primeiro contato com o robô neste dia. É necessário levar isto em conta, pois quase todas as outras crianças já tiveram contato com o robô anteriormente. Como já tem 7 anos conseguiu entender satisfatoriamente o robô e seus movimentos. Conseguiu fazer os percursos de forma satisfatória.
70 (117,48%)
02
/02
/20
11
7
Entendeu bem a movimentação no sentido para mover para frente o robô. Não conseguiu fazer as tarefas da forma esperada, no entanto é necessário levar em conta que possui apenas 3 anos e possui quadriparesia. Sendo assim possui certa dificuldade de compreensão da tarefa. Queria ficar olhando para o robô ao invés de mexer o boné com a placa.
-
8
Compreendeu que mexendo o boné conseguia conduzir o robô, especialmente para os lados. No entanto não conseguiu movimentar o robô de forma que conseguisse realizar o percurso. Chorava toda vez que o robô parava ou perdia a visão do mesmo e estava com o humor um pouco cansado no dia de hoje.
-
9 Controlou de forma muito satisfatória o robô. Conseguiu realizar as tarefas. Apresentou um pouco de dificuldade devido à patologia, pois não conseguia mover a cabeça para frente sem jogar todo o corpo, porém mesmo assim respondeu muito bem às tarefas.
70 (105,21%)
59
03
/02
/20
11
11
Apresentou certo desinteresse pelo robô em alguns momentos, porém quando conseguiu concentração gostou muito de conduzir no robô. Aparentemente não conseguiu entender de forma correta como o movimento de cabeça pode interferir em como o robô irá se comportar. Para os lados não mexe muito bem.
-
8 Gostou muito do robô e conseguiu mexer satisfatoriamente no eixo para frente-trás. Teve mais facilidade de mexer com os braços, pois assim não deixava de ver o robô.
-
12 Primeira vez que tem contato com o robô. Foi apresentado aos movimentos iniciais. Tem 10 anos de idade e teve uma ótima compreensão e controle do robô. Pôde realizar as tarefas com extrema facilidade.
70 (101,14%)
Segunda semana: na primeira semana pode-se ter uma forma de treinamento
com o robô. Já na segunda semana foi utilizado o robô para fazer desenhos
simples ligando pontos pré-definidos sobre um papel. A tabela 6 apresenta os
resultados deste experimento.
Desta forma, utilizando a equação (1) e a tabela 2, têm-se a tabela 6:
Tabela 6 – Pontuação para a segunda semana.
Avaliação GAS Score
Movimentos Válidos – MV (%) GAS
N<40% 30
40%<T<56% 40
56%<N<84% 50
84%<N<88% 60
N>88% 70
Tabela 7 – Resultados da segunda semana.
Data ID Resultado da Tarefa GAS (MV)
08
/02
/20
11
2 Conseguiu controlar satisfatoriamente o robô. Completou a tarefa de desenho passando o pincel por todas as marcações brancas. Apresentou muita facilidade no uso do sistema.
50 (74,78%)
14
Conseguiu entender bem os comandos do robô. Sua patologia restringe a movimentação apenas nos membros inferiores e, desta forma, pôde controlar de forma bem precisa o robô. Teve um pouco de dificuldade na movimentação, mas é necessário levar em conta que foi seu primeiro dia.
60 (85,80%)
5
Entendeu bem a movimentação do robô. Esta criança não consegue controlar o tônus muscular, sendo que há momentos de relaxamento extremo e momentos de contração extrema. Devido a isso não consegue ter um controle fino do robô, porém a movimentação dos olhos (que são facilmente controlados) mostra que há um entendimento do robô.
-
60
6
Controlou o robô extremamente bem. Já na semana passada reconheceu de forma muito rápida os movimentos do robô. É, inclusive, capaz de ajustar a posição da cabeça mesmo se o sensor estiver fora do lugar. Completou a tarefa de forma rápida e satisfatória.
50 (76,35%)
13
Rapidamente entendeu os movimentos do robô e o conduziu de forma satisfatória e em pouco tempo completou a tarefa de desenho. O resultado foi muito acima do esperado, inclusive, pois não havia tido contato com o robô na semana anterior.
50 (82,49%)
09
/02
/20
11
8
Comandou melhor o robô em relação às vezes anteriores. Fica extremamente alegre ao ver o POB-BOT e muitas vezes não mexe, pois não quer perder a visão do robô. O controle motor da cabeça é rarefeito e não consegue colocar a cabeça na posição correta.
-
1 Conseguiu mexer muito bem o robô e passar por todas as etiquetas brancas, conforme havia sido combinado na tarefa. Apresenta muita facilidade na condução do robô.
50 (74,78%)
10
Não gosta de utilizar o boné nem a pulseira na mão. Foi pedido que utilizasse a plaquinha diretamente na mão e, desta forma, mexeu o robô. Pareceu ter mais controle com a placa na mão, porém ficou com um pouco de medo do robô. Não conseguiu fazer a tarefa plenamente.
-
10
/02
/20
11
11
A mãe o auxiliou a utilizar a plaquinha e conseguiu desenhar desta forma. Parece entender corretamente o funcionamento do motor, porém não consegue manter a musculatura firme em uma determinada posição. Quer ficar olhando o robô o tempo todo e, por isso, mexe a cabeça fazendo o robô andar de forma errada.
-
5 Conseguiu entender o funcionamento do robô de forma satisfatória. Não consegue mexer bem devido a falta de controle muscular.
-
8 Conseguiu entender bem a movimentação do robô. Mexeu para frente e para trás compreendendo bem a movimentação. Mostrou sinais de entendimento da movimentação lateral.
-
12 Tem uma ótima coordenação motora apesar da distrofia muscular. Compreendeu rapidamente o objetivo do projeto e conseguiu conduzir muito bem o robô.
50 (73,85%)
Terceira semana: última semana de uso do robô. O principal objetivo da
tarefa desta semana foi movimentar o robô entre cubos coloridos. É uma tarefa
de realização de percurso como na primeira, porém com objetos menores. Os
resultados estão mostrados na tabela 9.
O número de movimentos e a pontuação está na tabela 8.
61
Tabela 8 – Pontuação para última semana.
Avaliação GAS
Movimentos Válidos – MV (%) GAS
N<40% 30
40%<T<56% 40
56%<N<84% 50
84%<N<88% 60
N>88% 70
Tabela 9 – Resultados da última semana.
Data ID Resultado da tarefa GAS (MV)
15
/02
/20
11
3 Primeira vez que tem contato com o robô. Conseguiu manuseá-lo muito bem e de forma muito correta. Conseguiu fazer o teste de passar pelos cubos sem bater. O controle foi acima do esperado já que não tinha visto o robô antes.
50 (73,85%)
14 Conseguiu interagir muito bem com o robô. Sua compreensão é bastante rápida e pôde mexer o robô muito bem. O desempenho também foi acima do esperado, pois é a segunda vez que teve contato com o robô.
50 (87,01%)
4 Conseguiu passar pelos cubos coloridos com o robô. Desviou muito bem dos obstáculos e conseguiu resultado satisfatório. Tem muita facilidade em controlar o robô.
50 (80,00%)
5 Com a ajuda da mãe conseguiu controlar o robô. A criança em si parece ter entendido apenas que o robô vai para frente quando a cabeça é movida nesta direção. Em contrapartida os olhos vão sempre para a posição correta.
-
6
Conseguiu conduzir no robô muito bem. Tem uma capacidade motora limitada devido a distrofia, no entanto, é capaz de conduzir o robô de forma muito satisfatória. Não teve dificuldades e entendeu completamente a tarefa e os movimentos.
70 (89,69%)
16
/02
/20
11
7 Parece entender bem que o robô se move de acordo com o boné, porém não associou corretamente os movimentos. Aparentemente associou a idéia de que mexendo o boné o robô se move apenas.
-
8 Mexeu da mesma forma que nas outras semanas. Como tem pouca idade parece ainda não entender muito bem que ele comanda o robô, no entanto parece ter dado sinais de compreensão da movimentação.
-
9 Conduziu muito bem o robô. Repetiu a experiência 3 vezes, tendo facilidade inclusive de controlar o boné quando o mesmo girou um pouco em sua cabeça (soube compensar o fato do sensor estar girado)
60 (85,41%)
17
/02
/20
11
12 Com um histórico de bom uso do robô, esta criança conseguiu fazer a tarefa com extrema facilidade. Além disso, repetiu a tarefa utilizando um pincel e um papel. Ainda assim conseguiu fazê-la de forma rápida e eficaz.
50 (68,38%)
62
7.2 Resultados estatísticos por semana
A tabela 10 mostra os tempos e o número de movimentos feitos por cada criança
na primeira semana. As colunas desta tabela são:
Tempo Médio – tempo médio, em minutos, que cada criança demorou para
realizar o experimento. Como cada criança realizou mais de uma vez o
experimento foi calculado o tempo médio para a realização do experimento;
Mov. Válidos Médio – é o número de vezes que a criança fez um movimento de
cabeça que mandou o robô se locomover. É importante ressaltar que nesta
coluna só são registrados os movimentos que fazem o robô mexer e não parar;
Total Médio – representa o número de movimentos total médio, tendo a mesma
idéia da coluna anterior, porém considerando também as movimentações de
cabeça da criança que fazem o robô parar;
Mov./s – exibe a quantidade de movimentos que a criança fez por segundo (em
média) em cada tarefa;
Mov. Válidos – percentual de movimentos de cabeça feitos que mandaram o
robô se mexer em comparação com o total de movimentos. Matematicamente é a
razão da coluna de movimentos válidos médio dividido pela coluna de
movimentos total médio.
63
Tabela 10 – Resultados estatísticos da primeira semana.
ID Tempo Médio (min.) Mov. Válidos Médio Total Médio Mov./s Mov. Válidos
1 01:29 41,16 71,74 0,80 56,53%
6 04:25 335,00 373,00 1,41 89,81%
4 01:27 97,80 140,40 1,47 70,69%
8 06:55 915,67 1095,75 2,49 84,77%
9 02:22 287,64 361,18 2,30 80,43%
12 04:03 541,33 712,67 2,98 75,43%
11 03:11 260,25 300,00 1,32 84,49%
Média 03:42 332,98 409,05 1,68 78,50%
Para uma melhor compreensão, os dados desta tabela estão representados nas
figuras 25, 26 e 27.
Figura 26 - Média de movimentos feitas por cada criança durante a primeira tarefa.
0,00
200,00
400,00
600,00
800,00
1000,00
1200,00
1 6 4 8 9 12 11
Nú
me
ro d
e m
ovi
me
nto
s
Média de movimentos - 1ª semana
Mov. Válidos Médio
Total Médio
64
Figura 27 - Tempo médio que cada criança demorou no treino.
Figura 28 - Quantidade de movimentos feitos por segundo por cada criança.
A tabela 11 mostra os resultados da segunda semana de experimentos, na qual
foram realizados os experimentos de desenho com trajetória e desenho livre.
00:00
01:12
02:24
03:36
04:48
06:00
07:12
08:24
1 6 4 8 9 12 11
mm
:ss
Tempo Médio - 1ª Semana
Tempo Médio
0,00
0,50
1,00
1,50
2,00
2,50
3,00
3,50
1 6 4 8 9 12 11
Mo
vim
en
tos
Mov. por segundo - 1ª Semana
Mov./seg
65
Tabela 11 – Resultados estatísticos da segunda semana.
ID Tempo Médio (min.) Mov. Válidos Médio Total Médio Mov./s Mov. Válidos
1 05:20 482,33 683,00 1,86 74,78%
2 02:19 253,67 318,67 2,28 79,30%
5 05:45 509,83 715,67 1,97 72,82%
6 01:32 116,00 143,00 2,32 76,35%
8 05:01 266,75 338,00 0,79 83,20%
9 03:03 239,80 299,00 1,40 89,58%
10 01:54 172,67 217,00 2,56 70,32%
11 03:20 234,50 290,75 1,43 83,19%
12 05:04 314,80 407,40 1,64 73,85%
13 05:24 429,67 483,00 1,49 82,49%
14 02:24 207,40 247,20 1,56 87,01%
Média 03:44 293,40 376,61 1,75 79,35%
Nas figuras 28, 29 e 30 é possível visualizar graficamente as informações da
tabela 8.
Figura 29 - Média de movimentos feitos por cada criança na segunda semana.
0,00
100,00
200,00
300,00
400,00
500,00
600,00
700,00
800,00
1 2 5 6 8 9 10 11 12 13 14
Nú
me
ro d
e M
ovi
me
nto
s
Média de movimentos - 2ª semana
Total Médio
Mov. Válidos Médio
66
Figura 30 - Tempo médio para execução da tarefa (por criança) na segunda semana.
Figura 31 - Número de movimentos médio por segundo na segunda semana.
Por fim, a tabela 12 mostra os resultados da última semana de experimentos. Já
as figuras 31, 32 e 33 é a representação gráfica dessa tabela.
00:00
01:12
02:24
03:36
04:48
06:00
07:12
1 2 5 6 8 9 10 11 12 13 14
Tempo Médio - 2ª semana
Tempo Médio
0,00
0,50
1,00
1,50
2,00
2,50
3,00
1 2 5 6 8 9 10 11 12 13 14
Mo
vim
en
tos
Movimentos por segundo
Mov./segundo
67
Tabela 12 – Resultados estatísticos da terceira semana
ID Tempo Médio Mov. Válidos Médio Total Médio Mov./s Mov. Válidos
3 06:16 424 541 1,44 78,37%
7 0,13958 145,66 189 1,354282 71,74%
8 0,45486 768 934 1,403613 78,25%
9 0,18333 196,5 232 0,882239 85,40%
12 13:21 1079 1578 1,97 68,38%
14 05:49 185 217,67 0,63 85,80%
Média 07:21 466,36 615,27 1,28 77,99%
Figura 32 - Média de movimentações feita na última semana.
0
200
400
600
800
1000
1200
1400
1600
3 7 8 9 12 14
Nú
me
ro d
e M
ovi
me
nto
s
Média de movimentos
Mov. Válidos Médio
Total Médio
68
Figura 33 - Tempo médio dos testes na última semana.
Figura 34 - Quantidade média de movimentos por segundo de cada criança na última semana.
7.3 Comparações entre as semanas
É necessário fazer uma comparação entre as semanas para visualizar o uso do
robô. A variável que pode ser utilizada para este tipo de comparação é o número de
00:00
02:24
04:48
07:12
09:36
12:00
14:24
3 7 8 9 12 14
Série1
0,00
0,50
1,00
1,50
2,00
2,50
3 7 8 9 12 14
Mo
vim
en
tos
Movimentos por segundo
Série1
69
movimentos a cada segundo, pois a tendência, se a criança souber comandar bem o
robô, é que os movimentos fiquem mais precisos e, portanto, o número seja menor.
A tabela 13 mostra os tempos necessários para realizar os experimentos de cada
semana.
Tabela 13 – Resultados estatísticos da primeira semana.
Tempo de Movimentação (minutos)
ID Semana 1 Semana 2 Semana 3
1 01:29 05:20 -
2 - 02:19 -
3 - - 06:16
4 01:27 - -
6 04:25 01:32 -
9 02:22 03:03 04:24
12 04:03 05:04 13:21
13 - 05:24 -
14 05:49 02:24 -
Média 03:15 03:35 08:00
Na figura 34 é possível observar os tempos para cada tarefa. O tempo do treino e
da tarefa de desenho é bem próximo, pois eram mais simples. No entanto, a tarefa de
trajetória é mais complicada e, por isso, requer mais tempo.
Figura 35 - Tempo médio dos testes na última semana.
00:00
02:24
04:48
07:12
09:36
12:00
14:24
1 2 3 4 6 9 12 13 14
Tem
po
Tempo Médio
Treino
Desenho
Trajetória
70
Outra variável importante a se medir é a quantidade de movimentação por
segundo. Ao longo do tempo, mais seguras sobre como utilizar o robô, as crianças
tendem a diminuir o número de movimentos por segundo. Isso pode ser observado na
tabela 14.
Tabela 14 – Resultados estatísticos da primeira semana.
Movimentação por segundo
ID Semana 1 Semana 2 Semana 3
1 0,80 1,86 -
2 - 2,28 -
3 - - 1,44
4 1,47 - -
6 1,41 2,32 -
9 2,30 1,40 0,882239198
12 2,98 1,64 1,97
13 - 1,49 -
14 0,63 1,56 -
Média 1,60 1,79 1,43
Na figura 35 o gráfico exibe a quantidade de movimentos feitos a cada segundo.
Observe que, de forma geral, a quantidade de movimentos por segundo cai ao longo do
tempo, indicando que as crianças estão mais seguras e sabendo melhor como utilizar o
sistema.
71
Figura 36 - Tempo médio dos testes na última semana.
A relação entre movimentos válidos e o total de movimentos verifica se a
criança entende que pode movimentar o robô trocando de direção e/ou sentido sem
parar o mesmo. Logicamente tarefas mais complexas como o desvio de trajetória podem
exigir mais paradas do robô, pois os movimentos necessitam ser mais precisos. No
entanto, pode-se observar que em comparação com a primeira semana houve um
aumento da relação de movimentação e comandos para o robô parar, o que indica que as
crianças souberam utilizar melhor o sistema. A quantidade de movimentos válidos nas
três semanas pode ser visto na tabela 15.
Tabela 15 – Resultados estatísticos das três semanas.
Relação Movimentos Válidos/Total
ID Semana 1 Semana 2 Semana 3
1 56,53% 74,78% -
2 - 79,30% -
3 - - 78,37%
4 70,69% - -
6 89,81% 76,35% -
9 80,43% 89,58% 85,41%
12 75,43% 73,85% 68,38%
13 - 82,49% -
14 85,80% 87,01% -
Média 76,45% 80,48% 77,93%
0,00
0,50
1,00
1,50
2,00
2,50
3,00
3,50
1 2 3 4 6 9 12 13 14
Tem
po
Movimentação por segundo
Treino
Desenho
Trajetória
72
A figura 36 mostra os resultados da tabela 14 em forma gráfica. Observe que é
possível ver que, na média, a linha de trajetória e de desenho estão levemente acima da
linha de treino, mostrando que a porcentagem de movimentos válidos (isto é,
movimentos que não são para o robô parar) cresceu.
Figura 37 - Média de movimentos válidos por criança nas três semanas.
0,00%
10,00%
20,00%
30,00%
40,00%
50,00%
60,00%
70,00%
80,00%
90,00%
100,00%
1 2 3 4 6 9 12 13 14
Po
rce
nta
gem
Porcentagem de movimentos válidos
Treino
Desenho
Trajetória
73
Capítulo 8: Conclusões
A principal meta deste sistema de Robótica Educacional é fazer com que haja
uma melhoria de comunicação entre a criança e o mundo exterior e, por conseqüência,
que esta consiga ter um melhor aprendizado e melhor interação social, fatores
importantes no desenvolvimento humano.
De acordo com os resultados obtidos e o relatório de ganho de aprendizagem e
desempenho, com o passar do tempo podem ser criadas novas tarefas, que terão a
função de aumentar ainda mais a capacidade de interação destas crianças e desenvolver
mais a parte cognitiva das mesmas.
A utilização do robô como entretenimento pode ser observada já que as crianças
ficaram muito felizes e satisfeitas com a utilização do robô, mesmo aquelas que nem
tinham condições de comandá-lo bem. A atenção das crianças ficou muito fixa no robô.
Outro ponto importante a ser considerado é que as crianças eram obrigadas a
mexer com a cabeça (e, portanto movimentar-se) para comandar o robô. Com isso
algumas acabam por forçar movimentos que não tinham facilidade e, com o tempo, há
chances de que melhorem o controle desta movimentação, o que é muito bom para o
desenvolvimento motor da criança.
Para a realização deste trabalho, foram realizados os seguintes
desenvolvimentos:
1) O sensor foi adaptado para ser utilizado para a captura dos sinais biológicos
da criança;
2) Foi desenvolvida uma interface de computador para registrar os relatórios,
contendo as atividades realizadas pelas crianças, além de registrar expressões
faciais;
3) Foi feita a adaptação do robô comercial POB-BOT para ser possível sua
utilização no projeto.
74
Como conclusão do uso da robótica pelas crianças, pode-se observar que as
mesmas tiveram grande gosto pelo robô, bem como souberam utilizá-lo cada vez
melhor, sempre interagindo com o mesmo como um brinquedo. Em longo prazo é muito
provável que as crianças consigam comandá-lo com grande habilidade, visto que houve
grande melhora em apenas três semanas de uso, o que se pode constatar nas tabelas e
gráficos apresentados, verificando-se uma maior segurança das crianças e uma melhoria
gradativa no uso do sistema desenvolvido, o que é indicativo de uma melhora na sua
capacidade cognitiva e também motora.
Além disso, como é uma ferramenta lúdica, pode ajudar, de forma agradável, a
criança a fazer algumas tarefas que, por suas condições físicas, não conseguia realizar.
Isto certamente irá melhorar o seu desenvolvimento em termos de cognição e
socialização.
Finalmente vale ressaltar que as seguintes publicações foram realizadas durante
este Projeto de Pesquisa:
Valadão, Carlos; Bastos Filho, T. F.; Bôrtole, Magdo; Perim, Victor; Celino,
Ricardo; Rodor, Fauzi; Gonçalves, Agda; Ferasoli, Humberto; Lópes, Natalia.
Educational Robotics as a Learning Aid for Disabled Children. In: ISSNIP
Biosignals and Biorobotics Conference 2011, p. 6pg. [23]
Valadão, Carlos ; Bastos Filho, T. F. ; Bôrtole, Magdo . Uso da Robótica para
Exploração e Descoberta do Ambiente para Crianças com Deficiência Física
Severa. In: VI Jornadas Argentinas de Robótica, 2010, Buenos Aires. p. 142-
147. [24]
75
Referências Bibliográficas
[1] Cook, Albert M.; Howery, Kathy – Robot-enhanced discovery and exploration for
very young children with disabilities – DINF (Disabity Information Resources), artigo
postado na web em 2 de dezembro de 1998. Site do DINF: www.dinf.ne.jp.
[2] Thomas, RM (1992). Comparing Theories of Child Development (3ª ed). Belmont
CA: Wadsworth Publishing.
[3] Linder TW (1990). Transdisciplinary Play-based Assessment; Functional
Approach to Working with Young Children. Baltimore: PH Brooks.
[4] Reportagem sobre Lev Vygotsky na Educar para Crescer -
http://educarparacrescer.abril.com.br/aprendizagem/lev-vygotsky-307440.shtml
[5] Brinker RP & Lewis M (1982). Discovering the competent handicapped infant: a
process approach to assessment and intervention. Topics in Early Childhood Spec.
Educ., 2(2), p1-15.
[6] Todia B, Irvin LK, Singer GHS, & Yovanoff P. (1993). The self-esteem parent
program. IN Singer GHS & Powers LE (eds) Families, Disability, and Empowerment.
Toronto: Paul H Brookes.
[7] Seligman, M.E.P. (1975). Helplessness: On Depression, Development, and Death.
San Francisco: W.H. Freeman. ISBN 0-7167-2328-X
[8] Scherzer AL & Tscharnuter I (1990). Early Diagnosis and Therapy in Cerebral
Palsy. (2ª ed.) New York: Marcel Dekker.
[9] Swinth Y, Anson D, Deitz J. (1993). Single-switch computer access for infants
and toddlers. American Journal of Occupation Therapy, 47 (11), 1031-1038.
[10] Cook AM, Hoseit P, Liu KM, Lee RY & Zeteno CM: Using a Robotic Arm
System to Facilitate Learning in Very Young Disabled Children, IEEE Trans Bio. Med.
Engr., BME-35:132-137, 1998.
76
[11] Cook, Albert M.; Hoseit. Paul; Liu, Ka Man; Lee, Ronald Y. - Using an arm
robotic system to facilitate learning in very young disabled children - IEEE
Transactions on biomedical engineering, vol. 35, Nº 2, Fevereiro 1988.
[12] Cook, Albert M.; Meng, M.; Dong, F.; Gu, J. - Using A Robot Arm to Facilitate
the Learning in Young and Mentally Development-Delayed Children – ART (Advanced
Robotics and Teleoperation) Lab, University of Alberta, Canada.
[13] Cook, Albert M.; Heng Max Q.; Gu, Jason J.; Howery, Kathy - Development of a
Robotic Device for Facilitating Learning by Children Who Have Severe Disabilities -
IEEE Transactions on biomedical engineering, vol. 10, Nº 3, Setembro 2002.
[14] Werry I.P. and Dautenhahn K. Applying mobile robot technology to the
rehabilitation of autistic children. Proc. 7th Int. Symp. Intelligent Robotics Systems
(SIRS‘99), Coimbra, Portugal, July 1999.
[15] Michaud F. and Clavet A. Robotoy contest—designing mobile robotic toys for
autistic children. Proc. American Society for Engineering Education (ASEE‘01)
Albuquerque, NM, 2001.
[16] Cook A. M., Bentz B., Harbottle N., Lynch C., Miller B. — School-Based Use of
a Robotic Arm System by Children With Disabilities. IEEE Trans Neural Systems and
Rehabilitation Engineering. Vol. 13, Dec, 2005.
[17] Séguin, P. – POB-BOT User‘s Manual – POB Technology, Outubro, 2005.
[18] Documento contido no FTP da UFRN sobre modelo cinemático de robô móvel -
ftp://users.dca.ufrn.br/sist_rob/cap02.pdf
[19] Bôrtole M. – Projeto de Graducação entitulado ―Desenvolvimento de um sensor
inercial para um sistema de avaliação motora” – UFES, Vitória, Outubro, 2009.
[20] Roving Networks – Datasheet do módulo Bluetooth DS-RN41-V3.1 – Roving
Networks, 8 de Abril de 2009
[21] Ribershop - Kit Placa de Captura EasyCap + Kit Câmera Sem Fio -
www.ribershop.com.br. Acessado em julho de 2010.
77
[22] C3 Technology - http://www.c3technology.com.br . Acessado em janeiro de
2011.
[23] Valadão C.; Freire Bastos, T., Bôrtole M., Perim V., Celino D. Rodor Fauzi,
Gonçalves A., Ferasoli H. Agda Gonçalves, Humberto Ferasoli – Educational Robotics
as a Learning Aid for Disabled Children – UFES, Vitória, Setembro 2010.
[24] Valadão, Carlos ; Bastos Filho, T. F. ; Bôrtole, Magdo . Uso da Robótica para
Exploração e Descoberta do Ambiente para Crianças com Deficiência Física Severa. In:
VI Jornadas Argentinas de Robótica, 2010, Buenos Aires. p. 142-147.
[25] José Carlos Macoratti – VB.NET – www.macoratti.net . Acessado em julho de
2010.
[26] MSDN (Microsoft Developer Network) – www.msdn.com.
78
Apêndice I: Programação feita em Visual Basic
A programação da interface no computador foi feita em Visual Basic Express
Edition 2008 que é grátis e possui suporte ao .NET Framework. Essa interface
compõe-se de quatro telas de cadastro, uma de relatórios e a janela principal de testes.
Antes disso, aparece um menu com as opções do programa – a janela início. Para fazer
o programa foi utilizado como apoio o site VB.NET – José Macoratti, [25] e MSDN
(Microsoft Developer Network), [26].
É importante citar que o código aqui descrito foi o utilizado para realizar os
testes, portanto está configurado apenas para o robô padrão e o sensor inercial (padrão).
Embora o banco de dados já esteja preparado para guardar os comandos que vem do
sensor e os comandos que devem ser enviados para o robô, o código utilizado não faz a
conversão relacionando os bancos de dados, mas sim diretamente no código.
Outra importante questão é que neste código a calibração foi feita manualmente
inserindo valores dentro do código. O código do FastCalibration (que será mostrado
mais a frente) pode alterar estes valores.
Além deste código há outros trechos de código auxiliares, alguns gerados
automaticamente pelas configurações no Visual Basic. Para simplificar, neste apêndice
estão apenas as partes principais do programa.
Módulo Global #1 – Variáveis Globais
O módulo global #1 guarda as variáveis globais utilizadas em várias partes do
programa, sendo que uma alteração feita em uma parte irá afetar a execução de outra
parte que também utilize a mesma variável. Isso serve para fazer uma integração entre
as diversas partes do programa.
79
Variáveis relativas ao banco de dados
'Variáveis de conexão (1) e salvamento (2) no Banco de Dados
Public ConexaoBD As New SqlServerCe.SqlCeConnection("Data Source=" &
Application.StartupPath & "\GeralDatabase.sdf") '(1)
Public FlagSalvar As Boolean '(2)
Variáveis para controle de direção e movimento
'Variáveis de controle de direção e movimento
Public direcao As String
Public PosicaoAtual As String
Public ParaMovimentos As Boolean = False
Public FlagSeq As Boolean = False
Variáveis para controle de tempo
'Variáveis de controle de tempo
'(1) Guarda o momento em que se iniciou a tarefa.
'(2) Guarda o momento em que terminou a tarefa
'(3) Guarda o tempo corrido da tarefa
Public StartTime As TimeSpan
Public StopTime As TimeSpan
Public TempoCorrido As TimeSpan
Variáveis de controle
'Variáveis de controle
' (1) Indica o status do robô (start/stop)
' (2) Ativa a seqüência correta
' (3) Testa se a FlagSequenciaChecked está ativada
' (4) Guarda o movimento a ser enviado pelo robô
' (5) Permite a execução do programa que gera o relatório
' (6) Mostra se o robô e sensor estão conectados
' (7) Permite iniciar a tarefa
' (8) Pára a tarefa
Public FlagStatus As String = "Start" '(1)
Public FlagSequenciaChecked As Boolean '(2)
Public FlagTestaSequenciaChecked As Boolean '(3)
Public FlagDirecao As String '(4)
Public FlagGeraHTML As Boolean '(5)
Public ConnectionFlag As Integer '(6)
80
Public FlagIniciar As Boolean = False '(7)
Public FlagParar As Boolean = False '(8)
Variáveis para relatórios
'Relatórios
' (1) Mostra quantos registros há dentro do banco de dados.
' (2) Guarda o tipo de robô que está sendo utilizado.
' (3) Indica qual nome está selecionado para gerar o relatório.
' (4) Indica qual teste está selecionado para gerar o relatório.
' (5) Indica qual robô está selecionado para gerar o relatório.
' (6) Guarda o relatório em formato texto para gerar o HTML.
' (7) Variável utilizada para gravar se o movimento foi correto ou errado
(C/E)
' (8) Array que guarda até o tempo em que ocorreu uma movimentação
(limitado em 500)
' (9) Serve para montagem dos movimentos corretos.
' (10) Guarda a movimentação correta em formato string (caracter).
' (11) Guarda o nome do robô utilizado
' (12) Guarda o diretório de destino dos relatórios
' (13) Guarda o número de erros durante a movimentação com sequência
' (14) Array que guarda o humor em cada foto
' (15) Variável para guardar a nota dada ao fim da tarefa
' (16) Calcula o número de movimentos feitos pela criança
' (17) Guarda a movimentação que houve no formato string (caracteres)
Public NumRegistros As Integer '(1)
Public Tipo_Robo As String '(2)
Public NomeSelecionado As String '(3)
Public TesteSelecionado As String '(4)
Public RoboSelecionado As String '(5)
Public texto As String '(6)
Public VerificaMovimento As String '(7)
Public TimeAtMovement(100000) As TimeSpan '(8)
Public InitialFlag(100) As Boolean '(9)
Public Sequencia As String = "" '(10)
Public marca As String '(11)
Public directory As String '(12)
Public Erro As Integer '(13)
Public Humor(0) As String '(14)
Public GAS_Score As Integer '(15)
Public NumMovimentos As Integer '(16)
Public Movimentacao As String = Nothing '(17)
81
Variáveis de direção
'Variáveis de direção
Public IrEsq As Integer 'Esquerda
Public IrDir As Integer 'Direita
Public IrFrente As Integer 'Frente
Public IrTras As Integer 'Tras
Variáveis para exibição de valores na tela
'Variáveis para exibição na tela de valores
' getAcelerometro - exibe informação da inclinação nos eixos
' getBateria - exibe informação do nível de bateria
' valores - guarda a string enviada pelo sensor
' SEMG_Medio - guarda sinal médio do SEMG
Public getAcelerometro0 As Integer
Public getAcelerometro1 As Integer
Public getAcelerometro2 As Integer
Public getBateria As Integer
Public valores As String
Public SEMG_Medio As Integer
Variáveis para animação na tela
'Variáveis para animação na tela
Public OnlyAnimation As Boolean
Conversão sensor-robô
'Conversão sensor-robô
Public DirRightText As String
Public DirLeftText As String
Public DirUpText As String
Public DirDownText As String
Public ButtonAText As String
Public ButtonBText As String
Public ButtonCText As String
Public ButtonXText As String
Public ButtonYText As String
Public TipoEquipamento As String
82
Lista de figuras
'Lista de figuras
Public UpArrow As String = Application.StartupPath &
"\Imagens\OnUpArrow.png"
Public DownArrow As String = Application.StartupPath &
"\Imagens\OnDownArrow.png"
Public LeftArrow As String = Application.StartupPath &
"\Imagens\OnLeftArrow.png"
Public RightArrow As String = Application.StartupPath &
"\Imagens\OnRightArrow.png"
Public PictureNumber As Integer
Escrita no Bluetooth
'Flag que permite a escrita de sequência de movimentos
Public StartWritingSequence As Boolean
Dispositivos Auxiliares
'Dispositivos Auxiliares
'Caracteres enviados pelo sensor
Public auxdev_right As Char
Public auxdev_left As Char
Public auxdev_up As Char
Public auxdev_down As Char
Public auxdev_bta As Char
Public auxdev_btb As Char
Public auxdev_btc As Char
Public auxdev_btx As Char
Public auxdev_bty As Char
Robôs
'Robôs
'Caracteres entendidos pelo robô
Public robot_right As Char
Public robot_left As Char
83
Public robot_up As Char
Public robot_down As Char
Public robot_bta As Char
Public robot_btb As Char
Public robot_btc As Char
Public robot_btx As Char
Public robot_bty As Char
Calibração do sensor inercial
'Calibração do sensor inercial (via software)
Public GlobalIrFrente As Integer = 1900
Public GlobalIrTras As Integer = 2100
Public GlobalIrDireita As Integer = 1900
Public GlobalIrEsquerda As Integer = 2100
Calibração manual
'Calibração manual
Public IrFrente
Public IrTras
Public IrDir
Public IrEsq
Módulo Global #2 – Funções Globais
Este módulo foi construído para abrigar funções que são utilizadas na janela de
tarefas. As mesmas não ficaram no arquivo das tarefas, pois o código ficaria muito
extenso em uma única tela.
Imports System.Runtime.InteropServices
Module Module6
‘Trecho de código retirado e adaptado do site
‘ ‘http://www.macoratti.net/ [25]
'A primeira parte consiste no carregamento dos parâmetros necessários para
a DLL
84
Public WM_CAP As Short = &H400S
Public WM_CAP_DRIVER_CONNECT As Integer = WM_CAP + 10
Public WM_CAP_DRIVER_DISCONNECT As Integer = WM_CAP + 11
Public WM_CAP_EDIT_COPY As Integer = WM_CAP + 30
Public WM_CAP_SET_PREVIEW As Integer = WM_CAP + 50
Public WM_CAP_SET_PREVIEWRATE As Integer = WM_CAP + 52
Public WM_CAP_SET_SCALE As Integer = WM_CAP + 53
Public WS_CHILD As Integer = &H40000000
Public WS_VISIBLE As Integer = &H10000000
Public SWP_NOMOVE As Short = &H2S
Public SWP_NOSIZE As Short = 1
Public SWP_NOZORDER As Short = &H4S
Public HWND_BOTTOM As Short = 1
Public iDevice As Integer = 0 ' ID do dispositivo atual
Public hHwnd As Integer ' manipulador da janela do visualizador
Public ArrayFotos As New ArrayList
'A segunda parte consiste em algumas funções necessárias para manipular a
janela da imagem
Declare Function SendMessage Lib "user32" Alias "SendMessageA" _
(ByVal hwnd As Integer, ByVal wMsg As Integer, ByVal wParam As Integer,
<MarshalAs(UnmanagedType.AsAny)> ByVal lParam As Object) As Integer
Declare Function SetWindowPos Lib "user32" Alias "SetWindowPos" (ByVal
hwnd As Integer, _
ByVal hWndInsertAfter As Integer, ByVal x As Integer, ByVal y As Integer,
ByVal cx As Integer, ByVal cy As Integer, ByVal wFlags As Integer) As Integer
Declare Function DestroyWindow Lib "user32" (ByVal hndw As Integer) As
Boolean
Declare Function capCreateCaptureWindowA Lib "avicap32.dll" (ByVal
lpszWindowName As String, ByVal dwStyle As Integer, _
ByVal x As Integer, ByVal y As Integer, ByVal nWidth As Integer, ByVal
nHeight As Short, ByVal hWndParent As Integer, ByVal nID As Integer) As
Integer
Declare Function capGetDriverDescriptionA Lib "avicap32.dll" (ByVal
wDriver As Short, _
ByVal lpszName As String, ByVal cbName As Integer, ByVal lpszVer As
String, ByVal cbVer As Integer) As Boolean
85
'Este módulo é o responsável pela câmera
Public imagem As Image
Public Figura(100000) As Image
'Esta primeira função carrega todas as câmeras conectadas ao computador e
as exibe em um
'ComboBox no formato de lista.
Public Sub carregaCameras()
Dim Nome As String = Space(100)
Dim Ver As String = Space(100)
Dim bRetorna As Boolean
Dim x As Integer = 0
Do
bRetorna = capGetDriverDescriptionA(x, Nome, 100, Ver, 100)
If bRetorna Then Tarefas.ComboBox2.Items.Add(Nome.Trim)
x += 1
Loop Until bRetorna = False
Tarefas.PictureBox6.SizeMode = PictureBoxSizeMode.StretchImage
End Sub
'Esta função aponta para a janela (figura) a qual deve ser exibida a
imagem da câmera.
Public Sub abreJanelaVisualizacao(ByVal Picture As Object)
Dim iHeight As Integer = Tarefas.PictureBox6.Height
Dim iWidth As Integer = Tarefas.PictureBox6.Width
iDevice = Tarefas.ComboBox2.SelectedIndex
'Esta função de sistema captura a imagem e a coloca na janela
hHwnd = capCreateCaptureWindowA(iDevice, WS_VISIBLE Or WS_CHILD, 0, 0,
40, 30, Tarefas.PictureBox6.Handle.ToInt32, 0)
SendMessage(hHwnd, WM_CAP_DRIVER_CONNECT, iDevice, 0)
If SendMessage(hHwnd, WM_CAP_DRIVER_CONNECT, iDevice, 0) Then
SendMessage(hHwnd, WM_CAP_SET_SCALE, True, 0)
SendMessage(hHwnd, WM_CAP_SET_PREVIEWRATE, 30, 0)
SendMessage(hHwnd, WM_CAP_SET_PREVIEW, True, 0)
SetWindowPos(hHwnd, HWND_BOTTOM, 0, 0, Picture.Width,
Picture.Height, SWP_NOMOVE Or SWP_NOZORDER)
Else
DestroyWindow(hHwnd)
End If
End Sub
'Esta função pára a exibição da imagem da câmera
Public Sub fechaJanelaVisualizacao()
SendMessage(hHwnd, WM_CAP_DRIVER_DISCONNECT, iDevice, 0)
86
DestroyWindow(hHwnd)
End Sub
'Esta função é responsável por salvar uma imagem no formato Bitmap
Public Sub Salvar(ByVal Picture As Object, ByVal Filename As String)
Dim data As IDataObject
Dim bmap As Bitmap
'Captura imagem da câmera como Bitmap
SendMessage(hHwnd, WM_CAP_EDIT_COPY, 0, 0)
data = Clipboard.GetDataObject()
bmap = CType(data.GetData(GetType(System.Drawing.Bitmap)), Bitmap)
Dim bmap2 As New Bitmap(80, 60)
'Grava imagens como bitmap
Dim g As Graphics = Graphics.FromImage(bmap2)
'Gera as imagens no relatório apenas se houve algum movimento
If NumMovimentos > 0 Then
g.InterpolationMode =
Drawing2D.InterpolationMode.HighQualityBicubic
g.DrawImage(bmap, New Rectangle(0, 0, 80, 60), New Rectangle(0, 0,
bmap.Width, _
bmap.Height), GraphicsUnit.Pixel)
g.Dispose()
bmap2.Save(directory & "\" & Filename & ".bmp",
Imaging.ImageFormat.Bmp)
End If
End Sub
Public Sub ResetaVariaveis()
Movimentacao = Nothing
Erro = 0
NumMovimentos = 0
PosicaoAtual = 0
ParaMovimentos = False
VerificaMovimento = Nothing
Tarefas.PictureBox2.Left = 218
Tarefas.PictureBox2.Top = 145
FlagGeraHTML = False
End Sub
87
Public Sub GeraHTML()
MsgBox(My.Computer.Clock.ToString)
End Sub
End Module
Tela inicial – O Menu
Esta parte do programa é a tela de boas vindas que mostra as diversas telas que
podem ser chamadas dentro do programa.
Public Class Inicio
'Inicia a tela de início e limpa os textos
Private Sub Form3_Load(ByVal sender As System.Object, ByVal e As
System.EventArgs) Handles MyBase.Load
TextoCentral.Text = Nothing
TextoDesc.Text = Nothing
TextoTítulo.Text = Nothing
'Tenta conectar ao banco de dados. Caso não consiga exibe erro.
'O código abaixo será iniciado junto com o programa e refere-se a
conexão com o banco de dados principal chamado aqui de "Geral Database", sendo
ele um SQL Compact Edition.
Try
ConexaoBD.Open()
Catch ex As Exception
MsgBox(ex.Message)
End Try
End Sub
'As partes seguintes são responsáveis por fazer a animação das figuras e
textos nesta tela.
Private Sub PictureBox1_MouseEnter(ByVal sender As System.Object, ByVal e
As System.EventArgs) Handles PictureBox1.MouseEnter
TextoCentral.Text = "Tarefas"
TextoCentral.TextAlign = ContentAlignment.MiddleCenter
PictureBox1.Image = Image.FromFile(Application.StartupPath &
"\Imagens\LightBlue.png")
TextoTítulo.Text = TextoCentral.Text
88
PictureBox7.Image = Image.FromFile(Application.StartupPath &
"\Imagens\BarraAzul.png")
TextoDesc.Text = "Esta é a parte principal do programa. Contém as
tarefas a serem realizadas e os robôs" _
& " que podem realizá-las. Também exibe o painel de
controle e permite escolher a tarefa" _
& " a qual será feita. Para entrar basta clicar no círculo
azul."
End Sub
Private Sub PictureBox3_MouseEnter(ByVal sender As System.Object, ByVal e
As System.EventArgs) Handles PictureBox3.MouseEnter
TextoCentral.Text = "Relatório"
TextoCentral.TextAlign = ContentAlignment.MiddleCenter
PictureBox3.Image = Image.FromFile(Application.StartupPath &
"\Imagens\LightRed.png")
TextoTítulo.Text = TextoCentral.Text
PictureBox7.Image = Image.FromFile(Application.StartupPath &
"\Imagens\RedBar.png")
TextoDesc.Text = "Aqui pode-se ver os relatórios já gerados pelos
testes feitos anteriormente. Permite " _
& "a opção de ver em HTML. Para entrar basta clicar no
círculo vermelho."
End Sub
Private Sub PictureBox2_MouseEnter(ByVal sender As System.Object, ByVal e
As System.EventArgs) Handles PictureBox2.MouseEnter
TextoCentral.Text = "Testes"
TextoCentral.TextAlign = ContentAlignment.MiddleCenter
PictureBox2.Image = Image.FromFile(Application.StartupPath &
"\Imagens\LightYellow.png")
TextoTítulo.Text = TextoCentral.Text
PictureBox7.Image = Image.FromFile(Application.StartupPath &
"\Imagens\BarraAmarela.png")
TextoDesc.Text = "Aqui pode-se montar novos testes, bem como descrever
seus objetivos. Pede-se dados " _
& "como nome e objetivodo teste. Para entrar basta clicar
no círculo amarelo."
End Sub
Private Sub PictureBox5_MouseEnter(ByVal sender As System.Object, ByVal e
As System.EventArgs) Handles PictureBox5.MouseEnter
TextoCentral.Text = "Robôs"
TextoCentral.TextAlign = ContentAlignment.MiddleCenter
89
PictureBox5.Image = Image.FromFile(Application.StartupPath &
"\Imagens\LightPurple.png")
TextoTítulo.Text = TextoCentral.Text
PictureBox7.Image = Image.FromFile(Application.StartupPath &
"\Imagens\BarraRoxa.png")
TextoDesc.Text = "Nesta seção pode-se fazer o cadastro de robôs.
Define-se seus controles e suas " _
& "portas de comunicação. Para entrar clique no círculo
roxo."
End Sub
Private Sub PictureBox4_MouseEnter(ByVal sender As System.Object, ByVal e
As System.EventArgs) Handles PictureBox4.MouseEnter
TextoCentral.Text = "Cadastro"
TextoCentral.TextAlign = ContentAlignment.MiddleCenter
PictureBox4.Image = Image.FromFile(Application.StartupPath &
"\Imagens\LightGreen.png")
TextoTítulo.Text = TextoCentral.Text
PictureBox7.Image = Image.FromFile(Application.StartupPath &
"\Imagens\BarraVerde.png")
TextoDesc.Text = "Nesta seção pode-se fazer o cadastro de pessoas. São
cadastrados dados básicos, " _
& "como nome, dados dos pais, causa da necessidade
especial, nascimento e foto."
End Sub
Private Sub PictureBox6_MouseEnter(ByVal sender As System.Object, ByVal e
As System.EventArgs) Handles PictureBox6.MouseEnter
TextoCentral.Text = "Auxiliares"
PictureBox6.Image = Image.FromFile(Application.StartupPath &
"\Imagens\LightOrange.png")
TextoTítulo.Text = TextoCentral.Text
PictureBox7.Image = Image.FromFile(Application.StartupPath &
"\Imagens\BarraLaranja.png")
TextoDesc.Text = "Nesta seção define-se os controladores auxiliares,
como acelerômetros, SEMG, EEG. " _
& "São definidas as portas de comunicação e nome, dentre
outros parâmetros importantes."
End Sub
'As rotinas seguintes tratam o clique no botão.
Private Sub PictureBox2_Click(ByVal sender As System.Object, ByVal e As
System.EventArgs) Handles PictureBox2.Click
AddTarefa.ShowDialog()
90
End Sub
Private Sub PictureBox3_Click(ByVal sender As System.Object, ByVal e As
System.EventArgs) Handles PictureBox3.Click
HTML.ShowDialog()
End Sub
Private Sub PictureBox4_Click(ByVal sender As System.Object, ByVal e As
System.EventArgs) Handles PictureBox4.Click
Cadastro.ShowDialog()
End Sub
Private Sub PictureBox5_Click(ByVal sender As System.Object, ByVal e As
System.EventArgs) Handles PictureBox5.Click
Robos.ShowDialog()
End Sub
Private Sub PictureBox1_Click(ByVal sender As System.Object, ByVal e As
System.EventArgs) Handles PictureBox1.Click
Tarefas.ShowDialog()
End Sub
Private Sub PictureBox6_Click(ByVal sender As System.Object, ByVal e As
System.EventArgs) Handles PictureBox6.Click
Auxiliares.ShowDialog()
End Sub
Private Sub LinkLabel1_LinkClicked_1(ByVal sender As System.Object, ByVal
e As System.Windows.Forms.LinkLabelLinkClickedEventArgs) Handles
LinkLabel1.LinkClicked
AboutBox2.ShowDialog()
End Sub
End Class
Janela principal – Tarefas
Nesta janela é possível configurar todos os parâmetros do experimento (robô,
dispositivo, tarefa e identificação da criança), bem com as portas de comunicação,
câmera, seqüência correta e calibração. O botão iniciar e parar tarefa, além de um
console para substituir os sensores virtualmente, também estão presentes nesta janela.
91
Imports System.Threading
Public Class Tarefas
'A função seguinte serve para controlar a movimentação do robô e fazer
as animações.
Function DirRobo(ByVal direcao As String, ByVal text As String)
Dim deltaHor As Integer
Dim deltaVer As Integer
If OnlyAnimation = False Then
If FlagIniciar = True Then
If Bluetooth.IsOpen Then
If FlagSequenciaChecked Then
If PosicaoAtual < Sequencia.Length Then
If Sequencia.ToArray(PosicaoAtual) = direcao Then
PosicaoAtual = PosicaoAtual + 1
Mov.Text = "Movimento Correto"
VerificaMovimento = VerificaMovimento & "C"
NumMovimentos = NumMovimentos + 1
ColorBox.Image =
Image.FromFile(Application.StartupPath & "\Imagens\LightGreen.png")
TimeAtMovement(NumMovimentos) = Now.TimeOfDay
- StartTime
Bluetooth.Write(direcao)
Label4.Text = "Movimentos: "
Label100.Text = NumMovimentos.ToString
Salvar(PictureBox6, (NumMovimentos).ToString)
Figura(NumMovimentos) = PictureBox6.Image
Else
Mov.Text = "Movimento Errado"
VerificaMovimento = VerificaMovimento & "E"
ColorBox.Image =
Image.FromFile(Application.StartupPath & "\Imagens\LightRed.png")
Erro = Erro + 1
NumMovimentos = NumMovimentos + 1
TimeAtMovement(NumMovimentos) = Now.TimeOfDay
- StartTime
Label4.Text = "Movimentos: "
Label100.Text = NumMovimentos.ToString
Salvar(PictureBox6, (NumMovimentos).ToString)
Figura(NumMovimentos) = PictureBox6.Image
End If '5
Else '4
MsgBox("Não há mais movimentos a serem feitos.")
92
ParaMovimentos = True
Robo.Write(direcao)
End If '4
Else '3
FlagSeq = False
ColorBox.Image =
Image.FromFile(Application.StartupPath & "\Imagens\LightBlue.png")
Mov.Text = "Seqüência Livre"
NumMovimentos = NumMovimentos + 1
TimeAtMovement(NumMovimentos) = Now.TimeOfDay -
StartTime
Label4.Text = "Movimentos: "
Label100.Text = NumMovimentos.ToString
Robo.Write(direcao)
Salvar(PictureBox6, (NumMovimentos).ToString)
Figura(NumMovimentos) = PictureBox6.Image
End If '3
Else '2
If FlagSequenciaChecked Then
FlagSeq = "true"
If PosicaoAtual < Sequencia.Length Then
If (Sequencia.ToArray(PosicaoAtual)) = direcao
Then
PosicaoAtual = PosicaoAtual + 1
Mov.Text = "Movimento Correto"
VerificaMovimento = VerificaMovimento & "C"
ColorBox.Image =
Image.FromFile(Application.StartupPath & "\Imagens\LightGreen.png")
NumMovimentos = NumMovimentos + 1
TimeAtMovement(NumMovimentos) = Now.TimeOfDay
- StartTime
Label4.Text = "Movimentos: "
Label100.Text = NumMovimentos.ToString
Salvar(PictureBox6, (NumMovimentos).ToString)
Figura(NumMovimentos) = PictureBox6.Image
Else
Mov.Text = "Movimento Errado"
VerificaMovimento = VerificaMovimento & "E"
ColorBox.Image =
Image.FromFile(Application.StartupPath & "\Imagens\LightRed.png")
Erro = Erro + 1
NumMovimentos = NumMovimentos + 1
TimeAtMovement(NumMovimentos) = Now.TimeOfDay
- StartTime
Label4.Text = "Movimentos: "
Label100.Text = NumMovimentos.ToString
93
Salvar(PictureBox6, (NumMovimentos).ToString)
Figura(NumMovimentos) = PictureBox6.Image
End If
Else
MsgBox("Não há mais movimentos a serem feitos.")
ParaMovimentos = True
End If
Else
FlagSeq = False
ColorBox.Image =
Image.FromFile(Application.StartupPath & "\Imagens\LightBlue.png")
Mov.Text = "Seqüência Livre"
NumMovimentos = NumMovimentos + 1
TimeAtMovement(NumMovimentos) = Now.TimeOfDay -
StartTime
Label4.Text = "Movimentos: "
Label100.Text = NumMovimentos.ToString
Salvar(PictureBox6, (NumMovimentos).ToString)
Figura(NumMovimentos) = PictureBox6.Image
If Robo.IsOpen = True Then
Robo.Write(direcao)
End If
End If
End If '2
Else
MsgBox("Clique em Iniciar (círculo verde) para começar a
tarefa")
End If '1
If ParaMovimentos = False Then
Movimentacao = Movimentacao & direcao
End If
End If '0
Select Case direcao
Case "d"
deltaHor = +5
deltaVer = 0
Case "a"
deltaHor = -5
deltaVer = 0
Case "s"
deltaHor = 0
deltaVer = +5
94
Case "w"
deltaHor = 0
deltaVer = -5
End Select
Return Nothing
End Function
Public Sub Tarefas_Load(ByVal sender As System.Object, ByVal e As
System.EventArgs) Handles MyBase.Load
carregaCameras()
StartStop.Image = Image.FromFile(Application.StartupPath &
"\Imagens\StartCircle.png")
CheckBox1.Checked = True
CheckBox1.Enabled = False
DispAux.Items.Add("Padrão")
DispAux.SelectedItem = "Padrão"
DispAux.Enabled = False
RoboBox.Items.Add("Padrão")
RoboBox.SelectedItem = "Padrão"
RoboBox.Enabled = False
ResetaVariaveis()
End Sub
'Os PictureBoxes seguintes são responsáveis pelos botões na guia
controle, inicio e término da tarefa.
Private Sub PictureBox5_Click(ByVal sender As System.Object, ByVal e As
System.EventArgs) Handles StartStop.Click
If NomeBox.SelectedItem = Nothing Then
MsgBox("Selecione o nome de uma pessoa")
Else
If TesteBox.SelectedItem = Nothing Then
MsgBox("Especifique uma tarefa")
Else
If (RoboBox.SelectedItem = Nothing) And (CheckBox1.Checked =
False) Then
MsgBox("Selecione um robô")
Else
If FlagStatus = "Start" Then
NomeBox.Select()
TesteBox.Select()
95
DispAux.Select()
RoboBox.Select()
ComboBox2.Select()
ResetaVariaveis()
abreJanelaVisualizacao(PictureBox6)
FlagStatus = "Stop"
directory = "H:\Testes\" & NomeSelecionado &
DateString & Now.Hour & Now.Minute & Now.Second
My.Computer.FileSystem.CreateDirectory(directory)
StartStop.Image =
Image.FromFile(Application.StartupPath & "\Imagens\StopCircle.png")
FlagIniciar = True
FlagParar = False
ResetaVariaveis()
LinkLabel3.Hide()
StartTime = Now.TimeOfDay
Else
If Robo.IsOpen = False Then
Robo.Open()
End If
Robo.Write("t")
Robo.Close()
fechaJanelaVisualizacao()
FlagStatus = "Start"
StartStop.Image =
Image.FromFile(Application.StartupPath & "\Imagens\StartCircle.png")
FlagIniciar = False
FlagParar = True
StopTime = Now.TimeOfDay
TempoCorrido = StopTime - StartTime
If NumMovimentos > 0 Then
NomeSelecionado = NomeBox.SelectedItem.ToString
TesteSelecionado = TesteBox.SelectedItem.ToString
RoboSelecionado = RoboBox.SelectedItem.ToString
FlagGeraHTML = True
HumorCrianca.ShowDialog()
MetodoGAS.ShowDialog()
HTML.ShowDialog()
Else
MsgBox("Não ocorreu registros de movimentos nesta
tarefa")
End If
96
Sequencia = Nothing
PosicaoAtual = Nothing
FlagSequenciaChecked = False
LinkLabel3.Show()
End If
End If
End If
End If
End Sub
'Trechos responsáveis por tratar cliques nos botões.
Private Sub AdicionarTeste_Click(ByVal sender As System.Object, ByVal e As
System.EventArgs) Handles AdicionarTeste.Click
AddTarefa.ShowDialog()
End Sub
Private Sub AdicionarRobo_Click(ByVal sender As System.Object, ByVal e As
System.EventArgs) Handles AdicionarRobo.Click
Robos.ShowDialog()
End Sub
Private Sub AdicionarNome_Click(ByVal sender As System.Object, ByVal e As
System.EventArgs) Handles AdicionarNome.Click
Cadastro.ShowDialog()
End Sub
Private Sub PictureBox8_Click(ByVal sender As System.Object, ByVal e As
System.EventArgs) Handles BotaoX.Click
DirRobo("p", "Pinça")
End Sub
Private Sub PictureBox9_Click(ByVal sender As System.Object, ByVal e As
System.EventArgs) Handles BotaoY.Click
DirRobo("t", "Trás Esq.")
End Sub
Private Sub PictureBox10_Click(ByVal sender As System.Object, ByVal e As
System.EventArgs) Handles BotaoA.Click
DirRobo("c", "Trás Esq.")
End Sub
Private Sub Button7_Click_1(ByVal sender As System.Object, ByVal e As
System.EventArgs) Handles Sair.Click
'Fecha a janela do programa. Encerra o programa
Me.Close()
End Sub
97
Private Sub PictureBox17_Click(ByVal sender As System.Object, ByVal e As
System.EventArgs)
If ConnectionFlag = 0 Then
MsgBox("Verifique a conexão remota e a porta. Caso queira usar
simulação virtual desconsidere esta mensagem.")
Else
ConnectionFlag = 1
End If
End Sub
Private Sub PictureBox18_Click(ByVal sender As System.Object, ByVal e As
System.EventArgs)
If FlagSequenciaChecked = False Then
MsgBox("Com esta opção marcada é necessária a configuração correta
dos movimentos. Utilize a tela auxiliar para configurá-los.")
Sequence.ShowDialog()
Else
MsgBox("Não é possível modificar com a tarefa em andamento")
End If
End Sub
Private Sub LinkLabel3_LinkClicked(ByVal sender As System.Object, ByVal e
As System.Windows.Forms.LinkLabelLinkClickedEventArgs) Handles
LinkLabel3.LinkClicked
Sequence.ShowDialog()
End Sub
Public Sub BluetoothThread()
Dim UltMov As String = "0"
'Define variáveis que serão usadas para armazenar os
'dados dos sensores
Dim BTStr As String
Dim GetString As String = Nothing
Dim SEMG(20) As Integer
Dim Acelerometro(3) As Integer
Dim Bateria As Integer
Dim MediaEMG As Integer
Dim a As Integer = 1
'Define limite para que haja a movimentação para
'cada lado, baseado no valor recebido pelos sensores.
'Tais valores podem ser alterados dentro da parte de calibração.
98
IrFrente = GlobalIrFrente
IrTras = GlobalIrTras
IrDir = GlobalIrDireita
IrEsq = GlobalIrEsquerda
'Caso a porta Bluetooth esteja aberta, a mesma é fechada
'para evitar problemas de comunicação.
If Bluetooth.IsOpen = True Then
Bluetooth.Close()
End If
Bluetooth.Open()
'Loop da função para que sempre haja leitura do sensor
While True
If a < 2 And a > 0 Then
Thread.Sleep(2000)
a = a - 1
End If
'Abre a porta Bluetooth para iniciar leitura
'Bluetooth.Open()
'Reseta variável BTStr (Bluetooth String)
BTStr = ""
'Verifica se a leitura do caractere Bluetooth é igual a
'letra "i" que indica início do pacote de dados. Se for
'começa a "encher" a string BTStr até completar 93 caracteres.
If (ChrW(Math.Abs(Bluetooth.ReadChar())) = "i") Then
For j As Integer = 0 To 93
BTStr = BTStr & ChrW(Bluetooth.ReadChar())
Next
If BTStr(93) <> "i" Then
BTStr = ""
End If
End If
'Confirma, para evitar erros, que a string que guarda o
'pacote enviado do sensor tem 93 caracteres.
If BTStr.Length = 94 Then
'É feita a separação do sinal em:
'(1) 20 amostras de SEMG, cada uma contendo 4 bytes
'(2) 3 amostras de acelerômetro, cada uma contendo 4 bytes
'(3) 1 byte para mostrar bateria
99
For i As Integer = 0 To 19 '1 to 20
SEMG(i) = Val(BTStr.Substring(i * 4, 4))
MediaEMG = MediaEMG + SEMG(i)
Next
MediaEMG = MediaEMG / 20
'Como o SEMG_Médio de um sinal equivale ao zero é necessário
fazer um RMS
For i As Integer = 0 To 19 '1 to 20
SEMG_Medio = SEMG_Medio + Math.Pow((SEMG(i) - MediaEMG),
2) 'Faz (x0-x_avg)^2 + (x1-x_avg)^2 + ...
Next
SEMG_Medio = Math.Pow(SEMG_Medio / 20, 0.5) 'Faz
sqrt(SEMG_Medio/20)
For i As Integer = 20 To 22 '20 to 22
Acelerometro(i - 20) = Val(BTStr.Substring(i * 4, 4))
Next
Bateria = Val(BTStr(92))
'As variáveis globais a seguir são utilizadas para exibir os
valores
'dos sensores na thread principal.
getAcelerometro0 = Acelerometro(0)
getAcelerometro1 = Acelerometro(1)
getAcelerometro2 = Acelerometro(2) 'getAcelerometro2 =
Acelerometro(2)
getBateria = Bateria
'Caso a tarefa já tenha iniciado o FlagStatus fica em "Stop"
'e quando isso ocorre os comandos podem ser enviados para o
'robô.
If FlagStatus = "Stop" Then
'As variáveis a seguir servem para executar os comandos
'na thread principal.
Dim DRobo As New DirRoboDelegate(AddressOf DirFcn)
Dim ExibeAcelerometros As New ExibeAcDelegate(AddressOf
ExibeFcn)
'Comando que exibe na tela os valores dos sensores
100
Me.Invoke(ExibeAcelerometros, getAcelerometro0,
getAcelerometro1, getAcelerometro2, getBateria)
'Verifica se o robô está conectado. Se não estiver tenta
conectá-lo.
If Robo.IsOpen = False Then
Robo.Open()
End If
'O acelerômetro 1 é responsável por ir para frente e para
trás.
'Ele tem prioridade sobre o acelerometro 0 que é
responsável por girar
'o robô em torno do próprio eixo para esquerda ou para a
direita
'Funciona da seguinte forma os limites de valor para o
robô se movimentar:
' (1) Valores abaixo de IrFrente faz com que o robô se
movimente para frente
' (2) Valores acima de IrTras faz com que o robô se
movimente para trás
' (3) Valores abaixo de IrDir faz com que o robô vá para
direita
' (4) Valores acima de IrEsq faz com que o robô vá para
esquerda
' (5) Se nenhum dos IFs anteriores se aplicar o robô
pára.
If Acelerometro(1) < IrFrente Then 'Verifica se o
acelerometro aponta para frente
If UltMov <> "w" Then
OnlyAnimation = False
Me.Invoke(DRobo, "w")
UltMov = "w"
Else
OnlyAnimation = True
Me.Invoke(DRobo, "w")
End If
Else
If Acelerometro(1) > IrTras Then 'Verifica se o
acelerometro aponta para frente
If UltMov <> "s" Then
OnlyAnimation = False
Me.Invoke(DRobo, "s")
UltMov = "s"
101
Else
OnlyAnimation = True
Me.Invoke(DRobo, "s")
End If
Else 'If - Else - If
If Acelerometro(0) < IrDir Then 'Verifica se o
acelerometro aponta para frente
If UltMov <> "d" Then
OnlyAnimation = False
Me.Invoke(DRobo, "d")
UltMov = "d"
Else
OnlyAnimation = True
Me.Invoke(DRobo, "d")
End If
Else
If Acelerometro(0) > IrEsq Then 'Verifica se o
acelerometro aponta para frente
If UltMov <> "a" Then
OnlyAnimation = False
Me.Invoke(DRobo, "a")
UltMov = "a"
Else
OnlyAnimation = True
Me.Invoke(DRobo, "a")
End If
Else
If SEMG_Medio > 100000 Then
If UltMov <> "g" Then
OnlyAnimation = False
Me.Invoke(DRobo, "t")
Me.Invoke(DRobo, "g")
UltMov = "p"
Else
OnlyAnimation = True
Me.Invoke(DRobo, "p")
End If
Else
If UltMov <> "t" Then
OnlyAnimation = False
Me.Invoke(DRobo, "t")
UltMov = "t"
Else
OnlyAnimation = True
Me.Invoke(DRobo, "t")
End If
102
End If
End If 'Robô ir para esquerda
End If 'Robô ir para direita
End If 'Robô ir para trás
End If 'Robô ir para frente
End If 'Responsável por verificar se já
começou a tarefa (FlagStatus)
End If 'Responsável pela verificação do
tamanho da string
End While 'Fim do While
End Sub
'Os Delegates servem para intermediar as threadings. Isto é, são
utilizadas
'para ser possível a realização de multi-threading.
Private Delegate Sub DirRoboDelegate(ByVal direcao As String)
Private Delegate Sub LabelDelegate(ByVal str As String)
Private Delegate Sub EscreveRoboDelegate(ByVal direcao As String)
Private Delegate Sub EscreveAngulo(ByVal Acelerometro As Integer)
Private Delegate Sub ExibeAcDelegate(ByVal getAcelerometro0 As Integer,
ByVal getAcelerometro1 As Integer, ByVal getAcelerometro2 As Integer, ByVal
getBateria As Integer)
Private Delegate Sub GetStringDelegate(ByVal GetString As String)
Private Delegate Sub TextBoxDelegate(ByVal BTStr As String)
'Função que envia o comando para a função DirRobo na thread principal.
Private Sub DirFcn(ByVal direcao As String)
DirRobo(direcao, "")
End Sub
'Rotina para conectar o sensor.
Private Sub LinkLabel2_LinkClicked(ByVal sender As System.Object, ByVal e
As System.Windows.Forms.LinkLabelLinkClickedEventArgs) Handles
SensorLabel.LinkClicked
Try
Thread.Sleep(1000)
Bluetooth.PortName = SensorCOM.SelectedItem.ToString
Bluetooth.Open()
ConexaoBT.Image = Image.FromFile(Application.StartupPath &
"\Imagens\LightGreen.png")
If Robo.IsOpen Then
ConnectionFlag = True
103
End If
'Criação das nova thread e inicialização
Dim BTThread As New Threading.Thread(AddressOf BluetoothThread)
BTThread.Start()
'Caso dê errado o erro é capturado pela variável 'ex' que guarda
as propriedades do erro
Catch ex As Exception
MsgBox(ex.Message)
ConnectionFlag = False
ConexaoBT.Image = Image.FromFile(Application.StartupPath &
"\Imagens\LightRed.png")
End Try
End Sub
'Rotina para conectar o robô.
Private Sub LinkLabel4_LinkClicked(ByVal sender As System.Object, ByVal e
As System.Windows.Forms.LinkLabelLinkClickedEventArgs) Handles
RoboLabel.LinkClicked
Try
Thread.Sleep(1000)
Robo.PortName = RoboCOM.SelectedItem.ToString
Robo.Open()
ConexaoRobo.Image = Image.FromFile(Application.StartupPath &
"\Imagens\LightGreen.png")
If Bluetooth.IsOpen Then
ConnectionFlag = True
End If
'Caso dê errado o erro é capturado pela variável 'ex' que guarda
as propriedades do erro
Catch ex As Exception
MsgBox(ex.Message)
ConnectionFlag = False
ConexaoRobo.Image = Image.FromFile(Application.StartupPath &
"\Imagens\LightRed.png")
End Try
End Sub
Private Sub ComboBox1_MouseClick(ByVal sender As Object, ByVal e As
System.Windows.Forms.MouseEventArgs) Handles SensorCOM.MouseClick
104
SensorCOM.Items.Clear()
Dim aux As String
For Each STR As String In My.Computer.Ports.SerialPortNames
If STR.Length > 4 Then
aux = STR.Substring(0, 4)
STR = aux
End If
SensorCOM.Items.Add(STR)
Next
End Sub
Private Sub ComboBox5_MouseClick(ByVal sender As Object, ByVal e As
System.Windows.Forms.MouseEventArgs) Handles RoboCOM.MouseClick
RoboCOM.Items.Clear()
Dim aux As String
For Each STR As String In My.Computer.Ports.SerialPortNames
If STR.Length > 4 Then
aux = STR.Substring(0, 4)
STR = aux
End If
RoboCOM.Items.Add(STR)
Next
End Sub
Private Sub AdicionarDisp_Click_1(ByVal sender As System.Object, ByVal e
As System.EventArgs) Handles AdicionarDisp.Click
Auxiliares.ShowDialog()
End Sub
Private Sub NomeBox_MouseClick(ByVal sender As System.Object, ByVal e As
System.EventArgs) Handles NomeBox.MouseClick
'Inicia variáveis para leitura do banco de dados
Dim strSql As String
Dim strrdr As SqlServerCe.SqlCeDataReader
'Envia o comando para o banco de dados ler tudo do Tarefas
'e jogar para a variável strrdr_tarefa
strSql = "SELECT * FROM Cadastro"
Dim cmd As New SqlServerCe.SqlCeCommand(strSql, ConexaoBD)
strrdr = cmd.ExecuteReader()
'Preenche a ComboBox com a leitura da strrdr_tarefa, sendo que
'primeiramente limpa qualquer dado escrito antes na ComboBox para
'evitar duplicatas.
NomeBox.Items.Clear()
While (strrdr.Read())
105
NomeBox.Items.Add(strrdr("Nome").ToString)
End While
End Sub
Private Sub ComboBox4_MouseClick(ByVal sender As System.Object, ByVal e As
System.EventArgs) Handles TesteBox.MouseClick
'Inicia variáveis para leitura do banco de dados
Dim strSql_tarefa As String
Dim strrdr_tarefa As SqlServerCe.SqlCeDataReader
'Envia o comando para o banco de dados ler tudo do Tarefas
'e jogar para a variável strrdr_tarefa
strSql_tarefa = "SELECT * FROM Tarefas"
Dim cmd As New SqlServerCe.SqlCeCommand(strSql_tarefa, ConexaoBD)
strrdr_tarefa = cmd.ExecuteReader()
'Preenche a ComboBox com a leitura da strrdr_tarefa, sendo que
'primeiramente limpa qualquer dado escrito antes na ComboBox para
'evitar duplicatas.
TesteBox.Items.Clear()
While (strrdr_tarefa.Read())
TesteBox.Items.Add(strrdr_tarefa("Nome").ToString)
End While
End Sub
Private Sub RoboBox_MouseClick(ByVal sender As System.Object, ByVal e As
System.EventArgs) Handles RoboBox.MouseClick
'Inicia variáveis para leitura do banco de dados
Dim strSql_Robos As String
Dim strrdr_Robos As SqlServerCe.SqlCeDataReader
'Envia o comando para o banco de dados ler tudo do Robos
'e jogar para a variável strrdr_tarefa
strSql_Robos = "SELECT * FROM Robos"
Dim cmd As New SqlServerCe.SqlCeCommand(strSql_Robos, ConexaoBD)
strrdr_Robos = cmd.ExecuteReader()
'Preenche a ComboBox com a leitura da strrdr_tarefa, sendo que
'primeiramente limpa qualquer dado escrito antes na ComboBox para
'evitar duplicatas.
RoboBox.Items.Clear()
While (strrdr_Robos.Read())
RoboBox.Items.Add(strrdr_Robos("Nome").ToString)
End While
106
End Sub
Private Sub DispAux_MouseClick(ByVal sender As System.Object, ByVal e As
System.EventArgs) Handles DispAux.MouseClick
'Inicia variáveis para leitura do banco de dados
Dim strSql_Auxiliares As String
Dim strrdr_Auxiliares As SqlServerCe.SqlCeDataReader
'Envia o comando para o banco de dados ler tudo do Robos
'e jogar para a variável strrdr_tarefa
strSql_Auxiliares = "SELECT * FROM Dipositivos_Auxiliares"
Dim cmd As New SqlServerCe.SqlCeCommand(strSql_Auxiliares, ConexaoBD)
strrdr_Auxiliares = cmd.ExecuteReader()
'Preenche a ComboBox com a leitura da strrdr_tarefa, sendo que
'primeiramente limpa qualquer dado escrito antes na ComboBox para
'evitar duplicatas.
DispAux.Items.Clear()
While (strrdr_Auxiliares.Read())
DispAux.Items.Add(strrdr_Auxiliares("Equipamento").ToString)
End While
End Sub
'Rotinas para movimentar o robô quando se clica nas setas da interface.
Private Sub Frente_Click(ByVal sender As System.Object, ByVal e As
System.EventArgs) Handles Frente.Click
DirRobo("w", "Frente")
End Sub
Private Sub Esquerda_Click(ByVal sender As System.Object, ByVal e As
System.EventArgs) Handles Esquerda.Click
DirRobo("a", "Esquerda")
End Sub
Private Sub Tras_Click(ByVal sender As System.Object, ByVal e As
System.EventArgs) Handles Tras.Click
DirRobo("s", "Trás")
End Sub
Private Sub Direita_Click(ByVal sender As System.Object, ByVal e As
System.EventArgs) Handles Direita.Click
DirRobo("d", "Direita")
End Sub
107
Private Sub LinkLabel1_LinkClicked(ByVal sender As System.Object, ByVal e
As System.Windows.Forms.LinkLabelLinkClickedEventArgs)
'Variáveis responsáveis pelos movimentos (associação no banco de
dados)
Dim DispFrente As String
Dim DispTras As String
Dim DispDireita As String
Dim DispEsquerda As String
Dim DispBotaoX As String
Dim DispBotaoY As String
Dim DispBotaoA As String
Dim DispBotaoB As String
Dim DispBotaoC As String
'Variáveis responsáveis pela aquisição dos sinais (associação no banco
de dados)
Dim RoboFrente As String
Dim RoboTras As String
Dim RoboDireita As String
Dim RoboEsquerda As String
Dim RoboBotaoX As String
Dim RoboBotaoY As String
Dim RoboBotaoA As String
Dim RoboBotaoB As String
Dim RoboBotaoC As String
'Leitura no banco de dados
'(1) Variáveis para leitura do banco de dados
Dim sql_rdr_disp As SqlServerCe.SqlCeDataReader
Dim sql_rdr_robo As SqlServerCe.SqlCeDataReader
'(2) Comandos a serem enviados para o SQL
Dim sql_disp As String = "SELECT * FROM Dipositivos_Auxiliares WHERE
(Equipamento = '" & DispAux.SelectedItem & "')"
Dim sql_robo As String = "SELECT * FROM Robos WHERE (Nome = '" &
RoboBox.SelectedItem & "')"
'(3) Variáveis para rodar os comandos
Dim sql_cmd_disp As New SqlServerCe.SqlCeCommand(sql_disp, ConexaoBD)
Dim sql_cmd_robo As New SqlServerCe.SqlCeCommand(sql_robo, ConexaoBD)
'(4) Jogando os dados para as variáveis de leitura
sql_rdr_disp = sql_cmd_disp.ExecuteReader
108
sql_rdr_robo = sql_cmd_robo.ExecuteReader
'(5) Associando os dados nas strings de recepção
DispFrente = sql_rdr_disp("DirUp").ToString
DispTras = sql_rdr_disp("DirDown").ToString
DispDireita = sql_rdr_disp("DirRight").ToString
DispEsquerda = sql_rdr_disp("DirLeft").ToString
DispBotaoA = sql_rdr_disp("BotaoA").ToString
DispBotaoB = sql_rdr_disp("BotaoB").ToString
DispBotaoC = sql_rdr_disp("BotaoC").ToString
DispBotaoX = sql_rdr_disp("BotaoX").ToString
DispBotaoY = sql_rdr_disp("BotaoY").ToString
'(6) Associando os dados nas strings de envio
RoboFrente = sql_rdr_robo("DirUp").ToString
RoboTras = sql_rdr_robo("DirDown").ToString
RoboDireita = sql_rdr_robo("DirRight").ToString
RoboEsquerda = sql_rdr_robo("DirLeft").ToString
RoboBotaoA = sql_rdr_robo("BotaoA").ToString
RoboBotaoB = sql_rdr_robo("BotaoB").ToString
RoboBotaoC = sql_rdr_robo("BotaoC").ToString
RoboBotaoX = sql_rdr_robo("BotaoX").ToString
RoboBotaoY = sql_rdr_robo("BotaoY").ToString
'(7) Exibindo as strings para verificar
Dim Texto As String = ""
Texto = Texto & DispFrente & " => " & RoboFrente & vbNewLine
Texto = Texto & DispTras & " => " & RoboTras & vbNewLine
Texto = Texto & DispDireita & " => " & RoboDireita & vbNewLine
Texto = Texto & DispEsquerda & " => " & RoboEsquerda & vbNewLine
Texto = Texto & DispBotaoA & " => " & RoboBotaoA & vbNewLine
Texto = Texto & DispBotaoB & " => " & RoboBotaoB & vbNewLine
Texto = Texto & DispBotaoC & " => " & RoboBotaoC & vbNewLine
Texto = Texto & DispBotaoX & " => " & RoboBotaoX & vbNewLine
Texto = Texto & DispBotaoY & " => " & RoboBotaoY & vbNewLine
MsgBox(Texto)
End Sub
Private Sub LinkLabel1_LinkClicked_1(ByVal sender As System.Object, ByVal
e As System.Windows.Forms.LinkLabelLinkClickedEventArgs) Handles
LinkLabel1.LinkClicked
FastCalibration.ShowDialog()
End Sub
End Class
109
Cadastro de crianças
Esta parte do programa é responsável por guardar no banco de dados os nomes
das crianças. É possível colocar, além do nome da criança, os nomes dos pais e a
deficiência física inerente à criança.
Imports System.Runtime.InteropServices
Public Class Cadastro
'Carrega itens de banco de dados
Private Sub CadastroBindingNavigatorSaveItem_Click(ByVal sender As
System.Object, ByVal e As System.EventArgs)
'Me.Validate()
'Me.CadastroBindingSource.EndEdit()
'Me.TableAdapterManager1.UpdateAll(Me.DatabaseCadastroDataSet)
End Sub
Private Sub Cadastro_Load_1(ByVal sender As System.Object, ByVal e As
System.EventArgs) Handles MyBase.Load
'TODO: This line of code loads data into the
'DatabaseCadastroDataSet.Cadastro' table. You can move, or remove it, as
needed.
'Me.CadastroTableAdapter.Fill(Me.DatabaseCadastroDataSet.Cadastro)
'Carrega os cadastros já feitos para possíveis alterações ou exclusões
RetornaForm()
TotalRegistros()
NumIDTextBox.Enabled = False
NumIDTextBox.Text = NumRegistros + 1
End Sub
Private Sub Button7_Click(ByVal sender As System.Object, ByVal e As
System.EventArgs) Handles Button7.Click
Me.Close()
End Sub
Private Sub RetornaForm()
'Esta rotina serve para carregar o número de tarefas já existentes e
limpar os campos de nome e descrição.
110
'Todo o procedimento de conexão com banco de dados e envio de comando
e string são feitos.
Dim sql As String = "SELECT * FROM Cadastro"
Dim comm As New SqlServerCe.SqlCeCommand(sql, ConexaoBD)
Dim strreader As SqlServerCe.SqlCeDataReader
Try
strreader = comm.ExecuteReader
Catch ex As Exception
MsgBox(ex.Message)
End Try
'Limpa alguns campos
NomeTextBox1.Clear()
CausaNecEspTextBox.Clear()
NomeMaeTextBox.Clear()
NomePaiTextBox.Clear()
ComboBox1.Items.Clear()
'Atualização das tarefas para pesquisa
While strreader.Read()
ComboBox1.Items.Add(strreader("Nome"))
End While
End Sub
Private Sub Button5_Click(ByVal sender As System.Object, ByVal e As
System.EventArgs) Handles Button5.Click
'Esta parte do código impede que haja dois cadastros com o mesmo nome
ou número
Dim FlagBlockSaving As Boolean = False
'Declaração de variáveis que serão utilizadas no código
Dim sql As String
Dim sqlcheck As SqlServerCe.SqlCeDataReader
sql = "SELECT * FROM Cadastro"
Dim chkcmd As New SqlServerCe.SqlCeCommand(sql, ConexaoBD)
Try
sqlcheck = chkcmd.ExecuteReader()
Catch ex As Exception
MsgBox(ex.Message)
End Try
111
While sqlcheck.Read()
If (NomeTextBox1.Text = sqlcheck("Nome").ToString) Then
FlagBlockSaving = True
End If
End While
If FlagBlockSaving = False Then
'Conexão e envio de mensagem para o SQL
sql = "INSERT INTO Cadastro" _
+ "(Nome, NomeMae, NomePai, CausaNecEsp)" _
+ "VALUES ('" _
+ NomeTextBox1.Text + "','" _
+ NomeMaeTextBox.Text + "','" _
+ NomePaiTextBox.Text + "','" _
+ CausaNecEspTextBox.Text + "')"
Dim cmd As New SqlServerCe.SqlCeCommand(sql, ConexaoBD)
Try
cmd.ExecuteNonQuery()
TotalRegistros()
NumIDTextBox.Enabled = False
NumIDTextBox.Text = NumRegistros + 1
FlagSalvar = True
MsgBox("Cadastro feito com sucesso!")
Catch ex As Exception
MsgBox(ex.Message)
End Try
Else
MsgBox("Nome já cadastrado!") 'Caso nome já exista
End If
RetornaForm()
End Sub
'Conta o total de registros
Public Sub TotalRegistros()
Dim strSQL As String = "Select Count(*) From Cadastro"
Dim cmd As New SqlServerCe.SqlCeCommand(strSQL, ConexaoBD)
112
Try
NumRegistros = cmd.ExecuteScalar
Catch ex As Exception
MsgBox(ex.Message)
End Try
End Sub
'Rotinas para seleção e modificação de cadastros
Private Sub ComboBox1_SelectedIndexChanged(ByVal sender As System.Object,
ByVal e As System.EventArgs) Handles ComboBox1.SelectedIndexChanged
Dim strSql As String = "SELECT * FROM Cadastro WHERE Nome = '" &
ComboBox1.SelectedItem.ToString & "'"
Dim cmd As New SqlServerCe.SqlCeCommand(strSql, conexaoBD)
Dim sqlReader As SqlServerCe.SqlCeDataReader
Try
sqlReader = cmd.ExecuteReader()
Catch ex As Exception
MsgBox(ex.Message)
End Try
NomeTextBox1.Text = sqlReader.GetString(1)
NomeMaeTextBox.Text = sqlReader.Item("NomeMae").ToString
NomePaiTextBox.Text = sqlReader.Item("NomePai").ToString
CausaNecEspTextBox.Text = sqlReader.Item("CausaNecEsp").ToString
NumIDTextBox.Text = sqlReader.Item("Numero").ToString
End Sub
Private Sub Button9_Click(ByVal sender As System.Object, ByVal e As
System.EventArgs) Handles Button9.Click
If ComboBox1.SelectedItem = Nothing Then
MsgBox("Selecione algum nome para fazer alteração")
Else
Dim strSql As String = "UPDATE Cadastro SET (Nome = '" &
NomeTextBox1.ToString & "')" & _
"UPDATE Cadastro SET (NomeMae = '" &
NomeMaeTextBox.ToString & "')" & _
"UPDATE Cadastro SET (NomePai = '" &
NomePaiTextBox.ToString & "')" & _
"UPDATE Cadastro SET (CausaNecEsp = '" &
CausaNecEspTextBox.ToString & "')"
113
Dim cmd As New SqlServerCe.SqlCeCommand(strSql, ConexaoBD)
Try
cmd.ExecuteNonQuery()
Catch ex As Exception
MsgBox(ex.Message)
End Try
End If
End Sub
End Class
Cadastro de tarefas
Na tela de ―Cadastro de tarefas‖ é possível adicionar novas tarefas e suas
descrições. Os nomes das tarefas irão aparecer na groupbox tarefas presente na tela
inicial.
Public Class AddTarefa
Private Sub Form4_Load(ByVal sender As System.Object, ByVal e As
System.EventArgs) Handles MyBase.Load
'Inicia banco de dados
'Me.TarefasDatabaseTableAdapter.Fill(Me.DatabaseTarefasDataSet.Tarefas)
'Conta número de tarefas e preenche o campo "número". Além disso,
limpa o CheckListBox onde tem o nome
'dos robôs capazes de executar a tarefa.
RetornaForm()
'Define a string de comando e as variáveis de leitura, conexão e
comando do Sql Database.
'Neste caso a string se refere à seleção de todos os itens do Robos
para contar o número de elementos.
Dim sql_string As String = "SELECT * FROM Robos"
Dim strrdr As SqlServerCe.SqlCeDataReader
Dim cmd = New SqlServerCe.SqlCeCommand(sql_string, ConexaoBD)
'Roda o comando para o cálculo do número de elementos e preenchimento
do CheckListBox. Além disso,
114
'caso haja erro exibe a mensagem correspondente ao erro (em inglês,
pois vem direto do compilador VB).
Try
strrdr = cmd.ExecuteReader
Catch ex As Exception
MsgBox(ex.Message)
End Try
'Preenche a lista CheckListBox. Só consegue ser executado caso a parte
anterior tenha sido bem sucedida.
While strrdr.Read()
'CheckedListBox2.Items.Add(strrdr("NomeRobo"))
End While
TotalRegistros()
NumTarefaTextBox.Enabled = False
NumTarefaTextBox.Text = NumRegistros + 1
End Sub
Private Sub Button1_Click(ByVal sender As System.Object, ByVal e As
System.EventArgs) Handles Button1.Click
Me.Close()
End Sub
Private Sub RetornaForm()
'Esta rotina serve para carregar o número de tarefas já existentes e
limpar os campos de nome e descrição.
'Todo o procedimento de conexão com banco de dados e envio de comando
e string são feitos.
Dim sql As String = "SELECT * FROM Tarefas"
Dim comm As New SqlServerCe.SqlCeCommand(sql, ConexaoBD)
Dim strreader As SqlServerCe.SqlCeDataReader
Try
strreader = comm.ExecuteReader
Catch ex As Exception
MsgBox(ex.Message)
End Try
'Limpa alguns campos
NomeTarefaTextBox.Clear()
TDescricaoTextBox.Clear()
'CheckedListBox2.Items.Clear()
ComboBox1.Items.Clear()
115
'Atualização das tarefas para pesquisa
While strreader.Read()
ComboBox1.Items.Add(strreader("Nome"))
End While
End Sub
'Rotina para salvar uma nova tarefa
Private Sub Button5_Click_1(ByVal sender As System.Object, ByVal e As
System.EventArgs) Handles Button5.Click
'Define flag que impede que duas tarefas sejam salvas com o mesmo nome
Dim FlagBlockSaving As Boolean = False
'Define a string para selecionar todos os dados da tabela "Tarefas".
Além disso,
'também são definidas as variáveis de leitura, conexão e comando.
Dim sql As String
Dim sqlcheck As SqlServerCe.SqlCeDataReader
sql = "SELECT * FROM Tarefas"
Dim chkcmd As New SqlServerCe.SqlCeCommand(sql, ConexaoBD)
Try
sqlcheck = chkcmd.ExecuteReader()
Catch ex As Exception
MsgBox(ex.Message)
End Try
While sqlcheck.Read()
If (NomeTarefaTextBox.Text = sqlcheck("Nome").ToString) Then
FlagBlockSaving = True
End If
End While
If FlagBlockSaving = False Then
sql = "INSERT INTO Tarefas(Numero, Nome, Descricao) VALUES ('" _
+ NumTarefaTextBox.Text + "','" _
+ NomeTarefaTextBox.Text + "','" _
+ TDescricaoTextBox.Text + "')"
Dim cmd As New SqlServerCe.SqlCeCommand(sql, ConexaoBD)
'Caso o bloco anterior seja executado, o comando é realizado e a
nova tarefa é inserida dentro
116
'do banco de dados. Caso algum erro aconteça o sistema exibe uma
mensagem de erro (em inglês) e uma outra em português pedindo para inserir
outro nome.
Try
cmd.ExecuteNonQuery()
MsgBox("Tarefa adicionada com sucesso!")
Catch ex As Exception
MsgBox(ex.Message)
End Try
Else
MsgBox("Já existe uma tarefa cadastrada com este nome. Informe
outro nome.")
End If
RetornaForm()
End Sub
'Rotina para ler total de registros
Public Sub TotalRegistros()
Dim strSQL As String = "Select Count(*) From Tarefas"
Dim cmd As New SqlServerCe.SqlCeCommand(strSQL, ConexaoBD)
Try
NumRegistros = cmd.ExecuteScalar
Catch ex As Exception
MsgBox(ex.Message)
End Try
End Sub
'Rotinas para selecionar e modificar tarefas
Private Sub ComboBox1_SelectedIndexChanged(ByVal sender As System.Object,
ByVal e As System.EventArgs) Handles ComboBox1.SelectedIndexChanged
'Define a string para selecionar todos os dados da tabela "Tarefas".
Além disso,
'também são definidas as variáveis de leitura, conexão e comando.
Dim sql As String = Nothing
Dim sqlcheck As SqlServerCe.SqlCeDataReader = Nothing
sql = "SELECT * FROM Tarefas WHERE (Nome = '" &
ComboBox1.SelectedItem.ToString & "')"
Dim chkcmd As New SqlServerCe.SqlCeCommand(sql, ConexaoBD)
117
Try
sqlcheck = chkcmd.ExecuteReader()
Catch ex As Exception
MsgBox(ex.Message)
End Try
'Preencher campos
NumTarefaTextBox.Text = sqlcheck("NumTarefa").Value.ToString
NomeTarefaTextBox.Text = sqlcheck("Nome").Value.ToString
TDescricaoTextBox.Text = sqlcheck("Descricao").Value.ToString
End Sub
'Preencher campos
Private Sub Button9_Click(ByVal sender As System.Object, ByVal e As
System.EventArgs) Handles Button9.Click
'Define a string para selecionar todos os dados da tabela "Tarefas".
Além disso, também são definidas as variáveis de leitura, conexão e comando.
Dim sql As String = Nothing
Dim sqlcheck As SqlServerCe.SqlCeDataReader
sql = "SELECT * FROM Tarefas"
Dim chkcmd As New SqlServerCe.SqlCeCommand(sql, ConexaoBD)
Try
sqlcheck = chkcmd.ExecuteReader()
Catch ex As Exception
MsgBox(ex.Message)
End Try
sql = "UPDATE Tarefas(NumTarefa, Nome, Descricao) VALUES ('" _
+ NumTarefaTextBox.Text + "','" _
+ NomeTarefaTextBox.Text + "','" _
+ TDescricaoTextBox.Text + "')"
Dim cmd As New SqlServerCe.SqlCeCommand(sql, ConexaoBD)
'Caso o bloco anterior seja executado, o comando é realizado e a nova
tarefa é inserida dentro
'do banco de dados. Caso algum erro aconteça o sistema exibe uma
mensagem de erro (em inglês).
Try
cmd.ExecuteNonQuery()
MsgBox("Tarefa modificada com sucesso!")
Catch ex As Exception
118
MsgBox(ex.Message)
End Try
'Rotina que atualiza as tarefas dentro da janela principal de tarefas
(caso a mesma esteja aberta).
RetornaForm()
End Sub
End Class
Cadastro de robôs
É possível nesta tela realizar o cadastro de robôs e colocar quais comandos são
interpretados pelo mesmo para ir para as direções e executar certos movimentos.
Public Class Robos
'Fecha a janela
Private Sub Button3_Click(ByVal sender As System.Object, ByVal e As
System.EventArgs)
Me.Close()
End Sub
'Carrega a tela do Cadastro de Robos
Private Sub Form7_Load(ByVal sender As System.Object, ByVal e As
System.EventArgs) Handles MyBase.Load
'TODO: This line of code loads data into the
'DatabaseRobosDataSet.Robos' table. You can move, or remove it, as needed.
'Me.RoboDatabaseTableAdapter.Fill(Me.DatabaseRobosDataSet.Robos)
'Define a string de comando e as variáveis de leitura, conexão e
comando do Sql Database.
'Neste caso a string se refere à seleção de todos os itens do Robos
para contar o número de elementos.
Dim sql_string As String = "SELECT * FROM Robos"
Dim strrdr As SqlServerCe.SqlCeDataReader
Dim cmd = New SqlServerCe.SqlCeCommand(sql_string, ConexaoBD)
'Roda o comando para o cálculo do número de elementos e preenchimento
do CheckListBox. Além disso,
'caso haja erro exibe a mensagem correspondente ao erro (em inglês,
pois vem direto do compilador VB).
119
Try
strrdr = cmd.ExecuteReader
Catch ex As Exception
MsgBox(ex.Message)
End Try
'Preenche a lista CheckListBox. Só consegue ser executado caso a parte
anterior tenha sido bem sucedida.
While strrdr.Read()
ComboBox3.Items.Add(strrdr("NomeRobo").ToString)
End While
End Sub
'Guarda tipo de robô
Private Sub TipoRobot()
If RadioButton1.Checked = True Then
Tipo_Robo = "Manipulador"
End If
If RadioButton2.Checked = True Then
Tipo_Robo = "Móvel"
End If
If RadioButton3.Checked = True Then
Tipo_Robo = "Manipulador e móvel"
End If
If RadioButton4.Checked = True Then
Tipo_Robo = "Virtual (Software)"
End If
End Sub
'Salva no banco de dados
Private Sub Button5_Click(ByVal sender As System.Object, ByVal e As
System.EventArgs) Handles Button5.Click
Dim FlagBlockSaving As Boolean = False
Dim sql As String = "SELECT * FROM Robos"
Dim sqlcheck As SqlServerCe.SqlCeDataReader
Dim chkcmd As New SqlServerCe.SqlCeCommand(sql, ConexaoBD)
120
Try
sqlcheck = chkcmd.ExecuteReader()
Catch ex As Exception
MsgBox(ex.Message)
End Try
While sqlcheck.Read()
If (NomeRoboTextBox.Text = sqlcheck("NomeRobo").ToString) Then
FlagBlockSaving = True
End If
End While
If FlagBlockSaving = False Then
'Salva no banco de dados
'Este código irá salvar no banco de dados novas inclusões
'Inserção das portas disponíveis
TipoRobot() 'Verifica qual o tipo do robô a ser utilizado
'Declaração de variáveis que serão utilizadas no código
sql = "INSERT INTO Robos(Nome, DirRight, DirLeft, DirUp, DirDown,
BotaoX, BotaoY, BotaoA, BotaoB, BotaoC, Fabricante) VALUES('" _
+ NomeRoboTextBox.Text + "','" _
+ DirRightTextBox.Text + "','" _
+ DirLeftTextBox.Text + "','" _
+ DirUpTextBox.Text + "','" _
+ DirDownTextBox.Text + "','" _
+ BotaoXTextBox.Text + "','" _
+ BotaoYTextBox.Text + "','" _
+ BotaoATextBox.Text + "','" _
+ BotaoBTextBox.Text + "','" _
+ BotaoCTextBox.Text + "','" _
+ FabricanteTextBox.Text + "')"
Dim cmd As New SqlServerCe.SqlCeCommand(sql, ConexaoBD)
Try
cmd.ExecuteNonQuery()
FlagSalvar = True
MsgBox("Cadastro de robô feito com sucesso!")
Catch ex As Exception
MsgBox(ex.Message)
End Try
121
Else
MsgBox("Nome de robô já cadastrado.")
End If
End Sub
End Class
Cadastro de dispositivos auxiliaries
Funciona da mesma forma que o cadastro de robôs. Porém é voltado para os
dispositivos auxiliares (sensores). Com esse parte do código junto com o cadastro de
robôs é possível fazer a tradução do comando do sensor para o comando compreensível
ao robô.
Public Class Auxiliares
'Declaração de Variáveis Globais (dentro desta classe)
Public FlagDirecao As String
Public FlagFormat As String
Public RecordSTR As String
'Fecha a janela
Private Sub Button7_Click(ByVal sender As System.Object, ByVal e As
System.EventArgs) Handles Button7.Click
Close()
End Sub
'Carrega a janela
Private Sub Auxiliares_Load(ByVal sender As System.Object, ByVal e As
System.EventArgs) Handles MyBase.Load
Dim strSql As String
Dim strrdr As SqlServerCe.SqlCeDataReader
strSql = "SELECT * FROM Dipositivos_Auxiliares"
Dim cmd As New SqlServerCe.SqlCeCommand(strSql, ConexaoBD)
strrdr = cmd.ExecuteReader()
ComboBox3.Items.Clear()
While (strrdr.Read())
ComboBox3.Items.Add(strrdr("Equipamento").ToString)
End While
End Sub
122
'Salva no banco de dados
Private Sub Button5_Click(ByVal sender As System.Object, ByVal e As
System.EventArgs) Handles Button5.Click
'Esta parte do código impede que haja dois cadastros com o mesmo nome
ou número
Dim FlagBlockSaving As Boolean = False
'Declaração de variáveis que serão utilizadas no código
Dim sql As String
Dim sqlcheck As SqlServerCe.SqlCeDataReader
sql = "SELECT * FROM Dipositivos_Auxiliares"
Dim chkcmd As New SqlServerCe.SqlCeCommand(sql, ConexaoBD)
Try
sqlcheck = chkcmd.ExecuteReader()
Catch ex As Exception
MsgBox(ex.Message)
End Try
While sqlcheck.Read()
If (EquipamentoTextBox.Text = sqlcheck("Equipamento").ToString)
Then
FlagBlockSaving = True
End If
End While
If FlagBlockSaving = False Then
'Variáveis para conexão e envio de mensagem para o SQL
sql = "INSERT INTO Dipositivos_Auxiliares" _
+ "(Equipamento, Fabricante, StartByte, Tamanho, StopByte,
DirRight, DirLeft, DirUp, DirDown, BotaoX, BotaoY, BotaoA, BotaoB, BotaoC)" _
+ " VALUES ('" _
+ EquipamentoTextBox.Text + "','" _
+ FabricanteTextBox.Text + "','" _
+ TextBox1.Text + "','" _
+ TextBox2.Text + "','" _
+ TextBox3.Text + "','" _
+ DirRightText + "','" _
+ DirLeftText + "','" _
+ DirUpText + "','" _
123
+ DirDownText + "','" _
+ ButtonAText + "','" _
+ ButtonBText + "','" _
+ ButtonCText + "','" _
+ ButtonXText + "','" _
+ ButtonYText + "')"
Dim cmd As New SqlServerCe.SqlCeCommand(sql, ConexaoBD)
Try
cmd.ExecuteNonQuery()
FlagSalvar = True
MsgBox("Cadastro feito com sucesso!")
Catch ex As Exception
MsgBox(ex.Message)
End Try
Else
MsgBox("Nome já cadastrado!")
End If
End Sub
'Relaciona os movimentos
Private Sub PictureBox5_Click(ByVal sender As System.Object, ByVal e As
System.EventArgs) Handles PictureBox5.Click
FlagDirecao = "Direita"
End Sub
Private Sub PictureBox6_Click(ByVal sender As System.Object, ByVal e As
System.EventArgs) Handles PictureBox6.Click
FlagDirecao = "Trás"
End Sub
Private Sub PictureBox2_Click(ByVal sender As System.Object, ByVal e As
System.EventArgs) Handles PictureBox2.Click
FlagDirecao = "Frente"
End Sub
Private Sub PictureBox4_Click(ByVal sender As System.Object, ByVal e As
System.EventArgs) Handles PictureBox4.Click
FlagDirecao = "Esquerda"
End Sub
124
'Guarda a associação dos movimentos e o tipo de variável
(string/integer).
Private Sub ComboBox1_SelectedIndexChanged(ByVal sender As System.Object,
ByVal e As System.EventArgs) Handles ComboBox1.SelectedIndexChanged
Select Case ComboBox1.SelectedItem.ToString
Case "Strings"
FlagFormat = "STR"
TextBox9.ReadOnly = False
TextBox7.ReadOnly = True
TextBox8.ReadOnly = True
RecordSTR = FlagFormat & "#" & TextBox9.Text.ToString & "-" &
TextBox6.Text.ToString & "-" & TextBox4.Text.ToString
Case "Maior que"
FlagFormat = "+MQ"
TextBox9.ReadOnly = True
TextBox7.ReadOnly = True
TextBox8.ReadOnly = False
RecordSTR = FlagFormat & "#" & TextBox8.Text.ToString & "-" &
TextBox6.Text.ToString & "-" & TextBox4.Text.ToString
Case "Menor que"
FlagFormat = "-MQ"
TextBox9.ReadOnly = True
TextBox7.ReadOnly = False
TextBox8.ReadOnly = True
RecordSTR = FlagFormat & "#" & TextBox7.Text.ToString & "-" &
TextBox6.Text.ToString & "-" & TextBox4.Text.ToString
Case "Entre valores"
FlagFormat = "2VL"
TextBox9.ReadOnly = True
TextBox7.ReadOnly = False
TextBox8.ReadOnly = False
RecordSTR = FlagFormat & "#" & TextBox7.Text.ToString & "-" &
TextBox8.Text.ToString
End Select
End Sub
'Carrega a tela
Private Sub Button1_Click(ByVal sender As System.Object, ByVal e As
System.EventArgs) Handles Button1.Click
Select Case FlagDirecao
Case FlagDirecao = "Frente" : auxdev_up = RecordSTR
125
Case FlagDirecao = "Tras" : auxdev_down = RecordSTR
Case FlagDirecao = "Direita" : auxdev_right = RecordSTR
Case FlagDirecao = "Esquerda" : auxdev_left = RecordSTR
End Select
End Sub
End Class
Relatórios
Os relatórios compõe uma parte importante do programa, pois otimizam e
organizam todas as informações em uma página HTML.
Public Class HTML
'Carrega a tela
Private Sub Form5_Load(ByVal sender As System.Object, ByVal e As
System.EventArgs) Handles MyBase.Load
'Esta função é responsável por escrever o código HTML que irá compor
'o relatório. Fica tudo gravado em uma string que depois será
transferida
'para um arquivo html e pode ser lida em qualquer browser.
If FlagGeraHTML = True Then
EstruturaHTML()
'Variáviel responsáveis por gerar o diretório que será gravado o
relatório
'o diretório é "<nome da criança> - dia do ano - hora - minuto"
Dim marcatempo As String = Now.DayOfYear & "-" & Now.Hour & "-" &
Now.Minute
Dim Url As String = directory & "\" & NomeSelecionado & " - " &
marcatempo & ".html"
'Escreve-se o código html no arquivo descrito em cima por Url.
Texto é a variável
'que guarda o código html gerado pela função EstruturaHTML.
My.Computer.FileSystem.WriteAllText(Url, texto, False)
'Exibe a mensagem de onde foi gravado o arquivo.
MsgBox(Url)
'Mostra no Browser do próprio programa.
WebBrowser1.Url = New System.Uri(Url)
End If
126
End Sub
Private Sub Button7_Click(ByVal sender As System.Object, ByVal e As
System.EventArgs) Handles Button7.Click
'Fecha o programa.
Me.Close()
End Sub
'Monta o código HTML
Private Sub EstruturaHTML()
'Apaga possíveis estruturas HTML
texto = Nothing
'Começa novo relatório
texto = texto & "<html>"
texto = texto & "<img src='" & Application.StartupPath &
"\Imagens\Robotica Educacional.png'>"
texto = texto & "<br>"
texto = texto & "Nome da Criança: " & NomeSelecionado & "<br>"
texto = texto & "Nome do Teste: " & TesteSelecionado & "<br>"
texto = texto & "Nome do Robô: " & RoboSelecionado & "<br>"
texto = texto & "<p>"
texto = texto & "Tempo Gasto: " & TempoCorrido.ToString.Substring(0,
8) & "<br>"
texto = texto & "GAS Score: " & GAS_Score & "<br>"
texto = texto & "<p>"
'Variáveis para contagem de posição e tempo. Além de strings para
'guardar qual diretório será gravado o relatório.
Dim i As Integer = 0
Dim auxi As Integer = 0
Dim posString As Integer = 0
Dim PathStart As String = directory
Dim TimeAtMovimentStr As String = Nothing
'Zera os erros
Erro = 0
'O bloco seguinte do programa faz as seguintes tarefas:
' (1) Verifica se há alguma movimentação. Se sim continua.
' (2) Verifica se a FlagSequenciaChecked está marcada (indicando que
há movimentação correta)
127
' (3) Se (2) for verdadeiro analisa se a movimentação está correta e
indica se está certo ou errado
' (4) Se (2) for falso apenas registra os movimentos.
If Movimentacao <> Nothing Then
If FlagSequenciaChecked Then
texto = texto & "Sequência Correta:"
texto = texto & "<p>"
While auxi < Sequencia.Length
Select Case Sequencia(auxi)
Case "w" : texto = texto & "<img src='" &
Application.StartupPath & "\Imagens\OnUpArrow.png', align='middle'>"
Case "s" : texto = texto & "<img src='" &
Application.StartupPath & "\Imagens\OnDownArrow.png', align='middle'>"
Case "d" : texto = texto & "<img src='" &
Application.StartupPath & "\Imagens\OnRightArrow.png', align='middle'>"
Case "a" : texto = texto & "<img src='" &
Application.StartupPath & "\Imagens\OnLeftArrow.png', align='middle'>"
Case "p" : texto = texto & "<img src='" &
Application.StartupPath & "\Imagens\A.png', align='middle'>"
Case "g" : texto = texto & "<img src='" &
Application.StartupPath & "\Imagens\B.png', align='middle'>"
End Select
auxi = auxi + 1
End While
texto = texto & "<p>"
texto = texto & "Movimentação: "
texto = texto & "<p>"
Else
texto = texto & "Movimentação: "
texto = texto & "<p>"
End If
Dim I_aux As Integer
While i < Movimentacao.Length
128
I_aux = i
If Movimentacao(I_aux) = "t" Then
Else
Select Case Movimentacao(I_aux)
Case "w"
If FlagSequenciaChecked Then
If Movimentacao(I_aux) = Sequencia(I_aux -
Erro) Then
texto = texto & (posString + 1).ToString
texto = texto & "<img src='" & directory &
"\" & (I_aux + 1).ToString & ".bmp', align='middle'>"
texto = texto & "<img src='" &
Application.StartupPath & "\Imagens\UpGreen.png', align='middle'>"
Else
texto = texto & (posString + 1).ToString
texto = texto & "<img src='" & directory &
"\" & (I_aux + 1).ToString & ".bmp', align='middle'>"
texto = texto & "<img src='" &
Application.StartupPath & "\Imagens\UpRed.png', align='middle'>"
Erro = Erro + 1
End If
Else
texto = texto & (posString + 1).ToString
texto = texto & "<img src='" & directory & "\"
& (I_aux + 1).ToString & ".bmp', align='middle'>"
texto = texto & "<img src='" &
Application.StartupPath & "\Imagens\UpArrow.png', align='middle'>"
End If
texto = texto & "Movimentação para frente - "
texto = texto &
TimeAtMovement(I_aux).ToString.Substring(0, 8) & " :: " & Humor(I_aux) &
"<br>"
texto = texto & "<p>"
posString = posString + 1
Case "s"
If FlagSequenciaChecked Then
If Movimentacao(I_aux) = Sequencia(I_aux -
Erro) Then
texto = texto & (posString + 1).ToString
texto = texto & "<img src='" & directory &
"\" & (I_aux + 1).ToString & ".bmp', align='middle'>"
texto = texto & "<img src='" &
Application.StartupPath & "\Imagens\DownGreen.png', align='middle'>"
129
Else
texto = texto & (posString + 1).ToString
texto = texto & "<img src='" & directory &
"\" & (I_aux + 1).ToString & ".bmp', align='middle'>"
texto = texto & "<img src='" &
Application.StartupPath & "\Imagens\DownRed.png', align='middle'>"
Erro = Erro + 1
End If
Else
texto = texto & (posString + 1).ToString
texto = texto & "<img src='" & directory & "\"
& (I_aux + 1).ToString & ".bmp', align='middle'>"
texto = texto & "<img src='" &
Application.StartupPath & "\Imagens\DownArrow.png', align='middle'>"
End If
texto = texto & "Movimentação para trás - "
texto = texto &
TimeAtMovement(I_aux).ToString.Substring(0, 8) & " :: " & Humor(I_aux) &
"<br>"
texto = texto & "<p>"
posString = posString + 1
Case "d"
If FlagSequenciaChecked Then
If Movimentacao(I_aux) = Sequencia(I_aux -
Erro) Then
texto = texto & (posString + 1).ToString
texto = texto & "<img src='" & directory &
"\" & (I_aux + 1).ToString & ".bmp', align='middle'>"
texto = texto & "<img src='" &
Application.StartupPath & "\Imagens\RightGreen.png', align='middle'>"
Else
texto = texto & (posString + 1).ToString
texto = texto & "<img src='" & directory &
"\" & (I_aux + 1).ToString & ".bmp', align='middle'>"
texto = texto & "<img src='" &
Application.StartupPath & "\Imagens\RightRed.png', align='middle'>"
Erro = Erro + 1
End If
Else
texto = texto & (posString + 1).ToString
texto = texto & "<img src='" & directory & "\"
& (I_aux + 1).ToString & ".bmp', align='middle'>"
texto = texto & "<img src='" &
Application.StartupPath & "\Imagens\RightArrow.png', align='middle'>"
130
End If
texto = texto & "Movimentação para direita - "
texto = texto &
TimeAtMovement(I_aux).ToString.Substring(0, 8) & " :: " & Humor(I_aux) &
"<br>"
texto = texto & "<p>"
posString = posString + 1
Case "a"
If FlagSequenciaChecked Then
If Movimentacao(I_aux) = Sequencia(I_aux -
Erro) Then
texto = texto & (posString + 1).ToString
texto = texto & "<img src='" & directory &
"\" & (I_aux + 1).ToString & ".bmp', align='middle'>"
texto = texto & "<img src='" &
Application.StartupPath & "\Imagens\LeftGreen.png', align='middle'>"
Else
texto = texto & (posString + 1).ToString
texto = texto & "<img src='" & directory &
"\" & (I_aux + 1).ToString & ".bmp', align='middle'>"
texto = texto & "<img src='" &
Application.StartupPath & "\Imagens\LeftRed.png', align='middle'>"
Erro = Erro + 1
End If
Else
texto = texto & (posString + 1).ToString
texto = texto & "<img src='" & directory & "\"
& (I_aux + 1).ToString & ".bmp', align='middle'>"
texto = texto & "<img src='" &
Application.StartupPath & "\Imagens\LeftArrow.png', align='middle'>"
End If
texto = texto & "Movimentação para esquerda - "
texto = texto &
TimeAtMovement(I_aux).ToString.Substring(0, 8) & " :: " & Humor(I_aux) &
"<br>"
texto = texto & "<p>"
posString = posString + 1
Case "p"
If FlagSequenciaChecked Then
If Movimentacao(I_aux) = Sequencia(I_aux -
Erro) Then
texto = texto & (posString + 1).ToString
131
texto = texto & "<img src='" & directory &
"\" & (I_aux + 1).ToString & ".bmp', align='middle'>"
texto = texto & "<img src='" &
Application.StartupPath & "\Imagens\A.png', align='middle'>"
Else
texto = texto & (posString + 1).ToString
texto = texto & "<img src='" & directory &
"\" & (I_aux + 1).ToString & ".bmp', align='middle'>"
texto = texto & "<img src='" &
Application.StartupPath & "\Imagens\A.png', align='middle'>"
Erro = Erro + 1
End If
Else
texto = texto & (posString + 1).ToString
texto = texto & "<img src='" & directory & "\"
& (I_aux + 1).ToString & ".bmp', align='middle'>"
texto = texto & "<img src='" &
Application.StartupPath & "\Imagens\A.png', align='middle'>"
End If
texto = texto & "Troca estado da pinça - "
texto = texto &
TimeAtMovement(I_aux).ToString.Substring(0, 8) & " :: " & Humor(I_aux) &
"<br>"
texto = texto & "<p>"
posString = posString + 1
Case "g"
If FlagSequenciaChecked Then
If Movimentacao(I_aux) = Sequencia(I_aux -
Erro) Then
texto = texto & (posString + 1).ToString
texto = texto & "<img src='" & directory &
"\" & (I_aux + 1).ToString & ".bmp', align='middle'>"
texto = texto & "<img src='" &
Application.StartupPath & "\Imagens\B.png', align='middle'>"
Else
texto = texto & (posString + 1).ToString
texto = texto & "<img src='" & directory &
"\" & (I_aux + 1).ToString & ".bmp', align='middle'>"
texto = texto & "<img src='" &
Application.StartupPath & "\Imagens\B.png', align='middle'>"
Erro = Erro + 1
End If
Else
texto = texto & (posString + 1).ToString
132
texto = texto & "<img src='" & directory & "\"
& (I_aux + 1).ToString & ".bmp', align='middle'>"
texto = texto & "<img src='" &
Application.StartupPath & "\Imagens\B.png', align='middle'>"
End If
texto = texto & "Troca de estado da garra - "
texto = texto &
TimeAtMovement(I_aux).ToString.Substring(0, 8) & " :: " & Humor(I_aux) &
"<br>"
texto = texto & "<p>"
posString = posString + 1
End Select
End If
i = i + 1
End While
End If
'Por fim grava-se no banco de dados de reatório, todas as informações
relevantes para a análise estatística
Dim sql As String = Nothing
Dim sqlcheck As SqlServerCe.SqlCeDataReader = Nothing
If FlagSequenciaChecked = False Then
Erro = 0
Sequencia = "Não existe"
End If
sql = "INSERT INTO Relatorios(Nome, Tarefas, Robo, Movimentacao,
Acertos, Tempo, Sequencia, Data, Hora, GAS) VALUES ('" _
& NomeSelecionado & "','" _
& TesteSelecionado & "','" _
& RoboSelecionado & "','" _
& Movimentacao & "','" _
& Erro & "','" _
& TempoCorrido.ToString.Substring(0, 8) & "','" _
& Sequencia & "','" _
& Now.Date & "','" _
& Now.Hour & Now.Minute & Now.Second & "','" _
& GAS_Score & "')"
Dim cmd As New SqlServerCe.SqlCeCommand(sql, ConexaoBD)
Try
133
cmd.ExecuteNonQuery()
Catch ex As Exception
MsgBox(ex.Message)
End Try
End Sub
'Janela abrir arquivo HTML
Private Sub LinkLabel1_LinkClicked(ByVal sender As System.Object, ByVal e
As System.Windows.Forms.LinkLabelLinkClickedEventArgs) Handles
LinkLabel1.LinkClicked
OpenFileDialog1.AddExtension = True
OpenFileDialog1.ShowDialog()
Dim Url As String = OpenFileDialog1.FileName()
If Url <> "OpenFileDialog1" Then
WebBrowser1.Url = New System.Uri(Url)
End If
End Sub
End Class
Calibração
Esta tela serve para capturar as informações do sensor e associar os valores enviados
pelo mesmo a um movimento. Para isso basta clicar no botão correspondente ao
movimento quando a criança já estiver na posição correta com a cabeça (ou o braço) e
então esperar a coleta de 10 amostras de sinal. Com isso associa-se o valor médio com o
movimento feito.
Public Class Calibracao
'Abre a janela
Private Sub Calibracao_Load(ByVal sender As System.Object, ByVal e
As System.EventArgs) Handles MyBase.Load
'Criação das nova thread e inicialização
Dim BTThread As New Threading.Thread(AddressOf
Tarefas.BluetoothThread)
BTThread.Start()
End Sub
'Fecha a janela
Private Sub Sair_Click(ByVal sender As System.Object, ByVal e As
System.EventArgs) Handles Sair.Click
Close()
End Sub
134
'As rotinas seguintes fazem a leitura do sensor e associa os
valores com o movimento correto
Private Sub Frente_Click(ByVal sender As System.Object, ByVal e As
System.EventArgs) Handles Frente.Click
Dim media As Integer
For i As Integer = 1 To 10
media = media + getAcelerometro0
System.Threading.Thread.Sleep(500)
Next
media = media / 10 'Fazendo a média
IrFrente = media
TextBox1.Text = TextBox1.Text & vbNewLine & " >> Frente: " &
media
End Sub
Private Sub Tras_Click(ByVal sender As System.Object, ByVal e As
System.EventArgs) Handles Tras.Click
Dim media As Integer
For i As Integer = 1 To 10
media = media + getAcelerometro0
System.Threading.Thread.Sleep(500)
Next
media = media / 10 'Fazendo a média
IrTras = media
TextBox1.Text = TextBox1.Text & vbNewLine & " >> Trás: " &
media
End Sub
Private Sub Direita_Click(ByVal sender As System.Object, ByVal e
As System.EventArgs) Handles Direita.Click
Dim media As Integer
For i As Integer = 1 To 10
media = media + getAcelerometro1
System.Threading.Thread.Sleep(500)
Next
media = media / 10 'Fazendo a média
IrDir = media
TextBox1.Text = TextBox1.Text & vbNewLine & " >> Direita: " &
media
End Sub
Private Sub Esquerda_Click(ByVal sender As System.Object, ByVal e
As System.EventArgs) Handles Esquerda.Click
Dim media As Integer
For i As Integer = 1 To 10
media = media + getAcelerometro1
System.Threading.Thread.Sleep(500)
Next
media = media / 10 'Fazendo a média
IrEsq = media
TextBox1.Text = TextBox1.Text & vbNewLine & " >> Esquerda: " &
media
End Sub
Private Sub PictureBox1_Click(ByVal sender As System.Object, ByVal
e As System.EventArgs) Handles PictureBox1.Click
Dim media As Integer
For i As Integer = 1 To 10
media = media + EMG_Medio
System.Threading.Thread.Sleep(500)
135
Next
media = media / 10 'Fazendo a média
IrEsq = media
TextBox1.Text = TextBox1.Text & vbNewLine & " >> EMG (Limiar):
" & media
End Sub
End Class
FastCalibration
Janela criada para rapidamente mudar os valores de threshold do sensor inercial.
Assim pode-se aumentar ou diminuir a sensibilidade da placa para direita, esquerda,
frente e trás, além do threshold do sinal EMG.
Public Class Calibracao
'Fecha janela
Private Sub Sair_Click(ByVal sender As System.Object, ByVal e As
System.EventArgs) Handles Sair.Click
Close()
End Sub
'Carrega tela
Private Sub Calibracao_Load(ByVal sender As System.Object, ByVal e As
System.EventArgs) Handles MyBase.Load
'Criação das nova thread e inicialização
Dim BTThread As New Threading.Thread(AddressOf
Tarefas.BluetoothThread)
BTThread.Start()
End Sub
'Rotinas a seguir recalibram o sensor inercial de forma rápida
(inserindo valores)
Private Sub Frente_Click(ByVal sender As System.Object, ByVal e As
System.EventArgs) Handles Frente.Click
Dim media As Integer
For i As Integer = 1 To 10
media = media + getAcelerometro0
System.Threading.Thread.Sleep(500)
Next
media = media / 10 'Fazendo a média
IrFrente = media
TextBox1.Text = TextBox1.Text & vbNewLine & " >> Frente: " & media
136
End Sub
Private Sub Tras_Click(ByVal sender As System.Object, ByVal e As
System.EventArgs) Handles Tras.Click
Dim media As Integer
For i As Integer = 1 To 10
media = media + getAcelerometro0
System.Threading.Thread.Sleep(500)
Next
media = media / 10 'Fazendo a média
IrTras = media
TextBox1.Text = TextBox1.Text & vbNewLine & " >> Trás: " & media
End Sub
Private Sub Direita_Click(ByVal sender As System.Object, ByVal e As
System.EventArgs) Handles Direita.Click
Dim media As Integer
For i As Integer = 1 To 10
media = media + getAcelerometro1
System.Threading.Thread.Sleep(500)
Next
media = media / 10 'Fazendo a média
IrDir = media
TextBox1.Text = TextBox1.Text & vbNewLine & " >> Direita: " & media
End Sub
Private Sub Esquerda_Click(ByVal sender As System.Object, ByVal e As
System.EventArgs) Handles Esquerda.Click
Dim media As Integer
For i As Integer = 1 To 10
media = media + getAcelerometro1
System.Threading.Thread.Sleep(500)
Next
media = media / 10 'Fazendo a média
IrEsq = media
TextBox1.Text = TextBox1.Text & vbNewLine & " >> Esquerda: " & media
End Sub
Private Sub PictureBox1_Click(ByVal sender As System.Object, ByVal e As
System.EventArgs) Handles PictureBox1.Click
Dim media As Integer
For i As Integer = 1 To 10
media = media + SEMG_Medio
System.Threading.Thread.Sleep(500)
Next
137
media = media / 10 'Fazendo a média
IrEsq = media
TextBox1.Text = TextBox1.Text & vbNewLine & " >> SEMG (Limiar): " &
media
End Sub
End Class
Seqüência
A seqüência correta pode ser utilizada para forçar a criança a fazer os movimentos
corretos, já que o robô só se movimenta com a criança fazendo o movimento correto.
Caso contrário o computador registra o movimento (marca como errado) e não envia
sinal para o robô.
Public Class Sequence
'Carrega tela
Private Sub Form2_Load(ByVal sender As System.Object, ByVal e As
System.EventArgs) Handles MyBase.Load
Sequencia = ""
Label5.Hide()
LimpaFiguras()
PictureNumber = 0
End Sub
'Exibe mensagem de seqüência gravada.
Private Sub PictureBox5_Click(ByVal sender As System.Object, ByVal e As
System.EventArgs) Handles PictureBox5.Click
MsgBox("A seqüência foi gravada.")
Tarefas.LinkLabel3.Hide()
FlagSequenciaChecked = True
Label5.Show()
End Sub
'Rotinas seguintes tratam as figuras e montam a sequencia
Private Sub PictureBox1_Click(ByVal sender As System.Object, ByVal e As
System.EventArgs) Handles PictureBox1.Click
AtualizaFigura(UpArrow)
Sequencia = Sequencia & "w"
End Sub
138
Private Sub PictureBox3_Click(ByVal sender As System.Object, ByVal e As
System.EventArgs) Handles PictureBox3.Click
AtualizaFigura(DownArrow)
Sequencia = Sequencia & "s"
End Sub
Private Sub PictureBox2_Click(ByVal sender As System.Object, ByVal e As
System.EventArgs) Handles PictureBox2.Click
AtualizaFigura(RightArrow)
Sequencia = Sequencia & "d"
End Sub
Private Sub PictureBox4_Click(ByVal sender As System.Object, ByVal e As
System.EventArgs) Handles PictureBox4.Click
AtualizaFigura(LeftArrow)
Sequencia = Sequencia & "a"
End Sub
'Trata as figuras (atualiza)
Private Sub AtualizaFigura(ByVal PictureString As String)
If PictureNumber > 54 Then
LimpaFiguras()
End If
Select Case PictureNumber
'Primeira Linha de 1 até 18
Case 0 : P1.Image = Image.FromFile(PictureString)
Case 1 : P2.Image = Image.FromFile(PictureString)
Case 2 : P3.Image = Image.FromFile(PictureString)
Case 3 : P4.Image = Image.FromFile(PictureString)
Case 4 : P5.Image = Image.FromFile(PictureString)
Case 5 : P6.Image = Image.FromFile(PictureString)
Case 6 : P7.Image = Image.FromFile(PictureString)
Case 7 : P8.Image = Image.FromFile(PictureString)
Case 8 : P9.Image = Image.FromFile(PictureString)
Case 9 : P10.Image = Image.FromFile(PictureString)
Case 10 : P11.Image = Image.FromFile(PictureString)
Case 11 : P12.Image = Image.FromFile(PictureString)
Case 12 : P13.Image = Image.FromFile(PictureString)
Case 13 : P14.Image = Image.FromFile(PictureString)
Case 14 : P15.Image = Image.FromFile(PictureString)
Case 15 : P16.Image = Image.FromFile(PictureString)
Case 16 : P17.Image = Image.FromFile(PictureString)
139
Case 17 : P18.Image = Image.FromFile(PictureString)
'Segunda Linha de 19 até 36
Case 18 : P19.Image = Image.FromFile(PictureString)
Case 19 : P20.Image = Image.FromFile(PictureString)
Case 20 : P21.Image = Image.FromFile(PictureString)
Case 21 : P22.Image = Image.FromFile(PictureString)
Case 22 : P23.Image = Image.FromFile(PictureString)
Case 23 : P24.Image = Image.FromFile(PictureString)
Case 24 : P25.Image = Image.FromFile(PictureString)
Case 25 : P26.Image = Image.FromFile(PictureString)
Case 26 : P27.Image = Image.FromFile(PictureString)
Case 27 : P28.Image = Image.FromFile(PictureString)
Case 28 : P29.Image = Image.FromFile(PictureString)
Case 29 : P30.Image = Image.FromFile(PictureString)
Case 30 : P31.Image = Image.FromFile(PictureString)
Case 31 : P32.Image = Image.FromFile(PictureString)
Case 32 : P33.Image = Image.FromFile(PictureString)
Case 33 : P34.Image = Image.FromFile(PictureString)
Case 34 : P35.Image = Image.FromFile(PictureString)
Case 35 : P36.Image = Image.FromFile(PictureString)
'Segunda Linha de 37 até 54
Case 36 : P37.Image = Image.FromFile(PictureString)
Case 37 : P38.Image = Image.FromFile(PictureString)
Case 38 : P39.Image = Image.FromFile(PictureString)
Case 39 : P40.Image = Image.FromFile(PictureString)
Case 40 : P41.Image = Image.FromFile(PictureString)
Case 41 : P42.Image = Image.FromFile(PictureString)
Case 42 : P43.Image = Image.FromFile(PictureString)
Case 43 : P44.Image = Image.FromFile(PictureString)
Case 44 : P45.Image = Image.FromFile(PictureString)
Case 45 : P46.Image = Image.FromFile(PictureString)
Case 46 : P47.Image = Image.FromFile(PictureString)
Case 47 : P48.Image = Image.FromFile(PictureString)
Case 48 : P49.Image = Image.FromFile(PictureString)
Case 49 : P50.Image = Image.FromFile(PictureString)
Case 50 : P51.Image = Image.FromFile(PictureString)
Case 51 : P52.Image = Image.FromFile(PictureString)
Case 52 : P53.Image = Image.FromFile(PictureString)
Case 53 : P54.Image = Image.FromFile(PictureString)
End Select
PictureNumber = PictureNumber + 1
Label1.Text = PictureNumber & " movimentos registrados"
End Sub
140
Private Sub Button7_Click(ByVal sender As System.Object, ByVal e As
System.EventArgs) Handles Button7.Click
Me.Close()
End Sub
Private Sub LimpaFiguras()
'Imagem de 1 até 18
P1.Image = Nothing
P2.Image = Nothing
P3.Image = Nothing
P4.Image = Nothing
P5.Image = Nothing
P6.Image = Nothing
P7.Image = Nothing
P8.Image = Nothing
P9.Image = Nothing
P10.Image = Nothing
P11.Image = Nothing
P12.Image = Nothing
P13.Image = Nothing
P14.Image = Nothing
P15.Image = Nothing
P16.Image = Nothing
P17.Image = Nothing
P18.Image = Nothing
'Imagem de 19 até 36
P19.Image = Nothing
P20.Image = Nothing
P21.Image = Nothing
P22.Image = Nothing
P23.Image = Nothing
P24.Image = Nothing
P25.Image = Nothing
P26.Image = Nothing
P27.Image = Nothing
P28.Image = Nothing
P29.Image = Nothing
P30.Image = Nothing
P31.Image = Nothing
P32.Image = Nothing
P33.Image = Nothing
P34.Image = Nothing
P35.Image = Nothing
P36.Image = Nothing
141
'Imagem de 19 até 36
P37.Image = Nothing
P38.Image = Nothing
P39.Image = Nothing
P40.Image = Nothing
P41.Image = Nothing
P42.Image = Nothing
P43.Image = Nothing
P44.Image = Nothing
P45.Image = Nothing
P46.Image = Nothing
P47.Image = Nothing
P48.Image = Nothing
P49.Image = Nothing
P50.Image = Nothing
P51.Image = Nothing
P52.Image = Nothing
P53.Image = Nothing
P54.Image = Nothing
End Sub
End Class
SplashScreen
A tela de SplashScreeen serve para exibir o logotipo do programa de robótica
educacional antes de abrir o menu principal.
Public NotInheritable Class SplashScreen
'TODO: This form can easily be set as the splash screen for the
application by going to the "Application" tab
' of the Project Designer ("Properties" under the "Project" menu).
Private Sub SplashScreen1_Load(ByVal sender As Object, ByVal e As
System.EventArgs) Handles Me.Load
'Set up the dialog text at runtime according to the application's
assembly information.
142
'TODO: Customize the application's assembly information in the
"Application" pane of the project
' properties dialog (under the "Project" menu).
'Application title
'Format the version information using the text set into the Version
control at design time as the
' formatting string. This allows for effective localization if
desired.
' Build and revision information could be included by using the
following code and changing the
' Version control's designtime text to "Version {0}.{1:00}.{2}.{3}"
or something similar. See
' String.Format() in Help for more information.
'
' Version.Text = System.String.Format(Version.Text,
My.Application.Info.Version.Major, My.Application.Info.Version.Minor,
My.Application.Info.Version.Build, My.Application.Info.Version.Revision)
'Copyright info
End Sub
End Class
AboutBox
Exibe a tela ―sobre... ou about...‖ do programa.
Public NotInheritable Class AboutBox2
Private Sub AboutBox2_Load(ByVal sender As System.Object, ByVal e As
System.EventArgs) Handles MyBase.Load
' Set the title of the form.
Dim ApplicationTitle As String
If My.Application.Info.Title <> "" Then
ApplicationTitle = My.Application.Info.Title
Else
ApplicationTitle =
System.IO.Path.GetFileNameWithoutExtension(My.Application.Info.AssemblyName)
End If
143
Me.Text = String.Format("About {0}", ApplicationTitle)
' Initialize all of the text displayed on the About Box.
' TODO: Customize the application's assembly information in the
"Application" pane of the project
' properties dialog (under the "Project" menu).
Me.LabelProductName.Text = My.Application.Info.ProductName
Me.LabelVersion.Text = String.Format("Version {0}",
My.Application.Info.Version.ToString)
Me.LabelCopyright.Text = My.Application.Info.Copyright
Me.LabelCompanyName.Text = My.Application.Info.CompanyName
Me.TextBoxDescription.Text = My.Application.Info.Description
End Sub
Private Sub OKButton_Click(ByVal sender As System.Object, ByVal e As
System.EventArgs) Handles OKButton.Click
Me.Close()
End Sub
End Class
144
Apêndice II: Programação feita no PIC (POB-BOT)
Versão simplificada (sem sEMG) – utilizada nos testes
#include <16f877a.h>
#fuses HS, NOWDT, NOPROTECT, PUT
#use delay(clock = 20000000)
#use fast_io(a)
#use fast_io(b)
#use fast_io(c)
#use fast_io(d)
#use fast_io(e)
#use rs232 (baud=115200, xmit=PIN_C6, parity=N, rcv=PIN_C7)
//Insere defines sobre liga e desliga
#define lig output_high
#define des output_low
//Insere defines sobre movimentação
#define parado {des(PIN_D1); des(PIN_D0); des(PIN_D3); des(PIN_D2);}
#define frente {des(PIN_D1); lig(PIN_D0); des(PIN_D3); lig(PIN_D2);}
#define tras {lig(PIN_D1); des(PIN_D0); lig(PIN_D3); des(PIN_D2);}
#define esquerda {des(PIN_D1); lig(PIN_D0); des(PIN_D3); des(PIN_D2);}
#define direita {des(PIN_D1); des(PIN_D0); des(PIN_D3); lig(PIN_D2);}
//Inserindo variáveis
char dado = '#';
short flag = 0;
int i;
#int_rda
void int_receber()
{
dado = getc();
}
void main()
{
//Configurações iniciais do PIC
disable_interrupts (GLOBAL);
//Manobra anti-bug
145
output_low(PIN_D3);
//Mapeando portas como entrada e saída
set_tris_a (0b11111111);
set_tris_b (0b11111111);
set_tris_c (0b10111001);
set_tris_d (0b11110000);
set_tris_e (0b11111111);
//Colocando o robô parado
parado
//Reativando as interrupções
enable_interrupts (GLOBAL);
enable_interrupts (INT_RDA);
while (true)
{
switch (dado)
{
//Associando caracteres às direções
case 'w': frente; dado = '#'; break;
case 's': tras; dado = '#'; break;
case 'a': esquerda; dado = '#'; break;
case 'd': direita; dado = '#'; break;
//Associando ao movimento de parar
case 't': parado; dado = '#'; break;
}
//Aguarda um tempo para o processamento do próximo dado recebido
delay_ms(50); //Aguarda 50ms
}
}
146
Apêndice III: Recursos extras do robô
Alguns recursos do robô ou foram substituídos para uma maior facilidade de uso ou
não foram usados. O POB-BOT possui mais duas placas, além das que foram utilizadas.
POB-LCD – Display LCD
O POB-BOT possui um display LCD que se comunica com a placa principal
através do conector HE10, localizado na parte esquerda da placa POB-PROTO e na
parte inferior do POB-LCD [17]. Utilizando um software adequado para a programação
pode-se exibir texto e figuras monocromáticas (inclusive imagens capturadas pela
câmera). A figura 5 mostra o POB-LCD e seus componentes.
Figura 38 - Placa POB-LCD [17]. Observe o detalhe do cabo HE10 para conexão com a placa
principal POB-PROTO (destacado pela elipse vermelha).
POB-EYE – Placa da câmera do robô
Para poder ter capacidade de capturar imagens, o POB-BOT conta com uma
câmera em sua parte frontal capaz de obter imagens coloridas com tamanho de 88 x 120
pixels, sendo que cada pixel tem três bytes para cores – 1 para cada componente [17].
Assim como a placa anterior, esta também faz conexão através do cabo HE10 e
da conexão I2C bus e então pode ser totalmente integrada às outras placas do robô [17].
Na figura 38 pode-se ver com mais detalhes a câmera.
148
Apêndice IV: Carta de aprovação do Comitê de Ética
Figura 40 - Carta de aprovação do comitê de ética.
149
Apêndice V: Carta para o Comitê de Ética da Universidade Federal do Espírito Santo
UNIVERSIDADE FEDERAL DO ESPIRITO SANTO
CENTRO TECNOLÓGICO
DEPARTAMENTO DE ENGENHARIA ELÉTRICA
PROF. TEODIANO FREIRE BASTOS FILHO
Vitória, 10 de Setembro de 2010.
Ao
Comitê de Ética da UFES
Vitória-ES
Prezados Senhores,
O Departamento de Engenharia Elétrica da UFES está desenvolvendo um
Projeto de Pesquisa intitulado “Uso da Robótica para Exploração e Descoberta
do Ambiente para Crianças com Deficiências Físicas Severas”, financiado pelo
FACITEC/PMV, que tem por objetivo investigar o uso da robótica para
possibilitar que crianças com deficiências físicas severas sejam capazes de
utilizar robôs para exploração e interação com o mundo.
No estágio atual da pesquisa, serão realizados experimentos com crianças com
deficiência física, que serão os beneficiários do sistema desenvolvido. Assim,
necessitamos da autorização do Comitê de Ética da UFES para a realização
dos referidos experimentos com seres humanos.
Ressalto que os voluntários desta pesquisa participarão de sessões de
experimentos, em que será pedida a realização de várias tarefas como
desenhar e mover objetos utilizando um robô controlado pelos movimentos de
cabeça e sinais miográficos captados por eletrodos na face ou no braço.
Ressalto também os experimentos não representam qualquer tipo de risco para
os voluntários, posto que nos experimentos será utilizado um eletromiógrafo
150
(modelo EMG800, da empresa EMG Systems do Brasil Ltda.), que atende a
todos os requerimentos de segurança, além de dispositivos portáteis de
captura de sinais mioelétricos, ambos utilizando eletrodos de superfície. Além
disso, é importante citar que em todo o processo não há nenhum procedimento
invasivo, visto que os eletrodos são colocados diretamente sobre a pele, sem
qualquer perfuração na pele.
Os detalhes do sistema desenvolvido e dos experimentos que serão realizados
encontram-se nas próximas páginas deste documento.
Certos de contar com a autorização do Comitê de Ética da UFES para a
realização dos referidos experimentos, despedimo-nos mui atenciosamente.
Prof. Dr. Teodiano Freire Bastos Filho
Departamento de Engenharia Elétrica
Universidade Federal do Espírito Santo
Tel.: (27) 4009 20 77
Fax: (27) 4009 27 37
E-mail: [email protected]
151
Apêndice VI: Formulário de Consentimento dos Responsáveis
pelos Voluntários
TERMO DE CONSENTIMENTO LIVRE E ESCLARECIDO
INICIAIS DO PACIENTE:___________________________________________________________
DATA DE NASCIMENTO:_________________________________________________________
RESPONSÁVEL:_______________________________________________________________
ENDEREÇO:__________________________________________________________________
TELEFONE:___________________
Eu, ____________________________________________________________________________
portador(a) do registro e identidade número __________________________, responsável pelo
paciente_____________________________________________________________________, declaro
que li e concordo com as afirmações abaixo relacionadas:
1. Título da Pesquisa: Uso da Robótica para Exploração e Descoberta do Ambiente para Crianças com
Deficiências Físicas Severas.
2. Pesquisadores Responsáveis: Dr. Teodiano Freire Bastos Filho, Eng. Eletricista Carlos Torturella
Valadão (estudante de Mestrado em Engenharia Elétrica) e Eng. Eletricista Magdo Bôrtorle (estudante de
Mestrado em Engenharia Elétrica).
3. A Pesquisa consiste na utilização de um robô para auxiliar pessoas com deficiência física a terem uma
maior interação com o mundo. Será pedido aos voluntários que façam algumas tarefas com o robô, sendo
que este será comandado via sensores colocados em um boné que irá vestir, e também via eletrodos que
captarão sinais mioelétricos.
4. Os equipamentos utilizados são sensores localizados em um boné que captam a inclinação da cabeça,
bem como um sensor mioelétrico capaz de detectar contração muscular, cujos eletrodos estarão
localizados no braço ou na região da face próxima aos olhos. Tais dados captados pelos sensores serão
utilizados para comandar a movimentação de um robô móvel a rodas, e, conseqüentemente, permite a
utilização do mesmo para a realização de tarefas, como desenhar e movimentar objetos no espaço.
152
5. Não existe qualquer risco no uso destes sensores e eletrodos, bem como a pesquisa não apresenta
riscos à saúde dos voluntários. É de grande importância ressaltar que os eletrodos não são invasivos e
não dão choques.
6. Terei direito a desistir de participar da pesquisa a qualquer momento sem que isto traga prejuízos a
mim ou à pessoa sob a minha responsabilidade.
7. Terei direito a todas as informações pertinentes à pesquisa, mesmo que isto comprometa a minha
participação na mesma.
8. Autorizo a divulgação e publicação dos resultados dos exames exclusivamente para fins acadêmicos e
científicos.
Confirmo que li e entendi todas as instruções que me foram repassadas pelos coordenadores desta
pesquisa e, portanto, dou meu consentimento livre e esclarecido para participar da mesma.
Vitória, ____ de _____________ de 2010.
_____________________________________________________
Paciente ou Responsável
_____________________________________________________
Pesquisador Responsável
Comitê de Ética da UFES – Telefone: (27) 3335-7211
153
Apêndice VII: Convite para Participação do Projeto de
Pesquisa
CONVITE PARA PARTICIPAR DE UM PROJETO DE PESQUISA
INFORMAÇÃO SOBRE O PROJETO DE PESQUISA
Título do Projeto de Pesquisa:
o Uso da Robótica para Exploração e Descoberta do Ambiente para Crianças com
Deficiências Físicas Severas
Pesquisadores Envolvidos:
o Prof. Dr. Teodiano Freire Bastos Filho (Coordenador do Projeto de Pesquisa, Tel.:
4009-2077)
o Carlos Valadão, Engenheiro Eletricista (Estudante de Mestrado em Engenharia
Elétrica) Tel.: 4009-2661
o Magdo Bôrtole, Engenheiro Eletricista (Estudante de Mestrado em Engenharia
Elétrica), Tel.: 4009-2661
Prezado(a) Senhor(a),
Você está sendo convidado a participar de um Projeto de Pesquisa que será realizada
pelo Laboratório de Automação Inteligente (LAI) da UFES.
Este formulário descreve o Projeto de Pesquisa em uma linguagem direta. Por favor,
leia este formulário cuidadosamente e certifique que você entendeu o seu conteúdo
154
antes de decidir participar. Se você tiver qualquer dúvida em relação ao Projeto, por
favor, pergunte a um dos pesquisadores do mesmo.
Quem está envolvido neste Projeto de Pesquisa? Por que ele está sendo realizado?
Neste Projeto de Pesquisa estão envolvidos o Prof. Dr. Teodiano Freire Bastos Filho, do
Departamento de Engenharia Elétrica da UFES, Coordenador do Projeto, Carlos Torturella
Valadão, estudante de Mestrado do Programa de Pós-Graduação em Engenharia Elétrica da
UFES e Magdo Bôrtole, estudante de Mestrado do Programa de Pós-Graduação em Engenharia
Elétrica da UFES, todos orientados pelo Prof. Dr. Teodiano Freire Bastos Filho.
Este Projeto de Pesquisa está sendo realizado para verificar como robôs podem ser utilizados
para auxiliar crianças com deficiência física severa a se comunicar com o meio em que vivem e
interagir com as pessoas a seu redor.
Por que você foi escolhido?
Você foi escolhido porque atende a todos os critérios necessários para que possa
participar deste Projeto de Pesquisa.
Sobre o quê é o Projeto de Pesquisa? Qual o objetivo da pesquisa?
O Projeto de Pesquisa é um estudo sobre a interação de robôs com humanos, bem como seu
uso na área educacional, auxiliando pessoas portadoras de deficiência física severa a
interagirem com o meio em que vivem e conseguirem ter mais independência em algumas
tarefas.
O objetivo da pesquisa é fazer um sistema robótico capaz de auxiliar pessoas com
deficiência física severa a interagir com o meio em que vivem, e, em conseqüência
melhorar a capacidade de socialização, bem como aspectos cognitivos, uma vez que o
sistema trará mais independência para as crianças agirem por contra própria.
155
Se eu concordar em participar, o que eu preciso fazer?
A pesquisa consiste em avaliar o uso de robótica para auxiliar pessoas com deficiência
física severa a se comunicar e interagir melhor com o meio em que vive. Para isso,
primeiramente será colocado na pessoa um boné que possui uma placa eletrônica
com sensores de inclinação e sensores miográficos (estes possuem eletrodos, os
quais serão ligados no braço ou, se não for possível movimentação dos membros
superiores, na região da face próxima ao olho). É importante ressaltar que este
equipamento não dá choques elétricos e não é invasivo.
Em seguida será pedido para a pessoa que está com o boné movimentar o robô,
utilizando movimentos de cabeça, e movimentar o braço ou realizar uma piscada de
olho, dependendo de onde o eletrodo se localiza. Tais movimentos serão transmitidos
para o robô que irá se movimentar de acordo com os movimentos feitos pela pessoa.
Este robô pode realizar várias tarefas. Uma vez que é um robô móvel a rodas dotado
de uma pinça, o mesmo pode agarrar objetos e colocá-los em outro lugar, andar sobre
uma determinada trajetória e também pode desenhar. Esta última é a principal tarefa,
uma vez que permitirá uma melhor comunicação da pessoa com o mundo,
comunicação esta feita através do desenho.
Todo o processo será gravado em vídeo e fotografias, porém o mesmo não será
utilizado, em momento algum, para identificá-lo.
Quais são os riscos envolvidos na minha participação?
Não existe qualquer risco em utilizar este sistema. Os eletrodos são descartáveis, não
machucam, são colocados sobre a pele (não são invasivos) e não dão choques. Os sensores de
inclinação também não oferecem qualquer risco, pois apenas captam movimentações da
cabeça e também não são invasivos.
Quais são os benefícios associados com a minha participação?
156
Ao participar deste Projeto de Pesquisa você estará contribuindo para um melhor
entendimento de como os robôs podem ser utilizados para auxiliar as pessoas com deficiência
física severa a se comunicar com o meio em que vivem, bem como auxiliá-las a terem uma
maior independência com o uso destes robôs.
O que acontecerá com a informação que eu fornecerei?
As informações que você fornecer durante a realização das pesquisas não será utilizada para
que você seja identificado, a não ser por decisão judicial ou por uma ordem expressa sua. Os
vídeos servirão apenas para complementar os dados de pesquisa, e tais imagens não serão
divulgadas em momento algum.
Quais são os meus direitos como participante?
Os direitos que você tem como participante desta pesquisa são os seguintes:
1) O direito de desistir de participar, em qualquer momento, sem prejuízo para mim.
2) O direito de ter qualquer informação sobre a minha participação destruída, se eu considerar
que ela pode ser utilizada para me identificar ou se eu considerar que os experimentos
representam riscos para mim.
3) O direito de ter todas as minhas dúvidas esclarecidas, em qualquer momento.
Quem eu deveria procurar, se eu tiver qualquer dúvida?
o Teodiano Freire Bastos Filho (Tel.:4009-2077, E-mail:[email protected])
o Carlos Torturella Valadão (Tel.:4009-2661, E-mail:[email protected])
o Magdo Bôrtole (Tel.:4009-2661, E-mail:[email protected])
Sobre quais outros aspectos eu deveria ser informado se eu decidir participar?
157
Esta pesquisa não apresenta qualquer risco para os participantes, pois envolve o uso
de eletrodos e sensores não invasivos.
Além disso, os experimentos não envolvem qualquer procedimento invasivo, pois o
equipamento que será utilizado para adquirir os sinais eletromiográficos é um
equipamento comercial que atende a requerimentos de segurança para os usuários.
Atenciosamente,
___________________________________________
Prof. Dr. Teodiano Freire Bastos
(Coordenador do Projeto de Pesquisa)
___________________________________________
Carlos Torturella Valadão (Estudante de Mestrado)
___________________________________________
Magdo Bôrtole (Estudante de Mestrado)
158
Apêndice VIII: Documentação para o Conselho Nacional de
Saúde e CONEP
MINISTÉRIO DA SAÚDE
Conselho Nacional de Saúde
Comissão Nacional de Ética em Pesquisa - CONEP
FOLHA DE ROSTO PARA PESQUISA ENVOLVENDO SERES HUMANOS ( versão outubro/99 )
1. Projeto de Pesquisa:
Uso da Robótica para Exploração e Descoberta do Ambiente para Crianças com Deficiências Físicas Severas
2. Área do Conhecimento (Ver relação no verso)
Engenharia Elétrica
3. Código: 3.04 4. Nível: ( Só áreas do
conhecimento 4 )
5. Área(s) Temática(s) Especial (s) (Ver fluxograma no verso) 6. Código(s): 7. Fase: (Só área temática 3)
I ( ) II ( )
III ( ) IV ( )
8. Unitermos: ( 3 opções )
SUJEITOS DA PESQUISA
9. Número de sujeitos
No Centro : CREFES
Total: 10
10. Grupos Especiais : <18 anos ( ) Portador de Deficiência Mental ( ) Embrião /Feto ( ) Relação de
Dependência (Estudantes , Militares, Presidiários, etc ) ( ) Outros (X ) Não se aplica ( )
Pessoas de todas as idades, todos cadeirantes.
PESQUISADOR RESPONSÁVEL
11. Nome: Teodiano Freire Bastos Filho
12. Identidade:
1.351.567
13. CPF.:
832.812.077-15
19.Endereço (Rua, n.º ):
Rua Izaltino Marques, 33
Apto. 1303A, Mata
da Praia
159
14. Nacionalidade:
Brasileiro
15. Profissão:
Engenheiro Eletricista
20. CEP:
29065-450
21. Cidade:
Vitória
22. U.F.
ES
16. Maior Titulação:
Doutorado
17. Cargo
Professor Associado II
23. Fone:
3315-1247 / 4009-2077
24. Fax
4009-2644
18. Instituição a que pertence:
Universidade Federal do Espírito Santo – Departamento de
Engenharia Elétrica
25. Email:
Termo de Compromisso: Declaro que conheço e cumprirei os requisitos da Res. CNS 196/96 e suas complementares. Comprometo-me
a utilizar os materiais e dados coletados exclusivamente para os fins previstos no protocolo e a publicar os resultados sejam eles
favoráveis ou não. Aceito as responsabilidades pela condução científica do projeto acima.
Data: 10/09/2010 ______________________________________
Assinatura
INSTITUIÇÃO ONDE SERÁ REALIZADO
26. Nome:
CREFES-Centro de Reabilitação Física do Estado do Espírito
Santo
29. Endereço (Rua, nº):
Rua Gastão Roubach, s/n
Praia da Costa
27. Unidade/Órgão:
Secretaria de Estado da Saúde
30. CEP:
29101-020
31. Cidade:
Vila Velha
32. U.F.
ES
28. Participação Estrangeira: Sim ( ) Não ( X ) 33. Fone: 34. Fax.:
35. Projeto Multicêntrico: Sim ( ) Não ( X ) Nacional ( ) Internacional ( ) ( Anexar a lista de todos os Centros Participantes
no Brasil )
Termo de Compromisso (do responsável pela instituição): Declaro que conheço e cumprirei os requisitos da Res. CNS 196/96 e suas
Complementares e como esta instituição tem condições para o desenvolvimento deste projeto, autorizo sua execução
Nome: Cargo: Diretor do CREFES
Data: 10/09/2010 ___________________________________
Assinatura
160
PATROCINADOR Não se aplica ( X )
36. Nome: 39. Endereço
37. Responsável: 40. CEP: 41. Cidade:
42. UF
38. Cargo/Função: 43. Fone: 44. Fax:
COMITÊ DE ÉTICA EM PESQUISA - CEP
45. Data de Entrada:
_____/_____/_____
46. Registro no CEP: 47. Conclusão: Aprovado ( )
Data: ____/_____/_____
48. Não Aprovado ( )
Data: _____/_____/_____
49. Relatório(s) do Pesquisador responsável previsto(s) para:
Data: _____/_____/____ Data: _____/_____/_____
Encaminho a CONEP:
50. Os dados acima para registro ( ) 51. O projeto para
apreciação ( )
52. Data: _____/_____/_____
53. Coordenador/Nome
________________________________
Assinatura
Anexar o parecer
consubstanciado
COMISSÃO NACIONAL DE ÉTICA EM PESQUISA - CONEP
54. Nº Expediente :
55. Processo :
56.Data Recebimento : 57. Registro na CONEP:
58. Observações: