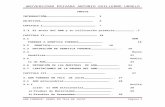UNIVERSIDAD PRIVADA ANTONIO GUILLERMO URRELO · 2020. 8. 21. · universidad privada antonio...
Transcript of UNIVERSIDAD PRIVADA ANTONIO GUILLERMO URRELO · 2020. 8. 21. · universidad privada antonio...

UNIVERSIDAD PRIVADA ANTONIO GUILLERMO URRELO
MANUAL DOCENTE
AULA VIRTUAL CON GOOGLE CLASSROOM
VERSIÓN: 2.2
ELABORADO POR:
ING. JEINER HUAMÁN CRUZADO
UNIDAD ORGÁNICA:
GERENCIA DE INFORMÁTICA
CAJAMARCA, 30/04/2020

UNIVERSIDAD PRIVADA ANTONIO GUILLERMO URRELO GERENCIA DE INFORMÁTICA
V2.1
PÁGINA 0 DE 37
MANUAL DOCENTE AULA VIRTUAL CON GOOGLE CLASSROOM
VIGENTE DESDE: 30/04/2020
CONTROL DE VERSIONES
VERSIÓN REALIZADA POR REVISADA POR APROBADA POR FECHA RESUMEN DEL CAMBIO
1.0 Kelly Salgado Jorge Lezama Jorge Lezama 04/05/2017 Creación del Manual
2.0 Jeiner Huamán ---- ---- 08/04/2020
Reestructuración del
manual y nuevos
contenidos
2.1 Jeiner Huamán ---- ---- 29/04/2020
Actualización de
contenidos y formato
2.2 Jeiner Huamán ---- ---- 30/04/2020
Actualización de
contenidos

UNIVERSIDAD PRIVADA ANTONIO GUILLERMO URRELO GERENCIA DE INFORMÁTICA
V2.1
PÁGINA 1 DE 37
MANUAL DOCENTE AULA VIRTUAL CON GOOGLE CLASSROOM
VIGENTE DESDE: 30/04/2020
CONTENIDO
1. PROPÓSITO DEL MANUAL ................................................................................................ 2
2. OBJETIVO DEL AULA VIRTUAL .......................................................................................... 2
3. USUARIOS ........................................................................................................................ 2
4. GOOGLE CLASSROOM ...................................................................................................... 2
5. REQUERIMIENTO DE SOFTWARE PARA SU USO ............................................................... 2
6. FORMAS DE ACCESO A GOOGLE CLASSROOM .................................................................. 3
6.1. DESDE EL ENLACE DEL GOOGLE CLASSROOM ........................................................................... 3
6.2. DESDE EL CORREO INSTITUCIONAL ......................................................................................... 3
7. CREAR Y ORGANIZAR CLASES ........................................................................................... 6
7.1. CREAR UNA CLASE ............................................................................................................. 6
7.2. EDITAR UNA CLASE............................................................................................................. 8
7.3. ASIGNAR/INVITAR PROFESORES COLABORADORES DE LA CLASE ................................................... 8
7.4. ACEPTAR INVITACIÓN PARA PARTICIPAR COMO PROFESOR COLABORADOR ................................. 10
8. TABLÓN (NOVEDADES) DEL CLASSROOM ....................................................................... 11
8.1. CREAR ANUNCIOS ........................................................................................................... 12
8.2. EDITAR ANUNCIO ............................................................................................................ 14
9. TRABAJO DE CLASES ....................................................................................................... 15
9.1. CREAR UN TEMA ............................................................................................................. 15
9.2. CREAR UN MATERIAL DE CLASE ........................................................................................... 16
9.3. EDITAR MATERIAL DE CLASE ............................................................................................... 17
9.4. AÑADIR RECURSOS A UN MATERIAL DE CLASE ........................................................................ 18
9.5. CREAR TAREA ................................................................................................................. 19
9.6. EDITAR TAREA ................................................................................................................ 20
9.7. ADJUNTAR ARCHIVOS A UNA TAREA .................................................................................... 21
9.8. REVISAR UNA TAREA ........................................................................................................ 22
9.9. GESTIÓN DE TAREAS ......................................................................................................... 25
9.10. EXÁMENES ................................................................................................................... 26
10. VIDEO CONFERENCIA ................................................................................................... 32

UNIVERSIDAD PRIVADA ANTONIO GUILLERMO URRELO GERENCIA DE INFORMÁTICA
V2.1
PÁGINA 2 DE 37
MANUAL DOCENTE AULA VIRTUAL CON GOOGLE CLASSROOM
VIGENTE DESDE: 30/04/2020
MANUAL DOCENTE
1. PROPÓSITO DEL MANUAL
El presente manual busca facilitar el aprendizaje del usuario Docente respecto al uso de la
plataforma Google Classroom como entorno de aprendizaje virtual.
2. OBJETIVO DEL AULA VIRTUAL
Gestionar contenidos para la enseñanza y el aprendizaje virtual, ayudando a los docentes a
aumentar la colaboración y fomentando una mayor comunicación en su interacción con los
estudiantes.
3. USUARIOS
Docentes
4. GOOGLE CLASSROOM
Es una plataforma que permite gestionar las actividades académicas de manera on-line y de
forma colaborativa entre estudiantes y docentes. Esta plataforma es una herramienta que
está incluida en la suite de Google para educación, con la cual cuenta la Universidad Privada
Antonio Guillermo Urrelo.
Google Classroom permite: crear documentos, compartir información de tipo multimedia,
agendar reuniones por videoconferencia, entre otros; brindando así, la posibilidad de
gestionar el aprendizaje a distancia o semi presencial, debido a que, tanto estudiantes como
docentes, pueden acceder a la plataforma utilizando diferentes dispositivos sin importar el
lugar y la hora.
5. REQUERIMIENTO DE SOFTWARE PARA SU USO
Los usuarios pueden acceder a Classroom a través de Internet haciendo uso de cualquier
navegador como, por ejemplo: Chrome, Firefox®, Internet Explorer® o Safari ®. En general,
Classroom mantiene su compatibilidad con las versiones de los principales navegadores de
forma continuada.

UNIVERSIDAD PRIVADA ANTONIO GUILLERMO URRELO GERENCIA DE INFORMÁTICA
V2.1
PÁGINA 3 DE 37
MANUAL DOCENTE AULA VIRTUAL CON GOOGLE CLASSROOM
VIGENTE DESDE: 30/04/2020
Así mismo, Classroom también está disponible como aplicación para dispositivos móviles
Android y Apple® iOS®.
6. FORMAS DE ACCESO A GOOGLE CLASSROOM
El ingreso a la plataforma Google Classroom se puede realizar de dos maneras:
6.1. DESDE EL ENLACE DEL GOOGLE CLASSROOM
Para acceder de esta forma, deberá acceder al enlace: http://classroom.google.com, en
donde deberá ingresar las mismas credenciales (usuario y contraseña) con las que accede
a su correo institucional.
6.2. DESDE EL CORREO INSTITUCIONAL
Acceda al correo institucional, seguidamente:
1. Haga clic en el icono de aplicaciones, ubicado en la parte superior derecha.
2. Luego haga clic en el ícono de Classroom.

UNIVERSIDAD PRIVADA ANTONIO GUILLERMO URRELO GERENCIA DE INFORMÁTICA
V2.1
PÁGINA 4 DE 37
MANUAL DOCENTE AULA VIRTUAL CON GOOGLE CLASSROOM
VIGENTE DESDE: 30/04/2020
Si es la primera vez que ingresa a Google Classroom, visualizará el siguiente mensaje, haga clic en
“continuar” para proceder con el registro.
Posteriormente, Google mostrará una interfaz para elegir el rol (función) que desempeña:

UNIVERSIDAD PRIVADA ANTONIO GUILLERMO URRELO GERENCIA DE INFORMÁTICA
V2.1
PÁGINA 5 DE 37
MANUAL DOCENTE AULA VIRTUAL CON GOOGLE CLASSROOM
VIGENTE DESDE: 30/04/2020
IMPORTANTE: Automáticamente, y en paralelo a la activación de la cuenta en Classroom,
se crea una carpeta con el nombre Classroom en Google Drive*. En esa carpeta principal
se irán creando automáticamente las carpetas correspondientes a cada clase. En estas
carpetas se irá guardando de manera automática el material usado en cada tarea de la
clase correspondiente (fotos, documentos, etc.)
* Google Drive es una aplicación que permite almacenar información en la nube de manera
segura. Esta información se guardará fuera de nuestros equipos y podremos acceder a ella
desde cualquier punto con conexión a Internet. Se puede acceder desde la página
drive.google.com ó desde el menú de aplicaciones en la parte superior derecha del
buscador de Google o de cualquier Google app (por ejemplo Gmail).
Finalmente, visualizará la pantalla principal del Google Classroom:
En caso de que ya tenga cursos registrados, visualizará una pantalla similar a la que a continuación
se muestra, con dichos cursos.

UNIVERSIDAD PRIVADA ANTONIO GUILLERMO URRELO GERENCIA DE INFORMÁTICA
V2.1
PÁGINA 6 DE 37
MANUAL DOCENTE AULA VIRTUAL CON GOOGLE CLASSROOM
VIGENTE DESDE: 30/04/2020
7. CREAR Y ORGANIZAR CLASES
Como profesor, una de las primeras cosas que harás en Classroom es crear una clase para
los alumnos a los que enseñas. En una clase, puedes asignar tareas y publicar
anuncios para los alumnos.
7.1. CREAR UNA CLASE
En la página de inicio, pulsa en el botón de crear clase o unirse que tienes arriba a
la derecha, el cual desplegará un menú, y a continuación deberá elegir “Crear una clase”
A continuación, visualizará una pantalla, en la cual deberá completar los campos: nombre
de la Clase (curso), nombre de la sección, nombre de la materia y nombre del aula. Es
preciso mencionar que es obligatorio ingresar el nombre de la clase, los otros campos son
opcionales.
Cursos registrados

UNIVERSIDAD PRIVADA ANTONIO GUILLERMO URRELO GERENCIA DE INFORMÁTICA
V2.1
PÁGINA 7 DE 37
MANUAL DOCENTE AULA VIRTUAL CON GOOGLE CLASSROOM
VIGENTE DESDE: 30/04/2020
Al dar clic en la opción Crear, plataforma creará el curso y mostrará la pantalla principal.
En esta pantalla podrá visualizar el código del curso, mediante el cual podrá invitar a sus
estudiantes a unirse. Para copiar este código deberá proceder como en las imágenes se indica:

UNIVERSIDAD PRIVADA ANTONIO GUILLERMO URRELO GERENCIA DE INFORMÁTICA
V2.1
PÁGINA 8 DE 37
MANUAL DOCENTE AULA VIRTUAL CON GOOGLE CLASSROOM
VIGENTE DESDE: 30/04/2020
7.2. EDITAR UNA CLASE
Para editar los datos una clase, deberá hacer clic el menú de opciones de una clase,
seguidamente seleccionar editar, seguidamente se abrirá un formulario popup en el cual
se puede editar la información correspondiente al curso. El botón guardar, solamente se
habilita si se ha modificado algún campo del formulario.
7.3. ASIGNAR/INVITAR PROFESORES COLABORADORES DE LA CLASE
Es posible invitar a otros profesores para colaborar en las actividades del curso. Los
profesores colaboradores pueden hacer las mismas tareas que el profesor principal. Sin
embargo, los profesores principales y los colaboradores tienen diferentes permisos en
Classroom.
A continuación, algunas diferencias importantes:
• Solamente puede eliminar una clase el profesor principal.
• No se puede anular la inscripción del profesor principal ni quitarlo de la clase.

UNIVERSIDAD PRIVADA ANTONIO GUILLERMO URRELO GERENCIA DE INFORMÁTICA
V2.1
PÁGINA 9 DE 37
MANUAL DOCENTE AULA VIRTUAL CON GOOGLE CLASSROOM
VIGENTE DESDE: 30/04/2020
• No se puede silenciar a los profesores en una clase.
• El profesor principal es el propietario de la carpeta de Google Drive de la clase. En el
momento en que un profesor colaborador se apunte a una clase, tendrá acceso a su
carpeta de Google Drive.
• Sólo podrán tener el rol de profesor colaborador los docentes de la UPAGU.
Para invitar a otros profesores a colaborar, habiendo accedido al curso, deberá ingresar a
la pestaña Personas y hacer clic en el ícono de invitar a los profesores: .
Seguidamente aparecerá un formulario, en el cual se deberá ingresar el correo electrónico
del o los profesores que agregará al curso, y seguidamente presione la opción Invitar.

UNIVERSIDAD PRIVADA ANTONIO GUILLERMO URRELO GERENCIA DE INFORMÁTICA
V2.1
PÁGINA 10 DE 37
MANUAL DOCENTE AULA VIRTUAL CON GOOGLE CLASSROOM
VIGENTE DESDE: 30/04/2020
Mientras el usuario (docente invitado) no acepte la invitación, en la lista de profesores del
curso, se visualizará con estado de “invitado”.
7.4. ACEPTAR INVITACIÓN PARA PARTICIPAR COMO PROFESOR COLABORADOR
Al profesor invitado le aparecerá en la lista de sus clases, la nueva clase a la cual ha sido
invitado, mostrando la opción de aceptar o rechazar. Una vez aceptada la invitación, podrá
ingresar a la clase y realizar todas las actividades de un profesor en Classroom, siendo
posible también como profesor abandonarla desde la pestaña de “Personas”

UNIVERSIDAD PRIVADA ANTONIO GUILLERMO URRELO GERENCIA DE INFORMÁTICA
V2.1
PÁGINA 11 DE 37
MANUAL DOCENTE AULA VIRTUAL CON GOOGLE CLASSROOM
VIGENTE DESDE: 30/04/2020
8. TABLÓN (NOVEDADES) DEL CLASSROOM
Es la pestaña donde se publican las novedades tales como anuncios o mensajes del profesor
para sus estudiantes, así como notificaciones respecto de otros recursos en otras partes de
Classroom tales como tareas, materiales de clase, preguntas, etc. Todas estas publicaciones
se muestran en orden cronológico y no es posible cambiarlas.
También denominada
“Novedades”

UNIVERSIDAD PRIVADA ANTONIO GUILLERMO URRELO GERENCIA DE INFORMÁTICA
V2.1
PÁGINA 12 DE 37
MANUAL DOCENTE AULA VIRTUAL CON GOOGLE CLASSROOM
VIGENTE DESDE: 30/04/2020
8.1. CREAR ANUNCIOS
Los anuncios son publicaciones que sirven para comunicar mensajes a los estudiantes, a
los cuales se les notificará de acuerdo con la selección realizada (a todos los estudiantes o
sólo los seleccionados), por defecto el anuncio es para todos los estudiantes de la clase.
Al pulsar en el recuadro, se abre una ventana para editar la nueva publicación como a
continuación se indica:
Se puede dirigir la publicación a todos los estudiantes o en caso contrario seleccionar
solamente algunos, por defecto está dirigido a todos los estudiantes.

UNIVERSIDAD PRIVADA ANTONIO GUILLERMO URRELO GERENCIA DE INFORMÁTICA
V2.1
PÁGINA 13 DE 37
MANUAL DOCENTE AULA VIRTUAL CON GOOGLE CLASSROOM
VIGENTE DESDE: 30/04/2020
Además, es posible adjuntar recursos a la publicación, tales como archivos desde nuestro
Google drive, un enlace hacia una página web, subir un archivo desde nuestro ordenador o
incluir un video desde YouTube.
Finalmente, puede publicar inmediatamente el nuevo anuncio, sin embargo, es posible
programar la fecha de publicación. Esta opción se encuentra en la flecha que está a la derecha
de “Publicar”, al hacer clic visualizará el menú.

UNIVERSIDAD PRIVADA ANTONIO GUILLERMO URRELO GERENCIA DE INFORMÁTICA
V2.1
PÁGINA 14 DE 37
MANUAL DOCENTE AULA VIRTUAL CON GOOGLE CLASSROOM
VIGENTE DESDE: 30/04/2020
De seleccionar la opción programar, se abrirá una ventana para definir la fecha y la hora desde
la cual estará visible la publicación en el tablón(novedades). Después de ingresar los datos
requeridos, hacer clic en “Programar”.
También es posible guardar la publicación como un borrador para ser completado y publicado
posteriormente.
8.2. EDITAR ANUNCIO
Una vez publicado el anuncio, es posible editarlo, para ello ubicar el anuncio, hacer clic en
opciones ( ) y seguidamente seleccionar editar.

UNIVERSIDAD PRIVADA ANTONIO GUILLERMO URRELO GERENCIA DE INFORMÁTICA
V2.1
PÁGINA 15 DE 37
MANUAL DOCENTE AULA VIRTUAL CON GOOGLE CLASSROOM
VIGENTE DESDE: 30/04/2020
Del mismo modo, también se puede eliminar el anuncio. Para ello hacer clic en opciones ( )
y seguidamente seleccionar eliminar del anuncio y luego en confirmar.
9. TRABAJO DE CLASES
Este apartado presenta los contenidos de la clase. Es una parte estática, que mantiene la
organización establecida por el profesor.
9.1. CREAR UN TEMA
Es importante organizar las publicaciones de material de clases, tareas, preguntas, etc., en
temas, ya que ayuda a localizar de mejor manera los contenidos creados. Para ello, deberá
hacer clic en crear, luego seleccionar la opción tema, ingrese el nombre del tema y por
último haga clic en añadir.

UNIVERSIDAD PRIVADA ANTONIO GUILLERMO URRELO GERENCIA DE INFORMÁTICA
V2.1
PÁGINA 16 DE 37
MANUAL DOCENTE AULA VIRTUAL CON GOOGLE CLASSROOM
VIGENTE DESDE: 30/04/2020
Seguidamente, la plataforma mostrará el tema creado, de la siguiente manera:
9.2. CREAR UN MATERIAL DE CLASE
Los materiales de clase son archivos de documentos, presentaciones, etc, que estarán
disponibles para la consulta de los estudiantes de manera organizada.
Se abrirá un nuevo formulario, para ingresar los datos del nuevo material.

UNIVERSIDAD PRIVADA ANTONIO GUILLERMO URRELO GERENCIA DE INFORMÁTICA
V2.1
PÁGINA 17 DE 37
MANUAL DOCENTE AULA VIRTUAL CON GOOGLE CLASSROOM
VIGENTE DESDE: 30/04/2020
Al hacer clic en publicar, se mostrará el material creado:
9.3. EDITAR MATERIAL DE CLASE
Una vez publicado un material de clases, es posible editarlo para cambiar el nombre, la
descripción, agregar recursos, cambiar el tema.
Luego de seleccionar la opción editar, se abrirá el formulario para la edición del material, de
la siguiente manera:

UNIVERSIDAD PRIVADA ANTONIO GUILLERMO URRELO GERENCIA DE INFORMÁTICA
V2.1
PÁGINA 18 DE 37
MANUAL DOCENTE AULA VIRTUAL CON GOOGLE CLASSROOM
VIGENTE DESDE: 30/04/2020
9.4. AÑADIR RECURSOS A UN MATERIAL DE CLASE
Los recursos que se pueden agregar al material de clase son: Archivos de Google Drive,
Enlaces a páginas Web, Subir Archivos desde nuestro ordenador y añadir un video de
YouTube
En el ejemplo siguiente, se añadirá un video de YouTube
Se puede realizar una búsqueda de videos o si se tiene la dirección URL, se deberá agregar
en la pestaña URL. Luego se hace clic en Añadir.
Finalmente se deberá hacer clic en Guardar, y a continuación se visualizará el video
agregado en el material de clases.

UNIVERSIDAD PRIVADA ANTONIO GUILLERMO URRELO GERENCIA DE INFORMÁTICA
V2.1
PÁGINA 19 DE 37
MANUAL DOCENTE AULA VIRTUAL CON GOOGLE CLASSROOM
VIGENTE DESDE: 30/04/2020
9.5. CREAR TAREA
Para crear una tarea, deberá hacer clic en ícono de crear.
Seguidamente se mostrará la interfaz para crear una nueva tarea, a la que es necesario
asignarle un título, de lo contrario no será posible realizar dicha creación. Además, el
profesor puede dirigir una tarea a una clase o varias de sus clases, y puede asignar a todos
los estudiantes o solamente a algunos; esto favorece la diversificación de las tareas y por
ende una enseñanza mucho más personalizada.

UNIVERSIDAD PRIVADA ANTONIO GUILLERMO URRELO GERENCIA DE INFORMÁTICA
V2.1
PÁGINA 20 DE 37
MANUAL DOCENTE AULA VIRTUAL CON GOOGLE CLASSROOM
VIGENTE DESDE: 30/04/2020
Así mismo, es posible establecer una fecha y hora de entrega; como también puede asignar
una puntuación a la tarea o simplemente se puede dejar en blanco.
Además, se puede adjuntar archivos desde nuestro ordenador o adjuntar desde nuestro
Google drive.
Finalmente, la plataforma permite publicar la tarea en ese momento, programarla para
una fecha y hora posterior o guardarla como borrador para su posterior edición.
9.6. EDITAR TAREA
Si una tarea ya fue publicada, es posible realizar cambios en el nombre de este, en las
indicaciones o adjuntar archivos. Para ello, deberá ubicarse en la tarea que desea editar
dentro de la pestaña “Trabajo de clase” y seguidamente deberá hacer clic en el menú
editar.

UNIVERSIDAD PRIVADA ANTONIO GUILLERMO URRELO GERENCIA DE INFORMÁTICA
V2.1
PÁGINA 21 DE 37
MANUAL DOCENTE AULA VIRTUAL CON GOOGLE CLASSROOM
VIGENTE DESDE: 30/04/2020
A continuación, se visualizará una ventana para poder editar el contenido de la tarea
publicada.
9.7. ADJUNTAR ARCHIVOS A UNA TAREA
El adjuntado de archivos se puede realizar al momento de crear una nueva tarea o al
momento de editar una ya existente, el procedimiento es el mismo. En la ventana de
edición de la tarea, se deberá hacer clic en el botón “Añadir” y elegir el tipo de recurso que
desea adjuntar, los cuales pueden ser: archivos del ordenador, archivos de Google drive,
enlaces a un sitio web o un video de YouTube.
Al adjuntar un archivo, Classroom nos permite elegir el modo en que los estudiantes
trabajarán con estos archivos:
1. Los estudiantes pueden ver el archivo: En este caso, los estudiantes solamente podrán
ver el archivo;

UNIVERSIDAD PRIVADA ANTONIO GUILLERMO URRELO GERENCIA DE INFORMÁTICA
V2.1
PÁGINA 22 DE 37
MANUAL DOCENTE AULA VIRTUAL CON GOOGLE CLASSROOM
VIGENTE DESDE: 30/04/2020
2. Los estudiantes pueden editar el archivo: Es útil cuando se requiere que los estudiantes
realicen un trabajo en equipo, ya que los estudiantes podrán trabajar en un mismo
documento.
9.8. REVISAR UNA TAREA
Una vez que la tarea haya sido realizada y enviada por el estudiante, el profesor recibirá la
tarea, la revisará, podrá anotar comentarios que crea conveniente, así como adjuntar
nuevos archivos, etc., además esta tarea podrá ser devuelta al estudiante. Cabe señalar
que trabajar con archivos de Google Drive simplifica muchísimo la labor de corrección de
tareas, dado que se pueden realizar todas las correcciones, calificaciones y comentarios de
todos los estudiantes sin necesidad de descargar archivos o incluso de cambiar de pantalla.
Para acceder al control de trabajos enviados por los estudiantes, se debe hacer clic sobre
el título de la tarea.

UNIVERSIDAD PRIVADA ANTONIO GUILLERMO URRELO GERENCIA DE INFORMÁTICA
V2.1
PÁGINA 23 DE 37
MANUAL DOCENTE AULA VIRTUAL CON GOOGLE CLASSROOM
VIGENTE DESDE: 30/04/2020
Se abre la venta de control de trabajos
Al hacer clic en un archivo, se abrirá otra ventana para proceder a revisar las tareas de
todos los estudiantes.

UNIVERSIDAD PRIVADA ANTONIO GUILLERMO URRELO GERENCIA DE INFORMÁTICA
V2.1
PÁGINA 24 DE 37
MANUAL DOCENTE AULA VIRTUAL CON GOOGLE CLASSROOM
VIGENTE DESDE: 30/04/2020
Si los archivos enviados por el estudiante son diferentes a los de drive, se podrá realizar
comentarios sobre cada uno de los archivos enviados por el estudiante. Al hacer clic en
devolver, Classroom muestra un mensaje de confirmación.
La descarga de notas de los estudiantes se realizará desde la ventana de control de
trabajos, siendo posible copiar todas las calificaciones en una hoja de cálculo de Google
drive o descargarlos en formato csv.

UNIVERSIDAD PRIVADA ANTONIO GUILLERMO URRELO GERENCIA DE INFORMÁTICA
V2.1
PÁGINA 25 DE 37
MANUAL DOCENTE AULA VIRTUAL CON GOOGLE CLASSROOM
VIGENTE DESDE: 30/04/2020
Cuando se asigna una tarea a los estudiantes con una fecha de entrega, ésta será
automáticamente agregada al calendario de Classroom.
9.9. GESTIÓN DE TAREAS
En el menú principal, se encuentra el menú “Tareas pendientes” el cual muestra todas las
tareas para revisar y las revisadas de todas las clases que tenemos.

UNIVERSIDAD PRIVADA ANTONIO GUILLERMO URRELO GERENCIA DE INFORMÁTICA
V2.1
PÁGINA 26 DE 37
MANUAL DOCENTE AULA VIRTUAL CON GOOGLE CLASSROOM
VIGENTE DESDE: 30/04/2020
Para dar por finalizada una tarea, deberá hacer clic en los tres puntos de la derecha de la
tarea, a continuación, se mostrará una opción que indica que es posible marcar la tarea
como revisada, pasando ésta a la lista de tareas revisadas que se muestra en la pestaña
Corregidas, en donde también se podrá volver a marcar la tarea como no corregida.
9.10. EXÁMENES
Es posible realizar exámenes en Google Classroom gracias a que se puede integrar con
herramientas como Google drive y Google forms dando la posibilidad de plantear tareas
con preguntas de respuesta abierta o pruebas con capacidad de autocorrección. Esto hace
posible importar las calificaciones a nuestra clase para mostrar los exámenes en el flujo de
tareas.

UNIVERSIDAD PRIVADA ANTONIO GUILLERMO URRELO GERENCIA DE INFORMÁTICA
V2.1
PÁGINA 27 DE 37
MANUAL DOCENTE AULA VIRTUAL CON GOOGLE CLASSROOM
VIGENTE DESDE: 30/04/2020
Para crear exámenes hay dos posibilidades:
1) Pregunta: Esta opción permite formular únicamente una pregunta para una respuesta
corta o de selección múltiple, no es auto corregible. Este tipo de pregunta es útil para
determinar si los estudiantes comprendieron un tema, por lo cual es utilizado al final
de la clase.
2) Tarea de Cuestionario: Esta opción permite crear una tarea en la cual se adjunta un
formulario en Google Drive llamado “BlankQuiz”, este formulario es autocorregible
por defecto, siempre y cuando las preguntas del examen sean de tipo selección.
Para proceder con la edición del formulario, deberá hacer clic en el “Blank Quiz”

UNIVERSIDAD PRIVADA ANTONIO GUILLERMO URRELO GERENCIA DE INFORMÁTICA
V2.1
PÁGINA 28 DE 37
MANUAL DOCENTE AULA VIRTUAL CON GOOGLE CLASSROOM
VIGENTE DESDE: 30/04/2020
A continuación, se abrirá una nueva ventana para editar el formulario
Para iniciar el registro de preguntas y respuestas, deberá hacer clic en la pregunta

UNIVERSIDAD PRIVADA ANTONIO GUILLERMO URRELO GERENCIA DE INFORMÁTICA
V2.1
PÁGINA 29 DE 37
MANUAL DOCENTE AULA VIRTUAL CON GOOGLE CLASSROOM
VIGENTE DESDE: 30/04/2020
a) PREGUNTA DEL TIPO: SELECCIÓN MÚLTIPLE
Con esta opción, deberá Ingresar la pregunta y elegir el tipo Selección múltiple
Seguidamente se deberán ingresar las opciones de respuesta de la pregunta
Por último, deberá indicar cuál de estas alternativas de respuesta, es la respuesta
correcta.

UNIVERSIDAD PRIVADA ANTONIO GUILLERMO URRELO GERENCIA DE INFORMÁTICA
V2.1
PÁGINA 30 DE 37
MANUAL DOCENTE AULA VIRTUAL CON GOOGLE CLASSROOM
VIGENTE DESDE: 30/04/2020
b) PREGUNTA DEL TIPO: CASILLA DE VERIFICACIÓN
Con esta opción deberá agregar la pregunta y elegir el tipo Casillas de verificación
Para seleccionar las respuestas, se deberá proceder de manera similar que del tipo
anterior.

UNIVERSIDAD PRIVADA ANTONIO GUILLERMO URRELO GERENCIA DE INFORMÁTICA
V2.1
PÁGINA 31 DE 37
MANUAL DOCENTE AULA VIRTUAL CON GOOGLE CLASSROOM
VIGENTE DESDE: 30/04/2020
c) PREGUNTA DEL TIPO: DESPLEGALE
El procedimiento es similar a los tipos de pregunta anterior, primero deberá ingresar
la pregunta, las opciones, establecer el puntaje y seleccionar la respuesta correcta.
Una vez finalizado el cuestionario, deberá cerrar la ventana e ir a la pantalla de
creación de Tareas, y hacer clic en crear. Se mostrará la pantalla de Trabajo de Clase,
con la tarea con el examen creado. Del mismo modo que con cualquier tarea, será
posible editarla o eliminarla.

UNIVERSIDAD PRIVADA ANTONIO GUILLERMO URRELO GERENCIA DE INFORMÁTICA
V2.1
PÁGINA 32 DE 37
MANUAL DOCENTE AULA VIRTUAL CON GOOGLE CLASSROOM
VIGENTE DESDE: 30/04/2020
10. VIDEO CONFERENCIA
Esta funcionalidad permite a los profesores impartir clases mediante video utilizando la
herramienta de Google llamada Hangouts Meet o simplemente Meet. Los profesores pueden
grabar la videoconferencia la que se guardará en Google drive, para posteriormente
compartirla en Classroom con todos los estudiantes de la clase. Las videoconferencias pueden
ser hasta con un máximo de 250 participantes.
1) Requisitos
Antes de iniciar una video llamada, comprueba que estás utilizando un equipo compatible
con Hangouts Meet, y que cumples los siguientes requisitos:
• Sistema operativo compatible: Apple macOS, Microsoft Windows, Chrome OS,
Ubuntu y otras distribuciones de Linux basadas en Debian.
• Navegador web compatible: Navegador Chrome, Mozilla Firefox, Microsoft Edge,
Apple Safari.
• Dar permisos para que Meet utilice la cámara y el micrófono
• Una conexión de banda ancha a Internet
• Una cámara web integrada en el ordenador o conectada mediante USB.
• Un procesador Intel i3, i5 o i7 de segunda generación de 2,2 GHz o un
procesador AMD equivalente que admita vídeo de alta definición.
• O desde un móvil descargando la aplicación Google Meet desde la tienda oficial tanto
para iPhone, iPad y Android
2) Iniciar una reunión de video
Se puede iniciar reuniones de video en clase en Classroom, Google Calendar y Meet en una
computadora o dispositivo móvil. En este documento veremos la configuración de Meet
desde Classroom.
Se puede crear una dirección url meet específica para una clase, para ello hay que
configurar desde el menú de ajustes, ir a General y a Meet.

UNIVERSIDAD PRIVADA ANTONIO GUILLERMO URRELO GERENCIA DE INFORMÁTICA
V2.1
PÁGINA 33 DE 37
MANUAL DOCENTE AULA VIRTUAL CON GOOGLE CLASSROOM
VIGENTE DESDE: 30/04/2020
Se abrirá una ventana para modificar la configuración de la clase, ubique en sección General
la opción Meet y haga clic en el botón “Generar enlace de Meet”
Ahora dispone de una dirección URL de reunión, específica para la clase que se está
configurando, se guarda los cambios y al regresar a la pestaña Trabajo de clase, se mostrará
un nuevo acceso para Meet.

UNIVERSIDAD PRIVADA ANTONIO GUILLERMO URRELO GERENCIA DE INFORMÁTICA
V2.1
PÁGINA 34 DE 37
MANUAL DOCENTE AULA VIRTUAL CON GOOGLE CLASSROOM
VIGENTE DESDE: 30/04/2020
Para unirse a una videoconferencia con los estudiantes, simplemente haga clic en el botón
Meet, el cual abrirá una nueva pestaña, si es la primera vez que accede a Meet, Google
solicitará que demos permisos para usar el micrófono y la cámara.
Después de dar los permisos, Meet mostrará la pantalla para poder unirse a la reunión.
Haga Clic en el botón “Unirme ahora”

UNIVERSIDAD PRIVADA ANTONIO GUILLERMO URRELO GERENCIA DE INFORMÁTICA
V2.1
PÁGINA 35 DE 37
MANUAL DOCENTE AULA VIRTUAL CON GOOGLE CLASSROOM
VIGENTE DESDE: 30/04/2020
Finalmente se muestra la pantalla de la reunión.