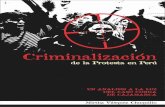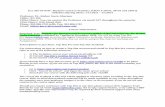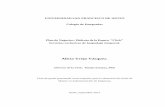Universidad Pedagógica de El Salvador Facultad de Educación Manual de Power Point Alumna:...
-
Upload
alondra-salcedo -
Category
Documents
-
view
1 -
download
0
Transcript of Universidad Pedagógica de El Salvador Facultad de Educación Manual de Power Point Alumna:...

Universidad Pedagógica de El SalvadorUniversidad Pedagógica de El SalvadorFacultad de EducaciónFacultad de Educación
Manual de Power PointManual de Power Point
Alumna:Alumna: Jacqueline Carolina Vásquez Jacqueline Carolina Vásquez SalazarSalazarCódigo:Código: VS – 20731 - 09VS – 20731 - 09Asignatura: Asignatura: Informática EducativaInformática EducativaGrupo:Grupo: 01 - F01 - FCatedrático: Catedrático: Licdo. Ismael SantosLicdo. Ismael Santos
San Salvador, martes 1 de San Salvador, martes 1 de diciembre de 2009diciembre de 2009 11Manual de Power Point 2003Manual de Power Point 2003

Tabla de ContenidosTabla de Contenidos• Capítulo I : Conceptos Básicos --------------- Capítulo I : Conceptos Básicos --------------- Diapositiva 5Diapositiva 5
• Capítulo II: Inicio de Power Point -----------Capítulo II: Inicio de Power Point ----------- Diapositiva 6Diapositiva 6
• Capítulo III: Pantalla Inicial ------------------Capítulo III: Pantalla Inicial ------------------ Diapositiva 9Diapositiva 9
• Capítulo IV: Crear una presentación -------- Capítulo IV: Crear una presentación -------- Diapositiva 25Diapositiva 25
• Capítulo V: Tipos de Vista -------------------- Capítulo V: Tipos de Vista -------------------- Diapositiva 35Diapositiva 35
• Capítulo VI: Zoom ------------------------------Capítulo VI: Zoom ------------------------------ Diapositiva 45Diapositiva 45
• Capítulo VII: Trabajar con diapositivas ------Capítulo VII: Trabajar con diapositivas ------ Diapositiva 49Diapositiva 49
• Capítulo VIII: Insertar sonidos y películas ---Capítulo VIII: Insertar sonidos y películas --- Diapositiva 58Diapositiva 58
• Capítulo IX: Animaciones y Transiciones -----Capítulo IX: Animaciones y Transiciones ----- Diapositiva 61Diapositiva 61
• Capítulo X: Ensayar Intervalos -----------------Capítulo X: Ensayar Intervalos ----------------- Diapositiva 67Diapositiva 67
22Manual de Power Point 2003Manual de Power Point 2003

ObjetivoObjetivo
Conocer acerca de las utilidades que nos proporciona el Conocer acerca de las utilidades que nos proporciona el programa de Power Point 2003, así como cada de sus programa de Power Point 2003, así como cada de sus herramientas, con el fin de ponerlo en práctica al realizar herramientas, con el fin de ponerlo en práctica al realizar presentaciones de trabajos, exposiciones, conferencias, etc.presentaciones de trabajos, exposiciones, conferencias, etc.
JustificaciónJustificación
Utilizar las herramientas tecnológicas que poseemos hoy en Utilizar las herramientas tecnológicas que poseemos hoy en día, es necesario para la formación profesional y el desempeño día, es necesario para la formación profesional y el desempeño óptimo en nuestros trabajos u ocupaciones . Es por esta razón óptimo en nuestros trabajos u ocupaciones . Es por esta razón que debemos conocer de todas las posibilidades que nos que debemos conocer de todas las posibilidades que nos brindan los programas de computación, ya que , en la brindan los programas de computación, ya que , en la actualidad , la tecnología y la educación están íntimamente actualidad , la tecnología y la educación están íntimamente relacionadas con todos los campos de la vida laboral y relacionadas con todos los campos de la vida laboral y cotidiana. Como futuros profesionales de la docencia es cotidiana. Como futuros profesionales de la docencia es necesario que tengamos a mano dichos conocimientos para necesario que tengamos a mano dichos conocimientos para orientar mejor a las nuevas generaciones.orientar mejor a las nuevas generaciones.
Manual de Power Point 2003Manual de Power Point 2003 33

IntroducciónIntroducción
En el siguiente manual de Power Point En el siguiente manual de Power Point 2003 se da a conocer las diferentes 2003 se da a conocer las diferentes herramientas que podemos encontrar herramientas que podemos encontrar dentro de él y utilizar al elaborar dentro de él y utilizar al elaborar trabajos, presentaciones u otro tipo de trabajos, presentaciones u otro tipo de reportes. Además, se dan los pasos a reportes. Además, se dan los pasos a seguir para poder manejarlo en cada seguir para poder manejarlo en cada una de sus partes.una de sus partes.
Manual de Power Point 2003Manual de Power Point 2003 44

Capítulo I: Conceptos Capítulo I: Conceptos básicos. básicos.
• Power Point es la herramienta que nos ofrece Microsoft Power Point es la herramienta que nos ofrece Microsoft Office para crear presentaciones. Las presentaciones son Office para crear presentaciones. Las presentaciones son imprescindibles hoy en día, ya que permiten comunicar imprescindibles hoy en día, ya que permiten comunicar información e ideas de forma visual y atractiva. información e ideas de forma visual y atractiva.
• Asimismo, se pueden utilizar presentaciones en la Asimismo, se pueden utilizar presentaciones en la enseñanza, como apoyo al profesor para desarrollar un enseñanza, como apoyo al profesor para desarrollar un determinado tema; exponer resultados de una determinado tema; exponer resultados de una investigación; en la empresa, para preparar reuniones, investigación; en la empresa, para preparar reuniones, presentar los alcances de un trabajo o los logros de la presentar los alcances de un trabajo o los logros de la empresa; para presentar un nuevo producto, etc. En empresa; para presentar un nuevo producto, etc. En definitiva, siempre que se quiera exponer información de definitiva, siempre que se quiera exponer información de forma visual y agradable para captar la atención del forma visual y agradable para captar la atención del interlocutor se debe utilizar el programa Power Point. interlocutor se debe utilizar el programa Power Point.
55Manual de Power Point 2003Manual de Power Point 2003

Capítulo II: Iniciar Power Capítulo II: Iniciar Power PointPoint
66Manual de Power Point 2003Manual de Power Point 2003

Formas básicas de iniciar Formas básicas de iniciar Power Point Power Point • 1) Desde el botón Inicio situado, 1) Desde el botón Inicio situado,
normalmente, en la esquina inferior normalmente, en la esquina inferior izquierda de la pantalla. Para ello, coloque izquierda de la pantalla. Para ello, coloque el cursor y dé clic sobre el botón Inicio. Se el cursor y dé clic sobre el botón Inicio. Se mostrará un menú. Aquí, al colocar el mostrará un menú. Aquí, al colocar el cursor sobre Programas, cursor sobre Programas,
• Curso Power Point Curso Power Point • aparece otra lista con los programas que aparece otra lista con los programas que
hay instalados en su computadora; busque hay instalados en su computadora; busque Microsoft PowerPoint; dé clic sobre él y Microsoft PowerPoint; dé clic sobre él y arrancará el programa. arrancará el programa.
77Manual de Power Point 2003Manual de Power Point 2003

Desde el icono de Power Point del Desde el icono de Power Point del escritorio, haciendo doble clicescritorio, haciendo doble clic
• Ahora inicie PowerPoint para ir probando lo Ahora inicie PowerPoint para ir probando lo que vayamos explicando a lo largo del que vayamos explicando a lo largo del curso. De esta forma, aprenderá mejor el curso. De esta forma, aprenderá mejor el manejo de este programa. Ahora bien, para manejo de este programa. Ahora bien, para que sea fácil seguir la explicación al mismo que sea fácil seguir la explicación al mismo tiempo que tiene abierto el programa, le tiempo que tiene abierto el programa, le aconsejamos que combine dos sesiones; si aconsejamos que combine dos sesiones; si no sabe cómo hacerlo no se preocupe, aquí no sabe cómo hacerlo no se preocupe, aquí explicamos cómo compaginar dos sesiones. explicamos cómo compaginar dos sesiones.
88Manual de Power Point 2003Manual de Power Point 2003

Capítulo III: La pantalla Capítulo III: La pantalla inicial inicial
• Al iniciar Power Point aparece una pantalla Al iniciar Power Point aparece una pantalla inicial como la que a continuación inicial como la que a continuación mostramos. Ahora conoceremos los mostramos. Ahora conoceremos los nombres de los diferentes elementos de nombres de los diferentes elementos de esta pantalla y así será más fácil entender esta pantalla y así será más fácil entender el resto del curso. La pantalla que se el resto del curso. La pantalla que se muestra puede no coincidir exactamente muestra puede no coincidir exactamente con la que ve en su computadora, ya que con la que ve en su computadora, ya que cada usuario puede decidir qué elementos cada usuario puede decidir qué elementos quiere que se vean en cada momento, quiere que se vean en cada momento, como veremos más adelante.como veremos más adelante.
99Manual de Power Point 2003Manual de Power Point 2003

La parte central de la ventana es donde visualizamos y creamos las diapositivas que formarán la presentación. Una diapositiva no es más que una de las muchas pantallas que forman parte de una presentación; es como la página de un libro.
1010Manual de Power Point 2003Manual de Power Point 2003

La ventana principal de Power Point se La ventana principal de Power Point se divide de la siguiente manera:divide de la siguiente manera:
1111Manual de Power Point 2003Manual de Power Point 2003

• A. Barra de TituloA. Barra de Titulo• B. Botones de control (maximizar, B. Botones de control (maximizar,
minimizar, cerrar)minimizar, cerrar)• C. Barra de menúC. Barra de menú• D. Barra de herramientasD. Barra de herramientas• E. DiapositivasE. Diapositivas• F. EsquemaF. Esquema• G. Panel de TareasG. Panel de Tareas• H. Barra de dibujoH. Barra de dibujo• I. Barra de Estado.I. Barra de Estado.• J. Barra de Desplazamiento J. Barra de Desplazamiento
1212Manual de Power Point 2003Manual de Power Point 2003

Barra de tituloBarra de titulo
• La barra de Título contiene el nombre del La barra de Título contiene el nombre del documento sobre el que se está trabajando documento sobre el que se está trabajando en ese momento. Cuando creamos una en ese momento. Cuando creamos una presentación se le asigna el nombre presentación se le asigna el nombre provisional Presentación1, hasta que lo provisional Presentación1, hasta que lo guardemos y le demos el nombre que guardemos y le demos el nombre que queramos. En el extremo de la derecha están queramos. En el extremo de la derecha están los botones para minimizar, los botones para minimizar, restaurar/maximizar y cerrar la ventana. restaurar/maximizar y cerrar la ventana.
1313Manual de Power Point 2003Manual de Power Point 2003

Botones de controlBotones de control
• Esos botones están en todos (o casi todos) los programas y Esos botones están en todos (o casi todos) los programas y aplicaciones, en la esquina superior derecha:aplicaciones, en la esquina superior derecha:- Minimizar: Se representa por un guion (-), y sirve para que el - Minimizar: Se representa por un guion (-), y sirve para que el programa no este visible en toda la pantalla, solo en la barra programa no este visible en toda la pantalla, solo en la barra de tareasde tareas- Maximizar: Se representa por 2 cuadrados cuando el - Maximizar: Se representa por 2 cuadrados cuando el programa tiene su imagen expandida por toda la pantalla programa tiene su imagen expandida por toda la pantalla (exceptuando a la barra de tareas), y por un cuadrado cuando (exceptuando a la barra de tareas), y por un cuadrado cuando la imagen esta ajustada a un tamaño tal que no ocupa toda la la imagen esta ajustada a un tamaño tal que no ocupa toda la pantalla, y sirve para cambiar entre estos 2 tipos de imagenpantalla, y sirve para cambiar entre estos 2 tipos de imagen- Cerrar: Se representa por una equis (X), y en color rojo, - Cerrar: Se representa por una equis (X), y en color rojo, sirve para terminar el proceso de ejecución del programa, es sirve para terminar el proceso de ejecución del programa, es decir, para cerrarlodecir, para cerrarlo
1414Manual de Power Point 2003Manual de Power Point 2003

• La barra de Menús contiene todas las La barra de Menús contiene todas las operaciones que nos permite realizar operaciones que nos permite realizar Power Point con nuestras presentaciones, Power Point con nuestras presentaciones, las cuales suelen estar agrupadas en las cuales suelen estar agrupadas en menús desplegables. Al hacer clic en menús desplegables. Al hacer clic en Insertar, por ejemplo, veremos las Insertar, por ejemplo, veremos las operaciones relacionadas con los operaciones relacionadas con los diferentes elementos que se pueden diferentes elementos que se pueden insertar en Power Point. insertar en Power Point.
Barra de menús
1515Manual de Power Point 2003Manual de Power Point 2003

Barra de herramientaBarra de herramienta
• Barra de herramientas.- Al iniciar el programa pueden verse Barra de herramientas.- Al iniciar el programa pueden verse las barras de herramientas Estándar y de Formato bajo la las barras de herramientas Estándar y de Formato bajo la barra de menú. Es aconsejable insertar rápidamente la barra de menú. Es aconsejable insertar rápidamente la barra de Dibujo, que se colocará sobre la barra de estado. barra de Dibujo, que se colocará sobre la barra de estado. Por lo tanto, puede insertarse o quitar una barra de Por lo tanto, puede insertarse o quitar una barra de herramientas particular seleccionándola o marcándola en herramientas particular seleccionándola o marcándola en Ver>Barra de HerramientasVer>Barra de Herramientas
1616Manual de Power Point 2003Manual de Power Point 2003

Barra de herramienta Estándar: Barra de herramienta Estándar:
La barra de herramientas Estándar contiene botones para las operaciones más habituales de los menús Archivo y Edición. Nuevo, Abrir, Guardar, Guardar todo, Cortar, Copiar, Pegar, Deshacer y Rehacer.
1717Manual de Power Point 2003Manual de Power Point 2003

Diapositiva.Diapositiva.
• Las diapositivas son cada uno de los Las diapositivas son cada uno de los elementos que constituyen la presentación elementos que constituyen la presentación y cada una de ellas podría identificarse y cada una de ellas podría identificarse con una lámina o página. Se pueden crear con una lámina o página. Se pueden crear y modificar de manera individual.y modificar de manera individual. 1818Manual de Power Point 2003Manual de Power Point 2003

Esquema Esquema
• El área de esquema muestra los títulos de las diapositivas El área de esquema muestra los títulos de las diapositivas que vamos creando con su número, e incluso puede que vamos creando con su número, e incluso puede mostrar las diapositivas en miniatura si seleccionamos la mostrar las diapositivas en miniatura si seleccionamos la pestaña . pestaña .
Al elegir una diapositiva en el área de esquema, Al elegir una diapositiva en el área de esquema, aparecerá inmediatamente la diapositiva en el área de aparecerá inmediatamente la diapositiva en el área de
trabajo para poder modificarla. trabajo para poder modificarla.
1919Manual de Power Point 2003Manual de Power Point 2003

Panel de tareas.Panel de tareas.
El Panel de tareas muestra las tareas más utilizadas en Power Point El Panel de tareas muestra las tareas más utilizadas en Power Point y las clasifica en secciones; por ejemplo, crear una nueva y las clasifica en secciones; por ejemplo, crear una nueva presentación en blanco o abrir una presentación. presentación en blanco o abrir una presentación.
Si en el Panel de tareas aparece la barra quiere decir que Si en el Panel de tareas aparece la barra quiere decir que hay más opciones que aparecerán si se sitúa sobre ella. hay más opciones que aparecerán si se sitúa sobre ella.
El contenido del Panel de tareas va cambiando, según lo que El contenido del Panel de tareas va cambiando, según lo que estemos haciendo. estemos haciendo.
2020Manual de Power Point 2003Manual de Power Point 2003

BARRA DE DIBUJOBARRA DE DIBUJO
• Es una barra en compuesta por un Es una barra en compuesta por un conjunto de botones que te permiten conjunto de botones que te permiten añadir/modificar cuadros, círculos, añadir/modificar cuadros, círculos, incluir cuadros de texto, flechas, incluir cuadros de texto, flechas, figuras de 3 dimensiones, etc.figuras de 3 dimensiones, etc.
2121Manual de Power Point 2003Manual de Power Point 2003

BARRA DE ESTADO BARRA DE ESTADO
la barra de Estado muestra el estado de la presentación; en este caso, el número de la diapositiva en la cual nos encontramos y el número total de diapositivas, el tipo de diseño y el idioma.
2222Manual de Power Point 2003Manual de Power Point 2003

barra de desplazamiento barra de desplazamiento
• las barras de desplazamiento permiten movernos a lo largo las barras de desplazamiento permiten movernos a lo largo y ancho de la pantalla de forma rápida y sencilla; y ancho de la pantalla de forma rápida y sencilla; simplemente hay que desplazar la barra arrastrándola con simplemente hay que desplazar la barra arrastrándola con el ratón o hacer clic en los triángulos. Tenemos una barra el ratón o hacer clic en los triángulos. Tenemos una barra horizontal (la que enseñamos previamente) y una vertical. horizontal (la que enseñamos previamente) y una vertical. Si no las ve es normal; estas barras sólo aparecen cuando Si no las ve es normal; estas barras sólo aparecen cuando hacen falta; es decir, cuando la información no cabe hacen falta; es decir, cuando la información no cabe completa en la pantalla. completa en la pantalla.
2323Manual de Power Point 2003Manual de Power Point 2003

Cómo cerrar Power PointCómo cerrar Power Point
• Para cerrar PowerPoint, puede utilizar Para cerrar PowerPoint, puede utilizar cualquiera de las siguientes operaciones: cualquiera de las siguientes operaciones:
Hacer clic en el botón cerrar de la barra de Hacer clic en el botón cerrar de la barra de título. título.
Pulsar la combinación de teclas ALT+F4. Pulsar la combinación de teclas ALT+F4. Hacer clic sobre el menú Archivo y elegir Hacer clic sobre el menú Archivo y elegir la opción Salir. la opción Salir.
2424Manual de Power Point 2003Manual de Power Point 2003

Capítulo IV: Crear una Capítulo IV: Crear una presentaciónpresentación
2525Manual de Power Point 2003Manual de Power Point 2003

A continuación veremos cómo crear una presentación. A continuación veremos cómo crear una presentación.
Power Point permite crear una presentación de formas Power Point permite crear una presentación de formas distintas. A través del asistente, que es muy útil cuando distintas. A través del asistente, que es muy útil cuando nuestros conocimientos sobre Power Point son escasos, nuestros conocimientos sobre Power Point son escasos, porque nos guiará en todo el proceso de creación de la porque nos guiará en todo el proceso de creación de la presentación; por medio de algunas de las plantillas que presentación; por medio de algunas de las plantillas que incorpora el propio Power Point; o a partir de plantillas incorpora el propio Power Point; o a partir de plantillas nuestras. También se puede crear la presentación desde nuestras. También se puede crear la presentación desde cero; es decir, crearla con base en una presentación en cero; es decir, crearla con base en una presentación en blanco. blanco.
Crear una presentación con el asistente Crear una presentación con el asistente
Para crear una presentación con un asistente siga los Para crear una presentación con un asistente siga los siguientes pasos: siguientes pasos:
En el Panel de tareas encontrará una sección llamada Nuevo; En el Panel de tareas encontrará una sección llamada Nuevo; seleccione la opción Del Asistente para auto contenido. Si seleccione la opción Del Asistente para auto contenido. Si no tiene abierto el Panel de tareas, también puede ir al no tiene abierto el Panel de tareas, también puede ir al menú Archivo y seleccionar la opción Nuevo. menú Archivo y seleccionar la opción Nuevo.
2626Manual de Power Point 2003Manual de Power Point 2003

• Una vez elegida la opción Del asistente para contenido, Una vez elegida la opción Del asistente para contenido, aparecerá una ventana como la que mostramos a aparecerá una ventana como la que mostramos a continuación. continuación.
2727Manual de Power Point 2003Manual de Power Point 2003

En la parte izquierda de la ventana tenemos un En la parte izquierda de la ventana tenemos un esquema de los pasos a realizar con el asistente; esquema de los pasos a realizar con el asistente; en este caso, nos encontramos en el primer paso: en este caso, nos encontramos en el primer paso: Iniciar. Iniciar.
Si nos arrepentimos y no queremos crear la Si nos arrepentimos y no queremos crear la presentación, es necesario pulsar el botón presentación, es necesario pulsar el botón Cancelar para salir del asistente. Cancelar para salir del asistente.
Así también, pulsando el botón Siguiente > Así también, pulsando el botón Siguiente > seguimos con el asistente... seguimos con el asistente...
La segunda pantalla del asistente nos pide el tipo La segunda pantalla del asistente nos pide el tipo de presentación de presentación
2828Manual de Power Point 2003Manual de Power Point 2003

PowerPoint tiene muchas presentaciones estándares que se pueden utilizar para ahorrar tiempo. Éstas se encuentran agrupadas en varios temas. Con los botones que aparecen en la parte central de la ventana, seleccionamos el tema. Posteriormente, aparecen en la parte derecha de la ventana las presentaciones asociadas al tema seleccionado. Por ejemplo, hemos seleccionado el tema: Organización, y la presentación Reunión de la organización. Con esto Power Point va a crear una presentación para una reunión, con un esquema y unas diapositivas predefinidas. Nosotros sólo tendremos que retocar la presentación para adaptarla a nuestras necesidades. Después de seleccionar la presentación se pulsa Siguiente. Ahora nos encontramos en la fase de Estilo de presentación, la cual consiste en determinar cómo se impartirá luego la presentación:
2929Manual de Power Point 2003Manual de Power Point 2003

Power Point ofrece varias opciones. Podemos hacer presentaciones que se visualicen utilizando una computadora (en pantalla); presentaciones que se vean en una página web; para pasarla a transparencias en blanco y negro o en color; o para diapositivas. Nosotros marcamos la opción que queramos y pulsamos Siguiente. En el último paso: Opciones de presentación, se nos pide que indiquemos el título de nuestra presentación y también el texto que queremos que aparezca en cada diapositiva; incluso, podemos activar la casilla de número de diapositiva para que en el pie de cada una aparezca su número.
3030Manual de Power Point 2003Manual de Power Point 2003

3131Manual de Power Point 2003Manual de Power Point 2003

Abrir una presentaciónAbrir una presentación
• Para abrir una presentación podemos Para abrir una presentación podemos elegir entre ir al menú Archivo y elegir entre ir al menú Archivo y seleccionar la opción Abrir, y dar clic seleccionar la opción Abrir, y dar clic en el botón Abrir de la barra de en el botón Abrir de la barra de Herramientas, desde el Panel de Herramientas, desde el Panel de tareas en la sección Abrir y tareas en la sección Abrir y seleccionando la opción Más.seleccionando la opción Más.
3232Manual de Power Point 2003Manual de Power Point 2003

En esa misma sección aparecen los nombres de las últimas presentaciones abiertas (en nuestro caso Reunión Administrativa y AULACLIC). Si la presentación que queremos abrir se encuentra entre ellas, debemos dar clic en su nombre y se abrirá automáticamente; en caso contrario, debe hacer clic en Más.
3333Manual de Power Point 2003Manual de Power Point 2003

Así también, si el Panel de tareas no aparece, despliegue el menú Ver y seleccione la opción Panel de tareas.
3434Manual de Power Point 2003Manual de Power Point 2003

Capítulo V:Tipos de vistasCapítulo V:Tipos de vistas
El saber manejar los tipos de vistas es El saber manejar los tipos de vistas es muy importante, ya que va a permitir muy importante, ya que va a permitir tener tanto una visión particular de tener tanto una visión particular de cada diapositiva como una visión global cada diapositiva como una visión global de todas las diapositivas; incluso de todas las diapositivas; incluso permitirá reproducir la presentación permitirá reproducir la presentación para ver cómo queda al final.para ver cómo queda al final.
3535Manual de Power Point 2003Manual de Power Point 2003

Vista NormalVista Normal
La Vista Normal es la que se utiliza La Vista Normal es la que se utiliza para trabajar habitualmente. Con para trabajar habitualmente. Con ella podemos ver, diseñar y ella podemos ver, diseñar y modificar la diapositiva que modificar la diapositiva que seleccionamos. Para ver la seleccionamos. Para ver la diapositiva en esta vista es diapositiva en esta vista es necesario desplegar el menù Ver y necesario desplegar el menù Ver y seleccionar la opciòn Normal.seleccionar la opciòn Normal.
3636Manual de Power Point 2003Manual de Power Point 2003

3737Manual de Power Point 2003Manual de Power Point 2003

En la parte izquierda de la pantalla aparece el área de esquema, en el cual podemos seleccionar la diapositiva que queremos visualizar; y, en la parte derecha, se muestra la diapositiva en grande para poder modificarla.
3838Manual de Power Point 2003Manual de Power Point 2003

En la parte inferior, se encuentra el En la parte inferior, se encuentra el área de notas, donde se introducen área de notas, donde se introducen diversas aclaraciones para el orador diversas aclaraciones para el orador sobre la diapositiva.sobre la diapositiva.
Esta es la vista que más utilizará, ya Esta es la vista que más utilizará, ya que en ella podemos insertar el texto que en ella podemos insertar el texto de las diapositivas, cambiarles el de las diapositivas, cambiarles el color y el diseño. Además, es la que color y el diseño. Además, es la que más se aproxima al tamaño real de más se aproxima al tamaño real de la diapositiva.la diapositiva.
3939Manual de Power Point 2003Manual de Power Point 2003

Vista Clasificador de Vista Clasificador de diapositivasdiapositivas
Para ver las diapositivas en Vista Para ver las diapositivas en Vista Clasificador tiene que desplegar el menú Clasificador tiene que desplegar el menú Ver de la barra de Menús y seleccionar la Ver de la barra de Menús y seleccionar la opción Vista Clasificador de diapositivas. opción Vista Clasificador de diapositivas. Este tipo de vista muestra las Este tipo de vista muestra las diapositivas en miniatura y ordenadas diapositivas en miniatura y ordenadas por el orden de aparición, orden que por el orden de aparición, orden que como podrá ver aparece junto con cada como podrá ver aparece junto con cada diapositiva.diapositiva.
4040Manual de Power Point 2003Manual de Power Point 2003

Con este tipo de vista tenemos una visión más global de la presentación. Nos permite localizar una diapositiva más rápidamente y es muy útil para mover, copiar o eliminar las diapositivas, para organizar las diapositivas.
4141Manual de Power Point 2003Manual de Power Point 2003

Tipos de VistaTipos de Vista
4242Manual de Power Point 2003Manual de Power Point 2003

Vista Presentación con Vista Presentación con diapositivasdiapositivas
La vista Presentación con diapositivas reproduce la La vista Presentación con diapositivas reproduce la presentación a partir de la diapositiva seleccionada. presentación a partir de la diapositiva seleccionada. Con este tipo de vista podemos apreciar los efectos Con este tipo de vista podemos apreciar los efectos animados que hayamos podido insertar en las animados que hayamos podido insertar en las distintas diapositivas que forman la presentación.distintas diapositivas que forman la presentación.
Para ver la diapositiva en esta vista es necesario Para ver la diapositiva en esta vista es necesario desplegar el menú Ver y seleccionar la opción desplegar el menú Ver y seleccionar la opción Presentación con diapositivas.Presentación con diapositivas.
También puede pulsar el botón que aparece debajo También puede pulsar el botón que aparece debajo del área de esquema o pulsar la tecla F5.del área de esquema o pulsar la tecla F5.
Para salir de la vista presentación, pulse la tecla Esc.Para salir de la vista presentación, pulse la tecla Esc.
4343Manual de Power Point 2003Manual de Power Point 2003

4444Manual de Power Point 2003Manual de Power Point 2003

Capítulo VI: ZoomCapítulo VI: ZoomPara aplicar el zoom a las diapositivas sitúese primero en el panel sobre el cual quiere que se aplique el zoom y después despliegue el menú Ver y seleccione la opción Zoom.
4545Manual de Power Point 2003Manual de Power Point 2003

Una vez seleccionada esta opción, se desplegará una ventana como la que mostramos a continuación.En esta ventana seleccionamos el porcentaje de zoom que queremos aplicar a las vistas.Puedes seleccionar también uno de los zooms que aparecen en la lista (33, 50, 66,100, etc.), o bien, se puede aplicar un porcentaje que nosotros especifiquemos en el cuadro Porcentaje.
4646Manual de Power Point 2003Manual de Power Point 2003

También se puede aplicar el zoom a través de la barra Estándar de herramientas con el cuadro . Si pulsamos sobre la flecha desplegaremos la lista de porcentajes que podemos aplicar. Aquí mostramos un ejemplo de cómo puede aplicar el zoom a las diapositivas del área de esquema.
4747Manual de Power Point 2003Manual de Power Point 2003

Como puede apreciar, las diapositivas que aparecen en el área de esquema han aumentado su tamaño, pasaron del 33% de zoom que tenían aplicado al 150%.Lo mismo podemos hacer con las demás áreas de trabajo, sólo es necesario situarse antes en el área a la cual queramos aplicar el zoom.
4848Manual de Power Point 2003Manual de Power Point 2003

Capítulo VII: Trabajar con Capítulo VII: Trabajar con diapositivasdiapositivas
Cuando creamos una presentación Cuando creamos una presentación podemos después modificarla, podemos después modificarla, insertando, eliminando, copiando insertando, eliminando, copiando diapositivas, etc. A continuación, diapositivas, etc. A continuación, veremos paso a paso cómo veremos paso a paso cómo podemos realizar cada una de estas podemos realizar cada una de estas operaciones, que siendo tan operaciones, que siendo tan sencillas tienen una gran utilidad.sencillas tienen una gran utilidad.
4949Manual de Power Point 2003Manual de Power Point 2003

Insertar una nueva Insertar una nueva diapositivadiapositiva
Para insertar una nueva diapositiva aconsejamos Para insertar una nueva diapositiva aconsejamos que si se encuentra en la vista Normal seleccione que si se encuentra en la vista Normal seleccione la pestaña diapositiva del área de esquema, ya la pestaña diapositiva del área de esquema, ya que de esta forma es más fácil apreciar cómo se que de esta forma es más fácil apreciar cómo se añade la nueva diapositiva a la presentación.añade la nueva diapositiva a la presentación.
Puede añadir una diapositiva de varias formas:Puede añadir una diapositiva de varias formas:
Pulse en el botón que se encuentra en la barra de Pulse en el botón que se encuentra en la barra de Formato. Puede hacerlo también a través de la Formato. Puede hacerlo también a través de la barra de Menús seleccionando el menú Insertar y barra de Menús seleccionando el menú Insertar y después la opción Nueva diapositiva. O bien, después la opción Nueva diapositiva. O bien, hacerlo a través de las teclas Ctrl + M.hacerlo a través de las teclas Ctrl + M.
5050Manual de Power Point 2003Manual de Power Point 2003

Una vez realizado esto, podrá apreciar que en el área de esquema aparece al final una nueva diapositiva. Si tiene una diapositiva seleccionada, inserte la nueva después de ésta.
5151Manual de Power Point 2003Manual de Power Point 2003

Para acabar la inserción de la diapositiva tendrá que seleccionar qué diseño quiere que tenga la nueva diapositiva y, para ello, tendrá que hacer clic sobre el diseño que quiera del Panel de tareas.Como puede apreciar en la imagen de la derecha, es posible elegir una diapositiva para introducir texto y, además, con un formato determinado; o escoger una diapositiva en blanco para añadirle lo que quiera o con objetos.
5252Manual de Power Point 2003Manual de Power Point 2003

Copiar una diapositivaCopiar una diapositiva
Si está situado en la vista Normal, aconsejamos seleccione la Si está situado en la vista Normal, aconsejamos seleccione la pestaña de diapositiva del área de esquema, ya que será más pestaña de diapositiva del área de esquema, ya que será más fácil situarse en el lugar dónde quiere copiar la diapositiva.fácil situarse en el lugar dónde quiere copiar la diapositiva.
Para copiar una diapositiva en una misma presentación puede Para copiar una diapositiva en una misma presentación puede hacerlo de varias formas:hacerlo de varias formas:
Seleccione la diapositiva que quiere copiar y pulse en el botón Seleccione la diapositiva que quiere copiar y pulse en el botón copiar que se encuentra en la barra Estándar. Después copiar que se encuentra en la barra Estándar. Después determine la diapositiva detrás de la cual se insertará la determine la diapositiva detrás de la cual se insertará la diapositiva a copiar y pulse el botón pegar . También puede diapositiva a copiar y pulse el botón pegar . También puede hacerlo desde la barra de Menús, desplegando el menú Edición hacerlo desde la barra de Menús, desplegando el menú Edición y seleccionando la opción Copiar. Posteriormente, seleccione y seleccionando la opción Copiar. Posteriormente, seleccione la diapositiva detrás de la cual se insertará la diapositiva a la diapositiva detrás de la cual se insertará la diapositiva a copiar y desplegando el menú Edición, elija la opción Pegar.copiar y desplegando el menú Edición, elija la opción Pegar.
5353Manual de Power Point 2003Manual de Power Point 2003

Si prefiere utilizar el menú Contextual, dé clic sobre la diapositiva que quiere copiar con el botón derecho (sabrá qué diapositiva tiene seleccionada, porque alrededor de ella aparece un marco negro). Cuando se despliegue el menú Contextual, seleccione la opción copiar.Después dé clic con el botón derecho del ratón sobre la diapositiva detrás de la cual se insertará la diapositiva a copiar.Por último, seleccione del menú Contextual la opción pegar.
5454Manual de Power Point 2003Manual de Power Point 2003

Otra forma de hacerlo es a través de las teclas. Otra forma de hacerlo es a través de las teclas. Para ello, en vez de utilizar el menú Contextual Para ello, en vez de utilizar el menú Contextual para copiar y pegar, utilice las teclas Ctrl + C para copiar y pegar, utilice las teclas Ctrl + C (copiar) y Ctrl + V (pegar).(copiar) y Ctrl + V (pegar).
Para copiar una diapositiva en la vista Clasificador Para copiar una diapositiva en la vista Clasificador de diapositivas siga los mismos pasos que de diapositivas siga los mismos pasos que acabamos de describir anteriormente.acabamos de describir anteriormente.
Si quiere copiar más de una diapositiva, Si quiere copiar más de una diapositiva, selecciónelas manteniendo pulsada la tecla Ctrl; si selecciónelas manteniendo pulsada la tecla Ctrl; si las diapositivas están consecutivas puede las diapositivas están consecutivas puede especificarlas manteniendo pulsada la tecla Shift y especificarlas manteniendo pulsada la tecla Shift y seleccionando la última diapositiva. Una vez hecho seleccionando la última diapositiva. Una vez hecho esto, siga los mismos pasos de copiar, posicionar y esto, siga los mismos pasos de copiar, posicionar y pegar.pegar.
5555Manual de Power Point 2003Manual de Power Point 2003

Duplicar una diapositivaDuplicar una diapositiva
Otra forma de copiar una diapositiva es duplicándola; la diferencia es que duplicar sirve para copiar una diapositiva en la misma presentación, mientras que con copiar puedo reproducirla en otra presentación.
5656Manual de Power Point 2003Manual de Power Point 2003

Para duplicar, primero seleccione las Para duplicar, primero seleccione las diapositivas a duplicar. Una vez diapositivas a duplicar. Una vez especificadas puede duplicarlas de varias especificadas puede duplicarlas de varias formas. Elija la que más cómoda le resulte:formas. Elija la que más cómoda le resulte:
Desde la barra de Menús, desplegando el Desde la barra de Menús, desplegando el menú Edición y seleccionando la opción menú Edición y seleccionando la opción Duplicar diapositiva. Otra manera es Duplicar diapositiva. Otra manera es utilizando el menú Contextual. O bien, utilizando el menú Contextual. O bien, recurriendo a la combinación de teclas Ctrl recurriendo a la combinación de teclas Ctrl + Alt + D.+ Alt + D.
5757Manual de Power Point 2003Manual de Power Point 2003

Capítulo VIII: Insertar sonidos y Capítulo VIII: Insertar sonidos y películaspelículas
Para insertar un sonido en una presentación despliegue el menú Insertar y elija la opción Películas y sonidos. Aparecerá una lista en la que podrá elegir un sonido de la galería que incorpora Power Point. Podrá tambiéninsertar un sonido que ya tenga almacenado en su computadora (con la opción Sonido de archivo), o grabar usted mismo el sonido. Incluso ,es posible insertar como sonido una pista de un CD de audio. 5858Manual de Power Point 2003Manual de Power Point 2003

Insertar películas desde la Insertar películas desde la galería multimediagalería multimedia
En esta función debe desplegar el menú En esta función debe desplegar el menú Insertar y seleccionar Películas y Insertar y seleccionar Películas y sonidos. Después tendrá que ir a sonidos. Después tendrá que ir a Películas de la galería multimedia. En el Películas de la galería multimedia. En el panel de tareas aparecerá una lista con panel de tareas aparecerá una lista con las distintas películas que incorpora la las distintas películas que incorpora la galería de Power Point. Dé doble clic galería de Power Point. Dé doble clic sobre la que sea de su agrado para sobre la que sea de su agrado para insertarla en la diapositiva.insertarla en la diapositiva.
5959Manual de Power Point 2003Manual de Power Point 2003

Insertar películas desde un Insertar películas desde un archivoarchivo
Despliega menú Insertar y elija Despliega menú Insertar y elija Películas y sonidos. Posteriormente Películas y sonidos. Posteriormente seleccione la opción Película de seleccione la opción Película de archivo. Le mostrara una ventana en archivo. Le mostrara una ventana en la que tendrá que buscar la ruta del la que tendrá que buscar la ruta del archivo de película; una vez que la archivo de película; una vez que la encuentre, pulse Aceptar.encuentre, pulse Aceptar.
6060Manual de Power Point 2003Manual de Power Point 2003

Capítulo IX: Animaciones y Capítulo IX: Animaciones y TransicionesTransiciones
En las presentaciones podemos dar movimiento a los objetos que forman parte de ellas e, incluso, al texto, lo que las hace más profesionales o divertidas; además de conseguir llamar la atención de las personas que la están viendo.
6161Manual de Power Point 2003Manual de Power Point 2003

Animar textos y objetosAnimar textos y objetos
6262Manual de Power Point 2003Manual de Power Point 2003

Para animar un texto u objeto lo primero que Para animar un texto u objeto lo primero que hay que hacer es seleccionarlo; a hay que hacer es seleccionarlo; a continuación, debe desplegar el menú continuación, debe desplegar el menú Presentación y seleccionar la opción Presentación y seleccionar la opción Personalizar animación. Después aparecerá, Personalizar animación. Después aparecerá, en el Panel de tareas, algo similar a lo que en el Panel de tareas, algo similar a lo que mostramos en el cuadro de la diapositiva mostramos en el cuadro de la diapositiva anterior. En este panel aparecerá la lista anterior. En este panel aparecerá la lista desplegable Agregar efecto, en el cual desplegable Agregar efecto, en el cual seleccionaremos el tipo de efecto que seleccionaremos el tipo de efecto que queramos aplicar; incluso, podemos elegir la queramos aplicar; incluso, podemos elegir la trayectoria exacta del movimiento, trayectoria exacta del movimiento, seleccionándolas del menú Trayectoria de seleccionándolas del menú Trayectoria de desplazamiento.desplazamiento.
6363Manual de Power Point 2003Manual de Power Point 2003

Ocultar diapositivasOcultar diapositivas
Para ocultar las diapositivas, únicamente tiene que seleccionar la diapositiva que quiere ocultar y después desplegar el menú Presentación y elegir Ocultar diapositiva.
6464Manual de Power Point 2003Manual de Power Point 2003

Transición de diapositivaTransición de diapositiva
La transición de diapositiva nos permite La transición de diapositiva nos permite determinar cómo va a producirse el determinar cómo va a producirse el paso de una diapositiva a la siguiente paso de una diapositiva a la siguiente para producir efectos visuales más para producir efectos visuales más estéticos.estéticos.
Para aplicar la transición a una Para aplicar la transición a una diapositiva despliegue el menú diapositiva despliegue el menú Presentación y seleccione la opción Presentación y seleccione la opción Transición de diapositiva.Transición de diapositiva.
6565Manual de Power Point 2003Manual de Power Point 2003

En el Panel de tareas aparecerá algo similar a lo que vemos. La primera lista que a parece, Aplicar a las diapositivas seleccionadas, permite seleccionar el movimiento de transición entre una diapositiva y la siguiente.Hay una lista muy larga de movimientos. Así también, en la lista de velocidad podemos indicar la velocidad de la transición entre una y otra diapositiva. Incluso, es posible insertar algún sonido.
6666Manual de Power Point 2003Manual de Power Point 2003

Capítulo X: Ensayar Capítulo X: Ensayar intervalosintervalos
Permite calcular el tiempo que necesita para Permite calcular el tiempo que necesita para ver cada diapositiva sin prisas. Para ver cada diapositiva sin prisas. Para establecer esta categoría necesita desplegar establecer esta categoría necesita desplegar el menú Presentación y elegir la opción el menú Presentación y elegir la opción Ensayar Intervalos. Después vera que la Ensayar Intervalos. Después vera que la presentación empieza a reproducirse pero presentación empieza a reproducirse pero con una diferencia, en la parte superior con una diferencia, en la parte superior izquierda, aparecerá una especie de contador izquierda, aparecerá una especie de contador que cronometra el tiempo que tarda en pasar que cronometra el tiempo que tarda en pasar de una diapositiva a otra.de una diapositiva a otra.
6767Manual de Power Point 2003Manual de Power Point 2003

En el recuadro blanco se mostrará el tiempo para la diapositiva actual y el recuadro del tiempo, que aparecerá en la parte derecha, dará la suma total de intervalos; es decir, el tiempo que ha transcurrido desde la primera diapositiva.
6868Manual de Power Point 2003Manual de Power Point 2003

Una vez que termine el ensayo, Power Point le preguntará si quiere conservar esos intervalos para aplicarlos a cada diapositiva de la presentación. Si contesta que sí, verá una pantalla en la que se muestran en miniatura las diapositivas y debajo de cada una aparecerá el tiempo utilizado para observarlas.
6969Manual de Power Point 2003Manual de Power Point 2003

ConclusiónConclusión
Al elaborar este manual, pudimos practicar Al elaborar este manual, pudimos practicar muchas de sus funciones al mismo. Utilizamos muchas de sus funciones al mismo. Utilizamos casi todas sus herramientas y conocimos acerca casi todas sus herramientas y conocimos acerca de lo práctico que resulta ser para la elaboración, de lo práctico que resulta ser para la elaboración, de una manera más creativa, de informes o de una manera más creativa, de informes o reportes.reportes.
Utilizarlo como medio para dar a conocer muchos Utilizarlo como medio para dar a conocer muchos temas en las diferentes profesiones, no solo temas en las diferentes profesiones, no solo puede resultar innovador , también nos reduce el puede resultar innovador , también nos reduce el tiempo para presentar algo y logra captar mejor tiempo para presentar algo y logra captar mejor la atención del espectador por sus presentaciones.la atención del espectador por sus presentaciones.
Manual de Power Point 2003Manual de Power Point 2003 7070

BibliografíaBibliografía
•Archivo de manual de Power Archivo de manual de Power Point en Pdf.Point en Pdf.
Manual de Power Point 2003Manual de Power Point 2003 7171