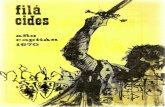Universidad capitan general gerardo barrios
Transcript of Universidad capitan general gerardo barrios

UNIVERSIDAD CAPITAN GENERAL GERARDO BARRIOS
CENTRO REGIONAL DE USULUTAN
Facultad de Ciencias y Tecnología
Catedrático: Lic. Ms. Wilian Alexander Flores Cardona
Cátedra: Sistemas Operativos
Presentado Por:
Nombre: Luis Vidal Nieto Campos
Código: USTS019212
Tema :
Manual de pasos para instalar
Windows vista
Carrera: TEC. Ingeniería en sistemas y redes informáticas.
Usulután, o3 de mayo de 2012

Instalar Windows Vista paso a paso
REQUISITOS
Un Windows Vista PC debe incluir, como mínimo:
1. Un procesador moderno (al menos 800 MHz).
2. 512 MB de memoria del sistema.
3. Un procesador de gráficos apto para DirectX 9.
Un Windows Vista Premium Ready PC debe incluir, como mínimo:
1. Un procesador de 32 bits (x86) o de 64 bits (x64) a 1 GHz.
2. 1 GB de memoria del sistema.
3. Compatibilidad con gráficos DirectX 9 con un controlador WDDM (firmado digitalmente),
128 MB de memoria gráfica (mínimo), Pixel Shader 2.0 y 32 bits por píxel (profundidad de
color de 32 bits).
4. Una unidad de disco duro de 40 GB con 15 GB de espacio libre.
5. Unidad de DVD-ROM.
6. Capacidad de salida de audio.
7. Capacidad de acceso a Internet.
Nota: para disfrutar de AERO tu equipo tiene que tener una RAM de 512MB y una tarjeta gráfica
de 128MB.
INSTALACIÓN
1. Enciende el ordenador y mete el DVD de Windows Vista. Si la configuración de la BIOS es
correcta, se iniciará el disco automáticamente. Si no arranca desde el DVD prueba a entrar
en la BIOS y busca una opción que ponga “Default Values” para restablecer la
configuración que traía de fábrica. Te aparecerán estas pantallas:

2. Cuando te aparezca esta pantalla selecciona el idioma en el que vas a instalar Windows, el
formato de fecha y moneda y el idioma del teclado. A continuación pulsa siguiente.

3. Haz clic en el botón “Instalar ahora” para iniciar la instalación. Para recuperar el sistema
selecciona la opción “Reparar el equipo”.
4. Escribe la clave del producto, sino la tienes a mano puedes escribirla más tarde pero
deberás saber a que versión corresponde tu clave. Si la introduces más tarde pulsa
Siguiente. Te aparecerá una advertencia, pulsa no.

5. Si no proporcionaste la clave de instalación deberás seleccionar la versión de Vista que vas
a instalar. Cuidado, selecciona la correspondiente a tu clave o de lo contrario puedes
perder datos. Haz clic en “He seleccionado la versión de Windows adquirida” y pulsa
siguiente.
6. Acepta el contrato de Licencia Final para el Usuario (CLUF), haz clic en “Acepto los términos
de licencia” y pulsa siguiente.

7. Elige entre una instalación limpia o una actualización según si se instala en un disco duro
vacío o sobre una instalación de Windows existente, en este caso se conservan todos los
datos.
8. Selecciona la partición en la cuál quieres instalar Vista. Puedes crear una nueva,
formatearla, borrarla, ect… Si no quieres complicarte la vida, pulsa Siguiente.

9. A continuación se iniciará la instalación. Ten paciencia hasta que se complete este paso, no
debería durar más de 15 minutos.

10. Una vez completado este paso, el ordenador se reiniciará.
11. Ahora Windows se va a preparar para iniciar por primera vez.

12. A continuación se completará la instalación de Windows.
13. De nuevo se nos reiniciará el ordenador por última vez.

14. Escribe tu nombre y una contraseña. La contraseña se puede dejar en blanco pero es
recomendable escribir una. Si necesitas crear más cuentas, posteriormente lo puedes hacer
desde el Panel de Control. Elige además una imagen para tu cuenta, esta imagen la puedes
también cambiar más adelante. Luego, pulsa Siguiente.
15. Escribe un nombre para identificar el equipo dentro de una red y elige el fondo de
escritorio que quieras usar. Puedes cambiarlo posteriormente. Pulsa a continuación el
botón Siguiente.
16. Selecciona que tipo de actualizaciones deseas instalar. Recomiendo seleccionar la primera
opción sino eres un usuario avanzado. Si por el contrario quieres instalar las
actualizaciones por tu cuenta, selecciona la tercera opción. Después pulsa el botón
Siguiente.

17. Selecciona tu zona horaria. Por defecto para España es: GMT + 01:00 Bruselas,
Copenhague, Madrid, Paris. Si deseas que Windows cambie la hora automáticamente para
el horario de verano marca la casilla que hay debajo de la zona horaria. Comprueba que la
fecha y la hora son las correctas y pulsa el botón Siguiente.
18. Te aparecerá una pantalla dándote las gracias por la santa paciencia que hay que tener
para instalar Windows. Pulsa el botón Iniciar.

19. Windows Vista es el primer sistema operativo de Microsoft que se adapta a cada
ordenador de forma diferente. Para ello, una vez terminada la instalación, Windows
llevará a cabo una serie de test para determinar la configuración óptima acorde a tú
equipo.
20. Una vez finalizado el test, Windows se iniciará.

21. La primera vez que inicias Windows Vista te aparecerá el “Centro de Bienvenida” en el cuál
podrás encontrar de forma rápida información sobre tu equipo así como las nuevas
características de Windows Vista.
22. Y por fin, ya tienes Windows Vista instalado en tú ordenador.

PASOS Y PROCESOS PARA INSTALAR WINDOWS VISTA EN UNA MAQUINA VIRTUAL
NTRODUCCION
Virtualbox es un programa de virtualizacion capaz de instalar en nuestro ordenador sistemas
operativos basados en Windows
y en Linux de 32bits aunque también hay una versión beta para MacOS X
El programa ha sido creado por la empresa alemana innotek y se puede descargar de la Web
oficial de virtualbox, decir que este
programa es gratuito y que esta en españo
lhttp://www.virtualbox.org/
INSTALACION
En primer lugar instalaremos el programa en nuestro sistema en este caso en Windows xp
Professional
Ejecutaremos el lanzador del programa y se nos abrirá la primera pantalla tal y como aparece en la
foto
Nos da la bienvenida y nos informa de que si continuamos se instalara virtualbox en nuestro
sistema, pulsamos en next y en la siguiente pantalla deberemos aceptar el contrato de licencia,
aceptamos y continuamos pulsando en next de nuevo

En la siguiente pantalla no dirá la ubicación donde se va a instalar así como el espacio que
necesitara para su instalación si dejamos esa por defecto solo tendremos que pulsar en next para
pasar a la siguiente pantalla.
En esta pantalla se nos advertirá de que se van a copiar los archivos y se instalara el programa
pulsamos en install y esperaremos el final de la instalación.

Una ventana como esta nos dirá como va la instalación así que tendremos que esperar a que
finalice.
Esta es la ventana que nos avisara que el programa se ha instalado correctamente en nuestro
sistema y que ya esta listo para ser usado.

INSTALACION DE UN SISTEMA OPERATIVO CON VIRTUALBOX
Cuando abrimos el programa no pedirá que nos registremos solo hay que poner un nombre y una
dirección de correo y confirmar.
Ahora si que ya estamos listos para usar el programa, el uso del programa es sencillo porque tiene
un asistente que nos guiara en la instalación de nuestro sistema virtual

Yo en este caso he elegido el Windows vista ultímate .
Para empezar pulsaremos en nueva y se nos abrirá el asistente que nos guiara en la instalación.
pulsamos en siguiente para continuar

Ahora tendremos que dar un nombre al sistema que vamos a instalar y el sistema operativo que es
y pulsamos en siguiente para continuar.

En la siguiente pantalla nos pedirá que asignemos la cantidad de memoria ram que se asignara a la
maquina virtual. Yo he dejado el tamaño recomendado.
Pulsamos en siguiente para continuar
Ahora debemos crear el disco duro virtual en este caso lo crearemos nuevo

Al pulsar en nuevo entraremos en un asistente que nos guiara los pasos como en la imagen que se
muestra a continuación
Pulsamos en siguiente para llegar a la pantalla donde no pedirá el tipo de imagen que queremos
crear en este caso será de expansión dinámica pulsamos en siguiente para continuar

Ahora buscaremos la ubicación donde se creara el disco virtual y su tamaño pulsando en
seleccionar se nos abrirá una nueva ventana.
Una vez seleccionamos la ubicación y pongamos el nombre solo quedara guardar para volver a la
pantalla anterior con los cambios hechos.
Una vez seleccionamos la ubicación y pongamos el nombre solo quedara guardar para volver a la
pantalla anterior

c
on los cambios hechos. Pulsamos en siguiente para continuar.
pulsamos en terminar para crear la imagen del disco duro virtual

Con esto ya podremos continuar con nuestra imagen de disco creado pulsamos siguiente para
continuar
ya tendremos todo preparado en la siguiente pantalla pulsaremos en terminar.

Ya hemos creado nuestra maquina virtual, esta será la pantalla que nos mostrara.
INSTALAR EL VISTA EN NUESTRA MAQUINA VIRTUAL
Vamos a configurar nuestra unidad dvd donde pondremos el dvd del vista. haremos clic en cd/dvd
tal y como muestra la foto.

En la pantalla que se nos abre seleccionaremos la letra de la unidad donde hemos cargado la vista
y marcaremos monta la unidad CD/dvd y pulsamos OK
Ahora pulsamos en iniciar.

tras ver la pantalla de bienvenida comenzara la instalación del Windows vista
Pongo tres capturas de la instalación para que veáis que se instala correctamente.
Ya esta instalado y estamos listos para entrar en nuestro VISTA VIRTUAL

Os pongo una captura del administrador de tareas mientras se instala el Windows vista para que
veáis la carga de transacciones