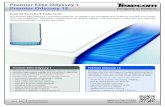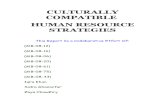Universal Word Prediction - Compatible with all Programs Premier
Transcript of Universal Word Prediction - Compatible with all Programs Premier

Universal Word Prediction - Compatible with all Programs
Premier Predictor Pro
Includes English and French Word Prediction and over
20 other occupation specific libraries
By Premier Assistive Technology, Inc.
Predictor Pro 1

Copyright © 2002 Premier Assistive Technology, Inc. All Rights Reserved. This documentation and the accompanying software are copyrighted materials. Making unauthorized copies of this material is prohibited by law. No part of the software or documentation may be reproduced, transmitted, transcribed, stored in a retrieval system or translated into any human or computer language without prior written permission of Premier Assistive Technology, Inc. Premier Assistive Technology, Inc. asserts its "Moral Right" to be identified as the author of this work, in all jurisdictions which recognize the "Moral Right."
Notice
UNLESS OTHERWISE PROVIDED BY WRITTEN AGREEMENT WITH PREMIER ASSISTIVE TECHNOLOGY. THIS PUBLICATION, AND THE SOFTWARE SOLD WITH THIS PUBLICATION ARE PROVIDED "AS IS" WITHOUT WARRANTY OF ANY KIND EITHER EXPRESSED OR IMPLIED, INCLUDING BUT NOT LIMITED TO THE IMPLIED WARRANTIES OF MERCHANTABILITY AND FITNESS FOR THIS PARTICULAR PURPOSE. THE ENTIRE RISK ARISING OUT OF THE USE OR PERFORMANCE OF THIS PUBLICATION AND SOFTWARE REMAINS WITH YOU. IN NO EVENT WILL PREMIER ASSISTIVE TECHNOLOGY INC., OR ANY OF ITS SUPPLIERS, BE LIABLE FOR ANY LOST PROFITS, LOST SAVINGS, DIRECT, INCIDENTAL OR INDIRECT DAMAGES OR OTHER ECONOMIC OR CONSEQUENTIAL DAMAGES, EVEN IF PREMIER ASSISTIVE TECHNOLOGY, INC, OR ITS SUPPLIERS, HAVE BEEN ADVISED OF THE POSSIBILITY OF SUCH DAMAGES. PREMIER ASSISTIVE TECHNOLOGY, INC. RESERVES THE RIGHT TO MODIFY THIS DOCUMENT AT ANY TIME WITHOUT OBLIGATION TO NOTIFY ANYONE. IN NO EVENT SHALL PREMIER ASSISTIVE TECHNOLOGY, INC. OR ITS SUPPLIERS' LIABILITY UNDER THIS AGREEMENT EXCEED THE SUM OF ANY AMOUNTS PAID HEREUNDER BY THE CUSTOMER TO PREMIER ASSISTIVE TECHNOLOGY, INC. OR THE SUPPLIER.
Trademarks
These other marks include, but are not necessarily limited to: WINDOWS, WINDOWS 98, WINDOWS NT, and WINDOWS 2000, WINDOWS ME, WINDOWS XP, which are registered Trademarks of Microsoft Corporation.
You shall not use any of the Trademarks or Service marks of Premier Assistive
Predictor Pro 2

Technology, Inc., or Microsoft Corporation, or any other entity, without the express written permission of such Trademark or Service mark owner.
Deletion or Modification
If any portion of this Manual, including but not limited to the "Notice" section above, is held to be unenforceable, then that portion shall be deleted, and the remaining language shall be given its broadest legal effect.
Premier Assistive Technology, Inc. 1309 N. Williams St. Joliet, IL 60435 Phone: 517-668-8188 Fax: 517-668-2417 E-mail: [email protected] Web: www.readingmadeeasy.com
Predictor Pro 3

Table of Contents Copyright ........................................................................................................................... 2 Premier Predictor Pro ........................................................................................................ 5 What programs is Premier Predictor Pro Compatible with?............................................ 7 System Requirements:........................................................................................................ 7 Premier Predictor Pro Hot Keys ........................................................................................ 8 Using Predictor Pro ........................................................................................................... 8
Starting Predictor Pro...................................................................................................... 9 Using the Floating Toolbar in Premier Predictor Pro (P3)........................................... 9
Word Search from the Floating Toolbar....................................................................... 10 Using the Toolbar to Read Any Text............................................................................ 11 Accessing the Control Panel ......................................................................................... 11 Attaching Predictor Pro to an Application.................................................................... 12 Adjusting the Position of the Prediction Window ........................................................ 12 Selecting a word from the list ....................................................................................... 13 Getting the Definition of the word................................................................................ 13 Finding a word with word search.................................................................................. 14
Predictor Pro Control Panel ............................................................................................ 16 Prediction Display Options ........................................................................................... 17
Document Digester........................................................................................................... 18 Digesting A Document ................................................................................................. 18
Selecting a File ......................................................................................................... 19 Finding Words .............................................................................................................. 20
Removing or Adding a single word........................................................................... 20 Selecting a Grade Level for words being added to the dictionary ........................... 21
Edit Word list................................................................................................................ 22 Editing/Adding a Word to the Dictionary..................................................................... 25
Importing Libraries.......................................................................................................... 26 How would one use these additional libraries?............................................................. 26 Importing a library ........................................................................................................ 27 Editing a Library ........................................................................................................... 30 Searching for a word in the Library.............................................................................. 31 Editing/Adding a Word to the Library.......................................................................... 31
Changing the Voice.......................................................................................................... 33 Help .................................................................................................................................. 34 Appendix A - Additional Libraries .................................................................................. 35
Predictor Pro 4

Premier Predictor Pro Premier Predictor Pro “PPP” is a word prediction program that works with every program on your computer. Writing occurs in more applications that just a single word processor, and there is more than one word processor – so we figured that a word prediction program needs to work where ever you write. This includes emails, web applications and forms, word processor, such as Microsoft Works, Word Perfect and Microsoft Word. New Predictor Pro works with every application on your personal computer. Predictor Pro is easy to use. Once you have it started you can attach it to any application just by pressing CTRL + F5. This will tie Predictor Pro to that application. This way you have complete and total control over which applications you want to use word prediction. Once you start typing the word prediction list will appear.
At first glance Premier Predictor Pro may look like many other word prediction applications. But what you don’t see is a host of features that sets Predictor Pro apart from others. Features like…
Multilingual prediction; Predictor Pro supports multiple languages right out of the box – No additional modules to buy. Predictor Pro has three languages built
Predictor Pro 5

in; English, French and Spanish, and at no extra charge you can download and install 17 other languages and 20 additional dictionaries. See Appendix B for a complete list of libraries.
Document Digester: Predictor Pro has a built - in Document Digester that you can feed it documents. It will read through the documents and find words that are relevant to you. Most people never have a need to spell Cheboygan, but if you are from Mid Michigan you will need that word. The Digester will find words you use and optimize the prediction for you, but by reading documents that are relative to you. The prediction library is very robust, but if you use the document digester it can be optimized for you.
Adjustable Prediction Window: You can move the prediction menu where ever you want it. You can adjust it for each application, and it remembers that location for each. In some programs you may want the prediction box be to the left of where you are typing, and in others you may want it to be below. You pick and the next time you come back into that application it will be in that same position.
Confusable words are a thing past: The Predictor Pro has a definition for almost every word in the English language. The dictionary is available for English. French and Spanish are coming soon. Just right click on the word in the prediction – a window will open, and users can see the definition and have it read to them. Word Search: Can’t think of the word or only know part of it – Predictor Pro comes with a built in word search so that users can search for words. Sometimes word prediction is too much and sometimes it is not enough that is when word search becomes useful. It lets you search for a specific word. You can browse the list of words and when you hear the one you want, word search will insert it right into your document. Full Library Access: You have full access to the libraries. You can freely add and remove any word from the dictionary.
Voice: Users can select the voice they want and the speed at which it reads. The built in voices let the users hear the word they have selected. Many individuals have trouble visually recognizing words, but many times they will know it when they hear it. Users can hear any word they select in both the word search and the prediction list. Grade level Word Prediction: Predictor Pro lets users select which grade level they want the word prediction to predict at. You can quickly set the word prediction for 4th grade and below, 6th grade and below, 8th grade and below and all grades. The grade levels let individuals start out with grade level appropriate words and move up grade levels as their writing skills progress.
Predictor Pro 6

Network Enabled Libraries: Chances are that if you add words to a prediction list, like city names or places they are relevant for the whole class. In the past educators had to update every workstation, now with the network enabled libraries they only have to update that library and instantly they will be available to all students. The new word catching technology will allow the Predictor Pro to run fast anywhere even on slower networks
Library Manager: Predictor Pro comes with 21 additional libraries. These libraries contain words and phrases that are extremely difficult to spell. After you import the library the terms can be accessed by just typing in the shorthand. For example say you were in the nursing program and you wanted to write “Adhatoda vasica, syn. Justiciaadhatoda” all you would need to do is type “adhvas”. We are building libraries for many different fields.
What programs is Premier Predictor Pro Compatible with? Premier Predictor Pro is compatible with any standard windows application that gives you the ability to type in. But it has been tested with the following applications:
• Microsoft Office: Including MS Word, Power Point, Excel and Access – all versions
• Microsoft Outlook and Outlook express • Word Perfect • Note Pad • Word Pad • Microsoft Works • Internet Explore • Web based Email: Including Hot Mail, GMail, Yahoo Mail • Premier Test Builder • E-Text Reader • Web Based Forms and search engines: Including MSN, Google, Yahoo, and AOL
System Requirements: Operating System: Microsoft Windows: 2000, XP Home/Pro, Vista Memory: 256 MB of RAM Disk space: 35 MB – excluding any additional voices CPU: 1 GHz or Faster Keyboard: Standard Window Keyboard Sound: Standard Sound Card Mouse: Standard 2 button mouse
Predictor Pro 7

Premier Predictor Pro Hot Keys
CTRL + F8 Opens the Predictor Pro Control Panel CTRL + F5 Turns on/off word prediction in the current
application CTRL + F3 Opens up the Power Word Search Shift Page Up
Moves the Prediction Window Up
Shift + Page Down
Moves the Prediction Window Down
Shift + Home Moves the Prediction Window Left Shift + End Moves the Prediction Window Right Shift + Up Arrow
Moves the Cursor up the list in the prediction window
Shift + Down Arrow
Moves the Cursor down the list in the prediction window
Shift + # The alt key plus a number will insert the
corresponding word from the prediction list
Using Predictor Pro Premier Predictor Pro is one of those programs that does a lot of the work behind the scenes. You will find that once you have it configured the way you want – that usually only takes about 10 minutes the only thing you will be doing it turning on and off.
Predictor Pro 8

Starting Predictor Pro
You can start Predictor Pro from the Icon on your desktop or if you are using the Premier Toolbar. When you start it the Predictor Pro Control panel will open if you do not need to make any adjustments just close it. You will know Predictor Pro is running because you will also see the icon in the system tray.
Using the Floating Toolbar in Premier Predictor Pro (P3) When you start Premier Predictor Pro, you will notice a small toolbar appears at the top of your screen. You can activate everything with hot keys or with the floating toolbar.
Word Search Control panel
Attach/detach
Select Voice Read Selected Text
Attach/detach
The floating toolbar also has an indicator to let you know if you have Word Prediction turned “on” when you are in an application. If the indicator is Red, word prediction is “off”.
If it is Green, then word prediction is turned “on”.
Predictor Pro 9

It is easy to turn on word prediction. From within any application, when you are ready
for word prediction, just click on the “attach” icon. When Premier Predictor Pro is “on”, as you start typing in the application, you will see the “read box” turn green as soon as you type your first character. If you switch to another program, you will notice that the “Attached” box will turn Red, because you have not turned on word prediction for that program. If you want to “turn off” word prediction, simply click on the “Attached” icon again and it will turn it off.
Word Search from the Floating Toolbar. If you ever find yourself looking for a specific word to be used in your document, you
with just click on the word search icon. When you click on this icon, it will open up the word (power) search window.
Enter the search criteria and click the LOOKUP button. This will give you a list of words that match your search criteria. From this word list, select the one you want. It is important to remember to click on the application that you want the word to be inserted before you click on the INSERT WORD button. By clicking on the application first, you are telling Predictor Pro the application where your selected word will be inserted.
Predictor Pro 10

Using the Toolbar to Read Any Text There are three icons together. A Green stoplight – single click to “read”. A Red stoplight: single click to stop the reading. If Predictor Pro is reading, you can click the picture of the ear to change the voice and / or the speaking rate. To have Predictor Pro read any selected text, use your mouse to select any block of text,
then click on the Read icon . It will read until it is done or until you click on the
STOP icon .
Accessing the Control Panel You can easily access the P3 Control Panel by clicking on then CONTROL icon from the
toolbar . This will open up the control panel.
If you do not want to have the P3 toolbar automatically loaded, remove the check from the checkbox that says “Show Floating Toolbar”.
Predictor Pro 11

Attaching Predictor Pro to an Application Predictor Pro does not automatically attach itself to applications; this is done by design so users have the option which programs they want to use word prediction. Users must open the application they want to work with, say it is Word Perfect. Once Word Perfect is open all they have to do is hold down the CTRL key and tap to the F5 key - CTRL + F5. If you want to turn it off again all you need to do is press CTRL + F5. Pressing CTRL + F5 is used to assign word prediction to a program or reassign it to another program or turn it off if you currently have it assigned to the program when you press the CTRL + F5.
Adjusting the Position of the Prediction Window Everybody likes the ability to configure their word processors to best suit their needs. Some individuals have many toolbars or some have only one. The point is everyone will need something just a little different. Predictor Pro lets you adjust and set where you want the prediction window for every application. That is right you can have it positioned in different spots for different applications, and the neat part is it remembers which setting you had for which application. Adjusting the Position of the Prediction Window
• Shift + Page UP - Moves the box up • Shift + Page Down - Moves the box down • Shift + Home - Moves the box left • Shift + End - Moves the box to the right
The easiest way to adjust the position of the Prediction box is to open up the program attach the Predictor Pro and press a character. This will open up the Predictor window. With the predictor window open hold down the shift key then tap one of the four keys Page Up, Page Down, Home or End and you will see the Predictor box move. Just press the appropriate keys until you get the box into the right position. Predictor Pro will remember what position you set with that program. The next time you use that program Predictor Pro will use those settings. There is nothing you have to do.
Predictor Pro 12

Selecting a word from the list As you type with Predictor Pro the prediction box will move along with your cursor. As you type it will display the predicted words in the list. There are several ways you can select a word. You can take your mouse and double click the word in the list. However, this requires you to take your hands of the key board. If you want to just use the key board you can hold down the Shift key on the keyboard and then press the number that corresponds to the word you want. If you would like to have the words in the list pronounced just hold down your shift key and press your up or down arrow. When you press SHIFT + Down arrow it will read the next word in the list. When it gets to the last word it will go back up to the top of the list.
Getting the Definition of the word Predictor Pro has a very powerful dictionary to help make sure that the word selected is the word you want. To access the definition of a word, start typing when the prediction box appears, select the word you want to see the definition of and then right click on the word with your mouse.
Predictor Pro 13

The definition box will appear. You can read the definition or have the definition read to you. When you are done just click on the close button and keep on typing.
Finding a word with word search
Premier Predictor Pro has a built in word search. Let’s say you are looking for a word but can’t quite spell it or think of it, and you wanted to browse a list of words. Most people will recognize the word when they hear it. This is no longer a problem because Predictor Pro will let you search for a word and when you find it, Predictor Pro can automatically insert the word into your document. To bring up the word search hold down the CTRL key and then tap the F3 key – CTRL + F3. This will bring up the power search window.
You can search for words that begin with, end with or contain a series of characters. You may not see how this would benefit a 3rd grader, but it is very valuable tool if you are a Biology or EMT student looking for a specific word, and not know how to spell it.
Predictor Pro 14

Just enter in the characters you want to search for then click on the Look Up button. If any words are found they will be displayed in the list to the left. Then you can use your arrow keys to go up and down the list, and as you go from one to another it will read the word to you. If you are unsure you have the right word, take your mouse and right click on the highlighted word and you will get the definition of the word, which you can read or have read to you. Once you have found the word you want then you can just click on the Insert Button and it will insert the word into your document.
Predictor Pro 15

Predictor Pro Control Panel The Control Panel automatically opens when you start Predictor Pro, but you can always open it again by pressing CTRL + F8 or by right clicking on the Predictor Pro icon in the
system tray then select “Display Control Panel” The Predictor Pro control panel is laid out in three basic sections. The left part of the screen deals with the library and voices, the center deals with prediction language and grade levels and the right has all the display options. See the corresponding sections for more information on the following features: Document Digester, Editing the Libraries, Change the Voice.
Your Current Voice
Premier Predictor Pro version Number
Speaking Rate
Select A Language: By default Predictor Pro comes standard with 3 Languages. English, French and Spanish. To change the language that appears in the prediction list just click on the language. This will remain the default language until you change it again. All changes are automatically saved when you close the control panel. Prediction Level: The prediction can be adjusted by grade level. The goal of Predictor Pro is to enable a word prediction program to grow as your writing skills grow so that you do not out grow the program, the program can grow with you.
Predictor Pro 16

Prediction Display Options Word List Font Size: Users have the choice of what font size they want in the floating word list. They have selected small medium or large – that is 10, 12 and 14 point font respectively. Once a user has selected that font size it remains the default until they change it again. Display List After: Users have the choice when they want the list to appear. If they have 1 character selected the list will appear with the first character they type on a new word. The default is 1 character. Once this value is selected it will be the default until it is changed again. Number of words to display: Users have the option to have set the maximum number of words to be displayed in the list. The maximum number of words is 9. This value will be set as the default until it is changed. Place a space after every word: When this option is checked and you select a word from the prediction list it will automatically put a space after the word you have selected. There are pros and cons for this; the recommendation is that if you use prediction a lot you will want to have spaces after the words. The default is automatically put spaces after the word. Display # in front of each word: You have the option of displaying a number in front of each word in the list. Without Numbers With Numbers
You can select any word from the list simply by holding down the ATL key and then pressing the corresponding number, so if you wanted to insert the third word you would just press ATL + 3. Pressing Shift plus a number works whether you have the numbers turned on or not. For more information on selecting a word see the “Using Predictor Pro” section earlier in this manual.
Predictor Pro 17

Document Digester The Document Digester is a tool that is built into the Predictor Pro that can be used to customize your word libraries. You can use it to import word lists offered from Premier, to learning about your writing patterns by reading. You feed the Document Digester your documents or documents from your industry and it will read the documents and find words that you use and give you the option to add them to your library.
It is simple just select the “Open Document Digester” from the control panel. This will start the Digester. The Digesters looks like a simplified word processor, which you can type words, cut and paste words, or Click on the Open icon on the toolbar CTRL + O and you can open up multiple types of documents including: All versions of Microsoft Word, Rich Text Format, Standard Text, HTML and even XML.
Digesting A Document To start digesting documents just follow these steps. To begin you must get information into the digester window. There are three ways to do this, one is to type it in, two is to
Predictor Pro 18

cut and paste it in but the preferred method is to just open the document. The document digester can open up most documents created by the more popular word processors like Word Prefect - saved as RTF, and all versions of Microsoft Word version 6 and up.
Selecting a File To select a file go to the File Menu and select open or click on the Open icon on the
toolbar .
The open window will be displayed. By default it is looking for Microsoft Word documents. If you want to find another type of document you will want to select “Files of Type” and select the type of file you are looking for. Once you have found the file you are looking for select the Open Button. Once the document has been opened you will see it in the Digester Window. If you have selected a document and it does not show any text, it might be open by another program. Close all other programs then open the file again. Now that the file is open you can start to digest it. You do this by going to the Edit Menu
and selecting “Find” or clicking on the Find Icon. This will open up the Process window.
Predictor Pro 19

Finding Words Once the window opens select the “Look for New Words” button. Before you do that double check to make sure the language is selected that matches the document. If you have a French Document and you are looking for English words almost every word in that document will not be found in the English library.
It does take a little time to read the document and come up with words that are not found in the library. In this case it found a few product names and a person’s last name. But the last three items in the list are commonly used in this office, and may not be all that relevant to you. The more it learns what you read the better it will be at predicting words you use.
Removing or Adding a single word When the Digester is done it will display a list of unique words that it found in the document it just read. You can delete words from this list that you don’t want. To do this all you need to do is select the word you do not want. You can tell what word is selected by the arrow on the left hand side
Predictor Pro 20

Once you have selected the word click on the Delete from list. This will remove the word from the list. If you wanted to add just a single word you do the same steps as deleting a word except you select “Add to Dictionary” button. This will add the word to the dictionary and remove it from the list.
Selecting a Grade Level for words being added to the dictionary There are 4 basic levels of word prediction. You can set the prediction to display grade level appropriate words. If the Fourth grade level is selected the prediction box will only display those words and below, and if you have Sixth grade selected it will display all the Forth grade level words plus all the 5th and 6th grade level words. When you add words to the dictionary you can specify what grade level you want to have the words at. Cheboygan is a city in Michigan. It is a tough word to spell and most students in Michigan may need the word in their list, but most 4 graders are not going to use the word, unless they live in Cheboygan. So a school system in Cheboygan would set up the word so that it would be in the 4th grade word list, and the rest of the state would probably only have it displayed if a student enabled the entire list of words. By default new words found are automatically added to the list and will be displayed if the users have the “All Grades” selected from the control panel. If you would like to change the grade level just select the word you want in the list and then click on the Grade Level field. You will see a drop down list of available choices select the one you want then click the Add to Dictionary Button to add that word with the grade level you want.
Grade Level lets you add words to the dictionary without having too many complicated words for the lower grade level writers. Keeping the prediction list manageable is very important for writers.
Predictor Pro 21

Edit Word list Users have full control over the dictionaries. They can see the words that have been added or modified. They can also see all the words that have been imported. You can get to the Dictionary Editor from either the Digester window or from the Predictor Pro Control Panel.
When the window opens it displays the language that is selected as the default. You can select a different language and that language dictionary will be displayed. It is important to note when you select a different language it does not change the default language. The only way you can set the default prediction language is from the Predictor Pro Control Panel. The dictionary is quite flexible; in addition to the correct spelling of words it also contains hundreds of commonly misspelled words. Plus you can enter small complicated phases that can be quickly typed with just a few characters. For example, instead of typing Charlevoix Community Schools you could just add short hand so all you would have to do is type CCS and the prediction would will in the rest On the Edit Word List window you will see three columns. The first column is the correct spelling of the word. The next column is the Phonetic or misspelling of the word. For example if you remember the common Phrase – “i before e except after c” then you have a whole bunch of exceptions. Say you are a new typist and with that rule you type out the word “weird” with Predictor Pro even if you misspell the word it can predict the correct
Predictor Pro 22

spelling of the word. You can even enter your own favorite way to spell words, so when you type it will predict the correct spelling of the word. The third column of this window is the weighted value of the word in the English language. The higher the value the more frequent the word is used in the English language. You will notice when using the word prediction that the words are not displayed in alphabetical order. Predictor Pro uses a probability of use algorithm that puts the word that have the highest probability at the top of the list. You can adjust where a word appears in the list by adjusting the Usage Number. Making the number higher will put it higher on the list and making it lower will move the word lower in the list. For more information on editing a word, see the section labeled “Editing a Word” later in this manual. Looking at the Words by Grade Level If you would like to see what words are in each grade level just select the levels you want from the – Prediction Level on the right side of the screen.
You will see the list change as you make your selection. If you edit a word and change its usage value you may see it appear in a different list as the value has changed. Displaying just the modified words
If you want to just see the words that have been modified just select this option. Once you have made a change to a word in the dictionary it will appear in this list.
Displaying just the imported words
When you use the Document Digester and import words they are marked in the system as imported words. Select this option to see what words have been added. You can use this option to Edit or Remove imported words.
Displaying just the commonly misspelled words
Since there are a significant number of commonly misspelled words, you can select this option to see if your favorite way to spell a word is already in the
Predictor Pro 23

dictionary. You can use this feature to quickly edit the list by adding your own or deleting some that are already in the list.
Searching for a word
With tens of thousands of words in the dictionary it may be tough to find the word you are looking for, so we have added a search feature. At the bottom of the screen you will see a small little toolbar. On that tool bar you will see a pair of binoculars.
If you click on that icon a search window will open.
In the Find box enter the word or part of the word that you are looking for and select the search type, by default it is looking for an equal that means the word has to match exactly, but if you only know part of the word you can select partial and it will find any word that contains those letters. Click the Find Next button and the window will close and the list will scroll and display the matching word.
Predictor Pro 24

Editing/Adding a Word to the Dictionary You can edit any word simply by selecting the word you want and then click on the Edit button. In the Add Word box you can change the word that will be inserted into the document when you select it from the prediction list. This is also the word that is displayed in the list. The alternate spelling is what you enter and when you start typing it triggers the desired word. You can also enter shorthand notations in this field. For example: You would enter Charlevoix County Schools in the Add Word field and you would put “CCS” in the Alternative Spelling field. This way when you type the letters CCS – Charlevoix County Schools would appear in the prediction list.
The Word Value is the value that you give the word so it can determine its position in the list. I would put CCS at a low value because there are no other words that start with CCS and just by typing those characters would display it.
Predictor Pro 25

Importing Libraries Premier has spent a considerable amount of time developing additional libraries to assist those individual entering occupations that have a significant amount of words that have challenging spellings, one of these being the medical field. The medical field can be challenging because of the spelling, but also the need for accuracy. Predictor Pro will let you add as many libraries as you need. You have full control over the contents of these libraries. You can delete words, add words and add or remove an entire library in a single click.
How would one use these additional libraries? Once the library has been added the words will appear in the prediction list. The reason these are not a standard part of the prediction list is because they are for a very specific field. See Appendix A for a complete list of the libraries. Or go to www.readingmadeeasy.com and select the Predictor Pro products page and see the most up to date list of available libraries. Many of the libraries contain short hand for long or difficult terms. Instead of having to spell out the entire phrase the user only has to type in a few characters. In this case the abbreviations are often what are displayed on a medical chart. See the table below. So instead of typing “Aesculus hippocastanum” the user only has to type in “aeshi” and then the user can just select the phrase.
Term Short hand Library
Adhatoda vasica, syn. Justiciaadhatoda adhvas Alternative Medical Terms Aesculus hippocastanum aeshi Alternative Medical Terms Aflexa afl Alternative Medical Terms Agrimonia eupatoria agreu Alternative Medical Terms agrimony agr Alternative Medical Terms aikido aik Alternative Medical Terms
Predictor Pro 26

Importing a library To import a library, open up the Predictor Pro control panel “CTRL + F8” and select the button labeled “Import Libraries” this will open up the library manager.
On the left you will see a list of all the active libraries. By default you will see English, Spanish, and French. These libraries can be edited but they can not be removed. They are permanent part of Predictor Pro. From this window you can manage all your libraries. To add a new library to the list select the button labeled “Select Library” this will let you select a library. It does not automatically add it to your library list. It just selects it and tells you the name of the library, the number of entries in it and a library number. Premier Predictor Pro libraries have an extension of DQP and the open window will only let you select those types of files.
Predictor Pro 27

You will know you are successful because the title of the library the number of entries and the library number will be displayed.
You are not done yet. You can now view the contents of the library. Select the button
that says “View Library Before Adding”. This will give you the opportunity to view the contents of the library before you add it to the active list.
Predictor Pro 28

From this window you can add, Edit, and Remove items from this list. You can edit this library later if you need to. For more information on editing a custom library see the section “Editing Libraries” later in this section. When you are done select the close button.
To add the library to the active list just select the “Add selected Library” this will add the library to your active list, including any changes you made to the list. Predictor Pro will check to see if the library has already been added and if it has it will notify you and prevent you from adding it again.
To remove a library from the active list, select it in the list.
Predictor Pro 29

And then select the “Remove Library” and it will permanently remove it from the list. Be careful there is no undo for this. Predictor Pro will not let you remove the English, French and Spanish libraries.
Editing a Library To edit the library, first select the library you want to edit from the active list.
And then select the “Edit Existing Library” button, this will open up the Edit library window, and let you edit the selected library.
From this window you can add, edit, and remove words from the list. You can also search for a word.
Predictor Pro 30

Searching for a word in the Library
With tens of thousands of words in the dictionary it may be tough to find the word you are looking for, so we have added a search feature. At the bottom of the screen you will see a small little toolbar. On that tool bar you will see a pair of binoculars.
If you click on that icon and a search window will open.
In the Find box enter the word or part of the word that you are looking for and select the search type, by default it is looking for an equal, that means the word has to match exactly, but if you only know part of the word you can select partial and it will find any word that contains those letters. Click the find next button and the window will close and the list will scroll and display the matching word.
Editing/Adding a Word to the Library
You can edit any word simply by selecting the word you want and then click on the Edit button. In the Add Word box you can change the word that will be inserted into the document when you select it from the prediction list. This is also the word that is displayed in the list. The alternate spelling is what you enter and when you start typing it triggers the desired word. You can also enter shorthand notations in this field.
Predictor Pro 31

For example: you would enter Charlevoix County Schools in the Add Word field and you would put “CCS” in the Alternative Spelling field. This way when you type the letters CCS – Charlevoix County Schools would appear in the prediction list.
The Word Value is the value that you give the word so it can determine its position in the list. I would put CCS at a low value because there are no other words that start with CCS and just by typing those characters would display it.
Predictor Pro 32

Changing the Voice
To change the voice that reads the words in the list and the definitions in the dictionary you must first open up that control panel. At the bottom of the control panel you will see the current voices and right next to it you will see the speaking rate. To change the voice and rate select the Change Voice button.
The system comes with 5 standard voices. You can change the voices at any time by pressing the F12 key, or you can press ALT + T to bring up the Settings Menu. You can then select Voices from the menu (see below).
You can scroll through the list of voices until you find the one you want. As you select a voice, the voice will be read to you so you can hear what the voice sounds like. Once you have selected the desired voice, you can adjust the Rate by moving the first slide bar to the right for faster and left for slower. Select the Reset button to set everything back to the default settings. Both the Rate and Pitch can be adjusted from a –10 to 10, with 0 being the default. You adjust the Pitch just like changing the voice rate. Moving the slider to the
Predictor Pro 33

left will decrease the pitch, sliding it to the right increases the pitch. As both the Rate and Pitch are being adjusted, you will hear what the new settings sound like. Select the OK button to close the window and save the changes. Selecting the Cancel button will close the window without saving any of the changes.
Help
If you need help select the help button. The about window will open. From this window you will be able to launch one of three videos and launch the help file.
Predictor Pro 34

Appendix A - Additional Libraries
• Alternative Medical Terms - 947 Terms • Cardiovascular - 243 Terms • Clinical Trial Acronyms – 615 Terms • Dermatology – 105 Terms • Foot & Ankle – 1186 Terms • Gastrointestinal – 239 Terms • Male Reproductive System – 65 Terms • Medical – 13586 Terms • Musculoskeletal – 348 Terms • Neonatal – 440 Terms • Neurologic System - 188 Terms • Neuropsychological – 518 Terms • Obstetrics & Gynecology – 878 Terms • Oncology – 185 Terms • Ophthalmologic - 398 Terms • Physical Examination - 542 Terms • Radiology and Nuclear Medicine – 133 Terms • Respiratory - 237 Terms • Stumper Terms for New MTs - 614 Terms • Urology – 122 Terms
Predictor Pro 35