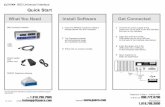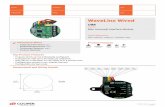UNIVERSAL INTERFACE TRAINING...Welcome to the Universal Interface Training Unit. The ATP Universal...
Transcript of UNIVERSAL INTERFACE TRAINING...Welcome to the Universal Interface Training Unit. The ATP Universal...
UNIVERSAL INTERFACE TRAINING
1 ©Parata 2014
CONTENTS AND TOPIC FRAMEWORK
ATP02 – Universal Interface Training
MODULE ONE: OVERVIEW………………………………………………………………………………………………………………..3
Universal Interface Overview….3
MODULE TWO: ORDERS……………………………………………………………………………………………………………………5
How to Delete or Archive an Order….5
How to Dispense an Order Routed from the Universal Interface….9
How to Release, View or Reset an Order….13
TIMEFRAME FOR THIS UNIT
Parata Implementation Training (at customer site) – 15
minutes Parata Online Training - 10 minutes
Parata Classroom Training (at Parata Training Center)
UNIVERSAL INTERFACE TRAINING
2 ©Parata 2014
INTRODUCTION
Welcome to the Universal Interface Training Unit. The ATP Universal Interface Application is the primary component that interfaces with your pharmacy’s order system. The ATP Universal Interface Application has a connection to your pharmacy’s designated order system interface folder containing the orders available for processing. The Universal Interface allows you to release orders to the ATP Dispense Manager Application. The ATP Universal Interface translates the order/ batch detail and inserts the order’s data into the ATP system database. The application tracks the status of order/ batch files that are received from the pharmacy interface system and allows an operator to perform the tasks below:
Release an order/ batch file to be processed by the ATP Dispense Manager Application
Automatically release orders that are received from the pharmacy’s order system
View/ Edit/ Delete an order/ batch
Reset a previously released order/ batch back to its initial state
Set up a new interface
Edit/ delete an existing interface
VOCABULARY
Auto Archiving Connect Process
Queued Release Routed
Rejected Universal Interface
OBJECTIVE
After completing this training unit, you will be able to understand the functionality of the Universal Interface, and will be able to perform the tasks listed above in the Unit Introduction.
UNIVERSAL INTERFACE TRAINING
3 ©Parata 2014
MODULE ONE: OVERVIEW
Universal Interface (UI) Overview
The ATP Universal Interface application is the primary component that interfaces with the pharmacy’s order system. The ATP Universal Interface application has a connection to your pharmacy’s designated order system interface folder containing the orders available for processing. The Universal Interface allows you to release orders to the ATP Dispense Manager application.
The ATP Universal Interface translates the order/batch detail and inserts the order’s data into the ATP system database. The application tracks the status of order/batch files that are received from the pharmacy interface system and allows an operator to perform the tasks below:
Release an order/batch file to be processed by the ATP Dispense Manager application Automatically release orders that are received from the pharmacy’s order system View/Edit/Delete an order/batch Reset a previously released order/batch back to its initial state Archive an order/batch file (manually or automatically using the auto archive feature) Set up a new interface Edit/delete an existing interface
UNIVERSAL INTERFACE TRAINING
4 ©Parata 2014
MODULE TWO: ORDERS
How to Delete or Archive an Order
Deleting an order deletes the order from the Universal Interface application. Deleting the order does not delete the order from your pharmacy’s order system. If the order was released previously, it will not be deleted from ATP Dispense Manager.
1. Select the Order to delete (status must be “Not Released”).
2. From the top menu, select Delete.
WARNING: If an order is deleted, it cannot be undeleted/restored from the ATP Universal Interface application.
Exit the UI Application
To exit the Universal Interface application, perform the following steps:
1. Turn off the interface by clicking the checkbox next to the interface name (the light will
change to red indicating the interface is disconnected).
2. Click the X in the top right corner of the screen.
NOTE: The application cannot be closed while the interface is turned on. Ensure all interfaces are disconnected, by unchecking the check box, before exiting the Universal Interface application.
UNIVERSAL INTERFACE TRAINING
5 ©Parata 2014
How to Delete or Archive an Order (continued)
UI Archive an Order
Archiving moves a “Released” order/batch from the Universal Interface to an external folder for storage. To set up archiving, click the archiving disabled link in the middle of the screen.
The Archival Parameters screen will open:
Auto Archiving
To enable archiving, perform the following steps:
1. Select the Archival Folder link and navigate to the folder where the archived
orders/batches will be saved, or type the path into the box (i.e., in the example above
the archived orders/batches will be saved in a folder named Archive, which resides in
the Interface folder on the C: drive).
UNIVERSAL INTERFACE TRAINING
6 ©Parata 2014
How to Delete or Archive an Order (continued)
2. Select the Archival Age Limit for Routed Orders by entering the days, hours or minutes
that released orders will stay on the Universal Interface screen. In the example above,
released orders will be archived once every hour.
3. Click the checkbox next to Archiving Enabled in the top left corner of the screen.
4. Click Save.
NOTE: When archiving is enabled, if Days, Hours and Minutes are all set to 0, released orders will be archived immediately.
Manual Archiving
To manually archive an order that has been released to the ATP Dispense Manager, perform the following steps:
1. Select the Order to be archived.
2. Click the Archive button at the top of the screen. New screenshot (Archiving Enabled)
NOTE: Ensure that the archiving enabled checkbox is selected on the archival parameters screen before attempting to manually archive an order
UNIVERSAL INTERFACE TRAINING
7 ©Parata 2014
How to Dispense an Order Routed from the Universal Interface
This section reviews how to dispense an order, beginning with releasing the order from the Universal Interface application, then processing and dispensing the order in the Dispense Manager application.
Step 1: Universal Interface – Open/ Connect
1. Open the Universal Interface application (located on the ATP Workstation desktop) by
double clicking the Universal Interface short cut.
2. Turn on the interface. The light will turn green and the status is “Connected.”
(Insert screen shot)
Step 2: Universal Interface – Release the Order
Release the order to route it to the Dispense Manager application.
1. Verify that the interface is Connected – the light is green.
2. Select an Order with a status of NotReleased and select Release. When the status
changes to Routed, the order is routed to the Dispense Manager application and is
available to be processed and dispensed.
NOTE: When the order has been successfully released to the ATP Dispense Manager, the order’s status is Routed. If there was an error while releasing, the status is Rejected.
Step 3: Dispense Manager - Process the Order
The order is now ready to be processed through the Dispense Manager application and has
been assigned a unique Order ID. During this step, you are required to select the order’s
Facility, Label, and Sort Group. The Label and Sort Group are automatically populated with
UNIVERSAL INTERFACE TRAINING
8 ©Parata 2014
How to Dispense an Order Routed from the Universal Interface (continued)
defaults based on the Facility selected. Users can select from available Label and Sort Groups
from the dropdown lists in the Packaging Plan Wizard.
1. Log into the Dispense Manager application.
2. To start the communication between the ATP Device and Dispense Manager, select the
Manual button in the Current Mode section at the bottom right corner of the screen.
The color of the button turns green and displays Auto, which indicates communication
has been established between the Dispense Manager application and the ATP Device. In
Auto Dispense mode, the ATP Status bar at the bottom will display “ATP IS READY TO
DISPENSE."
3. Select the Order to be dispensed and press Process on the right menu. The Packaging
Plan Wizard appears.
4. From the Order Type section, select an Order Type.
5. From the Cut After section, make a selection.
6. From the Order Dispense Direction section, make a selection.
7. From the bottom menu, press Next.
8. From the Facility drop-down list, make a selection.
9. From the bottom menu, press Finish. You will see a green progress bar as the order is
being processed. The amount of time required to process an order is based on the
order’s size (i.e. number of Rxs and patients).
10. Upon successful processing, the order is ready to be dispensed. Dispense Manager
takes you back to the home screen where you can now see the order has a Ready for
Dispense status.
NOTE: Based on the Facility selected both the Label and Sort default are automatically selected. You have the ability to modify the label or sort by selecting from the drop-down menu.
UNIVERSAL INTERFACE TRAINING
9 ©Parata 2014
How to Dispense an Order Routed from the Universal Interface (continued)
NOTE: If the order does not appear within the Home screen, from the right menu select New Order. The order may not have processed due to Invalid Medication, Expired Medication, or is On Hold due to Inactive Meds. These rejected orders will appear in the Error Viewer (see that topic, later in this section, to learn about what to do with these orders).
Step 4: Dispense Manager - Dispense the Order
Select the Order to be dispensed, and press Dispense on the right menu . The Dispense Order Notification window appears and the order’s status changes to Dispensing. If you are not automatically routed to the Home screen after processing the order (Step 3), press the Home button and then complete Step 4.
TIP: Click the expand (+) icon next to the order to view the status details (e.g. count of the bags dispensing).
UI Main Screen
The Main Screen displays orders that have been received by the Universal Interface application.
UNIVERSAL INTERFACE TRAINING
10 ©Parata 2014
Order View Filters
Clicking the Order View Filtering checkboxes at the bottom of the screen allows only the desired orders to be visible on the Main Screen. Keeping all boxes checked will result in all orders being visible. The filtering options are:
Not Released – Orders that have been received by the Universal Interface, but notreleased to the ATP Dispense Manager application
Queued – Orders that have been released, but have not started processing Processing – Orders that are currently processing Routed – Orders that have been successfully released to the ATP Dispense Manager
application Rejected – Orders that have been rejected due to an error
UI Error Viewer
NOTE: If the order doesn’t show up on the screen, click on the Error Viewer in the bottom right hand corner of the screen to open the Error Viewer window. Orders that have been rejected will be shown along with a description of the error. This will show if there is a non-network reason the order didn’t show up on the screen.
UNIVERSAL INTERFACE TRAINING
11 ©Parata 2014
How to Release, View or Reset an Order UI Connection
The Universal Interface must be connected to receive orders from the pharmacy’s order system. The green light indicates that the interface is turned on and ready to receive orders. If the light is red, the interface is NOT ready to receive orders. In this case, click the checkbox next to the interface (Frameworks-TCG New – File as shown below). The light will turn green and the Universal Interface is ready to accept and release orders.
UI Release an Order (Manual)
1. Select the Order to release.
2. From the top menu, select Release.
NOTE: When the order has been successfully released to the ATP Dispense Manager, the order’s status is Routed. If there was an error while releasing, the status is Rejected.
UI Release an Order (Auto)
The Universal Interface allows orders to be received and automatically released to the ATP Dispense Manager. To activate this feature, click the box next to Auto Release New Orders as shown below:
UNIVERSAL INTERFACE TRAINING
12 ©Parata 2014
How to Release, View or Reset an Order (continued)
NOTE: It is recommended that the auto release feature be left on to increase the efficiency of the order release process.
UI View an Order
This feature allows you to view an order received from your pharmacy’s order system.
1. Select the Order to view.
2. From the top menu, select View.
3. From the Choose Record drop-down at the top of the Viewer screen, select Order.
NOTE: A copy of the order may be printed or saved from the Viewer screen by clicking the Print Preview button at the top of the screen, and then selecting either the print or save icon.
UI Edit an Order
This feature allows you to edit an order received from your pharmacy’s order system from within the Universal Interface application itself. Only orders with a status of Not Released can be edited.
Extreme caution must be taken when editing orders. Editing should only be done by a pharmacist.
UNIVERSAL INTERFACE TRAINING
13 ©Parata 2014
How to Release, View or Reset an Order (continued)
1. Select the Order to edit.
2. From the top menu, select Edit.
3. From the Choose Record drop-down at the top of the Edit screen, select Order.
4. Select the cell/information to edit. Edit information as required.
5. Select Save, to save changes.
NOTE: A medication cannot have a quantity of zero (0) or blank. The order will not be able to be released to ATP Dispense Manager.
NOTE: Select the checkboxes at the top of the Edit screen to hide columns.
NOTE: A copy of the order may be printed or saved from the Edit screen by clicking the Print Preview button at the top of the screen, and then selecting either the print or save icon.
UI Reset an Order
Resetting an order allows you to revert an order with a status of Routed or Rejected back to a status of Not Released. The order can then be released again.
1. Select the Order to reset.
2. From the top menu, select Reset.
3. Select Release.
NOTES