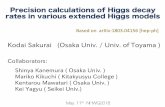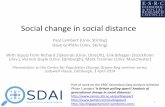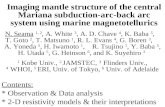Univ Driver Admin Guide FINAL 10 31
Transcript of Univ Driver Admin Guide FINAL 10 31

Version 1.2 Date 8/21/10
universal printer driver system administrator’s guide


Table of Contents
Index
1. Introduction . . . . . . . . . . . . . . . . . . . . . . . . . . . . . . . . . . . . . . . . . . . . . . . . . 1
2. Software Description . . . . . . . . . . . . . . . . . . . . . . . . . . . . . . . . . . . . . . . . . . 4
2.1 System Requirements . . . . . . . . . . . . . . . . . . . . . . . . . . . . . . . . . . . . . . . . . 4
2.2 UPD Components . . . . . . . . . . . . . . . . . . . . . . . . . . . . . . . . . . . . . . . . . . . . . 5
2.3 Supported Models . . . . . . . . . . . . . . . . . . . . . . . . . . . . . . . . . . . . . . . . . . . . 6
2.4 Third-Party Product Compatibility . . . . . . . . . . . . . . . . . . . . . . . . . . . . . . . . 8
3. Install and Uninstall of the UPD . . . . . . . . . . . . . . . . . . . . . . . . . . . . . . . . . 12
3.1 Install and Uninstall . . . . . . . . . . . . . . . . . . . . . . . . . . . . . . . . . . . . . . . . . . 12
3.2 Use Point & Print . . . . . . . . . . . . . . . . . . . . . . . . . . . . . . . . . . . . . . . . . . . . 19
3.3 Individual Child Driver Updates . . . . . . . . . . . . . . . . . . . . . . . . . . . . . . . . . 21
3.4 Adding New KONICA MINOLTA MFPs to Your Installation . . . . . . . . . . . . .22
4. Using the Universal Print Driver . . . . . . . . . . . . . . . . . . . . . . . . . . . . . . . . .26
4.1 Dynamic Mode and Traditional Mode . . . . . . . . . . . . . . . . . . . . . . . . . . . . .26
4.2 Using Dynamic Mode . . . . . . . . . . . . . . . . . . . . . . . . . . . . . . . . . . . . . . . . .26
4.3 Using Traditional Mode . . . . . . . . . . . . . . . . . . . . . . . . . . . . . . . . . . . . . . . .39
4.4 UPD Versions . . . . . . . . . . . . . . . . . . . . . . . . . . . . . . . . . . . . . . . . . . . . . . .43
5. Frequently Asked Questions . . . . . . . . . . . . . . . . . . . . . . . . . . . . . . . . . . .46
5.1 Is the Cluster Server Environment Supported? . . . . . . . . . . . . . . . . . . . . .46
5.2 Is the Citrix Environment Supported? . . . . . . . . . . . . . . . . . . . . . . . . . . . .46
5.3 How to Find the Supported or Non Supported Products by UPD? . . . . . . .46
5.4 Can I Use MyTab Function? . . . . . . . . . . . . . . . . . . . . . . . . . . . . . . . . . . . .46
5.5 User Profile Size of Windows System Expanded After Installing UPD. . . . 47
5.6 Can Non PC Administrator also Operate UPD without any Restrictions? . 47
5.7 Is the Windows 7 Device Stage Supported? . . . . . . . . . . . . . . . . . . . . . . . 47

©2010 KONICA MINOLTA BUSINESS TECHNOLOGIES, INC. All rights reserved.
PostScript is a trademark of Adobe Systems Incorporated. PCL is a trademark of Hewlett-Packard Company. Microsoft, Windows, Windows 2000, Windows XP, Windows Server 2003, Windows Vista, Windows Server 2008, and Windows 7 are U.S. registered trademarks of Microsoft Corporation.
The information in this document applies to the following versions of the KONICA MINOLTA Universal Printer Drivers:
• KONICA MINOLTA Universal PCL Version 1.10.1.0 • KONICA MINOLTA Universal PS Version 1.10.0.0

1. Introduction
1
K Konica Minolta’s Universal Printer Driver is a powerful new print
solution that increases print productivity and reduces administrative
costs by offering a single printer driver for all devices.
User BenefitsEasiEr printEr managEmEnt
You can access multiple printers in your office using a single KONICA
MINOLTA Universal Printer Driver. Eliminate the work and cost of installing
and managing separate printer drivers for each division.
FEwEr printEr icons
With a KONICA MINOLTA Universal Printer Driver, you do not need to create
a large number of printer icons. This eliminates several issues, such has
cluttering your computer with many seldom-used icons, and having to
guess which printer to select every time you print something.
choosing thE bEst printEr
Choosing by printing method
You can select a printer based on information about the printing speed and
functionality of each printer. For example, if you want to print to A3-sized
paper in color at a speed of at least 20 ppm, you can easily find the printer
that matches these parameters, and print to that printer.
Figure 1-1-1 Example of Selecting Printer by Printing Method

1. Introduction
2
Choosing by printer status
You can make sure that a printer does not have an error or warning, and check the
backlog of jobs on the printer. Check the status of each printer, and choose the
one that can print your job the fastest.
Figure 1-1-2 Example of Selecting Printer by Printer Status
printing immEdiatEly whilE away From thE oFFicE
Once you have installed KONICA MINOLTA Universal Printer Driver, you can print
right away while you are away from the office without installing a new printer driver
or setting the printer's IP address. Universal Printer Driver will detect the available
printers at your current office; all you need to do is select the printer that suits your
needs.

1. Introduction
3
Features• Print to KONICA MINOLTA devices as well as third-party devices (see 2.4 Third-
Party Product Compatibility for details).
• Use many KONICA MINOLTA devices with nearly the same windows and
functionality as a normal driver (see 2.3 Supported Models for details).
• From the device list on the Universal Printer Driver window, you can check the
name, status, location, printing speed, IP address, Mac address, color-printing
capabilities (whether it is color or B&W), and PDL support of each device, and
select devices as well.
• Three methods of device access are available: "Network Search", "History", and
"Manual Connection". Access your devices using the method suited to your
needs.
• In addition to selecting an output device from the Choose a Device window, you
can use Universal Printer Driver to create separate printer icons beforehand, and
access the device-specific printer dialog using nearly the same method as an
ordinary printer driver.

2. Software Description
4
2.1 systEm rEquirEmEnts
KONICA MINOLTA Universal Printer Driver supports the following OS versions.
NOTE: We will end support for Windows 2000 Professional on March 31, 2011,
due to end of support for Windows 2000 by Microsoft. Please contact your local
customer support or dealer for more information.
• Windows 2000 Professional (SP4 or later)
• Windows XP Home Edition (SP1 or later)
• Windows XP Professional (SP1 or later)
• Windows XP Professional x64 Edition
• Windows Server 2003, Standard Edition
• Windows Server 2003, Enterprise Edition
• Windows Server 2003 R2, Standard Edition
• Windows Server 2003 R2, Enterprise Edition
• Windows Server 2003, Standard x64 Edition
• Windows Server 2003, Enterprise x64 Edition
• Windows Server 2003 R2, Standard x64 Edition
• Windows Server 2003 R2, Enterprise x64 Edition
• Windows Vista Home Basic (x86/x64)
• Windows Vista Home Premium (x86/x64)
• Windows Vista Ultimate (x86/x64)
• Windows Vista Business (x86/x64)
• Windows Vista Enterprise (x86/x64)
• Windows Server 2008 Standard (x86/x64)
• Windows Server 2008 Enterprise (x86/x64)
• Windows Server 2008 R2 Standard (x86/x64)
• Windows Server 2008 R2 Enterprise (x86/x64)
• Windows 7 Home Basic (x86/x64)
• Windows 7 Home Premium (x86/x64)
• Windows 7 Professional (x86/x64)
• Windows 7 Enterprise (x86/x64)
• Windows 7 Ultimate (x86/x64)
Windows Cluster environment, Windows Terminal service environment, and Citrix server environmentare not supported.

2. Software Description
5
2.2 upd componEnts
KONICA MINOLTA Universal Printer Driver consists of four main types of
component: UPD Core, Child Driver Core, the Device Selector and child drivers.
UPD Core is the core module of UPD, and provides functionality used internally
throughout UPD. Child Driver Core modules provide functionality common to each
device type. The Device Selector is a module for selecting the output device when
printing. After you have selected the output device, you can connect the individual
printer driver that is appropriate for that device. These individual printer drivers are
called "child drivers." The child drivers' dialogs are used for printer setup.
Figure 2-2-1 UPD Components
Essentially, in order to use UPD, launch the Device Selector first, but if you select
and register the output device beforehand, and create a printer icon, you can also
access the child driver directly.
There are also two types of UPD version: the UPD representative version, which is
the overall version for UPD, and the individual version of each child driver. See 4.4
UPD Versions for details on how to check the version.

2. Software Description
6
2.3 supportEd modEls
The table below lists the KONICA MINOLTA devices supported by each of the Universal
Printer Drivers.
(*1) This indicates a printer driver supporting an individual model. The devices listed in
this column can print using nearly the same functionality as a normal driver. See Table
2-3-2 Differences between Individual Child Drivers and Production Version Drivers for
details about the differences between normal child drivers and Individual Child Drivers.
(*2) This signifies common printer drivers for KONICA MINOLTA devices. There are two
types: one for the bizhub series, and one for the magicolor and pagepro series.
(*3) These are common printer drivers included with third-party products. Only the main
functionality is available. (See section 2.4).
(*4) The supported drivers depend on the device's firmware. The Individual Child Driver
can be used if the latest firmware is used.
Table 2-3-1 KONICA MINOLTA products supported by Universal Printer Driver
Individual Child Drivers (*1)
KONICA MINOLTA Common Child Drivers (*2) Common Child Drivers (*3)bizhub series magicolor & pagepro series
bizhub 350/250/200 bizhub C353P magicolor 4650EN/DN Other products
bizhub 362/282/222 magicolor 8650DN magicolor 5550/5570
bizhub 500/420/360 bizhub C200 magicolor 5650/5670
bizhub 501/421/361 bizhub C360/C280/C220 (*4) magicolor 5450
bizhub 750/600 bizhub C650/C550/C451 (*4) magicolor 4695MF
bizhub 751/601 bizhub C652/552 (*4) pagepro 4650/5650
bizhub C250/C250P bizhub C20P
bizhub C252/C252P bizhub C30P/C31P
bizhub C352/C352P/C300 bizhub 40P
bizhub C353/C253/C203 bizhub C20
bizhub C360/C280/C220.
bizhub C450/C450P/C351
bizhub C650/C550/C451
bizhub C35/C35P/magicolor 4750
bizhub C652/C552/C452
bizhub C652DS/C552DS

2. Software Description
7
Note: Items not supported by the Individual Child Driver may be described in the help.
Table 2-3-2 Differences between Individual Child Drivers and Production Version Drivers
Model PDL Target Differences from Production Version Drivers
Common to All Models PCL/PS Printing Preferences
[Favorite Setting] presetting is not supported. Upon start of use of UPD, [Favorite Setting] item is [Default Setting] only.
PCL/PS General When using Point & Print:• In the server’s [Printing Preferences] window, [Output Method] and
[User Settings] settings are not reflected on the client.• In [Properties] window in a local environment, the settings of [Advanced]
tab-[Printing Defaults] are reflected as the defaults in [Printing Preferences] window.
PS Printing Preferences
[Quality] tab-[Quality Adjustment]-[Download Manager] is not supported. Even if there is [Download Manager] button, it cannot be used
PCL/PS Printing Preferences
[Quality] tab-[Image Compression] is not supported.
bizhub 350/250/200/362/282/222/500/420/360/750/600
PCL Printing Preferences
[Quality] tab-[Image Compression] is not supported.
bizhub 362/282/222 PCL Printing Preferences
[Other] tab-[Thin Line Support] is not supported.
bizhub 751/601 PCL/PS Printing Preferences
The default value of [Layout] tab-[Image Shift Settings]-[Back Side] is [Bottom].
Bizhub C450/C450P/C351
PCL/PS General C351 uses the same child driver as C450/C450P. For this reason, the same functionality is provided for C351 as for C450/C450P. In [Properties] windows, [Configure] tab-[Device Option]-[Model] item switches among three models: [C450]/[C450P]/[C351].
bizhub C360/C280/C220/C652/C552/C452/C652DS/C552DS
PCL/PS Printing Preferences
The following items are not supported.• [Basic] tab-[Original Size]-[A0], [A1], [A2], [B1], [B2], [B3]• [Stamp/Composition] tab-[Copy Security]-[Copy Guard], [Password
Copy]• [Stamp/Composition]-[Overlay]-[Edit]-[Edit Print In Overlay] dialog-
[Change 2nd Page and Later]• [Favorite Setting]-[Add]-[Add Favorite Setting] dialog-[Restore Items]
PCL/PS Properties The following items are not supported.• [Configure] tab-[Obtain Settings]-[Enter Password to acquire Device
Information]• [Configure] tab-[Device Option]-[Function Version]• [Settings] tab-[My Tab Settings]
bizhub C35/C35P/magicolor 4750
PCL/PS Printing Preferences
The following item is not supported.• [Basic] tab-[Job Retention], [User Settings], [Authentication/Account
Track]
PCL Printing Preferences
[Stamp/Composition] tab-[Copy Protect] is not supported.
PS Printing Preferences
The following items are not supported.• [Stamp/Composition] tab-[Print in Overlay]• [Quality] tab-[Color Settings]-[Custom]
PCL/PS Properties The following item is not supported.• [Configure] tab-[Device Options]-[User Authentication], [Account Track]

2. Software Description
8
2.4 third-party product compatibility
This section describes the third-party printers and multifunctional printers supported by
KONICA MINOLTA Universal Printer Drivers.
Information on the "Network Search" window
This page shows all the devices found on the network that are recognized as printers.
Printers determined to be third-party devices as shown with the corresponding icon
in the "Others" field. Information about color/black & white and PDL support is also
obtained, and displayed on the Device Selector window. The Standby Job number,
however, is not obtained.
Printing to Third-party Devices
If a third-party device is selected, the "Common PCL/PS" driver is loaded, enabling print
data to be sent. Konica Minolta cannot, however, guarantee the print results.
Table 2-4-1 Printer Type Icons
Meanings of Icons PDL Support YES
PDL Support NO
KONICA MINOLTA models Color
B&W
Others Color
B&W
Unknown

2. Software Description
9
Table 2-4-2 Common PCL / PS Driver functions
COMMON PCL Common PSRemarks
PCL XL PROTOCOL 2.1 PS LEVEL 3
Job Tab
Favorite Setting Default Setting Default Setting
User Settings User Settings
Original Orientation Portrait Portrait
Landscape Landscape
Original Size Letter Letter (8.5x11 in)
Legal Legal (8.5x14 in)
Executive Executive (7.25x10.5 in)
A3 A3 (297x420 mm)/(11.7x16.5 in)
A4 A4 (210x297 mm)/(8.3x11.7 in)
A5 A5 (148x210 mm)/(5.8x8.3 in)
A6 A6
B4 (JIS) B4 (JIS) (257x364 mm)/(10.1x14.3 in)
B5 (JIS) B5 (JIS) (182x257 mm)/(7.2x10.1 in)
B6 B6
11x17 11x17 (279.4x431.8 mm)/(11x17 in)
Envelope Com10 Envelope Com10 (104.8x241.3 mm)/(4.1x9.5 in)
Envelope DL Envelope DL (110x220 mm)/(4.3x8.7 in)
Envelope C5 Envelope C5 (162x229 mm)/(6.4x9 in)
Postcard Postcard (100x148 mm)/(3.9x5.8 in)
16K 16K (195x270 mm)/(7.7x10.6 in)
Custom Size Custom Size
[Custom Size Settings]Width; 90~311mm(3.55~12.25 inch)Length: 140~1200mm5.50~47.24 inch)
[Custom Size Settings]Width; 90~311mm(3.55~12.25 inch)Length: 140~1200mm5.50~47.24 inch)

2. Software Description
10
Table 2-4-2 Common PCL / PS Driver functionsCOMMON PCL Common PS
RemarksPCL XL PROTOCOL 2.1 PS LEVEL 3
Paper Size Same as Original Size Same as Original Size
Letter Letter (8.5x11 in)
Legal Legal (8.5x14 in)
Executive Executive (7.25x10.5 in)
A3 A3
A4 A4 (210x297 mm)/(8.3x11.7 in)
A5 A5 (148x210 mm)/(5.8x8.3 in)
A6 A6
B4 (JIS) B4 (JIS)
B5 (JIS) B5 (JIS) (182x257 mm)/(7.2x10.1 in)
B6 B6
11x17 11x17
Envelope Com10 Envelope Com10 (104.8x241.3 mm)/(4.1x9.5 in)
Envelope DL Envelope DL (110x220 mm)/(4.3x8.7 in)
Envelope C5 Envelope C5 (162x229 mm)/(6.4x9 in)
Postcard Postcard (100x148 mm)/(3.9x5.8 in)
16K 16K (195x270 mm)/(7.7x10.6 in)
Custom Size Custom Size
Zoom Auto Auto
Manual (25-400%) Manual (25-400%)
Paper Tray Auto Auto
Manual Feed Manual Feed
Copies 1-9999 1-9999
Combination Off Off
On On
2 in 1 2 in 1
4 in 1 4 in 1
6 in 1 6 in 1
9 in 1 9 in 1
16 in 1 16 in 1
Combination Details Left-to-Right / Top-to-Bottom Left-to-Right / Top-to-Bottom
Right-to-Left / Bottom-to-Top Right-to-Left / Bottom-to-Top
Sideways from Upper-Left Sideways from Upper-Left
Downward from Upper-Left Downward from Upper-Left
Sideways from Upper-Right Sideways from Upper-Right
Downward from Upper-Right Downward from Upper-Right
Border
Off Off
On On
Frame Frame
Line Line

2. Software Description
11
Supported PDL Protocols
• KONICA MINOLTA Universal PCL: PCLXL Protocol 2.1
• KONICA MINOLTA Universal PS: Postscript Level 3
Even if PDL is shown as supported, printing may not be possible if the output device's
protocol is below that of the UPD.
Table 2-4-2 Common PCL / PS Driver functionsCOMMON PCL Common PS
RemarksPCL XL PROTOCOL 2.1 PS LEVEL 3
Rotate 180 Off Off
On On
Skip Blank Pages Off N/A
On N/A
Print Type 1-Sided 1-Sided
2-Sided 2-Sided
Booklet Booklet
Booklet Details
Binding Direction
Left Binding / Top Binding Left Binding / Top Binding
Right Binding / Bottom Binding Right Binding / Bottom Binding
Border Off Off
On On
Select Color Auto Color Auto Color
Gray Scale Gray Scale
Font Settings
Download Font Format
NA Auto
Outline Outline
Bitmap Bitmap
NA Native TrueType
Use Printer Fonts
Off Off
On On
Configure and Settings Tab
Software Tools Web Connection Web Connection
EMF Spool Off N/A
On N/A
Display Constraint Message Off Off
On On
Display paper set in Print Server Properties
Off Off
On On

3. Install and Uninstall of the UPD
12
3.1 install and uninstall
KONICA MINOLTA Universal Printer Driver includes an installer and uninstaller, which let
you easily install and uninstall the software. You can also perform these actions manually,
without using the installer or uninstaller.
Installation
Method 1: Installing Using the Included Installer
1. Run the following exe file.
• UPDSetup.exe (for 32-bit environments)
• UPDSetup64.exe (for 64-bit environments)
2. Check the Software End User License Agreement, and if there are no problems, click
Agree.
Figure 3-1-1 Software End User License Agreement Dialog Box

3. Install and Uninstall of the UPD
13
3. Check the installation details, and click OK.
Figure 3-1-2 Installation Details Confirmation Dialog Box
note:
If KONICA MINOLTA Universal Printer Driver has already been installed on your
computer, the dialog box below will appear in place of the one above. If you click OK,
the uninstallation dialog box will start, enabling you to delete the existing driver (see steps
2 and later in Uninstallation, below). When you are finished, start the installer again, and
install the new driver.
Figure 3-1-3 Reinstallation Message Box

3. Install and Uninstall of the UPD
14
4. The installer runs.
Figure 3-1-4 Installing Dialog Box 5. When the dialog box below appears, installation is complete. Click OK to close the
dialog box.
Figure 3-1-5 Installation Completed Dialog Box

3. Install and Uninstall of the UPD
15
Method 2: Manual Installation
Install the driver using the Windows "Add Printer" wizard. You can access the "Add
Printer" wizard from the Printers folder.
notE:
In this document, the term "Printers" folder refers to the following folder.
• Windows XP / Server 2003: "Printers and Faxes" folder
• Windows 2000 / Vista / Server 2008: "Printers" folder
• Windows 7 / Server 2008 R2: "Devices and Printers" folder
Uninstallation
Method 1: If You Installed the Software Using the Included Installer
If you installed UPD using the included installer, then the uninstaller is installed on your
operating system. Use that to uninstall the software.
1. Use one of the following methods to start the uninstaller.
• Windows Vista / Server 2008 / 7
Run [Start] menu -> [All Programs] -> [KONICA MINOLTA] -> [Universal
PCL(PS)] -> [Uninstall Printer Driver]
Select [Control Panel] -> [Programs and Features] and double click
[KONICA MINOLTA Universal PCL(PS)]
• Windows 2000 / XP / Server 2003
Run [Start] menu -> [All Programs] -> [KONICA MINOLTA] -> [Universal
PCL(PS)] -> [Uninstall Printer Driver]
Select [Control Panel] -> [Add/Remove Programs] -> [KONICA MINOLTA
Universal PCL(PS)] and click Delete

3. Install and Uninstall of the UPD
2. The Uninstallation Details Confirmation dialog box appears. Click OK.
Figure 3-1-6 Uninstallation Details Confirmation Dialog Box
3. The uninstallation process runs.
Figure 3-1-7 Uninstalling Dialog Box
16

3. Install and Uninstall of the UPD
4. After the process ends, click OK.
Figure 3-1-8 Uninstallation Complete Dialog Box
5. If there is no problems restarting your computer, click Yes. Your computer will restart to
complete the uninstallation.
Figure 3-1-9 Restart Confirmation Dialog Box (1)
note:
If you launched the uninstallation dialog via Figure 3-1-3 Reinstallation Message Box, the
message shown below will appear in place of the one above. After restarting, please
begin the installation process for the new driver again.
Figure 3-1-10 Restart Confirmation Dialog Box (2)
17

3. Install and Uninstall of the UPD
18
Method 2: Manual Uninstallation
If you installed UPD manually, you must uninstall it manually by following the procedure
below.
1. From the Printers folder, delete the "KONICA MINOLTA Universal PCL(PS)" printer icon.
If you created any printer icons in Traditional Mode (See section 4.3), delete all those
icons as well.
2. From the "Print Server Properties" dialog box, on the "Drivers" tab, delete "KONICA
MINOLTA Universal PCL(PS)".
3. From the Start menu, specify "regedit.exe". The registry editor starts.
4. In the registry editor, delete the following keys, then close the registry editor.
• PCL
<HKEY_CURRENT_USER\Software\KONICA MINOLTA\KONICA MINOLTA
Universal PCL>
• PS
<HKEY_CURRENT_USER\Software\KONICA MINOLTA\KONICA MINOLTA
Universal PS>
5. Delete the following folders if they exist.
• 32-bit OS (Windows 2000/XP (x86)/Server 2003 (x86)/Vista (x86)/Server 2008
(x86)/7 (x86))
<%SystemRoot%\system\32\spool\drivers\w32x86\konica_
minoltauniverfe32>
• 64-bit OS (Windows XP (x64)/Server 2003 (x64)/Vista (x64)/Server 2008
(x64)/7 (x64))
<%SystemRoot%\system\32\spool/\drivers\x64\konica_minoltauniverfe33>
6. Delete the following folders if they exist.
• Windows Vista (x86 / x64), Server 2008 (x86 / x64), 7 (x86 / x64)
<%USERPROFILE%\AppData\Roaming\KONICA MINOLTA\UniversalDriver>
• Windows 2000, XP (x86 / x64), Server 2003 (x86 / x64)
<%USERPROFILE%\Application Data\KONICA MINOLTA\UniversalDriver>
notE:
The installer included with Version 1.10.0.0 / 1.10.1.0 uninstalls old versions of UPD, and
then installs Version 1.10.0.0 / 1.10.1.0, so there is no need to perform the uninstallation
manually.

3. Install and Uninstall of the UPD
19
3.2 usE point & print
You can share using Point & Print with KONICA MINOLTA Universal Printer Driver. Follow
the steps below to print using Point & Print.
1. Install UPD on your server, and then create a printer icon in Traditional Mode. (See
section 4.3 for details.)
2. Configure the printer icon you created for sharing.
3. From a client PC, access the shared printer icon on the server, and download and
install it.
4. Print using the installed child driver.
notE:
We do not recommend sharing via Dynamic Mode, and accessing it from a client.
Although it is also possible to print using Dynamic Mode, it will not be possible to open the
Device Selector dialog box on the client computer, so the device that was last connected
to the server will perform the printing. (See Chapter 4 for details about Dynamic Mode and
Traditional Mode.)
Updating UPD in Point & Print Environment
If you wish to delete an older version of UPD and install a new version in the Point & Print
environment, then in order to delete UPD completely, you must delete UPD on the server, and
also delete the shared printer drivers installed on the client PC. The procedure is as follows.
Method 1: Using the uninstaller
1. On the client PC, execute the following file from the UPD installation package.
• UPDSetup.exe (for 32-bit environments)
• UPDSetup64.exe (for 64-bit environments)
2. Check the Software End User License Agreement, and if there are no problems, click
Agree.

3. Install and Uninstall of the UPD
20
3. After the dialog below appears, click OK.
Figure 3-2-1 Reinstallation Message Box (2)
4. Make sure that the name of the shared printer icon you wish to delete appears, and
then click OK to start the deletion.
Figure 3-2-2 Uninstallation Details Confirmation Dialog Box (2)
5. After the deletion is complete, click OK to close the dialog.
Method 2: Deleting manually
1. On the client PC, open the Printers folder.
2. Delete all shared UPD printer icons.
3. From the "Print Server Properties" dialog box, on the "Drivers" tab, delete
"KONICA MINOLTA Universal PCL(PS)".

3. Install and Uninstall of the UPD
21
4. In the registry editor, delete the following keys, then close the registry editor.
• PCL
<HKEY_CURRENT_USER\Software\KONICA MINOLTA\KONICA MINOLTA
Universal PCL>
• PS
<HKEY_CURRENT_USER\Software\KONICA MINOLTA\KONICA MINOLTA
Universal PS>
5. Delete the following folders if they exist.
• Windows Vista (x86 / x64), Server 2008 (x86 / x64), 7 (x86 / x64)
<%USERPROFILE%\AppData\Roaming\KONICA MINOLTA\UniversalDriver>
• Windows 2000, XP (x86 / x64), Server 2003 (x86 / x64)
<%USERPROFILE%\Application Data/\KONICA MINOLTA\UniversalDriver>
After you have deleted the shared printer drivers from the client PC, install the new
version of UPD on the server, and then create a printer icon in Traditional Mode.
Next, share the printer icon you created with the client PC.
3.3 individual child drivEr updatEs
You can use UPD to print with any device that was released for sale after the release of
your UPD version, by using the following common child drivers included in UPD.
Types of common child drivers
• KONICA MINOLTA magicolor Series
• KONICA MINOLTA pagepro Series (same configurable features as magicolor
Series)
• KONICA MINOLTA bizhub Series
• Common PCL / PS
If you select a device from the Network Search dialog box and connect to it, UPD will
select the appropriate child driver automatically. You can also select the child driver of
your choice from the Manual Connection dialog box.

3. Install and Uninstall of the UPD
22
Please note, however, that the less functionality will be available than the printer driver
that is included on the software CD-ROM. For this reason, some models provide updated
versions of UPD, or individual child drivers for these models via update packages.
An update package is a method to provide child drivers of new products. For details of
update packages are described in the following section.
3.4 adding nEw Konica minolta mFps to your installation
You can use an update package to add new child drivers without uninstalling the UPD
version you are currently using, or without deleting your printer icons created using UPD.
Update packages are available from the KONICA MINOLTA website in the same way as
other printer drivers.
Update Packages
• The purpose of this package is to add and update child drivers to the existing
UPD already installed on your computer.
• The supported operating systems are the same as the UPD to be updated.
• It may be necessary to restart the computer when updating, depending on the
contents of the update. A warning will appear when performing the update if a
restart is required.
• After an update, the version of UPD will be upgraded. Check the procedure in
section 4.4.
• The UPD versions supported for update are defined for each update package,
and only supported versions can be updated. In general, UPD versions that
were released after the update package cannot be updated.
• The user must have Administrator privileges in order to perform the update.
• When you perform an update, UPD must have been installed successfully. The
update cannot be performed if some of the installed UPD configuration files
are missing.
• We recommend using an update package with the same UI language as the
installed UPD. Although it is possible to update with a different UI language,
all of the UI text will not be changed after the update. If you change the UI
language, please first uninstall UPD, and then install the UPD version with the
desired UI language.

3. Install and Uninstall of the UPD
23
Updating UPD
Note: The actual appearance of the update tool may differ slightly from the screen
captures shown below.
1. After making sure that the UPD dialog box is not open, run the file "UPDUpdate.exe"
inside the update package.
2. The following window will appear if the update requires a restart. If there are no
problems with this, click Yes.
Figure 3-4-1 1 PC Restart Warning Message
3. Check the update details, and click OK.
Figure 3-4-2 Update Details Confirmation Dialog Box

3. Install and Uninstall of the UPD
24
4. The update starts.
Figure 3-4-3 Updating Dialog Box
5. After the processing is complete, the window in Figure 3-4-4 will appear if a restart is
required. If it is not, the window in Figure 3-4-5 will appear. Clicking OK here will close
this window, but if a restart is required, you must then select a restart method in the
window in Figure 3-4-4. Select “Restart now” and click OK to restart the computer
automatically. Selecting “Restart later” will only close the window; the computer will not
be restarted automatically. In order to complete the update, you will need to restart the
computer manually later.

3. Install and Uninstall of the UPD
25
Figure 3-4-4 Update Complete Dialog Box 1
Figure 3-4-5 Update Complete Dialog Box 2

4. Using the Universal Print Driver
26
Using a New Child Driver
After updating UPD, you can essentially use the new child driver in the same way as you
normally would. If you have created printer icons using Traditional Mode, however, then
even if a new child driver for that printer is added or changed by the update, the icon will
still call the old child driver. If you want to call a newly added child driver from a printer
icon crated in Traditional Mode, then you must create the icon again by following the
steps below.
1. From the Windows Printers folder, delete the Traditional Mode printer icon of the printer
you want to update.
2. In the Windows Printers folder, right click on the "KONICA MINOLTA Universal
PCL(PS)" icon, and select Print Setup.
3. The KONICA MINOLTA Universal Printer Driver Device Selector opens.
4. Create the printer icon mentioned in step 1 again.
5. Log off from the operating system, and then log in again. (You do not need to restart
the operating system.)
4.1 dynamic modE and traditional modE
KONICA MINOLTA Universal Printer Driver has two modes: Traditional Mode and
Dynamic Mode. Each mode has a different purpose.
Dynamic Mode
Use this mode to start the UPD's Device Selector, and access the child driver for each
of your devices from there. We recommend you use this mode if you want to search for
nearby available devices, or if you want to select the device to use each time you print.
Traditional Mode
This mode is for when you have already created a printer icon using UPD's Device
Selector, and then access the specific driver for your printer directly from this icon. Once
you have created an icon, you can use it in exactly the same way as an ordinary printer
driver. We recommend this mode if you always use the same printer, or similar situations.

4. Using the Universal Print Driver
27
4.2 using dynamic modE
This section describes how to print in Dynamic Mode. In Dynamic Mode, you can select
devices using one of three methods: Network Search, Manual Connection, and History.
Dynamic Mode is not available to restricted users (e.g. with "User" privileges).
Network Search
Use Network Search to search for devices on the network, and select one of the
matching devices that are found. The procedure for using Network Search is as follows.
1. From the Windows Printers folder, right click on the "KONICA MINOLTA Universal
PCL(PS)" icon, and select Print Setup.
2. The KONICA MINOLTA Universal Printer Driver Device Selector opens.
3. Select "Network Search" from the pull-down list at the top of the Device Selector
dialog box.
note:
If there is no history data such as when you first open the Device Selector, "Network
Search" will be selected automatically by default.
Figure 4-2-1 Network Search Selection
4. The Device Selector starts to search the network for devices.
note:
Click Cancel at the bottom of the dialog box below to cancel the search.
Figure 4-2-2 Searching Dialog Box

4. Using the Universal Print Driver
28
notes:
• Click Refresh at the bottom of the Device Selector dialog box to perform the
search again.
• Click Search Settings at the bottom of the Device Selector dialog box to open an
advanced search settings dialog box. See Search Settings, below, for details.
5. A list of detected devices appears.
Figure 4-2-3 Network Search View

4. Using the Universal Print Driver
29
The following information is displayed for each device.
6. Select a device from the list of detected devices, and click OK.
7. The Connection Confirm dialog box opens. Click OK to connect to the child driver for
the selected device.
note:
It may take some time to connect.
Figure 4-2-4 Example of Connection Confirmation Dialog Box
Table 4-2-1 Details about Devices in the Network Search View
Column Name Description
Device Name This shows the printer-type icon and the name of the device. See Table 2-4-1 Printer Type Icons for information about the printer-type icons.
Status(Number of Jobs Waiting) This shows the device status as an icon and text.See Status Icon Specification, below, for details.
Location This shows the location where the device is installed. The location must be entered on the device beforehand.
Speed This shows the maximum print speed of the device in PPM.
Port This shows the IP address (IPv4 or IPv6).
MAC Address This shows the MAC address of the device.
Model Name This shows the model name of the device.
Color/Black and White This shows whether the device is a color or B&W printer.
PS3 (Only for PS version)PCL-XL (Only for PCL version)
This shows whether the device supports target PDL. Devices that do not support target PDL cannot be used.

4. Using the Universal Print Driver
30
8. The child driver's dialog box appears. Use it to make advanced settings.
Figure 4-2-5 Example of Child Driver's Dialog Box (Dynamic Mode)
9. Click OK to close the child driver's dialog box.
10. Start your application, and open the file that you want to print.
11. Start the application's print dialog box.
12. From the printer pull-down list, select "KONICA MINOLTA Universal PCL (PS)".
13. Print the file.
Manual Connection
Use Manual Connection to select the printer device and child driver manually. The
procedure is as follows.
1. From the Windows Printers folder, right click on the "KONICA MINOLTA Universal
PCL(PS)" icon, and select Print Setup.
2. The KONICA MINOLTA Universal Printer Driver Device Selector opens.

4. Using the Universal Print Driver
31
3. Select "Manual Connection" from the pull-down list at the top of the Device Selector
dialog box.
Figure 4-2-6 Example of Manual Connection View
4. Select the child driver to use from the list on the left of the dialog box.
5. Specify the connection in the right-hand side of the dialog box. There are three ways to
specify the connection, as shown below.
• IP Address/Host Name
You can specify the connection by entering the IPv4 address, IPv6 address, or
host name directly. Fully Qualified Domain Names (FQDN) cannot be used, and
up to 48 characters can be entered.
• PortSpecify the output device by the port registered with the operating
system.
• Shared Printer
Specify the output device by entering the path to a shared printer
(e.g. "//server/printer"). Up to 239 characters can be entered. You can also
click Browse to specify it while browsing for a shared printer.
note: The Browse button is not supported in Windows 7 (Server 2008 R2) and
later operating systems.

4. Using the Universal Print Driver
32
6. After you have specified the child driver and connection, click OK.
7. Perform the same procedures following step 7 in Network Search.
History
You can connect to a device you have connected based on your history information.
The procedure is as follows.
1. From the Windows Printers folder, right click on the "KONICA MINOLTA Universal
PCL(PS)" icon, and select Print Setup.
2. The KONICA MINOLTA Universal Printer Driver Device Selector opens.
3. Select "History" from the pull-down list at the top of the Device Selector dialog box.
•| If there is history data for devices you have connected to in the past, then
"History" will be selected automatically by default. If there is no history data,
"Network Search" will be selected by default.
Figure 4-2-7 Example of History View
4. A list of the devices you have connected to appear in the dialog box.

4. Using the Universal Print Driver
33
The following information is displayed for each device.
You can use the Edit and Delete functions to edit the list of devices on the History view.
• Edit function
You can use the Edit dialog box below to edit the device's Memo column.
You can start the Edit dialog box using one of the two methods shown below.
> Select the device, and click Edit at the bottom of the dialog box.
> Right click on the device to edit, and select Edit from the menu.
Figure 4-2-8 Example of History Edit Dialog Box
Table 4-2-2 Details about Devices in the History View
Columne Name Description
Last time used This shows the printer-type icon and the last time the device was used. See Table 2-4-1 Printer Type Icons for information about the printer-type icons.
Device Name This shows the name of the device.
Status(Number of Jobs Waiting) This shows the device status and job-queue congestion as an icon and text. The display of the job queue status is only supported for KONICA MINOLTA devices. See Status Icon Specification, below, for details.
Memo This shows the text you entered in Figure 4-2-8 History Edit Dialog Box.
Location This shows the location where the device is installed. The location must be entered on the device beforehand.
Speed This shows the maximum print speed of the device in PPM.
Port This shows the port of the output device.
MAC Address This shows the MAC address of the device.
Model Name This shows whether the device supports target PDL. Devices that do not support target PDL cannot be used.
Color/Black and White This shows whether the device is a color or B&W printer.
PS3 (Only for PS version)PCL-XL (Only for PCL version)
This shows whether the device supports target PDL. Devices that do not support target PDL cannot be used.

4. Using the Universal Print Driver
34
• Delete function
You can delete devices from the list on the History dialog box by the two
methods shown below.
> Select the device, and click Delete at the bottom of the dialog box.
> Right click on the device to delete, and select Delete from the context
menu.
When you perform the method above, the confirmation dialog box shown below asking
you to confirm the deletion. Click Yes to delete the device from the History view.
Figure 4-2-9 Example of History Delete Dialog Box
5. Select a device to output from the list of devices, and click OK.
6. Perform the same procedures following step 7 in Network Search.

4. Using the Universal Print Driver
35
Filtering Devices
You can specify parameters to filter devices on the Network Search and History views.
Click Details at the lower right of the dialog box to display the Advanced Search Settings
area, and specify your filter parameters.
Figure 4-2-10 Example of Expanded View
Details of the filter parameters that you can specify are described below.
Table 4-2-3 Details about Devices in the History View
Parameter Description
2-Sided Select this checkbox to only show devices capable of two-sided printing.
A3/11x17 Select this checkbox to only show devices supporting A3 size and 11x17 inch paper. Note, however, that if this checkbox is selected, then devices will not be shown if they are unknown to support that size, or if they are third-party devices.
Printer/MFP Select whether to display only printers, only MFP’s, or both. Devices will be treated as printers if their type cannot be determined, or if they are third-party devices.
Color/Black and White Specify whether to display only color printers, only B&W printers, or both.

4. Using the Universal Print Driver
36
Search Settings
When using "Network Search", you can set detailed search parameters in the "Search
Settings" dialog box shown below.
Figure 4-2-11 Search Settings Dialog Box
The settings and their descriptions are described below.
Table 4-2-4 Details about Devices in the History ViewParameter Description
IP Version Specify the IP protocol version to give priority for searching.
IPv4 Priority Give priority to IPv4. This is the default for Windows Vista/Server 2008 or later operating systems.
IPv6 Priority Give priority to IPv6.
IPv4 Only Only search for IPv4. “IPv4 Only” is the only choice available on Windows 2000/XP/Server 2003 (other choices will be grayed out).
IPv6 Only Only search for IPv6.
Subnet Settings Select this checkbox to set the subnet to search for. If this checkbox is cleared, then IP address and subnet mask are acquired for computers with UPD installed, and the search is performed on that computer’s subnet. This cannot be set if “IPv6 Only” is selected.
IP Address/Subnet Specify the IP address of the subnet to search.
Subnet Mask Specify the subnet mask of the subnet to search.
Search Method(IPv4) Specify the IPv4 search method. This is grayed out if “IPv6 Only” is selected.
Unicast Perform the search via unicast. This will make the search take longer, because the computer will communicate with devices on the network on a 1-to-1 basis. And also it may be possible to detect devices that were not detected using a broadcast.
Broadcast Perform the search via broadcast. This reduces the search time, because it communicates with all the devices on the network at once.

4. Using the Universal Print Driver
37
notE:
If you specify a subnet other than that of the PC/server on which UPD is installed under
"Subnet Settings," then a Broadcast request may not be able to pass through the router,
depending on the router's configuration. If this happens, you can perform the search by
changing the "Search Method" to Unicast.
Status Icon Specification
In the Network Search and History views, the "Status(Number of Jobs Waiting)" column
shows icons indicating the device status and the length of the job queue. Each details is
described below.
• Device Status
IconThis icon indicates whether a warning or error has occurred on the
device. To see details about a warning or error, use the Printer Information
described below, or check the device directly.
• Job Queue Icon
This icon indicates the number of standby jobs on the device's queue.
Table 4-2-4A Device Status Icons
Device Status Icon Description
Ready The device has no warnings or errors, and is ready to print.
Warning There is a warning on the device, such as low toner or paper. Print is possible.
Unavailable The device is unable to print, due to a device error, running out of paper, etc.
Unknown The device status could not be acquired.
Table 4-2-5 Job Queue Icons
Congestion Queued Jobs Icon
High 10+
Medium 2-9
Low 1
No Jobs in Queue 0
Unknown Unknown

4. Using the Universal Print Driver
38
Note, however, that the queue level will always be displayed as "unknown" for third-party
devices.
The number in parentheses in the text to the right of the icon shows the number of
currently queued jobs. The status information of these devices is updated every 10
seconds.
Options
The Option dialog box below enables you to set the Device Selector options and check
the version. To display this dialog, click Details on the Device Selector dialog box to
display the expanded view (Figure 4-2-10 Sample Expanded View), and then click Option
in the lower right of that dialog box.
Figure 4-2-12 Option Dialog Box
The settings available from this dialog box are described below.
Table 4-2-6 Option Dialog Box Settings
Setting Description
When selecting this Universal Printer Driver from an application, it will be connected to the printer last used. The Device selection dialog will not be displayed.
When KONICA MINOLTA Universal Printer Driver is started with this checkbox is selected, the last child driver to be used will be opened, rather than the Device Selector. However, the Device Selector dialog box will open if a child driver has never been used.
Port settings for Network Search Set the port number to use for network searches. Change this setting only when you cannot perform searches normally.
Auto Port Search Search for the port automatically. This setting is used by default.
Select Searching Port Set the port number. The default is 35. 1 to 65535 can be entered.
Version Information Click Version Information to view the KONICA MINOLTA Universal Printer Driver Version Information dialog box (Figure 4-4-1 Version Information Dialog Box).

4. Using the Universal Print Driver
39
Printer Information
You can open the KONICA MINOLTA PAGE SCOPE Web Connection from the Device
Selector, and check the device status from a Web browser. The procedure for checking
the Printer Information is as follows.
• Select a device from the Network Search or History view, and click Printer Information.
(The Printer Information can be found in the expanded area that appears when you
click Details.)
• From the History view, right click on the device whose information you want to check,
and select Printer Information from the context menu.
If a third-party device has the similar function to the KONICA MINOLTA PAGE SCOPE
Web Connection, then you can also check its information using Printer Information.
4.3 using traditional modE
This section describes how to print in Traditional Mode. In Traditional Mode, use the
Device Selector to create a printer icon for the device you want to use, and then you use
that printer icon to print.
Creating a Printer Icon
First, a user with Administrator privileges creates a printer icon. The procedure is as
follows.
1. Open the Print Setup dialog box from "KONICA MINOLTA Universal PCL (PS)" in the
Printers folder, o, and launch the Device Selector.
2. Using either History, Network Search, or Manual Connection, select the device for
which you want to create an icon. (See section 4.2)
3. Click Create Printer Icon at the lower left of the Device Selector dialog box.
Figure 4-3-1 Create Printer Icon

4. Using the Universal Print Driver
40
4. The Create Printer Icon dialog box appears. Enter the name of the printer icon in the
"Printer Icon Name" textbox, select the "Set as Default Printer" if you want to use this as
the default printer, and then click Add.
• Up to 128 characters can be entered for Printer Icon Name. You cannot use
the following characters: , ! \
Figure 4-3-2 Create Printer Icon Dialog Box
5. When the creation of the printer icon is complete, the dialog box shown below
appears. Click OK.
Figure 4-3-3 Printer Icon Created Message Box
6. The child driver dialog box for the specified device appears. Click OK or Cancel to
close the dialog box.
7. Click Cancel to close the Device Selector dialog box.

8. Check that the printer icon you created is added to the Printers folder.
Figure 4-3-4 Example of Created Printer Icons
notE:
If you started UPD from a Server operating system's MMC (Microsoft Management
Console), then Create Printer Icon will be disabled, and it will be impossible to create
printer icons.
41
4. Using the Universal Print Driver

42
Printing in Traditional Mode
After you have created a printer icon, you can use it to print in the same way as when
using a conventional printer driver. Unlike the case of Dynamic Mode, restricted users can
print in Traditional Mode. The procedure is as follows.
1. Start the print dialog box of the application you want to print from.
2. Select the printer icon you created, and click Properties.
Figure 4-3-5 Print Dialog Box
3. When the child driver appears, configure printing, and click OK.
Figure 4-3-6 Example of Child Driver Dialog Box (Traditional Mode)
4. From the Print dialog box, click OK to print the file.
4. Using the Universal Print Driver

43
4.4 upd vErsions
This section describes the details of the KONICA MINOLTA Universal Printer Driver
version, and how to check it. UPD includes a version for UPD as a whole, as well as
information about individual versions, including UPD's internal modules, Device Selector,
and the child drivers.
UPD Version
You can check the overall UPD version, and the version of the Device Selector and other
internal UPD modules from the Device Selector dialog box. The procedure is as follows.
1. From the Windows Printers folder, right click on "KONICA MINOLTA Universal
PCL(PS)", and select Print Setup.
2. The KONICA MINOLTA Universal Printer Driver Device Selector opens.
3. Click Details to display the expanded view.
4. Click Option to start the Options dialog box.
5. Click Version Information.
6. The Version Information dialog box appears. Check the version.
Figure 4-4-1 Version Information Dialog Box
4. Using the Universal Print Driver

4. Using the Universal Print Driver
The following version information can be checked from Figure 4-4-1 Version Information
Dialog Box.
Child Driver Versions
You can check the version of a child driver from that child driver's dialog box. The
procedure is as follows.
1. From either Dynamic Mode or Traditional Mode start the dialog box of the child driver
whose version you want to check.
2. From the "MyTab" tab or "Other" tab, click Check Driver Version.
3. The Check Driver Version dialog box shown below appears.
Figure 4-4-2 Check Driver Version Dialog Box
Table 4-4-1 Version Information Dialog Box Items
Parameter Description
Version This shows the overall UPD version. Even when one internal UPD module is changed, the version number is incremented. The version is also incremented after an update using the update tool.
Core This is the UPD Core version.
Sub This is the UPD Core sub-version.
Device Selector This is the Device Selector version.
LOC This is the Device Selector’s localized version.
44

The following version information can be checked in the above dialog box.
Table 4-4-2 Items of Check Driver Version Dialog Box
Parameter Description
Version The version of the child driver. Each child driver has an independent version.
Core This is the Child Driver Core version.
Sub This is the Child Driver Core sub-version.
KPD This is the customization file version of the child driver.
4. Using the Universal Print Driver
45

5. Frequently Asked Questions
5.1 is thE clustEr sErvEr EnvironmEnt supportEd?
Yes, cluster server environment is currently supported in the PCL version of the Universal
Printer Driver through a special UPD release. Please contact your Konica Minolta Service
and Support Division to request this special UPD release. PS UPD support is excepted
by the end of 2010.
5.2 is thE citrix EnvironmEnt supportEd?
Yes, Citrix environment is currently supported in the PCL version of the Universal Printer
Driver through a special UPD release. Please contact your Konica Minolta Service and
Support Division to request this special UPD release. PS UPD support is excepted by the
end of 2010.
5.3 how to Find thE supportEd or non supportEd products by upd?
The devices in the UPD device list with the "PDL Support - Yes -" icon shown in Table
2-4-1 Printer Type Icons of section 2.4 in the leftmost column support PDL. Those with
the "PDL Support - No -" icon do not support it.
Figure 5-3-1 Example of Printer Type Icon Page View
5.4 can i usE mytab Function?
If MyTab is available from the individual driver for that Konica Minolta device, then it is also
available from UPD.
46

Specifically, it is available for the following models.
• bizhub C35 / C35P / magicolor 4750
• bizhub C652DS / C552DS / C452
• bizhub C360 / C280 / C220
5.5 usEr proFilE sizE oF windows systEm has bEEn ExpandEd aFtEr installing upd. Individual configuration information for connected devices is shown for each login user,
expanded in the User Area. For this reason, when you first connect a model that has not
been connected before, then the user profile will be large (about 10MB per Child Driver),
but subsequently, after the necessary connections are complete, it will not become larger
no matter how many times you connect that model.
notE:
The following folders are “hidden folders”
• Windows Vista (x86 / x64), Server 2008 (x86 / x64), 7 (x86 / x64)
<%USERPROFILE%\AppData\Roaming\KONICA MINOLTA\UniversalDriver>
• Windows 2000, XP (x86 / x64), Server 2003 (x86 / x64)
<%USERPROFILE%\Application Data\KONICA MINOLTA\UniversalDriver>
5.6 can non pc administrator also opEratE upd without any rEstrictions?
If a user without port-creation privileges (e.g. having "User" privileges) tries to start the
Device Selector, then the following message will appear, and the Device Selector will not
start.
Figure 5-6-1 Sample Warning Message when Starting Device Selector
In this case as well, you can still print to connections that have been pre-configured by an
administrator.
5.7 is thE windows 7 dEvicE stagE supportEd?No, support is not available. If you access the KONICA MINOLTA Universal Printer Driver
icon from the Devices and Printers window of Windows 7, the spooler window will open
instead of the Device Stage window.
5. Frequently Asked Questions
47

©2010 KONICA MINOLTA BUSINESS SOLUTIONS U.S.A., INC. All rights reserved. Reproduction in whole or in part without written permission is prohibited. Konica Minolta is a trademarks of KONICA MINOLTA HOLDINGS, INC.
KONICA MINOLTA BUSINESS SOLUTIONS U.S.A., INC.100 Williams Drive Ramsey, NJ 07446
www.CountOnKonicaMinolta.comwww.kmbs.konicaminolta.us