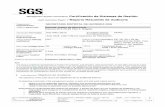Unity Studio Manager Gestión de sistemas distribuidos ...
Transcript of Unity Studio Manager Gestión de sistemas distribuidos ...

3300
2701
.02
Unity Studio ManagerGestión de sistemas distribuidos
Manual de usuario 02/2005 V 2.0.1

2

Tabla de materias
Acerca de este libro . . . . . . . . . . . . . . . . . . . . . . . . . . . . . . . . . . . 9
Capítulo 1 Vista general de Unity Studio Manager . . . . . . . . . . . . . . . . . .11Introducción. . . . . . . . . . . . . . . . . . . . . . . . . . . . . . . . . . . . . . . . . . . . . . . . . . . . . 11
1.1 Características funcionales de Unity Studio Manager. . . . . . . . . . . . . . . . . . . . . 13Introducción. . . . . . . . . . . . . . . . . . . . . . . . . . . . . . . . . . . . . . . . . . . . . . . . . . . . . 13Vista general . . . . . . . . . . . . . . . . . . . . . . . . . . . . . . . . . . . . . . . . . . . . . . . . . . . . 14Metodología. . . . . . . . . . . . . . . . . . . . . . . . . . . . . . . . . . . . . . . . . . . . . . . . . . . . . 16Arquitectura . . . . . . . . . . . . . . . . . . . . . . . . . . . . . . . . . . . . . . . . . . . . . . . . . . . . . 18Vistas en Unity Studio Manager . . . . . . . . . . . . . . . . . . . . . . . . . . . . . . . . . . . . . 20Operaciones en Unity Studio Manager . . . . . . . . . . . . . . . . . . . . . . . . . . . . . . . . 21Servicios de Unity Studio Manager . . . . . . . . . . . . . . . . . . . . . . . . . . . . . . . . . . . 22Servicio de detección de E/S . . . . . . . . . . . . . . . . . . . . . . . . . . . . . . . . . . . . . . . 23Nuevas prestaciones de Unity Studio Manager V2.0.1 con respecto a Unity Studio Manager V2.0 . . . . . . . . . . . . . . . . . . . . . . . . . . . . . . . . . . . . . . . . . 26
1.2 Procedimientos para crear una planta . . . . . . . . . . . . . . . . . . . . . . . . . . . . . . . . 28Introducción. . . . . . . . . . . . . . . . . . . . . . . . . . . . . . . . . . . . . . . . . . . . . . . . . . . . . 28Distintos procedimientos . . . . . . . . . . . . . . . . . . . . . . . . . . . . . . . . . . . . . . . . . . . 29Creación "top-down" . . . . . . . . . . . . . . . . . . . . . . . . . . . . . . . . . . . . . . . . . . . . . . 32Creación "bottom-up" . . . . . . . . . . . . . . . . . . . . . . . . . . . . . . . . . . . . . . . . . . . . . 35Procedimiento combinado. . . . . . . . . . . . . . . . . . . . . . . . . . . . . . . . . . . . . . . . . . 37
1.3 Interfases de programación abiertas de Unity Studio Manager . . . . . . . . . . . . . 38Introducción. . . . . . . . . . . . . . . . . . . . . . . . . . . . . . . . . . . . . . . . . . . . . . . . . . . . . 38Interfases de programación abiertas en Unity Studio Manager . . . . . . . . . . . . . 39Vista general de COM/DCOM en Unity Studio Manager . . . . . . . . . . . . . . . . . . 41Vista general de XML . . . . . . . . . . . . . . . . . . . . . . . . . . . . . . . . . . . . . . . . . . . . . 42Integración de programas de Visual Basic (macros) en Unity Studio Manager . . . . . . . . . . . . . . . . . . . . . . . . . . . . . . . . . . . . . . . . . . . . . 43Integración de las macros Productivity . . . . . . . . . . . . . . . . . . . . . . . . . . . . . . . . 46
1.4 Posibilidades de instalación y coherencia de datos en la planta . . . . . . . . . . . . 48Introducción. . . . . . . . . . . . . . . . . . . . . . . . . . . . . . . . . . . . . . . . . . . . . . . . . . . . . 48Posibilidades de instalación . . . . . . . . . . . . . . . . . . . . . . . . . . . . . . . . . . . . . . . . 49Derechos de acceso . . . . . . . . . . . . . . . . . . . . . . . . . . . . . . . . . . . . . . . . . . . . . . 50Almacenamiento de datos. . . . . . . . . . . . . . . . . . . . . . . . . . . . . . . . . . . . . . . . . . 51Ajustes para una planta. . . . . . . . . . . . . . . . . . . . . . . . . . . . . . . . . . . . . . . . . . . . 52
3

Coherencia de datos en sistemas de automatización distribuidos . . . . . . . . . . . 571.5 Seguridad. . . . . . . . . . . . . . . . . . . . . . . . . . . . . . . . . . . . . . . . . . . . . . . . . . . . . . . 59
Introducción . . . . . . . . . . . . . . . . . . . . . . . . . . . . . . . . . . . . . . . . . . . . . . . . . . . . . 59Seguridad de acceso, generalidades. . . . . . . . . . . . . . . . . . . . . . . . . . . . . . . . . . 60Usuario, perfil, fichero de protocolo y directrices de seguridad . . . . . . . . . . . . . . 60
Capítulo 2 Vistas . . . . . . . . . . . . . . . . . . . . . . . . . . . . . . . . . . . . . . . . . . . . . 63Introducción . . . . . . . . . . . . . . . . . . . . . . . . . . . . . . . . . . . . . . . . . . . . . . . . . . . . . 63
2.1 Vista funcional . . . . . . . . . . . . . . . . . . . . . . . . . . . . . . . . . . . . . . . . . . . . . . . . . . . 65Introducción . . . . . . . . . . . . . . . . . . . . . . . . . . . . . . . . . . . . . . . . . . . . . . . . . . . . . 65Vista funcional . . . . . . . . . . . . . . . . . . . . . . . . . . . . . . . . . . . . . . . . . . . . . . . . . . . 66Estructura de la vista funcional . . . . . . . . . . . . . . . . . . . . . . . . . . . . . . . . . . . . . . 69Propiedades de las entidades funcionales . . . . . . . . . . . . . . . . . . . . . . . . . . . . . 75
2.2 Vistas de árbol topológico . . . . . . . . . . . . . . . . . . . . . . . . . . . . . . . . . . . . . . . . . . 76Introducción . . . . . . . . . . . . . . . . . . . . . . . . . . . . . . . . . . . . . . . . . . . . . . . . . . . . . 76Representación de la topología . . . . . . . . . . . . . . . . . . . . . . . . . . . . . . . . . . . . . . 77Vista topológica (árbol de directorios) . . . . . . . . . . . . . . . . . . . . . . . . . . . . . . . . . 78Vista gráfica . . . . . . . . . . . . . . . . . . . . . . . . . . . . . . . . . . . . . . . . . . . . . . . . . . . . . 79Propiedades de los objetos en la topología . . . . . . . . . . . . . . . . . . . . . . . . . . . . . 80
2.3 Vista de comunicaciones . . . . . . . . . . . . . . . . . . . . . . . . . . . . . . . . . . . . . . . . . . . 88Introducción . . . . . . . . . . . . . . . . . . . . . . . . . . . . . . . . . . . . . . . . . . . . . . . . . . . . . 88Vista de comunicaciones . . . . . . . . . . . . . . . . . . . . . . . . . . . . . . . . . . . . . . . . . . . 89Datos globales . . . . . . . . . . . . . . . . . . . . . . . . . . . . . . . . . . . . . . . . . . . . . . . . . . . 89Agrupación de datos globales . . . . . . . . . . . . . . . . . . . . . . . . . . . . . . . . . . . . . . . 92Explorador de E/S . . . . . . . . . . . . . . . . . . . . . . . . . . . . . . . . . . . . . . . . . . . . . . . . 93Explorador de E/S - Soporte para dispositivos Server sencillos . . . . . . . . . . . . . 97Explorador de E/S - Soporte para dispositivos Server complejos . . . . . . . . . . . . 99
2.4 Vista de aplicaciones . . . . . . . . . . . . . . . . . . . . . . . . . . . . . . . . . . . . . . . . . . . . . 100Introducción . . . . . . . . . . . . . . . . . . . . . . . . . . . . . . . . . . . . . . . . . . . . . . . . . . . . 100Vista de aplicaciones . . . . . . . . . . . . . . . . . . . . . . . . . . . . . . . . . . . . . . . . . . . . . 101Propiedades de las aplicaciones . . . . . . . . . . . . . . . . . . . . . . . . . . . . . . . . . . . . 102
Capítulo 3 Operaciones y otras funcionalidades . . . . . . . . . . . . . . . . . . 105Introducción . . . . . . . . . . . . . . . . . . . . . . . . . . . . . . . . . . . . . . . . . . . . . . . . . . . . 105
3.1 Operaciones. . . . . . . . . . . . . . . . . . . . . . . . . . . . . . . . . . . . . . . . . . . . . . . . . . . . 107Introducción . . . . . . . . . . . . . . . . . . . . . . . . . . . . . . . . . . . . . . . . . . . . . . . . . . . . 107Generalidades . . . . . . . . . . . . . . . . . . . . . . . . . . . . . . . . . . . . . . . . . . . . . . . . . . 108Analizar . . . . . . . . . . . . . . . . . . . . . . . . . . . . . . . . . . . . . . . . . . . . . . . . . . . . . . . 110Comprobar coherencia y Comprobar coherencia (sólo cambios) . . . . . . . . . . . 111Generar . . . . . . . . . . . . . . . . . . . . . . . . . . . . . . . . . . . . . . . . . . . . . . . . . . . . . . . 113Actualizar del proyecto / Actualizar del proyecto (sólo cambios). . . . . . . . . . . . 116Actualizar del proyecto - Comportamiento y modificaciones tras la implementación del explorador de E/S de Unity Pro . . . . . . . . . . . . . . . . . . . . . 118Compatibilidad con PLCs distintos de Unity . . . . . . . . . . . . . . . . . . . . . . . . . . . 119Ventana de resultados . . . . . . . . . . . . . . . . . . . . . . . . . . . . . . . . . . . . . . . . . . . . 119
4

3.2 Funcionalidades . . . . . . . . . . . . . . . . . . . . . . . . . . . . . . . . . . . . . . . . . . . . . . . . 122Introducción. . . . . . . . . . . . . . . . . . . . . . . . . . . . . . . . . . . . . . . . . . . . . . . . . . . . 122Manejo de las listas de herramientas . . . . . . . . . . . . . . . . . . . . . . . . . . . . . . . . 123Creación de una lista de herramientas . . . . . . . . . . . . . . . . . . . . . . . . . . . . . . . 124Iniciar herramientas. . . . . . . . . . . . . . . . . . . . . . . . . . . . . . . . . . . . . . . . . . . . . . 126Deshacer y rehacer modificaciones . . . . . . . . . . . . . . . . . . . . . . . . . . . . . . . . . 126
Capítulo 4 Servicios . . . . . . . . . . . . . . . . . . . . . . . . . . . . . . . . . . . . . . . . . . 127Introducción. . . . . . . . . . . . . . . . . . . . . . . . . . . . . . . . . . . . . . . . . . . . . . . . . . . . 127
4.1 Gestión de la seguridad de acceso. . . . . . . . . . . . . . . . . . . . . . . . . . . . . . . . . . 129Introducción. . . . . . . . . . . . . . . . . . . . . . . . . . . . . . . . . . . . . . . . . . . . . . . . . . . . 129Editor de seguridad . . . . . . . . . . . . . . . . . . . . . . . . . . . . . . . . . . . . . . . . . . . . . . 130Información de usuario . . . . . . . . . . . . . . . . . . . . . . . . . . . . . . . . . . . . . . . . . . . 131Usuario . . . . . . . . . . . . . . . . . . . . . . . . . . . . . . . . . . . . . . . . . . . . . . . . . . . . . . . 133Perfiles . . . . . . . . . . . . . . . . . . . . . . . . . . . . . . . . . . . . . . . . . . . . . . . . . . . . . . . 136Directrices de seguridad . . . . . . . . . . . . . . . . . . . . . . . . . . . . . . . . . . . . . . . . . . 141Problemas de contraseña . . . . . . . . . . . . . . . . . . . . . . . . . . . . . . . . . . . . . . . . . 144
4.2 Documentación de planta . . . . . . . . . . . . . . . . . . . . . . . . . . . . . . . . . . . . . . . . . 145Introducción. . . . . . . . . . . . . . . . . . . . . . . . . . . . . . . . . . . . . . . . . . . . . . . . . . . . 145Crear documentación de planta . . . . . . . . . . . . . . . . . . . . . . . . . . . . . . . . . . . . 146Áreas de la documentación de planta . . . . . . . . . . . . . . . . . . . . . . . . . . . . . . . . 148
4.3 Importación y exportación . . . . . . . . . . . . . . . . . . . . . . . . . . . . . . . . . . . . . . . . . 153Introducción. . . . . . . . . . . . . . . . . . . . . . . . . . . . . . . . . . . . . . . . . . . . . . . . . . . . 153Importar / Exportar . . . . . . . . . . . . . . . . . . . . . . . . . . . . . . . . . . . . . . . . . . . . . . 154Importar . . . . . . . . . . . . . . . . . . . . . . . . . . . . . . . . . . . . . . . . . . . . . . . . . . . . . . . 158Exportar. . . . . . . . . . . . . . . . . . . . . . . . . . . . . . . . . . . . . . . . . . . . . . . . . . . . . . . 159
4.4 Archivo / Restaurar . . . . . . . . . . . . . . . . . . . . . . . . . . . . . . . . . . . . . . . . . . . . . . 162Introducción. . . . . . . . . . . . . . . . . . . . . . . . . . . . . . . . . . . . . . . . . . . . . . . . . . . . 162Archivo . . . . . . . . . . . . . . . . . . . . . . . . . . . . . . . . . . . . . . . . . . . . . . . . . . . . . . . 163Restaurar. . . . . . . . . . . . . . . . . . . . . . . . . . . . . . . . . . . . . . . . . . . . . . . . . . . . . . 164
Capítulo 5 Administración de catálogos. . . . . . . . . . . . . . . . . . . . . . . . . . 167Introducción. . . . . . . . . . . . . . . . . . . . . . . . . . . . . . . . . . . . . . . . . . . . . . . . . . . . 167
5.1 Generalidades . . . . . . . . . . . . . . . . . . . . . . . . . . . . . . . . . . . . . . . . . . . . . . . . . . 169Introducción. . . . . . . . . . . . . . . . . . . . . . . . . . . . . . . . . . . . . . . . . . . . . . . . . . . . 169Utilización de los catálogos . . . . . . . . . . . . . . . . . . . . . . . . . . . . . . . . . . . . . . . . 170Tipos de catálogos . . . . . . . . . . . . . . . . . . . . . . . . . . . . . . . . . . . . . . . . . . . . . . 171Estructura de los catálogos . . . . . . . . . . . . . . . . . . . . . . . . . . . . . . . . . . . . . . . . 173Archivo XML . . . . . . . . . . . . . . . . . . . . . . . . . . . . . . . . . . . . . . . . . . . . . . . . . . . 174Galerías de símbolos de Visio. . . . . . . . . . . . . . . . . . . . . . . . . . . . . . . . . . . . . . 176
5.2 Catálogo estándar Networks and Devices . . . . . . . . . . . . . . . . . . . . . . . . . . . . 178Introducción. . . . . . . . . . . . . . . . . . . . . . . . . . . . . . . . . . . . . . . . . . . . . . . . . . . . 178Generalidades . . . . . . . . . . . . . . . . . . . . . . . . . . . . . . . . . . . . . . . . . . . . . . . . . . 179Información sobre el catálogo . . . . . . . . . . . . . . . . . . . . . . . . . . . . . . . . . . . . . . 180Aplicaciones . . . . . . . . . . . . . . . . . . . . . . . . . . . . . . . . . . . . . . . . . . . . . . . . . . . 181Dispositivos . . . . . . . . . . . . . . . . . . . . . . . . . . . . . . . . . . . . . . . . . . . . . . . . . . . . 185
5

Vínculos . . . . . . . . . . . . . . . . . . . . . . . . . . . . . . . . . . . . . . . . . . . . . . . . . . . . . . . 191Redes. . . . . . . . . . . . . . . . . . . . . . . . . . . . . . . . . . . . . . . . . . . . . . . . . . . . . . . . . 194Reglas para los objetos de un catálogo. . . . . . . . . . . . . . . . . . . . . . . . . . . . . . . 196
5.3 Catálogo estándar IO Devices . . . . . . . . . . . . . . . . . . . . . . . . . . . . . . . . . . . . . . 197Introducción . . . . . . . . . . . . . . . . . . . . . . . . . . . . . . . . . . . . . . . . . . . . . . . . . . . . 197Generalidades . . . . . . . . . . . . . . . . . . . . . . . . . . . . . . . . . . . . . . . . . . . . . . . . . . 198Información sobre el catálogo . . . . . . . . . . . . . . . . . . . . . . . . . . . . . . . . . . . . . . 198Aplicaciones. . . . . . . . . . . . . . . . . . . . . . . . . . . . . . . . . . . . . . . . . . . . . . . . . . . . 199Dispositivos . . . . . . . . . . . . . . . . . . . . . . . . . . . . . . . . . . . . . . . . . . . . . . . . . . . . 200Vínculos . . . . . . . . . . . . . . . . . . . . . . . . . . . . . . . . . . . . . . . . . . . . . . . . . . . . . . . 201Redes. . . . . . . . . . . . . . . . . . . . . . . . . . . . . . . . . . . . . . . . . . . . . . . . . . . . . . . . . 202Reglas para los objetos de un catálogo. . . . . . . . . . . . . . . . . . . . . . . . . . . . . . . 202
5.4 Catálogos personalizados . . . . . . . . . . . . . . . . . . . . . . . . . . . . . . . . . . . . . . . . . 203Introducción . . . . . . . . . . . . . . . . . . . . . . . . . . . . . . . . . . . . . . . . . . . . . . . . . . . . 203Generalidades . . . . . . . . . . . . . . . . . . . . . . . . . . . . . . . . . . . . . . . . . . . . . . . . . . 204Ficheros BMP y VSS para catálogos personalizados . . . . . . . . . . . . . . . . . . . . 205Archivo XML para catálogos personalizados. . . . . . . . . . . . . . . . . . . . . . . . . . . 207Ejemplo de creación de un fichero XML para catálogos personalizados. . . . . . . . . . . . . . . . . . . . . . . . . . . . . . . . . . . . . . . . . . . . . . . . . . 211Generador de patrones . . . . . . . . . . . . . . . . . . . . . . . . . . . . . . . . . . . . . . . . . . . 217
Apéndices . . . . . . . . . . . . . . . . . . . . . . . . . . . . . . . . . . . . . . . . . . . . . .221Presentación . . . . . . . . . . . . . . . . . . . . . . . . . . . . . . . . . . . . . . . . . . . . . . . . . . . 221
Apéndice A Descripción paso a paso. . . . . . . . . . . . . . . . . . . . . . . . . . . . . 223Introducción . . . . . . . . . . . . . . . . . . . . . . . . . . . . . . . . . . . . . . . . . . . . . . . . . . . . 223Generalidades . . . . . . . . . . . . . . . . . . . . . . . . . . . . . . . . . . . . . . . . . . . . . . . . . . 224Planteamiento de una tarea. . . . . . . . . . . . . . . . . . . . . . . . . . . . . . . . . . . . . . . . 226Estructuración de una tarea en la vista funcional . . . . . . . . . . . . . . . . . . . . . . . 227Trazado de una planta en la vista gráfica . . . . . . . . . . . . . . . . . . . . . . . . . . . . . 229Edición de las propiedades de objeto . . . . . . . . . . . . . . . . . . . . . . . . . . . . . . . . 232Configuración y asignación de aplicaciones . . . . . . . . . . . . . . . . . . . . . . . . . . . 234Asignación de entidades funcionales a las aplicaciones . . . . . . . . . . . . . . . . . . 237Configuración de variables de comunicación . . . . . . . . . . . . . . . . . . . . . . . . . . 238Configuración de datos globales . . . . . . . . . . . . . . . . . . . . . . . . . . . . . . . . . . . . 238Análisis de los datos introducidos . . . . . . . . . . . . . . . . . . . . . . . . . . . . . . . . . . . 242Generación de una planta . . . . . . . . . . . . . . . . . . . . . . . . . . . . . . . . . . . . . . . . . 244Apertura y modificación del proyecto Unity Pro . . . . . . . . . . . . . . . . . . . . . . . . . 245Comprobar coherencia . . . . . . . . . . . . . . . . . . . . . . . . . . . . . . . . . . . . . . . . . . . 247Actualización desde un proyecto . . . . . . . . . . . . . . . . . . . . . . . . . . . . . . . . . . . . 248
Apéndice B Descripciones paso a paso para la configuración del explorador de E/S . . . . . . . . . . . . . . . . . . . . . . . . . . . . . . . . . . 251Introducción . . . . . . . . . . . . . . . . . . . . . . . . . . . . . . . . . . . . . . . . . . . . . . . . . . . . 251
B.1 Configuración del explorador de E/S – Creación "top-down" . . . . . . . . . . . . . . 253
6

Introducción. . . . . . . . . . . . . . . . . . . . . . . . . . . . . . . . . . . . . . . . . . . . . . . . . . . . 253Crear la planta de ejemplo para la configuración del explorador de E/S . . . . . . . . . . . . . . . . . . . . . . . . . . . . . . . . . . . . . . . . . . . . . . . . . . . . . . . . 254Configuración del explorador de E/S en Unity Studio Manager . . . . . . . . . . . . 255Comprobación de la configuración del explorador de E/S en Unity Pro. . . . . . 258
B.2 Configuración del explorador de E/S – Creación "botton-up" . . . . . . . . . . . . . . 264Introducción. . . . . . . . . . . . . . . . . . . . . . . . . . . . . . . . . . . . . . . . . . . . . . . . . . . . 264Crear nueva planta . . . . . . . . . . . . . . . . . . . . . . . . . . . . . . . . . . . . . . . . . . . . . . 265Asignación de las aplicaciones y actualización del proyecto . . . . . . . . . . . . . . 267Aplicar los dispositivos desde la vista topológica en la vista gráfica. . . . . . . . . 270Inserción y configuración de los dispositivos Magelis en la vista gráfica.. . . . . . . . . . . . . . . . . . . . . . . . . . . . . . . . . . . . . . . . . . . . . . . . . . . . . . . . 271Definición de las áreas de memoria de los dispositivos insertados . . . . . . . . . 275Inserción y configuración de los dispositivos de E/S en la vista gráfica . . . . . . 276Inserción y configuración de los controladores de accionamiento en la vista gráfica. . . . . . . . . . . . . . . . . . . . . . . . . . . . . . . . . . . . . . . . . . . . . . . . . . . . 280Inserción y configuración de OFS PC en la vista gráfica. . . . . . . . . . . . . . . . . . 281Inserción y configuración de los dispositivos Concept y PL7 en la vista gráfica . . . . . . . . . . . . . . . . . . . . . . . . . . . . . . . . . . . . . . . . . . . . . . . . . . . . 282Actualización de dirección y proyecto . . . . . . . . . . . . . . . . . . . . . . . . . . . . . . . . 285Configuración de las variables de comunicación Concept y PL7 . . . . . . . . . . . 286Sincronización y análisis . . . . . . . . . . . . . . . . . . . . . . . . . . . . . . . . . . . . . . . . . . 288
Apéndice C Integración de esquemas y elementos de Visio . . . . . . . . . .289Introducción. . . . . . . . . . . . . . . . . . . . . . . . . . . . . . . . . . . . . . . . . . . . . . . . . . . . 289Posibilidad de integración de esquemas y elementos de esquema en Unity Studio Manager . . . . . . . . . . . . . . . . . . . . . . . . . . . . . . . . . . . . . . . . . . . . 290Integración de elementos de Visio y CAD en Unity Studio Manager . . . . . . . . 291
Apéndice D Manejo de programas de Visual Basic (macros) . . . . . . . . . .293Introducción. . . . . . . . . . . . . . . . . . . . . . . . . . . . . . . . . . . . . . . . . . . . . . . . . . . . 293Vista general de las macros de VBA. . . . . . . . . . . . . . . . . . . . . . . . . . . . . . . . . 294Creación e integración de un programa de Visual Basic en Unity Studio Manager . . . . . . . . . . . . . . . . . . . . . . . . . . . . . . . . . . . . . . . . . . . . 295
Apéndice E Trabajar con varios PC. . . . . . . . . . . . . . . . . . . . . . . . . . . . . . .299Introducción. . . . . . . . . . . . . . . . . . . . . . . . . . . . . . . . . . . . . . . . . . . . . . . . . . . . 299Creación o apertura de una instalación en un PC remoto . . . . . . . . . . . . . . . . 300Conexión a un PC servidor cuando no hay iniciada ninguna sesión de usuario (login) . . . . . . . . . . . . . . . . . . . . . . . . . . . . . . . . . . . . . . . . . . . . . . . . . . 307Instalación segura . . . . . . . . . . . . . . . . . . . . . . . . . . . . . . . . . . . . . . . . . . . . . . . 315Cambio de contraseña de la cuenta de usuario unityuser . . . . . . . . . . . . . . . . 325
Glosario . . . . . . . . . . . . . . . . . . . . . . . . . . . . . . . . . . . . . . . . . . . . . 333
Índice . . . . . . . . . . . . . . . . . . . . . . . . . . . . . . . . . . . . . . . . . . . . . 341
7

8

Acerca de este libro
Presentación
Objeto En esta documentación se describe el método de trabajo de Unity Studio Manager, el procedimiento de creación de una planta y el manejo de Unity Studio Manager.
Campo de aplicación
Esta documentación es válida para Unity Studio Manager V2.0.1 en Microsoft Windows 2000 o Windows XP Professional, Microsoft Visio 2002 o Visio 2003 y Unity Pro V2.0.2 y XBT-L1000 V4.40, OFS V3.2 y Power Suite V1.5.
Documentos relacionados
Comentarios del usuario
Envíe sus comentarios a la dirección electrónica [email protected]
Nota: La nueva versión de Unity Studio Manager se puede ejecutar con Visio 2002 o Visio 2003. No obstante, las plantas creadas o guardadas con Visio 2003 no se pueden abrir junto con Visio 2002 y la nueva versión de Unity Studio Manager.Con la nueva versión de Unity Studio Manager, no se pueden abrir las plantas creadas o guardadas con la versión anterior de Unity Studio Manager. En cambio, las plantas creadas con la versión anterior se pueden editar con la nueva versión de Unity Studio Manager.
Título Reference Number
Documentación Unity Pro -
9

Acerca de este libro
10

1
Vista general de Unity Studio ManagerIntroducción
Vista general En este capítulo encontrará una introducción a Unity Studio Manager y su entorno.
Contenido: Este capítulo contiene las siguientes secciones:
Sección Apartado Página
1.1 Características funcionales de Unity Studio Manager 13
1.2 Procedimientos para crear una planta 28
1.3 Interfases de programación abiertas de Unity Studio Manager 38
1.4 Posibilidades de instalación y coherencia de datos en la planta 48
1.5 Seguridad 59
11

Vista general de Unity Studio Manager
12

Vista general de Unity Studio Manager
1.1 Características funcionales de Unity Studio Manager
Introducción
Vista general En este apartado se describen las características funcionales de Unity Studio Manager.
Contenido Esta sección contiene los siguientes apartados:
Apartado Página
Vista general 14
Metodología 16
Arquitectura 18
Vistas en Unity Studio Manager 20
Operaciones en Unity Studio Manager 21
Servicios de Unity Studio Manager 22
Servicio de detección de E/S 23
Nuevas prestaciones de Unity Studio Manager V2.0.1 con respecto a Unity Studio Manager V2.0
26
13

Vista general de Unity Studio Manager
Vista general
¿Qué es Unity Studio Manager?
Unity Studio Manager forma parte de Unity Studio y constituye una herramienta de ayuda para el diseño de soluciones de automatización distribuidas. La herramienta de configuración Unity Studio Manager abarca los siguientes aspectos:� Análisis funcional de la totalidad del sistema� Distribución de las funciones en los distintos dispositivos� Definición de proyectos para cada dispositivo� Conexión jerarquizada en red de los dispositivos� Unión del nivel de control al nivel de dirección� Intercambio de datos y sincronización entre dispositivos
Unity Studio Manager está diseñado de forma que sea posible la integración de elementos de sistema heterogéneos, como por ejemplo dispositivos y redes, en un único diseño.Gracias a su arquitectura de software abierta, es posible combinar sistemas de otros fabricantes a través de interfases estándar.Con Unity Studio Manager es posible crear nuevas plantas para su sistema de automatización o ampliar las plantas ya existentes.Los elementos de sistema útiles y sus relaciones, como p. ej. los dispositivos que se pueden conectar a una determinada red, se incluyen como modelos en lo que se conoce como catálogos y se ofrecen al usuario por medio de galerías de símbolos para su posterior configuración. Además, en un determinado dispositivo se pueden utilizar herramientas de programación, como Unity Pro.Están disponibles los siguientes catálogos estándar. También es posible crear catálogos propios o modificar catálogos existentes. Encontrará más información al respecto en el capítulo "Administración de catálogos, p. 167".
Características funcionales del manejo de Unity Studio Manager
La herramienta de configuración Unity Studio Manager se basa en el programa Microsoft Visio.Unity Studio Manager trabaja con un sistema de control por menús, compuesto por comandos de menú especiales necesarios únicamente para Unity Studio Manager y comandos de menú estándar de Microsoft Visio. También hay disponibles menús contextuales con comandos de menú específicos para el objeto seleccionado.La herramienta de configuración permite seleccionar, ubicar y mover objetos (p. ej., redes o dispositivos) de una forma gráfica y sencilla. La función de importación y exportación permite transferir datos en formato XML hasta Unity Studio Manager y viceversa.Las funciones de ayuda contextual en pantalla ofrecen ayuda en las distintas situaciones de configuración. La presente documentación está disponible como manual y como sistema de ayuda en pantalla.
14

Vista general de Unity Studio Manager
Coherencia de datos del sistema distribuido
Una de las funcionalidades más importantes de Unity Studio Manager es la garantía de coherencia de los datos dentro de un sistema distribuido. Esto se consigue con los siguientes procedimientos:� Las modificaciones de datos realizadas en Unity Studio Manager se pueden
distribuir automáticamente entre todas las aplicaciones que las necesiten.� Las modificaciones de datos dentro de una aplicación se pueden aceptar
automáticamente en Unity Studio Manager.� Los datos de Unity Studio Manager y de una aplicación se pueden comparar
automáticamente, mostrando al usuario las diferencias.
Encontrará más información en el apartado "Coherencia de datos en sistemas de automatización distribuidos, p. 57".
Manejo de Unity Studio Manager
Para configurar un sistema de automatización distribuido en Unity Studio Manager, dispone de distintas vistas (Véase Vistas en Unity Studio Manager, p. 20) y herramientas con las que podrá trabajar.
Para la comprobación de errores, dispone de las siguientes posibilidades:� Comprobar directamente después de realizar una entrada si ésta es correcta.� Con la operación Analizar, p. 110 se comprobará si se han violado las reglas de
lógica en los datos de la planta (p. ej. el dispositivo y el vínculo no son compatibles).
� Con la operación Generar, p. 113 se pueden detectar errores específicos de la aplicación que no se encuentran dentro de Unity Studio Manager.
15

Vista general de Unity Studio Manager
Metodología
Principios básicos
Los principios básicos de Unity Studio Manager están orientados a los modelos para el diseño de los sistemas de automatización distribuidos, que se describen en la norma internacional CEI 61499 "Function Blocks for Distributed Industrial-Process Measurement and Control Systems", que actualmente se encuentra en desarrollo. En la primera parte de este proyecto de norma, titulada "Architecture", se describe un modelo de arquitectura genérico para aplicaciones distribuidas compuestas por instancias de módulos de función distribuidas por diversos dispositivos y que se comunican entre sí.
En la figura siguiente se muestran de forma esquemática los elementos de este modelo de arquitectura con aplicaciones distribuibles; la comunicación no se representa.
FB Instancia de módulo de función
En Unity Studio Manager (y también en Unity Pro), estas instancias de módulos de función distribuidas se denominan programas o, simplemente, aplicaciones. Estos programas se pueden configurar en uno de los lenguajes de programación CEI 61131-3 como aplicación HMI o también en otro lenguaje de programación, p. ej., programación CNC.
Dispositivo Dispositivo Dispositivo
Sistema distribuido de automatización y de control de procesos
FBAplicación
FBFB
FBAplicación
FB FBFBFB distribuida
distribuida
16

Vista general de Unity Studio Manager
Intercambio de datos en un sistema de automatización distribuido
En la figura siguiente se muestra de forma esquemática una aplicación distribuida, gestionada mediante Unity Studio Manager y compuesta por varios programas que se comunican entre sí.
↔ Intercambio de datos
Los diversos programas de una aplicación distribuida se asignan a los diversos dispositivos en el sistema distribuido durante el proceso de diseño. Durante este proceso también se determinan los datos de la comunicación. Gracias a esta distribución y al conocimiento de los datos intercambiados entre los programas, existe la posibilidad de generar automáticamente todos los mecanismos y objetos de comunicación necesarios para el intercambio de datos de aplicación.
Aplicaciones de Unity Studio Manager
Además de la representación de la vista funcional del sistema de automatización distribuido como árbol de directorios jerárquico, la versión actual de Unity Studio Manager permite realizar las siguientes operaciones del modelo de arquitectura genérico del proyecto de norma CEI 61499:� Configuración de los dispositivos y las redes de comunicaciones que forman el
sistema distribuido.� Asignación de programas a los diversos dispositivos en la descripción de
estructura.� Definición de las variables globales del sistema en la vista de comunicaciones.� Creación automática de los datos de comunicaciones necesarios para el
intercambio de datos entre los programas asignados y sus mecanismos de comunicaciones (explorador de E/S, datos globales).
Dispositivo
Task
Programa
Dispositivo
Task
Programa
Dispositivo
Task
Programa
Sistema de automatización distribuido
17

Vista general de Unity Studio Manager
Arquitectura
Vista general Unity Studio Manager tiene una arquitectura de software de tres 3 niveles:� El cliente de Unity Studio Manager ofrece la interfase de usuario.� El servidor de Unity Studio Manager ofrece a su vez la lógica para gestión de
los datos de plantaasí como
� los datos de planta.
Aplicación multicliente
Unity Studio Manager permite que trabajen simultáneamente varios clientes en una misma planta física, aunque sólo habrá un cliente con derechos de lectura y escritura. El resto de clientes sólo tendrá derechos de lectura.Al abrir la planta, por cada cliente se creará un fichero de planta temporal a través del servidor de Unity Studio Manager (abreviado como servidor de USM). Las modificaciones realizadas por un cliente con derechos de escritura aparecerán en primer lugar en su fichero de planta temporal. Si este fichero de planta temporal se guarda, lo hará como fichero de planta actual.A los clientes con derechos de lectura se les notificará que existe un nuevo fichero de planta actual. Los clientes podrán decidir de forma individual si desean actualizar su fichero de planta temporal.El siguiente esquema muestra las interrelaciones en un entorno multicliente.
USM Unity Studio Manager
Servidor USM
Fichero deplanta temporal
Cliente 1Derechos
Lect
ura
Lect
ura
y
Lect
ura
escr
itura
Gua
rdar
Actuali
zarActualizar
de lectura
Cliente 3Derechos de lectura
Cliente 2Derechos
de escritura
Fichero deplanta temporal
Fichero deplanta temporal
Fichero deplanta actual
18

Vista general de Unity Studio Manager
Vista general del sistema
El siguiente esquema muestra los distintos componentes de software de Unity Studio Manager y sus interrelaciones.
USM Unity Studio Manager
1 El cliente de USM accede a la planta a través del servidor de USM. El cliente de USM y el servidor de USM pueden estar en distintos PC.
2 Las herramientas específicas de una aplicación (p. ej. Unity Pro) se inician desde el cliente de USM. Estas herramientas permiten procesar los ficheros de aplicación de forma individual.
3 El servidor de USM puede acceder a través de un servidor específico de herramientas a los datos de cada uno de los ficheros de aplicación.
4 El servidor de USM accede al servidor de la biblioteca Unity para un respaldo adicional de los datos globales.
5 El servidor de USM accede al servidor de seguridad de Unity para comprobar los derechos de acceso de un usuario que desee abrir una planta ya existente.
Nota: El cliente USM y los diferentes servidores y programas pueden estar instalados en un único PC.
Cliente USM2
PC cliente
1
PC servidor
Otro PC
herramienta
Servidor debiblioteca
Servidor deseguridad
Servidor USM
3
4
5
Servidorespecífico de
aplicación
Herramientaespecífica de
19

Vista general de Unity Studio Manager
Vistas en Unity Studio Manager
¿Qué vistas existen?
Es posible utilizar las siguientes vistas:
Vista Significado
Vista funcional Configuración de la estructura funcional del sistema de automatización distribuido (árbol de directorios).
Vista gráfica Creación y modificación de la topología de red de una planta en forma gráfica por medio de Arrastrar y soltar objetos, como p. ej. red y dispositivos.
Vista topológica Representación de la topología de red de una planta en forma de árbol de directorios con la posibilidad de realizar modificaciones.
Vista de comunicaciones Posibilidades de esta vista:� Configuración de la comunicación entre las diversas
aplicaciones determinando las variables de Publisher y las variables de Subscriber.
� Configuración de la comunicación entre las aplicaciones mediante la definición de variables de Modbus Client y de Modbus Server.
� Agrupación de variables para una comunicación más eficaz.
Vista de aplicaciones Posibilidades de esta vista:� Configuración de aplicaciones� Asignación de aplicaciones a dispositivos� Creación o conexión de ficheros para proyectos
Ventana de salida Posibilidades de esta vista:� Mensajes de error resultantes de las operaciones� Resultados de la operación Analizar� Resultados de la operación Comprobar coherencia� Resultados de la operación Actualizar del proyecto� Resultados de la operación Generar� Resultados de la operación Exportar� Resultados de la operación Importar
Hoja de propiedades Creación y modificación de propiedades de objeto
20

Vista general de Unity Studio Manager
Operaciones en Unity Studio Manager
¿Qué se entiende por operaciones?
Las operaciones son funcionalidades que el usuario puede ejecutar desde Unity Studio Manager. Comparan o modifican datos conjuntos de la planta y el proyecto.Las operaciones Comprobar coherencia, Generar y Actualizar del proyecto se combinan con aplicaciones (proyectos) ajenas a Unity Studio Manager (p. ej. Unity Pro, OFS o XBT-L1000).Las operaciones se pueden iniciar desde el menú principal o desde distintas vistas de Unity Studio Manager.
¿Qué operaciones existen?
Es posible ejecutar las siguientes operaciones:
Operación Significado
Analizar, p. 110 Comprobación de la estructura y los datos de una planta dentro de Unity Studio Manager.
Comprobar coherencia y Comprobar coherencia (sólo cambios), p. 111
Comparación de la estructura y los datos de una planta en Unity Studio Manager con las estructuras y datos correspondientes a los proyectos.
Generar, p. 113 Transferencia de los datos de configuración, estructura y comunicación de la planta de Unity Studio Manager en cada proyecto.
Actualizar del proyecto / Actualizar del proyecto (sólo cambios), p. 116
Actualización de todos los datos y estructuras en Unity Studio Manager desde las aplicaciones asignadas a los dispositivos de una planta.
21

Vista general de Unity Studio Manager
Servicios de Unity Studio Manager
¿Qué se entiende por servicios?
Los servicios son funcionalidades con las que el usuario puede procesar la totalidad de la planta.
¿Qué servicios existen?
Unity Studio Manager dispone de los siguientes servicios.
Servicio Significado
Gestión de la seguridad de acceso, p. 129
Definición de los derechos de acceso de los distintos usuarios.
Documentación de planta, p. 145
Creación automática de la documentación de la planta abierta en ese momento (toda la planta o subdominios).
Exportar Exportación de una planta completa o de subdominios en formato XML.
Importar Importación de datos en formato XML en una planta de Unity Studio Manager.
Archivo Archivo de una planta completa, incluyendo sus proyectos de aplicación. También archivo de proyectos de aplicación individuales.
Restaurar Restauración de una planta archivada o de una o varias aplicaciones.
22

Vista general de Unity Studio Manager
Servicio de detección de E/S
Presentación El escáner de entradas/salidas permite, de manera periódica, leer o escribir entradas/salidas remotas en la red Ethernet sin programación específica.
Este servicio se compone de los elementos fundamentales que aparecen a continuación:� una zona de lectura que reúne todos los valores de las entradas remotas,� un área de escritura que reúne todos los valores de salidas remotas y� períodos de exploración independientes del ciclo autómata y destinados a cada
equipo remoto.
Funcionamiento La exploración se lleva a cabo únicamente si el autómata se encuentra en modo Run.
Este servicio funciona con todos los equipos que admitan la comunicación Modbus en el perfil TCP/IP en modo servidor.
El mecanismo de intercambio, que es transparente, se realiza mediante peticiones:� de lectura,� de escritura o� de lectura y de escritura.
23

Vista general de Unity Studio Manager
Funcionamiento La figura siguiente presenta el funcionamiento de la exploración de entradas/salidas remotas.
1. Una vez que el autómata pasa a modo Run, el módulo inicia una conexión por equipo explorado.
2. A continuación, el módulo realiza una lectura periódica de las palabras de entradas y una escritura periódica de las palabras de salidas de cada equipo.
3. Si el autómata pasa a modo Stop, las conexiones con cada equipo se cierran.
Áreade
lectura
Áreade
escritura
Memoria de aplicación
2
3 (autómata en modo stop)
1
Palabras de
entrada Palabrasde salida
24

Vista general de Unity Studio Manager
Síntesis de funciones
Las funciones del servicio de detección de E/S son:� la gestión de la conexión con cada equipo remoto (una conexión por equipo
explorado),� la detección de las entradas/salidas del equipo utilizando peticiones de lectura/
escritura Modbus en el perfil TCP/IP,� la actualización de las áreas de lectura y escritura en la memoria de la aplicación
y� la actualización de los bits de estado de cada equipo remoto.
Nota: Los bits de estado indican si las palabras de entradas/salidas del módulo se han actualizado.
25

Vista general de Unity Studio Manager
Nuevas prestaciones de Unity Studio Manager V2.0.1 con respecto a Unity Studio Manager V2.0
Nota La nueva versión de Unity Studio Manager se puede ejecutar con Visio 2002 o Visio 2003. No obstante, las plantas creadas o guardadas con Visio 2003 no se pueden abrir junto con Visio 2002 y la nueva versión de Unity Studio Manager.Con la nueva versión de Unity Studio Manager, no se pueden abrir las plantas creadas o guardadas con la versión anterior de Unity Studio Manager. En cambio, las plantas creadas con la versión anterior se pueden editar con la nueva versión de Unity Studio Manager.
Generalidades Nuevas prestaciones generales:
Ampliación del cuadro de diálogo en el menú principal Herramientas
Nuevo comando de menú:
Nuevas prestaciones
Descripción
Ampliar hoja de propiedades de red
Nueva propiedad Dirección de inicio IP. Se contiene la dirección de inicio IP de todos los vínculos unidos a esta red.
Descripciones adicionales de mensajes de error
Ayuda contextual para los errores que aparecen en la ventana de salida o en la ventana de mensajes
Nuevas prestaciones
Descripción
Ficha adicional Ajustes predeterminados en el cuadro de diálogo Opciones
Aquí es posible realizar ajustes predeterminados para aplicaciones, dispositivos y para la asignación automática de direcciones.
26

Vista general de Unity Studio Manager
Comando nuevo en el menú contextual de objetos y dispositivos
Nuevo comando de menú:
Nueva asignación de nombre para objetos
Nuevos objetos insertados contienen etiquetas predeterminadas según la siguiente regla:
Nuevas prestaciones
Descripción
Nuevo comando de menú Generar (sobrescribir cambios del proyecto) en el menú contextual de objetos y dispositivos
Al iniciar la operación, en primer lugar se comprobará si se han producido cambios el proyecto Unity Pro y después se generarán los datos de proyecto para esos cambios. A continuación se sobrescribirán las modificaciones en el fichero .STU Unity Pro con los datos de proyecto creados del Unity Studio Manager.
Tipo de objeto Regla para la asignación de nombres
Ejemplo Comentario
Device <Familia de dispositivos>_<Número>
QuantumQuantum_2
El <número> se suprime en el momento en que exista un único dispositivo de la misma familia.
Link <Familia de vínculos>_<Número>
EthernetLinkEthernetLink_2
El <número> se suprime en el momento en que exista un único vínculo de la misma familia para el dispositivo afectado.
Network <Tipo de red>_<Número> ModbusPlusModbusPlus_2
El <número> se suprime en el momento en que exista una única red del mismo tipo.
Application <Categoría de aplicación>_<Número>
XBTL1000XBTL1000_2
El <número> se suprime en el momento en que exista una única aplicación de la misma categoría.
27

Vista general de Unity Studio Manager
1.2 Procedimientos para crear una planta
Introducción
Vista general En este apartado se describen las distintas posibilidades para crear una planta.
Contenido Esta sección contiene los siguientes apartados:
Apartado Página
Distintos procedimientos 29
Creación "top-down" 32
Creación "bottom-up" 35
Procedimiento combinado 37
28

Vista general de Unity Studio Manager
Distintos procedimientos
Vista general En este apartado se describe el procedimiento general para crear una planta. Unity Studio Manager admite distintos procedimientos para crear un sistema de automatización distribuido. A continuación se representan estos procedimientos de forma esquemática:� Creación "top-down"� Creación "bottom-up"� Procedimiento combinado
Representación "top-down"
El siguiente esquema muestra el procedimiento de Creación "top-down", p. 32.
Nota: Antes de la generación, siempre se realizará un análisis de la instalación. Sin embargo, también es posible realizar un análisis independientemente de la generación.
Analizar estructura de planta
Unity Studio Manager
Herramienta específica de
Editar proyecto
Crear planta1
2
4
Generar aplicaciones3
la aplicación, p. ej., Unity Pro
29

Vista general de Unity Studio Manager
Representación "botom-up"
El siguiente esquema muestra el procedimiento de Creación "bottom-up", p. 35.
Editar planta
Unity Studio Manager
Actualizar del proyecto2
3
Herramienta específica de
Crear proyecto1
la aplicación, p. ej., Unity Pro
30

Vista general de Unity Studio Manager
Representación del procedimiento combinado
El siguiente esquema muestra el Procedimiento combinado, p. 37. En este caso se parte de la base de que tanto los datos de la aplicación en Unity Studio Manager como los ficheros de aplicación están disponibles.
Nota: Antes de la generación, siempre se realizará un análisis de la instalación. Sin embargo, también es posible realizar un análisis independientemente de la generación.
Herramienta específica de
Editar planta
Unity Studio Manager
Actualizar del proyecto2
3
4 Analizar estructura de planta
5 Generar aplicaciones
Comprobar coherencia1
la aplicación, p. ej., Unity Pro
Herramienta específica de
Editar proyecto6
la aplicación, p. ej., Unity Pro
31

Vista general de Unity Studio Manager
Creación "top-down"
Vista general En la creación "top-down", en primer lugar se crea la planta completa.A continuación se crearán los correspondientes proyectos y datos de proyecto.
Orden Para crear una planta completa, debe manejar distintas vistas (p. ej. vista de aplicaciones, vista gráfica, etc.).El orden en que trabaje con las distintas vistas no es fijo.Sin embargo, para editar ciertos campos en las vistas, se deben haber realizado entradas en otras distintas. Si, por ejemplo, desea asignar una aplicación en la vista funcional, antes deberá haberla creado en la vista de aplicaciones.
32

Vista general de Unity Studio Manager
Fases de la creación
A continuación se describe una creación "top-down" a modo de ejemplo. No obstante, el usuario puede elegir el orden que más le convenga. Si desea más información sobre las distintas fases de la creación, consulte el capítulo "Descripción paso a paso, p. 223".
Fase Descripción
1 Planteamiento de la tareaPara representar la tarea se crea un dibujo (p. ej. un diagrama P&ID). Este dibujo se puede generar con Unity Studio Manager, con otros programas o en papel.Para más información, consulte el capítulo "Descripción paso a paso", apartado "Planteamiento de una tarea, p. 226".
2 Estructuración de la tareaPara estructurar la tarea se utiliza la Vista funcional, p. 65. La tarea se divide en distintas subtareas denominadas entidades funcionales (FE). Por ejemplo, en la regulación de temperatura consideraríamos entidades funcionales el control de la calefacción y la vigilancia de una ventana.Para más información, consulte el capítulo "Descripción paso a paso", apartado "Estructuración de una tarea en la vista funcional, p. 227".
3 Trazado de la estructura físicaPara dibujar la estructura física, es necesario ubicar los distintos dispositivos en la página. Primero se ubica una red. Después, los dispositivos se conectan a la red a través de vínculos. Los distintos objetos se ubican por medio de Arrastrar y soltar desde la galería de símbolos.Para más información, consulte el capítulo "Descripción paso a paso", apartado "Trazado de una planta en la vista gráfica, p. 229" y el capítulo "Vistas", apartado "Vista gráfica, p. 79".
4 Introducción de las propiedades del objetoPara introducir las propiedades del objeto, se utiliza la hoja de propiedades del objeto en cuestión. A esta hoja se accede desde la vista gráfica a través del menú contextual (haciendo clic en el objeto con el botón derecho del ratón). En la hoja de propiedades se introducen todas las propiedades, como el nombre, la dirección de red, etc.Para más información, consulte el capítulo "Descripción paso a paso", apartado "Edición de las propiedades de objeto, p. 232".
5 Configuración de las aplicacionesLa configuración y asignación de aplicaciones se realiza en la Vista de aplicaciones, p. 100. En ella se indica un nombre, se selecciona el tipo de aplicación, se asigna a la aplicación de un dispositivo creado anteriormente (consulte la fase 3) y se crea el fichero de aplicación. Para más información, consulte el capítulo "Descripción paso a paso", apartado "Trazado de una planta en la vista gráfica, p. 229".
33

Vista general de Unity Studio Manager
6 Asignación de aplicaciones a las entidades funcionalesPara asignar las aplicaciones previstas a las entidades funcionales se utiliza la Vista funcional, p. 65. El elemento de unión entre el dispositivo y la entidad funcional es la aplicación. A la aplicación se le asigna un dispositivo (consulte la fase 5) y a la entidad funcional se le asigna una aplicación. El símbolo de la entidad funcional cambiará de acuerdo con la aplicación asignada.Para más información, consulte el capítulo "Descripción paso a paso", apartado "Asignación de entidades funcionales a las aplicaciones, p. 237".
7 Intercambio de datos a través de variables de comunicaciónPara el intercambio de datos entre aplicaciones (dispositivos) por la red se utiliza la vista de comunicaciones.En esta vista se pueden configurar dos mecanismos de transferencia distintos:� Datos globales, basados en el protocolo Publisher/Subscriber. Para este tipo
de comunicación se definen variables de Publisher y de Subscriber en la vista de comunicaciones, así como el grupo Multicast correspondiente.
� Intercambio de datos cíclico basado en el explorador de E/S.Para más información, consulte el capítulo "Descripción paso a paso", apartado "Configuración de variables de comunicación, p. 238".
8 AnálisisPara analizar la estructura de una planta dentro de Unity Studio Manager se utiliza la operación Analizar, p. 110. Si se detecta un error, éste aparecerá en la ventana de salida, desde donde podrá resolverse.Para más información, consulte el capítulo "Descripción paso a paso", apartado "Análisis de los datos introducidos, p. 242".
9 GenerarPara poder transferir al proyecto las estructuras y los datos locales de todas las aplicaciones configuradas (consulte la fase 5) se utiliza la operación Generar, p. 113. En la ventana de salida se notificarán los errores o la finalización correcta de la transferencia de datos.Para más información, consulte el capítulo "Descripción paso a paso", apartado "Generación de una planta, p. 244".
Fase Descripción
34

Vista general de Unity Studio Manager
Creación "bottom-up"
Vista general En la creación "bottom-up", en primer lugar se crean los distintos proyectos con las herramientas específicas de una aplicación (p. ej. Unity Pro).A continuación, se toman de los proyectos las estructuras y datos relevantes en Unity Studio Manager por medio de Actualizar del proyecto y se completan hasta conseguir una planta.Si desea más información sobre las distintas fases de la creación, consulte el capítulo "Descripción paso a paso, p. 223".
Fases de la creación
A continuación se describe la creación "bottom-up" a modo de ejemplo.
Fase Descripción
1 Creación de proyectos con las herramientas específicas de una aplicaciónPara resolver las distintas subtareas (p. ej. control de la calefacción o vigilancia de una ventana) dentro de una tarea, se crean proyectos con las herramientas específicas de una aplicación (p. ej. Unity Pro). La estructuración de las subtareas y, en caso necesario, la configuración de los datos globales se realiza con las herramientas específicas de una aplicación.Para más información, consulte el capítulo "Descripción paso a paso", apartados "Planteamiento de una tarea, p. 226" y "Estructuración de una tarea en la vista funcional, p. 227".
2 Configuración de aplicaciones en Unity Studio ManagerLa configuración y asignación de aplicaciones se realiza en la Vista de aplicaciones, p. 100. En ella se indica el nombre, se selecciona el tipo de aplicación y se asigna el fichero de aplicación creado en la fase 1.Para más información, consulte el capítulo "Descripción paso a paso", apartado "Trazado de una planta en la vista gráfica, p. 229".
3 Actualizar del proyectoActualizar del proyecto se ejecuta en la Vista de aplicaciones, p. 100 de los proyectos creados (consulte la fase 1) a través del menú contextual. Esta operación se puede realizar de forma individual con cada aplicación o con varias a la vez (selección múltiple).
35

Vista general de Unity Studio Manager
4 Resultados en cada una de las vistas:En la Vista de aplicaciones, p. 100 se muestran las aplicaciones y los dispositivos asignados a ellas.En la vista de comunicaciones se muestran los grupos, las variables de Publisher y las variables de Subscriber, y las variables de Modbus Client y las variables de Modbus Server. (Consulte el apartado Actualizar del proyecto - Comportamiento y modificaciones tras la implementación del explorador de E/S de Unity Pro, p. 118)La Vista funcional, p. 65 se amplía con las entidades funcionales creadas en las aplicaciones. Praa más información, consulte el capítulo "Vista funcional", apartado "Estructura de la vista funcional, p. 69".En la vista topológica aparecen representados la red y los dispositivos como árbol de directorios.En la vista gráfica no aparece ninguna representación. Consulte la fase 5.
5 Trazado de la estructura físicaPara trazar la estructura física, todos los objetos se arrastran con Arrastrar y soltar desde la vista topológica hasta la Vista gráfica, p. 79 para, una vez allí, conformar la estructura de la planta. Esto se consigue moviendo la red hasta la vista gráfica, ubicando los dispositivos en la red y, de esta forma, creando una conexión de red entre el dispositivo y la red.Para más información, consulte el capítulo "Descripción paso a paso", apartado "Trazado de una planta en la vista gráfica, p. 229".
Fase Descripción
36

Vista general de Unity Studio Manager
Procedimiento combinado
Vista general Como en la práctica apenas se dan procedimientos puros "top-down" o "bottom-up", aquí se describirá el procedimiento combinado.Partimos de la base de que tanto los datos de planta en Unity Studio Manager como los ficheros de aplicación están disponibles y de que la coherencia de estos datos no está garantizada.
Fases de la creación
El procedimiento combinado puede tener muchas variantes en la práctica, por lo que la descripción que se ofrece a continuación es simplemente un ejemplo.
Fase Descripción
1 Procesamiento de los ficheros de aplicación o de los datos de plantaCada uno de los ficheros de aplicación se ha procesado con las correspondientes herramientas específicas de una aplicación (p. ej. Unity Pro) o se ha procesado la planta en Unity Studio Manager. Por ejemplo, se han modificado las estructuras de las vistas funcionales, se han creado datos globales o se han modificado los tipos de dispositivo.
2 Comprobación de coherencia en Unity Studio ManagerTanto los datos de planta en Unity Studio Manager como los ficheros de aplicación están disponibles, aunque la coherencia de los datos no está garantizada. A través de Operaciones → Comprobar coherencia es posible comprobar en Unity Studio Manager la coherencia entre todos los ficheros de aplicación y la planta de Unity Studio Manager. Todos los cambios sufridos en los ficheros de aplicación aparecerán en la ventana de resultados.
3 Actualizar del proyectoCon Actualizar del proyecto se actualizan aplicaciones individuales o toda la planta.
4 Procesamiento de la planta en Unity Studio ManagerAhora puede procesar la planta en Unity Studio Manager tal y como se describió en la Creación "bottom-up", p. 35.
5 Generación de ficheros de aplicaciónA continuación puede generar los ficheros de aplicación tal y como se describió en la Creación "top-down", p. 32.
6 Coherencia de los datosAhora vuelve a quedar garantizada la coherencia entre los datos de planta y los ficheros de aplicación.
37

Vista general de Unity Studio Manager
1.3 Interfases de programación abiertas de Unity Studio Manager
Introducción
Vista general En este apartado encontrará una vista general de las interfases de programación abiertas de Unity Studio Manager.
Contenido Esta sección contiene los siguientes apartados:
Apartado Página
Interfases de programación abiertas en Unity Studio Manager 39
Vista general de COM/DCOM en Unity Studio Manager 41
Vista general de XML 42
Integración de programas de Visual Basic (macros) en Unity Studio Manager 43
Integración de las macros Productivity 46
38

Vista general de Unity Studio Manager
Interfases de programación abiertas en Unity Studio Manager
Introducción Unity Studio Manager ofrece al usuario interfases de programación abiertas. De esta forma, el usuario pueden desarrollar aplicaciones cliente con los lenguajes Visual-Basic, Visual C++ o VBA (Visual Basic for Application). Estas aplicaciones acceden a través de la interfase ofrecida por el servidor de Unity Studio Manager a información y datos de las plantas de Unity Studio Manager.Existen dos formas de acceso:� A través de la interfase COM/DCOM (Component Object Model/Distributed
Component Object Model)� Por medio del intercambio de datos con ficheros en formato XML (eXtensible
Markup Language).
Representación de los métodos de acceso para las interfases de programación abiertas:
Acceso a través de COM/DCOM
El software de Unity Studio Manager se basa en una arquitectura de tres niveles en la que el servidor funciona como una combinación de componentes COM. El cliente puede acceder libremente a las interfases estructuradas jerárquicamente de los componentes del servidor, a excepción de la protección de seguridad (identificación de usuario y contraseña).Encontrará más información sobre el estándar de comunicación COM/DCOM en el apartado "Vista general de COM/DCOM en Unity Studio Manager, p. 41".
CLIENTE
GUI
COM / DCOM
Unity StudioManager Server
Fichero XML
39

Vista general de Unity Studio Manager
Acceso a través de un fichero XML
El intercambio de datos entre las aplicaciones cliente y el servidor de Unity Studio Manager tiene lugar en formato XML.
Los ficheros XML se crean� al exportar una planta completa o subelementos de ella para poder importar otra
planta o una aplicación cliente.� desde una aplicación cliente para importar a continuación una planta.
Encontrará más información sobre XML en el apartado "Vista general de XML, p. 42".
Integración de productos de otros fabricantes
Gracias a las interfases de programas abierta, tiene la posibilidad de integrar en Unity Studio Manager productos de otros fabricantes.Al crear un catálogo personalizado puede disponer de objetos como redes, dispositivos etc. para la configuración de una planta en Unity Studio Manager.Además, a través de las interfases estándar COM/DCOM puede combinar herramientas para crear ficheros de aplicación.
40

Vista general de Unity Studio Manager
Vista general de COM/DCOM en Unity Studio Manager
Introducción El estándar de comunicación COM/DCOM sirve para el intercambio de información (aplicaciones, objetos y datos) entre un servidor y un cliente. La aplicación cliente se puede escribir con ayuda de Visual C++, Visual Basic o VBA.El software de Unity Studio Manager se basa en una arquitectura de tres niveles en la que el servidor funciona como una combinación de componentes COM. El cliente puede acceder libremente a las interfases estructuradas jerárquicamente de los componentes del servidor, a excepción de la protección de seguridad (identificación de usuario y contraseña).
COM COM (Component Object Model)� Es el intercambio de datos entre un cliente y una aplicación de servidor� Es un modelo de programación estacionaria que se describe en una
especificación� Define mecanismos para la reutilización e interoperabilidad de componentes
Si el cliente y el servidor de Unity Studio Manager se encuentran en la misma máquina (PC), el sistema lo utiliza para la comunicación entre el cliente y el servidor del estándar de comunicación COM.
DCOM DCOM (Distributed Component Object Model)� Es un protocolo de red en el nivel de aplicación� Hace que la arquitectura COM no dependa del entorno� Permite la utilización de los componentes COM en los distintos equipos de un
sistema distribuido.
Si el cliente y el servidor de Unity Studio Manager se encuentran en distintas máquinas (PCs), el sistema lo utiliza para la comunicación entre el cliente y el servidor del estándar de comunicación DCOM.
41

Vista general de Unity Studio Manager
Vista general de XML
Introducción general
XML (eXtensible Markup Language) es un lenguaje extensible de marcas que se utiliza para representar y guardar datos en un fichero de texto de forma estructurada. Entre estos datos se incluyen p. ej. tablas de cálculo, parámetros de configuración o esquemas técnicos. Lo más representativo de XML es la posibilidad de intercambiar datos e información de formato independientemente de la plataforma en componentes de software como Unity Studio Manager, la World Wide Web o una Intranet.El desarrollo de XML comenzó en 1996. Desde febrero de 1998, W3C (World Wide Web Consortium) está luchando por definir un estándar. Las bases de este formato de texto son SGML (Standard Generalized Markup Language), que constituye una norma ISO desde 1986, y por supuesto HTML (Hypertext Markup Language), cuyo desarrollo comenzó en 1990. Durante el desarrollo XML, a la hora de crear el formato de texto se ha procurado conseguir una sintaxis lo más regulada posible y una utilización sencilla.
¿Qué es el modelo de objeto XML?
El modelo de objeto XML contiene la descripción de objetos individuales (p. ej. dispositivos de una planta). Es necesario para permitir el acceso a los datos almacenados en un documento XML y poder modificarlos. El documento XML se ha diseñado con estructura de árbol en el que cada elemento del mismo se considera un nudo. Los objetos con distintas propiedades y métodos representan el árbol y sus nudos.
XML y Unity Studio Manager
Unity Studio Manager recurre con frecuencia a XML. Aquí se explicarán con mayor detalle dos aplicaciones:� Importación y exportación de datos� Servicios de catálogo
Importación y exportación de configuraciones
La función de importación y exportación permite transferir datos en formato XML hasta Unity Studio Manager y viceversa. De esta forma puede transferir con la función de importación/exportación plantas completas o partes de ellas a nuevos entornos. Para cada tipo de objeto de una planta existe un elemento estructural en formato XML. Las herramientas externas que pueden leer o escribir el formato de los ficheros de importación o exportación tienen la capacidad de interpretar este esquema XML.
42

Vista general de Unity Studio Manager
Servicios de catálogo
Como interfase de usuario para los servicios de catálogo en Unity Studio Manager se utiliza Visio. Los catálogos contienen un conjunto de tipos de objetos que se pueden utilizar para la configuración de una planta. Los tipos de objeto son categorías de aplicación, (familias de) dispositivos, vínculos y tipos de red.Una parte del catálogo ubicado en Unity Studio Manager es el fichero XML. Este fichero contiene toda la información sobre un objeto de catálogo, incluidos los tipos especiales de dispositivos de una familia necesarios en Unity Studio Manager para crear un nuevo objeto dentro de una planta.El patrón Visio contiene todos los objetos de catálogo que se pueden utilizar en la vista gráfica de Unity Studio Manager. Los objetos de catálogo que no se pueden utilizar en la vista gráfica (p. ej. aplicaciones) no se incluyen en el patrón Visio.Junto al catálogo estándar suministrado, en Unity Studio Manager también se pueden crear y utilizar catálogos personalizados.
Integración de programas de Visual Basic (macros) en Unity Studio Manager
Generalidades Al crear macros (programas de Visual Basic) el usuario automatiza secuencias de acciones que se repiten con frecuencia.La integración de macros propias de usuario se realiza en el editor de Visual Basic. En él, las macros se integran como módulos. Se crea una biblioteca nueva de macros definidas por el usuario con el nombre del módulo.Al instalar Unity Studio Manager se ofrecen ciertas macros. Puede consultar la lista de las macros disponibles de forma predeterminada en el anexo (Véase Vista general de las macros de VBA, p. 294).
Nota: Las macros no pueden estar disponibles en más de una planta. Si desea utilizar una macro en varias plantas, deberá exportarla con el editor Visual Basic e importarla en la nueva planta.
43

Vista general de Unity Studio Manager
Procedimiento para la integración de macros
Para integrar las macros suministradas con Unity Studio Manager, siga estos pasos:
Paso Descripción
1 Abra o cree una planta en Unity Studio Manager.
2 Seleccione la vista gráfica.
3 Abra el editor de Visual Basic con el menú principal Herramientas → Macros → Editor de Visual Basic, la combinación de teclas ALT + F11 o con el botón
de la barra de herramientas Diseñador.
4 Importe los ficheros de macros (*.BAS) de que desee con Fichero → Importar fichero.
5 Salga del editor de Visual Basic con Fichero → Cerrar y volver a Visio y vuelva a Unity Studio Manager.
6 Seleccione la vista gráfica.
7 Abra el cuadro de diálogo de macros con el menú principal Herramientas → Macros → Macros... o con la combinación de teclas ALT + F8.
8 Las macros estarán ahora disponibles a través de los módulos apropiados en la ventana de selección.
9 Seleccione una de las macros e iníciela con el botón Ejecutar.
Macros
Nombre de la macro:
ShowCatalogRootShowDeviceTypeShowDeviceTypes
ShowLinkTypesShowNetworkTypesShowRules
Paso a paso
Editar
VBAClientVisioViewCatalog
Crear
Eliminar
Descripción
ShowLinkType
? Ejecutar Cancelar
ShowApplicationKinds
ShowApplicationKinds
Macros en: VBAClientVisioViewCatalogVBAClientVisioCreateNObjectsVBAClientVisioDeleteAllObjectsVBAClientVisioFillDatabaseVBAClientVisioViewCatalog
44

Vista general de Unity Studio Manager
Requisito para el manejo del código de programa VBA en Unity Studio Manager
Para poder utilizar en Unity Studio Manager los objetos (código de programa/macros) creados con el editor de Visual Basic, ciertas bibliotecas del editor de Visual Basic deberán estar activadas en el menú principal Herramientas → Referencias.� Para integrar las macros suministradas necesitará:
� Visual Basic for Applications� Microsoft Visio 2002 Type Library (Service Release 1)
oMicrosoft Visio 11.0 Type Library (en Visio 2003)
� OLE Automation� Schneider Electric Unity Studio Manager 2.0.1� Schneider Electric Unity Studio Manager VBA Support 2.0.1
� Para integrar otros objetos de Visual Basic (código de programa/macros) se necesitaráademás:� Schneider Electric Unity Studio Manager Connector 2.0.1� Schneider Electric Unity Studio Manager Catalog 2.0.1
45

Vista general de Unity Studio Manager
Integración de las macros Productivity
Introducción Para mostrar las interfaces abiertas de Unity Pro, VBA se suministra con código de ejemplo en forma de macro Productivity.vss.
Procedimiento para la integración de macros Productivity
Para integrar las macros Productivity en Unity Studio Manager, siga estos pasos:
Paso Acción
1 Abrir o crear una planta en Unity Studio Manager.
2 Seleccionar la vista gráfica.
3 Seleccionar Archivo → Galerías de simbolos → y hacer doble clic en Productivity.Resultado: En la vista gráfica aparecerá la galería de símbolos Productivity.
4 Abrir en la vista gráfica la galería de símbolos Productivity.
5 Seleccionar una forma en la galerías de simbolos Productivity.
6 Abrir el cuadro de diálogo de macros con el menú principal Herramientas → Macros → Macros... o con la combinación de teclas ALT+F8.
6 5
43
2
64 53
10
-1
87 9 10 11
Vista gráficaNetworks and Devices
Valve
BuildingAutomation
Heating WindowMonitoring
Sketch Network
T3T5T7T9
T2T4T6T8
T10
OperatorPanel
Link1 Link2 Link3
Link5
Link4
OpcServer
WindowDrive
ExaMotor MV_DIA
Productivity
46

Vista general de Unity Studio Manager
7 Seleccionar en el cuadro de lista Macros en: el archivo Productivity.VSS.Resultado: En el cuadro de texto aparecerán las macros Productivity.
8 Seleccione una de las macros e iníciela con el botón Ejecutar.
Paso Acción
Macros
Nombre de la macro:
Productivity.modCustomProperties.AddStu Paso a paso
Editar
Crear
Eliminar
Descripción
? Ejecutar Cancelar
Productivity.modCallDFB.DoCallDFB
Productivity.modCallDFB.DoCallDFB
Macros en: Productivity.vss
47

Vista general de Unity Studio Manager
1.4 Posibilidades de instalación y coherencia de datos en la planta
Introducción
Vista general En este apartado encontrará una vista general de las posibilidades de instalación de Unity Studio Manager y de la coherencia de datos en una planta.
Contenido Esta sección contiene los siguientes apartados:
Apartado Página
Posibilidades de instalación 49
Derechos de acceso 50
Almacenamiento de datos 51
Ajustes para una planta 52
Coherencia de datos en sistemas de automatización distribuidos 57
48

Vista general de Unity Studio Manager
Posibilidades de instalación
Posibilidades de instalación de Unity Studio Manager
Gracias a la arquitectura cliente/servidor de Unity Studio Manager es posible utilizar la herramienta de configuración de los siguientes modos: � Como instalación independiente y autónoma en un PC (funcionalidad cliente/
servidor)� Como instalación de red distribuida en varios PC (varios clientes pueden acceder
al PC en el que se haya iniciado el servidor de Unity Studio Manager)
Dentro del entorno de red se pueden instalar y utilizar otras herramientas de programación a las que acceda Unity Studio Manager. En la figura siguiente se muestra un ejemplo de la posible distribución de componentes, herramientas de programación y datos de aplicación/planta en una arquitectura de red: el servidor de Unity Studio Manager y los datos de planta están guardados en un PC, mientras que los diversos clientes de Unity Studio Manager se ejecutan con sus entornos gráficos en otros dos PC.
USM Unity Studio Manager
PLC Autómata programable
MMI Unidad de manejo y observación
Nota: El servidor de Unity Studio Manager debe estar instalado en el PC en el que se vayan a depositar los datos de la planta.
Ethernet
Datos deplanta
PC 4
ServidorUSM
PC 5
ThirdParty Third Party
DatosPLC
Aplicación 1
PC 6
Unity Pro PLCAplicación 2
PC 1 Cliente USM PC 2 Cliente USM
MMIIMMII
PC 3
Datos
PLC 1
PLC 2
Modbus +
USM
49

Vista general de Unity Studio Manager
Derechos de acceso
Derechos de acceso
En Unity Studio Manager, varios clientes pueden acceder de forma simultánea a la misma planta. Sin embargo, sólo puede haber un cliente con derechos de lectura/escritura para los datos de la planta; los demás clientes solamente tendrán derechos de lectura para los datos de la planta. Este procedimiento permite a los clientes encontrar sus propias aplicaciones específicas de cada dispositivo en la topología y modificar los datos de aplicación independientemente de los demás datos de la planta (consulte también el apartado "Aplicación multicliente, p. 18"). Acceso de varios PC (clientes) a una planta de Unity Studio Manager
Nota: Durante la instalación de Unity Studio Manager, en el PC se establece automáticamente el grupo unitygroup con el usuario unityuser. El servidor de Unity Studio Manager se ejecuta bajo este entorno de usuario. De este modo es posible iniciar el servidor de Unity Studio Manager desde otro PC sin necesidad de que un usuario inicie una sesión en dicho PC.Sólo los usuarios inscritos en ese grupo tienen acceso a Unity Studio Manager.
Client
Server
PC 1
Client
Server
PC 2
Client
Server
PC 3
50

Vista general de Unity Studio Manager
Almacenamiento de datos
Directorio de los datos de la planta
Durante la instalación de Unity Studio Manager se crea el directorio C:\SCHNEIDER APPLICATION\ para los datos de la planta. Al crear una planta nueva a través de Fichero → Nuevo... aparece este directorio de forma predeterminada.
Directorio de planta
En el directorio C:\SCHNEIDER APPLICATION\ se crea un subdirectorio para cada planta nueva (p. ej., ...\NEUE ANLAGE 1\) donde se guarda el fichero de planta (p. ej., NEUE ANLAGE 1.PLA) y los patrones (p.ej. NETWORKS AND DEVICES.VSS) y catálogos instalados (CATALOGS).
Representación de la estructura de directorios
A continuación se representa la estructura de directorios.
Nota: Naturalmente, puede guardar la planta de Unity Studio Manager en el directorio que desee. Sin embargo, es recomendable guardar en el mismo directorio todos los demás ficheros pertenecientes a la planta.
Nota: Esta estructura de directorios sólo se crea si antes se ha guardado una planta mediante Fichero → Guardar. Al salir de Unity Studio Manager mediante Fichero → Cerrar sin guardar antes los cambios, se elimina la estructura de directorios.
NUEVA PLANTA 1.PLA
NETWORKS AND DEVICES.VSS
NUEVA PLANTA 1.MDB
NUEVA PLANTA 1\
CATALOGS\
C:\SCHNEIDER APPLICATION\
NUEVA PLANTA 2\
...
51

Vista general de Unity Studio Manager
Ajustes para una planta
Vista general En Unity Studio Manager es posible crear opciones propias para la planta.También existe la posibilidad de realizar ajustes de Visio. Consulte los manuales de Visio para obtener información acerca de los ajustes de esta aplicación.
Opciones de Unity Studio Manager
Bajo Herramientas → Opciones... se pueden realizar los ajustes predeterminados Unity Studio Manager para la planta.Están disponibles las siguientes fichas:� General
Opciones
General Ajustes predeterminados
CancelarAceptar
IdentificadorPermitir cifras antepuestas
Juego de caracteres ampliado
OperacionesResultados detallados para operaciones
Sobrescribir tipo de variable en caso de conflicto de tipo
AltoBajoSensibilidadde análisis:
Advertencias:Errores:Cancelaroperación tras: 20 50
Exportar/ImportarExportar conexiones de variables
Crear nombre nuevo en caso de conflicto de importación
Bibliotecas
52

Vista general de Unity Studio Manager
� Ajustes predeterminados
� Bibliotecas
Opciones
GeneralAjustes
predeterminados
CancelarAceptar
Comunicación PLC
Direccionamiento
%MW1
Asignación de direcciones
Bibliotecas
32
%IW1
8
%MW Inicio Área
%MW Longitud Área
%IW Inicio Área
%IW Longitud Área
Asignación de direcciones automática
Opciones
General Bibliotecas
CancelarAceptar
Bibliotecas DDT
Biblioteca
C:\Programme\Schneider Electric\Unity Pro\FFBLibset|
Communication
Actualizar biblioteca
En la ficha "Bibliotecas" se puede seleccionar una biblioteca de un conjunto de bibliotecas existentes.El directorio seleccionado debe contener un fichero "Libset.db" válido.
El botón "Actualizar biblioteca" actualiza el contenido (tipos de datos) de la biblioteca seleccionada de Unity Studio Manager.
...
Ajustes predeterminados
53

Vista general de Unity Studio Manager
Ficha General En la ficha General se realizan los siguientes ajustes predeterminados para la planta abierta en esos momentos.
Elemento Significado Valor predeterminado
Identificador
Permitir cifras antepuestas
Si esta casilla de verificación está activada, se admiten cifras antepuestas para la asignación de nombres.
No activada
Juego de caracteres ampliado
Si esta casilla de verificación está activada, se admite un juego de caracteres ampliado para la asignación de nombres.
No activada
Nota: Si en el área Identificador hay al menos una casilla de verificación activada, no se comprobará si las entradas son conformes a la norma CEI 61131-3.
Operaciones
Resultados detallados para operaciones
Si esta casilla de verificación está activada, en la Ventana de resultados, p. 119 se muestra información detallada y no sólo advertencias y mensajes de error.
Activada
Sobrescribir tipo de variable en caso de conflicto de tipo
Si activa esta casilla de verificación, al ejecutar la operación Generar se sobrescribirán automáticamente los tipos de datos de las variables de comunicación de Unity Pro con los tipos de Unity Studio Manager si no coinciden.
Activada
Sensibilidad de análisis Aquí se ajusta si para el análisis sólo se van a tener en cuenta la estructura funcional (entidades funcionales), las aplicaciones y las variables de comunicación (bajo) o también la topología de la planta (alto).
Alto
Abandonar la operación después de:
Aquí se indica la cantidad máxima de advertencias y errores que se pueden producir durante la operación. Si se sobrepasa esta cantidad, la operación se cancela.Rango: 1 ... 99 999
Errores 20
Advertencias 50
54

Vista general de Unity Studio Manager
Ficha Ajustes predeterminados
En la ficha Ajustes predeterminados se realizan los siguientes ajustes predeter-minados para la planta abierta en esos momentos.
Exportar / Importar
Exportar conexiones de variables
Si la casilla de verificación está activada, al exportar varias aplicaciones desde la Vista de aplicaciones, p. 100 también se exportan las conexiones de variables correspondientes.
Activada
Crear nombre nuevo en caso de conflicto de importación
Si la casilla de verificación está activada, se crearán automáticamente nombres nuevos para los objetos importados si su nombre ya existe en la planta actual. Si la casilla está desactivada, los objetos afectados no se importarán.
Activada
Elemento Significado Valor predeterminado
Elemento Significado Valor predeterminado
Comunicación PLC
%MW Inicio Área Si la casilla de verificación está activada, para la dirección de inicio del área de palabras de marca se indica automáticamente un valor predeterminado. Los valores se pueden cambiar.
� Activada� %MW1
%MW Longitud Área Si la casilla de verificación está activada, para el tamaño del área de palabras de marca se indica automáticamente un valor predeterminado. Los valores se pueden cambiar.
� Activada� 32
%IW Inicio Área Si la casilla de verificación está activada, para la dirección de inicio del área de palabras de entrada se indica automáticamente un valor predeterminado. Los valores se pueden cambiar.
� Activada� %IW1
55

Vista general de Unity Studio Manager
Ficha Bibliotecas En esta ficha se indican las bibliotecas de módulos de Unity Pro cuyos tipos de datos derivados deberán tenerse en cuenta en Unity Studio Manager. Los tipos de datos derivados están disponibles en la vista de comunicaciones.Aquí se indica la ruta del directorio en el que se encuentran las bibliotecas deseadas. Este directorio debe contener un fichero LIBSET.DB válido. Seleccione la biblioteca deseada.
%IW Longitud Área Si la casilla de verificación está activada, para el tamaño del área de palabras de entrada se indica automáticamente un valor predeterminado. Los valores se pueden cambiar.
� Activada� 8
Direccionamiento
Asignación de direcciones automática
Si la casilla de verificación está activada, tendrán lugar los siguientes direccionamientos automáticos:� Las siguientes direcciones se
asignan de forma automática a la dirección de inicio 1:� Número de estación X-WAY
(comienza con 0)� Número de red X-WAY
(comienza con 0)� Dirección Modbus Plus
(comienza con 1)� Dirección Modbus (comienza
con 1)� El editor de propiedades de la red
Ethernet contiene además las propiedades de la dirección de inicio IP. La dirección de inicio contiene estas propiedades para todos los vínculos unidos a esta red.
Activada
Asignación de direcciones
Si se pulsa el botón de comando, se asigna una dirección IP a todos los vínculos unidos a esta red que todavía no tengan una dirección IP.
Nota: Primero debe estar activada la casilla de verificación Asignación de direcciones automática para que funcione la asignación de direcciones.
Elemento Significado Valor predeterminado
56

Vista general de Unity Studio Manager
Coherencia de datos en sistemas de automatización distribuidos
Introducción En un sistema de automatización distribuido se utilizan numerosas herramientas de programación, preparación y configuración de distinto tipo. Esto requiere un manejo establecido de los diversos ficheros de cada herramienta para garantizar la coherencia en la planta.
Coherencia de datos en sistemas de automatización distribuidos
Mediante Unity Studio Manager se puede garantizar la coherencia de datos en todas las aplicaciones de un sistema de automatización distribuido. Para ello, todos los datos utilizados de forma común por las diversas aplicaciones están disponibles de forma redundante. En cada aplicación, los datos necesarios figuran en el fichero de aplicación correspondiente y, al mismo tiempo, los datos utilizados de forma común están incluidos también en el fichero de planta de Unity Studio Manager.
Vista general del tratamiento de datos redundantes en Unity Studio Manager
Planta
Aplicación 2 Aplicación 3Aplicación 1
Fichero de
Fichero de planta
aplicación
57

Vista general de Unity Studio Manager
Protección de la coherencia en Unity Studio Manager
Si en el marco de Studio utiliza para la planta la herramienta de programación ofrecida Unity Pro u OFS, Unity Studio Manager pondrá a su disposición tres operaciones para proteger la coherencia. Si utiliza productos de otros fabricantes, deberá garantizar usted mismo la coherencia.Unity Studio Manager ofrece la posibilidad de comprobar la coherencia del proyecto (Véase Comprobar coherencia y Comprobar coherencia (sólo cambios), p. 111). Se comprueba la coherencia de los datos de proyecto de las diversas aplicaciones (Unity Pro) y de los datos de planta de Unity Studio Manager.Mediante la operación Generar, p. 113 se copian todos los datos relevantes de la planta en los datos del proyecto.Mediante la operación Actualizar del proyecto / Actualizar del proyecto (sólo cambios), p. 116 se copian todos los datos relevantes en la planta.
Posibilidades de la comprobación de coherencia
Qué datos se comprueban
Se comprueba la coherencia de los siguientes datos:� Datos topológicos� Datos globales� Datos de la explorador de E/S� Datos de las entidades funcionales
El resultado de la comprobación de coherencia se muestra en la ventana de resultados.
Dispositivo(PLC)
Aplicación
Aplicaciónen curso
Aplicacióngenerada
PC
PC
Build
Analizar
Planta de UnityStudio Manager
Ana
lizar
Gener
ar
Car
ga d
e P
LC e
n P
C
Car
ga
de P
C e
n P
LC
Coherenc
ia de p
royecto
Actuali
zar
58

Vista general de Unity Studio Manager
1.5 Seguridad
Introducción
Vista general Este apartado ofrece una vista general sobre los sistemas de seguridad utilizados para vigilar el acceso a las distintas funciones de Unity Studio Manager.Encontrará más información sobre este tema en el apartado "Gestión de la seguridad de acceso" del Manual de usuario de Unity Pro.
Contenido Esta sección contiene los siguientes apartados:
Apartado Página
Seguridad de acceso, generalidades 60
Usuario, perfil, fichero de protocolo y directrices de seguridad 60
59

Vista general de Unity Studio Manager
Seguridad de acceso, generalidades
Vista general El programa para el procesamiento de los ajustes de seguridad permite limitar y controlar el acceso a las diversas funciones del software.
Seguridad de equipo
El acceso protegido a Unity Studio Manager se aplica al equipo en el que está instalado el software, es decir, se pueden asignar derechos de acceso para cada equipo por separado.
Fichero de protocolo
En un fichero de protocolo se pueden guardar en orden cronológico las diversas operaciones ejecutadas por los usuarios con acceso al software.
Edición de los ajustes de seguridad
Encontrará más información acerca de la edición de los ajustes de seguridad en el apartado "Gestión de la seguridad de acceso, p. 129".
Usuario, perfil, fichero de protocolo y directrices de seguridad
Superusuario El superusuario es el único usuario que dispone de derechos para gestionar el acceso protegido al software. Define la lista de usuarios que tienen acceso al software, así como sus derechos de acceso.Durante la instalación del software en el dispositivo, sólo el superusuario puede acceder a la herramienta de configuración de la seguridad sin limitación de derechos (sin contraseña).
El superusuario dispone de los siguientes derechos: � Creación y edición de la lista de usuarios� Creación y edición de los perfiles de usuarios� Edición de las directrices de seguridad para el acceso al software� Modificación de su contraseña
Nota: El acceso protegido al software es opcional.
Nota: El nombre reservado para el superusuario es Supervisor.
60

Vista general de Unity Studio Manager
Usuarios El superusuario define los usuarios del software en la lista de usuarios. Si un usuario aparece en esta lista, puede acceder a una instancia del software indicando su nombre (idéntico al que figura en la lista) y su contraseña.Un usuario dispone de los siguientes derechos: � Acceso de lectura a los derechos de acceso definidos en su perfil de usuario. � Modificación de su contraseña.
Perfil de usuario El perfil de un usuario es la totalidad de sus derechos de acceso. Se define mediante un nombre (de entre 2 y 16 caracteres), un comentario opcional (256 caracteres como máximo) y una lista de derechos de acceso. Unity Studio Manager ofrece dos perfiles de usuario preconfigurados que no se pueden modificar. El superusuario puede crear otros perfiles en los que se definan derechos de acceso personalizados.
Perfil de usuario preconfigurado
Unity Studio Manager ofrece los dos siguientes perfiles de usuario preconfigurados.
Directrices de seguridad
Mediante las directrices de seguridad se pueden definir los niveles de seguridad para Unity Studio Manager. Se determina lo siguiente:� Si el acceso al software está protegido o no.� Si las entradas se van a aplicar en el fichero de protocolo.� Si cada vez que se ejecute una función protegida se debe introducir el nombre y
la contraseña.� Qué perfil de usuario estándar se debe utilizar si el acceso al software está
protegido pero no se realiza ningún inicio de sesión por parte de ningún usuario.
Fichero de protocolo
Si el superusuario ha seleccionado la opción Verificación, se creará un fichero de protocolo para guardar los siguientes eventos de usuario:� Apertura de una instancia de Unity Studio Manager� Finalización de una instancia de Unity Studio Manager� Ejecución de una función que requiere derechos de acceso
El software genera un fichero de protocolo nuevo cada día. Este fichero contiene todos los eventos de usuario producidos al cabo del día por orden cronológico. Cada evento está marcado con la fecha, la hora y una descripción.Ejemplo: 07/15/02 07:34:47 UnityStudioManager 278
Perfil Descripción
ReadOnly El usuario tiene acceso de sólo lectura a una planta. No obstante, puede guardar la planta abierta con otro nombre.En este perfil, el usuario tiene los mismos derechos que al abrir una planta con protección contra escritura.
Write El usuario dispone de todos los derechos para editar una planta.
61

Vista general de Unity Studio Manager
Confirmación Si el superusuario selecciona esta opción, deberá indicar su nombre y su contraseña cada vez que se defina un acceso protegido para una acción de usuario.
62

2
VistasIntroducción
Vista general En este capítulo encontrará la descripción de las diversas vistas de Unity Studio Manager.
Contenido: Este capítulo contiene las siguientes secciones:
Sección Apartado Página
2.1 Vista funcional 65
2.2 Vistas de árbol topológico 76
2.3 Vista de comunicaciones 88
2.4 Vista de aplicaciones 100
63

Vistas
64

Vistas
2.1 Vista funcional
Introducción
Vista general En este apartado se describe la vista funcional.
Contenido Esta sección contiene los siguientes apartados:
Apartado Página
Vista funcional 66
Estructura de la vista funcional 69
Propiedades de las entidades funcionales 75
65

Vistas
Vista funcional
Qué es una vista funcional
En la vista funcional se puede representar el sistema de automatización distribuido independientemente de los componentes de automatización utilizados. Para ello, el sistema de automatización distribuido se estructura en entidades atendiendo un criterio de funcionalidad y se representa en forma de árbol jerárquico.
Prestaciones de USM para la vista funcional
Se ofrecen las siguientes prestaciones para la vista funcional:� Estructuración de los sistemas de automatización en entidades funcionales (FE)� Gestión de aplicaciones en FE� Salto a aplicaciones
66

Vistas
Aplicación en Unity Studio Manager
En Unity Studio Manager se crea un modelo jerárquico con las denominadas entidades funcionales (Functional Entities). Una entidad funcional puede contener otras entidades funcionales. La entidad funcional más pequeña posible es un elemento de estructura de una aplicación. Si una aplicación no admite ningún elemento de estructura, entonces la entidad funcional más pequeña posible es la propia aplicación.Con ayuda de estas entidades funcionales se pueden agrupar las aplicaciones o diversas entidades funcionales para estructurar la aplicación distribuida completa en el marco del modelo jerárquico.Representación esquemática para la vista funcional
FE Entidad funcional
PLC Autómata programable
HMI Human-Machine-Interface (interfase hombre-máquina)
Nivel de arquitecturaPlanta
FE 3FE 2FE 1 FE 4
FE 5 FE 8FE 6 FE 7
PLC 1 PLC 2 HMI 1 HMI 2
Aplicación Aplicación Aplicación AplicaciónNivel de dispositivos(Unity Pro/XBT-L1000)
67

Vistas
Conversión a Unity Studio Manager
Vista de aplicaciones
Nombre FicheroCategoría DispositivoPLC1 Unity ProPLC2 Unity ProHMI1 XBT-L1000HMI2 XBT-L1000
Vista funcional
Funcionalidad
FE2FE1
FE6
FE5
FE3
FE8FE7
FE4
Propiedades: Entidad funcional
CancelarAceptar
ComentarioNombre FE8Propiedad Valor
Aplicación HMI2
68

Vistas
Estructura de la vista funcional
Descripción En la vista funcional, la planta se estructura por entidades funcionales en una estructura jerárquica en forma de árbol de directorios. Bajo el directorio raíz (funcionalidad) se encuentran las entidades funcionales (FE). Cada entidad funcional puede incluir otras.Estructura de una planta
Manejo de la vista funcional
Todos los trabajos en la vista funcional se pueden realizar a través de menús contextuales o con el teclado. Encontrará más información al respecto en el apartado "Vista funcional" de la ayuda en pantalla.
Elementos de la estructura
El árbol de directorios funcional está compuesto por los siguientes elementos.
Funcionalidad
FE1
FE2FE3
FE4
Elemento Símbolo Descripción
Directorio raíz Funcionalidad
Directorio raíz del árbol de directorios
Entidad funcional sencilla Entidad funcional (FE) a la que aún no se ha asignado ninguna aplicación.
Entidad funcional asignada
Entidad funcional (FE) a la que se le ha asignado una aplicación. En función de la aplicación asignada, puede aparecer otro símbolo.
69

Vistas
Reglas para la estructura
Ninguna aplicación diferente a otra en un subárbolTodas las entidades funcionales de un subárbol deben estar asignadas a la misma aplicación que la entidad funcional inmediatamente superior al subárbol (aquí FE1).
Ninguna entidad funcional sencilla bajo una entidad funcional asignadaBajo una entidad funcional a la que se haya asignado una aplicación no podrá haber ninguna entidad funcional sencilla.
Vista ...
FuncionalidadFE1
FE2FE3FE4
Vista ...
FuncionalidadFE1
FE2
70

Vistas
Nuevas entidades funcionales en Unity Pro después del desplazamientoSi en Unity Studio Manager se desplazan entidades funcionales desde un subárbol hasta el directorio raíz o hasta situarse bajo una entidad funcional sencilla, después de Generar aparecerán representadas como nuevos subárboles en el directorio raíz de Unity Pro. Entidades funcionales desplazadas en Unity Studio Manager (FE12, FE13) y estructura generada en Unity Pro
1 Vista funcional en Unity Studio Manager antes del desplazamiento
2 Vista funcional en Unity Studio Manager después del desplazamiento
3 Vista funcional en Unity Pro después de la generación
Hojeador de proyectos
Estación
Vista de funciones
ProgramaTabla
PantallaFE11
FE1
FE12
FE13
Vista ...
Funcionalidad
FE1FE11
FE12
FE_unass
FE13
1 3
Vista ...
FuncionalidadFE1
FE11FE12FE13
2
71

Vistas
Desplazamiento de entidades funcionales de la aplicación A a la aplicación BSi en Unity Studio Manager se desplaza una entidad funcional desde un subárbol de una aplicación A hasta el subárbol de una aplicación B, después de Generar aparecerá como nueva FE en la aplicación B. En la aplicación A desaparecerán las conexiones de la FE a la aplicación.Entidades funcionales desplazadas en Unity Studio Manager de la aplicación A a la aplicación B y estructuras generadas en Unity Pro
1 Vista funcional en Unity Studio Manager antes del desplazamiento
2 Vista funcional en Unity Studio Manager después del desplazamiento a la aplicación B
3 Vista funcional en Unity Pro después de la generación (aplicación A)
4 Vista funcional en Unity Pro después de la generación (aplicación B)
Hojeador de proyectos
Estación
Vista de funciones
ProgramaTabla
PantallaFE11
FE1_App_A
Vista ...
FuncionalidadFE1_App_A
FE11FE_2_APP_B
FE12
1 3
Vista ...
Funcionalidad
FE11FE12
2
FE1_App_A
Hojeador de proyectos
Estación
Vista de funciones
Programa
TablaPantallaFE12
FE2_App_B
4
72

Vistas
Representación de las estructuras
En Unity Studio Manager se utiliza Actualizar del proyecto para representar las estructuras a partir de aplicaciones que admiten entidades funcionales (p. ej. Unity Pro).La forma en que se representan las estructuras en Unity Studio Manager depende de la apariencia de la vista funcional de Unity Studio Manager antes de ejecutar Actualizar del proyecto.
Entidad funcional asignada con el mismo nombre (FE1) que en Unity Pro
1 Vista funcional en Unity Pro
2 Vista funcional en Unity Studio Manager antes de ejecutar Actualizar del proyecto
3 Vista funcional en Unity Studio Manager después de ejecutar Actualizar del proyecto
Vista ...
FuncionalidadFE1
Vista ...
FuncionalidadFE1
FE11
FE12FE13
Hojeador de proyectos
Estación
Vista de funciones
ProgramaTabla
PantallaFE11
FE1
FE12
FE13
1 2
3
73

Vistas
Ninguna entidad funcional en Unity Studio Manager y Actualizar del proyecto en la vista de aplicaciones
1 Vista funcional en Unity Pro
2 Vista funcional en Unity Studio Manager antes de ejecutar Actualizar del proyecto
3 Vista funcional en Unity Studio Manager después de ejecutar Actualizar del proyecto en la vista de aplicaciones
Entidad funcional asignada con un nombre distinto (FE_NN) al de Unity Pro
1 Vista funcional en Unity Pro
2 Vista funcional en Unity Studio Manager antes de ejecutar Actualizar del proyecto
3 Vista funcional en Unity Studio Manager después de ejecutar Actualizar del proyecto
Vista ...
Funcionalidad
Vista ...
Funcionalidad
Hojeador de proyectos
Estación
Vista de funciones
ProgramaTabla
PantallaFE11
FE1
FE12
FE13
1 2
3Nombre de la aplicación
FE1
FE11FE12FE13
Vista ...
Funcionalidad
Hojeador de proyectos
Estación
Vista de funciones
ProgramaTablaPantalla
FE11
FE1
FE12
FE13
1 2
3
Nombre de la aplicación
FE1FE11FE12
FE13
Vista ...
FuncionalidadFE_NN
FE_NN
74

Vistas
Si en Unity Studio Manager no existe ninguna entidad funcional con el mismo nombre (aquí FE1), en el directorio raíz se creará directamente una entidad funcional con el nombre de la aplicación a la que corresponde. Debajo se colocará la nueva entidad funcional (FE1) y su subárbol completo.A continuación, el usuario puede desplazar con Arrastrar y soltar el nuevo subárbol hasta la posición que desee en el árbol ya existente de la vista funcional.
Operaciones en la vista funcional
Las operaciones de la vista funcional no hacen referencia a las entidades funcionales, sino a aplicaciones asignadas. Para más información, consulte el capítulo "Operaciones Generalidades, p. 108".
Propiedades de las entidades funcionales
Vista general En la vista funcional puede ver y modificar las propiedades de los siguientes objetos:� Entidad funcional
Para ello, seleccione el objeto que desee y abra con el menú contextual (botón derecho del ratón) Propiedades... la hoja de propiedades.
Propiedades de las entidades funcionales
Es posible definir las siguientes propiedades para una entidad funcional:
Nota: Si se ha abierto una planta protegida contra escritura, podrá ver las propiedades pero no modificarlas.
Propiedad Significado / valor
Nombre Aquí se introduce o modifica el nombre de la entidad funcional.Longitud: 50 caracteres como máximo.
Comentario Aquí se puede introducir un comentario.Longitud: 128 caracteres como máximo.
Aplicación Aquí se asigna una aplicación a la entidad funcional.Si hace clic en el área situada a la derecha se abrirá un cuadro de lista en el que podrá seleccionar una aplicación.
75

Vistas
2.2 Vistas de árbol topológico
Introducción
Vista general En este apartado se describen las diversas vistas de árbol topológico.
Contenido Esta sección contiene los siguientes apartados:
Apartado Página
Representación de la topología 77
Vista topológica (árbol de directorios) 78
Vista gráfica 79
Propiedades de los objetos en la topología 80
76

Vistas
Representación de la topología
Representación de la topología
En Unity Studio Manager se entiende por "topología" la representación de la estructura de red de un sistema de automatización distribuido desde el punto de vista del hardware.
Para la representación de la topología están disponibles las siguientes vistas.
Prestaciones ofrecidas por Unity Studio Manager para la topología
Unity Studio Manager es compatible con las siguientes prestaciones:� Configuración de la estructura de hardware en un editor gráfico con asignación
de nombres de redes y dispositivos� Gestión de la información de configuración como tipo de dispositivo o
propiedades de red del sistema de automatización distribuido� Visualización de las aplicaciones asignadas a los dispositivos configurados� Salto a la vista de comunicaciones
Vista Significado
Vista topológica Representación de la topología de red de una planta en forma de árbol de directorios con la posibilidad de realizar modificaciones.
Vista gráfica Creación y modificación de la topología de red de una planta de forma gráfica por medio de la función Arrastrar y soltar objetos, como p. ej., redes y dispositivos.
77

Vistas
Vista topológica (árbol de directorios)
Descripción La representación en forma de árbol proporciona una vista general de la topología del sistema de automatización distribuido con sus redes, dispositivos y vínculos. Además, el árbol de directorios permite navegar con facilidad por los diversos objetos de la planta.
Árbol de directorios de la topología de la planta
En el árbol de directorios se representa de forma exacta el contenido de la planta.No es posible configurar la topología de la planta en esta vista, aquí sólo puede efectuar modificaciones en una topología ya existente, como p. ej. copiar, cambiar el nombre de objetos o borrarlos de la planta. Además, puede mover objetos del árbol de directorios con Arrastrar y soltar hasta las páginas de la vista gráfica.
Nota: Al insertar un objeto en la vista gráfica desde la vista topológica con Arrastrar y soltar hay un área "prohibida" alrededor de la forma Link. El objeto no se podrá insertar en esa área, por lo que aparecerá un mensaje indicándolo. En tal caso, inserte el objeto en un área libre.
Vista topológica
TopologíaNetwork1
Device1
Device2Device3Device4Device6: Link1
Device6:Link2
Network2
Device5Device3Device9
78

Vistas
Vista gráfica
Descripción En la vista gráfica se configura la estructura física del sistema de automatización distribuido por medio de redes, dispositivos y vínculos.Con fines de documentación, también puede insertar en otra página de la vista gráfica componentes de red pasivos, como por ejemplo concentradores en estrella (hubs) o conmutadores (switch), siempre que estén disponibles como configuración. Sin embargo, estos elementos no se tendrán en cuenta al generar plantas.
Vista gráfica La topología se configura gráficamente según las necesidades de la planta en una o varias páginas del esquema, moviendo redes, dispositivos y vínculos desde los patrones correspondientes mediante Arrastrar y soltar hasta las páginas del esquema o pegándolos en ellas mediante Copiar y Pegar. Si desea eliminar completamente un objeto de la planta, deberá borrarlo de la vista de árbol topológico o borrarlo de la vista gráfica con la opción del botón derecho del ratón → Eliminar de la planta. Si utiliza más de una página del esquema, puede utilizar la misma instancia de dispositivo o de red en distintas páginas. En este caso, Unity Studio Manager también garantiza la coherencia entre los datos de configuración y el fichero de planta.Topología de plantas (patrón y página del esquema)
6 5
43
2
64 53
10
-1
87 9 10 11
Vista gráficaNetworks and Devices
MB+ Bridge
Magelis iPCBox-PC
Magelis iPCPanel-PC
EthernetLink
Fipway Link Modbus
Plus Link
BuildingAutomation
Heating WindowMonitoring
T3T5T7T9
T2T4T6T8T10
Sketch Network
T3T5T7T9
T2T4T6T8T10
OperatorPanel
Link1 Link2 Link3
PC PREMIUM QUANTUM
Textual Magelis
Touch NClick
Ethernet
Fipway Modbus Plus
Ethernet Router
GraphStation
Graphical Magelis
Páginas de esquemaPatrón Configuración
79

Vistas
Propiedades de los objetos en la topología
Vista general En la vista topológica y en la vista gráfica puede ver y modificar las propiedades de los siguientes objetos:� Red (Véase Propiedades de red, p. 80)� Dispositivo (Véase Propiedades de dispositivo, p. 83)� Vínculo (Véase Propiedades de vínculo, p. 84)
Para ello, seleccione el objeto que desee y abra con el menú contextual (botón derecho del ratón) Propiedades... la hoja de propiedades.
Propiedades de red
Es posible definir las siguientes propiedades para una red:
Nota: si se ha abierto una planta protegida contra escritura, podrá ver las propiedades pero no modificarlas.
Propiedad Significado / valor
Nombre Aquí se introduce o modifica el nombre de la red.El nombre es unívoco en la planta.Longitud: 50 caracteres como máximo.
Tipo Aquí se muestra el tipo de red.
Número de red X-Way Aquí se introduce la dirección de la red X-Way.Rango: 1 ... 127Consulte también TCP/IP 10/100 (Regular connection Premium), p. 112.
Máscara de subred predeterminada
Aquí se introduce la dirección IP de la máscara de subred.Preajuste: 0.0.0.0: la entrada no se tiene en cuenta.La posibilidades de entrada aparecen en Propiedades de vínculo, p. 84 bajo la propiedad Dirección.Para la entrada son válidos los siguientes rangos:
Octeto Rango
1 0 ... 255
2 0 ... 255
3 0 ... 255
4 0 ... 254
80

Vistas
Dirección Gateway predeterminada
Aquí se introduce la dirección IP de la gateway.Preajuste: 0.0.0.0: la entrada no se tiene en cuenta.La posibilidades de entrada aparecen en Propiedades de vínculo, p. 84 bajo la propiedad Dirección.Para la entrada son válidos los siguientes rangos:
Octeto Rango
1 0 ... 223
2 0 ... 255
3 0 ... 255
4 0 ... 255
Dirección de inicio IP Se introduce la dirección de inicio IP para todos los vínculos unidos a esta red.Mientras se realiza la asignación de direcciones automática, a todos lo vínculos de esta red de les asigna automáticamente una dirección IP. El direccionamiento se inicia con la dirección IP, y para cada vínculo siguiente se sumará un uno.La posibilidades de entrada aparecen en Propiedades de vínculo, p. 84 bajo la propiedad Dirección.Para la entrada son válidos los siguientes rangos:
Octeto Rango
1 0 ... 223
2 0 ... 255
3 0 ... 255
4 0 ... 255
Propiedad Significado / valor
81

Vistas
Las propiedades Nombre y Tipo son válidas para todas las redes, el resto de propiedades depende del tipo de red.
Propiedad Tipo de red
Ethernet Fipway Modbus Plus/Modbus
Nombre x x x
Tipo x x x
Número de red X-Way x x
Máscara de subred predeterminada x - -
Dirección Gateway predeterminada x - -
x Propiedad disponible
- Propiedad no disponible
Nota: Puede consultar la lista actualizada de tipos de red en los ficheros PDF CatalogNetworksAndDevices.pdf y CatalogIODevices.pdf del directorio letra_de_unidad:\UnityStudioManager\Documentación\.
82

Vistas
Propiedades de dispositivo
Es posible definir las siguientes propiedades para un dispositivo:
Las propiedades Nombre, Familia, Tipo y Aplicaciones asignadas son válidas para todos los dispositivos, el resto de propiedades dependen del tipo de dispositivo.
Propiedad Significado / valor
Nombre Aquí se puede introducir y modificar el nombre del dispositivo.El nombre es unívoco en la planta.Longitud: 50 caracteres como máximo.
Familia Aquí se muestra la familia de dispositivos a la que pertenece el objeto.
Tipo Aquí se puede introducir y modificar el tipo de objeto. Si hace clic en el área situada a la derecha se abrirá un cuadro de lista en el que podrá seleccionar uno de los tipos disponibles.
Aplicaciones asignadas
Si hace clic en la parte derecha de la línea, aparecerá una lista de las aplicaciones asignadas.
Capacidad de routing Aquí se muestran o se introducen las posibilidades de routing. Si hace clic en el área situada a la derecha se abrirá un cuadro de lista en el que podrá seleccionar la posibilidad de routing que desee.Esta propiedad resulta necesaria para la configuración de OFS.
%MW Inicio Área Aquí se indica la dirección de inicio del área de palabras de marca reservadas para este dispositivo.
%MW Longitud Área Aquí se indica el tamaño del área de palabras de marca reservadas para este dispositivo.
%IW Inicio Área Aquí se indica la dirección de inicio del área de palabras de entrada reservadas para este dispositivo.
%IW Longitud Área Aquí se indica el tamaño del área de palabras de entrada reservadas para este dispositivo.
Nota: Puede consultar la lista actualizada de familias de dispositivos y sus tipos de dispositivos correspondientes, así como la capacidad de routing en los ficheros PDF CatalogNetworksAndDevices.pdf y CatalogIODevices.pdf del directorio letra_de_unidad:\UnityStudioManager\Documentación\.
83

Vistas
Propiedades de vínculo
Es posible definir las siguientes propiedades para un vínculo:
Propiedad Significado / valor
Nombre Aquí se introduce o modifica el nombre del vínculo.El nombre es unívoco para cada dispositivo.Longitud: 50 caracteres como máximo.
Familia Aquí se muestra la familia del vínculo.
Tipo Aquí se puede introducir y modificar el tipo de vínculo. Para ello, haga clic en el campo y abra una lista con los tipos disponibles en la que podrá seleccionar uno.
Red Aquí se muestra la red a la que está conectado el vínculo.
Grupo Aquí se muestra el grupo al que está asignado el vínculo. Para ello es necesario que se hayan configurado grupos.
Comentario Aquí se puede introducir un comentario sobre el vínculo.Longitud: 128 caracteres como máximo.
Dirección Aquí puede introducir la dirección específica de la red a través de la cual se ha conectado el vínculo a la red.Esta dirección es unívoca en la red y debe introducirse según las normas específicas de la red, es decir, al conectar una red Ethernet se introduce la dirección IP y al conectar a Modbus Plus se introduce la dirección Modbus Plus.Si se trata de vínculos Ethernet, las entradas se convertirán automáticamente al formato válido IP (decimal).Aquí existen las siguientes posibilidades de entrada:
Decimal Ejemplo: 4.3.2.16
Octal Ejemplo: 004.003.002.020
Hexadecimal Ejemplo: 0x4.0x3.0x2.0x10
Mixto Ejemplo: 4.003.002.0x10
ID específico Esta propiedad es necesaria para OFS.Según el tipo de red, introduzca lo siguiente:
Ethernet, Fipway Número de instancia del controlador
Modbus Plus Número de adaptador
Número de estación X-Way
Aquí se introduce el número de estación X-Way.Rango: 0 ... 62 (PLC), 63 (PC)Consulte también TCP/IP 10/100 (Regular connection Premium), p. 112.
84

Vistas
Se ha habilitado el acceso a X-Way
Aquí se indica si es posible el routing entre dos redes a través de este vínculo.True (predeterminado) = el routing es posibleFalse = el routing no es posibleConsulte también TCP/IP 10/100 (Regular connection Premium), p. 112.
Se ha habilitado X-Way
Aquí se indica si el vínculo tiene una dirección de estación X-Way.True (predeterminado) = el vínculo debe tener una dirección de estación X-WayFalse = la dirección de estación X-Way no es necesariaConsulte también TCP/IP 10/100 (Regular connection Premium), p. 112.
Máscara de subred predeterminada
Aquí se introduce la dirección IP de la máscara de subred.Preajuste: 0.0.0.0: la entrada no se tiene en cuenta.La posibilidades de entrada aparecen en Propiedades de vínculo, p. 84 bajo la propiedad Dirección.Para la entrada son válidos los siguientes rangos:
Octeto Rango
1 0 ... 255
2 0 ... 255
3 0 ... 255
4 0 ... 254
Dirección Gateway predeterminada
Aquí se introduce la dirección IP de la gateway.Preajuste: 0.0.0.0: la entrada no se tiene en cuenta.La posibilidades de entrada aparecen en Propiedades de vínculo, p. 84 bajo la propiedad Dirección.Para la entrada son válidos los siguientes rangos:
Octeto Rango
1 0 ... 223
2 0 ... 255
3 0 ... 255
4 0 ... 255
Bridge Aquí se introduce el bridge Ethernet ↔ Modbus Plus. De esta forma se define la ruta del routing (OFS).Si hace clic en el área situada a la derecha se abrirá un cuadro de lista en el que podrá seleccionar un bridge. Para ello es necesario que ya haya insertado al menos un bridge en la planta.
Propiedad Significado / valor
85

Vistas
Las propiedades Nombre, Familia, Tipo, Red, Grupo y Comentario son válidas para todos los vínculos, el resto de propiedades depende del tipo de vínculo.
Índice de Bridge Aquí se introduce el índice de bridge.Estos datos aparecen en la configuración del bridge, que debe efectuarse antes con una herramienta de configuración adecuada.
Ruta de Bridge Aquí se introduce la ruta del bridge.Estos datos aparecen en la configuración del bridge, que debe efectuarse antes con una herramienta de configuración adecuada.
Nombre de host Aquí se introduce el nombre del host.
DHCP Habilitado Aquí se indica si el dispositivo conectado está configurado como DHCP (Dynamic Host Configuration Protocol) Client.TrueCliente DHCP conectado; los datos sobre máscara de subred, la dirección Gateway y dirección IP, así como el nombre de host, se pueden introducir con fines de documentación.False (predeterminado)Ningún cliente DHCP conectado; es necesario introducir los datos para la máscara de subred, la dirección Gateway y la dirección IP (propiedad Dirección). El nombre del host no es obligatorio.
Uso de Ethernet II Aquí se determina qué trama Ethernet se va a utilizar.True = utilización de la trama Ethernet IIFalse (predeterminado) = utilización de la trama IEEE 802.3
Dispositivo de control habilitado
No existe un Device Control Block para el explorador de E/S permite conectar y desconectar dispositivos Server por cada programa PLC. Cada entrada del explorador de E/S corresponde a un bit del Device Control Block. Este bit determina si se ejecuta el intercambio de datos con el dispositivo Server correspondiente.Bit = 1: se realiza el intercambio de datos.Bit = 0: no se realiza el intercambio de datos.La propiedad Dispositivo de control habilitado determina si debe existir un Device Control Block para el explorador de E/S.True = Existe un Device Control Block. En este caso, Unity Studio Manager reserva el bloque de memoria correspondiente en el área %MW del dispositivo.False = No existe un Device Control Block. En este caso, no se reserva ningún bloque de memoria, y no se puede utilizar la activación/desactivación técnica del programa de dispositivos Server.
Propiedad Significado / valor
86

Vistas
Solución de errores
Las propiedades del vínculo cambian cuando se produce la siguiente situación:1. En la planta existe una conexión entre el dispositivo y la red a través de un
vínculo Link1, detectable en la vista topológica.2. Las propiedades de Link1 se modifican, por ejemplo, a través de VBA.3. Link1 se ha eliminado en la vista gráfica.
Solución: para restablecer el vínculo, mueva el dispositivo correspondiente de la vista topológica a la vista gráfica mediante Arrastrar y soltar.
Nota: Puede consultar la lista actualizada de familias de vínculos y sus vínculos correspondientes en los ficheros PDF CatalogNetworksAndDevices.pdf y CatalogIODevices.pdf del directorio letra_de_unidad:\UnityStudioManager\Documentación\.
87

Vistas
2.3 Vista de comunicaciones
Introducción
Vista general En este apartado se describe la vista de comunicaciones y las funciones de edición correspondientes.
Contenido Esta sección contiene los siguientes apartados:
Apartado Página
Vista de comunicaciones 89
Datos globales 89
Agrupación de datos globales 92
Explorador de E/S 93
Explorador de E/S - Soporte para dispositivos Server sencillos 97
Explorador de E/S - Soporte para dispositivos Server complejos 99
88

Vistas
Vista de comunicaciones
Qué ofrece la vista de comunicaciones
La vista de comunicaciones ofrece las siguientes prestaciones:� Configuración de la comunicación entre las diversas aplicaciones determinando
las variables de Publisher y de Subscriber.� Configuración de la comunicación entre un PLC y un dispositivo de E/S o entre
dos PLC determinando variables Modbus Client y Modbus Server.� Determinación de la transferencia (Datos globales o Explorador de E/S),
incluyendo las propiedades conectadas.� Agrupación de variables para una comunicación más eficaz.� Ajuste de filtros para mostrar únicamente un número o tipo determinado de
variables ya configuradas.
Los datos de configuración correspondientes se guardan en el fichero de planta de Unity Studio Manager, y se garantiza la coherencia entre los ficheros de aplicación y el fichero de planta.
Datos globales
Definición de los datos globales
Los datos globales contienen variables globales del sistema por medio de las cuales las aplicaciones de los diversos dispositivos intercambian información a través de la red de acuerdo con las relaciones de comunicación configuradas. Este intercambio se desarrolla de forma cíclica. Para ello hay disponibles diversos tipos de datos.
Configuración de la comunicación
La comunicación en un sistema de automatización distribuido se realiza de acuerdo con el principio editor/suscriptor a través de los datos globales configurados.
Red
Variable 2(de suscriptor)
Aplicación B
Variable 1(de editor)
Aplicación A
Variable 3(de suscriptor)
Aplicación C
Dispositivo 1 Dispositivo 2 Dispositivo 3
Protocolo de comunicación "Datos globales"
Vínculo 1 Vínculo 2 Vínculo 3
Clase de la transferencia"Datos globales"
89

Vistas
Mediante los datos globales se establece la conexión entre la variable de una aplicación cuyo contenido se envía (Publisher) y la variable de una o más aplicaciones que reciben el contenido de dicha variable (Subscriber).
Unity Studio Manager sólo tiene en cuenta las propiedades relevantes para los datos globales de una variable de editor o de suscriptor específica de un dispositivo; todas las demás variables posibles se omiten.
Datos globales de Unity Pro
Tras ejecutar una actualización desde el proyecto (Véase Actualizar del proyecto / Actualizar del proyecto (sólo cambios), p. 116), en Unity Studio Manager sólo están disponibles las variables identificadas como datos globales por Unity Pro.Los siguientes atributos de tal variable de Unity Pro se utilizan en Unity Studio Manager y se comprueba su coherencia:� Nombre de variable� Tipo de datos� Comentario� Tipo de variable (de editor o de suscriptor)� ID de datos� Nombre de grupo
Tipos de datos globales
De forma predeterminada están disponibles los siguientes tipos de datos elementales para las variables de los datos globales.
Nota: No es posible cambiar el tipo de una variable de Publisher a Subscriber o viceversa. En este caso, es necesario eliminar la variable correspondiente e introducirla de nuevo.
Tipo Significado Tamaño (en bits)
Preajuste
BOOL Valor booleanoMargen de valores: 0 (= FALSE) y 1 (= TRUE)Nota: No es compatible con Unity Pro.
1 0 (=FALSE)
BYTE Secuencia de bits, longitud 8 8 0
DATE Fecha: año-mes-día
32 D#1990-01-01
DINT Número entero doble (double integer)
Margen de valores: -231 a 231-1
32 0
DT o DATE_AND_TIME
Fecha y hora:año-mes-día-hora:minutos:segundos
64 DT#1990-01-01-00:00:00
DWORD Secuencia de bits, longitud 32 32 0
90

Vistas
Si ha introducido una o varias bibliotecas en la ficha Bibliotecas de Herramientas → Opciones, también estarán disponibles los tipos de datos derivados especificados en ella.
Además de los tipos de datos elementales y derivados, también se pueden utilizar definiciones de matriz directas. La notación de la definición de matriz es idéntica a las definiciones de la norma CEI 61131.Ejemplo: Entrada en el campo Tipo: ARRAY [1..100] OF WORD.
INT Número entero (integer)
Margen de valores: -215 a 215-1
16 0
REAL Número de coma flotante
Margen de valores: 8,43-37 a 3,36+38
32 0,0
STRING Secuencia de caracteres (character string data) de longitud variable (8 bits por carácter)
2.048 máx.
' ' (secuencia de caracteres vacía)
TIME Duración en milisegundosResolución: 1 ms
Margen de valores: 0 a 232-1Margen: 0 a 49 días aprox.
32 T#0s
TOD o TIME_OF_DAY
Hora:hora:minutos:segundos
32 TOD#00:00:00
UDINT Número entero doble sin signo (unsigned double integer)
Margen de valores: 0 a 232-1
32 0
UINT Número entero sin signo (unsigned integer)
Margen de valores: 0 a 216-1
16 0
WORD Secuencia de bits, longitud 16 16 0
Nota: Las variables de editor y suscriptor de un objeto de datos globales deben tener siempre el mismo tipo de datos.
Tipo Significado Tamaño (en bits)
Preajuste
91

Vistas
Agrupación de datos globales
Vista general Para optimizar la transferencia de datos entre las distintas aplicaciones, es posible agrupar los datos globales de acuerdo con su relación lógica con los grupos.
Agrupación de datos globales
Un grupo es una combinación lógica de conexiones de dispositivos definida a través de Ethernet para optimizar la transferencia de datos de un conjunto de datos globales. A cada grupo se le asigna una dirección Multicast IP que se utilizará para la distribución de las variables pertenecientes a este grupo. Los grupos sólo se pueden formar dentro de un solo segmento Ethernet.
Agrupación de vínculos de dispositivos
Los dispositivos sólo pueden intercambiar información entre distintos niveles dentro del grupo al que se hayan asignado sus vínculos. La comunicación con dispositivos de otros grupos sólo se puede producir cuando uno de los dispositivos pertenezca a los dos grupos, como el dispositivo 6 en el ejemplo anterior, que está conectado a través de 2 vínculos a la red. El intercambio de datos deberá configurarse a continuación entre los dos grupos.
Grupo_1Dirección IP:239.123.344.100
Dispositivo 1
Grupo_2Dirección IP:239.123.344.200
Dispositivo 2 Dispositivo 3 Dispositivo 4
Dispositivo 5 Dispositivo 6 Dispositivo 7 Dispositivo 8 Dispositivo 9
92

Vistas
Explorador de E/S
Qué es el explorador de E/S
El explorador de E/S es un aparato en el que dos dispositivos pueden intercambiar datos de forma cíclica a través de Ethernet. El dispositivo Modbus Client inicia el intercambio de datos emitiendo un comando de lectura o de escritura. El dispositivo Modbus Server responde a la petición de Modbus Client.Normalmente, el explorador de E/S se utiliza para el intercambio cíclico de datos de E/S entre un PLC y un dispositivo de E/S, sin embargo, también se puede emplear para el intercambio de datos entre dos PLC.El protocolo de comunicaciones Modbus permite el direccionamiento de los dispositivos Modbus Server en la red Modbus o Modbus Plus.
Cómo se configura la comunicación
La comunicación en el sistema de automatización distribuido se realiza con ayuda del explorador de E/S a través de las variables configuradas.
La comunicación de explorador de E/S entre un dispositivo Client determinado y un dispositivo Server determinado no se puede distribuir entre varios vínculos. Por lo tanto, cuando se define el vínculo para una variable Client en la vista de comunica-ciones, por ejemplo, se ajusta automáticamente el vínculo para todas las variables al mismo dispositivo Server.
En la categoría de comunicación Modbus Client/Modbus Server, Modbus Server ofrece una variable para el acceso. Un Modbus Client con derechos de escritura escribe en la variable, o uno o varios Modbus Clients con derechos de lectura leen la variable. Durante estos procesos, el Modbus Server no dispone de información precisa de sus Modbus Clients. En cambio, los Modbus Clients saben a qué variable del Modbus Server deben acceder.
Nota: Modbus Client debe estar siempre conectado a la red Ethernet.
Red
Variable 2(Server)
Aplicación B
Variable 1(Client)
Aplicación A
Variable 3(Server)
Aplicación C
Dispositivo 1 Dispositivo 2 Dispositivo 3
Protocolo de comunicaciones "Modbus"
Vínculo 1 Vínculo 2 Vínculo 3
Transferencia"Explorador de E/S"
93

Vistas
El protocolo de comunicaciones Modbus está disponible en las siguientes redes:� Ethernet (protocolo de aplicación Modbus/TCP)� Modbus Plus (protocolo de aplicación Modbus sobre Modbus Plus)� Modbus (protocolo de aplicación Modbus)
Es posible la comunicación entre dispositivos de distintas redes mediante dispositivos Bridge.Para el protocolo de comunicaciones Modbus sólo está disponible la categoría de transferencia Explorador de E/S.Esta categoría de transferencia ofrece un grupo de propiedades personalizables que controlan la transferencia de datos:� Velocidad de repetición� Timeout de perturbación� Último valor
Consultar también la ficha Variables en la ayuda en pantalla.
Tipos de datos De forma predeterminada están disponibles los siguientes tipos de datos elementales para las variables.
Tipo Significado Tamaño (en bits)
Preajuste
BOOL Valor booleanoRango de valores: 0 (= FALSE) y 1 (= TRUE)Nota: No es compatible con Unity Pro para la comunicación PLC a PLC; sólo es compatible para la comunicación PLC a dispositivo de E/S.
1 0 (=FALSE)
BYTE Secuencia de bits, longitud 8 8 0
DATE Fecha: año-mes-día
32 D#1990-01-01
DINT Número entero doble (double integer)
Rango de valores: -231 ... 231-1
32 0
DT o DATE_AND_TIME
Fecha y hora:año-mes-día-hora:minutos:segundos
64 DT#1990-01-01-00:00:00
DWORD Secuencia de bits, longitud 32 32 0
INT Número entero (integer)
Rango de valores: -215 ... 215-1
16 0
REAL Número de coma flotante
Rango de valores: 8.43-37 ... 3.36+38
32 0.0
94

Vistas
Además de los tipos de datos elementales y derivados, también se pueden utilizar definiciones de matriz directas. La notación de la definición de matriz es idéntica a las definiciones de la norma CEI 61131. Ejemplo: Entrada en el campo Tipo: ARRAY [1..100] OF WORD.
Área de memoria para la memoria de la aplicación
La memoria de la aplicación (%MW) es un área de memoria contigua basada en palabras y pertenece a un dispositivo. La cantidad de direcciones disponibles y el número de la primera dirección no se conocen en Unity Studio Manager. Sólo el Application Manager que edita la aplicación correspondiente conoce las direcciones.
STRING Secuencia de caracteres (character string data) de longitud variable (8 bits por carácter)
100 palabras
' ' (secuencia de caracteres vacía)
TIME Duración en milisegundosResolución: 1 ms
Rango de valores: 0 ... 232-1Rango: 0 ... aprox. 49 días
32 T#0s
TOD o TIME_OF_DAY
Hora:hora:minutos:segundos
32 TOD#00:00:00
UDINT Número entero doble sin signo (unsigned double integer)
Rango de valores: 0 ... 232-1
32 0
UINT Número entero sin signo (unsigned integer)
Rango de valores: 0 ... 216-1
16 0
WORD Secuencia de bits, longitud 16 16 0
Tipo Significado Tamaño (en bits)
Preajuste
Nota: En la gama Premium, el área %MW comienza en %MW0; en la gama Quantum, en %MW1. La configuración de las áreas %MW se realiza en Unity Pro en el cuadro de diálogo de propiedades del link correspondiente.
95

Vistas
Ocupación de memoria para el explorador de E/S
Ocupación de memoria para la comunicación entre un PLC (PLC1) y otros cuatro PLC (PLC2 - PLC5):
Para el explorador de E/S, la ocupación de memoria funciona del siguiente modo:� Los datos de Modbus Client comienzan al principio del área de memoria
configurada y continúan de forma ascendente.� Los datos de Modbus Server comienzan al final del área de memoria configurada
y continúan de forma descendente.� La tabla de estado no está gestionada por el Server, sino exclusivamente por el
Application Manager.� En cuando una variable recibe una dirección %MW, la dirección se conserva.
(excepto en el caso de que se modifique la dirección, p. ej., porque aumente el tamaño de otra variable).
Área %MW (PLC1)
In1
PLC4
PLC5PLC3
PLC2 PLC1
In2In3
Out1Out2Out3
In1
In2
In3
Out3
Out2
Out1
Tabla de estado
Modbus ClientVariables
Modbus ServerVariables
Reservada para uso interno
Área %MW(definido
en el vínculo)
96

Vistas
Explorador de E/S - Soporte para dispositivos Server sencillos
Introducción Para poder establecer la comunicación entre un PLC y un dispositivo de E/S se utilizan aplicaciones asignadas con anterioridad.Para facilitar la configuración del explorador de E/S están disponibles los siguientes elementos para dispositivos de E/S:� Aplicaciones asignadas con anterioridad� IDs de datos predefinidas� Parámetros de configuración� Variables booleanas
Aplicaciones asignadas con anterioridad
El catálogo define el tipo de dispositivo y el tipo de aplicación para las aplicaciones asignadas con anterioridad. En el momento en que un dispositivo Server coincide con el tipo de dispositivo definido, se crea automáticamente la aplicación asignada con anterioridad. Si en algún momento se borra el dispositivo, también se eliminará la aplicación.
Vista de aplicacionesDe forma general, la aplicación asignada con anterioridad no es visible en la vista de aplicaciones (se puede configurar mediante Parámetros de las aplicaciones, p. 182), ya que el número de dispositivos de E/S en la planta podría llegar a ser tan grande que la vista de aplicaciones no se pudiera consultar fácilmente.NombresLa aplicación asignada con anterioridad siempre tiene el mismo nombre que el dispositivo. No es posible cambiar el nombre de la aplicación. Si se cambia el nombre del dispositivo, también cambiará automáticamente el de la aplicación.ParámetrosLa aplicación asignada con anterioridad dispone de una cantidad determinada de parámetros de entrada y salida. Al crear una de estas aplicaciones, los parámetros predefinidos se crean automáticamente. No es necesario borrar o cambiar el nombre de estos parámetros, ni modificar sus propiedades, como el tipo de datos, la ID de datos o el comentario.
Nota: La aplicación asignada con anterioridad no puede eliminarse independientemente ni asignarse a otro dispositivo. Tampoco es posible crearla ni asignarla por medio de una importación.
Nota: Como estos parámetros o variables normalmente no están conectados (porque no se utilizan en la planta), durante el análisis no aparecerá la advertencia correspondiente al caso.
97

Vistas
No es posible crear nuevos parámetros/variables para las aplicaciones asignadas con anterioridad.
IDs de datos predefinidas
En los dispositivos Server más sencillos, las variables suelen estar asignadas a direcciones fijas (memoria de señal, IDs de datos). Esta asignación también se encuentra definida en el catálogo.
Parámetros de configuración
Los dispositivos Server (dispositivos de E/S, p. ej. E/S Momentum) normalmente disponen de parámetros de configuración que controlan el modo de funcionamiento de los dispositivos. En ciertos casos, estos parámetros sólo se pueden escribir una vez; en otros casos, los parámetros se deben escribir en cada ciclo. Unity Studio Manager no ofrece ningún tipo de soporte específico para los parámetros de configuración. Éstos se describen igual que los parámetros de entrada o salida.Puede elegir entre dos posibilidades:� Los parámetros se pueden describir cíclicamente, al igual que los parámetros E/
S, con el explorador de E/S. Esta posibilidad está totalmente admitida en Unity Studio Manager.
� Debe escribir un programa PLC que determine los parámetros a través de bloques de función de comunicaciones. Unity Studio Manager no ofrece ningún tipo de soporte para ello.
Variables booleanas
Los dispositivos Server, como Digital In suelen ofrecer distintas variables booleanas (binarias) que se agrupan en un registro de palabra. Unity Studio Manager ofrece la posibilidad de definir cada una de estas variables en el catálogo como una variable independiente.
En el catálogo suministrado, las variables de E/S se definen de dos formas:� Cada variable booleana individualmente� Como una palabra que contiene las variables de forma implícita
Nota: La comunicación de PLC a PLC no es posible con variables booleanas.Las variables booleanas creadas dentro de Unity Pro se asignan al bit correspondiente dentro de la dirección %MW, p. ej. %MW15.5.
98

Vistas
Explorador de E/S - Soporte para dispositivos Server complejos
Introducción Los dispositivos Server complejos se diferencian de los sencillos en que sus parámetros (de entrada y salida) y su situación dentro del registro de palabra que se transfiere se pueden configurar libremente con una herramienta de configuración específica.Ejemplos de dispositivos Server complejos:
Soporte actual Para el soporte actual de la configuración del explorador de E/S, el catálogo tiene definida una variable de entrada y una variable de salida de tipo ARRAY of Words. Estas dos variables incorporan todas las variables lógicas de entrada y salida del dispositivo.
Dispositivo Server Herramienta de configuración
Altivar Drives PowerSuite
Automation Island Advantys
99

Vistas
2.4 Vista de aplicaciones
Introducción
Vista general En este apartado se describe la vista de aplicaciones.
Contenido Esta sección contiene los siguientes apartados:
Apartado Página
Vista de aplicaciones 101
Propiedades de las aplicaciones 102
100

Vistas
Vista de aplicaciones
Qué es una vista de aplicaciones
En la vista de aplicaciones se configuran y asignan aplicaciones.Se asigna un nombre para una aplicación, se selecciona el tipo de aplicación, se asigna un dispositivo a la aplicación y se genera un fichero de aplicación nuevo o se adjunta un fichero de aplicación existente.Una aplicación (p. ej., un proyecto en Unity Pro) sirve para la configuración y la programación de un dispositivo (p. ej., un PLC) que se utiliza en una planta en Unity Studio Manager.Si se admiten entidades funcionales, entonces la aplicación es el elemento de unión entre el dispositivo y la entidad funcional. Se asigna una aplicación a un dispositivo y la entidad funcional a una aplicación.Encontrará más información acerca del manejo de la vista de aplicaciones en la ayuda en pantalla.
Representación de la vista de aplicaciones
En la figura siguiente se muestra la vista de aplicaciones y, de forma esquemática, su relación con otros componentes de software.
Unity Pro(herramientaespecífica dela aplicación)
Vista de aplicaciones
NombreCalefacciónVentanaVigilManejo
CategoríaUnity ProUnity ProXBT-L1000
DispositivoCalefacción Ventana PLCPanel de
FicheroC:\SchneiderApplication\e-house\Heizung.STUC:\SchneiderApplication\e-house\FensterUeberw.STUC:\SchneiderApplication\e-house\Bedienung.DOP
Fichero dela aplicación
Dispositivo, p. ej., PLC
Aplicación
101

Vistas
Propiedades de las aplicaciones
Vista general En la vista de aplicaciones puede ver y modificar las propiedades de los siguientes objetos:� Aplicación (Véase Propiedades de aplicación, p. 102)
Para ello, seleccione el objeto que desee y abra con el menú contextual (botón derecho del ratón) Propiedades... la hoja de propiedades.
Propiedades de aplicación
Es posible definir las siguientes propiedades para una aplicación:
Nota: si se ha abierto una planta protegida contra escritura, podrá ver las propiedades pero no modificarlas.
Propiedad Significado / valor
Nombre Aquí se introduce o modifica el nombre de la aplicación.El nombre es unívoco en la planta.Longitud: 50 caracteres como máximo.
Categoría Aquí se introduce o modifica la categoría de la aplicación. Determina el comportamiento de la aplicación.
Comentario Aquí se puede introducir un comentario.Longitud: 128 caracteres como máximo.
Fichero de aplicación Aquí se muestra el archivo asignado a la aplicación. La asignación se realiza con los comandos correspondientes del menú contextual en la vista de aplicaciones. Longitud: 255 caracteres como máximo.
Dispositivo asignado Aquí se muestra el dispositivo asignado a la aplicación.Si hace clic en el área situada a la derecha se abrirá un cuadro de lista en el que podrá seleccionar un dispositivo.
Herramienta de aplicación Aquí se muestra el nombre de la herramienta preajustada en el catálogo para poder procesar la aplicación de forma predeterminada.Esta herramienta se introduce automáticamente bajo Iniciar herramienta (Véase Vista de aplicaciones, p. 123).
El proyecto es coherente Aquí se muestra si el proyecto de aplicación es coherente con la planta ajustada en Unity Studio Manager.TRUE = el proyecto es coherenteFALSE = el proyecto no es coherente
Entidades funcionales asignadas
Si hace clic en el área situada a la derecha, aparecerá una lista con las entidades funcionales asignadas.
102

Vistas
Las propiedades Nombre, Categoría, Comentario, Fichero de aplicación, Dispositivo asignado, Herramienta de aplicación, El proyecto es coherente y Entidades funcionales asignadas son válidas para todas las aplicaciones, el resto de propiedades depende de la categoría de la aplicación.
Server Location Aquí se muestra o se introduce el servidor específico de herramientas de Application Manager que se vaya a utilizar para acceder al proyecto de aplicación.Aquí se introduce el nombre de host o la dirección IP del servidor.Las posibilidades de entrada dependen de la categoría de aplicación seleccionada:� UnityPro
Aquí se introducen los datos en un campo de texto.� OFS
Si hace clic en el área situada a la derecha se abrirá un cuadro de lista en el que podrá seleccionar uno de los nombres de host o de las direcciones IP disponibles.Nota: Esta indicación es obligatoria para la generación de un proyecto OFS.
Subtipo Nota: Esta propiedad sólo está disponible en la versión actual de Unity Pro y depende del dispositivo al que se haya asignado la aplicación. Permite crear un proyecto de aplicación sin tener que configurar la topología antes. Aquí se muestra o se introduce la familia a la que pertenece el dispositivo asignado. Si hace clic en el área situada a la derecha se abrirá un cuadro de lista en el que podrá seleccionar la familia deseada.
Nota: Puede consultar la lista actualizada de categorías de aplicación en los archivos PDF CatalogNetworksAndDevices.pdf y CatalogIODevices.pdf del directorio letra_de_unidad:\UnityStudioManager\Documentación\.No se pueden generar datos de proyecto para todas las categorías de aplicación por medio de la operación Generar. Encontrará más información al respecto en elapartado "Generar, p. 113".
Propiedad Significado / valor
103

Vistas
104

3
Operaciones y otras funcionalidadesIntroducción
Vista general En este capítulo encontrará una descripción de las operaciones y las funciona-lidades adicionales disponibles en Unity Studio Manager.
Contenido: Este capítulo contiene las siguientes secciones:
Sección Apartado Página
3.1 Operaciones 107
3.2 Funcionalidades 122
105

Operaciones, funcionalidades
106

Operaciones, funcionalidades
3.1 Operaciones
Introducción
Vista general En este apartado se describen las operaciones que se pueden ejecutar desde el menú principal o desde distintas vistas de Unity Studio Manager.
Contenido Esta sección contiene los siguientes apartados:
Apartado Página
Generalidades 108
Analizar 110
Comprobar coherencia y Comprobar coherencia (sólo cambios) 111
Generar 113
Actualizar del proyecto / Actualizar del proyecto (sólo cambios) 116
Actualizar del proyecto - Comportamiento y modificaciones tras la implementación del explorador de E/S de Unity Pro
118
Compatibilidad con PLCs distintos de Unity 119
Ventana de resultados 119
107

Operaciones, funcionalidades
Generalidades
Funcionalidad Las operaciones son funcionalidades que el usuario puede ejecutar desde Unity Studio Manager.Las operaciones Comprobar coherencia, Generar y Actualizar del proyecto se combinan con aplicaciones ajenas a Unity Studio Manager (p. ej. Unity Pro, OFS).
Inicio de las operaciones
Las operaciones se pueden iniciar desde el menú principal o desde distintas vistas de Unity Studio Manager.� Si una operación se inicia con el menú principal (p. ej. Operaciones →
Analizar), dicha operación siempre se ejecutará en toda la planta, lo que en ciertas circunstancias puede tardar mucho tiempo.
� Si la operación se inicia desde una vista de Unity Studio Manager, la operación se podrá limitar a un subdominio de la planta (p. ej. a un dispositivo).
Tipos de operación
Están disponibles los siguientes tipos de operación:� Analizar� Comprobar coherencia� Comprobar coherencia (sólo cambios)� Generar� Generar (sólo cambios)� Generar (sobrescribir cambios del proyecto)� Actualizar del proyecto� Actualizar del proyecto (sólo cambios)
Funcionalidades adicionales
Además de las operaciones anteriormente mencionadas, existen otras funciona-lidades que se pueden iniciar desde el menú contextual de los objetos.� Exportar, p. 159� Creación de una lista de herramientas, p. 124� Iniciar herramientas, p. 126� Editar variables (variables de comunicación)
Como contrapunto a la funcionalidad de exportación, también existe una funcionalidad de importación. Sin embargo, esta última sólo se puede iniciar con Fichero → Importar....
Los resultados de las operaciones y funcionalidades se muestran en la Ventana de resultados, p. 119.
108

Operaciones, funcionalidades
Inicio desde las vistas
Si se encuentra en una determinada vista, marque el subdominio en el que desee realizar la operación e iníciela, p. ej. botón derecho del ratón → Operaciones → Analizar.Las siguientes operaciones y funcionalidades se pueden iniciar desde cada una de las vistas para los dominios indicados.
Operación/funcionalidad Vista funcional
Vista gráfica
Vista topológica
Vista de aplicaciones
Analizar F, FE N, G T, N, G A
Comprobar coherencia F, FE G G A
Comprobar coherencia (sólo cambios)
F, FE G G A
Generar F G G A
Generar (sólo cambios) F G G A
Generar (sobrescribir cambios del proyecto)
F G G A
Actualizar del proyecto F G G A
Actualizar del proyecto (sólo cambios)
F G G A
Exportar F, FE N, G T, N, G A
Iniciar herramientas FE N, G, L N, G A
Editar variables (variables de comunicación)
- G - -
A Aplicación
F Funcionalidad (directorio raíz)
FE Entidad funcional
G Dispositivo
L Vínculos
N Red
T Topología
Nota: En todos los tipos de operación, el subdominio seleccionado se referirá únicamente a las aplicaciones. Si, por ejemplo, se inicia la operación Analizar habiendo seleccionado un dispositivo, la aplicación seleccionada se analizará como subdominio.
109

Operaciones, funcionalidades
Analizar
Comprobación de la estructura y los datos
Al iniciar la operación Analizar, se comprueba si la estructura y los datos de la planta o de un subdominio de la misma dentro Unity Studio Manager son correctos y están completos.
Para una configuración de explorador de E/S se comprueba lo siguiente:� Conexión de variable al vínculo� Definición de las áreas de memoria� Que no haya conectadas a Modbus Clients en dispositivos distintos varias
variables Modbus Server booleanas que se encuentren en el mismo registro de palabra
� Que sea posible la comunicación entre Modbus Client y Modbus Server para cada conexión de variable (esto es especialmente importante para la comunicación a través de Bridges)
Sensibilidad de análisis
Es posible ajustar la sensibilidad del análisis con el menú principal Herramientas → Opciones.... Para más información, consulte la ayuda en pantalla, Herramientas, Opciones en la ficha General.
Inicio de la operación
La operación se puede iniciar con el menú principal Operaciones → Analizar o desde una vista con el botón derecho del ratón.Si desea más información sobre el inicio de las operaciones, consulte el apartado "Generalidades, p. 108".
Visualización de errores
Si se detectan errores durante el análisis (p. ej. un vínculo Ethernet sin dirección), éstos aparecerán en la ventana de resultados.
Solución de errores
Si hace doble clic en uno de los errores o de las advertencias que aparecen en la ventana de resultados:� En el caso de aplicaciones, saltará a la vista de aplicaciones.� En el caso de entidades funcionales, saltará a la vista funcional.� En el caso de dispositivos , vínculos y redes, saltará a la vista gráfica.En cada una de las ventanas, el objeto que presente errores aparecerá seleccionado y se podrá solucionar el error.
Nota: Los datos de Bridge (ruta de Bridge e índice de Bridge) no se analizan.
Nota: Para más información sobre el manejo de la ventana de salida, consulte el apartado "Ventana de resultados, p. 119".
110

Operaciones, funcionalidades
Repetición del análisis
Si ha solucionado todos los errores y vuelve a iniciar el análisis, en la ventana de resultados se mostrará el análisis en curso y después se indicará que ha finalizado con éxito.
Comprobar coherencia y Comprobar coherencia (sólo cambios)
Comparación de estructuras y datos
Si inicia la operación Comprobar coherencia, se comprobará si las estructuras y los datos de la planta en Unity Studio Manager aún coinciden con los del proyecto.Operación Comprobar coherencia:
Sólo cambios Si inicia la operación Comprobar coherencia (sólo cambios), en primer lugar se comprobará si el proyecto ha sufrido cambios. Si es así, se realizará una comparación detallada con la planta. Los cambios en el proyecto aparecerán a continuación en la ventana de resultados.En cualquier caso, después se averiguará si los cambios se han producido en la planta, lo que también se indicará en la ventana de resultados.Este procedimiento permite optimizar el tiempo de la comprobación, al contrario de lo que sucede si la operación se ejecuta para toda la planta.
Inicio de la operación
La operación se puede iniciar con el menú principal Operaciones → Comprobar coherencia o desde una vista con el botón derecho del ratón.Si desea más información sobre el inicio de las operaciones, consulte el apartado "Generalidades, p. 108".
Visualización de los cambios
Si se detectan cambios en las aplicaciones o en la planta durante la comprobación de la coherencia (p. ej. un cambio de nombre o una entidad funcional añadida), éstos aparecerán en la ventana de resultados.
Planta Proyecto
Comparar y
encontrar diferencias
Nota: Para más información sobre el manejo de la ventana de salida, consulte el apartado "Ventana de resultados, p. 119".
111

Operaciones, funcionalidades
TCP/IP 10/100 (Regular connection Premium)
Si en el proyecto Unity Pro los números de estación y de red son 0, Unity Studio Manager no podrá determinar a través de Unity Pro-Server, después de actualizar del proyecto y realizar la comprobación de coherencia, si los mensajes X-Way están habilitados o bloqueados.En este caso especial, los mensajes X-Way sólo se pueden habilitar o bloquear para el tipo de vínculo "TCP/IP 10/100 conexión Premium convencional" de forma manual en la planta (USM). El ajuste de la planta se mantiene sin cambios. Si el vínculo no existe en la planta antes de ejecutar la opción Actualizar del proyecto, los mensajes X-Way se habilitan siempre después de la actualización. No obstante, si uno de los dos números (el número de red o el número de estación) no es 0 en el proyecto Unity Pro, los mensajes X-Way se habilitan después de la actualización.
112

Operaciones, funcionalidades
Generar
Transferencia de datos y estructuras
Si inicia la operación Generar, los datos de configuración, estructura y comunicación de todas las aplicaciones a las que se hayan asignado dispositivos en Unity Studio Manager se transferirán a los distintos proyectos.
Flujo de datos durante la operación Generar:
Para las siguientes categorías de aplicación, se realizará la transferencia de los datos indicados al fichero de proyecto correspondiente:
Categoría de aplicación
Objeto Propiedad UnityPro OFS PowerSuite XBT-L-1000
Aplicación Nombre X - - X
Fichero de proyecto
X - X X
Dispositivo Nombre X X - -
Tipo X - X -
Red Ruta de acceso
- X - -
Vínculo Nombre X X - -
Tipo X X X -
Dirección X X X -
Entidad funcional Nombre X - - -
Árbol de directorios
X - - -
Grupo Nombre X - - -
Dirección IP multicast
X - - -
Planta Proyecto
113

Operaciones, funcionalidades
Datos Globales Nombre X - - -
Tipo de datos X - - -
Tipo de variable (Publisher/Subscriber)
X - - -
Explorador de E/S Nombre X - - -
Tipo de datos X - - -
Dirección X - - -
Bloque de estado(sólo en Quantum)
X - - -
Dirección IP slave
X - - -
ID unidades X - - -
Timeout de perturbación
X - - -
Velocidad de repetición
X - - -
Objeto master RD
X - - -
Índice slave RD
X - - -
Longitud RD X - - -
Último valor X - - -
Objeto master WR
X - - -
Índice slave WR
X - - -
Longitud WR X - - -
x Se transfieren los datos.
- No se transfieren los datos.
Categoría de aplicación
Objeto Propiedad UnityPro OFS PowerSuite XBT-L-1000
114

Operaciones, funcionalidades
Sólo cambios Al iniciar la operación Generar (sólo cambios), en primer lugar se comprobará si se han producido cambios en la planta y después se ejecutará la generación para esos cambios.
Sobrescribir cambios del proyecto
Al iniciar la operación Generar (sobrescribir cambios del proyecto), en primer lugar se comprobará si se han producido cambios en el Proyecto Unity Pro y después se generarán los datos de proyecto para esos cambios. A continuación se sobrescribirán las modificaciones en el fichero .STU Unity Pro con los datos de proyecto creados del Unity Studio Manager.
Inicio de la operación
La operación se puede iniciar con el menú principal Operaciones → Generar o desde una vista con el botón derecho del ratón.Si desea más información sobre el inicio de las operaciones, consulte el apartado "Generalidades, p. 108".
Pasos de la generación
Los siguientes pasos se realizan automáticamente durante la generación.
Paso Operación Descripción Comportamiento en caso de error
1 Analizar Se comprueba que no haya errores en la estructura y los datos dentro de Unity Studio Manager.
Si se detectan errores, aparecerán en la ventana de resultados. La generación se detendrá.
2 Comprobar cambios del proyecto
Se comparan la estructura y los datos de una planta en Unity Studio Manager con las estructuras y datos correspondientes a los proyectos.
Si se detectan cambios en los proyectos, se indicará en la ventana de resultados. La generación se detendrá.
3 Generar Los datos de todas las aplicaciones seleccionadas en Unity Studio Manager se transfieren al proyecto correspondiente.
Los errores de transferencia y los errores que sólo pueda determinar la herramienta específica de la aplicación aparecerán en la ventana de resultados. Además, si existen, aparecerán los datos creados, los modificados y las estructuras cambiadas.
115

Operaciones, funcionalidades
Actualizar del proyecto / Actualizar del proyecto (sólo cambios)
Aceptación de datos y estructuras
Si inicia la operación Actualizar del proyecto, todos los datos y estructuras de las aplicaciones cuyos dispositivos estén asignados a una planta se aplicarán en Unity Studio Manager.Flujo de datos durante la operación Actualizar del proyecto:
Es posible crear los siguientes tipos de datos:
Modbus PlusAl iniciarse la operación Actualizar del proyecto no se crea ninguna red, ya que no hay ningún número de red disponible. Así, tampoco será posible conectar un dispositivo a la red.
FipwayAl iniciarse la operación Actualizar del proyecto, el servicio del servidor P no ofrece ningún número de red X-Way, por lo que no se puede crear ninguna red. El servicio de mensajes del servidor P emite valores no válidos, ya que no es compatible con la versión actual del servidor P.
Sólo cambios Si inicia la operación Actualizar del proyecto (sólo cambios), en primer lugar se comprobará si se han producido cambios en la planta y después se aplicarán las actualizaciones de esos cambios en Unity Studio Manager.
Familia de dispositivos Tipos de redes
Ethernet Modbus Plus Fipway
Atrium X - -
Momentum X - -
Premium X (excluido de ETY110 [Ethway])
- -
Quantum X - -
Planta Proyecto
116

Operaciones, funcionalidades
Inicio de la operación
La operación se puede iniciar con el menú principal Operaciones → Actualizar del proyecto o desde una vista con el botón derecho del ratón.Si desea más información sobre el inicio de las operaciones, consulte el apartado "Generalidades, p. 108".
Visualización de los cambios
En la ventana de salida se indicará el subdominio desde el que se han aplicado los datos y estructuras, así como las modificaciones detectadas con respecto al estado anterior.
Nota: Para más información sobre el manejo de la ventana de salida, consulte el apartado "Ventana de resultados, p. 119".
117

Operaciones, funcionalidades
Actualizar del proyecto - Comportamiento y modificaciones tras la implementación del explorador de E/S de Unity Pro
Introducción En una planta generada con Unity Pro, los datos de proyecto se pueden representar de forma distinta en Unity Studio Manager después de Actualizar del proyecto. Esto quiere decir que algunos datos no estarán disponibles tras la implementación y habrá que crearlos de forma adicional. Otros datos se implementarán, pero habrá que postprocesarlos para Unity Studio Manager.
Requisito Antes de ejecutar el comando de menú Actualizar del proyecto, los dispositivos Server tienen que ser conocidos en Unity Studio Manager. Es decir, la topología de los dispositivos Server debe estar completamente escrita (incl. todos los vínculos, redes y Bridges).
Reglas generales Reglas generales de comportamiento durante la actualización:
Nota: Encontrará más información al respecto en el capítulo Configuración del explorador de E/S – Creación "botton-up", p. 264.
Área Comportamiento
Ocupación de la memoria
Si las direcciones de memoria del explorador de E/S no son compatibles con las de Unity Studio Manager, se asignarán de nuevo.
Utilización de variables Si en Unity Pro no se utiliza ninguna variable para la asignación de los datos del explorador de E/S, Unity Studio Manager crea variables estándar que luego se generan en el proyecto.
Variables de vínculos Si en la planta no existen los dispositivos Server de la configuración de explorador de E/S, no se podrá establecer la comunicación entre las variables correspondientes. Esto quiere decir que, en la próxima generación, se eliminarán todas las introducciones de los dispositivos Server afectados de la configuración de explorador de E/S. Por este motivo, se recomienda crear primero los dispositivos Server en Unity Studio Manager y realizar después la actualización. Es decir, la topología de los dispositivos Server debe estar completamente escrita (incl. todos los vínculos, redes y Bridges).
118

Operaciones, funcionalidades
Compatibilidad con PLCs distintos de Unity
Introducción Para poder utilizar PLCs que no sean Unity deberá crear un fichero XML que describa la configuración del explorador de E/S y las variables correspondientes. Si desea más información sobre el fichero XML, consulte el apartado "Archivo XML para catálogos personalizados, p. 207".
Requisitos El fichero XML debe estar en el mismo directorio en el que estén almacenados los proyectos de aplicación. Además, el nombre del fichero debe contener el nombre de la aplicación y las distintas aplicaciones deberán corresponderse con distintos nombres de fichero.
PLCs distintos de Unity compatibles
El fichero XML se puede generar para los siguientes PLC:� PLC Premium con aplicación PL7� PLC Quantum con aplicación Concept
Ventana de resultados
Generalidades La ventana de resultados se abre automáticamente cuando se ejecutan operaciones o las funciones de importación/exportación. No obstante, también se puede abrir a través de Ver → Ventana de resultados.En la ventana de resultados se muestran los siguientes mensajes:� Mensajes de error y advertencias� Resultados de la operación Analizar� Resultados de las operaciones Comprobar coherencia y Comprobar coherencia
(sólo cambios)� Resultados de las operaciones Generar y Generar (sólo cambios)� Resultados de las operaciones Actualizar del proyecto y Actualizar del proyecto
(sólo cambios)� Resultados de las funciones de exportación� Resultados de las funciones de importación
Nota: Los PLC distintos de Unity no admiten la Creación "bottom-up", p. 35.Por ejemplo, no están disponibles las siguientes operaciones:� Actualizar del proyecto� Comprobar coherencia del proyecto
119

Operaciones, funcionalidades
Representación de la ventana de resultados
La siguiente figura muestra las distintas áreas de la ventana de resultados.
1 Ficha: Resultados de las operaciones
2 Ficha: Resultados de la función de importación o exportación
3 Tipo de mensaje en forma de símbolo
4 Tipo de operación
5 Área de la operación o del objeto para el que se ha ejecutado la operación
6 Resumen del resultado de la operación con el número de mensajes de error o advertencias
7 Mensaje de error o advertencia
Manejo de la estructura de directorios
Los mensajes se representan en la ventana de resultados en una lista de directorios estructurada de forma jerárquica. Si desea más información sobre el manejo de las estructuras de directorios, consulte la ayuda en pantalla de Unity Studio Manager.
Resolución del error
Si hace doble clic en un mensaje de error de la ventana de resultados, saltará al objeto que presenta el error en la vista correspondiente. En ella podrá solucionar el error.
Ventana de resultados
Objeto
Importar/Exportar
i
Mensaje
Analizar (Modelo de la comunicación)i Correcto, 0 errores, 0 advertenciasAnalizar (Topología) Incorrecto, 1 errores, 0 advertencias
Vista de árbol topológicoi
OperatorPanel.Link3 Dirección no establecida.i
Analizar (Heating)i Correcto, 0 errores, 0 advertenciasAnalizar (OperatorPanel) Incorrecto, 1 errores, 0 advertencias
Vista de árbol topológicoi
OperatorPanel.Link3 Dirección no establecida.i
Analizar (WindowMonitoring)i Correcto, 0 errores, 0 advertencias!
!
Generar (Planta) Incorrecto, 2 errores, 0 advertencias
Resultados
6
7
3 4 5
1 2
120

Operaciones, funcionalidades
Menú contextual El menú contextual de la ventana de resultados presenta distintas posibilidades.
Después de hacer clic con el botón derecho del ratón en el área libre:� Copiar todo� Expandir todo� Contraer todo
Después de hacer clic con el botón derecho del ratón la línea de mensajes:� Editar� Resaltar� Quitar la opción resaltar� Siguiente� Anterior� Copiar todo� Expandir rama� Contraer rama
Si desea más información sobre el menú contextual de la ventana de resultados, consulte la ayuda en pantalla de Unity Studio Manager.
Guardar los resultados de la ventana
Si desea guardar el contenido de la ventana de resultados, deberá copiarlo en el portapapeles con la opción del menú contextual Copiar todo y seguir procesándolo desde allí, ya que con la próxima operación se volverá a crear una nueva ventana de resultados.
121

Operaciones, funcionalidades
3.2 Funcionalidades
Introducción
Vista general En este apartado se describen otras funcionalidades de Unity Studio Manager, como p. ej. el manejo de la lista de herramientas o la posibilidad de deshacer modificaciones.
Contenido Esta sección contiene los siguientes apartados:
Apartado Página
Manejo de las listas de herramientas 123
Creación de una lista de herramientas 124
Iniciar herramientas 126
Deshacer y rehacer modificaciones 126
122

Operaciones, funcionalidades
Manejo de las listas de herramientas
Asignación e inicio de herramientas
La opción Lista de herramientas (Véase Creación de una lista de herramientas, p. 124) del menú contextual permite asignar herramientas externas (programas) a los objetos de Unity Studio Manager que luego se pueden ejecutar mediante la opción Iniciar herramientas (Véase Iniciar herramientas, p. 126) del menú contextual.
Objetos Es posible asignar herramientas a los siguientes objetos:� Entidades funcionales� Dispositivos� Vínculos� Redes� Aplicaciones
También es posible asignar varias herramientas a un objeto.
Vistas En las siguientes vistas se pueden asignar herramientas:� Vista funcional� Vista gráfica� Vista topológica� Vista de aplicaciones
Vista de aplicaciones
Unity Studio Manager asigna de forma automática a una aplicación la DefaultA-pplicationTool del fichero XML del catálogo (p. ej. Unity Pro). Si la entrada del fichero XML está vacía (none), no se asigna ninguna herramienta.La herramienta de aplicación se puede iniciar desde la hoja de propiedades de la vista gráfica y de la vista funcional (siempre que el dispositivo o la entidad funcional tengan asignada una aplicación para la que exista una herramienta de aplicación).Esta herramienta sirve para el procesamiento de la aplicación, es decir, se inicia el programa correspondiente y se abre el proyecto oportuno.A una aplicación se le pueden asignar otras herramientas.
Herramientas y ficheros
Es posible asignar tanto herramientas (p. ej. Excel.exe) como ficheros (p. ej., un documento de Word) a los objetos.
Abrir sólo lectura Si en Unity Studio Manager se abre una planta con protección contra escritura, será posible iniciar las herramientas, pero no se podrá modificar la lista de herramientas.
123

Operaciones, funcionalidades
Creación de una lista de herramientas
Asignación de herramientas
Con el elemento Lista de herramientas del menú contextual es posible asignar herramientas a objetos en Unity Studio Manager.
Apertura de la lista de herramientas
Para abrir la lista de herramientas de un objeto, haga clic en el objeto y seleccione con el botón derecho del ratón el elemento Lista de herramientas del menú contextual.
Representación de la lista de herramientas
El siguiente esquema muestra la lista de herramientas de un objeto.
1 Tipo de objeto, p. ej. dispositivo, aplicación, entidad funcional, etc.
2 Nombre del objeto seleccionado
3 Nombre de la herramienta asignada
4 Línea de comandos con la llamada al programa o fichero
Objetos y vistas En el apartado "Manejo de las listas de herramientas, p. 123" encontrará más información sobre las herramientas que se pueden asignar a objetos y las vistas en las que se pueden asignar e iniciar las herramientas.
Nombres de las herramientas
El nombre de una herramienta es unívoco para cada objeto.En las aplicaciones, el nombre no puede ser igual al nombre de la DefaultAppli-cationTool (p. ej. Concept) en el fichero XML del catálogo.La longitud del nombre no debe sobrepasar los 50 caracteres.
Lista de herramientas
Nombre Línea de comandos
Objeto:
Excel_Heating Excel.exe
Device
Nombre de objeto: Heating
Herramientas asignadas:
Cerrar
1
2
3 4
124

Operaciones, funcionalidades
Línea de comandos
En la línea de comandos sólo debe indicarse la llamada al programa (p. ej. Excel.exe o únicamente Excel) en el caso de los programas registrados en el equipo o ubicados en una ruta especificada en las variables de entorno de ruta de Windows.Para el resto de programas, es necesario introducir la ruta completa.La línea de comandos puede contener un máximo de 255 caracteres.En la línea de comandos también se pueden introducir parámetros que los programas puedan interpretar. Estos parámetros deben separarse de la llamada al programa por medio de un espacio en blanco.La entrada Winword "c:\temp\test.doc", por ejemplo, inicia en primer lugar el programa Winword y, a continuación, abre el fichero test en el directorio c:\temp. Las rutas al programa y al fichero de texto también se pueden introducir por separado, por ejemplo, cuando el fichero de texto está almacenado en otra unidad. "C:\Archivos de programa\Herramientas\Notepad.exe" "d:\Mis documentos\Fichero de texto.txt"
Procedimiento de creación de una lista de herramientas
Para crear una lista de herramientas para un objeto, siga estos pasos:
Nota: Si la ruta o los parámetros del programa contienen espacios en blanco, deberá escribir toda la llamada entre comillas (").Ejemplo de una línea de comandos de este tipo: "c:\Schneider Application\Nueva planta 1\app.stu".
Paso Acción
1 Hacer clic en el objeto.
2 Abrir el menú contextual con el botón derecho del ratón.
3 Seleccionar el elemento de menú Lista de herramientas.Resultado:Se abrirá la lista de herramientas del objeto.
4 Hacer clic en el campo vacío situado bajo Nombre e introducir un nombre para la herramienta asignada. Al hacerlo, observar las limitaciones en el punto "Nombres de las herramientas, p. 124".
5 Hacer clic en el campo vacío bajo la línea de comandos e introducir la llamada al programa de la herramienta que desee asignar. Para ello, consultar el punto "Línea de comandos, p. 125".
6 Finalizar la creación de la lista de herramientas con el botón Cerrar.
7 Comprobar si se puede iniciar la herramienta. Para ello, hacer clic en el objeto y seleccionar con el botón derecho del ratón Iniciar herramienta en el menú contextual.
125

Operaciones, funcionalidades
Iniciar herramientas
Inicio de un programa externo
El elemento del menú contextual Iniciarherramientas permite iniciar programas a los que se ha asignado un objeto en Unity Studio Manager.
Lista de herramientas
Todas las herramientas que se pueden iniciar con el menú contextual de un objeto aparecen en la lista de herramientas. Para obtener más información, consulte el apartado "Funcionalidades, p. 122".
Objetos y vistas En el apartado "Funcionalidades, p. 122" encontrará más información sobre las herramientas que se pueden asignar a objetos y las vistas en las que se pueden asignar e iniciar las herramientas.
Iniciar herramienta
Para iniciar un programa externo (herramienta), siga los pasos que se describen a continuación.
Deshacer y rehacer modificaciones
Descripción Unity Studio Manager ofrece la posibilidad de deshacer acciones y rehacerlas. Para ello puede utilizar las funciones Deshacer y Rehacer, que se encuentran en el menú Edición.
Paso Acción
1 Hacer clic en el objeto.
2 Abrir el menú contextual con el botón derecho del ratón.
3 Seleccionar con el elemento de menú Iniciar herramientas el programa que se desee iniciar.Resultado:Se inicia el programa seleccionado.
Nota: Comportamiento en caso de acción desconocida (p.ej. Importar, Actualizar del proyecto)Si desea deshacer o rehacer una acción desconocida, también pueden verse afectadas otras acciones.
126

4
ServiciosIntroducción
Vista general En este capítulo encontrará una vista general de los servicios que Unity Studio Manager pone a su disposición.
Contenido: Este capítulo contiene las siguientes secciones:
Sección Apartado Página
4.1 Gestión de la seguridad de acceso 129
4.2 Documentación de planta 145
4.3 Importación y exportación 153
4.4 Archivo / Restaurar 162
127

Servicios
128

Servicios
4.1 Gestión de la seguridad de acceso
Introducción
Vista general En este apartado se describe el programa para la gestión de la seguridad de un proyecto.
Contenido Esta sección contiene los siguientes apartados:
Apartado Página
Editor de seguridad 130
Información de usuario 131
Usuario 133
Perfiles 136
Directrices de seguridad 141
Problemas de contraseña 144
129

Servicios
Editor de seguridad
Vista general El editor de seguridad permite definir una lista de usuarios y sus derechos de acceso al software. El editor también permite determinar las funciones protegidas mediante contraseña y guardadas en el fichero de protocolo.Encontrará más información sobre este tema en el apartado "Gestión de la seguridad de acceso" del Manual de usuario de Unity Pro.
Inicio del editor Siga los pasos descritos a continuación para iniciar el editor de seguridad.
Nota: El editor de seguridad no se puede desinstalar mientras Unity Studio Manager o Unity Pro continúen instalados puesto que ambos programas utilizan este editor.
Paso Acción
1 Abrir la ventana de inicio de sesión mediante Inicio → Programas → Schneider Electric → Security Editor.
2 Indicar el nombre de usuario y la contraseña.
3 Confirmar mediante Aceptar.
4 Si es un Usuario, p. 133 registrado en la lista de usuarios, se abrirá la ventana Información de usuario, p. 131, donde podrá visualizar su perfil de usuario o modificar su contraseña.
5 Si es el Superusuario, p. 60, se iniciará el editor de seguridad, que permite la gestión de la seguridad de acceso.
AceptarNombre:
Indicar el nombre de usuario y la contraseña. ?
CancelarContraseña:
|
130

Servicios
Información de usuario
Vista general Cualquier usuario puede acceder a esta ficha del editor de seguridad de acceso. Permite ejecutar las siguientes funciones:� Cambiar la contraseña. Los usuarios, incluido el superusuario, sólo pueden
modificar su propia contraseña.� Visualizar el perfil y sus derechos de acceso.
Ficha Información de usuario
En la ficha Información para el usuario se muestra el nombre del usuario. Además, incluye las dos áreas Contraseña y Perfiles.
Usuario Perfiles DirectricesInformación de usuario
Editor de seguridadFPWFP
UnityStudioManagerProducto:
Aceptar Cancelar Ayuda
Aplicar
Contraseña
Nombre: supervisor
Contraseña nueva:
Confirmar contraseña nueva:
La contraseña puede tener de 2 a 16 caracteres, incluyendo espacios en blanco. El campo se puede dejar vacío.
Perfiles
Perfil:Ver perfil
131

Servicios
Descripción de parámetros
Área Contraseña.
Área Perfiles
Parámetro Descripción
Contraseña nueva Campo de introducción de la nueva contraseña: de 2 a 16 caracteres, se admiten espacios en blanco. Este campo puede permanecer vacío.
Confirmar contraseña nueva
Campo de confirmación de la nueva contraseña: El contenido de este campo debe ser idéntico al del campo Contraseña nueva.
Aplicar Comando para utilizar la nueva contraseña. Este comando no se podrá ejecutar hasta que se confirme haciendo clic en el botón Aceptar. Si hace clic en el botón Cancelar, cancelará la asignación de una nueva contraseña.
Parámetro Descripción
Producto Permite seleccionar un producto cuyo perfil de usuario desee visualizar. En este caso se trata de Unity Studio Manager.
Perfil Muestra el nombre del perfil de usuario del producto.
Ver perfil Si hace clic en este botón, aparecerán todos los derechos de acceso incluidos en el perfil de usuario.
132

Servicios
Usuario
Vista general Sólo el Superusuario, p. 60 puede acceder a esta ficha del editor de seguridad de acceso. Permite ejecutar las siguientes funciones: � Editar la lista de usuarios� Asignar un perfil a cada usuario� Importar y exportar la información sobre uno o varios usuarios
Ficha usuario La ficha Usuario se divide en dos áreas Usuario y Perfil.
Información de usuario Perfiles Directrices
Editor de seguridadFPWFP
UnityStudioManagerProducto:
Aceptar Cancelar Ayuda
Usuario
Perfil
Perfil:
Aplicar
supervisoruser_Adjustuser_Debuguser_Operateuser_Programuser_ReadOnly
Agregar
Eliminar
Exportar
Importar
Usuario
133

Servicios
Descripción de parámetros
Área Usuario
Área Perfil
Parámetro Descripción
Usuario Lista de los usuarios con acceso a Unity Studio Manager. El nombre del superusuario es supervisor.La lista contiene otros usuarios predeterminados:� user_Adjust� user_Debug� user_Operate� user_Program� user_ReadOnly
Agregar Comando que permite agregar un nuevo usuario en la lista.
Eliminar Comando que permite eliminar los usuarios seleccionados.
Exportar Comando que permite exportar la información (nombre y perfiles) sobre el usuario seleccionado a un fichero. Las contraseñas no se exportan.
Importar Comando que permite importar la información (nombre y perfiles) sobre el usuario seleccionado desde un fichero. Si un usuario ya está presente en la lista, aparecerá un mensaje de advertencia.
Parámetro Descripción
Producto Permite seleccionar el producto cuyo perfil de usuario desee definir.
Perfil Permite seleccionar el perfil que se vaya a asignar al usuario seleccionado.
Aplicar Confirmación de la asignación del perfil. Ésta no se tendrá en cuenta hasta que pulse el botón Aceptar. Si hace clic en el botón Cancelar desaparecerá la asignación del perfil.
134

Servicios
Agregar un usuario
Si hace clic en el botón de comando Agregar aparecerá el siguiente cuadro de diálogo.
El cuadro de diálogo contiene los siguientes parámetros:
Parámetro Descripción
Nombre de usuario Campo para la introducción del nombre de un nuevo usuario (2 a 16 caracteres). Si el nombre introducido no es correcto o ya existe, aparecerá un mensaje de advertencia.
Contraseña Campo de introducción de la contraseña: de 2 a 16 caracteres, se admiten espacios en blanco. Este campo puede permanecer vacío.
Confirmar contraseña Campo de confirmación de la contraseña: El contenido de este campo debe ser idéntico al del campo Contraseña.
Con los atributos de Campo para seleccionar el usuario cuyos atributos se vayan a utilizar como base para la creación de un nuevo usuario.
Agregar usuario
supervisor
Nombre de usuario:
Contraseña:
Confirmar contraseña:
Con los atributos de:
El nombre de usuario y la contraseña pueden tener de2 a 16 caracteres, incluyendo espacios en blanco.
La contraseña no es obligatoria.
Aceptar Cancelar
135

Servicios
Perfiles
Vista general Sólo el Superusuario, p. 60 puede acceder a esta ficha del editor de seguridad de acceso. Permite ejecutar las siguientes funciones:� Agregar un perfil a la lista o borrar un perfil de ella� Leer y editar los derechos de acceso asociados a un perfil� Importar y exportar la información sobre uno o varios perfiles de usuario
Ficha Perfiles La ficha contiene dos áreas Producto y Perfiles.
Información de usuario Perfiles Directrices
Editor de seguridadFPWFP
Aceptar Cancelar Ayuda
Producto: UnityStudioManager
Leer Agregar
Eliminar
Exportar
Importar
Editar
Usuario
Escribir
Perfiles
136

Servicios
Descripción de parámetros
Área Producto
Área Perfiles
Parámetro Descripción
Producto Permite seleccionar el producto a cuyo perfil de usuario desee acceder.
Nota: Es posible crear un perfil propio para cada producto (p. ej. para Unity Studio Manager, Unity Pro, etc.).
Parámetro Descripción
Perfiles Lista de los perfiles de usuario conectados con Unity Studio Manager.
Agregar Comando que permite agregar un nuevo perfil de usuario a la lista.
Eliminar Comando que permite eliminar los perfiles de usuario seleccionados. Los perfiles de usuario preconfigurados no se pueden borrar de la lista.
Editar Comando que permite modificar los derechos de acceso asociados al perfil de usuario seleccionado.
Exportar Comando que permite exportar la información del perfil de usuario seleccionado a un fichero.
Importar Comando que permite importar la información del perfil de usuario seleccionado desde un fichero. Si el nombre de un perfil de usuario ya está presente en la lista, aparecerá un mensaje de advertencia.
137

Servicios
Agregar un perfil Si hace clic en el botón de comando Agregar aparecerá el siguiente cuadro de diálogo.
El cuadro de diálogo contiene los siguientes campos de entrada:
Parámetro Descripción
Agregar perfil Campo para la introducción del nombre de un nuevo perfil de usuario (2 a 16 caracteres). Si el nombre introducido no es correcto o ya existe, aparecerá un mensaje de advertencia.
Con los atributos de Campo para seleccionar el perfil de usuario cuyos atributos se vayan a utilizar como base para la creación de un nuevo perfil.
Agregar perfil
Agregar perfil:
|
Con los atributos de:
Leer
El nombre del perfil puede tener de 2 a 16 caracteres,incluyendo espacios en blanco.
Aceptar Cancelar
138

Servicios
Modificación de un perfil
Si hace clic en el botón de comando Editar aparecerá el siguiente cuadro de diálogo.
El cuadro de diálogo contiene los siguientes campos de visualización y entrada:
Parámetro Descripción
Tool Campo de visualización del nombre del producto seleccionado en la ficha Perfiles.
Perfil Campo de visualización del perfil de usuario seleccionado en la ficha Perfiles.
Descripción Campo para la introducción de un comentario para modificar el perfil de usuario.
Lista de los derechos de acceso
Esta lista contiene los derechos de acceso asociados al perfil de usuario seleccionado.
Lista de los derechos de acceso
Editar perfil
Aceptar Cancelar
Tool:
Perfil:
UnityStudioManager
Write
Derecho de acceso Comprobación ConfirmaciónAcceso de escritura Sí Sí
Estado CON/DES Comprobación Sí/No Confirmación Sí/No
Descripción:
139

Servicios
Esta área del cuadro de diálogo contiene los siguientes botones con los que puede activar o desactivar las opciones correspondientes.
Parámetro Descripción
Estado CON/DES Con este botón se activa y desactiva un derecho en el perfil actual. Si hay activado un derecho, la funcionalidad asociada a él estará disponible.� Para activar un derecho, selecciónelo en la lista Derecho
de acceso. A continuación, haga clic en el botón Estado CON/DES: Aparecerá un símbolo de selección.
� Para desactivar un derecho, selecciónelo en la lista Derecho de acceso. A continuación, haga clic en el botón Estado CON/DES: El símbolo de selección desaparecerá.
Comprobación Sí/No Si esta opción está activada, todas las operaciones se guardarán en un fichero de protocolo. Para activar o desactivar esta opción para un derecho de acceso en concreto:� Seleccione el derecho en la lista Derecho de acceso.� A continuación, haga clic en el botón Comprobación Sí/No.Nota:El parámetroComprobación Sí/No del perfil sólo se valorará cuando en la Ficha Directrices, p. 141 se haya establecido el parámetro Comprobación para el producto.
Confirmación Sí/No Si esta opción está activada, todas las operaciones protegidas deberán confirmarse una vez más con la contraseña.Para activar o desactivar esta opción para un derecho de acceso en concreto:� Seleccione el derecho en la lista Derecho de acceso.� A continuación, haga clic en el botón Confirmación Sí/No.Nota:El parámetroConfirmación Sí/No del perfil sólo se valorará cuando en la Ficha Directrices, p. 141 se haya establecido el parámetro Confirmación para el producto.
Aceptar Con este botón se aplican las modificaciones realizadas y se cierra el cuadro de diálogo.
Cancelar Con este botón no se aceptan las modificaciones realizadas y se cierra el cuadro de diálogo.
Nota: Con los perfiles preconfigurados podrá ver los derechos de acceso asociados, pero no podrá cambiarlos.
140

Servicios
Derechos de acceso
A continuación se muestran los derechos de acceso de Unity Studio Manager.
Directrices de seguridad
Vista general Sólo el Superusuario, p. 60 puede acceder a esta ficha del editor de seguridad de acceso. Permite ejecutar las siguientes funciones:� Determinar las directrices de seguridad de un producto� Definir un perfil estándar� Activar y desactivar la opción Comprobación� Activar y desactivar la opción Confirmación
Ficha Directrices La ficha se divide en dos áreas Directrices de seguridad y Fichero de protocolo.
Derecho de acceso
Descripción
Acceso de escritura
activado:� Acceso completo a toda la planta.desactivado:� Acceso únicamente de lectura a toda la planta.
Información de usuario Usuario
Editor de seguridadFPWFP
Producto:
Aceptar Cancelar Ayuda
UnityStudioManager
Inicio de sesión
Seguridad DES
Seguridad CON, inicio de sesión obligatorio
Seguridad CON, inicio de sesión innecesario
Seguridad CON, sin inicio de sesión
Perfil determinado: Leer
Comprobación Confirmación
Perfiles Directrices
Directrices de seguridad
141

Servicios
Descripción de parámetros
Área Directrices de seguridad
Parámetro Descripción
Producto Permite seleccionar el producto cuyas directrices de seguridad se vayan a definir. En este caso, Unity Studio Manager.
Inicio de sesión Permite definir las reglas para el acceso a Unity Studio Manager:� Seguridad DES: La seguridad está desactivada. Tiene
acceso directo a Unity Studio Manager. De forma predeterminada, esta opción está desactivada.
� Seguridad CON, inicio de sesión obligatorio: La seguridad está activada. Para acceder a Unity Studio Manager, debe indicar su nombre y contraseña de acuerdo con su perfil.
� Seguridad CON, inicio de sesión innecesario: La seguridad está activada. Puede indicar su nombre y contraseña para acceder a Unity Studio Manager. En tal caso, puede utilizar su perfil de usuario. También puede acceder a Unity Studio Manager sin tener que introducir la contraseña. En tal caso, accederá a través del perfil estándar ajustado en el parámetro Perfil determinado.
� Seguridad CON, sin inicio de sesión: La seguridad está activada, pero dispone de acceso directo a Unity Studio Manager. En tal caso, accederá a través del perfil estándar ajustado en el parámetro Perfil determinado.
Si la seguridad está desactivada, las opciones Comprobación y Confirmación también estarán desactivadas.
Perfil determinado Permite introducir los perfiles estándar que se utilizarán cuando se establezcan los parámetros Seguridad CON, inicio de sesión innecesario o Seguridad CON, sin inicio de sesión para el inicio de sesión.
Comprobación Permite activar o desactivar la opción Comprobación (esta opción sólo está disponible cuando la seguridad está activada).Si esta casilla de verificación está activada, se creará un fichero de protocolo para guardar los eventos de usuario de Unity Studio Manager.Nota:El parámetro Comprobación Sí/No de la ficha Editar perfil sólo se podrá valorar si ha ajustado el parámetro Comprobación de la ficha Directrices de seguridad.
142

Servicios
Confirmación Permite activar y desactivar la opción Confirmación.Si esta casilla de verificación se ha activado, deberá indicar su nombre y su contraseña cada vez que se defina un acceso protegido para una acción de usuario.Nota:El parámetro Confirmación Sí/No de la ficha Editar perfil sólo se podrá valorar si ha ajustado el parámetro Confirmación de la ficha Directrices de seguridad.
Parámetro Descripción
143

Servicios
Problemas de contraseña
Vista general El editor de seguridad de acceso permite controlar el acceso a Unity Studio Manager. En caso de problemas (intento de acceso por parte de un usuario no autorizado, pérdida de la contraseña, etc.), deberá llevar a cabo distintos procesos según el tipo de problema de que se trate.
Acceso de un usuario desconocido
Si el editor de acceso de seguridad no reconoce a un usuario y la seguridad está activada, existen dos posibilidades:� El acceso se ha configurado con un inicio de sesión no obligatorio (Seguridad
CON, inicio de sesión innecesario): En este caso, el usuario desconocido puede acceder a Unity Studio Manager con el perfil estándar.
� El acceso se ha configurado con inicio de sesión obligatorio (Seguridad CON, inicio de sesión obligatorio): En este caso, el usuario desconocido no puede acceder a Unity Studio Manager.
Si la base de datos del editor de seguridad de acceso está dañada o se ha perdido, no será posible acceder a Unity Studio Manager, aun cuando la seguridad no esté activada (Seguridad DES).
Pérdida de la contraseña
Si ha olvidado su contraseña, lleve a cabo uno de los siguientes procedimientos según sea usuario o superusuario:� Si es usuario, deberá ponerse en contacto con el superusuario. El usuario no
puede cambiar directamente su contraseña, aunque puede borrarla de la lista de usuarios y volver a crear su perfil de usuario (sin contraseña).
� Si es superusuario, deberá volver a instalar Unity Studio Manager y seleccionar una instalación individual: instale únicamente el editor de seguridad de acceso.
Protección de la base de datos
Para proteger la base de datos contra un posible daño, deberá crear durante la instalación un fichero de copia de seguridad. Este fichero oculto sólo tiene acceso de lectura. Permite restablecer una base de datos dañada.
Nota: En caso de daños en la base de datos, el fichero de copia de seguridad no desaparecerá y se utilizará para el restablecimiento. Si el proceso automático fracasa, deberá volver a realizar la instalación.
144

Servicios
4.2 Documentación de planta
Introducción
Vista general En este apartado se describe el procedimiento para crear la documentación de una planta.
Contenido Esta sección contiene los siguientes apartados:
Apartado Página
Crear documentación de planta 146
Áreas de la documentación de planta 148
145

Servicios
Crear documentación de planta
Vista general El comando de menú Crear documentación de planta permite al usuario crear automáticamente documentación sobre la planta abierta. La documentación se crea en un documento PDF o de Word. En el cuadro de diálogo para la documentación de plantas, el usuario puede definir los componentes que debe contener la documentación.
Pie de página Cada página del documento dispone de un pie de página.Este pie de página incluye la siguiente información:� Autor� Departamento� Nombre de la planta� Fecha de impresión de la documentación (sólo en documentos de Word)� Fecha de creación de la documentación (sólo en documentos de Word)� Número de la página� Cantidad de páginas de la documentación (sólo en documentos de Word)
La información sobre la planta se indica en la hoja de propiedades de la planta. Para acceder a la hoja de propiedades, seleccione Fichero → Propiedades. Encontrará más información en el apartado "Propiedades: planta" de la ayuda en pantalla.
Acceso al cuadro de diálogo
El cuadro de diálogo para la creación de documentación sobre la planta se abre con Fichero → Crear documentación de planta.
146

Servicios
Representación del cuadro de diálogo
La siguiente figura muestra el cuadro de diálogo para crear documentación sobre la planta.
Áreas del cuadro de diálogo
El cuadro de diálogo contiene las siguientes áreas:� Documento� Planta� Visio� Aplicaciones� Botones
Documentación de planta
Tabla de contenidos
Crear
Documento
?
Índice
TopologíaPlanta
AplicacionesEntidades funcionales
Grupos Var. de comunicación
Redes VínculosDispositivos
EsquemaVisio
Macros
ProyectosAplicaciones
Imprimir...
Aceptar CancelarAbrir documento
Macros
Formato PDF
Formato DOC
147

Servicios
Áreas de la documentación de planta
Vista general En este apartado se explican las distintas áreas con las que se puede crear la documentación de planta.
Área Documento En el área Documento se pueden activar las siguientes casillas de verificación.
Casilla de verificación
Significado
Contenido Se crea una tabla de contenidos de la documentación de la planta. En el cuadro de diálogo, los componentes seleccionados de la documentación se numeran automáticamente.
Índice Se crea un índice de la documentación de planta. En el índice se enumeran todos los objetos utilizados en la planta.Nota: Si ha seleccionado el formato DOC, la generación de la documentación con índice puede durar bastante tiempo.
148

Servicios
Área Planta En el área Planta se pueden activar las siguientes casillas de verificación.
Casilla de verificación
Significado
Topología La vista topológica se muestra en una tabla de dos columnas. Aparece la siguiente información:� Redes� Dispositivos� Asignación de los dispositivos a las redes
Entidades funcionales La vista funcional se representa en una tabla de varias columnas según la profundidad de los subárboles. Aparece la siguiente información:� Entidades funcionales en el directorio raíz� Estructura y profundidad de los subárboles
Nota: Se representan 8 niveles como máximo.
Aplicaciones La información sobre las aplicaciones se muestra en una tabla de siete columnas. Aparece la siguiente información:� Nombre de las aplicaciones� Tipo de aplicaciones� Nombre y ubicación del fichero de proyecto� Dispositivos asignados a las aplicaciones� Servidor en el que se ejecutan los programas (p. ej. Unity Pro)
para las aplicaciones� Versión del catálogo� Entidades funcionales a las que están asignadas las
aplicaciones
Grupos La información acerca de los grupos (datos globales) se muestra en una tabla de cuatro columnas. Aparece la siguiente información:� Nombre de los grupos� Direcciones Multicast IP� Dispositivos que pertenecen a los grupos� Vínculos de los dispositivos
149

Servicios
Variables de comunicación
La información sobre las variables de comunicación se divide en dos tablas según el tipo de comunicación (datos globales, explorador de E/S). Aparece la siguiente información:� Aplicaciones a las que pertenecen las variables de comunicación� Nombre de las variables de comunicaciones� Tipos de las variables de comunicaciones� Grupos a los que pertenecen las variables� Comentarios� Categoría de variable� Vínculo� Acceso� Protocolo de comunicaciones� Transferencia� Velocidad de repetición� Timeout de perturbación� Último valor
Redes La información sobre las redes se muestra en una tabla de cuatro columnas. Aparece la siguiente información:� Nombre de las redes� Tipos de red� Versión del catálogo� Dispositivos unidos con las redes
Dispositivos La información sobre los dispositivos se muestra en una tabla de cinco columnas. Aparece la siguiente información:� Nombre de los dispositivos� Tipos de dispositivo� Familias de dispositivos� Aplicaciones asignadas a los dispositivos� Redes que tienen conectados dispositivos
Vínculos La información sobre los vínculos se muestra en una tabla de diez columnas. Aparece la siguiente información:� Nombre de los vínculos� Dispositivos a los que se unen los vínculos� Familias de los vínculos� Tipos de vínculos� Redes que tienen conectados vínculos� Grupos a los que pertenecen los vínculos � Direcciones de los vínculos así como las correspondientes
máscaras de subred y direcciones Gateway� Direcciones X-Way� Nombres de host� Versión del catálogo
Casilla de verificación
Significado
150

Servicios
Área Visio En el área Visio se pueden activar las siguientes casillas de verificación.
Área Aplicaciones
En el área Aplicaciones se pueden activar la siguiente casilla de verificación.
Área de botones En el cuadro de diálogo incluye los siguientes botones.
Casilla de verificación
Significado
Esquema Las distintas páginas se representan de forma gráfica igual que en Unity Studio Manager.
Macros El texto fuente de las macros VBA aparece en una lista.
Casilla de verificación
Significado
Proyectos Si esta casilla de verificación está activada, podrá imprimir la documentación de los proyectos de Unity Pro con el botón Imprimir....Nota:La documentación de los proyectos de Unity Pro no se almacena con la documentación de Unity Studio Manager.
Botón Significado
Crear La documentación se crea automáticamente en el formato ajustado.
Imprimir... El documento se imprime con la impresora seleccionada en Visio. Sin embargo, los ajustes de impresión para esta impresora no se llevan a cabo en Visio. Se aplicarán los ajustes de sistema (Windows → Panel de control → Impresora → Archivo → Ajustes de impresión...) de la impresora correspondiente. No es posible modificar los ajustes de impresión de forma específica para las aplicaciones.Nota: Si tras generar la documentación de la planta selecciona Abrir documento, puede imprimir desde Acrobat Reader o Word. Aquí sí podrá modificar los ajustes.
Abrir documento Se abre la documentación creada.
Formato PDF La documentación se crea en formato PDF (preajuste).
Formato DOC La documentación se crea en formato Word (.DOC).
Aceptar Se cierra el cuadro de diálogo. Todas los cambios realizados en el cuadro de diálogo (con las casillas de verificación) se guardarán.
Cancelar Se cierra el cuadro de diálogo. Todos los cambios realizados en el cuadro de diálogo (con las casillas de verificación) se perderán.
151

Servicios
Almacena-miento de ficheros
El documento creado con el botón Crear... se almacenará en el directorio de planta con <NOMBRE DE LA PLANTA.DOC>, p. ej. TEST.DOC.
152

Servicios
4.3 Importación y exportación
Introducción
Vista general En este apartado se describen los servicios de exportación e importación.
Contenido Esta sección contiene los siguientes apartados:
Apartado Página
Importar / Exportar 154
Importar 158
Exportar 159
153

Servicios
Importar / Exportar
Vista general de la función de importación/exportación
Para importar y exportar datos de planta, Unity Studio Manager utiliza el formato XML (Véase Vista general de XML, p. 42). Este formato permite el intercambio de datos entre diversas plantas de Unity Studio Manager y entre una planta y una herramienta externa capaz de leer o generar el formato de los datos de la planta.A través de las funciones de importación y exportación sólo se pueden transferir datos de planta de Unity Studio Manager. Los datos de planta específicos de Visio no se importan ni se exportan.
La función de Exportar, p. 159 de todos los datos de la planta se inicia mediante el menú principal Archivo → Exportar....Los subdominios de una planta se pueden exportar en la vista correspondiente a través de la función Operaciones → Exportar... del menú contextual (botón derecho del ratón), Exportación de subdominios, p. 160.
La función de Importar, p. 158 se realiza siempre para toda la planta mediante el menú principal Archivo → Importar.... No es posible importar subdominios. Los usuarios que no tengan derechos de escritura sobre la planta no pueden importar ningún dato.Si se ejecuta la operación Importar o Exportar, se abre una ventana donde se introduce el directorio y el nombre del fichero.
154

Servicios
Creación de una base para una planta nueva
La exportación de una planta completa se utiliza principalmente para crear una copia de una planta existente en un entorno nuevo. Dicha copia resulta muy útil en el caso de la reutilización de numerosas subestructuras de la planta original, por ejemplo, si en la planta nueva se deben modificar, sobre todo, atributos como nombres o direcciones.
La exportación de subdominios de planta ya existentes también puede resultar muy útil si se desea utilizar los subdominios como información básica para el diseño de una planta nueva. Hay dos ámbitos de aplicación posibles:� Reutilización de la vista topológica completa (árbol de directorios) o de
subdominios de esta vista para generar una topología similar en un entorno nuevo.Las aplicaciones y funcionalidades asignadas en la topología nueva pueden ser sustancialmente distintas a las de la planta original.
� Reutilización de la estructura de aplicación completa o de partes de la misma, incluidas todas las variables de comunicación correspondientes (variables de Publisher, de Subscriber, de Modbus Client y de Modbus Server, así como las conexiones de datos de estas variables).
Tras la importación, se genera la topología de la nueva planta y, a continuación, se asignan las aplicaciones importadas.
Nota: Existen los siguientes requisitos para la exportación de los datos globales de las aplicaciones seleccionadas:� Hay varias aplicaciones seleccionadas en la vista de aplicaciones.� La casilla de verificación Exportar variables de comunicación del área
Importar/Exportar bajo Herramientas → Opciones está activada.
155

Servicios
Inserción de datos en una planta existente
Este procedimiento se aplica cuando se deben utilizar pequeñas partes de una planta existente en Unity Studio Manager en otras plantas también existentes. Para la exportación se seleccionan las partes deseadas en la vista correspondiente y se exportan a través del menú contextual (botón derecho del ratón). La importación de los datos se realiza siempre para toda la planta a través de Archivo → Importar.
Hay dos ámbitos de aplicación posibles:� Reutilización de una red con todos los dispositivos conectados para insertarla en
una topología existente.Ahora es posible asignar funcionalidades y aplicaciones nuevas distintas a los dispositivos importados.
� Reutilización de una o varias aplicaciones incluyendo las variables de comunicación correspondientes.
Las aplicaciones importadas se pueden asignar entonces en la topología existente.
Reconstrucción de una vista gráfica
La vista gráfica de una planta no se puede exportar y, por tanto, tampoco se puede importar. En consecuencia, es necesario reconstruirla a partir de la vista topológica.La topología importada se representa como árbol de directorios en la vista topológica de la planta de destino.La vista gráfica se puede reconstruir fácilmente arrastrando y soltando los objetos desde la vista topológica a la página de dibujo de la vista gráfica. Mediante la función Arrastrar y soltar no se puede seleccionar y colocar más de un objeto al mismo tiempo. En este caso no se admite la selección múltiple.Si coloca los diversos objetos de acuerdo con la topología en la vista gráfica, se reconstruirán automáticamente todos los vínculos entre las redes y los dispositivos.Por ejemplo, coloque la red en la página de dibujo y, a continuación, coloque un dispositivo conectado a esta red mediante la función Arrastrar y soltar en un punto de conexión de la red. De este modo se restablecerá el vínculo correspondiente.
156

Servicios
Formatos de importación/exportación XML
Los ficheros de importación/exportación como texto en formato XML contienen toda la información acerca de la estructura y los datos de la planta abierta. Para cada tipo de objeto existe un elemento estructural en formato XML. El fichero de importación/exportación en formato XML contiene sólo los elementos estructurales de los tipos de objetos que realmente se importan o exportan.Las herramientas externas con las que se deben leer o escribir los ficheros de importación/exportación en formato XML deben tener implementada la posibilidad de interpretar un esquema XML.
Nota: En el paquete Unity Development Edition (Véase Documentos relacionados, p. 9) encontrará información detallada acerca de los formatos XML.
157

Servicios
Importar
Introducción La operación Importar sólo se pueden ejecutar en plantas abiertas con acceso de escritura (Véase Derechos de acceso, p. 50).La importación de datos de planta en formato XML siempre es posible desde el punto de vista de la planta completa. El menú contextual Exportar en los subdominios (Véase Exportación de subdominios, p. 160) exportados en una vista concreta de una planta sólo permite importar toda la planta.
Inicio de la importación
Importar sólo se puede iniciar con el menú principal Fichero → Importar.Si ejecuta la operación Importar, se abrirá una ventana en la que se podrá indicar el directorio raíz y el nombre del fichero de importación.
Visualización de los resultados de la importación
El resultado de una operación de importación se muestra en forma de lista lineal en la ficha Importar/Exportar de la ventana de resultados.Sólo se importarán los ficheros XML sin errores. Si el fichero que se va a importar aún contiene errores, también se notificará en la ventana de resultados.
Vigilancia de las reglas y la asignación de nombres
Durante la operación de importación se tendrá en cuenta que se cumplan las reglas de nombres para las plantas, ya que es fácil que se produzcan conflictos por nombres duplicados.
En la ficha Generales bajo Herramientas → Opciones puede predeterminar el comportamiento en caso de conflicto con los nombres a través de la casilla de verificación Crear nombre nuevo en caso de conflicto de importación.
Casilla de verificación
Significado
Activada El objeto cuyo nombre ya exista en la planta pasará a ser "<Nombre del objeto>_cifra". En caso de que haya más objetos de este tipo, la cifra aumentará empezando por el 2.El cambio de nombre de los objetos se notifica en la ventana de resultados.
No activada Los objetos cuyos nombres ya existan en la planta no se importarán. Se verán afectados el propio objeto y todos sus objetos correspondientes, si los hubiera.La asignación doble del nombre se muestra en la ventana de resultados junto con una lista de los objetos no importados.
158

Servicios
Exportar
Introducción La operación Exportar se pueden ejecutar en plantas abiertas con o sin acceso de escritura (Véase Derechos de acceso, p. 50).Es posible exportar a formato XML todos los datos de una planta (menú principal Archivo → Exportar...) o los datos de subdominios de la planta individualmente (menú contextual Operaciones → Exportar... de la vista correspondiente).
Inicio de la exportación
Exportar puede iniciarse con el menú principal Archivo → Exportar o desde una de las vistas con el botón derecho del ratón.Si ejecuta la operación Exportar, se abrirá una ventana en la que podrá indicar el directorio de destino y el nombre del fichero de exportación.
Exportación desde la vista funcional
Para la exportación desde la vista funcional se exportará la información (nombre, comentario) de las entidades funcionales, pero no la información sobre la aplicación a la que se ha asignado la entidad funcional. Por esta razón, después de la importación ya no se podrá saber a qué aplicación se asignó una entidad funcional.
159

Servicios
Visualización de los resultados de la exportación
El resultado de una operación de exportación se muestra en una estructura jerárquica en la ficha Importar/Exportar de la ventana de salida con los objetos que se indican a continuación.
Si se producen errores al exportar los datos de planta o sus áreas también se notificará en la ventana de salida.
Exportación de toda la planta
Con el menú principal Archivo → Exportar siempre se exporta la planta completa. Todos los objetos de la planta abierta se exportan al fichero XML.
Exportación de subdominios
Dependiendo de la vista y de los objetos seleccionados, se exportarán los siguientes objetos:Vista funcional (árbol de directorios)
Objeto Significado
Aplicación Todas las aplicaciones creadas en la planta y su propiedad:� predefinida
Conexiones Asignación de las variables Subscriber a las variables Publisher o las variables Modbus Server a las variables Modbus Client.
Entidades funcionales Todas las entidades funcionales creadas en la planta
Asignaciones Asignación de las aplicaciones a las entidades funcionales
Redes Todas las redes creadas en la planta
Dispositivos Todos los dispositivos creados en la planta
Vínculos Todos los vínculos creados en la planta junto con los dispositivos correspondientes y el área de memoria
Conexión de redes Todos los vínculos creados en la planta junto con las redes correspondientes
Grupos Todos los grupos creados en la vista de comunicaciones
Agrupamiento Todos los grupos creados en la vista de comunicaciones con sus vínculos y protocolos de comunicaciones
Asignación Asignación de las aplicaciones a los dispositivos
Objeto seleccionado
Elemento exportado al fichero XML
Funcionalidad (directorio raíz)
Todas las entidades funcionales, aunque sin sus objetos correspondientes como aplicaciones o la lista de herramientas
Entidad funcional La entidad funcional seleccionada con todas sus subestructuras, aunque sin sus objetos correspondientes como aplicaciones o la lista de herramientas
160

Servicios
Vista topológica (árbol de directorios)
Vista gráfica
Vista de aplicaciones (lista)
Objeto seleccionado
Elemento exportado al fichero XML
Topología Todas las redes, dispositivos, vínculos de los dispositivos y sus conexiones a la red en todo el árbol de directorios, aunque sin los objetos correspondientes como aplicaciones o la lista de herramientas
Red La red con sus subestructuras (dispositivos, vínculos correspondientes a los dispositivos conectados directamente con la red seleccionada, así como sus conexiones a la propia red), aunque sin los objetos correspondientes como aplicaciones o la lista de herramientas
Dispositivo El dispositivo y sus vínculos, aunque sin los objetos correspondientes como aplicaciones o la lista de herramientas
Objeto seleccionado
Elemento exportado al fichero XML
Una o varias redes Todas las redes seleccionadas con sus subestructuras (dispositivos, vínculos correspondientes a los dispositivos conectados directamente con la red seleccionada, así como sus conexiones a la propia red), aunque sin los objetos correspondientes como aplicaciones o la lista de herramientas
Uno o varios dispositivos
Todos los dispositivos seleccionados y sus vínculos, aunque sin los objetos correspondientes como aplicaciones o la lista de herramientas
Objeto seleccionado
Elemento exportado al fichero XML
Una o varias aplicaciones
Al seleccionar una aplicación:Datos de la aplicación seleccionada y sus variables de comunicaciónAl seleccionar varias aplicaciones:Datos de las aplicaciones y sus variables de comunicación, si en Herramientas → Opciones → ficha General está activada la casilla de verificación Exportar conexiones de variables.
161

Servicios
4.4 Archivo / Restaurar
Introducción
Vista general En este apartado se describen los servicios Archivo y Restaurar.
Contenido Esta sección contiene los siguientes apartados:
Apartado Página
Archivo 163
Restaurar 164
162

Servicios
Archivo
Introducción Con la operación Archivo se puede archivar la planta abierta en Unity Studio Manager. Para ello, primero se determina el estado del programa. Si el programa se encuentra en modo MODIFICADO, se guardarán los cambios automáticamente antes del archivado. Si no hay abierta ninguna planta, el archivado se ejecutará directamente.Se pueden guardar plantas completas o ficheros de aplicación individuales comprimidos en un fichero.
Archivo Para el archivo, proceda del siguiente modo:
Proceso de archivo
Al archivar una planta se pueden guardar los siguientes datos comprimidos en un fichero:� Planta de Studio Manager� Todos los ficheros de catálogos� Ficheros de aplicación incluidos� Descripción de la planta� Número de versión� Comentario
Paso Acción
1 Seleccionar Archivo → Archivo.Resultado: Se abrirá una ventana en la que se puede seleccionar el archivo de toda la planta o de ficheros de aplicación individuales.
2 Seleccionar la planta o los ficheros de aplicación que se deseen archivar.
3 Determinar el directorio de destino para el fichero de archivo.
4 Iniciar el proceso de archivo.Resultado: Al final del proceso aparece un mensaje con el resultado de archivo.Nota: El resultado también se puede consultar en el visor de sucesos.
Nota: Para los ficheros de aplicación que no proporcionan un número de versión, se utiliza la fecha del fichero de proyecto como versión.El número de versión puede ser útil para identificar la planta o las aplicaciones a la hora de seleccionar proyectos de aplicación para su restauración (Véase Restaurar, p. 164).
163

Servicios
Restaurar
Introducción La operación Restaurar también se puede ejecutar si hay ninguna planta abierta en Unity Studio Manager. No obstante, la planta abierta no puede ser la misma planta que se vaya a restaurar. En tal caso, el programa evitará la sobrescritura de la misma planta.Para restaurar, puede seleccionar en una ventana la planta o los ficheros de aplicación deseados.
Sobrescribir ficheros
Justo antes del proceso de restauración se realiza una comprobación de conflictos. Aparecerá una notificación si la restauración supone la sobrescritura de ficheros existentes. El usuario puede confirmar la sobrescritura de los ficheros o cancelar la operación antes de que comience el proceso.
Restaurar Para restaurar, siga este procedimiento:
Cancelación de la restauración
Durante la restauración es posible cancelar el proceso. No obstante, la cancelación sólo será efectiva entre los ficheros de aplicación. Esto quiere decir que una restauración ya iniciada de un fichero de aplicación se completa hasta el final. El fichero sobrescrito durante el proceso queda sobrescrito.
Paso Acción
1 Seleccionar Archivo → Restaurar.Resultado: Se abrirá una ventana en la que habrá que seleccionar el directorio de archivo.
2 Seleccionar el directorio de archivo.
3 Seleccionar la planta o los ficheros de aplicación para la restauración (consultar el apartado "Contenido de la tabla de selección para la restauración, p. 165").
4 Determinar el directorio de destino en el que se desee guardar la planta o los ficheros de aplicación restaurados.Nota: Con el ajuste estándar se toma la ruta archivada.
5 Si durante la comprobación interna se descubre que se van a sobrescribir ficheros existentes, aparecerá una petición de confirmación. Confirmar la sobrescritura o cancelar el proceso (consultar también el apartado "Sobrescribir ficheros, p. 164").Si durante la comprobación interna se descubre que no se van a sobrescribir ficheros existentes, iniciar el proceso de restauración.Resultado: Al final del proceso aparece un mensaje con el resultado de restauración.Nota: El resultado también se puede consultar en el visor de sucesos.
164

Servicios
Errores durante la restauración
Si se produce algún error durante la restauración, la operación continuará con la siguiente aplicación. Los resultados se pueden consultar en el visor de sucesos.
Contenido de la tabla de selección para la restauración
La tabla incluye la siguiente información:
Columna Descripción
Nombre Nombre de la planta o del fichero de aplicación
Categoría Herramienta de aplicación, p. ej., Unity Pro
Dispositivo Dispositivos utilizados, p. ej., Mixing Plc/Quantum
Fichero de proyecto
Ruta de la planta o el fichero de aplicación archivado
Versión Número de versión del fichero
Comentario Comentario
Creado el Fecha de archivo
Hora de la modificación
Fecha de restauración
165

Servicios
166

5
Administración de catálogosIntroducción
Vista general En este capítulo encontrará una descripción de las estructuras y contenidos de los catálogos y su utilización en Unity Studio Manager.
Contenido: Este capítulo contiene las siguientes secciones:
Sección Apartado Página
5.1 Generalidades 169
5.2 Catálogo estándar Networks and Devices 178
5.3 Catálogo estándar IO Devices 197
5.4 Catálogos personalizados 203
167

Administración de catálogos
168

Administración de catálogos
5.1 Generalidades
Introducción
Vista general En este apartado se describe la utilización y la estructura de los catálogos en Unity Studio Manager.
Contenido Esta sección contiene los siguientes apartados:
Apartado Página
Utilización de los catálogos 170
Tipos de catálogos 171
Estructura de los catálogos 173
Archivo XML 174
Galerías de símbolos de Visio 176
169

Administración de catálogos
Utilización de los catálogos
Catálogo Un catálogo contiene cierta cantidad de tipos de objetos que se utilizan para la configuración de una planta.Los tipos de objetos son tipos de aplicaciones, de dispositivos, de vínculos, de redes y de propiedades personalizados.
Patrones en Unity Studio Manager
En Unity Studio Manager, los objetos (a excepción de las aplicaciones) definidos en un catálogo están disponibles como configuraciones master en un patrón.
Creación de una topología
La topología (descripción de la estructura de hardware) de los componentes de automatización, manejo y visualización de su sistema de automatización distribuido se crea en la vista gráfica de Unity Studio Manager.Para ello, el usuario coloca de forma gráfica por medio de Arrastrar y soltar los objetos de red y de dispositivos (configuraciones master) desde el patrón disponible en la página correspondiente.Para obtener más información, consulte el apartado "Vistas de árbol topológico, p. 76".
170

Administración de catálogos
Tipos de catálogos
Generalidades En Unity Studio Manager se distinguen dos tipos de catálogos:� Catálogo estándar� Catálogos personalizados
Catálogo estándar
Los catálogos estándar Networks and Devices e IO Devices forman parte del paquete de suministro de Unity Studio Manager y se instalan con el resto de la instalación.Estos catálogos contienen todas las redes y los dispositivos compatibles con Unity Studio Manager.Los catálogos Networks and Devices e IO Devices se abren automáticamente al crear una nueva planta.Encontrará más información en los apartados Catálogo estándar Networks and Devices, p. 178 y Catálogo estándar IO Devices, p. 197.
Catálogos personalizados
En los catálogos personalizados se pueden definir objetos adicionales que también se ofrecerán en una galería de símbolos en Unity Studio Manager.Los catálogos personalizados no pueden contener objetos que ya estén definidos en el catálogo estándar.Para que los catálogos personalizados también se abran automáticamente al crear una planta, deben estar instalados en el mismo directorio que el catálogo estándar.Para obtener más información, consulte el apartado "Catálogos personalizados, p. 203".
171

Administración de catálogos
Directorio de catálogos
Para que los catálogos estándar se abran automáticamente al crear una nueva instalación, los catálogos deberán estar almacenados en un directorio determinado. Si en ese mismo directorio se guarda un catálogo personalizado, también se abrirá automáticamente.A continuación se representa la estructura de almacenamiento de los directorios de catálogos en el directorio de programas (letra_de_unidad:\Programas\Schneider Electric\).
A continuación se muestra la estructura de almacenamiento de los directorios de catálogos en el directorio de planta (letra_de_unidad:\Schneider Application\).
Nota: Si se crea una nueva planta, el directorio de catálogos se copiará desde el directorio de programas y se pegará en el directorio de plantas, desde donde se abrirá. De este modo, el directorio de plantas contendrá todos los datos necesarios, garantizando la coherencia de la planta.
Catalogs\
Networks and Devices\<Catalog files>
...\UnityStudioManager\
IO Devices\<Catalog files>
User Defined Catalog2\<Catalog files>
User Defined Catalog1\<Catalog files>
...\New Plant 1\
Catalogs\
Networks and Devices\<Catalog files>
User Defined Catalog2\<Catalog files>
User Defined Catalog1\<Catalog files>
IO Devices\<Catalog files>
172

Administración de catálogos
Estructura de los catálogos
Estructura de los catálogos
En general, cada catálogo de Unity Studio Manager se divide en tres partes:� Ficheros BMP y VSS, p. 173� Archivo XML, p. 174� Galerías de símbolos de Visio, p. 176
Ficheros BMP y VSS
Los ficheros BMP y VSS son necesarios para crear patrones en Unity Studio Manager y también están disponibles para los Third Party Clients.Debe existir un fichero BMP para cada familia de dispositivos y un fichero VSS para cada red y cada familia de vínculos, de lo contrario, no se podrán visualizar en el patrón de Visio.Encontrará más información en los apartados "Ficheros BMP y VSS para catálogos personalizados, p. 205" y "Generador de patrones, p. 217".
Fichero XML El fichero XML contiene toda la información sobre un objeto de catálogo necesaria en Unity Studio Manager para crear un nuevo objeto dentro de una planta.Encontrará más información en los apartados "Archivo XML, p. 174" y "Archivo XML para catálogos personalizados, p. 207".
Galería de símbolos Visio
La galería de símbolos Visio sirve para mostrar los objetos del catálogo de Unity Studio Manager y crear con ellos la topología de la planta.Encontrará más información en el apartado "Galerías de símbolos de Visio, p. 176".
Third Party Clients (programas de otros fabricantes)
Los Third Party Clients deben poder comunicarse con el servidor de Unity Studio Manager sin tener que acceder a la galería de símbolos Visio.Por este motivo, el fichero XML debe contener toda la información necesaria para permitir la interacción entre la información del catálogo y la información de la planta a nivel de servidor.
Nota: Existe un fichero con catálogo de ejemplo bajo LW:\Programme\Schneider Electric\UnityStudioManager\Examples\myCatalog.xml. Este fichero contiene al principio un área de comentario con una breve aclaración de cómo crear un catálogo propio.
173

Administración de catálogos
Archivo XML
Información acerca de todos los objetos de un catálogo
El archivo XML contiene toda la información acerca de todos los objetos de un catálogo que el servidor de Unity Studio Manager necesita para crear y modificar una planta.El servidor también utiliza esta información para comprobar la coherencia de la planta.El archivo XML se lee cuando se abre un catálogo.
Elementos de un archivo XML
Un archivo XML puede contener los siguientes elementos principales:� blockType� catalogInfo� applicationKind� deviceType
� block� linkType� networkType� rules
Cada uno de los elementos de archivo XML mencionados arriba está compuesto por un determinado número de subelementos y atributos.Cada objeto de un catálogo está definido por información de los elementos del archivo XML.Si desea información sobre estos archivos, consulte el apartado "Archivo XML para catálogos personalizados, p. 207".
blockType El elemento blockType contiene una lista de variables de entrada y salida para respaldar las aplicaciones asignadas con anterioridad (Véase Aplicaciones asignadas con anterioridad, p. 97).
catalogInfo El elemento catalogInfo contiene datos acerca del catálogo como unidad global, por ejemplo, la versión, el número de tipos de dispositivos, la cantidad de tipos de redes, etc.Esta información se utiliza para comprobar la coherencia de un catálogo.
applicationKind El elemento applicationKind facilita información acerca de las aplicaciones que se pueden asignar en Unity Studio Manager, p. ej., nombre de la aplicación, extensión del fichero de proyecto, etc.
174

Administración de catálogos
deviceType El elemento deviceType contiene datos acerca de las familias de dispositivos (p. ej., QUANTUM) y los tipos de dispositivos correspondientes (p. ej., 140 CPU 531 40). En el apartado "Especificación de un dispositivo o vínculo, p. 177" se explica cómo especificar un tipo de dispositivo concreto de una familia.
block El elemento block dentro de un dispositivo contiene l categoría de aplicación de la aplicación asignada con anterioridad (Véase Aplicaciones asignadas con anterioridad, p. 97), el tipo de bloque correspondiente y la variable que admite todos los protocolos de comunicaciones.
linkType El elemento linkType contiene información acerca de las familias de vínculos (p. ej., Ethernet), los vínculos correspondientes (p. ej., TCP/IP 10) y otra información, por ejemplo, si se pueden utilizar los datos globales para esta red.
networkType El elemento networkType proporciona información acerca de las redes, p. ej., formato de dirección, cantidad máxima de vínculos, etc.
rules El elemento rules contiene datos acerca de las interrelaciones permitidas entre los objetos de una planta, p. ej., qué aplicaciones se pueden asignar a qué dispositivos, qué vínculos se pueden conectar a qué dispositivos, etc.
175

Administración de catálogos
Galerías de símbolos de Visio
Objetos de catálogo de las galerías de símbolos
Las galerías de símbolos de Visio contienen todas las formas master de los objetos de catálogo que se pueden utilizar en la vista gráfica de Unity Studio Manager.Están disponibles las siguientes formas master:� Redes� Dispositivos (familias)� Vínculos (familias)
Directorio de catálogos
Para que las galerías de símbolos de Visio se puedan abrir automáticamente al crear una planta nueva, deben estar guardadas en el directorio de programas.A continuación puede observar la estructura de almacenamiento de las galerías de símbolos de Visio (p. ej., Networks and Devices.VSS) en el directorio de programas (letra_de_unidad:\Programas\Schneider Electric\).
A continuación se muestra la estructura de almacenamiento de las galerías de símbolos de Visio en el directorio de planta (letra_de_unidad:\Schneider Application\).
Objeto de catálogo aplicación
Los objetos de catálogo que no se pueden utilizar en la vista gráfica de Unity Studio Manager (p. ej. aplicaciones) no se incluyen en las galerías de símbolos de Visio.
Nota: Si se crea una planta nueva, se abren las galerías de símbolos de Visio del directorio de programas. Al guardar o cerrar la planta, las galerías de símbolos de Visio se copian en el directorio de planta y se leen desde allí cada vez que se abre la planta. De este modo, el directorio de plantas contendrá todos los datos necesarios, garantizando la coherencia de la planta.
Stencils\
Networks and Devices.VSS
...\UnityStudioManager\
IO Devices.VSS
...\New Plant 1\Networks and Devices.VSSIO Devices.VSS
176

Administración de catálogos
Familias de dispositivos y familias de vínculos
Las familias de dispositivos y de vínculos se representan en las galerías de símbolos de Visio con una forma master. La información completa acerca de un tipo de dispositivo o de vínculo especial de una familia figura en el archivo XML de un catálogo.
Especificación de un dispositivo o vínculo
Una vez ubicada la forma master de una familia de dispositivos (p. ej., QUANTUM) o de una familia de vínculos en la página de dibujo, es posible seleccionar un tipo especial de la familia mediante la hoja de propiedades del objeto.Encontrará más información al respecto en los apartados "Dispositivos, p. 185" y "Vínculos, p. 191".
Formas master de las galerías de símbolos
Las formas master de las galerías de símbolos de Visio están creadas expresamente para su uso en la vista gráfica de Unity Studio Manager. Contienen información que controla la creación basada en Visio de la topología de una planta.
177

Administración de catálogos
5.2 Catálogo estándar Networks and Devices
Introducción
Vista general En este apartado se describe el contenido del catálogo estándar Networks and Devices.
Contenido Esta sección contiene los siguientes apartados:
Apartado Página
Generalidades 179
Información sobre el catálogo 180
Aplicaciones 181
Dispositivos 185
Vínculos 191
Redes 194
Reglas para los objetos de un catálogo 196
178

Administración de catálogos
Generalidades
Contenido, paquete de suministro
El catálogo estándar Networks and Devices forma parte del paquete de suministro de Unity Studio Manager y se instala con el resto de la instalación.Este catálogo contiene información sobre todas las redes, dispositivos, vínculos y aplicaciones compatibles con Unity Studio Manager. El catálogo Networks and Devices se abre automáticamente al crear una nueva planta.
Procedimiento de actualización
Si hay disponible una actualización del catálogo estándar Networks and Devices, con la actualización se suministrará una descripción del procedimiento de actualización.
Nota: El usuario no debe modificar el catálogo estándar bajo ningún concepto, de lo contrario podrían surgir problemas durante su actualización. Si desea introducir objetos adicionales en un catálogo, deberá copiarlo para crear un catálogo personalizado.Para obtener más información, consulte el apartado "Catálogos personalizados, p. 203".
179

Administración de catálogos
Información sobre el catálogo
Coherencia del catálogo
Los parámetros del catálogo estándar indicados a continuación también están disponibles en los catálogos personalizados.
Parámetros de la información sobre el catálogo
La tabla siguiente contiene los parámetros que se deben ajustar correctamente para la comprobación de coherencia de la información de los catálogos.
Parámetro Descripción
NrOfNetworkTypes Cantidad de tipos de red
NrOfDeviceTypes Cantidad de tipos de dispositivo
NrOfBlockTypes Cantidad de tipos de bloque
NrOfLinkTypes Cantidad de vínculos
NrOfApplicationKinds Cantidad de tipos de aplicación
NrOfRuleTableEntries Cantidad de reglas
Nota: Los valores introducidos para los parámetros de la información de catálogos deben coincidir con la cantidad real de cada elemento.
180

Administración de catálogos
Aplicaciones
Breve descripción de las aplicaciones
En la tabla siguiente encontrará una breve descripción de las aplicaciones que se pueden asignar a los dispositivos de una planta.
Categoría de aplicación
Descripción
Concept Cargable y ejecutable en controladores compatibles con Concept
OFS Configuración para Open Factory Server
PL7 Cargable y ejecutable en controladores compatibles con PL7
PowerSuite (p. ej., ATS48, ATV28, ATV58, ATV58F)
Configuración para accionamientos
ProWorx Cargable y ejecutable en controladores compatibles con ProWorx
ProWorx32 Cargable y ejecutable en controladores compatibles con ProWorx
Unity Pro Cargable y ejecutable en controladores compatibles con Unity
VijeoLook Visualización para sistemas distribuidos
VijeoDesigner Visualización para sistemas distribuidos
XBT-L1000 Cargable y ejecutable en terminales Magelis
Nota: Para aplicaciones personalizadas también se pueden crear otras categorías de aplicación.
Nota: Puede consultar la lista actualizada de aplicaciones en el archivo PDF CatalogNetworksAndDevices.pdf del directorio ... \UnityStudioManager\Documentación\.
181

Administración de catálogos
Parámetros de las aplicaciones
En la siguiente tabla se muestran los parámetros que se pueden establecer para las diversas aplicaciones.
Parámetro Descripción Rango de valores
CatalogRef Catálogo al que pertenece la aplicación
Nombre del catálogo (número de caracteres ilimitado), por ejemplo, Networks and Devices Catalog
Name Nombre que se utilizará como atributo clave del elemento de catálogo
Nombre del elemento Application Type, p. ej., PUnitApplication
Comment Breve descripción de la aplicación Opcional (250 caracteres como máximo)
ApplicationManager Un Application Manager es un adaptador de software entre el servidor de Unity Studio Manager y el servidor específico de cada herramienta. Sirve para convertir las operaciones de Unity Studio en operaciones comprensibles para el servidor específico de cada herramienta.
Nombre del Application Manager (50 caracteres máx.), p. ej., UsmAppManUnityPro.AMPUnit
AllowsMultipleInstancesPerDevice
Puede haber varias aplicaciones asignadas a un dispositivo (p. ej., PLC).
TRUE/FALSE
DefaultApplicationTool Herramienta específica de la aplicación.
(None) o nombre de la herramienta específica de la aplicación (250 caracteres máx.) p. ej., UnityXL
OfsConfigurationIsCreateable
Se puede crear una configuración OFS.
TRUE/FALSE
ProjectFileExtension Extensión del fichero de proyecto correspondiente.
(None) o extensión del fichero (20 caracteres máx.) p. ej., PRJ o STU
ProjectIsCreatable Se puede crear un proyecto. TRUE/FALSE
SubtypeSemantics Se puede crear un proyecto sin generar primero la topología.
(None) o EqualsDeviceFamily o AnyString
SupportsEqualNamesForRootFunctionalModules
La aplicación es compatible con la asignación de nombres idénticos para entidades funcionales distintas.
TRUE/FALSE
182

Administración de catálogos
SupportsFunctionalModules
La aplicación es compatible con la estructuración de un proyecto de acuerdo con las entidades funcionales.
TRUE/FALSE
SupportsNetworkVariables
Se admiten datos globales. TRUE/FALSE
UsesProjectFile Los datos de un proyecto se guardan en un fichero específico.
TRUE/FALSE
ConsistencyServicesSupported
Se admiten las funcionalidades Analizar, Generar, Comprobar coherencia y Actualizar del proyecto.
TRUE/FALSE
ConfigurationMaster Las modificaciones efectuadas en la aplicación se pueden aplicar en Unity Studio Manager a través de la funcionalidad Actualizar del proyecto.
TRUE/FALSE
ServerLocationSemantics
Este parámetro contiene información acerca del modo de acceso al servidor específico de la aplicación.
(None) o AssignedDevice o AnyString o AnyHost
DataDependency Determina qué datos de la planta se requieren además de los datos que pertenecen directamente a esta aplicación.
(None) u OFSDependency
SupportsCreationOfNetworkVariables
La aplicación admite la creación dinámica de variables nuevas que se pueden intercambiar con otras aplicaciones.
TRUE/FALSE
TRUE = La aplicación se puede seleccionar en la vista de comunicaciones, en el cuadro de lista de la columna Aplicación.
SupportsGlobalData La aplicación admite el protocolo de comunicaciones Global Data.
TRUE/FALSE
TRUE = La categoría de variable de Subscriber o de Publisher se puede seleccionar en la vista de comunicaciones, en el cuadro de lista de la columna Categoría.
Parámetro Descripción Rango de valores
183

Administración de catálogos
Los parámetros para las diversas aplicaciones se establecen a través del fichero XML de los catálogos. Encontrará más información en los apartados "Archivo XML, p. 174" y "Archivo XML para catálogos personalizados, p. 207".
Valores de parámetros
SupportsModbusServer
La aplicación admite el protocolo de comunicaciones Modbus como Modbus Server.
TRUE/FALSE
TRUE = La categoría de variable Server se puede seleccionar en la vista de comunicaciones, en el cuadro de lista de la columna Categoría.
SupportsModbusClient La aplicación admite el protocolo de comunicaciones Modbus como Modbus Client.
TRUE/FALSE
TRUE = La categoría de variable Client Write se puede seleccionar en la vista de comunicaciones, en el cuadro de lista de la columna Categoría.
IsAlwaysPreassigned Indica si un dispositivo asignado previamente controla la aplicación. En este caso, la aplicación no se puede crear, modificar o eliminar. Todas las modificaciones se realizan automáticamente al modificar las propiedades del dispositivo.
TRUE/FALSE
IsVisible Indica si la aplicación es visible en Application List Editor.
TRUE/FALSE
SupportsBoolVariablesForIOScanner
Define si la aplicación admite variables BOOL en la configuración de explorador de E/S.
TRUE/FALSE
TRUE = Se admiten variables BOOL.
Parámetro Descripción Rango de valores
Nota: En el archivo PDF CatalogNetworksAndDevices.pdf del directorio ... \UnityStudioManager\Documentación\ se indica qué valores de parámetros están establecidos para qué aplicaciones.
184

Administración de catálogos
Dispositivos
Breve descripción de las familias de dispositivos
En la tabla siguiente encontrará una breve descripción de las familias de dispositivos.
Familia de dispositivos Descripción
ATS48, ATV28, ATV58, ATV58F
Controladores de accionamiento
Atrium PC con tarjeta CPU
Ethernet Router Router de red
EthMB+ Bridge Ethernet-Modbus Plus Bridge
Graph Station Magelis Pantalla con PC
Graphical Magelis Pantalla gráfica
Magelis iPC Box-PC PC Box de Schneider Industrie
Magelis iPC Panel-PC PC Panel de Schneider Industrie
MB+ Bridge Modbus Plus Bridge
Micro Familia de PLC
Momentum Familia de PLC
PC PC estándar
PREMIUM PLC modular
QUANTUM PLC modular
Textual Magelis Pantalla LCD, pantalla de texto
Touch N Click Magelis Pantalla táctil
Nota: Puede consultar la lista actualizada de familias de dispositivos y sus tipos de dispositivos correspondientes en el fichero PDF CatalogNetworksAndDevices.pdf del directorio ...\UnityStudioManager\Documentación\.
185

Administración de catálogos
Especificación de un dispositivo
Los dispositivos sólo se representan como familias en las galerías de símbolos de Visio mediante una forma maestra. La información completa acerca de un dispositivo especial de una familia figura en el archivo XML de un catálogo.Si coloca la forma maestra de una familia de dispositivos (p. ej., QUANTUM) en la página de dibujo, primero se creará un dispositivo genérico en el que se mostrará el nombre de la familia de dispositivos como tipo. Mediante la hoja de propiedades del objeto se puede seleccionar un tipo especial de la familia de dispositivos (p. ej., 140 CPU 531 40). De este modo se crean todas las propiedades específicas de tipo en el dispositivo genérico.Una familia de dispositivos admite sólo los tipos de dispositivos de su propia familia. Si necesita utilizar un tipo de dispositivos de otra familia (p. ej., PREMIUM), deberá ubicar la forma maestra de la familia de dispositivos deseada en la página de dibujo y realizar la especificación a través de la hoja de propiedades.
Nota: También existen dispositivos para los que sólo está disponible la familia (sin subtipos).
186

Administración de catálogos
Parámetros de los tipos de dispositivos
En la siguiente tabla se muestran los parámetros que se pueden establecer para los diversos tipos de dispositivos.
Parámetro Descripción Rango de valores
CatalogRef Catálogo al que pertenece el dispositivo
Nombre del catálogo (número de caracteres ilimitado), por ejemplo, Networks and Devices Catalog
Name Nombre que se utilizará como atributo clave del elemento de catálogo
Nombre del elemento Device Type, p. ej., Quantum
Comment Breve descripción del dispositivo Opcional (250 caracteres como máximo)
FamilyName Familia de dispositivos Nombre de la familia de dispositivos (50 caracteres como máx.), p. ej., Premium
MaxApplications Cantidad máxima de aplicaciones 0 a 231 -1
MaxLinksToNetworks Cantidad máxima de vínculos 0 a 231 -1
DefaultRoutingCapability
Capacidad de routing estándar con la que se inicializa el dispositivo después de la creación
Aquí se debe indicar una de las capacidades de routing de la lista SupportedRoutingCapabilities.Nota: Si el parámetro está vacío, se utiliza el valor None.
187

Administración de catálogos
Los parámetros para los diversos tipos de dispositivos se establecen a través del fichero XML de los catálogos. Encontrará más información en los apartados "Archivo XML, p. 174" y "Archivo XML para catálogos personalizados, p. 207".
SupportedRoutingCapabilities
Capacidad de routing compatible Capacidades de routing posibles:� MBP to MBP
� ETH to MBP
� ETH to MB
� ETH to ETH
� XWAY to XWAY
� None
Nota: Si son compatibles varias capacidades de routing, hay que separarlas con punto y coma. Por ejemplo: ETH to MBP;None
Esto quiere decir que en la hoja de propiedades del dispositivo en cuestión, en la propiedad de capacidad de routing se puede elegir entre ETH to MBP y None.
ModbusRegisterOffset Define un offset con respecto a la dirección %MW. Es decir, con un valor de 1, la dirección %MW5 corresponde al registro slave 6.
El tipo de parámetro es INT, y el valor puede ser positivo o negativo.
BeginOfMWAddressRange
Algunos dispositivos ejecutan un offset a direcciones %MW. Esta propiedad sustituye al offset.
El tipo de parámetro es INT.
BeginOfIWAddressRange
Algunos dispositivos ejecutan un offset a direcciones %MW. Esta propiedad sustituye al offset.
El tipo de parámetro es INT.
Nota: En la cantidad de vínculos no se distingue entre los tipos de los vínculos.
Parámetro Descripción Rango de valores
188

Administración de catálogos
Parámetros de bloque
En la siguiente tabla se muestran los parámetros que se pueden ajustar para los diversos bloques.
Parámetro Descripción Rango de valores
Name Nombre del bloque Nombre del elemento Block, p. ej., 8-Bit Analog Output
Comment Breve descripción del bloque Opcional (250 caracteres como máximo)
BlockType Contiene la asignación a un tipo de bloque.
Esta asignación corresponde al atributo Type del elemento Block. El atributo Type del elemento Block debe tener la misma cadena que el atributo Name del elemento BlockType.
AssignedApplication Contiene la asignación a una categoría de aplicación.
P. ej., PL7Nota: Sólo se pueden utilizar nombres de aplicación válidos de catálogos abiertos.
VariableName Nombre de variable P. ej., Input1
DataID ID de datos de una variable, p. ej., 200Nota: Para los dispositivos Server, el ID de datos corresponde al registro Modbus de la dirección de registro de destino de explorador de E/S.
0 para dispositivos de E/S Unity Pro
AccessCategory Define si una variable es legible y si se puede escribir.
Opciones posibles:� R (lectura)� W (escritura)� R/W (lectura/escritura)
DynamicSize El tamaño de las variables se puede modificar de forma dinámica.Nota: Este parámetro sólo se puede utilizar con variables ARRAY.
TRUE/FALSE
TRUE = El tamaño de ARRAY se puede modificar.
Protocol Protocolo para el intercambio de variables
Parámetros posibles = Modbus
189

Administración de catálogos
Parámetros de los tipos de bloque
En la siguiente tabla se muestran los parámetros que se pueden ajustar para los diversos tipos de bloque.
Valores de parámetros
Parámetro Descripción Rango de valores
Name Nombre que se utilizará como atributo clave del elemento de catálogo
Nombre del elemento BlockType, p. ej., el nombre de un módulo Momentum
Comment Breve descripción del tipo de bloque
Opcional (250 caracteres como máximo)
VariableName Nombre de variable P. ej., Input1
Type Tipo de la variable
ArraySize Tamaño de ARRAY
InitialValue Comportamiento de inicio de una variable
Atención: El valor definido aquí debe ser compatible con los valores posibles de las E/S de hardware reales.
Direction Define la variable como entrada o salida.
Opciones posibles:� Input
� Output
Comment Descripción breve de la variable
Nota: En el archivo PDF CatalogNetworksAndDevices.pdf del directorio ... \UnityStudioManager\Documentación\ se indica qué valores de parámetros están establecidos para qué tipos de dispositivos.
190

Administración de catálogos
Vínculos
Breve descripción de las familias de vínculos
En la tabla siguiente encontrará una breve descripción de las familias de vínculos.
Especificación de los vínculos de la familia Ethernet
Todos los vínculos de la familia Ethernet se representan en las galerías de símbolos de Visio sólo con una forma maestra. La información completa sobre los vínculos de la familia Ethernet figura en el archivo XML del catálogo.Si coloca la forma maestra de los vínculos de la familia Ethernet en la página de dibujo, primero se creará un vínculo genérico en el que se mostrará el nombre de la familia Ethernet como tipo. Mediante la hoja de propiedades del objeto se puede seleccionar un tipo especial de la familia Ethernet (p. ej., TCP/IP 10). De este modo se crean todas las propiedades específicas de tipo en el vínculo genérico.
Familias de vínculos Descripción
Ethernet Familia Ethernet
Fipway Fipway estándar
Modbus Plus Modbus Plus estándar
Modbus Modbus estándar
Modbus TCP/IP Server Link
Módulo de comunicaciones Modbus sobre TCP/IP para dispositivos Server
Nota: Puede consultar la lista actualizada de familias de vínculos y sus vínculos correspondientes en el archivo PDF CatalogNetworksAndDevices.pdf situado en el directorio ...\UnityStudioManager\Documentación\.
Nota: Los vínculos Fipway y Modbus Plus sólo tienen un tipo.
191

Administración de catálogos
Parámetros de los vínculos
En la siguiente tabla se muestran los parámetros que se pueden establecer para los diversos vínculos.
Parámetro Descripción Rango de valores
CatalogRef Catálogo al que pertenece el dispositivo
Nombre del catálogo (número de caracteres ilimitado), por ejemplo, Networks and Devices Catalog
Name Nombre que se utilizará como atributo clave del elemento de catálogo
Nombre del elemento Link Type, p. ej., nombre de una familia de módulos Ethernet
Comment Breve descripción del vínculo Opcional (250 caracteres como máximo)
FamilyName Familias de vínculos Nombre de las familias de vínculos (máx. 50 caracteres), por ejemplo, Ethernet Link
AddressServerExisting *
Se admite la funcionalidad de servidor de direcciones.
TRUE/FALSE
ModbusAddressingExisting
Se admite el direccionamiento Modbus.
TRUE/FALSE
BandwidthExisting * Se admite la vigilancia de ancho de banda.
TRUE/FALSE
GlobalDataExisting Se admiten datos globales. TRUE/FALSE
IOScanningExisting Se admite la funcionalidad de explorador de E/S.
TRUE/FALSE
XWayAddressingExisting
Se admite el direccionamiento XWAY.
TRUE/FALSE
ReservedMemorySize Área de memoria de bits de estado Cantidad de palabras
MaxIOScannerEntries Cantidad máxima de entradas de explorador de E/S que se pueden transferir a través de este vínculo.
Cantidad de entradas
MaxIOScannerReadWords
Cantidad máxima de palabras que se pueden leer y transferir a través de este vínculo.
Cantidad de palabras
MaxIOScannerWriteWords
Cantidad máxima de palabras que se pueden escribir y transferir a través de este vínculo.
Cantidad de palabras
* Estos parámetros no se evalúan a partir de la versión 1.0.
192

Administración de catálogos
Los parámetros para los diversos vínculos se establecen a través del fichero XML de los catálogos. Encontrará más información en los apartados "Archivo XML, p. 174" y "Archivo XML para catálogos personalizados, p. 207".
Valores de parámetros
IOScannerHealthBlockSize
Define el tamaño del bloque de perturbación dentro de una configuración de explorador de E/S Client para cada dispositivo de E/S.
Habitualmente, el valor se calcula de este modo:MaxIOScannerEntries / 16
IOScannerDeviceControlBlockSize
Habilitación/bloqueo de los dispositivos Server definidos en la configuración de explorador de E/S. Se define el tamaño de DeviceControlBlock dentro de una configuración de explorador de E/S Client.
Habitualmente, el valor se calcula de este modo:MaxIOScannerEntries / 16
Parámetro Descripción Rango de valores
* Estos parámetros no se evalúan a partir de la versión 1.0.
Nota: En el archivo PDF CatalogNetworksAndDevices.pdf del directorio ... \UnityStudioManager\Documentación\ se indica qué valores de parámetros están establecidos para qué vínculos.
193

Administración de catálogos
Redes
Breve descripción de los tipos de redes
En la tabla siguiente encontrará una breve descripción de los tipos de redes.
Conexión serie Debido a la estructura de Unity Studio Manager no se admiten las redes serie. Es decir, los dispositivos que sólo se puedan conectar al PLC a través de una conexión serie (p. ej., algunos terminales Magelis) deben utilizar la forma de conexión de Visio.Representación de una conexión Bridge serie con y sin Serial Link:
Tipos de redes Descripción
Ethernet Red Ethernet estándar
Fipway Red Schneider estándar
Modbus Plus Red Modicon estándar
Nota: Puede consultar la lista actualizada de tipos de redes en el archivo PDF CatalogNetworksAndDevices.pdf del directorio ... \UnityStudioManager\Documentación\.
Device2
Link1
Link2
Device1
Link3
Network 1
Network 2
Sin Serial Link (a partir de V2.0)Con Serial Link (V1.0)
Device1
Device2
194

Administración de catálogos
Parámetros de los tipos de redes
En la siguiente tabla se muestran los parámetros que se pueden establecer para los diversos tipos de redes.
Los parámetros para los diversos tipos de redes se establecen a través del archivo XML de los catálogos. Encontrará más información en los apartados "Archivo XML, p. 174" y "Archivo XML para catálogos personalizados, p. 207".
Valores de parámetros
Parámetro Descripción Rango de valores
CatalogRef Catálogo al que pertenece la red Nombre del catálogo (número de caracteres ilimitado), por ejemplo, Networks and Devices Catalog
Name Nombre que se utilizará como atributo clave del elemento de catálogo
Nombre del elemento Network Type, p. ej., Ethernet
Comment Puede contener una breve descripción del tipo de red.
AddressFormat Formato de dirección No Address, Numeric Address o IP Address
AddressRange Rango de direcciones 0 ... 231-1
BaudRate Velocidad de transmisión de la red
MaxLinksToDevices Cantidad máxima de vínculos a los dispositivos
0 ... 231-1
NetworkSemantics Tipo de red P. ej., Ethernet
Nota: En el archivo PDF CatalogNetworksAndDevices.pdf del directorio ... \UnityStudioManager\Documentación\ se indica qué valores de parámetros están establecidos para qué tipos de redes.
195

Administración de catálogos
Reglas para los objetos de un catálogo
Generalidades Las reglas de un catálogo contienen indicaciones sobre las interrelaciones admitidas entre los objetos del catálogo, por ejemplo, qué aplicaciones se han asignado a los distintos dispositivos, qué vínculos se pueden unir a los dispositivos, etc.
Reglas Existen reglas para las interrelaciones entre:� Aplicaciones y dispositivos� Vínculos y dispositivos� Vínculos y redes.
Asignación
Nota: Para saber cuáles son las posibles interrelaciones entre los distintos objetos de un catálogo, consulte el fichero PDF CatalogNetworksAndDevices.pdf del directorio ...\UnityStudioManager\Documentación\.
196

Administración de catálogos
5.3 Catálogo estándar IO Devices
Introducción
Vista general En este apartado se describe el contenido del catálogo estándar IO Devices.
Contenido Esta sección contiene los siguientes apartados:
Apartado Página
Generalidades 198
Información sobre el catálogo 198
Aplicaciones 199
Dispositivos 200
Vínculos 201
Redes 202
Reglas para los objetos de un catálogo 202
197

Administración de catálogos
Generalidades
Contenido, paquete de suministro
El catálogo estándar IO Devices forma parte del paquete de suministro de Unity Studio Manager y se instala con el resto de la instalación.Este catálogo contiene información sobre todos los dispositivos de entrada/salida, sus aplicaciones y vínculos compatibles con Unity Studio Manager.El catálogo IO Devices se abre automáticamente al crear una nueva planta.
Procedimiento de actualización
Si hay disponible una actualización del catálogo estándar IO Devices, con la actualización se suministrará una descripción del procedimiento de actualización.
Información sobre el catálogo
Nota La información sobre el catálogo estándar IO Devices tiene la misma estructura que la información sobre el catálogo estándar Networks and Devices.Encontrará más información en el apartado "Información sobre el catálogo, p. 180" correspondiente al catálogo estándar Networks and Devices.
Nota: El usuario no debe modificar el catálogo estándar bajo ningún concepto, de lo contrario podrían surgir problemas durante su actualización. Si desea introducir objetos adicionales en un catálogo, deberá copiarlo para crear un catálogo personalizado.Para obtener más información, consulte el apartado "Catálogos personalizados, p. 203".
198

Administración de catálogos
Aplicaciones
Breve descripción de las aplicaciones
Para los dispositivos de entrada/salida están disponibles aplicaciones asignadas con anterioridad.En la tabla siguiente encontrará una breve descripción de las aplicaciones asignadas a los dispositivos de entrada/salida.
Parámetros de las aplicaciones
Valores de parámetros
Categoría de aplicación
Descripción
MomentumIO Aplicación asignada con anterioridad para unidades de E/S Momentum
AdvantysIO Aplicación asignada con anterioridad para controladores compatibles con Advantys
CustomIO Aplicaciones asignadas con anterioridad para un dispositivo genérico
Nota: Puede consultar la lista actualizada de aplicaciones en el archivo PDF CatalogIODevices.pdf del directorio ...\UnityStudioManager\Documentación\
Nota: Los parámetros del catálogo estándar IO Devices tienen la misma estructura que los parámetros del catálogo estándar Networks and Devices.Encontrará más información en el apartado "Parámetros de las aplicaciones, p. 182" correspondiente al catálogo estándar Networks and Devices.
Nota: En el archivo PDF CatalogIODevices.pdf del directorio ...\UnityStudioManager\Documentación\ se indica qué valores de parámetros están establecidos para qué aplicaciones.
199

Administración de catálogos
Dispositivos
Breve descripción de las familias de dispositivos
En la tabla siguiente encontrará una breve descripción de las familias de dispositivos.
Especificación de un dispositivo
Parámetros de los tipos de dispositivos
Parámetros de bloque
Familia de dispositivos
Descripción
MomentumIO Unidades de E/S de la familia Momentum
AdvantysIO PLC modular; para este dispositivo no hay ningún subtipo disponible.
CustomIO Ejemplo de un dispositivo de entrada/salida genérico; para este dispositivo no hay ningún subtipo disponible.
Nota: Puede consultar la lista actualizada de familias de dispositivos y de los tipos de dispositivos correspondientes en el archivo PDF CatalogIODevices.pdf del directorio ...\UnityStudioManager\Documentación\
Nota: Un dispositivo del catálogo estándar IO Devices se especifica del mismo modo que un dispositivo del catálogo estándar Networks and Devices.Encontrará más información en el apartado "Especificación de un dispositivo, p. 186" correspondiente al catálogo estándar Networks and Devices.
Nota: Los parámetros del catálogo estándar IO Devices tienen la misma estructura que los parámetros del catálogo estándar Networks and Devices.Encontrará más información en el apartado "Parámetros de los tipos de dispositivos, p. 187" correspondiente al catálogo estándar Networks and Devices.
Nota: Los parámetros del catálogo estándar IO Devices tienen la misma estructura que los parámetros del catálogo estándar Networks and Devices.Encontrará más información en el apartado "Parámetros de bloque, p. 189" correspondiente al catálogo estándar Networks and Devices.
200

Administración de catálogos
Parámetros de los tipos de bloque
Valores de parámetros
Vínculos
Breve descripción
Los dispositivos de entrada/salida se conectan a una red Ethernet mediante el vínculo Modbus TCP/IP Server Link. Este vínculo pertenece a la familia de vínculos Ethernet. El subtipo Modbus TCP/IP Server Link está definido en el catálogo estándar IO Devices. El tipo de familia correspondiente está definido en el catálogo estándar Networks and Devices.Encontrará más información en el apartado "Breve descripción de las familias de vínculos, p. 191" correspondiente al catálogo estándar Networks and Devices.
Parámetros de los vínculos
Valores de parámetros
Nota: Los parámetros del catálogo estándar IO Devices tienen la misma estructura que los parámetros del catálogo estándar Networks and Devices.Encontrará más información en el apartado "Parámetros de los tipos de bloque, p. 190" correspondiente al catálogo estándar Networks and Devices.
Nota: En el archivo PDF CatalogIODevices.pdf del directorio ... \UnityStudioManager\Documentación\ se indica qué valores de parámetros están establecidos para qué tipos de dispositivos.
Nota: Puede consultar la lista actualizada de vínculos en el archivo PDF CatalogIODevices.pdf del directorio ...\UnityStudioManager\Documentación\.
Nota: Los parámetros del catálogo estándar IO Devices tienen la misma estructura que los parámetros del catálogo estándar Networks and Devices.Encontrará más información en el apartado "Parámetros de los vínculos, p. 192" correspondiente al catálogo estándar Networks and Devices.
Nota: En el archivo PDF CatalogIODevices.pdf del directorio ...\UnityStudioManager\Documentación\ se indica qué valores de parámetros están establecidos para qué vínculos.
201

Administración de catálogos
Redes
Nota En el catálogo estándar IO Devices no se define ninguna red adicional. Todas las redes compatibles con Unity Studio Manager se definen en el catálogo estándar Networks and Devices.
Reglas para los objetos de un catálogo
Nota Las reglas para los objetos del catálogo estándar IO Devices tienen la misma estructura que las reglas para los objetos del catálogo estándar Networks and Devices.Encontrará más información en el apartado "Reglas para los objetos de un catálogo, p. 196" correspondiente al catálogo estándar Networks and Devices.
Asignación
Nota: Para saber cuáles son las posibles interrelaciones entre los distintos objetos de un catálogo, consulte el archivo PDF CatalogIODevices.pdf del directorio ...\UnityStudioManager\Documentación\.
202

Administración de catálogos
5.4 Catálogos personalizados
Introducción
Vista general En este apartado se describe el procedimiento de creación de catálogos personalizados.
Contenido Esta sección contiene los siguientes apartados:
Apartado Página
Generalidades 204
Ficheros BMP y VSS para catálogos personalizados 205
Archivo XML para catálogos personalizados 207
Ejemplo de creación de un fichero XML para catálogos personalizados 211
Generador de patrones 217
203

Administración de catálogos
Generalidades
Tipos de catálogos
En Unity Studio Manager se distinguen dos tipos de catálogos:� Catálogo estándar� Catálogos personalizados.
Para obtener más información sobre el catálogo estándar, consulte el apartado "Catálogo estándar Networks and Devices, p. 178".
Creación manual de catálogos
Los catálogos personalizados deben crearse manualmente (en cualquier editor de texto), ya que por el momento no hay ningún editor de catálogos específico disponible.La creación se describe en los siguientes apartados.
Directorio de catálogos
Para que los catálogos personalizados también se abran automáticamente al crear una planta, deben estar instalados en el mismo directorio que el catálogo estándar.Para obtener más información, consulte el apartado "Directorio de catálogos, p. 172".
Objetos en los catálogos personalizados
En los catálogos personalizados se pueden definir objetos adicionales que también se ofrecerán en una galería de símbolos en Unity Studio Manager.Los catálogos personalizados no pueden contener objetos que ya estén definidos en el catálogo estándar.
Estructura de los catálogos
En general, cada catálogo de Unity Studio Manager se divide en tres partes:� Ficheros BMP y VSS� Fichero XML� Galerías de símbolos Visio
Ficheros BMP y VSSSi desea información sobre estos ficheros, consulte el apartado "Ficheros BMP y VSS para catálogos personalizados, p. 205".Fichero XMLEncontrará más información en los apartados "Archivo XML, p. 174" y "Archivo XML para catálogos personalizados, p. 207".Galerías de símbolos VisioSi desea información sobre las galerías de símbolos Visio, consulte los apartados "Galerías de símbolos de Visio, p. 176" y "Generador de patrones, p. 217".
204

Administración de catálogos
Ficheros BMP y VSS para catálogos personalizados
Utilización de ficheros BMP
Los ficheros BMP (mapas de bits) son necesarios para crear galerías de símbolos en Unity Studio Manager y también están disponibles para los Third Party Clients.
Nombres de los ficheros BMP
Para crear galerías de símbolos, por cada forma master de un dispositivo debe haber un mapa de bits disponible.Los nombres de los ficheros BMP no pueden repetirse.Los nombres de los mapas de bits deben tener la siguiente estructura:� Para los dispositivos:
Device_<nombre del dispositivo>.bmpEjemplo:Device_Quantum.bmp
Tamaño de los ficheros BMP
Al preparar ficheros BMP para catálogos personalizados, compruebe que el tamaño de cada mapa de bits no supere los 10 kB, para que la parte gráfica de los proyectos de Unity Studio no sea demasiado grande.
Directorio de los ficheros BMP
Para que el Generador de patrones, p. 217 pueda acceder a los ficheros BMP, debe estar almacenado en el directorio de catálogos correspondiente.A continuación se muestra la estructura de almacenamiento del directorio de catálogos en el directorio de programas(Unidad:\Archivos de programa\Schneider Electric\).
Utilización de ficheros VSS
Los ficheros VSS son necesarios para crear galerías de símbolos en Unity Studio Manager.
Nota: El <nombre del dispositivo> debe ser igual que el nombre <DeviceType name> en el fichero XML.
Catalogs\
User Defined Catalog1\Device_x.bmp
Device_y.bmp
...\UnityStudioManager\
. . .
205

Administración de catálogos
Nombres de los ficheros VSS
Para crear galerías de símbolos, por cada forma master de una red y de un vínculo debe haber un fichero Visio VSS disponible.Los nombres de los ficheros VSS no pueden repetirse.Los nombres de los ficheros VSS deben tener la siguiente estructura:� Para las redes:
Network_<nombre de la red>.vssEjemplo:Network_Ethernet.vss
� Para los vínculos:Link_<nombre del vínculo>.vssEjemplo:Link_Ethernet Link.vss
Directorio de los ficheros VSS
Para que el Generador de patrones, p. 217 pueda acceder a los ficheros VSS, debe estar almacenado en el directorio de catálogos correspondiente. Este directorio es el mismo que para los ficheros BMP.A continuación se muestra la estructura de almacenamiento del directorio de catálogos en el directorio de programas.
Creación de ficheros VSS
Para crear ficheros VSS, siga los pasos que se describen en la siguiente tabla.
Catalogs\
User Defined Catalog1\Networks_x.bmp
. . .
...\UnityStudioManager\
Link_x.vss. . .
Paso Acción
1 Iniciar el programa Microsoft Visio.
2 Abrir un fichero VSS del catálogo estándar de Unity Studio Manager.
3 Modificar el fichero según sus deseos.
4 Guardar el fichero en el directorio anteriormente mencionado de los ficheros VSS del catálogo personalizado. Observar la nomenclatura de ficheros VSS.
5 Cerrar el programa Microsoft Visio.
206

Administración de catálogos
Archivo XML para catálogos personalizados
Generalidades Para crear un archivo XML para un catálogo personalizado, lo mejor es que copie el archivo XML del catálogo estándar y después lo modifique según sus deseos.La información sobre el catálogo se encuentra al principio del fichero XML del catálogo. Los valores introducidos para los parámetros de la información sobre el catálogo deben coincidir con la cantidad real de elementos del fichero XML, puesto que el servidor los utilizará para comprobar la coherencia del catálogo.Si, por ejemplo, se inserta otra red (networkType) en el archivo XML, el valor del parámetro NrOfNetworkTypes deberá ser n+1.
Al hacerlo, respete exactamente la sintaxis allí utilizada.Los parámetros del catálogo estándar también están disponibles en los catálogos personalizados. Además, se ofrecen algunos parámetros específicos del cliente. Estos parámetros adicionales están disponibles a través del modelo de objeto Visio o directamente como propiedad personalizada en la vista gráfica.
207

Administración de catálogos
Estructura del fichero XML
Representación esquemática de la estructura del archivo XML.
<catalogRoot>
<blockType><versionInfo ... /><paramDeclaration ... />
</blockType>
<catalogInfo><versionInfo ... /><paramDeclaration ... />
</catalogInfo>
<applicationKind><versionInfo ... /><paramDeclaration ... />
</applicationKind>
<deviceType><versionInfo ... /><paramDeclaration ... />
</deviceType>
<linkType><versionInfo ... /><paramDeclaration ... />
</linkType>
<networkType><versionInfo ... /><paramDeclaration ... />
</networkType>
<rules><versionInfo ... /><ruleTableEntry ... />
</rules>
</catalogRoot>
208

Administración de catálogos
Propiedades personalizadas
En los catálogos personalizados se pueden definir propiedades personalizadas para dispositivos, aplicaciones, vínculos y redes.
DefiniciónLa definición de una propiedad personalizada se realiza en el catálogo con una entrada XML adicional para el elemento de catálogo. Si se abre la planta a continuación, la propiedad personalizada estará disponible, de acuerdo con el elemento de catálogo modificado, en el modelo de objeto Unity Studio Manager o directamente como propiedad personalizada en la vista gráfica.
Tipo (type)El tipo determina el tipo de datos de la propiedad.Son posibles los siguientes tipos de datos o palabras:� STRING� INT� BOOL
No es posible definir la longitud STRING mínima o máxima ni los valores INTEGER posibles.Entradas de ejemplo de los posibles tipos de datos:<customProperty name = "StringProperty1" type = "STRING" visibility = "Read" defaultValue = "Test"/><customProperty name = "BoolProperty1" type = "BOOL" visibility = "ReadWrite" defaultValue = "True"/><customProperty name = "IntegerProperty1" type = "INT" visibility = "ReadWrite" defaultValue = "55"/>
Nota: Visio también utiliza el término "propiedades personalizadas" con las siguientes diferencias con respecto a Unity Studio Manager:� En el cuadro de diálogo Propiedades personalizadas (ruta: Forma →
Propiedades personalizadas) sólo se pueden definir propiedades personalizadas para formas.
� Las propiedades personalizadas se pierden durante la importación/exportación.� No en el modelo de objeto Unity Studio Manager.Encontrará más información en el manual de usuario de Visio o en la ayuda en pantalla de Visio.
209

Administración de catálogos
Visibilidad (visibility)La propiedad personalizada está visible en el editor de propiedades de objetos de Studio Client. El usuario puede modificar su valor ajustándolo al valor que desee.En el catálogo se puede definir si la propiedad va a ser visible o modificable en el editor de propiedades de objetos.Los valores posibles son:� ReadWrite (la propiedad es visible y se puede editar)� Read (la propiedad es visible, pero no se puede editar)� NotVisible (la propiedad no es visible)
Valor predeterminado (defaultValue)El valor predeterminado determina el valor inicial de la propiedad cuando se crea el objeto que contiene la propiedad. El valor predeterminado debe ser compatible con el tipo de datos de la propiedad personalizada.El valor predeterminado es opcional, es decir, se puede omitir.
AccesoA las propiedades personalizadas se accede a través de la propiedad de objeto CustomProperties. El nombre de la propiedad se debe transmitir como parámetro. El tipo de propiedad es una variante cuyo valor debe ser compatible con el tipo de datos del catálogo.Ejemplo de VBA:Print thisplant.Devices ("Device2") .CustomProperties ("StringProperty1")
PersistenciaTodas las propiedades personalizadas se guardan dentro de la planta.
Importación/ExportaciónLas propiedades personalizadas se importan y exportan completamente.
DocumentaciónLas propiedades personalizadas no forman parte de la documentación impresa.
EliminaciónPara eliminar las entradas XML adicionales, se elimina la propiedad personalizada del catálogo. Si se abre la planta a continuación, la propiedad personalizada se eliminará de todos los objetos de acuerdo con el elemento de catálogo modificado.
210

Administración de catálogos
Ejemplo de creación de un fichero XML para catálogos personalizados
Introducción Para poder crear un fichero XML para catálogos personalizados es necesario seguir una sintaxis determinada que se describe en el siguiente ejemplo.
Requisito En primer lugar, copie el fichero XML del catálogo estándar (ruta: C:\Schneider Application\UnityStudioManagerExamplesPlantV1.1\Catalogs\Networks and Devices\Networks and Devices.xml) y péguelo en el directorio "Catalogs". A continuación, cambie el nombre del fichero por "myCatalog".Representación de Explorador de Windows:
Además, en este ejemplo utilizaremos las siguientes descripciones de elementos:
Elemento Descripción
versionInfo author "myName"
date "dd.mm.yy" (p. ej., 11.11.03)
deviceType name "myDevice"
linkType name "myLink"
networkType name "myNetwork"
applicationKind name "myApplication"
Dirección
Catalogs
Archivo Edición Ver Favoritos Herramientas Ayuda
c:\Schneider Application\UnityStudioManagerExamplesPlantV1.0\Catalogs
Atrás Búsqueda Carpetas
Ir
CarpetasNetworks and Devices
ASCatalog.dtdArchivo DTD2 KB
ASImpExp.xsdArchivo XSD14 KB
asTempl.dotPlantilla de Microsoft Word29 KB
xml2ws.xslHoja de estilos XSL1 KB
myCatalog.xmlDocumento XML296 KB
Escritorio
Mis documentos
Mi PC
Disquete 3 1/2 (A:)
SISTEMA (C:)
Documents and Settings
Lingua
Notes
Archivos de programa
Schneider Application
UnityStudioManagerExamples
Networks and Devices
Catalogs
211

Administración de catálogos
Ejemplo de sintaxis del comienzo de un fichero XML
Las primeras líneas de un fichero XML deben tener el siguiente aspecto:
Nota: El número de tipos de redes (NrOfNetworkTypes) debe ser único en todo el fichero XML. Esto quiere decir que, en caso de que haya repeticiones, el número (p. ej. paramValue="4") debe ser idéntico en todos los casos. Si los valores son distintos se producirán errores. Lo mismo sucede con el resto de datos, por ejemplo, NrOfDeviceTypes, NrOfBlockTypes etc.
<catalogInfo name=“Networks and Devices Catalog” productVersion=”2.0” comment=”Standard Catalog for all elements”> <versionInfo author=”Friedrich Reuter” date=”02.12.03” organization=”Schneider Electric SA” remarks=”Unity Studio v2.00” version=”02.00”></versionInfo><paramDeclaration name=“NrOfNetworkTypes” paramValue= “4”type=”INT”></paramDeclaration><paramDeclaration name=“NrOfDeviceTypes” paramValue= “283”type=”INT”></paramDeclaration><paramDeclaration name=“NrOfBlockTypes” paramValue= “0”type=”INT”></paramDeclaration><paramDeclaration name=“NrOfLinkTypes” paramValue= “13”type=”INT”></paramDeclaration><paramDeclaration name=“NrOfApplicationKinds” paramValue=“15” type=”INT”></paramDeclaration><paramDeclaration name=“NrOfRuleEntries” paramValue= “922”type=”INT”></paramDeclaration>
212

Administración de catálogos
Ejemplo de sintaxis de una nueva aplicación
En una nueva aplicación, las tres primeras líneas tendrán el siguiente aspecto:
A continuación aparecerán las líneas con los parámetros descritos en la documentación del catálogo estándar:
Al final aparecerá la etiqueta de finalización:
Ejemplo de sintaxis de un nuevo dispositivo
En un nuevo dispositivo, las tres primeras líneas tendrán el siguiente aspecto:
A continuación aparecerán las líneas con los parámetros descritos en la documentación del catálogo estándar:
Al final aparecerá la etiqueta de finalización:
Nota: En las aplicaciones personalizadas se archiva o restaura de forma predeterminada el fichero referenciado en la planta.
<applicationKind name = “myApplication” comment = “Application for foobar”> <versionInfo author = “myName” date = “11.11.03” organization = “Schneider Electric SA” remarks = “Unity Studio V1.00” version = “01.00”/> <paramDeclaration name = “CatalogRef” paramValue = “myCatalog” type = “STRING”/>
<.......>
</applicationKind>
<deviceType name = “myDevice” comment = “just a new device”> <versionInfo author = “myName” date = “11.11.03” organization = “Schneider Electric SA” remarks = “Unity Studio V1.00” version = “01.00”/> <paramDeclaration name = “CatalogRef” paramValue = “myCatalog” type = “STRING”/>
<.......>
</deviceType>
213

Administración de catálogos
Ejemplo de sintaxis de un nuevo tipo de red
En un nuevo tipo de red, las tres primeras líneas tendrán el siguiente aspecto:
A continuación aparecerán las líneas con los parámetros descritos en la documentación del catálogo estándar:
Al final aparecerá la etiqueta de finalización:
Ejemplo de sintaxis de un nuevo tipo de vínculo
En un nuevo tipo de vínculo, las tres primeras líneas tendrán el siguiente aspecto:
A continuación aparecerán las líneas con los parámetros descritos en la documentación del catálogo estándar:
Al final aparecerá la etiqueta de finalización:
<networkType name = “myNetwork” comment = “just another bus”> <versionInfo author = “myName” date = “11.11.03” organization = “Schneider Electric SA” remarks = “Unity Studio V1.00” version = “01.00”/> <paramDeclaration name = “CatalogRef” paramValue = “myCatalog” type = “STRING”/>
<.......>
</networkType>
<linkType name = “myLink” comment = “busses need a link”> <versionInfo author = “myName” date = “11.11.03” organization = “Schneider Electric SA” remarks = “Unity Studio V1.00” version = “01.00”/> <paramDeclaration name = “CatalogRef” paramValue = “myCatalog” type = “STRING”/>
<.......>
</linkType>
214

Administración de catálogos
Combinación de elementos
En este apartado se muestran las reglas para combinar estos elementos.La sección Rules debe comenzar con las siguientes líneas:
Para asignar una aplicación a un dispositivo es necesaria la siguiente regla:
Para combinar un dispositivo con un vínculo es necesaria la siguiente regla:
Para combinar un vínculo con una red es necesaria la siguiente regla:
La sección Rules acaba con la siguiente etiqueta de finalización:
<rules catalogRef = “myCatalog” comment = “Rules for myCatalog”> <versionInfo author = “myName” date = “11.11.03” organization = “Schneider Electric” remarks = Studio V1.00”version = “01.00”/>
<!-- APPLICATION ==> DEVICE --> <ruleTableEntry sourceTypeName = “myApplication” sourceKind = “APPLICATION” destinationTypeName = “myDevice”destinationKind = “DEVICE”/>
<!-- DEVICE ==> LINK --> <ruleTableEntry sourceTypeName = “myDevice” sourceKind =“DEVICE” destinationTypeName = “myLink” destinationKind =“LINK”/>
<!-- LINK ==> NETWORK --> <ruleTableEntry sourceTypeName = “myLink” sourceKind =“LINK” destinationTypeName = “myNetwork” destinationKind =“NETWORK”/>
</rules>
215

Administración de catálogos
Creación de familias de elementos
En primer lugar debe crear un tipo de familia y, a continuación, todos los tipos de elementos específicos. Un tipo de familia se define a partir de un elemento específico de dicha familia y esto se lleva a cabo en la línea <paramDeclaration name = "FamilyName".../>. En el siguiente ejemplo verá una descripción a este respecto.Entradas del tipo de familia:
Entradas para el primer miembro de la familia:
Entradas para el segundo miembro de la familia:
Como puede observar, en las entradas del tipo de familia la línea <paramDecla-ration name = "FamilyName".../> es más corta. Falta el texto paramValue = "....". Sin embargo, encontramos este texto en la línea de cada miembro, ya que este valor indica el nombre del tipo de familia.
Nota: Tenga en cuenta que debe crear reglas para todos los elementos (tipo de familia y los tipos específicos).Para introducir estos nuevos elementos de red necesita otras seis reglas más:� Tres reglas para la conexión con un dispositivo (DEVICE => LINK)� Tres reglas para la conexión con una red (LINK => NETWORK)
<linkType name = “myLink” comment = “just a link”> <....> <paramDeclaration name = “FamilyName” type = “STRING”/>
<linkType name = “myLink m1” comment = “member 1 of familymyLink”> <....> <paramDeclaration name = “FamilyName” paramValue = “myLink”type = “STRING”/>
<linkType name = “myLink m2” comment = “member 2 of familymyLink”> <....> <paramDeclaration name = “FamilyName” paramValue = “myLink”type = “STRING”/>
216

Administración de catálogos
Generador de patrones
Generalidades El patrón Visio contiene todas las configuraciones master de los objetos de catálogo que se pueden utilizar en la vista gráfica de Unity Studio Manager.Están disponibles las siguientes configuraciones master:� Dispositivos (familias)� Vínculos (familias)� Redes
Para obtener más información, consulte el apartado "Galerías de símbolos de Visio, p. 176".
Ficheros necesarios
Para que el generador de patrones pueda crear un patrón Visio para los objetos de un catálogo, el directorio de catálogos debe contener los siguientes ficheros:� Ficheros BMP para todas las familias de dispositivos
Ficheros VSS para las redes y los vínculos� Fichero XML para toda la información acerca de todos los objetos de un catálogo
que el servidor de Unity Studio Manager necesita para crear y modificar una planta.
Principio de la generación de patrones
Principio de la generación de patrones
Ficheros BMP y VSS P. ej.Device_Quantum.bmpO bienLink_Ethernet.vss
Fichero XML
<catalogRoot> ...</catalogRoot>
Generador depatrones
PatrónP. ej.Networks andDevice.vss
EthernetLink
QUANTUM. . .
. . .
217

Administración de catálogos
Ejecución del generador de patrones
El generador de patrones se inicia a través de la consola del sistema operativo (Inicio → Programas → Accesorios → Símbolo del sistema). La entrada en la línea de comandos es la siguiente:StencilGenerator <CatalogSourceDirectory>[*<StencilDestinationDirectory>]Los parámetros tienen el siguiente significado:
Los dos parámetros deben estar separados entre sí mediante un asterisco (*).Si el parámetro StencilDestinationDirectory no se activa, el patrón se guardará en el directorio predeterminado (en el registro) (...\UnityStudioManager\Stencils\).
Nombre del patrón
El nombre del patrón se forma a partir del nombre del catálogo y de la extensión del fichero VSS, p. ej., Networks and Devices.VSS.
Generación de patrones
Para generar el patrón de un catálogo, proceda del siguiente modo.
Parámetro Obligatorio Descripción
CatalogSourceDirectory Sí Determina el directorio fuente del catálogo.
StencilDestinationDirectory Opcional Determina el directorio de destino del patrón.
Paso Acción
1 Abrir la consola del sistema operativo mediante Inicio → Programas → Accesorios → Símbolo del sistema.
2 Cambiar al directorio en el que se encuentre el fichero StencilGenerator.exe (...\UnityStudioManager\...).
3 Introducir stencilgenerator catalogs y pulsar la tecla Entrar.Resultado:Para cada subdirectorio del directorio de catálogos (...\UnityStudioManager\Catalogs\) se crea un patrón Visio y se deposita en el directorio ...\UnityStudioManager\Stencils\.
4 Cada vez que se inicie Unity Studio Manager, estos patrones Visio estarán disponibles.
218

Administración de catálogos
Patrones de los catálogos personalizados
Si ha creado un catálogo personalizado especialmente para una planta y ha generado para ello un patrón, este patrón se abrirá al abrir la planta en Unity Studio Manager. (Este patrón debe estar guardado en el directorio de planta).
Nota: Si cierra el patrón de un catálogo específico de una planta en Unity Studio Manager, deberá asegurarse de seleccionar este patrón mediante Fichero → Patrón → Abrir patrón... cuando vuelva a abrirlo para garantizar el uso del patrón específico de planta adecuado.
219

Administración de catálogos
220

Apéndices
Presentación
Introducción En el anexo encontrará unas instrucciones de configuración e información acerca de la integración de macros y elementos de Visio.
Contenido Este anexo contiene los siguientes capítulos:
Capítulo Nombre del capítulo Página
A Descripción paso a paso 223
B Descripciones paso a paso para la configuración del explorador de E/S
251
C Integración de esquemas y elementos de Visio 289
D Manejo de programas de Visual Basic (macros) 293
E Trabajar con varios PC 299
221

Apéndices
222

A
Descripción paso a pasoIntroducción
Vista general En este capítulo encontrará una descripción paso a paso para la creación de una planta en Unity Studio Manager.
Contenido: Este capítulo contiene los siguiente apartados:
Apartado Página
Generalidades 224
Planteamiento de una tarea 226
Estructuración de una tarea en la vista funcional 227
Trazado de una planta en la vista gráfica 229
Edición de las propiedades de objeto 232
Configuración y asignación de aplicaciones 234
Asignación de entidades funcionales a las aplicaciones 237
Configuración de variables de comunicación 238
Configuración de datos globales 238
Análisis de los datos introducidos 242
Generación de una planta 244
Apertura y modificación del proyecto Unity Pro 245
Comprobar coherencia 247
Actualización desde un proyecto 248
223

Descripción paso a paso
Generalidades
Paso a paso Unity Studio Manager es una herramienta de ayuda a la configuración de soluciones de automatización distribuidas.A continuación encontrará la descripción paso a paso de la creación de una instalación en Unity Studio Manager.Para una mejor comprensión se ha elegido un planteamiento de tarea sencillo.
Inicio de Unity Studio Manager
Inicie Unity Studio Manager. Utilice Fichero → Nuevo... para crear una nueva instalación y asígnele el nombre E-HOUSE.PLA.
224

Descripción paso a paso
Estructura de la pantalla
La sigueinte figura muestra una estructura típica de la pantalla de Unity Studio Manager después de haber creado una nueva planta. La estructura de la pantalla se puede modificar con las funciones estándar de Windows.
1 Barra de menús principal
2 Vista de árbol topológico
3 Vista gráfica
4 Vista funcional
5 Patrón
6 Ficha de páginas
7 Página de dibujo
6
5
43
2
64 53
10
-1
87 9 10Vista gráfica
Networks/Devices
Network1
Device1 Device2T3T5T7T9
T2T4T6T8T10
T3T5T7T9
T2T4T6T8T10
Device3
Link1 Link2 Link3
Fichero Editar Ver Relleno Formato Heramientas Configuración Ventana Ayuda
N K S
ABC
Arial 12pt
A 75% ?
Type a question for help
A
Unity Studio Manager - E-HOUSE.PLA
Vista ...Topología
Normal
Vista ...Funcionalidad
3
Page1 Page2
1
4
2
756
225

Descripción paso a paso
Planteamiento de una tarea
Definición de la tarea
Debemos realizar la siguiente tarea:� Se debe calentar una sala con un ventilador de aire caliente.� La calefacción se controla a través de un sensor de temperatura.� Los ajustes del control se realizan con un panel de mandos.� Además, la calefacción debe apagarse cuando se abra la ventana.
Opcional: dibujar la planta
El dibujo de la planta no tiene por qué realizarse en la vista gráfica de Unity Studio Manager. Sirve únicamente para clarificar el planteamiento de la tarea y puede realizarse con otros programas o sobre el papel.
Opcional: dibujo de la tarea
A continuación se muestra el dibujo para el planteamiento de la tarea.
Paso Acción
1 En la vista gráfica , hacer clic con el botón derecho del ratón en la ficha de la página (página 1) y cambiar el nombre por Sketch.
2 En la página Sketch, generar el siguiente dibujo.
FanHeating
TemperatureControl OperatorPanel WindowMonitoring
t
226

Descripción paso a paso
Estructuración de una tarea en la vista funcional
Vista funcional En la vista funcional se puede representar el sistema de automatización distribuido independientemente de los componentes utilizados. Para ello, el sistema de automatización distribuido se estructura en entidades atendiendo un criterio de funcionalidad y se representa en forma de árbol jerárquico.La vista funcional sirve de ayuda al usuario para distribuir el conjunto de sus tareas en subtareas.
Creación de un árbol de directorios
Creación del árbol de directorios de una planta.
Paso Acción
1 Hacer clic en la vista funcional con el botón derecho del ratón sobre el directorio raíz Funcionalidad.
2 Insertar una entidad funcional (FE) mediante la opción Nuevo y asignarle el nombre Heating.Nota: Al asignar un nombre a las entidades funcionales hay que tener en cuenta la nomenclatura ajustada en Herramientas → Opciones...; se realiza una comprobación automática durante la introducción del nombre. La ayuda en pantalla, Herramientas, Opciones en la ficha Generales contiene más información acerca de la nomenclatura.
3 Hacer clic con el botón derecho del ratón en Heating.
4 Insertar una subentidad funcional nueva mediante la opción Nuevo y asignarle el nombre TemperatureControl.
5 Hacer clic con el botón derecho del ratón de nuevo en Heating.
6 Insertar una segunda subentidad funcional mediante la opción Nuevo y asignarle el nombre Fan.
7 Repetir los pasos 1 y 2 y asignar el nombre WindowMonitoring.
8 Repetir los pasos 1 y 2 y asignar el nombre WindowDrive.
9 Repetir los pasos 1 y 2 y asignar el nombre OperatorPanel.
10 Repetir los pasos 1 y 2 y asignar el nombre OPC.
227

Descripción paso a paso
Representación del árbol de directorios
El árbol de directorios de la vista funcional de la planta debe presentar la siguiente estructura.
Funktionale ...
Funktionalität
HeatingTemperatureControlFan
WindowMonitoring
OperatorPanel
OPC
WindowDrive
228

Descripción paso a paso
Trazado de una planta en la vista gráfica
Vista gráfica En la vista gráfica se configura la estructura física de una planta en una o varias páginas. Para ello, se colocan en las páginas de dibujo las redes, los dispositivos y las conexiones deseadas desde las galerías de símbolos correspondientes mediante las funciones Arrastrar y soltar o Copiar/Pegar.Si utiliza más de una página del esquema, puede utilizar la misma instancia de dispositivo o de red en distintas páginas.
Vista topológica De forma paralela a la vista gráfica, en la vista topológica se representa la planta como árbol de directorios. En el árbol de directorios se representa de forma exacta el contenido del fichero de planta.Desde esta vista sólo se pueden realizar modificaciones en una topología existente, como p. ej., copiar y cambiar el nombre de objetos o eliminar objetos de la planta. Además, es posible mover objetos del árbol de directorios mediante la función Arrastrar y soltar hasta las páginas de la vista gráfica.
Creación de una página nueva
Creación de una página nueva.
Nota: Al insertar un objeto desde la vista topológica en la vista gráfica con Arrastrar y soltar, existe un área "prohibida" alrededor de la forma Link. El objeto no se podrá insertar en esa área, por lo que aparecerá un mensaje indicándolo. En tal caso, inserte el objeto en un área libre.
Paso Acción
1 Hacer clic en la vista gráfica con el botón derecho del ratón sobre una ficha de la página.
2 Crear una página nueva con el nombre Network mediante la opción Insertar página....
229

Descripción paso a paso
Trazado de la planta
Trazado de una planta en la vista gráfica. Más abajo encontrará una representación de la vista gráfica de la planta.
Eliminación de objetos
Si se elimina un objeto de la vista gráfica con la tecla Supr, dejará de ser visible pero seguirá formando parte de la vista topológica.Si desea eliminar completamente un objeto de la planta, deberá borrarlo de la vista topológica o de la vista gráfica con la opción del botón derecho del ratón → Eliminar de la planta.
Paso Acción
1 Hacer clic en la galería de símbolos Networks and Devices sobre la línea horizontal de la red Ethernet, mantener presionado el botón derecho del ratón y arrastrar la línea a la parte superior de la página Network.
2 Hacer doble clic en la página sobre la red Ethernet y modificar su nombre a BuildingAutomation.
3 En la galería de símbolos Networks and Devices, hacer clic en un autómata PREMIUM, mantener presionado el botón del ratón y arrastrarlo a la parte inferior de la página Network.
4 En la página, hacer doble clic en el autómata PREMIUM y cambiar el nombre por Heating.
5 Arrastrar un EthernetLink vertical a la parte superior de la página en el autómata hasta que la conexión de la línea con él se muestre mediante un cuadrado rojo.
6 Hacer clic en el EthernetLink vertical. Hacer clic en el punto de parada superior y arrastrarlo hacia la red Ethernet horizontal.Resultado: Ahora existe una conexión entre el autómata y Ethernet.Nota: Si en el paso 3 se arrastra el autómata directamente a la línea horizontal de la red Ethernet, éste se separará ligeramente de la línea y se conectará automáticamente a un EthernetLink.
7 Arrastrar un autómata QUANTUM directamente a la red Ethernet. El autómata se separará ligeramente de la línea horizontal de la red y se conectará automáticamente a un EthernetLink.
8 Hacer doble clic en el autómata QUANTUM y modificar su nombre a WindowMonitoring.
9 Repetir los pasos 7 y 8 con un accionador ATV58F e introducir como nombre WindowDrive.
10 Repetir los pasos 7 y 8 con un panel de mandos TouchNClick e introducir como nombre OperatorPanel.
11 Repetir los pasos 7 y 8 con un PC e introducir como nombre OpcServer.
230

Descripción paso a paso
Representación de la vista gráfica
La vista gráfica de la planta debe tener la siguiente estructura.
Representación de la vista topológica
La vista topológica de la planta debe tener la siguiente estructura.
6 5
43
2
64 53
10
-1
87 9 10 11
Vista gráficaNetworks and Devices
MB+ Bridge
Magelis iPCBox-PC
Magelis iPCPanel-PC
EthernetLink
Fipway Link ModbusPlus Link
BuildingAutomation
Heating WindowMonitoring
T3T5T7T9
T2T4T6T8T10
Sketch Network
T3T5T7T9
T2T4T6T8T10
OperatorPanel
Link1 Link2 Link3
PC PREMIUM QUANTUM
Textual Magelis
Touch NClick
Ethernet
Fipway Modbus Plus
Ethernet Router
Graph Station
Graphical Magelis
Link5
Link4
OpcServer
WindowDrive
Vista topológica
TopologíaBuildingAutomation
Heating
WindowMonitoringOperatorPanelOpcServer
WindowDrive
231

Descripción paso a paso
Edición de las propiedades de objeto
Hoja de propiedades de objeto
Mediante la hoja de propiedades de objeto se pueden visualizar y configurar las propiedades de los objetos. Las propiedades pueden ser distintas en función del objeto seleccionado.
Apertura de la hoja de propiedades
En la vista gráfica o en la vista de árbol topológico, seleccione un objeto y abra su hoja de propiedades mediante el botón derecho del ratón → Propiedades....
Edición de las propiedades de objeto
Edición de las propiedades de los objetos de la planta.
Paso Acción
1 Hacer clic con el botón derecho del ratón en la red BuildingAutomation y abrir la hoja de propiedades de objeto mediante la opción Propiedades....
2 Hacer doble clic en la fila Número de red XWAY, en la columna Valor, e introducir el valor 1.Introducir los valores siguientes:� Máscara de subred predeterminada: 255.255.255.0� Dirección Gateway predeterminada: 1.0.0.255Cerrar la ventana mediante Aceptar.
3 Hacer clic con el botón derecho del ratón en OperatorPanel y abrir la hoja de propiedades de objeto mediante la opción Propiedades....
4 Hacer doble clic en la fila Tipo, en la columna Valor, y seleccionar la opción XBT-FC064610 en la lista desplegable.Cerrar la ventana mediante Aceptar.
5 Hacer clic con el botón derecho del ratón en Heating y abrir la hoja de propiedades de objeto mediante la opción Propiedades....
6 Hacer doble clic en la fila Tipo, en la columna Valor, y seleccionar la opción TSX P57 204MV01.00 en la lista desplegable.Cerrar la ventana mediante Aceptar.
7 Abrir la hoja de propiedades de objeto de la conexión entre Heating y BuildingAutomation e introducir los siguientes valores:� Nombre: LinkHeating� Tipo: TCP/IP 10/100 regular PREMIUM� Dirección: 1.0.0.1� Número de estación XWAY: 1Cerrar la ventana mediante Aceptar.
8 Hacer clic con el botón derecho del ratón en WindowMonitoring y abrir la hoja de propiedades de objeto mediante la opción Propiedades....
232

Descripción paso a paso
Faltan propiedades de objeto
9 Hacer doble clic en la fila Tipo, en la columna Valor, y seleccionar la opción 140 CPU 651 60V01.00 en la lista desplegable.Cerrar la ventana mediante Aceptar.
10 Abrir la hoja de propiedades de objeto de la conexión entre WindowMonitoring y BuildingAutomation e introducir los siguientes valores:� Nombre: LinkMonitoring� Tipo: TCP/IP 10/100 regular QUANTUM� Dirección: 1.0.0.2Cerrar la ventana mediante Aceptar.
11 Abrir la hoja de propiedades de objeto de la conexión entre OpcServer y BuildingAutomation e introducir los siguientes valores:� Nombre: LinkOpc� Tipo: Ethernet PC Link� Dirección: 1.0.0.3� ID específico: 1� Número de estación XWAY: 3� Nombre de host: <Your Hostname>Cerrar la ventana mediante Aceptar.
12 Hacer clic con el botón derecho del ratón en WindowDrive y abrir la hoja de propiedades de objeto mediante la opción Propiedades....
13 Hacer doble clic en la fila Tipo, en la columna Valor, y seleccionar la opción ATV58F*U18N4 en la lista desplegable.Cerrar la ventana mediante Aceptar.
14 Abrir la hoja de propiedades de objeto de la conexión entre WindowDrive y BuildingAutomation e introducir los siguientes valores:� Nombre: LinkDrive� Dirección: 1.0.0.4Cerrar la ventana mediante Aceptar.
Paso Acción
Nota: Hasta ahora no se han establecido todas las propiedades de objeto de la planta. Se ha hecho de forma intencionada para poder plantear el análisis de errores automático de Unity Studio Manager en esta descripción paso a paso.
233

Descripción paso a paso
Configuración y asignación de aplicaciones
Vista de aplicaciones
La vista de aplicaciones ofrece las siguientes prestaciones:� Creación de aplicaciones.� Asignación de dispositivos a las aplicaciones� Creación de ficheros de proyecto para las diversas aplicaciones� Asignación de ficheros de proyecto para las diversas aplicaciones
Apertura de la vista de aplicaciones
La vista de aplicaciones se abre mediante la barra de menús principal Vista → Vista de aplicaciones.
234

Descripción paso a paso
Creación de aplicaciones
En la vista de aplicaciones, siga los pasos descritos para la planta.
Paso Acción
1 Hacer clic en el campo vacío bajo Nombre e introducir Heating.
2 Hacer clic en el campo vacío bajo Categoría y seleccionar la opción UnityPro de la lista desplegable.
3 Hacer clic en el campo vacío bajo Dispositivo y seleccionar la opción Heating de la lista desplegable.
4 Hacer clic con el botón derecho del ratón en el campo vacío bajo Fichero y seleccionar la opción Crear "Heating.STU".
5 Esperar hasta que aparezcan el nombre y la ruta del fichero en el campo.Nota: Este proceso puede durar unos instantes.
6 Ejecutar los pasos 1 a 5 de nuevo para WindowMonitoring.
7 Hacer clic en el campo vacío bajo Nombre e introducir OperatorPanel.
8 Hacer clic en el campo vacío bajo Categoría y seleccionar la opción XBT-L1000 de la lista desplegable.
9 Hacer clic en el campo vacío bajo Dispositivo y seleccionar la opción OperatorPanel de la lista desplegable.
10 Hacer clic con el botón derecho del ratón en el campo vacío bajo Fichero y seleccionar Crear "OperatorPanel.DOP".
11 Esperar hasta que aparezcan el nombre y la ruta del fichero en el campo.Nota: Este proceso puede durar unos instantes.
12 Hacer clic en el campo vacío bajo Categoría y seleccionar la opción OFS de la lista desplegable.
13 Hacer clic en el campo vacío bajo Dispositivo y seleccionar la opción OpcServer de la lista desplegable.
14 Hacer clic en el campo Nombre y modificarlo en OpcApplication.
15 Abrir la hoja de propiedades de esta aplicación con el botón derecho del ratón.
16 Hacer doble clic en la fila Server Location, en la columna Valor, y seleccionar la opción <YourHostname> en la lista desplegable.Cerrar la ventana mediante Aceptar.
17 Seleccione el applicaciones WindowDrive.
18 Hacer clic con el botón derecho del ratón en el campo vacío bajo Fichero y seleccionar Crear "WindowDrive.58f".
19 Esperar hasta que aparezcan el nombre y la ruta del fichero en el campo.Nota: Este proceso puede durar unos instantes.
235

Descripción paso a paso
Vincular fichero...
Si ya existe un fichero de proyecto (*.STU, *.DOP ...), es posible seleccionarlo mediante la opción Vincular fichero....
Crear fichero... Mediante la opción Crear fichero... se puede crear un fichero indicando el nombre y la ubicación.
Representación de la vista de aplicaciones
La vista de aplicaciones de la planta debe tener la siguiente estructura.
Nota: La indicación de ruta de los ficheros de proyecto depende de los preajustes de Unity Studio Manager.
Vista de aplicaciones
NombreHeatingWindowMonitoringOperatorPanelOpcApplication
CategoríaUnity ProUnity ProXBT-L1000OFS
DispositivoHeatingWindowMonitoringOperatorPanelOpcServer
FicheroC:\Schneider Application\E-HOUSE\HEating\Heating.STU
C:\Schneider Application\E-HOUSE\WindowMonitoring\WindowMonitoring.STU
C:\Schneider Applikation\E-HOUSE\OperatorPanel\OperatorPanel.DOP
WindowDrive PowerSuiteATV58F WindowDrive C:\Schneider Application\E-HOUSE\WindowDrive.58f
236

Descripción paso a paso
Asignación de entidades funcionales a las aplicaciones
Vista funcional En el capítulo "Estructuración de una tarea en la vista funcional, p. 227" ya hemos estructurado el conjunto de tareas en entidades funcionales.Ahora vamos a asignar estas entidades a sus aplicaciones correspondientes para crear las estructuras correctas durante la generación en los programas oportunos (p. ej., Unity Pro o XBT-L1000).
Asignación de aplicaciones
Asignación de las entidades funcionales a las aplicaciones.
Representación del árbol de directorios
El árbol de directorios debe tener el siguiente aspecto antes y después de la asignación.
Paso Acción
1 Desplegar el árbol de directorios en la vista funcional.
2 Hacer clic con el botón derecho del ratón en Heating y abrir la hoja de propiedades de esta entidad funcional mediante la opción Propiedades....
3 Hacer doble clic en la fila Aplicación, en la columna Valor, y seleccionar la opción Heating en la lista desplegable.
4 Cerrar la ventana mediante Aceptar.
5 Resultado: Los iconos de Heating, TempertureControl y Fan se modifican tal como se muestra en la figura siguiente.
6 Repetir los pasos 1 a 4 también para WindowMonitoring, OperatorPanel, OPC y WindowDrive.
7 Resultado: Los iconos de WindowMonitoring, OperatorPanel, OPC y WindowDrive se modifican tal como se muestra en la figura siguiente.
Vista funcional
FuncionalidadHeating
TemperatureControlFan
WindowMonitoring
OperatorPanelOPCWindowDrive
Antes de la asignación Después de la asignación
Vista funcional
Funcionalidad
HeatingTemperatureControlFan
WindowMonitoringOperatorPanelOPC
WindowDriveOFS
237

Descripción paso a paso
Configuración de variables de comunicación
Vista de comunicaciones
En la vista de comunicaciones se realizan todos los ajustes de las variables que se vayan a utilizar en las comunicaciones. Esta vista se abre con la barra de menús principal Ver → Vista de comunicaciones.En la vista de comunicaciones se pueden configurar las siguientes variables:� Variables de Publisher y de Subscriber� Variables de Modbus Client y de Modbus Server
Configuración de datos globales
Datos Globales Se denomina "datos globales" al conjunto de variables globales del sistema a través de las cuales se intercambian los datos entre las diversas aplicaciones. Este intercambio se desarrolla de forma cíclica. Para ello hay disponibles diversos tipos de datos.Mediante los datos globales se establecen las conexiones entre las variables de una aplicación cuyo contenido se envía (Publisher) y las variables de una o más aplicaciones que reciben el contenido de dichas variables (Subscriber).
Configuración de un grupo
Configure en la vista de comunicaciones un grupo de variables para la planta:
Paso Acción
1 Abrir la vista de comunicaciones y hacer clic en la ficha Grupos.
2 Hacer clic en el campo vacío bajo Nombre e introducir Temperature.
3 Hacer clic en el campo vacío bajo Dirección Multicast IP e introducir 225.1.2.3.
4 Asignar dispositivos a este grupo como miembros del grupo.Hacer clic en el campo vacío bajo Nombre de dispositivo y seleccionar la opción Heating de la lista desplegable.Nota:En las listas Nombre de dispositivo y Nombre de vínculo sólo figuran los dispositivos y los vínculos compatibles con los datos globales.
5 Hacer clic en el campo vacío bajo Nombre de vínculo y seleccionar la opción LinkHeating de la lista desplegable.
6 Hacer clic en el siguiente campo bajo Nombre de dispositivo y seleccionar la opción WindowMonitoring de la lista desplegable.
7 Hacer clic en el siguiente campo vacío bajo Nombre de vínculo y seleccionar la opción LinkMonitoring de la lista desplegable.
238

Descripción paso a paso
Representación de la ficha Grupo
La ficha Grupo de la planta debe tener el siguiente aspecto.
Configuración de datos globales
Configure en la vista de comunicaciones las variables para la planta:
Vista de comunicaciones
Nombre Dirección Multicast IP225.1.2.3
Grupos Variables
Grupos:
Nombre de dispositivo Nombre de vínculo
Miembros del grupo:
Heating LinkHeatingLinkMonitoringWindowMonitoring
Temperature
Paso Acción
1 Abrir la vista de comunicaciones y hacer clic en la ficha Variables.
2 Activar en el área Vistas la casilla de verificación Publisher.
3 En el área Variables hacer clic en el campo vacío bajo Aplicación y seleccionar la lista desplegable WindowMonitoring.
4 Hacer clic en el campo vacío bajo Nombre e indicar WindowIsOpen como nombre para la variable de editor.
5 Hacer clic en el campo vacío bajo Categoría y seleccionar Publisher en la lista desplegable.
6 Hacer clic en el campo vacío bajo Tipo y seleccionar el tipo de variable INT en la lista desplegable.
7 Hacer clic en el campo vacío bajo Vínculo y seleccionar la opción LinkHeating en la lista desplegable.
8 Hacer clic en el campo vacío bajo Grupo y seleccionar el grupo Temperature de la lista desplegable.
9 Hacer clic en el campo vacío bajo Protocolo y seleccionar el protocolo de comunicaciones GlobalData en la lista desplegable.
10 En el área Variables conectadas hacer clic en el campo vacío bajo Aplicación y seleccionar Heating en la lista desplegable.
11 Hacer clic en el campo vacío bajo Nombre e indicar StopHeating como nombre para la variable de suscriptor.
12 Hacer clic en el campo bajo Categoría y seleccionar Subscriber en la lista desplegable de categorías de variables.
239

Descripción paso a paso
Representación de la ficha Variables
La ficha Variables de la planta debe tener el siguiente aspecto.
Vista de comunicaciones
Aplicación NombreStopHeating
Grupos Variables
Variables conectadas:
Heating
Publisher
Subscriber
Condiciones de filtrado
*
Filtro de aplicaciones:
Vistas
Filtro de grupo:
*
Filtro de nombre:
Filtro conectado
*
Actualizar filtro
AplicaciónVariables:
WindowMonitoring
Client
Server
Mostrar detalles Ocultar detalles
CategoríaSubscriber
NombreWindowIsOpen
CategoríaPublisher
Tipo de datosINT
Vista de comunicaciones
Aplicación NombreStopHeating
Grupos Variables
Variables conectadas:
Heating
Publisher
Subscriber
Condiciones de filtrado
*
Filtro de aplicaciones:
Filtro de grupo:
*
Filtro de nombre:
Filtro conectado
*
Actualizar filtro
Velocidad de repetición (ms)
Variables:
Client
Server
Mostrar detalles Ocultar detalles
CategoríaSubscriber
Timeout de perturbación (ms)Último valor Comentario
Vista de comunicaciones
Aplicación NombreStopHeating
Grupos Variables
Variables conectadas:
Heating
Publisher
Subscriber
Condiciones de filtrado
*
Filtro de aplicaciones:Vistas
Filtro de grupo:
*
Filtro de nombre:
Filtro conectado
*
Actualizar filtro
Vínculo
Variables:
LinkHeating
Client
Server
Mostrar detalles Ocultar detalles
CategoríaSubscriber
GrupoTemperature
TransferenciaAcceso ProtocoloGlobalData
Vistas
240

Descripción paso a paso
Configuración de la comunicación PLC a PLC
Configure en la vista de configuraciones la comunicación PLC a PLC:
Configuración de la comunicación PLC a E/S
Configure en la vista de configuraciones la comunicación PLC a E/S:
Paso Acción
1 Abrir la vista de comunicaciones y hacer clic en la ficha Variables.
2 Activar en el área Vistas las casillas de verificación Client y Server.
3 En el área Variables hacer clic en el campo vacío bajo Aplicación y seleccionar la lista desplegable WindowMonitoring.
4 Hacer clic en el campo vacío bajo Nombre e introducir como nombre GlassBroken.
5 Hacer clic en el campo vacío bajo Categoría y seleccionar Server en la lista desplegable.
6 Hacer clic en el campo vacío bajo Tipo y seleccionar el tipo de variable WORD en la lista desplegable.
7 En el área Variables conectadas hacer clic en el campo vacío bajo Aplicación y seleccionar Heating en la lista desplegable.
8 Hacer clic en el campo vacío bajo Nombre e introducir como nombre BrokenGlassAlarm.
Paso Acción
1 Abrir la vista de comunicaciones y hacer clic en la ficha Variables.
2 Activar en el área Vistas las casillas de verificación Client y Server.
3 En el area Variables, seleccionar la variable predefinida ParameterTableIn.
4 En el área Variables conectadas hacer clic en el campo vacío bajo Aplicación y seleccionar Heating en la lista desplegable.
5 Hacer clic en el campo vacío bajo Nombre e introducir como nombre FanIn.
6 En el area Variables, seleccionar la variable predefinida ParameterTableOut.
7 En el área Variables conectadas hacer clic en el campo vacío bajo Aplicación y seleccionar Heating en la lista desplegable.
8 Hacer clic en el campo vacío bajo Nombre e introducir como nombre FanOut.
241

Descripción paso a paso
Análisis de los datos introducidos
Análisis de los datos introducidos
Mediante Operaciones → Analizar se analizan los datos introducidos de la planta.
Inicio del análisis Inicio del análisis de los datos introducidos.
Representación de la ventana de resultados
La ventana de resultados debe tener el siguiente aspecto.
Nota: De este modo se analizan siempre todos los datos de la planta, proceso que puede llegar a durar bastante tiempo en determinadas circunstancias. Desde la vista de aplicaciones es posible analizar los datos introducidos de las diversas aplicaciones.
Paso Acción
1 Iniciar el análisis mediante la barra de menús principal Operaciones → Analizar.Resultado: Puesto que todavía existen errores, se abre una ventana de resultados en la que se muestran los errores y advertencias correspondientes a cada objeto.
2 Hacer clic con el botón derecho del ratón en la ventana de resultados y abrir el árbol de directorios completo mediante Desplegar todo.
Nota: Detrás de Analizar se indica entre paréntesis el área sometida al análisis. El texto en negrita determina el área en el que se han producido errores.
Ventana de resultados
Objeto
Importar/Exportar
i
Mensaje
Analizar (Modelo de la comunicación)i Correcto, 0 errores, 0 advertenciasAnalizar (Topología) Incorrecto, 1 errores, 0 advertencias
Vista de árbol topológicoi
i
Analizar (Heating)i Correcto, 0 errores, 0 advertencias
Analizar (OperatorPanel) Incorrecto, 1 errores, 0 advertenciasVista de árbol topológico
i
OperatorPanel.Link3 'Dirección' no establecida.i
Analizar (WindowMonitoring)i Correcto, 0 errores, 0 advertencias
!
Analizar (Planta) Incorrecto, 2 errores, 0 advertencias
Resultados
OperatorPanel.Link3 'Dirección' no establecida.!
Analizar (DriveAppli...i Correcto, 0 errores, 0 advertenciasAnalizar (OpcApplic...i Correcto, 0 errores, 0 advertencias
242

Descripción paso a paso
Solución de errores
Solución de los errores mostrados.
Reinicio del análisis
Reinicio del análisis.
Paso Acción
1 Hacer doble clic en el error OperatorPanel.Link3 (signo de exclamación blanco dentro de un círculo rojo).Resultado: Salto automático a la vista gráfica, al vínculo sin dirección.
2 Abrir la hoja de propiedades del objeto de Link3 e indicar los siguientes valores:� Nombre: LinkOperatorPanel� Dirección: 1.0.0.5
3 Cerrar la ventana mediante Aceptar.
Paso Acción
1 Iniciar de nuevo el análisis a través de la barra de menús principal Operaciones → Análisis.
2 En la ventana de resultados se indica que se está ejecutando el análisis y que éste ha concluido con éxito.
3 Guardar la planta.
243

Descripción paso a paso
Generación de una planta
Generación de la estructura
Mediante la opción Operaciones → Generar se transfieren las estructuras y los datos para todas las aplicaciones creadas de la planta a los proyectos.
Inicio de la generación
Inicio de la generación de las estructuras y los datos de las aplicaciones.
Nota: De este modo se generan siempre todas las estructuras, proceso que puede llegar a durar bastante tiempo en determinadas circunstancias. Desde la vista de aplicaciones es posible iniciar la generación de diversas aplicaciones.
Paso Acción
1 Iniciar la generación mediante la barra de menús principal Operaciones → Generar.Resultado: Puesto que después del análisis se han resuelto todos los errores, la generación se ejecuta hasta el final, lo que puede durar bastante tiempo.
Nota: Si no se han resuelto todos los errores, la generación se cancelará y aparecerá una ventana de resultados con mensajes de error. Primero es necesario resolver los errores. Para obtener más información, consulte el apartado "Solución de errores, p. 243".
2 En la ventana de resultados se indica que las diversas operaciones parciales (análisis, comprobación de coherencia, generación) se están ejecutando y que la generación se ha realizado con éxito.
3 Hacer clic con el botón derecho del ratón en la ventana de resultados y abrir el árbol de directorios completo mediante Desplegar todo. Ahora es posible visualizar una lista de todos los pasos parciales de la generación.
4 Guardar la planta.
244

Descripción paso a paso
Apertura y modificación del proyecto Unity Pro
Edición de un proyecto Unity Pro
Ahora es posible abrir y modificar el proyecto Unity Pro generado en Unity Studio Manager. A continuación se transfieren de vuelta los datos modificados del proyecto Unity Pro a Unity Studio Manager (Actualizar del proyecto).
Apertura de HEATING.STU
Apertura del proyecto Unity Pro HEATING.STU.
Apertura de la vista funcional
Apertura de la vista funcional en Unity Pro.
Modificación de nombres e incorporación entidades funcionales
Modificación del nombre del ventilador e inserción de otro.
Paso Acción
1 Abrir la vista de aplicaciones en Unity Studio Manager.
2 Hacer clic con el botón derecho del ratón en la columna Nombre sobre Heating.
3 Iniciar el programa Unity Pro mediante Iniciar herramienta → Unity XL.Resultado: Se iniciará Unity Pro y se abrirá el proyecto HEATING.STU.
Paso Acción
1 Abrir el hojeador de proyectos mediante Herramientas → Hojeador de proyectos si aún no está visible.
2 Seleccionar la vista funcional mediante Vista → Vista funcional.
3 Desplegar el árbol de directorios en la vista funcional.
Paso Acción
1 Hacer clic con el botón derecho del ratón en Fan y abrir la hoja de propiedades de esta entidad funcional mediante la opción Propiedades.
2 Modificar el nombre a FanRoom11 y cerrar la ventana con Aceptar.
3 Hacer clic con el botón derecho del ratón en Heating y en Entidad funcional nueva....Resultado: Se abrirá la ventana Crear....
4 Modificar el nombre a FanRoom11 y cerrar la ventana con Aceptar.
245

Descripción paso a paso
Representación de la vista funcional
El árbol de directorios de la vista funcional en Unity Pro debe tener el siguiente aspecto antes y después de la modificación.
Almacena-miento y cierre
Almacenamiento de los cambios.
Hojeador de proyectos
Estación funcional
Vista funcional
ProgramaTablaPantalla
TemperatureControl
Heating
ProgramaTabla
PantallaFan
Programa
TablaPantalla
Hojeador de proyectos
Estación funcional
Vista funcional
Programa
TablaPantallaTemperatureControl
Heating
ProgramaTablaPantalla
FanRoom11ProgramaTabla
PantallaFanRoom12
Programa
TablaPantalla
Antes de la modificación Después de la modificación
Paso Acción
1 Guardar el proyecto HEATING.STU.
2 Salir de Unity Pro.
246

Descripción paso a paso
Comprobar coherencia
Comprobar coherencia
Mediante la opción Operaciones → Comprobar coherencia se comprueba la coherencia entre todas las aplicaciones y la planta en Unity Studio Manager.
Inicio de la comprobación de coherencia
Abra Unity Studio Manager y compruebe la coherencia de la planta.
Representación de la ventana de salida de la comprobación de coherencia
La ventana de salida de la comprobación de coherencia debe tener este aspecto.
Nota: De este modo se comprueba siempre la coherencia de todas las aplicaciones de la planta, proceso que puede llegar a durar bastante tiempo en determinadas circunstancias. Desde la vista de aplicaciones es posible iniciar la comprobación de diversas aplicaciones.
Paso Acción
1 Cambiar a Unity Studio Manager.
2 Iniciar la comprobación de coherencia mediante la barra de menús principal Operaciones → Comprobar coherencia.Resultado: se abre una ventana de salida en la que se muestran los mensajes correspondientes a cada objeto.
3 Comprobar si en la ventana de salida se ha modificado el nombre y se ha insertado una entidad funcional nueva tal como se ha ajustado en Unity Pro.
Ventana de salidaObjeto
Importación/Exportación
i
Mensaje
Comprobar cambios del proyecto (Heating) Incorrecto - Se han encontrado cambios en el fichero de proyecto, 2 errores, 2 cambiosEntidades funcionales
Fan Se modificó 'Nombre'. El nuevo valor es: FanRoom11"FanRoom12" es nuevo
i
Comprobar cambios de la planta (Heating)i Correcto - No hay cambios, 0 errores, 0 cambios
Comprobar coherencia del proyecto (planta) Incorrecto, 2 cambios, 0 erroresi
i
i
Resultados
247

Descripción paso a paso
Actualización desde un proyecto
Actualización de modificaciones
Ha efectuado cambios en una aplicación Unity Pro previamente generada mediante Unity Studio Manager. Ahora puede actualizar la planta en Unity Studio Manager a partir de la aplicación Unity Pro.
Actualizar del proyecto
Actualización de la planta a partir de los datos del proyecto Unity Pro.
Representación de la ventana de resultados de la actualización
La ventana de resultados de la actualización debe tener el siguiente aspecto.
Paso Acción
1 Iniciar la actualización mediante la barra de menús principal Operaciones → Actualizar del proyecto.Resultado: Se abrirá una ventana de resultados en la que se indicará que la actualización se está ejecutando y que ha concluido con éxito.
2 Comprobar si en la ventana de resultados se indica que también se ha modificado el nombre y se ha insertado una entidad funcional nueva en la planta de Unity Studio Manager.
Ventana de resultados
Objeto
Importar/Exportar
i
Mensaje
Actualizar del proyecto (Heating) Correcto - Actualización correcta, 0 errores, 0 advertenciasEntidades funcionales
FanRoom11 Se modificó 'Nombre'. El antiguo valor era: Fan.Creada.
i
Actualizar del proyecto (OperatorPanel)i Correcto - Actualización correcta, 0 errores, 0 advertenciasActualizar del proyecto (WindowMonitoring) Correcto - Actualización correcta, 0 errores, 0 advertenciasi
Actualizar del proyecto (planta) Correcto, 0 errores, 0 advertencias
i
i
FanRoom12i
Resultados
Actualizar del proyecto (OpcApplication)i Correcto - Actualización correcta, 0 errores, 0 advertenciasActualizar del proyecto (DriveApplication) Correcto - Actualización correcta, 0 errores, 0 advertenciasi
248

Descripción paso a paso
Representación de la vista funcional
El árbol de directorios de la vista funcional en Unity Studio Manager debe tener el siguiente aspecto antes y después de la actualización.
Antes de la actualización Después de la actualización
Vista funcional
FuncionalidadHeating
TemperatureControl
FanWindowMonitoringOperatorPanel
OPCWindowDrive
OFS
Vista funcional
FuncionalidadHeating
TemperatureControl
FanRoom11
WindowMonitoringOperatorPanel
OPCWindowDrive
OFS
FanRoom12
249

Descripción paso a paso
250

B
Descripciones paso a paso para la configuración del explorador de E/SIntroducción
Vista general En este capítulo se describen las distintas posibilidades para crear una configuración de explorador de E/S.
Contenido: Este capítulo contiene las siguientes secciones:
Sección Apartado Página
B.1 Configuración del explorador de E/S – Creación "top-down" 253
B.2 Configuración del explorador de E/S – Creación "botton-up" 264
251

Configuración del explorador de E/S (paso a paso)
252

Configuración del explorador de E/S (paso a paso)
B.1 Configuración del explorador de E/S – Creación "top-down"
Introducción
Vista general En esta sección se describe la creación "top-down" para la configuración del explorador de E/S.
Contenido Esta sección contiene los siguientes apartados:
Apartado Página
Crear la planta de ejemplo para la configuración del explorador de E/S 254
Configuración del explorador de E/S en Unity Studio Manager 255
Comprobación de la configuración del explorador de E/S en Unity Pro. 258
253

Configuración del explorador de E/S (paso a paso)
Crear la planta de ejemplo para la configuración del explorador de E/S
Crear planta Para la configuración del explorador de E/S, deberá crear una planta de ejemplo (IO SCANNING.PLA) con las siguientes condiciones:� Red Ethernet� 2 dispositivos como mínimo (1 Client + 1 Server), los cuales admitan la
exploración de E/S.� p. ej. como Client de un Premium� p. ej. como Server de un Momentum IO
� Todos los dispositivos deben tener una dirección unívoca.
Representación de la vista gráfica
La vista gráfica de la planta debe tener la siguiente estructura.
6 5
43
264 53
10
-187 9 10 11
Vista gráficaNetworks and Devices
MB+ Bridge
Magelis iPCBox-PC
Magelis iPCPanel-PC
EthernetLink
Fipway Link ModbusPlus Link
Network 1
ClientPremium
T3T5T7T9
T2T4T6T8
T10
Sketch Network
Link1
PC PREMIUM QUANTUM
Textual Magelis
Touch NClick
Ethernet
Fipway Modbus Plus
Ethernet Router
Graph Station
Graphical Magelis
ServerMomentum
Link2
254

Configuración del explorador de E/S (paso a paso)
Representación de la vista topológica
La vista topológica de la planta debe tener la siguiente estructura.
Configuración del explorador de E/S en Unity Studio Manager
Edición de las propiedades de objeto
Nota: El dispositivo ServerMomentum ya tiene una aplicación asignada con anterioridad, la cual no es visible en la vista de aplicaciones. Para esta aplicación no se necesitan ajustes.
Vista topológica
TopologíaNetwork1
ClientPremiumServerMomentum
Paso Acción
1 Abrir la planta IO SCANNING.PLA (Fichero → Abrir...). Ir a la vista gráfica.
2 Hacer clic con el botón derecho del ratón en el dispositivo ClientPremium y abrir mediante la opción Propiedades...la hoja de propiedades de objeto.
3 Hacer doble clic en la fila %MW Inicio Área, en la columna Valor, e introducir el valor %MW1.
4 Hacer doble clic en la fila %MW Longitud Área, en la columna Valor, e introducir el valor 3.
5 Hacer doble clic en la fila %IW Inicio Área, en la columna Valor, e introducir el valor %IW2.
6 Hacer doble clic en la fila %IW Longitud Área, en la columna Valor, e introducir el valor 1.
7 Cerrar la ventana mediante Aceptar.
8 Hacer clic con el botón derecho del ratón en el dispositivo ServerMomentum y abrir mediante la opción Propiedades...la hoja de propiedades de objeto.
9 Hacer doble clic en la fila Tipo, en la columna Valor, y seleccionar la opción 170 ADI 340 00.
10 Cerrar la ventana mediante Aceptar.
255

Configuración del explorador de E/S (paso a paso)
Asignación de aplicaciones
Nota: El dispositivo ServerMomentum ya tiene una aplicación asignada con anterioridad, la cual no es visible en la vista de aplicaciones. Para esta aplicación no se necesitan ajustes.
Configuración de variables de comunicación
Nota: La aplicación del dispositivo asignada con anterioridad ServerMomentum crea las variables predefinidas para esta aplicación. Éstas se muestran en el área Variables.
Paso Acción
1 Abrir la vista de aplicaciones (Ver → Vista de aplicaciones).
2 Hacer doble clic en la fila vacía, en la columna Dispositivo , y seleccionar la opción ClientPremium.Resultado:La vista de aplicaciones de la planta debe tener la siguiente estructura.
3 Cerrar la ventana.
Vista de aplicaciones
NombreApplication2
CategoríaUnity Pro
DispositivoClientPremium
FicheroC:\Schneider Application\IO SCANNING\Application2\Appli
Paso Acción
1 Abrir la vista de comunicaciones (Ver → Vista de comunicaciones). Ir al área Variables.
2 Abrir la ficha Variables. Ir al área Variables.
3 Hacer doble clic en úna fila vacía, en la columna Aplicación , y seleccionar la aplicación anteriormente creada Application2.
4 Hacer doble clic en la columna Nombre e introducir DigitalIn.
5 Hacer doble clic en la columna Categoría y seleccionar Client Read.
256

Configuración del explorador de E/S (paso a paso)
6 Hacer doble clic en la columna Tipo y seleccionar WORD.Resultado:El área Variables de la planta debe tener el siguiente aspecto.
7 Cambiar al área Variables conectadas.Nota: Asegúrese de que la línea con la aplicación Application2 está seleccionada en el área Variables.
8 Hacer doble clic en la fila vacía, en la columna Aplicación , y seleccionar la opción ServerMomentum.
9 Hacer doble clic en la columna Nombre y seleccionar DigitalIn.Resultado:El área Variables conectadas de la planta debe tener el siguiente aspecto.
10 Guardar la planta (Fichero → Guardar).
Paso Acción
Variables:
ServerMomentum Digitalln Ser... WORD R ModbusServerMomentum Digitalln_1ServerMomentum Digitalln_10
Ser...Ser...
BOOLBOOL
RR
ModbusModbus
ServerMomentum Digitalln_11 Ser... BOOL R ModbusServerMomentum Digitalln_12ServerMomentum Digitalln_13
Ser...Ser...
BOOLBOOL
RR
ModbusModbus
ServerMomentum Digitalln_14ServerMomentum Digitalln_15
Ser...Ser...
BOOLBOOL
RR
ModbusModbus
ServerMomentum Digitalln_16 Ser... BOOL R ModbusServerMomentum Digitalln_2ServerMomentum Digitalln_3
Ser...Ser...
BOOLBOOL
RR
ModbusModbus
ServerMomentum Digitalln_4 Ser... BOOL R ModbusServerMomentum Digitalln_5ServerMomentum Digitalln_6
Ser...Ser...
BOOLBOOL
RR
ModbusModbus
ServerMomentum Digitalln_7 Ser... BOOL R ModbusServerMomentum Digitalln_8ServerMomentum Digitalln_9
Ser...Ser...
BOOLBOOL
RR
ModbusModbus
Aplicación Nombre Categoría Tipo Grupo Red Acceso Protocolo Transf...
Application2 Digitalln Clie... WORD Link1 Modbus IO Sca..
AplicaciónServerMomentum
NombreDigitalIn
CategoríaServer
Variables conectadas:
257

Configuración del explorador de E/S (paso a paso)
Inicio de la generación
Iniciar la generación.
Comprobación de la configuración del explorador de E/S en Unity Pro
Comprobación de un proyecto Unity Pro
Ahora es posible abrir el proyecto Unity Pro generado en Unity Studio Manager y comprobar si todos los parámetros de configuración han llegado al Unity Pro.
Apertura de APPLICATION2.STU
Apertura del proyecto Unity Pro APPLICATION2.STU.
Apertura de la vista estructural
Apertura de la vista estructural en Unity Pro.
Paso Acción
1 Iniciar la generación mediante la barra de menús principal Operaciones → Generar.Nota: La generación puede durar unos instantes. Si se produce algún error, la generación se cancelará y aparecerá una ventana de resultados con mensajes de error.
2 Guardar la planta (Fichero → Guardar).
Paso Acción
1 Abrir la vista de aplicaciones en Unity Studio Manager.
2 Hacer clic con el botón derecho del ratón en la columna Nombre sobre Application2.
3 Iniciar el programa Unity Pro mediante Iniciar herramienta → Unity XL.Resultado: Se iniciará Unity Pro y se abrirá el proyecto APPLICATION2.STU.
Paso Acción
1 Abrir el explorador de proyectos mediante Herramientas → Explotador de proyectos si aún no está visible.
2 Seleccionar la vista estructural mediante Ver → Vista estructural.
258

Configuración del explorador de E/S (paso a paso)
Comprobación de los parámetros de configuración.
Abrir el cuadro de diálogo siguiente y controlar si todos los ajustes del Unity Studio Manager han llegado al Unity Pro.
Paso Acción
1 Desplegar el árbol de directorios de la vista estructural del directorio de comunicación.
2 Desplegar el árbol de directorios del directorio de red.Resultado:Es visible el vínculo EthernetLink del Client de Unity Studio Manager.
3 Hacer doble clic en el vínculo EthernetLink.
Explorador de proyectos
Vista estructural
Application2Configuration
CommunicationNetworks
Routing Table
Variables & FB instances
Operator ScreensDocumentation
Derived Data TypesDerived FB Types
ProgramAnimation Tables
EthernetLink
259

Configuración del explorador de E/S (paso a paso)
4 Comprobar los parámetros de la ficha Configuración IP.Resultado: Los parámetros de la ficha Configuración IP corresponden a los ajustes en la hoja de propiedades de red del Unity Studio Manager.
Paso Acción
EthernetLink
BastidorTCP/IP 10/100 conexión convencional
Configura
de un Server
Configuración IP
Módulo CanalSí E/S
Sí Glob
Sí Adr
100Dirección IP
. 0 . 0 . 1 130Dirección Gateway
. 0 . 0 . 100255Máscara de subred
. 255 . 255 . 0
Messaging Petición de E/S Datos Globales SNMP Addressserver
Ethernet II 802.3
130Dirección IP . 0 . 0 . 1
255Máscara de subred . 255 . 255 . 0
130Dirección Gateway . 0 . 0 . 100
Familia de modelo
Configuración Ethernet
Configuración de dirección IP
Dirección IP del módulo
Dirección de módulo Servicios de módulo
Ether...
260

Configuración del explorador de E/S (paso a paso)
5 Comprobar los parámetros de la ficha Petición de E/S.Resultado: Los parámetros de la ficha Petición de E/S corresponden a los ajustes en la vista de comunicaciones del Unity Studio Manager.
Paso Acción
EthernetLink
BastidorTCP/IP 10/100 conexión convencional
Configuración IP
Módulo CanalYES E/S
NO Glob
NO Adr
100Dirección IP
. 0 . 0 . 1 130Dirección Gateway
. 0 . 0 . 100255Máscara de subred
. 255 . 255 . 0
Messaging Petición de E/S Datos Globales SNMP Adressserver
Familia de modelo
Dirección IP del módulo
Dirección de módulo Servicios de módulo
Zonas maestras %MW
Ref. de lectura
1De 1a
Ref. de escritura
0De a
Dispositivos periféricos solicitados
Dirección IP
130.0.0.21
ID unidades
255
Timeout deperturbación
(ms)1500
Velocidad derepetición
(ms)60
Objeto master RD
%MW1
Índice slave RD
0
RDLongitud
1
Último valor(Entrada)
Cons. último valor234567
Ether..
261

Configuración del explorador de E/S (paso a paso)
6 Desplegar el árbol de directorios del directorio variables e instancias FB.
Paso Acción
Explorador de proyectos
Vista estructural
Application2ConfigurationDerived Data Types
Derived VariablesIO Derived Variables
Elementary FB Instances
CommunicationNetworks
Routing Table
Derived FB TypesVariables & FB instances
Derived FB Instances
Link1
Animation TablesOperator ScreensDocumentation
Elementary Variables
Program
262

Configuración del explorador de E/S (paso a paso)
7 Hacer doble clic en las Variables elementales.Resultado: La ficha Variables se abrirá en el Editor de datos.
8 Comprobar los parámetros.Resultado: Los parámetros corresponden a los ajustes en la hoja de propiedades del dispositivo y en la vista de comunicaciones del Unity Studio Manager.
Paso Acción
Editor de datos
Nombre
Variables Tipos de DDT Bloques de funciones Tipos de DFB
Nombre *
Digitall n
0 01
FiltroEDT DDT IODDT
Tipo Dirección%MW1
Valor ComentarioWORD
263

Configuración del explorador de E/S (paso a paso)
B.2 Configuración del explorador de E/S – Creación "botton-up"
Introducción
Vista general En esta sección se describe la creación "botton-up" para la configuración del explorador de E/S.
Contenido Esta sección contiene los siguientes apartados:
Apartado Página
Crear nueva planta 265
Asignación de las aplicaciones y actualización del proyecto 267
Aplicar los dispositivos desde la vista topológica en la vista gráfica 270
Inserción y configuración de los dispositivos Magelis en la vista gráfica. 271
Definición de las áreas de memoria de los dispositivos insertados 275
Inserción y configuración de los dispositivos de E/S en la vista gráfica 276
Inserción y configuración de los controladores de accionamiento en la vista gráfica.
280
Inserción y configuración de OFS PC en la vista gráfica. 281
Inserción y configuración de los dispositivos Concept y PL7 en la vista gráfica 282
Actualización de dirección y proyecto 285
Configuración de las variables de comunicación Concept y PL7 286
Sincronización y análisis 288
264

Configuración del explorador de E/S (paso a paso)
Crear nueva planta
Introducción En la vista de aplicaciones, la creación "botton-up" requiere ficheros de proyectos completos, cuyos datos se actualizan en la planta (vacía).Estos ficheros de proyecto deberán crearse en los pasos siguientes y después insertarse en una nueva planta.
Topología de la planta
La topología de la planta debe tener la siguiente estructura:
Ethernet1
controlmixingcontrolfeeding
T3T5T7T9
T2T4T6T8T10
FeedingMagelis
MixingPlcLink1FeedingPlcLink
MixingPlcLink2Fip1
controlcell
CellSupervisorLink
MBP1
MixingMagelisLink
MixingMagelis
BottlingMagelisLink
BottlingMagelis
controlbottling
BottlingPlcLink2
BottlingPlcLink1
SodaProcessCellServer
ServerLink
Modbus1
CellControlIOLink1
CellControlIO
EthModbusBridge
BridgeLink2
BridgeLink1MixingDriveLink
MixingDrive
VesselTemperaturePlc
VesselTemperatureLink1
VesselLevelPlc
VesselLevelLink1
BottlingIOLink
BottlingIO
FeedingIOLink1
FeedingIO
265

Configuración del explorador de E/S (paso a paso)
Abrir la planta de ejemplo
Siga estos pasos:
Paso Acción
1 Iniciar el Unity Studio Manager y abrir con Fichero → Abrir... la planta PROCESSPLANT.PLA en el directorio UnityStudioManagerExamplesPlantV2.0.
2 Hacer clic en el menú principal Herramientas Macros → Macros..., y activar con el botón de comando Ejecutar el macro ThisDocument.createConceptAndPL7Applications.
3 Generar todos los ficheros de proyecto con Operaciones → Generar.Nota: Si el OFS no está autorizado, surgen problemas al generar la aplicación OPCCell.
4 Guardar la planta con Fichero → Guardar.
Macros
Nombre de la macro:
Unity Studio Manager Add-onUpdate Shapes...Web Site Map
Paso a paso
Editar
Crear
Eliminar
Descripción
? Ejecutar Cancelar
ThisDocument.createConceptAnd.....
ThisDocument.createConceptAndPL7Application
Macros en: Active Document and Visio Add-ons
266

Configuración del explorador de E/S (paso a paso)
Crear nueva planta
Siga estos pasos:
Asignación de las aplicaciones y actualización del proyecto
Edición de la vista de aplicaciones
Siga estos pasos:
Paso Acción
1 Abrir una nueva planta con Fichero → Nuevo... , y confirmar el mensaje con Sí.
2 Introducir el nombre nuevo UpdateFromProcessPlant.
3 Cambiar al Explorador de Windows en el directorio LW:\Schneider Application\UnityStudioManagerExamplesPlantV2.0.
4 Copiar los siguientes subdirectorios:� ControlBottling
� ControlCell
� ControlFeeding
� ControlMixing
� ControlVesselLevel
� ControlVesselTemperature
� HMIBottling
� HMIFeeding
� HMIMixing
� MixingDrive
5 Pegar los subdirectorios copiados en el directorio UpdateFromProcessPlant.
Paso Acción
1 Abrir la vista de aplicaciones conVer → Vista de aplicaciones.
2 Hacer clic con el botón derecho del ratón en la línea vacía y seleccionar Vincular fichero....
3 Seleccionar el tipo de fichero Unity Pro (*.STU).
4 Cambiar a la ruta UpdateFromProcessPlant\ControlBottling y seleccionar el fichero CONTROLBOTTLING.STU.
5 Hacer clic con el botón derecho del ratón en la siguiente línea vacía y seleccionar Vincular fichero....
6 Seleccionar el tipo de fichero Unity Pro (*.STU).
7 Seguir la ruta UpdateFromProcessPlant\ControlCell y seleccionar el fichero CONTROLCELL.STU.
8 Hacer clic con el botón derecho del ratón en la siguiente línea vacía y seleccionar Vincular fichero....
9 Seleccionar el tipo de fichero Unity Pro (*.STU).
267

Configuración del explorador de E/S (paso a paso)
10 Seguir la ruta UpdateFromProcessPlant\ControlFeeding y seleccionar el fichero CONTROLFEEDING.STU.
11 Hacer clic con el botón derecho del ratón en la siguiente línea vacía y seleccionar Vincular fichero....
12 Seleccionar el tipo de fichero Unity Pro (*.STU).
13 Seguir la ruta UpdateFromProcessPlant\ControlMixing y seleccionar el fichero CONTROLMIXING.STU.
14 Hacer clic con el botón derecho del ratón en la siguiente línea vacía y seleccionar Vincular fichero....
15 Seleccionar el tipo de fichero Concept (*.PRJ).
16 Seguir la ruta UpdateFromProcessPlant\ControlVesselLevel y seleccionar el fichero CONTROLVESSELLEVEL.PRJ.
17 Hacer clic con el botón derecho del ratón en la siguiente línea vacía y seleccionar Vincular fichero....
18 Seleccionar el tipo de fichero PL7 (*.STX).
19 Seguir la ruta UpdateFromProcessPlant\ControlVesselTemperature y seleccionar el fichero CONTROLVESSELTEMPERATURE.STX.
20 Hacer clic con el botón derecho del ratón en la siguiente línea vacía y seleccionar Vincular fichero....
21 Seleccionar el tipo de fichero XBT-L1000 (*.DOP).
22 Seguir la ruta UpdateFromProcessPlant\HMIBottling y seleccionar el fichero HMIBOTTLING.DOP.
23 Hacer clic con el botón derecho del ratón en la siguiente línea vacía y seleccionar Vincular fichero....
24 Seleccionar el tipo de fichero XBT-L1000 (*.DOP).
25 Seguir la ruta UpdateFromProcessPlant\HMIFeeding y seleccionar el fichero HMIFEEDING.DOP.
26 Hacer clic con el botón derecho del ratón en la siguiente línea vacía y seleccionar Vincular fichero....
27 Seleccionar el tipo de fichero XBT-L1000 (*.DOP).
28 Seguir la ruta UpdateFromProcessPlant\HMIMixing y seleccionar el fichero HMIMIXING.DOP.
29 Cerrar la vista de aplicaciones y guardar la planta.
Paso Acción
268

Configuración del explorador de E/S (paso a paso)
Representación de la vista de aplicaciones
La vista de aplicaciones de la planta debe tener la siguiente estructura:
Actualización del proyecto
Siga estos pasos:
Vista de aplicaciones
Nombrecontrolbottlingcontrolcellcontrolfeedingcontrolmixing
CategoríaUnity ProUnity ProUnity Pro
Unity Pro
Dispositivo FicheroC:\Schneider Application\UpdateFromProcessPlant\ControlBottling\controlbo
C:\Schneider Application\UpdateFromProcessPlant\ControlCell\controlcell.stu
C:\Schneider Applikation\UpdateFromProcessPlant\ControlFeeding\controlfe
ControlVesselT. PL7 C:\Schneider Application\UpdateFromProcessPlant\ControlVesselTemperatu
ControlVesselL. Concept C:\Schneider Application\UpdateFromProcessPlant\ControlVesselLevel\cont
HMIBottling XBT-L1000 C:\Schneider Application\UpdateFromProcessPlant\HMIBottling\HMIBottling.D
HMIFeeding XBT-L1000 C:\Schneider Application\UpdateFromProcessPlant\HMIFeeding\HMIFeeding.
HMIMixing XBT-L1000 C:\Schneider Application\UpdateFromProcessPlant\HMIMixing\HMIMixing.DOP
C:\Schneider Applikation\UpdateFromProcessPlant\ControlMixing\controlmix
Paso Acción
1 Actualizar el proyecto con Operaciones → Actualizar del proyecto.Resultado: Se abrirá la ventana de salida.Nota: Algunos mensajes de la ventana de salida contienen conexiones de comunicación ausentes. En los párrafos siguientes se añade la información necesaria de la planta para conectar las variables.
269

Configuración del explorador de E/S (paso a paso)
Aplicar los dispositivos desde la vista topológica en la vista gráfica
Representación de la vista topológica
Los dispositivos asignados a las aplicaciones Unity Pro se crearán automáti-camente durante la actualización del proyecto (Operaciones → Actualizar del proyecto), y se mostrarán en la vista topológica.La vista topológica de la planta debe tener la siguiente estructura:
Configuración y aplicación de dispositivos
Siga estos pasos:
Vista topológica
TopologíaNetwork2
controlbottling
Network1controlbottling
controlcellcontrolfeedingcontrolmixing
Paso Acción
1 Activar la vista gráfica.
2 Abrir la vista topológica con Ver → Vista topológica.
3 Hacer clic con el botón derecho del ratón sobre Network1 y seleccionar Propiedades....
4 Hacer doble clic en la fila Nombre, en la columna Valor. Introducir Ethernet1.
5 Hacer doble clic en la fila Máscara de subred predeterminada, en la columna Valor e introducir 255.255.255.0.
6 Hacer doble clic en la fila Dirección Gateway predeterminada, en la columna Valor e introducir 172.20.8.254.
7 Cerrar la ventana mediante Aceptar.
8 Hacer clic con el botón derecho del ratón sobre Network2 y seleccionar Propiedades....
9 Hacer doble clic en la fila Nombre, en la columna Valor e introducir MBP1.
10 Hacer clic con el botón izquierdo del ratón sobre Ethernet1, mantener presionado el botón y arrastrar el ratón en la vista gráfica, donde podrá soltar el botón.
11 Repetir este paso para el resto de dispositivos en la vista topológica.Nota: Colocar las formas como en la vista del capítulo Crear nueva planta, p. 265.
270

Configuración del explorador de E/S (paso a paso)
Inserción y configuración de los dispositivos Magelis en la vista gráfica
Nota La implementación actual no permite actualizar la planta de Unity Studio Manager con información de los ficheros de proyecto XBT-L1000.
Inserción y configuración de la red Fipway.
Siga estos pasos:
Inserción y configuración del vínculo entre Fip1 y controlmixing.
Siga estos pasos:
Inserción y configuración del dispositivo Graphical Magelis
Siga estos pasos:
Paso Acción
1 Activar la vista gráfica.
2 Ubicar una nueva red Fipway en la página del esquema.
3 Hacer clic con el botón derecho del ratón sobre la forma y seleccionar Propiedades....
4 Hacer doble clic en la fila Name, en la columna Valor. Introducir Fip1.
5 Hacer doble clic en la fila Número de red X-WAY, en la columna Valor. Introducir el valor 2.
6 Cerrar la ventana mediante Aceptar.
Paso Acción
1 Conectar MixingPlcLink2 con Fip1 en la página del esquema.
2 Hacer clic con el botón derecho del ratón en el vínculo entre Fip1 y controlmixing y seleccionar Propiedades....
3 Hacer doble clic en la fila Número de red X-WAY, en la columna Valor. Introducir el valor 3.
4 Cerrar la ventana mediante Aceptar.
Paso Acción
1 Ubicar un nuevo dispositivo Graphical Magelis en la red Fip1.
2 Hacer clic con el botón derecho del ratón sobre la forma y seleccionar Propiedades....
3 Hacer doble clic en la fila Name, en la columna Valor. Introducir MixingMagelis.
4 Hacer doble clic en la fila Tipo, en la columna Valor, y seleccionar la opción XBT-F024610.
5 Cerrar la ventana mediante Aceptar.
271

Configuración del explorador de E/S (paso a paso)
Configuración del vínculo entre Fip1 y MixingMagelis
Siga estos pasos:
Inserción y configuración del dispositivo Graph Station Magelis
Siga estos pasos:
Configuración del vínculo entre MBP1 y Bottling-Magelis
Siga estos pasos:
Paso Acción
1 Hacer clic con el botón derecho del ratón en el vínculo entre Fip1 y MixingMagelis y seleccionar Propiedades....
2 Hacer doble clic en la fila Nombre, en la columna Valor. Introducir MixingMagelisLink.
3 Hacer doble clic en la fila Número de estación X-WAY, en la columna Valor. Introducir el valor 4.
4 Cerrar la ventana mediante Aceptar.
Paso Acción
1 Ubicar un nuevo dispositivo Graphical Magelis en la red MBP1.
2 Hacer clic con el botón derecho del ratón sobre la forma y seleccionar Propiedades....
3 Hacer doble clic en la fila Nombre, en la columna Valor. Introducir BottlingMagelis.
4 Hacer doble clic en la fila Tipo, en la columna Valor, y seleccionar la opción TXBT-F024410.
5 Cerrar la ventana mediante Aceptar.
Paso Acción
1 Hacer clic con el botón derecho del ratón en el vínculo entre MBP1 y BottlingMagelis y seleccionar Propiedades....
2 Hacer doble clic en la fila Nombre, en la columna Valor. Introducir BottlingMagelisLink.
3 Hacer doble clic en la fila Dirección, en la columna Valor. Introducir el valor 2.
4 Cerrar la ventana mediante Aceptar.
272

Configuración del explorador de E/S (paso a paso)
Inserción y configuración del dispositivo Touch and Click Magelis
Siga estos pasos:
Inserción de la conexión entre controlfeeding y FeedingMagelis
Siga estos pasos:
Representación de la vista gráfica
La vista gráfica de la planta debe tener la siguiente estructura:
Paso Acción
1 Ubicar un nuevo dispositivo Touch N Click Magelis en la página del esquema.
2 Hacer clic con el botón derecho del ratón sobre la forma y seleccionar Propiedades....
3 Hacer doble clic en la fila Nombre, en la columna Valor. Introducir FeeingMagelis.
4 Hacer doble clic en la fila Tipo, en la columna Valor, y seleccionar la opción XBT-FC044510.
5 Cerrar la ventana mediante Aceptar.
Paso Acción
1 Establecimiento de una conexión entre controlfeeding y FeedingMagelis.Nota: Utilizar para ello la herramienta de conexión Visio.
6 5
43
2
64 53
10
-1
87 9 10 11
Grafische AnsichtNetworks and Devices
MB+ Bridge
Magelis iPCBox-PC
Magelis iPCPanel-PC
EthernetLink
Fipway Link ModbusPlus Link
Ethernet1
controlmixingcontrolfeeding
T3T5T7T9
T2T4T6T8T10
Sketch Network
T3T5T7T9
T2T4T6T8T10
FeedingMagelis
MixingPlcLink1FeedingPlcLink
PC PREMIUM QUANTUM
Textual Magelis
Touch NClick
Ethernet
Fipway Modbus Plus
Ethernet Router
Graph Station
Graphical Magelis
MixingPlcLink2Fip1
controlcell
CellSupervisorLink
MBP1
MixingMagelisLink
MixingMagelis
BottlingMagelisLink
BottlingMagelis
controlbottling
BottlingPlcLink2
BottlingPlcLink1
273

Configuración del explorador de E/S (paso a paso)
Edición de la vista de aplicaciones
Siga estos pasos:
Representación de la vista de aplicaciones
La vista de aplicaciones de la planta debe tener la siguiente estructura:
Paso Acción
1 Abrir la vista de aplicaciones conVer → Vista de aplicaciones.
2 Hacer clic en la línea HMIBottling, en la columna Dispositivo y seleccionar BottlingMagelis.
3 Hacer clic en la línea HMIFeeding, en la columna Dispositivo y seleccionar FeedingMagelis.
4 Hacer clic en la línea HMIMixing, en la columna Dispositivo y seleccionar MixingMagelis.
5 Cerrar la ventana y guardar la planta.
Vista de aplicaciones
Nombrecontrolbottlingcontrolcellcontrolfeedingcontrolmixing
CategoríaUnity ProUnity ProUnity ProUnity Pro
Dispositivocontrolbottlingcontrolcellcontrolfeedingcontrolmixing
FicheroC:\Schneider Application\UpdateFromProcessPlant\ControlBottling\controlbo
C:\Schneider Application\UpdateFromProcessPlant\ControlCell\controlcell.stu
C:\Schneider Applikation\UpdateFromProcessPlant\ControlFeeding\controlfe
ControlVesselT. PL7 C:\Schneider Application\UpdateFromProcessPlant\ControlVesselTemperatu
ControlVesselL. Concept C:\Schneider Application\UpdateFromProcessPlant\ControlVesselLevel\cont
HMIBottling XBT-L1000 BottlingMagelis C:\Schneider Application\UpdateFromProcessPlant\HMIBottling\HMIBottling.D
HMIFeeding XBT-L1000 FeedingMagelis C:\Schneider Application\UpdateFromProcessPlant\HMIFeeding\HMIFeeding.
HMIMixing XBT-L1000 MixingMagelis C:\Schneider Application\UpdateFromProcessPlant\HMIMixing\HMIMixing.DOP
C:\Schneider Applikation\UpdateFromProcessPlant\ControlMixing\controlmix
274

Configuración del explorador de E/S (paso a paso)
Definición de las áreas de memoria de los dispositivos insertados
Definición del área de memoria para el dispositivo controlbottling
Siga estos pasos:
Definición del área de memoria para el dispositivo controlcell
Siga estos pasos:
Definición del área de memoria para el dispositivo controlfeeding
Siga estos pasos:
Paso Acción
1 Activar la vista gráfica.
2 Hacer clic con el botón derecho del ratón sobre la forma controlbottling.
3 Hacer doble clic en la fila Capacidad de routing, en la columna Valor y seleccionar ETH to MBP.
4 Hacer doble clic en la fila %MW Inicio Área, en la columna Valor. Introducir el valor 0.
5 Hacer doble clic en la fila %MW Longitud Área, en la columna Valor. Introducir el valor 17.
6 Cerrar la ventana mediante Aceptar.
Paso Acción
1 Hacer clic con el botón derecho del ratón sobre la forma controlcell.
2 Hacer doble clic en la fila %MW Inicio Área, en la columna Valor. Introducir el valor 10.
3 Hacer doble clic en la fila %MW Longitud Área, en la columna Valor. Introducir el valor 128.
4 Cerrar la ventana mediante Aceptar.
Paso Acción
1 Hacer clic con el botón derecho del ratón sobre la forma controlfeeding.
2 Hacer doble clic en la fila %MW Inicio Área, en la columna Valor. Introducir el valor 100.
3 Hacer doble clic en la fila %MW Longitud Área, en la columna Valor, e introducir el valor 232.
4 Hacer doble clic en la fila %IW Inicio Área, en la columna Valor. Introducir el valor1.
5 Hacer doble clic en la fila %IW Longitud Área, en la columna Valor. Introducir el valor 16.
6 Cerrar la ventana mediante Aceptar.
275

Configuración del explorador de E/S (paso a paso)
Definición del área de memoria para el dispositivo controlmixing
Siga estos pasos:
Inserción y configuración de los dispositivos de E/S en la vista gráfica
Nota La implementación actual no permite actualizar la planta de Unity Studio Manager con información de los dispositivos de E/S.
Inserción y configuración del dispositivo Momentum IO
Siga estos pasos:
Paso Acción
1 Hacer clic con el botón derecho del ratón sobre la forma controlmixing.
2 Hacer doble clic en la fila %MW Inicio Área, en la columna Valor. Introducir el valor 0.
3 Hacer doble clic en la fila %MW Longitud Área, en la columna Valor. Introducir el valor 80.
4 Cerrar la ventana mediante Aceptar.
Paso Acción
1 Activar la vista gráfica.
2 Activar la galería de símbolos IO Devices.
3 Colocar el dispositivo nuevo Momentum IO en la red MBP1.
4 Hacer clic con el botón derecho del ratón sobre la forma y seleccionar Propiedades....
5 Hacer doble clic en la fila Nombre, en la columna Valor e introducir BottlingIO.
6 Hacer doble clic en la fila Tipo, en la columna Valor y seleccionar 170 ADI 340 00.
7 Cerrar la ventana mediante Aceptar.
276

Configuración del explorador de E/S (paso a paso)
Configuración del vínculo entre MBP1 y BottlingIO
Siga estos pasos:
Inserción y configuración del dispositivo Advantys IO
Siga estos pasos:
Configuración del vínculo entre FeedingIO y Ethernet1
Siga estos pasos:
Paso Acción
1 Hacer clic con el botón derecho del ratón en el vínculo entre MBP1 y BottlingIO y seleccionar Propiedades....
2 Hacer doble clic en la fila Nombre, en la columna Valor e introducir BottlingIoLink.
3 Hacer doble clic en la fila Dirección, en la columna Valor. Introducir el valor 3.
4 Hacer doble clic en la fila Bidge, en la columna Valor y seleccionar controlbottling.
5 Hacer doble clic en la fila Índice de Bridge, en la columna Valor. Introducir el valor 1.
6 Cerrar la ventana mediante Aceptar.
Paso Acción
1 Ubicar un nuevo dispositivo Advantys IO en la red Ethernet1.
2 Hacer clic con el botón derecho del ratón sobre la forma y seleccionar Propiedades....
3 Hacer doble clic en la fila Nombre, en la columna Valor e introducir FeedingIO.
4 Cerrar la ventana mediante Aceptar.
Paso Acción
1 Hacer clic con el botón derecho del ratón en el vínculo entre Ethernet1 y FeedingIO y seleccionar Propiedades....
2 Hacer doble clic en la fila Nombre, en la columna Valor e introducir FeedingIoLink.
3 Hacer doble clic en la fila Dirección, en la columna Valor e introducir 172.20.8.9.
4 Cerrar la ventana mediante Aceptar.
277

Configuración del explorador de E/S (paso a paso)
Inserción y configuración del dispositivo EthMB Bridge
Siga estos pasos:
Configuración del vínculo entre EthModbus-Bridge y Ethernet1
Siga estos pasos:
Inserción y configuración de la red Modbus
Siga estos pasos:
Paso Acción
1 Activar la galería de símbolos Networks and Devices.
2 Ubicar un nuevo dispositivo EthMB Bridge en la red Ethernet1.
3 Hacer clic con el botón derecho del ratón sobre la forma y seleccionar Propiedades....
4 Hacer doble clic en la fila Nombre, en la columna Valor e introducir EthModbusBridge.
5 Cerrar la ventana mediante Aceptar.
Paso Acción
1 Hacer clic con el botón derecho del ratón en el vínculo entre Ethernet1 y EthModbusBridge y seleccionar Propiedades....
2 Hacer doble clic en la fila Nombre, en la columna Valor e introducir BridgeLink1.
3 Hacer doble clic en la fila Dirección, en la columna Valor e introducir 172.20.8.8.
4 Cerrar la ventana mediante Aceptar.
Paso Acción
1 Ubicar una nueva red Modbus en la página del esquema.
2 Hacer clic con el botón derecho del ratón sobre la forma y seleccionar Propiedades....
3 Hacer doble clic en la fila Nombre, en la columna Valor e introducir Modbus1.
4 Cerrar la ventana mediante Aceptar.
278

Configuración del explorador de E/S (paso a paso)
Inserción y configuración del vínculo Modbus Link
Siga estos pasos:
Inserción y configuración del dispositivo Custom IO
Siga estos pasos:
Configuración del vínculo entre CellControlIO y Modbus1
Siga estos pasos:
Paso Acción
1 Conectar el dispositivo EthModbusBridge y la red Modbus1 con un Modbus Link.
2 Hacer clic con el botón derecho del ratón en el vínculo entre Modbus1 y EthModbusBridge y seleccionar Propiedades....
3 Hacer doble clic en la fila Nombre, en la columna Valor e introducir BridgeLink2.
4 Cerrar la ventana mediante Aceptar.
Paso Acción
1 Activar la galería de símbolos IO Devices.
2 Ubicar un nuevo dispositivo Custom IO en la red Modbus1.
3 Hacer clic con el botón derecho del ratón sobre la forma y seleccionar Propiedades....
4 Hacer doble clic en la fila Nombre, en la columna Valor e introducir CellControlIO.
5 Cerrar la ventana mediante Aceptar.
Paso Acción
1 Hacer clic con el botón derecho del ratón en el vínculo entre Modbus1 y CellControlIO y seleccionar Propiedades....
2 Hacer doble clic en la fila Nombre, en la columna Valor e introducir CellControlLink.
3 Hacer doble clic en la fila Dirección, en la columna Valor. Introducir el valor 2.
4 Cerrar la ventana mediante Aceptar.
279

Configuración del explorador de E/S (paso a paso)
Inserción y configuración de los controladores de accionamiento en la vista gráfica
Nota Se crearán aplicaciones para los controladores de accionamiento si el controlador de accionamiento se genera en la planta. Después existe la posibilidad de vincular esta aplicación a un fichero de proyecto existente.
Inserción y configuración del dispositivo ATV58
Siga estos pasos:
Configuración del vínculo entre MixingDrive y Ethernet1.
Siga estos pasos:
Edición de la vista de aplicaciones
Siga estos pasos:
Paso Acción
1 Activar la vista gráfica.
2 Ubicar un nuevo dispositivo ATV 58 en la red Ethernet1.
3 Hacer clic con el botón derecho del ratón sobre la forma y seleccionar Propiedades....
4 Hacer doble clic en la fila Nombre, en la columna Valor e introducir MixingDrive.
5 Hacer doble clic en la fila Tipos, en la columna Valor y seleccionar ATV58*D46M2.
6 Cerrar la ventana mediante Aceptar.
Paso Acción
1 Hacer clic con el botón derecho del ratón en el vínculo entre Ethernet1 y MixingDrive y seleccionar Propiedades....
2 Hacer doble clic en la fila Nombre, en la columna Valor e introducir MixingDriveLink.
3 Cerrar la ventana mediante Aceptar.
Paso Acción
1 Abrir la vista de aplicaciones con Ver → Vista de aplicaciones.
2 Hacer clic con el botón derecho del ratón en la fila MixingDrive y seleccionar Vincular fichero....
3 Seguir la ruta UpdateFromProcessPlant\MixingDrive y seleccionar el fichero MIXINGDRIVE.58c.
4 Cerrar la ventana y guardar la planta.
280

Configuración del explorador de E/S (paso a paso)
Inserción y configuración de OFS PC en la vista gráfica
Nota La implementación actual no permite actualizar la planta de Unity Studio Manager con información de la configuración de OFS.
Inserción y configuración del dispositivo PC
Siga estos pasos:
Configuración del vínculo entre SodaProcess-CellServer y Ethernet1
Siga estos pasos:
Paso Acción
1 Ubicar un nuevo dispositivo PC en la red Ethernet1.
2 Hacer clic con el botón derecho del ratón sobre la forma y seleccionar Propiedades....
3 Hacer doble clic en la fila Nombre, en la columna Valor e introducir SodaProcessCellServer.
4 Cerrar la ventana mediante Aceptar.
Paso Acción
1 Hacer clic con el botón derecho del ratón en el vínculo entre Ethernet1 y SodaProcessCellServer y seleccionar Propiedades....
2 Hacer doble clic en la fila Nombre, en la columna Valor e introducir ServerLink.
3 Hacer doble clic en la fila Tipos, en la columna Valor y seleccionar Ethernet PC Link.
4 Hacer doble clic en la fila Dirección, en la columna Valor e introducir 172.20.8.1.
5 Hacer doble clic en la fila ID específico, en la columna Valor. Introducir el valor1.
6 Hacer doble clic en la fila Número de estación X-WAY, en la columna Valor. Introducir el valor 1.
7 Hacer doble clic en la fila Nombre de host, en la columna Valor e introducir localhost.
8 Cerrar la ventana mediante Aceptar.
281

Configuración del explorador de E/S (paso a paso)
Inserción y configuración de los dispositivos Concept y PL7 en la vista gráfica
Nota La implementación actual no permite actualizar la planta de Unity Studio Manager con información de los ficheros de proyecto Concept y PL7.
Inserción y configuración del dispositivo Momenum
Siga estos pasos:
Configuración del vínculo entre VesselLevelPlc y Ethernet1
Siga estos pasos:
Paso Acción
1 Activar la galería de símbolos Networks and Devices.
2 Ubicar un nuevo dispositivo Momenum en la red Ethernet1.
3 Hacer clic con el botón derecho del ratón sobre la forma y seleccionar Propiedades....
4 Hacer doble clic en la fila Nombre, en la columna Valor e introducir VesselLevelPlc.
5 Hacer doble clic en la fila Tipos, en la columna Valor y seleccionar Momentum M1E.
6 Hacer doble clic en la fila %MW Inicio Área, en la columna Valor. Introducir el valor 100.
7 Hacer doble clic en la fila %MW Longitud Área, en la columna Valor. Introducir el valor 40.
8 Hacer doble clic en la fila %IW Inicio Área, en la columna Valor. Introducir el valor1.
9 Hacer doble clic en la fila %IW Longitud Área, en la columna Valor. Introducir el valor 50.
10 Cerrar la ventana mediante Aceptar.
Paso Acción
1 Hacer clic con el botón derecho del ratón en el vínculo entre Ethernet1 y VesselLevelPlc y seleccionar Propiedades....
2 Hacer doble clic en la fila Nombre, en la columna Valor e introducir VesselLevelLink1.
3 Hacer doble clic en la fila Tipos, en la columna Valor y seleccionar TCP/IP 10.
4 Hacer doble clic en la fila Dirección, en la columna Valor e introducir 172.20.8.10.
5 Cerrar la ventana mediante Aceptar.
282

Configuración del explorador de E/S (paso a paso)
Inserción y configuración del dispositivo Premium
Siga estos pasos:
Configuración del vínculo entre VesselTemperaturePlc y Ethernet1
Siga estos pasos:
Paso Acción
1 Ubicar un nuevo dispositivo Premium en la red Ethernet1.
2 Hacer clic con el botón derecho del ratón sobre la forma y seleccionar Propiedades....
3 Hacer doble clic en la fila Nombre, en la columna Valor e introducir VesselTemperaturePlc.
4 Hacer doble clic en la fila %MW Inicio Área, en la columna Valor. Introducir el valor 10.
5 Hacer doble clic en la fila %MW Longitud Área, en la columna Valor. Introducir el valor 40.
6 Hacer doble clic en la fila %IW Inicio Área, en la columna Valor. Introducir el valor1.
7 Hacer doble clic en la fila %IW Longitud Área, en la columna Valor. Introducir el valor 128.
8 Cerrar la ventana mediante Aceptar.
Paso Acción
1 Hacer clic con el botón derecho del ratón en el vínculo entre Ethernet1 y VesselTemperaturePlc y seleccionar Propiedades....
2 Hacer doble clic en la fila Nombre, en la columna Valor e introducir VesselTemperatureLink1.
3 Hacer doble clic en la fila Tipos, en la columna Valor y seleccionar TCP/IP 10/100 Regular connection Premium.
4 Hacer doble clic en la fila Dirección, en la columna Valor e introducir 172.20.8.11.
5 Hacer doble clic en la fila Número de estación X-WAY, en la columna Valor. Introducir el valor 7.
6 Cerrar la ventana mediante Aceptar.
283

Configuración del explorador de E/S (paso a paso)
Representación de la vista gráfica
La vista gráfica de la planta debe tener la siguiente estructura:
Edición de la vista de aplicaciones
Siga estos pasos:
Ethernet1
controlmixingcontrolfeeding
T3T5T7T9
T2T4T6T8T10
FeedingMagelis
MixingPlcLink1FeedingPlcLink
MixingPlcLink2Fip1
controlcell
CellSupervisorLink
MBP1
MixingMagelisLink
MixingMagelis
BottlingMagelisLink
BottlingMagelis
controlbottling
BottlingPlcLink2
BottlingPlcLink1
SodaProcessCellServer
ServerLink
Modbus1
CellControlIOLink1
CellControlIO
EthModbusBridge
BridgeLink2
BridgeLink1MixingDriveLink
MixingDrive
VesselTemperaturePlc
VesselTemperatureLink1
VesselLevelPlc
VesselLevelLink1
BottlingIOLink
BottlingIO
FeedingIOLink1
FeedingIO
Paso Acción
1 Abrir la vista de aplicaciones con Ver → Vista de aplicaciones.
2 Hacer clic en la línea ControlVesselLevel, en la columna Dispositivo y seleccionar VesselLevelPlc.
3 Hacer clic en la línea ControlVesselTemperature, en la columna Dispositivo y seleccionar VesselTemperaturePlc.
4 Cerrar la ventana y guardar la planta.
284

Configuración del explorador de E/S (paso a paso)
Representación de la vista de aplicaciones
La vista de aplicaciones de la planta debe tener la siguiente estructura:
Actualización de dirección y proyecto
Nota Todavía no se ha definido ninguna dirección para el vínculo entre el dispositivo MixingDrive y la red Ethernet1. Esa información se obtiene mediante la actualización del proyecto correspondiente.
Actualización de la dirección del dispositivo MixingDrive
Siga estos pasos:
Actualización del proyecto
Siga estos pasos:
Vista de aplicaciones
Nombrecontrolbottlingcontrolcellcontrolfeedingcontrolmixing
CategoríaUnity ProUnity ProUnity ProUnity Pro
Dispositivocontrolbottlingcontrolcellcontrolfeedingcontrolmixing
FicheroC:\Schneider Application\UpdateFromProcessPlant\ControlBottling\controlbo
C:\Schneider Application\UpdateFromProcessPlant\ControlCell\controlcell.stu
C:\Schneider Applikation\UpdateFromProcessPlant\ControlFeeding\controlfe
ControlVesselT. PL7 VesselTemper C:\Schneider Application\UpdateFromProcessPlant\ControlVesselTemperatu
ControlVesselL. Concept VesselLevelPlc C:\Schneider Application\UpdateFromProcessPlant\ControlVesselLevel\cont
HMIBottling XBT-L1000 BottlingMagelis C:\Schneider Application\UpdateFromProcessPlant\HMIBottling\HMIBottling.D
HMIFeeding XBT-L1000 FeedingMagelis C:\Schneider Application\UpdateFromProcessPlant\HMIFeeding\HMIFeeding.
HMIMixing XBT-L1000 MixingMagelis C:\Schneider Application\UpdateFromProcessPlant\HMIMixing\HMIMixing.DOP
MixingDrive PowerSuiteATV MixingDrive C:\Schneider Application\UpdateFromProcessPlant\MixingDrive\MixingDrive.58C
C:\Schneider Applikation\UpdateFromProcessPlant\ControlMixing\controlmix
Paso Acción
1 Activar la vista gráfica.
2 Hacer clic con el botón derecho del ratón en la forma MixingDrive y seleccionar Operaciones → Actualizar del proyecto.Resultado: Aparece la ventana de salida y el vínculo contiene la dirección correcta en su hoja de propiedades.
Paso Acción
1 Actualizar el proyecto con Opciones → Actualizar del proyecto.Resultado: Aparece la ventana de salida sin ningún mensaje de error más.
285

Configuración del explorador de E/S (paso a paso)
Configuración de las variables de comunicación Concept y PL7
Nota La implementación actual no permite actualizar la planta de Unity Studio Manager con información de los ficheros de proyecto Concept y PL7.
Configuración de variables de comunicación
Siga estos pasos:
Paso Acción
1 Abrir la vista de comunicaciones (Ver → Vista de comunicaciones). Ir a la ficha Variables.
2 Activar en el área Ver las casillas de verificación Client y Server.
3 Cambiar al área Variables.
4 Hacer doble clic en una fila vacía, en la columna Aplicación y seleccionar la aplicación ControlVesselLevel.
5 Hacer doble clic en la columna Nombree introducir LevelData.
6 Hacer doble clic en la columna Categoría y seleccionar Server.
7 Hacer doble clic en la columna Tipo y seleccionar WORD.
8 Cambiar al área Variables conectadas.Nota: Asegúrese de que la fila con la aplicación ControlVesselLevel está seleccionada en el área Variables.
9 Hacer doble clic en la fila vacía, en la columna Aplicación y seleccionar controlcell.
10 Hacer doble clic en la columna Nombre y seleccionar VesselLevelIn.Resultado:El área Variables conectadas de la planta debe tener el siguiente aspecto.
11 Cambiar al área Variables.
12 Hacer doble clic en una fila vacía, en la columna Aplicación y seleccionar la aplicación ControlVesselTemperature.
13 Hacer doble clic en la columna Nombre e introducir TemperatureData.
14 Hacer doble clic en la columna Categoría y seleccionar Server.
15 Hacer doble clic en la columna Tipo y seleccionar WORD.
16 Cambiar al área Variables conectadas.Nota: Asegúrese de que la fila con la aplicación ControlVesselTemperature está seleccionada en el área Variables.
Aplicacióncontrolcell
NombreVesselLevelIn
CategoríaClient Read
Variables conectadas:
286

Configuración del explorador de E/S (paso a paso)
17 Hacer doble clic en la fila vacía, en la columna Aplicación y seleccionar controlcell.
18 Hacer doble clic en la columna Nombre y seleccionar VesselTemperatureIn.Resultado:El área Variables conectadas de la planta debe tener el siguiente aspecto.
19 Cambiar al área Variables.
20 Seleccionar la fila BottlingIO con el nombre de la variable DigitalIn y cambiar al área Variables conectadas.
21 Hacer doble clic en la fila vacía, en la columna Aplicación y seleccionar ControlVesselLevel.
22 Hacer doble clic en la columna Nombre e introducir BottlingIn.Resultado: El área Variables conectadas de la planta debe tener el siguiente aspecto.
23 Hacer doble clic en la fila vacía, en la columna Aplicación y seleccionar ControlVesselTemperature.
24 Hacer doble clic en la columna Nombre e introducir BottlingIn.Resultado: El área Variables conectadas de la planta debe tener el siguiente aspecto.
25 Guardar la planta (Fichero → Guardar).
Paso Acción
Aplicacióncontrolcell
NombreVesselTemper..
CategoríaClient Read
Variables conectadas:
AplicaciónControlVesselLevel
NombreBottlinglIn
CategoríaClient Read
Variables conectadas:
AplicaciónControlVesselTem.
NombreBottlinglIn
CategoríaClient Read
Variables conectadas:
287

Configuración del explorador de E/S (paso a paso)
Sincronización y análisis
Sincronización de la vista funcional
Para la sincronización, activar la vista funcional.Para cada aplicación Unity Pro se ha creado una entidad funcional. El subárbol de directorios reproduce el fallo funcional del dispositivo correspondiente. Organización o ampliación del árbol de directorios adecuado al proceso.Representación de la vista funcional:
Análisis Siga estos pasos:
funcional ...
Funcionalidad
controlcell
CellSupervisor
controlbottling
Controller
controlfeeding
Controller
controlmixing
Controller
Paso Acción
1 Comprobar si los datos de planta están completos y son coherentes con Operaciones → Analizar.
288

C
Integración de esquemas y elementos de VisioIntroducción
Vista general En este capítulo encontrará instrucciones sobre la forma de integrar esquemas y elementos de Visio en las páginas de Unity Studio Manager.
Contenido: Este capítulo contiene los siguiente apartados:
Apartado Página
Posibilidad de integración de esquemas y elementos de esquema en Unity Studio Manager
290
Integración de elementos de Visio y CAD en Unity Studio Manager 291
289

Integración de esquemas y elementos de Visio
Posibilidad de integración de esquemas y elementos de esquema en Unity Studio Manager
Vista general Los tipos de representación para describir un proceso que se vaya a automatizar pueden ser muy distintos según el entorno y las convenciones del ámbito de aplicación. Algunos de los usos más comunes en este contexto son, entre otros, planos de construcción, esquemas de circuitos, diagramas de tipo Piping and Instrumentation (P&IDs) y diagramas de procesos (PFDs). Estos tipos de represen-tación suelen crearse con un programa CAD o con Microsoft Visio.
Uso en Unity Studio Manager
En Unity Studio Manager también puede utilizar estos tipos de representación para clarificar las funcionalidades de una planta. Para ello, en la planta abierta se crea una página de esquema en la que se trazará la representación correspondiente. Sin embargo, además del diseño directo en Unity Studio Manager también es posible integrar en él otros esquemas y diagramas procedentes de programas CAD y Visio.
Nota: Estos esquemas sirven para clarificar la representación de las funcionalidades de la planta y no se pueden tener en cuenta en la configuración de la planta.
290

Integración de esquemas y elementos de Visio
Integración de elementos de Visio y CAD en Unity Studio Manager
Integración de elementos de Visio en Unity Studio Manager
Los elementos creados en Microsoft Visio se pueden integrar en Unity Studio Manager tal y como se describe a continuación.
Integración de elementos de Unity Studio Manager en Visio
Los elementos creados en Unity Studio Manager se pueden integrar en Visio tal y como se describe a continuación.
Integración de esquemas CAD
Unity Studio Manager también ofrece la posibilidad de integrar esquemas creados con AutoCAD o MicroStation.Dicha integración se realiza desde el menú principal Pegar → Esquema CAD....
Paso Acción
1 Abrir Microsoft Visio y crear el elemento de esquema que se desee.
2 Seleccionar los elementos de esquema que se vayan a transferir a Unity Studio Manager.
3 Copiar los elementos en el portapapeles seleccionando Copiar en el menú contextual (botón derecho del ratón) o con el menú principal Edición → Copiar.
4 Abrir Unity Studio Manager y seleccionar la página en que se desee integrar los elementos.
5 Pegar los elementos de esquema desde el portapapeles con Pegar del menú contextual (botón derecho del ratón) o con el menú principal Edición → Pegar.
Paso Acción
1 Abrir Unity Studio Manager y crear el elemento de esquema que se desee.
2 Seleccionar el elemento de esquema que se vaya a transferir a Visio.
3 Copiar los elementos en el portapapeles seleccionando Copiar en el menú contextual (botón derecho del ratón) o con el menú principal Edición → Copiar.
4 Abrir Microsoft Visio y seleccionar la página de esquema en que se deseen integrar los elementos.
5 Pegar los elementos de esquema desde el portapapeles con Pegar del menú contextual (botón derecho del ratón) o con el menú principal Edición → Pegar.
291

Integración de esquemas y elementos de Visio
292

D
Manejo de programas de Visual Basic (macros)Introducción
Vista general En este capítulo encontrará una descripción de las macros de VBA que se suministran con Unity Studio Manager, así como una breve descripción de la creación e integración de programas de Visual Basic (macros).
Contenido: Este capítulo contiene los siguiente apartados:
Apartado Página
Vista general de las macros de VBA 294
Creación e integración de un programa de Visual Basic en Unity Studio Manager
295
293

Manejo de macros
Vista general de las macros de VBA
¿Qué macros de VBA se incluyen en el suministro?
Las siguientes macros se instalan de forma estándar con Unity Studio Manager y están disponibles después de ejecutar Importar con el editor de Visual Basic (Véase Procedimiento para la integración de macros, p. 44).
Las macros suministradas sirven para clarificar las posibilidades de manejo de Unity Studio Manager.Encontrará las macros en: Unidad:\Archivos de programa\Schneider Electric\UnityStudioManager\Examples\ VBAClientVisio.
Nombre del fichero Descripción
VBAClientVisioFillDatabase.bas Esta macro ubica un dispositivo en una página de Visio y crea consecutivamente redes, vínculos, aplicaciones, entidades funcionales, grupos y datos globales.
VBAClientVisioCreateNObjects.bas Esta macro ubica una cantidad de dispositivos en una página de Visio y crea siguiendo un bucle redes, vínculos, aplicaciones, entidades funcionales, grupos y datos globales. La cantidad de bucles se puede predefinir.
VBAClientVisioDeleteAllObjects.bas Esta macro borra todas las formas de las páginas de Visio y todos los objetos de Unity Studio Manager de la planta.
VBAClientVisioViewCatalog.bas Esta macro muestra el contenido del catálogo en una ventana del editor de Visual Basic.
Productivity.vss Estas macros muestran las interfaces abiertas de Unity Pro.
Nota: Para que las macros importadas estén disponibles en la lista de selección, la vista gráfica deberá estar activada. Puede consultar el procedimiento para integrar macros en el apartado "Integración de programas de Visual Basic (macros) en Unity Studio Manager, p. 43".
294

Manejo de macros
Creación e integración de un programa de Visual Basic en Unity Studio Manager
Generalidades Para la representación de la funcionalidad en Unity Studio Manager, además de las configuraciones y las plantillas, puede que también sea necesario utilizar pasos de trabajo recurrentes y crear caracteres basados en datos actualizados a diario. Para realizar una tarea de tales características, es necesario escribir un programa en uno de los lenguajes compatibles con la automatización. En este caso, para Unity Studio Manager se utiliza Visual Basic for Applications (VBA).
Entorno VBA Se crean los programas VBA en el editor de Visual Basic. La vista del editor de Visual Basic está compuesta por varias ventanas que se pueden visualizar mediante el menú principal Vista. Las ventanas mostradas se pueden distribuir a voluntad del usuario en la ventana principal del editor de Visual Basic.
Las siguientes ventanas son especialmente importantes para trabajar con macros:� Explorador de proyectos� Ventana de propiedades� Ventana de código
En el explorador de proyectos se muestra una lista jerárquica de los proyectos y todos los elementos incluidos en los proyectos correspondientes.En la ventana de propiedades se muestran los ajustes actuales de todos los objetos seleccionados.La ventana de código se utiliza para crear, mostrar y editar código de Visual Basic.
Ejemplo de programación en VBA
Para explicar el manejo de VBA, lo más conveniente es plantear un ejemplo de programación. En el siguiente ejemplo se programa un acceso a las propiedades de la planta a través de VBA. Se integra un botón de comando en la vista gráfica de Unity Studio Manager. Al accionar este botón se abre una ventana en la que se muestra dónde está guardada la planta actual. Además, esta ventana contiene el botón de comando Aceptar.
295

Manejo de macros
Creación de un programa de ejemplo
Para programar el ejemplo, siga los pasos que se describen a continuación.
Paso Programa Acción
1 Unity Studio Manager
Abrir o crear una planta.
2 Seleccionar la vista gráfica.
3 Mediante Insertar → Elemento de control, abrir la ventana de selección Elementos de control. Seleccionar el elemento Microsoft Forms 2.0 CommandButton de la lista y confirmar con Aceptar.Resultado: Se inserta un botón de comando en la página de dibujo.
4 Abrir el editor de Visual Basic mediante el menú principal Herramientas → Macros → Editor de Visual Basic, la
combinación de teclas ALT + F11 o el botón de la barra de herramientas Diseñador.Resultado: Se abrirá el editor de Visual Basic.
Botón de comando
296

Manejo de macros
5 VBA Haciendo doble clic en el elemento ThisDocument<nombre de planta> del explorador de proyectos se abre la ventana de código.
6 Programar en ella el comportamiento de este botón de comando. Seleccionando el elemento CommandButton1 de la lista (General) se crean las líneas de inicio y de final del programa.Private Sub CommandButton1_Click()
End Sub
7 Introducir el código del programa entre ambas líneas.El siguiente código de programa es un ejemplo de llamada de Messagebox.Private Sub CommandButton1_Click()
MsgBox ThisPlant.PlantFolder, vbOKOnly,
"directorio de planta"
End Sub
Nota: El objeto Plant es el objeto principal de toda la planta. El acceso a este objeto en la planta abierta se logra mediante el objeto global ThisPlant.
8 Volver a Unity Studio Manager mediante Cerrar y volver a Visio.
9 Unity Studio Manager
Para el elemento de control mostrado (ver el paso 3) se debe desactivar la modalidad Design del siguiente modo:Activar la barra de herramientas Diseñador (si no aparece en pantalla) mediante Mostrar → Barra de herramientas. En esta
barra, pulsar el botón .
10 Si se pulsa el botón de comando gris de la página de dibujo, aparecerá lo siguiente:
Paso Programa Acción
Directorio de planta
C:\Schneider Application\Nueva planta 1
Aceptar
297

Manejo de macros
Creación de una macro para Unity Studio Manager
La integración de macros propias de usuario se realiza en el editor de Visual Basic. En él, las macros se integran como módulos. Se crea una biblioteca nueva de macros definidas por el usuario con el nombre del módulo (estándar "Modul1"). El comienzo de la macro se marca en el módulo mediante "Sub name()". El final se marca mediante "End Sub". En un módulo se puede crear una cantidad ilimitada de macros. Para crear una macro nueva, siga los pasos descritos a continuación.
Paso Programa Acción
1 Unity Studio Manager
Abrir o crear una planta.
2 Seleccionar la vista gráfica.
3 Abrir el cuadro de diálogo Macros mediante el menú principal Herramientas → Macros → Macros... o la combinación de teclas ALT + F8.
4 Introducir el nombre deseado en el campo Nombre de macro e iniciar el editor de Microsoft Visual Basic mediante el botón de comando Crear.
5 Editor de Visual Basic
En caso necesario, modificar el nombre de módulo para la biblioteca de macros definida por el usuario.
6 Programar las macros correspondientes en la ventana de programación del editor de Visual Basic.
7 Volver a Unity Studio Manager mediante Cerrar y volver a Visio.
8 Unity Studio Manager
Las macros están disponibles en Unity Studio Manager y se pueden iniciar mediante Herramientas → Macros → Macros... → Selección de la macro deseada → Ejecutar.
298

E
Trabajar con varios PCIntroducción
Vista general En este capítulo se describe el trabajo con varios PC. Para ajustar el acceso remoto a los PC, siga el orden que se muestra en la descripción.
Contenido: Este capítulo contiene los siguiente apartados:
Nota: Los cambios generales se basan en la instalación estándar de Unity Studio Manager.
Apartado Página
Creación o apertura de una instalación en un PC remoto 300
Conexión a un PC servidor cuando no hay iniciada ninguna sesión de usuario (login)
307
Instalación segura 315
Cambio de contraseña de la cuenta de usuario unityuser 325
299

Trabajar con varios PC
Creación o apertura de una instalación en un PC remoto
Introducción Una vez instalado Unity Studio Manager (USM) es posible acceder al directorio local "Schneider Application" (C:\SCHNEIDER APPLICATION) para crear o abrir una instalación. Para poder utilizar este directorio desde un PC remoto, debe habilitar (usted o su administrador del sistema) este directorio para el acceso remoto.
300

Trabajar con varios PC
Habilitación del acceso remoto en Windows XP
Si utiliza Windows XP, siga estos pasos:
Paso Acción
1 Seleccionar el directorio "Schneider Application" y hacer clic con el botón derecho del ratón.
2 Seleccionar Propiedades.Resultado: se abrirá el cuadro de diálogo Propiedades de Schneider Application.
3 Seleccionar la ficha Compartir.
4 Seleccionar el botón de opción Compartir esta carpeta.Resultado: el nombre de la carpeta aparecerá automáticamente en el cuadro de texto Recurso compartido.Cuadro de diálogo Propiedades de Schneider Application:
5 Hacer clic en el botón Permisos.Resultado: se abrirá el cuadro de diálogo Permisos de Schneider Application.
6 Hacer clic en el botón de comando Agregar....Resultado: se abrirá el cuadro de diálogo Seleccionar usuarios o grupos.
7 Hacer clic en el botón Avanzadas....
Propiedades de Schneider Application
CompartirGeneral
AplicarCancelarAceptar
?
Puede compartir esta carpeta con otros usuarios dela red. Para compartirla, haga clic en "Compartir estacarpeta".
No compartir esta carpeta
Seguridad Personalizar
Compartir esta carpeta
Schneider ApplicationRecurso compartido:
Comentario:
Máximo permitidoLímite de usuarios:
Permitir este nº de usuarios:
Para establecer permisos de acceso a estaesta carpeta en la red, haga clic enPermisos.
Permisos
Para configurar el acceso sin conexión, hagaclic en Caché.
Caché
Nuevo recurso compartido
301

Trabajar con varios PC
8 Hacer clic en el botón Ubicaciones....Resultado: se abrirá el cuadro de diálogo Ubicaciones.
9 Seleccionar la ruta deseada y hacer clic en el botón Aceptar.Resultado: el cuadro de diálogo se cerrará y volverá a aparecer Seleccionar usuarios o grupos.
10 Hacer clic en el botón Buscar ahora.Resultado: aparecerá una lista de todos los usuarios o grupos de la ubicación seleccionada.Cuadro de diálogo Seleccionar usuarios o grupos:
11 Seleccionar el grupo unitygroup y hacer clic en el botón Aceptar.Resultado: la ruta a la ubicación y el grupo aparecerán automáticamente en el cuadro de texto.
Paso Acción
Seleccionar usuarios o grupos
Consultas comunes
Usuarios, Grupos o Ppios. seguridad incorporados
CancelarAceptar
?
Seleccionar este tipo de objeto:Tipos de objetos...
SG-ZITRONE
Desde esta ubicación:
Ubicaciones...
Columnas...
Buscar ahora
Detener
Empieza conDescripción:
Empieza conNombre:
Contraseñas que nunca caducan
Deshabilitar cuentas
Número de días transcurridos desde el último inicio de sesión:
Nombre (RDN) CarpetaRED
Configuración... SG-ZITRONE
Usuarios de ... SG-ZITRONE
Replicador SG-ZITRONE
Operadores d... SG-ZITRONE
SUPPORT_3... SG-ZITRONE
SISTEMA
TERMINALES...
unitygroup SG-ZITRONE
unityuser SG-ZITRONE
302

Trabajar con varios PC
12 Hacer clic en el botón Aceptar.Resultado: el grupo aparecerá en el cuadro de texto Nombres de grupos o usuarios.
13 Seleccionar el grupo unitygroup y activar las siguientes casillas de verificación del área Permitir:� Control total� Cambiar� Leer
Cuadro de diálogo Permisos de Schneider Application:
14 Hacer clic en el botón Aplicar y, a continuación, en el botón Aceptar.Resultado: volverá a aparecer el cuadro de diálogo Propiedades de Schneider Application.
15 Hacer clic en el botón Aceptar.Resultado: se cerrará el cuadro de diálogo.Nota: Si se desea crear o abrir las instalaciones en otro directorio, se deberá abrir su cuadro de diálogo Propiedades y definir los permisos para el grupo "unitygroup". En cualquier caso, el proceso es el que ya se ha descrito en los pasos 1-15.
16 Para continuar, consultar el apartado "Creación o apertura de una planta, p. 307".
Paso Acción
Permisos de Schneider Application
Permisos de los recursos compartidos
AplicarCancelarAceptar
?
Nombres de grupos o usuarios:
QuitarAgregar...
Everyoneunitygroup (SG-ZITRONE\unitygroup)
Permisos de unitygroup DenegarPermitir
Control total
CambiarLeer
303

Trabajar con varios PC
Habilitación del acceso remoto en Windows 2000
Si utiliza Windows 2000, siga estos pasos:
Paso Acción
1 Seleccionar el directorio "Schneider Application" y hacer clic con el botón derecho del ratón.
2 Seleccionar Propiedades.Resultado: se abrirá el cuadro de diálogo Propiedades de Schneider Application.
3 Seleccionar la ficha Compartir.
4 Seleccionar el botón de opción Compartir esta carpeta.Resultado: el nombre de la carpeta aparecerá automáticamente en el cuadro de texto Recurso compartido.Cuadro de diálogo Propiedades de Schneider Application:
5 Hacer clic en el botón Permisos.Resultado: se abrirá el cuadro de diálogo Permisos de Schneider Application.
6 Hacer clic en el botón de comando Agregar....Resultado: se abrirá el cuadro de diálogo Seleccionar usuarios o grupos.
Propiedades de Schneider Application
CompartirGeneral
AplicarCancelarAceptar
?
Puede compartir esta carpeta con otros usuarios dela red. Para compartirla, haga clic en Compartir estacarpeta.
No compartir esta carpeta
Configuración de seguridad
Compartir esta carpeta
Schneider ApplicationRecurso compartido:
Comentario:
Máximo permitidoLímite de usuarios:
Máx.
Para establecer permisos de acceso a estaesta carpeta en la red, haga clic enPermisos.
Permisos
Para configurar el acceso sin conexión a estacarpeta, haga clic en Caché.
Caché
usuarios
304

Trabajar con varios PC
7 Seleccionar en el cuadro de lista Buscar en... la ruta de búsqueda.Resultado: aparecerá una lista de todos los usuarios o grupos de la ubicación seleccionada.Cuadro de diálogo Seleccionar usuarios o grupos:
8 Seleccionar el grupo unitygroup y hacer clic en el botón Agregar.Resultado: la ruta a la ubicación y el grupo aparecerán automáticamente en el cuadro de texto inferior.
9 Hacer clic en el botón Aceptar.Resultado: el grupo aparecerá en el cuadro de texto Nombre del cuadro de diálogo Permisos de Schneider Application.
Paso Acción
Seleccionar usuarios o grupos
CancelarAceptar
?
Nombre CarpetaRED
Configuración... SG-ZITRONE
Usuarios de ... SG-ZITRONE
Replicador SG-ZITRONE
Operadores d... SG-ZITRONE
SUPPORT_3... SG-ZITRONE
SISTEMA
TERMINALES...
unitygroup SG-ZITRONE
unityuser SG-ZITRONE
Buscar en: SG-ZITRONE
Comprobar nombresAgregar
305

Trabajar con varios PC
10 Seleccionar el grupo unitygroup y activar las siguientes casillas de verificación del área Permitir:� Control total� Cambiar� Leer
Cuadro de diálogo Permisos de Schneider Application:
11 Hacer clic en el botón Aplicar y, a continuación, en el botón Aceptar.Resultado: volverá a aparecer el cuadro de diálogo Propiedades de Schneider Application.
12 Hacer clic en el botón Aceptar.Resultado: se cerrará el cuadro de diálogo.Nota: Si se desea crear o abrir las instalaciones en otro directorio, se deberá abrir su cuadro de diálogo Propiedades y definir los permisos para el grupo "unitygroup". En cualquier caso, el proceso es el que ya se ha descrito en los pasos 1-12.
13 Para continuar, consultar el apartado "Creación o apertura de una planta, p. 307".
Paso Acción
Permisos de Schneider Application
Permisos de los recursos compartidos
AplicarCancelarAceptar
?
Agregar...
Everyone
unitygroup (SG-ZITRONE\unitygroup)
Permisos: DenegarPermitir
Control total
CambiarLeer
Nombre
Quitar
306

Trabajar con varios PC
Creación o apertura de una planta
Una vez realizada la habilitación, es posible acceder utilizando la escritura UNC \\Nombre_servidor\Nombre_recurso\... (p. ej., \\s_build\Schneider Application\...) a la instalación descentralizada (remota) o el fichero de aplicación (remoto).
Conexión a un PC servidor cuando no hay iniciada ninguna sesión de usuario (login)
Introducción La instalación estándar de Unity Studio Manager configura la "identidad" de Unity Pro y OFS como Usuario interactivo para permitir el uso de su interfaz gráfica de usuario (GUI). No obstante, si desea modificar la instalación estándar para un PC servidor (sin sesión de usuario iniciada), el administrador del PC debe cambiar la "identidad" de Usuario interactivo a Este usuario. Para la "identidad" Este usuario se utilizará la cuenta de usuario local unityuser.
307

Trabajar con varios PC
Cambios generales de Unity Pro, OFS y Power Suite en Windows XP
Si utiliza Windows XP, siga estos pasos:
Nota: Para poder cambiar la configuración, debe disponer de derechos de administrador.
Paso Acción
1 Hacer clic en Inicio → Ejecutar... y escribir dcomcnfg en el cuadro de texto.
2 Hacer clic en el botón Aceptar.Resultado: se abrirá la ventana Servicios de componente.
3 Hacer doble clic en el siguiente orden:1. Servicios de componente2. Equipos3. Mi PC4. Configuración DCOM
Ventana Servicios de componente:
4 Seleccionar Schneider Electric Unity Pro Server y hacer clic con el botón derecho del ratón.
5 Seleccionar Propiedades.Resultado: se abrirá el cuadro de diálogo Propiedades de Schneider Electric Unity Pro Server.
6 Seleccionar la ficha Identidad.
7 Seleccionar el botón de opción Este usuario.Resultado: ahora se podrán editar los campos de texto del cuadro de diálogo.
8 Hacer clic en el botón Examinar....Resultado: se abrirá el cuadro de diálogo Seleccionar usuario.
Servicios de componenteArchivo Acción Ver Ventana Ayuda
Raíz de consola
Equipos
Mi PC
Servicios de componente
Aplicaciones COM+
Configuración DCOM
AccStore ClassAdobe Acrobat DocumentGrabadora de sonidosActualizaciones automáticasBlocked Drivers
Configuración DCOM
Schneider Electric
Unity Studio Ma...
Schneider-Aut OPC Factory
Server
Schneider-Aut RAT Server
SecPBS SecUBS
SENS Logon Events
SENS Logon2Events
SENS NetworkEvents
Schneider Electric
Unity Pro Server
308

Trabajar con varios PC
9 Hacer clic en el botón Avanzadas.Resultado: el cuadro de diálogo se ampliará.
10 Hacer clic en el botón Buscar ahora.Resultado: aparecerá una lista de los usuarios de la ruta de búsqueda definida.Cuadro de diálogo Seleccionar usuario:
11 Seleccionar el usuario unityuser y hacer clic en el botón Aceptar.Resultado: la ruta a la ubicación y el usuario aparecerán automáticamente en el cuadro de texto.
12 Hacer clic en el botón Aceptar.Resultado: volverá a aparecer el cuadro de diálogo Propiedades de Schneider Electric Unity Pro Server y el usuario aparecerá en el cuadro de texto Usuario.
Paso Acción
Seleccionar Usuario
Consultas comunes
Usuario
CancelarAceptar
?
Seleccionar este tipo de objeto:
Tipos de objetos...
SG-ZITRONEDesde esta ubicación:
Ubicaciones...
Columnas...
Buscar ahora
Detener
Empieza conDescripción:
Empieza conNombre:
Contraseñas que nunca caducan
Deshabilitar cuentas
Número de días transcurridos desde el último inicio de sesión:
Nombre (RDN) En la carpeta
Administrador SG-ZITRONE
Invitado SG-ZITRONE
Asistente de ayuda SG-ZITRONE
SUPPORT_3... SG-ZITRONE
unityuser SG-ZITRONE
309

Trabajar con varios PC
Los demás ajustes de configuración se ejecutarán automáticamente desde la instalación estándar de Unity Studio Manager. Con estos cambios será posible ejecutar todos los componentes sin que haya iniciada una sesión de usuario.
13 Definir una contraseña en el cuadro de texto Contraseña y confirmarla en el cuadro de texto Confirmar contraseña.Nota: Esta contraseña debe coincidir con la contraseña introducida en el cuadro de diálogo Cuentas de usuario (Inicio → Panel de control → Cuentas de usuario).Cuadro de diálogo Propiedades de Schneider Electric Unity Pro Server:
14 Hacer clic en el botón Aceptar.Resultado: se cerrará el cuadro de diálogo.Nota: Estos ajustes se deben cambiar en los siguientes servidores:� Schneider Electric Unity Pro Server� Schneider-Aut OPC Factory Server� Power Suite DCOM
Paso Acción
Propiedades de Schneider Electric Unity Pro Server
General
AplicarCancelar
?
SG-ZITRONE\unityuser
IdentidadUbicación Seguridad Extremos
¿Qué cuenta de usuario desea usar para ejecutar estaaplicación?
El usuario interactivo.
Usuario inicial.
Este usuario.
Usuario: Examinar...
*******Contraseña:
*******Confirmar contraseña:
La cuenta de sistema (sólo servicios).
Aceptar
310

Trabajar con varios PC
Cambios generales de Unity Pro, OFS y Power Suite en Windows 2000
Si utiliza Windows 2000, siga estos pasos:
Nota: Para poder cambiar la configuración, debe disponer de derechos de administrador.
Paso Acción
1 Hacer clic en Inicio → Ejecutar... y escribir dcomcnfg en el cuadro de texto.
2 Hacer clic en el botón Aceptar.Resultado: se abrirá el cuadro de diálogo Propiedades de Configuración DCOM.
3 Seleccionar la ficha Aplicaciones.Cuadro de diálogo Propiedades de Configuración DCOM:
4 Seleccionar Schneider Electric Unity Pro Server y hacer clic en el botón Propiedades....Resultado: se abrirá el cuadro de diálogo Propiedades de Schneider Electric Unity Pro Server.
5 Seleccionar la ficha Identidad.
6 Seleccionar el botón de opción Este usuario.Resultado: ahora se podrán editar los campos de texto del cuadro de diálogo.
7 Hacer clic en el botón Examinar....Resultado: se abrirá el cuadro de diálogo Buscar usuarios.
Propiedades de Configuración DCOM
Aplicaciones
AplicarCancelar
?
Removable Storage UI Layer
Protocolos predeterminadosSeguridad predeterminada
Propiedades predeterminadas
Aplicaciones
Propiedades...
Aceptar
RqDbUpgradeWiz.UpgradeRqGUIServices.GUIServiceRSLicense4 ClassSchneider Electric Unity Library ServerSchneider Electric Unity Pro Broker Server
Schneider Electric Unity Studio Manager ServerSchneider-Aut OPC Factory ServerSchneider-Aut RAT ServerSecPBsSecUBS
Schneider Electric Unity Pro Server
311

Trabajar con varios PC
8 Seleccionar en el cuadro de lista Mostrar nombres: la ruta deseada.Resultado: en el cuadro de lista Nombres: aparecerá una lista de todos los usuarios de esa ruta.Cuadro de diálogo Buscar usuarios:
9 Seleccionar el usuario unityuser y hacer clic en el botón Agregar.Resultado: la ruta y el usuario se agregarán automáticamente al cuadro de texto Agregar nombre:.
10 Hacer clic en el botón Aceptar.Resultado: volverá a aparecer el cuadro de diálogo Propiedades de Schneider Electric Unity Pro Server y el usuario aparecerá en el cuadro de texto Usuario.
Paso Acción
Buscar usuarios
CancelarAceptar
?
NombreRED
Configuración... SG-ZITRONE
Usuarios de ... SG-ZITRONE
Replicador SG-ZITRONE
Operadores d... SG-ZITRONE
SUPPORT_3... SG-ZITRONE
SISTEMA
TERMINALES...
unityuser SG-ZITRONE
unitygroup SG-ZITRONE
Mostrar nombres: SG-ZITRONE
Buscar...Agregar Miembros...
Agregar nombre: SG-ZITRONE\unityuser
Ayuda
312

Trabajar con varios PC
Los demás ajustes de configuración se ejecutarán automáticamente desde la instalación estándar de Unity Studio Manager. Con estos cambios será posible ejecutar todos los componentes sin que haya iniciada una sesión de usuario.
11 Definir una contraseña en el cuadro de texto Contraseña y confirmarla en el cuadro de texto Confirmar contraseña.Nota: Esta contraseña debe coincidir con la contraseña introducida en el cuadro de diálogo Usuarios y contraseñas (Inicio → Configuración → Panel de control → Usuarios y contraseñas).Cuadro de diálogo Propiedades de Schneider Electric Unity Pro Server:
12 Hacer clic en el botón Aceptar.Resultado: se cerrará el cuadro de diálogo.Nota: Estos ajustes se deben cambiar en los siguientes servidores:� Schneider Electric Unity Pro Server� Schneider-Aut OPC Factory Server� Power Suite DCOM
Paso Acción
Propiedades de Schneider Electric Unity Pro Server
General
AplicarCancelar
?
SG-ZITRONE\unityuser
IdentidadUbicación Seguridad Extremos
¿Qué cuenta de usuario desea usar para ejecutar estaaplicación?
El usuario interactivo.
Usuario inicial.
Este usuario.
Usuario: Examinar...
*******Contraseña:
*******Confirmar contraseña:
La cuenta de sistema (sólo servicios).
Aceptar
313

Trabajar con varios PC
Cambios especiales para OFS
Además de los cambios generales, (consulte la tabla de pasos "Cambios generales de Unity Pro, OFS y Power Suite en Windows XP, p. 308"), en OFS es necesario realizar ciertos ajustes especiales para su interfaz de usuario y así poder ejecutarlo sin tener iniciada una sesión de usuario (login).Siga estos pasos:
Paso Acción
1 Iniciar la herramienta de configuración OFS con Inicio → Schneider Electric → Ofs → Herramienta de configuración de OFS.Resultado: se abrirá el cuadro de diálogo Herramienta de configuración de OFS.
2 En el área Tipo de servidor, activar el botón de opción Oculto.Cuadro de diálogo Herramienta de configuración de OFS:
3 Hacer clic en el botón Aplicar y, a continuación, en el botón Salir.Resultado: se cerrará el cuadro de diálogo.
Nota: Si el servidor OFS estaba en funcionamiento cuando se realizaron los cambios, ciérrelo y vuelva a iniciarlo.
Herramienta de configuración de OFS
AplicarCancelar
Alias
Control
Detallado
Oculto
Salir
Server Edición Imprimir Ayuda
Descripción
Propiedades de alias...
Diagnóstico
D:\Archivos de programa\Schneider Electric\OFS\Server\Ofs.exe
Tipo de servidorNúmero de denominaciones alias: 2 Avanzadas...
Tasa min. grupo
200 ms
Lista de alias del PLCNombre <controlador>:
<dirección_PLC>Archivo de tabla de símbolos
AppQuantumEth MBT:172.20.30.19/U
AppQuantumMBP MBT:172.20.30.8;18/Q
E:\AutomationSuite\IPRs\IPR_14995\Diagnóstico con OPC\AppQuantumMBP\AppQuantumMBP.prj
Premium XIP02:127.6.0/U E:\AutomationSuite\IPRs\IPR_15449\Plant15449\Premium\Premium.STU
314

Trabajar con varios PC
Instalación segura
Introducción Si desea que sólo ciertos usuarios tengan derechos de acceso a Unity Studio Manager, puede modificar las entradas de unitygroup. Como consecuencia, sólo los usuarios pertenecientes a unitygroup tendrían derechos de acceso para conectarse a Unity Studio Manager Server y manejar los ficheros de forma remota.
Modificación de unitygroup en Windows XP
Si utiliza Windows XP, siga estos pasos:
Paso Acción
1 Hacer clic en Inicio → Panel de control → Cuentas de usuario.Resultado: se abrirá el cuadro de diálogo Cuentas de usuario.Cuadro de diálogo Cuentas de usuario:
Cuentas de usuario
AvanzadaUsuarios
Contraseñas y .NET Passports
Puede administrar todas las contraseñas que ha almacenadoen este equipo o cambiar su configuración predeterminada de Passportmediante el Asistente para .NET Passport.
Asistente para .NET Passport
AplicarCancelarAceptar
?
Administrar contraseñas
Administración avanzada de usuarios
Puede utilizar Usuarios locales y grupos para realizartareas avanzadas de administración de usuarios.
Avanzada
Inicio de sesión seguro
Para obtener seguridad adicional, los usuarios deben presionarCtrl+Alt+Supr antes de iniciar la sesión.Así se garantiza que aparezca la ventana de inicio de sesión de Windows, protegiendo el sistema de programas que imitan un inicio de sesión para recuperar información sobre la contraseña.
Requerir a los usuarios que presionen Ctrl+Alt+Supr
315

Trabajar con varios PC
2 Abrir la ficha Avanzada y hacer clic en el botón Avanzada.Resultado: se abrirá la ventana Usuarios locales y grupos.Ventana Usuarios locales y grupos:
3 Abrir el directorio Grupos y seleccionar el grupo unitygroup.
4 Hacer clic con el botón derecho del ratón y seleccionar Propiedades.Resultado: se abrirá el cuadro de diálogo Propiedades de unitygroup.
Paso Acción
Usuarios locales y gruposArchivo Acción Ver Ayuda
Usuarios locales y grupos (local) DescripciónNombre
Administradores Los administradores tienen ac...Usuarios Los usuarios no pueden hacer...Invitados Los invitados tienen predeter...Usuarios avanzados Los usuarios avanzados tienen...
Replicador Pueden duplicar archivos en un...Operadores de copi... Los operadores de copia pued...HelpServicesGroup Grupo para el Centro de ayuda...
Los miembros de este equipo p...Usuarios de escrito... A los miembros de este grupo...
Usuarios
Grupos
Configuración de red
Grupo localunitygroup
316

Trabajar con varios PC
5 En el área Miembros, seleccionar los miembros Everyone y NT AUTHORITY\INTERACTIVE, y hacer clic en el botón Eliminar.Cuadro de diálogo Propiedades de unitygroup:
Resultado: los dos miembros desaparecerán del grupo unitygroup.
6 Hacer clic en el botón de comando Agregar....Resultado: se abrirá el cuadro de diálogo Seleccionar Usuarios o Grupos.
7 Hacer clic en el botón Avanzadas....Resultado: el cuadro de diálogo se ampliará.
8 Hacer clic en el botón Ubicaciones....Resultado: se abrirá el cuadro de diálogo Ubicaciones.
9 Seleccionar la ubicación deseada y hacer clic en el botón Aceptar.Resultado: el cuadro de diálogo se cerrará y volverá a aparecer Seleccionar usuarios o grupos.
Paso Acción
Propiedades de unitygroup
General
AplicarCancelarAceptar
?
Miembros:
unityuser
unitygroup
Grupo localDescripción:
QuitarAgregar...
\EveryoneNT AUTHORITY\INTERACTIVE
317

Trabajar con varios PC
10 Hacer clic en el botón Buscar ahora.Resultado: aparecerá una lista de todos los usuarios o grupos de la ubicación seleccionada.Cuadro de diálogo Seleccionar usuarios o grupos:
11 Seleccionar el usuario s_build y hacer clic en el botón Aceptar.Resultado: la ruta a la ubicación y el usuario aparecerán automáticamente en el cuadro de texto.
Paso Acción
Seleccionar usuarios o grupos
Consultas comunes
Usuarios o grupos
CancelarAceptar
?
Seleccionar este tipo de objeto:
Tipos de objetos...
DE.ACCDesde esta ubicación:
Ubicaciones...
Columnas...
Buscar ahora
Detener
Empieza conDescripción:
Empieza conNombre:
Contraseñas que nunca caducan
Deshabilitar cuentas
Número de días transcurridos desde el último inicio de sesión:
Nombre (RDN) En la carpetaRT_CI&S_G_C DE.ACC
RTATZEL DE.ACC
RWALTER DE.ACC
RWELZBAC DE.ACC
s_build DE.ACC
SAM_G_C DE.ACC
SAP_INSTAL... DE.ACC
SAPTRANS_... DE.ACC
318

Trabajar con varios PC
12 Hacer clic en el botón Aceptar.Resultado: volverá a aparecer el cuadro de diálogo Propiedades de unitygroup y el miembro aparecerá en el cuadro de texto Miembros.Cuadro de diálogo Propiedades de unitygroup:
13 Hacer clic en el botón Aplicar y, a continuación, en Aceptar.Resultado: volverá a aparecer la ventana Usuarios locales y grupos.
Paso Acción
Propiedades de unitygroup
General
AplicarCancelarAceptar
?
Miembros:
unityuser
unitygroup
Grupo localDescripción:
QuitarAgregar...
DE.ACC\s_build
319

Trabajar con varios PC
Modificación de unitygroup en Windows 2000
Si utiliza Windows 2000, siga estos pasos:
Paso Acción
1 Hacer clic en Inicio → Configuración → Panel de control → Usuarios y contraseñas.Resultado: se abrirá el cuadro de diálogo Usuarios y contraseñas.Cuadro de diálogo Usuarios y contraseñas:
Usuarios y contraseñas
AvanzadaUsuarios
Contraseñas y .NET Passports
Puede administrar todas las contraseñas que ha almacenadoen este equipo o cambiar su configuración predeterminada de Passportmediante el Asistente para .NET Passport.
Asistente para .NET Passport
AplicarCancelarAceptar
?
Administrar contraseñas
Administración avanzada de usuarios
Puede utilizar Usuarios locales y grupos para realizartareas avanzadas de administración de usuarios.
Avanzada
Inicio de sesión seguro
Para obtener seguridad adicional, los usuarios deben presionarCtrl+Alt+Supr antes de iniciar la sesión.Así se garantiza que aparezca la ventana de inicio de sesión de Windows, protegiendo el sistema de programas que imitan un inicio de sesión para recuperar información sobre la contraseña.
Requerir a los usuarios que presionen Ctrl+Alt+Supr
320

Trabajar con varios PC
2 Abrir la ficha Avanzada y hacer clic en el botón Avanzada.Resultado: se abrirá la ventana Usuarios locales y grupos.Cuadro de diálogo Usuarios locales y grupos:
3 Abrir el directorio Grupos y seleccionar el grupo unitygroup.
4 Hacer clic con el botón derecho del ratón y seleccionar Propiedades.Resultado: se abrirá el cuadro de diálogo Propiedades de unitygroup.
Paso Acción
Usuarios locales y grupos
Acción Ver
Usuarios locales y grupos (local) DescripciónNombre
Administradores Los administradores tienen ac...Usuarios Los usuarios no pueden hacer...Invitados Los invitados tienen predeter...Usuarios avanzados Los usuarios avanzados tienen...
Replicador Pueden duplicar archivos en un...Operadores de copi... Los operadores de copia pued...HelpServicesGroup Grupo para el Centro de ayuda...
Los miembros de este equipo p...Usuarios de escrito... A los miembros de este grupo...
Usuarios
Grupos
Configuración de red
Grupo localunitygroup
Estructura
321

Trabajar con varios PC
5 En el área Miembros, seleccionar los miembros Everyone y NT AUTHORITY\INTERACTIVE, y hacer clic en el botón Eliminar.Cuadro de diálogo Propiedades de unitygroup:
Resultado: los dos miembros desaparecerán del grupo unitygroup.
6 Hacer clic en el botón de comando Agregar....Resultado: se abrirá el cuadro de diálogo Seleccionar Usuarios, Equipos o Grupos.
Paso Acción
Propiedades de unitygroup
General
AplicarCancelarAceptar
?
Miembros:
unityuser
unitygroup
Grupo localDescripción:
QuitarAgregar...
\Everyone
NT AUTHORITY\INTERACTIVE
322

Trabajar con varios PC
7 En el cuadro de lista Buscar en:, seleccionar la ubicación.Resultado: aparecerá una lista de todos los usuarios o grupos de la ubicación seleccionada.Cuadro de diálogo Seleccionar usuarios o grupos:
8 Seleccionar el usuario s_build y hacer clic en el botón Agregar.Resultado: el grupo aparecerá automáticamente en el cuadro de texto inferior.
Paso Acción
Seleccionar usuarios o grupos
CancelarAceptar
?
Nombre En la carpeta
RT_CI&S_G_C DE.ACC
RTATZEL... DE.ACC
RWALTER... DE.ACC
RWELZBAC... DE.ACC
SAPTRANS_...
DE.ACC
SAM_G_C DE.ACC
SAP_INSTAL DE.ACC
SAPTRANS_... DE.ACC
DE.ACC
SAPTRANSO.. DE.ACC
Buscar en: DE.ACC
Comprobar nombresAgregar
s_build
DE.ACC\s_build
323

Trabajar con varios PC
9 Hacer clic en el botón Aceptar.Resultado: volverá a aparecer el cuadro de diálogo Propiedades de unitygroup y el miembro aparecerá en el cuadro de texto Miembros.Cuadro de diálogo Propiedades de unitygroup:
10 Hacer clic en el botón Aplicar y, a continuación, en Aceptar.Resultado: volverá a aparecer la ventana Usuarios locales y grupos.
Paso Acción
Propiedades de unitygroup
General
AplicarCancelarAceptar
?
Miembros:
unityuser
unitygroup
Grupo localDescripción:
QuitarAgregar...
DE.ACC\s_build
324

Trabajar con varios PC
Cambio de contraseña de la cuenta de usuario unityuser
Introducción Si desea cambiar la contraseña del usuario unityuser, tendrá que realizar la modificación en los cuadros de diálogo Cuentas de usuario y Servicios de Windows XP o en Usuarios y contraseñas y Servicios de Windows 2000 (para Unity Studio Manager Server).
Nota: Debe utilizar la misma contraseña en el cuadro de diálogo Cuentas de usuario/Usuarios y contraseñas y en Servicios.
325

Trabajar con varios PC
Cambio de contraseña en Cuentas de usuario (Windows XP)
Si utiliza Windows XP, siga estos pasos:
Paso Acción
1 Hacer clic en Inicio → Panel de control → Cuentas de usuario.Resultado: se abrirá el cuadro de diálogo Cuentas de usuario.
2 Seleccionar el usuario unityuser y hacer clic en el botón Restablecer contraseña....Cuadro de diálogo Cuentas de usuario:
Resultado: se abrirá el cuadro de diálogo Restablecer contraseña.
3 En el cuadro de texto Nueva contraseña, definir una contraseña y confirmarla en el cuadro Confirmar contraseña.Cuadro de diálogo Restablecer contraseña:
Cuentas de usuario
Usuarios
Use la siguiente lista para conceder o denegar accesode usuario a su equipo, así como para cambiar contraseñasy otras configuraciones.
Avanzada
Usuarios de este equipo:Nombre de usuario Dominio Grupo
Administrador SG-ZITRONE Administradores
RBRICHTA DE.ACC Administradores
s_build DE.ACC unitygroup
unityuser SG-ZITRONE unitygroup; Ha...
PropiedadesQuitarAgregar...
Contraseña de unityuser
Para cambiar la contraseña de "unityuser", haga clic enRestablecer contraseña.
Restablecer contraseña...
AplicarCancelarAceptar
?
Restablecer contraseña
Cancelar
Nueva contraseña:
Aceptar
Confirmar contraseña:
326

Trabajar con varios PC
Cambio de contraseña en Usuarios y contraseñas (Windows 2000)
Si utiliza Windows 2000, siga estos pasos:
4 Hacer clic en el botón Aceptar.Resultado: el cuadro de diálogo se cerrará y volverá a aparecer Cuentas de usuario.
5 Hacer clic en el botón Aplicar y, a continuación, en el botón Aceptar.Resultado: se cerrará el cuadro de diálogo.
Paso Acción
Paso Acción
1 Hacer clic en Inicio → Configuración → Panel de control → Usuarios y contraseñas.Resultado: se abrirá el cuadro de diálogo Usuarios y contraseñas.
2 Seleccionar el usuario unityuser y hacer clic en el botón Cambiar contraseña....Cuadro de diálogo Usuarios y contraseñas:
Resultado: se abrirá el cuadro de diálogo Cambiar contraseña.
Usuarios y contraseñas
Usuarios
Use la siguiente lista para conceder o denegar accesode usuario a su equipo, así como para cambiar contraseñasy otras configuraciones.
Avanzada
Usuarios de este equipo:Nombre de usuario Dominio Grupo
Administrador SG-ZITRONE Administradores
RBRICHTA DE.ACC Administradores
s_build DE.ACC unitygroup
unityuser SG-ZITRONE unitygroup; Ha...
PropiedadesQuitarAgregar...
Contraseña de unityuser
Para cambiar la contraseña de "unityuser", haga clic enCambiar contraseña.
Cambiar contraseña...
AplicarCancelarAceptar
?
327

Trabajar con varios PC
Cambio de contraseña en el cuadro de diálogo Servicios (Windows XP)
Si utiliza Windows XP, siga estos pasos:
3 Defina una contraseña en el cuadro de texto Nueva contraseña y confírmela en el cuadro de texto Confirmar nueva contraseña.Cuadro de diálogo Cambiar contraseña:
4 Hacer clic en el botón Aceptar.Resultado: el cuadro de diálogo se cerrará y volverá a aparecer Usuarios y contraseñas.
5 Hacer clic en el botón Aplicar y, a continuación, en el botón Aceptar.Resultado: se cerrará el cuadro de diálogo.
Paso Acción
Cambiar contraseña
Cancelar
Nueva contraseña:
Aceptar
Confirmar nueva contraseña:
Paso Acción
1 Hacer clic en Inicio → Panel de control → Herramientas administrativas → Servicios.Resultado: se abrirá la ventana Servicios.Ventana Servicios:
ServiciosArchivo Acción Ver Ayuda
Servicios (locales) Servicios (locales)
Servidor USM
Iniciar el servicio
Extendido Estándar
EstadoDescripciónNombreHost de dispositi... Permite a su e...Batería de alime... Administra ...Administrador d... Administra ...Usb PLC
Controlador del a...
Detecta y sup...
Servicio de ... Configura las...Servicio de insta...
Administra ...
Servicio de ... Notifica a usu...Cliente Web Cliente de Web...Servicio de alm...
Servidor USMControlador de con... Administra c...
Ini-ciadoIni-ciado
Ini-ciado
Ini-ciado
328

Trabajar con varios PC
2 En el área derecha (ficha Extendido) seleccionar el servidor USM Server y hacer clic con el botón derecho del ratón.
3 Seleccionar Propiedades.Resultado: se abrirá el cuadro de diálogo Propiedades de USM Server (Equipo local).
4 Seleccionar la ficha Iniciar sesión.
5 Seleccionar el botón de opción Esta cuenta:.
6 En el cuadro de texto Contraseña, definir una contraseña y confirmarla en el cuadro Confirmar contraseña.Cuadro de diálogo Propiedades de USM Server (Equipo local):
7 Hacer clic en el botón Aplicar y, a continuación, en el botón Aceptar.Resultado: el cuadro de diálogo se cerrará y volverá a aparecer la ventana Servicios.
Nota: Si se trabaja en red, la contraseña se deberá cambiar en todos los PCs a los que se acceda desde la red.
Paso Acción
Propiedades de USM Server (Equipo...
Iniciar sesiónGeneral
AplicarCancelarAceptar
?
Recuperación Dependencias
Iniciar sesión como:
Cuenta del sistema local
Esta cuenta:
Permitir a los servicios que interactúen con el escritorio
Cancelar.\unityuser
Contraseña:
Confirmarcontraseña:
Puede habilitar o deshabilitar este servicio para los perfiles de hardware que se indican a continuación:
Perfil de hardware Servicio
Activado
DeshabilitarHabilitar
Perfil 1
329

Trabajar con varios PC
Cambio de contraseña en Servicios (Windows 2000)
Si utiliza Windows 2000, siga estos pasos:
Paso Acción
1 Hacer clic en Inicio → Configuración → Panel de control → Herramientas administrativas → Servicios.Resultado: se abrirá la ventana Servicios.Ventana Servicios:
2 En el área derecha, hacer clic en el servidor USM Server y hacer clic con el botón derecho del ratón.
3 Seleccionar Propiedades.Resultado: se abrirá el cuadro de diálogo Propiedades de USM Server (Equipo local).
4 Seleccionar la ficha Iniciar sesión.
5 Seleccionar el botón de opción Esta cuenta:.
ServiciosAcción Ver
Servicios (locales) EstadoDescripciónNombre
Host de dispositi... Permite a su e...Batería de alime... Administra ...Administrador d... Administra ...Usb PLC
Controlador del a...
Detecta y sup...Servicio de ... Configura las...Servicio de insta... Administra ...Servicio de ... Notifica a usu...Cliente Web Cliente de Web...Servicio de alm...
Servidor USMControlador de con... Administra c...
Ini-ciadoIni-ciado
Ini-ciado
Ini-ciado
Estructura
330

Trabajar con varios PC
6 En el cuadro de texto Contraseña, definir una contraseña y confirmarla en el cuadro Confirmar contraseña.Cuadro de diálogo Propiedades de USM Server (Equipo local):
7 Hacer clic en el botón Aplicar y, a continuación, en el botón Aceptar.Resultado: el cuadro de diálogo se cerrará y volverá a aparecer la ventana Servicios.
Nota: Si se trabaja en red, la contraseña se deberá cambiar en todos los PCs a los que se acceda desde la red.
Paso Acción
Propiedades de USM Server (Equipo...
Iniciar sesiónGeneral
AplicarCancelarAceptar
?
Restaurar Dependencias
Iniciar sesión como:
Cuenta del sistema local
Esta cuenta:
Permitir a los servicios que interactúen con el escritorio
Cancelar.\unityuser
Contraseña:
Confirmarcontraseña:
Puede habilitar o deshabilitar este servicio para los perfiles de hardware que se indican a continuación:Perfil de hardware Servicio
Activado
DeshabilitarHabilitar
Perfil 1
331

Trabajar con varios PC
332

Glosario
Acceso El acceso a las variables de comunicación sólo puede definirse para variables Modbus Server.Los siguientes accesos a variables Modbus Server son posibles:� R/W (lectura/escritura)� Read� Write
Aplicación Una aplicación conforma, a nivel de Unity Studio Manager, los aspectos de un programa esenciales para la gestión en un entorno distribuido.
Application Manager
Un Application Manager es un adaptador de software entre el servidor de Unity Studio Manager y el servidor específico de cada herramienta. Sirve para convertir las operaciones de Unity Studio en operaciones comprensibles para el servidor específico de cada herramienta.
Áreas de memoria (%MW / %IW)
Para cada dispositivo con explorador de E/S se debe determinar un área %MW y un área %IW. Unity Studio Manager utiliza estas áreas de memoria para generar el explorador de E/S.En el área de memoria %MW se genera la siguiente información:� Variables de Modbus Client para el explorador de E/S� Variables de Modbus Server� E/A-Scanner Device Control Block (Véase Propiedades de vínculo, p. 84)
(si Device Control Enabled = True)
En el área de memoria %IW se genera la siguiente información:� Bloque de fallos de explorador de E/S (Véase Parámetros de los vínculos,
p. 192) (IOScannerHealthBlockSize)
A
333

Glosario
Catálogo Un catálogo define cierta cantidad de tipos de objetos y reglas que se pueden utilizar para la configuración de una planta. Ejemplos de tipos de objetos: tipos de redes, tipos de dispositivos y categorías de aplicaciones.
Categoría de variable
Toda variable que participa en un intercambio de datos tiene la propiedad Categoría, que contiene la regla de la variable.Las siguientes categorías de variables están disponibles:� Client Read� Client Write� Server� Publisher� Subscriber
Datos globales Los datos globales son aquellas variables globales del sistema cuyos valores se intercambian entre las aplicaciones distribuidas en una planta.
Dirección Gateway
La dirección Gateway es la dirección IP de la denominada "pasarela predeter-minada", es decir, el dispositivo al que se envían todos los mensajes cuyo receptor es desconocido. La dirección Gateway debe ser "0.0.0.0" (es decir, sin pasarela) o debe encontrarse en la misma subred que el vínculo. Generalmente, el administrador del sistema se encarga de asignar la dirección Gateway para un vínculo o una red.
Dirección IP multicast
Dirección que permite el acceso de un grupo especial de vínculos dentro de una subred.
Dispositivo Un dispositivo es una unidad física independiente limitada por sus interfases y capaz de ejecutar una o varias funciones específicas en un contexto determinado. Dispositivos son, p. ej., los PLC o las unidades de representación y manejo. Un dispositivo se conecta a una red a través de un vínculo; también se puede conectar a varias redes.
C
D
334

Glosario
Entidad funcional
Una entidad funcional es un compendio lógico de una o varias funciones del sistema de automatización distribuido. La entidad funcional es, por tanto, el elemento de estructura a partir del que se crea la vista funcional de forma jerárquica. Una entidad funcional puede contener otras entidades funcionales.
Fichero de aplicación
Un fichero de aplicación contiene toda la información de programación y configuración de un proyecto.
Fichero de proyecto
Un fichero de proyecto contiene la información de configuración que describe una aplicación.
Forma Una forma es un objeto generado mediante las herramientas de dibujo de Visio o una instancia de un patrón arrastrada desde una galería de símbolos a la página de dibujo.
Formato XML XML (eXtensible Markup Language) es un lenguaje extensible de marcas que se utiliza para representar y guardar datos en un fichero de texto de forma estructurada.XML posibilita el intercambio de datos entre componentes de software independien-temente de las plataformas utilizadas.
Galerías de símbolos
Una galería de símbolos es un conjunto de formas maestras asignados a una plantilla concreta. Las galerías de símbolos de Unity Studio Manager están asignadas a catálogos. Contienen todos los tipos de objetos topológicos de un catálogo.
E
F
G
335

Glosario
Herramienta Las herramientas son aplicaciones de software que se utilizan para la introducción y el procesamiento de datos y que se pueden iniciar en Windows con los parámetros correspondientes, como p. ej., Unity Pro, Word, etc.
Herramienta específica de una aplicación
Una herramienta específica de una aplicación es un programa con el que se puede editar una aplicación determinada.
HMI Human Machine Interface: dispositivo de manejo y representación.
Hoja de propiedades
En una hoja de propiedades se visualizan y se determinan los atributos/propiedades de los diversos objetos.
Instancia (Visio) Una instancia es la concretización de una forma maestra extraída de una galería de símbolos e insertada en la página de dibujo.
Macro (Visio) Una macro es una unidad de programa ejecutable en Unity Studio Manager y generada en Visual Basic for Applications (VBA). Las macros sirven para automatizar pasos de trabajo recurrentes.
H
I
M
336

Glosario
Máscara de subred
La máscara de subred se utiliza cuando las redes IP están divididas en subredes IP (IP Subnetting). La máscara de subred define la cantidad de bits que se van a utilizar para el proceso IP Subnetting. Los valores posibles para la máscara de subred dependen del tipo de la dirección IP. Generalmente, el administrador del sistema se encarga de asignar la máscara de subred para un vínculo o una red.Ejemplo: Dirección IP = 129.10.64.0 (dirección de tipo B, es decir, se utilizan los 16 primeros bits para el ID de red). Si ahora seleccionamos la máscara de subred = 255.255.240.0 (equivalente a la secuencia de bits 11111111 11111111 11110000 00000000), entonces determinaremos que se utilicen otros 4 bits de dirección para el ID de subred.
Objeto Se denomina "objetos" a los elementos de una planta, como p. ej., dispositivos, redes, aplicaciones, etc.
P&IDs Diagramas de tipo Piping and Instrumentation
Página de dibujo La topología de la planta se configura de forma gráfica en una o varias páginas de dibujo.
Participante de red
Un participante de red es un dispositivo conectado a la red con una dirección unívoca.
Patrón Un patrón es una forma de una galería de símbolos que se puede utilizar de forma repetida para crear una planta. Si arrastra una forma de una galería de símbolos a la página de dibujo de la planta, en ese lugar se creará una instancia de las formas maestras.
Planta Se denomina "planta" al conjunto de todos los dispositivos, redes e información de programación y configuración que describen la automatización de un sistema de fabricación o control de procesos.
PLC Autómata programable
O
P
337

Glosario
Programa Un programa está formado a partir de elementos del lenguaje de programación CEI 61131-3. Implementa una aplicación.
Protocolo El protocolo de comunicaciones define las reglas que deberán seguir todos los participantes de las comunicaciones.El protocolo contiene las siguientes reglas:� Protocolo de aplicaciones� Reglas para determinar la longitud� Reglas para la designación de variables en la red� Reglas para la representación de tipos de datos en la red
El protocolo de comunicaciones para la comunicación Publisher/Subscriber es Datos Globales.El protocolo de comunicaciones para la comunicación Modbus Client/Modbus Server es Modbus.
Proyecto Un proyecto comprende toda la información de programación y configuración que se puede cargar de forma cerrada en un único dispositivo de una planta.
Red Una red conecta dispositivos para que se puedan comunicar a través de ella mediante un protocolo común.En la vista gráfica (topología), una red es la instancia de un tipo de red.
Routing El routing permite la conexión selectiva entre dos o más interlocutores de comunicación por encima de los límites de redes.
Third Party Client Programa de otros fabricantes que accede al servidor de Unity Studio Manager.
Tipo de datos El tipo de datos determina la cantidad de valores permitidos para esta variable y las operaciones aplicables a dichos valores. Unity Studio Manager utiliza los tipos de datos elementales y derivados tal como se describen en la norma CEI 61131-3.
R
T
338

Glosario
Tipo de objeto El tipo de objeto clasifica los objetos conectados de forma lógica y física de modo que las herramientas de software y el hardware que sirven de base se puedan asignar de forma unívoca.Ejemplos de tipos de objetos: tipos de redes (p. ej., Ethernet), tipos de dispositivos (p. ej., 140 CPU 671 60/V01.00 de la familia Quantum) y categorías de aplicaciones (p. ej., Unity Pro).En el catálogo Network and Devices encontrará los tipos de objetos que se pueden instanciar en la planta.
Topología / Vista topológica
En la vista topológica se representa en forma de árbol la disposición lógica de los diversos objetos, como p. ej., redes y los dispositivos conectados a ellas en la solución de automatización distribuida de un sistema de fabricación o control de procesos.
Transferencia La transferencia define cómo se transferirá la variable de una aplicación a otra.Existen:� Exploración de E/S� Datos globales
USM Unity Studio Manager
Variable Una variable sirve para intercambiar datos entre diversos componentes de software. Puede tomar valores distintos en función del tipo de datos de la variable.
Variable de Publisher
A través de una variable de Publisher (emisor) se facilitan datos a una o varias variables de Subscriber (receptor).
Variable de Subscriber
Una variable de Subscriber recibe los datos proporcionados por la variable de Publisher que tenga asignada.
U
V
339

Glosario
Variable Modbus Client
Con respecto al intercambio de datos, el dispositivo Modbus Client envía una instancia de lectura o de escritura perfectamente definida a un dispositivo Modbus Server, y de esta manera activa el intercambio de datos. El contenido de la variable Modbus Client se escribirá en el dispositivo Modbus Server o la variable Modbus Client se actualizará con la variable leída.
Variable Modbus Server
Con respecto al intercambio de datos, el dispositivo Modbus Server ofrece esta variable para el acceso de lectura o escritura de un Modbus Client. Si el dispositivo Modbus Client envía esta instancia de lectura o de escritura, entonces se origina el intercambio de datos entre Modbus Client y Modbus Server.
Variables de comunicación
Variables de comunicación son:� Variables de Publisher y de Subscriber� Variables de Modbus Client y de Modbus Server
Variables de la vista de comunicaciones
Las variables de la vista de comunicaciones son variables globales del sistema por medio de las cuales las aplicaciones intercambian información a través de la red de acuerdo con las relaciones de comunicación configuradas. El intercambio se desarrolla de forma cíclica.Estas variables determinan el subconjunto de datos de aplicación que se debe intercambiar entre los programas.Existen variables de Publisher, que actúan como emisor, y variables de Subscriber, que actúan como receptor. Si las variables de Publisher y las de Subscriber están conectadas entre sí, se habla de datos globales.Existen variables Modbus Client y Modbus Server. Modbus Server ofrece la variable y el dispositivo Modbus Client la lee o escribe en ésta.
Vínculo Un vínculo es la conexión entre dispositivos y redes dentro de una página de dibujo. Se representa de forma gráfica como una línea.
Vista Las vistas ofrecen un ángulo de visión distinto sobre los datos y estructuras de la planta. En las diversas vistas se configura la planta.
Vista de aplicaciones
En la vista de aplicaciones se enumeran, se configuran y se asignan a los dispositivos las aplicaciones.
Vista de comunicaciones
En la vista de comunicaciones se definen las variables globales del sistema de cada aplicación y se configuran conexiones de comunicación entre ellas.
Vista funcional En la vista funcional se representa la funcionalidad estructurada de una aplicación de forma jerárquica.
Vista gráfica La vista gráfica es la representación gráfica de la estructura física de la solución de automatización distribuida de un sistema de fabricación o control de procesos.Aquí se configuran los diversos objetos, como p. ej., redes, vínculos y dispositivos.
340

CBAÍndice
AActualizar del proyecto, 116
datos de explorador de E/S, 118Administración de catálogos, 167Ajustes para una planta, 52Almacenamiento de datos, 51Analizar, 110Aplicaciones, 181, 199Archivo, 163
generalidades, 162Archivo DTD, 207Archivo XML, 174Archivo XML para catálogos personalizados, 207Arquitectura, 18Arquitectura de software, 18
BBottom-up, 29, 35Bridge, 85
CCambiar contraseña, 325Catálogo
Ejemplo, 173Catálogo de ejemplo, 173Catálogo estándar, 171
Catálogo estándar IO Devicesaplicaciones, 199dispositivos, 200generalidades, 198información sobre el catálogo, 198redes, 202reglas para los objetos de un catálogo, 202vínculos, 201
Catálogo estándar Networks and DevicesGeneralidades, 179
Catálogo estándar Redes y dispositivosaplicaciones, 181dispositivos, 185información sobre el catálogo, 180reglas para los objetos de un catálogo, 196vínculos, 191
Catálogo estándar redes y dispositivosredes, 194
Catálogos personalizados, 171archivo XML, 207ficheros BMP y VSS, 205generador de patrones, 217generalidades, 204
Coherencia de datosen sistemas de automatización distribuidos, 57
COM/DCOM, 41Compatibilidad con PLCs distintos de Unity, 119Comprobar coherencia, 111
341

Index
Configuración de explorador de E/Ssoporte para dispositivos Server complejos, 99
Configuración del explorador de E/SDescripción paso a paso, 251
Confirmación, 62Creación de una lista de herramientas, 124Creación de una planta
bottom-up, 35procedimiento combinado, 37top-down, 32
Crear documentación de planta, 146Crear un planta
procedimiento combinado, 29Crear una planta
bottom-up, 29distintos procedimientos, 29top-down, 29
DDatos globales
agrupación, 92configuración de la comunicación, 89definición, 89tipos de datos, 90Vista de communicación, 89
Derechos de acceso, 50Descripción paso a paso, 223
Configuración del explorador de E/S, 251Deshacer, 126Directorio de catálogos, 171, 176, 204Directrices de seguridad, 61, 141Dispositivos, 185, 200Documentación
de planta, crear, 146Documentación de planta, 145
áreas, 148
342
EEditor
seguridad de acceso, 130Editor de seguridad, 130Editor de seguridad de acceso
Directrices de seguridad, 141Información de usuario, 131Perfiles, 136problemas de contraseña, 144usuario, 133
Ejemplofichero XML, 211
Entidad funcionalpropiedades, 75
Estructura de directorios, 51Explorador de E/S, 93
Actualizar del proyecto, 118soporte para dispositivos Server sencillos, 97
Exportar, 154, 159generalidades, 153
FFamilias de vínculos, 191, 201Ficha
Ajustes predeterminados, 55Bibliotecas, 56Directrices de seguridad, 141General, 54Información de usuario, 131Perfiles, 136Usuario, 133
Fichero de protocolo, 61Fichero XML
ejemplo, 211Ficheros BMP y VSS para catálogos personalizados, 205Funcionalidades, 122

Index
GGalerías de símbolos de Visio, 176Generador de patrones, 217Generar, 113Gestión de catálogos
archivo XML, 174catálogo estándar IO Devices, 197catálogo estándar Networks and Devices, 178catálogos personalizados, 203galerías de símbolos de Visio, 176generalidades, 169tipos de catálogos, 171utilización de los catálogos, 170
Gestión de la seguridad de acceso, 129
IImportar, 154, 158
generalidades, 153Información de usuario, 131Información sobre el catálogo, 180, 198Iniciar herramientas, 126Integración de elementos de Unity Studio Manager en Visio, 291Integración de elementos de Visio, 291Integración de elementos de visio, 290Integración de esquemas, 290, 291Integración de esquemas CAD, 291Interfases de programación abiertas, 39
LLista de herramientas
generalidades, 123
MMacros
integración, 43integrar, 46
Macros de VBAvista general, 294
Macros Productivity, 46Metodología, 16
NNuevas prestaciones de Unity Studio Manager V2.0, 26
OOpeness, 39Operaciones, 21
Actualizar del proyecto, 116Analizar, 110Comprobar coherencia, 111generalidades, 108Generar, 113Iniciar herramientas, 126ventana de resultados, 119
PPaso a paso
Actualización desde un proyecto, 248Análisis de los datos introducidos, 242Asignación de entidades funcionales a las aplicaciones, 237Comprobar coherencia, 247configuración de aplicaciones, 234configuración de datos globales, 238Edición de las propiedades de objeto, 232estructuración de una tarea, 227generación de una planta, 244generalidades, 224Modificación del proyecto Unity Pro, 245planteamiento de una tarea, 226Trazado de una planta, 229
Patrones de los catálogos personalizados, 219PC remoto
crear o abrir instalación, 300habilitar el acceso remoto, 300
PC servidorconexión cuando no hay iniciada ninguna sesión de usuario, 307
Perfil de usuario, 61preconfigurado, 61
Perfiles, 136
343

Index
Perfiles de usuario, 136PLCs distintos de Unity, 119Posibilidades de instalación, 49Principios básicos, 16Problemas de contraseña, 144Procedimiento combinado, 29, 37Programa de Visual Basic
creación, 295integración, 295
Programación en VBA, 295Propiedades
aplicación, 102dispositivo, 83entidad funcional, 75objetos, 80red, 80vínculo, 84
Protección de la coherencia, 57
RRedes, 194, 202Reglas para los objetos de un catálogo, 196, 202Rehacer, 126Restaurar, 164
generalidades, 162
SSeguridad, 59, 129
generalidades, 60Seguridad de acceso, 59, 129
editor, 130generalidades, 60
Servicios, 22detección de E/S, 23
Superusuario, 60
344
TTipos de catálogos, 171, 204Tipos de red, 202Tipos de redes, 194Top-down, 29top-down, 32Topología, 77
vista topológica, 78Trabajar con varios PC, 299
UUnity Studio Manager, opciones, 52Usuario, 133
perfil, 61Usuarios, 61Utilización de los catálogos, 170
VVentana de resultados, 119Vínculos, 191, 201Vista de aplicaciones, 100
generalidades, 101Vista de comunicaciones, 88, 89, 93Vista funcional, 65
elementos, 69estructura, 69generalidades, 66manejo de la vista, 69reglas para la estructura, 69
Vista general de la estructura de los catálogos, 173Vista gráfica, 79Vistas, 20, 63Vistas de árbol topológico, 76
XXML
vista general, 42