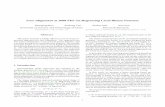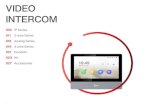Unity 5 Visual Studio Code * Asset Store * FPS * Terrain.
Transcript of Unity 5 Visual Studio Code * Asset Store * FPS * Terrain.

Unity 5Visual Studio Code * Asset Store * FPS * Terrain

Visual Studio CodeSet up on Windows and Mac OS

VS Code Setup on Windows
http://darkgenesis.zenithmoon.com/configuring-unity3d-to-use-the-new-lightweight-visual-studio-code-editor/
1. Click Edit Preferences
2. External Tools
3. Browse to:• “C:\Users\<profile>\AppData\Local\Code\Bin\”
4. Select code.cmd
OPTIONAL:In VS Code, open the project folder to use Intellisense

VS Code Setup on Mac
http://unreferencedinstance.com/how-to-integrate-visual-studio-code-with-unity3d-project/
1. Click Assets Sync MonoDevelop Project
2. Open VS Code, pick project folder
3. Pick a project (-csharp.sln) file

Launch Any Script from Unity
Double-click Script file

Choose a Theme: Light, Dark, High Contrast
On the top menu,1. Click View2. Click Theme3. Choose a theme:• Light Theme• Dark Theme• High Contrast Theme

Asset StoreGet free/paid assets for your game

Launch Unity’s Asset Store
On the top menu,1. Click Window 2. Click Asset Store
Shortcut: Ctrl+9

Asset Store Window
Verify that you’re logged in.

Asset Store: Top Paid
Scroll downfor top charts

Asset Store: Top Free
Click on Top Free
(below Top Paid)

Create New 2D Project for Platformer Game
… choose 2D, then click “Create project”
Name your project…
Click File New Project…

Download and Import “2D Platformer”
1. Click Download
2. Click Import
3. Import All!

Proceed Through Upgrade Prompt (optional)
Go Ahead!

Run the game! Click Play button

First Person GameAdd a first-person controller

Create New 3D Project
… choose 3D, then click “Create project”
Name your project…
Click File New Project…

Create GroundFrom top menu, click GameObject 3D Object Plane

Import Characters Package Click Assets Import Package Characters
Import All!

Locate FPS Controller in Project Panel
In the Project Panel,
Open the following:• Standard Assets• Characters• FirstPersonCharacter• Prefabs• FPSController

Drag FPSController to Scene

Run the Game! Click Play button, move with arrow keys
Notice FPSController in Hierachy

TerrainBuild your own terrain

Add Terrain From top menu, click GameObject 3D Object Terrain

Zoom Out and Focus on Terrain

Select Tool to Raise/Lower Terrain

Drag Mouse on Terrain in Scene

Run the game! Click Play button, move with arrow keys

Download and Import Unity’s Terrain Assets

Select Tool to Place Trees

Edit Trees for Terrain to Add Tree
In the Terrain’s Inspector window, click Edit Trees Add Tree

Assign Tree Prefab to Add Tree
In the Add Tree dialog, click the tiny circle, then choose a tree, e.g. Banyan

Confirm Add
Click the Add button to confirm.

Mass Place Trees
Click “Mass Place Trees, then click Place to confirm

Trees Too Small…?
Too Small!

Update Scale for Tree PrefabIn the Project panel,
click the Prefabfor the tree you selected,
e.g. Banyan
Enter a larger Scale Factor
e.g. 1
Click Apply to update all trees!

Enjoy Larger Trees!

Optional: Import Environment Package Click Assets Import Package Environment
Import All!