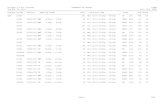UniTime Course Requests User Manual - Purdue University
Transcript of UniTime Course Requests User Manual - Purdue University

C:\Users\janetm\AppData\Local\Microsoft\Windows\Temporary Internet Files\Content.Outlook\1GGHPLWW\UniTime Course Requests User Manual.docx May 21, 2019
UniTime Course Requests User Manual
UniTime Version: 4.3
Last Update: May, 2019
Table of Contents:
Navigating to the Course Requests Page 2
Validating the Academic Session 3
Configuring Your Course Requests 5
Using the Course Finder 7
Entering Course Requests by Typing 11
Entering Free Time Requests 14
Making Changes to Course Requests 15
Submitting Courses Requests 16
Course Request Validation Warnings 19
Course Request Validation Overrides 20
Interpreting the Course Request Form after Requests Submission 21
Individual Course Information 22
General Course Request Form Messages 25

C:\Users\janetm\AppData\Local\Microsoft\Windows\Temporary Internet Files\Content.Outlook\1GGHPLWW\UniTime Course Requests User Manual.docx May 21, 2019
UniTime Course Requests User Manual
The Student Course Requests Page was created to help students quickly
enter their course requests. It takes a list of courses a student is interested
in and calls a validation routine to determine whether there are any
roadblocks in the way of the student being able to register for the selected
courses. If there are issues with a student’s course request that can be
resolved by receiving the proper overrides, then the student may use the
page to request the overrides.
Navigating to the Course Requests Page
To use the Student Course Requests Page, go to myPurdue.purdue.edu
and enter your career account name and password on the login screen and
press the ‘Login’ button.
Find the ‘Registration’ item along the top of the page and click on it.

C:\Users\janetm\AppData\Local\Microsoft\Windows\Temporary Internet Files\Content.Outlook\1GGHPLWW\UniTime Course Requests User Manual.docx May 21, 2019
Click on ‘Students’ and then the ‘Course Requests ’ link.
This brings up the Student Course Requests Page.

C:\Users\janetm\AppData\Local\Microsoft\Windows\Temporary Internet Files\Content.Outlook\1GGHPLWW\UniTime Course Requests User Manual.docx May 21, 2019
Validating the Academic Session
Review the ‘Session’ in the upper right corner to ensure the correct
academic session is being used for registration.
If the academic session listed is incorrect, click on the session that is listed.
If there are multiple terms available for scheduling, a dialog with session
choices will appear. Select the academic session in which you want to
register.
The ‘Session’ in the upper right hand corner will reflect the term you
selected.

C:\Users\janetm\AppData\Local\Microsoft\Windows\Temporary Internet Files\Content.Outlook\1GGHPLWW\UniTime Course Requests User Manual.docx May 21, 2019
Configuring Your Course Requests
Depending on the status of your course registration, when you enter the
Student Course Requests Page you may either see a Course Requests
Form with no courses listed or a Course Requests Form with a set of
courses listed and icons next to them indicating the status of each course
requested.
If you have not previously registered for any courses, the Student Course
Requests Page will display the Course Requests Form for entering your
course requests with no courses listed.
If you are currently enrolled in courses such as those from a Learning
Community, those courses will be listed on the course request form with a

C:\Users\janetm\AppData\Local\Microsoft\Windows\Temporary Internet Files\Content.Outlook\1GGHPLWW\UniTime Course Requests User Manual.docx May 21, 2019
grey lock ( ) icon before them and a grey check mark ( ) to the right side
of their text box. These courses cannot be removed from your course
request.
If you have an existing plan in myPurduePlan, you can use the ‘Degree
Plan’ button at the bottom of the Student Course Requests Page to import
courses from your myPurduePlan planner. There is a new build where the
critical courses, critical choice groups and critical UCC placeholders are
moved to the top of the list. The Degree Plan dialog now also allows for
selection of alternatives (just like the Course Finder).

C:\Users\janetm\AppData\Local\Microsoft\Windows\Temporary Internet Files\Content.Outlook\1GGHPLWW\UniTime Course Requests User Manual.docx May 21, 2019
Another option is to enter all courses you wish to take in the Course
Requests grid. You should enter the courses in descending order from
your highest priority to your lowest priority. If there is an alternative to any
specific course you want to take, you can enter that information entering
the alternative course into the ‘1. Alternative’ indented line that appears
underneath the primary course request once you select the course. It is
possible to enter more that one alternative for a primary course request by
clicking the plus ( ) icon at the right hand side of the ‘1. Alternative’ text
box. This will bring up an additional Alternative text box. This can be
repeated as many times as needed. Also, if you want to take a specific
number of courses in order to make progress toward a degree, you may
use the ‘Alternate Course Requests’ section of the form to request a set
of alternative courses that are acceptable if any course in the prioritized list
is not available.
Using the Course Finder
From the Course Requests grid, you can add courses to your list by
clicking the magnifying glass icon ( ). This brings up a dialog that allows
you to search for courses. You can enter a course number or a set of
words that may be found in the title of the course. The Course Finder
dialog will display a set of courses that match your search criteria. You can
click on each course listed to see more details about it from the course
catalog.

C:\Users\janetm\AppData\Local\Microsoft\Windows\Temporary Internet Files\Content.Outlook\1GGHPLWW\UniTime Course Requests User Manual.docx May 21, 2019

C:\Users\janetm\AppData\Local\Microsoft\Windows\Temporary Internet Files\Content.Outlook\1GGHPLWW\UniTime Course Requests User Manual.docx May 21, 2019
If you select the ‘List of classes’ tab in the Course Finder you will be
presented with information about the times a course is offered and you will
have the ability to prefer an instructional method if the course has more
than one mode of operation. You also have the ability to prefer one or
more sections of a course.
Note: UniTime will use the preference information to try to build a schedule
that satisfies both your need to make progress toward your degree and to
receive instruction in your preferred mode or at your preferred time.
However, if the only way UniTime can schedule you to a course you
requested is to place you in a course section that does not meet your
preferences, it will do that as getting a course you requested takes priority
over getting the time or instructional method you preferred.

C:\Users\janetm\AppData\Local\Microsoft\Windows\Temporary Internet Files\Content.Outlook\1GGHPLWW\UniTime Course Requests User Manual.docx May 21, 2019
Once you have picked a course you would like to request and chosen any
preferences, either double click the course to select it or press the ‘Select’
button. This closes the window and populates the appropriate field in the
Course Requests grid.
Any instructional method or course section preferences entered will appear
on the right hand side of the course request text box. The preferences can
be removed by clicking the ‘x’ inside of the colored box of the preference.

C:\Users\janetm\AppData\Local\Microsoft\Windows\Temporary Internet Files\Content.Outlook\1GGHPLWW\UniTime Course Requests User Manual.docx May 21, 2019
Entering Course Requests by Typing
In addition to using the magnifying glass icon ( ) to bring up the Course
Finder dialog, you can type your search directly into an input box and it will
show you a drop down list of the courses that match your search criteria.
You can then select a course from the drop down.
Note: The Course Requests Form may suggest multiple suffixed course
offerings for a course number. These are different variations of the same
course. These suffixes will not be shown in myPurdue. You should pay
attention to the suffix to make sure you select the correct version for your
needs. For example, if you want to take an honors version of a course, you
would pick the one with an H suffix and the word “Honors” in the title.

C:\Users\janetm\AppData\Local\Microsoft\Windows\Temporary Internet Files\Content.Outlook\1GGHPLWW\UniTime Course Requests User Manual.docx May 21, 2019
It is possible to add instructional method and course section preferences by
typing into the input box.
As you are typing a course number, if UniTime detects a hybrid or online
instructional method of delivery is available it will list the method as an
option to select.
In addition, once you have selected a course number, if you press the
spacebar it will list the sections available for preferences.
This process can be repeated multiple times to add preferences for more
than one section.
It is also possible to lookup a course by its CRN. To do so, just start typing
in the CRN.

C:\Users\janetm\AppData\Local\Microsoft\Windows\Temporary Internet Files\Content.Outlook\1GGHPLWW\UniTime Course Requests User Manual.docx May 21, 2019
Searching for University Core courses
In the course finder area, begin typing:
• written all Written Communication courses
• oral all Oral Communication courses
• comm both Written + Oral Communication course
• beha all Behavioral/Social Science courses
• info all Information Literacy courses
• quan all Quantitative Reasoning courses
• huma all Humanities/Human Culture courses
• tech all Science, Tech & Society courses
• science all Science courses

C:\Users\janetm\AppData\Local\Microsoft\Windows\Temporary Internet Files\Content.Outlook\1GGHPLWW\UniTime Course Requests User Manual.docx May 21, 2019

C:\Users\janetm\AppData\Local\Microsoft\Windows\Temporary Internet Files\Content.Outlook\1GGHPLWW\UniTime Course Requests User Manual.docx May 21, 2019
Entering Free Time Requests
You can also use the magnifying glass icon ( ) to enter free time requests
from the course finder dialog. To use the course finder dialog to enter a
free time request, select the ‘Free Time’ tab and click on each half hour
grid square that should be free and a free time request will be built in the
text box. Clicking on a grid square a second time will deselect it. It is also
possible to click multiple grid squares by pressing the mouse button over
the first square and holding it down while dragging it over the other squares
you wish to select. This will cause multiple squares to be highlighted and
then selected once the mouse button is released. Press the ‘Select’ button
or use the enter key to insert the free time request into the Course
Requests grid.
It is also possible to enter free time requests by typing them into the input
box and selecting a suggestion.
Free time request can be also typed in directly in the input text box, without
opening the Course Finder dialog.

C:\Users\janetm\AppData\Local\Microsoft\Windows\Temporary Internet Files\Content.Outlook\1GGHPLWW\UniTime Course Requests User Manual.docx May 21, 2019
Note: A high priority free time request may prevent the student scheduling
process from placing you into a lower priority course if that course meets
during the requested free time.
Continue filling in the course request input boxed until you have entered all
your course and free time requests along with any alternatives.

C:\Users\janetm\AppData\Local\Microsoft\Windows\Temporary Internet Files\Content.Outlook\1GGHPLWW\UniTime Course Requests User Manual.docx May 21, 2019
Making Changes to Course Requests
You can make changes to the course request form list by adding courses to
the empty spots in the grid. To remove courses use the trashcan icon ( )
to the right of the line associated with the course. To change priorities use
the up ( ) and down ( ) arrows. To swap a course request with its
alternate press the swap ( ) icon on the right hand side of its text box. To
submit a free time request use the magnifying glass icon ( ) to take you to
the Course Finder dialog where you can build a free time request. More
experienced users may also enter a time statement covering the desired
free time.

C:\Users\janetm\AppData\Local\Microsoft\Windows\Temporary Internet Files\Content.Outlook\1GGHPLWW\UniTime Course Requests User Manual.docx May 21, 2019
Submitting Courses Requests
Once you are satisfied with your course, alternatives and free time
requests, press the ‘Submit Requests’ button in the bottom right hand
corner of the page.
This triggers UniTime to submit a validation request to determine whether
you are eligible to register for the courses listed in your course request. If
the validation finds no errors, a dialog will appear acknowledging the
submit was successful and asking if you would like to print a confirmation.
If you select yes, then your browser print dialog will be opened and you can
print the confirmation.

C:\Users\janetm\AppData\Local\Microsoft\Windows\Temporary Internet Files\Content.Outlook\1GGHPLWW\UniTime Course Requests User Manual.docx May 21, 2019
Once you have printed your course request submission confirmation you
are returned to the Course Requests Form. If no errors were found you will
see a green check mark ( ) next to each course request. You will also see
a message at the bottom of the page stating the course requests were
successfully submitted.

C:\Users\janetm\AppData\Local\Microsoft\Windows\Temporary Internet Files\Content.Outlook\1GGHPLWW\UniTime Course Requests User Manual.docx May 21, 2019
Course Request Validation Warnings
The validation of your course requests could trigger a number of warnings.
If warnings are found a dialog will appear to allow you to review the
warnings. Items listed in the warnings are informational and will not
prevent UniTime from scheduling you into a course.
It is important to review the warnings. To agree to the warnings and submit
your course requests click ‘Accept & Submit’. To make changes to your
course requests to resolve the warnings click ‘Cancel Submit’. When you
are returned to the Course Requests Form after you click ‘Accept &
Submit’ or ‘Cancel Submit’ the warnings will be displayed in the smaller
text under the input box for the affected course.

C:\Users\janetm\AppData\Local\Microsoft\Windows\Temporary Internet Files\Content.Outlook\1GGHPLWW\UniTime Course Requests User Manual.docx May 21, 2019
Course Request Validation Overrides
The validation of your course requests could detect the need for overrides
to allow you to be registered to one or more of the courses on your list. If
the overrides are not obtained for a course, then that course will be
removed from your course requests before your schedule is created.
When the need for an override is detected a dialog is displayed
documenting all overrides needed and provide you with the opportunity to
decide to request the overrides or change your course requests.
If you have not discussed the courses needing overrides with your advisor
or would prefer to edit your course request rather than request the
overrides, then press the ‘Cancel Submit’ button to return to the Course
Requests Form so you can change your request. If you have discussed
the courses needing overrides with your advisor and believe you will
granted the overrides, then press the ‘Request Overrides & Submit’
button to request the required overrides and submit your course requests.

C:\Users\janetm\AppData\Local\Microsoft\Windows\Temporary Internet Files\Content.Outlook\1GGHPLWW\UniTime Course Requests User Manual.docx May 21, 2019
Interpreting the Course Request Form after
Requests Submission
Once a submitted course request exists, then additional data about each of
the submitted course requests will appear on the course request form.

C:\Users\janetm\AppData\Local\Microsoft\Windows\Temporary Internet Files\Content.Outlook\1GGHPLWW\UniTime Course Requests User Manual.docx May 21, 2019
Individual Course Information
If there are warnings or override requests associated with a course then
there will be messages beneath the input box associated with the course
requests detailing the warnings and/or override requests.
In the input box next to the course will be a clickable icon that provides
information about the status of the course request.
The clickable icon can also be found next to the total credit to indicate
whether a credit increase is not needed, pending, or denied.

C:\Users\janetm\AppData\Local\Microsoft\Windows\Temporary Internet Files\Content.Outlook\1GGHPLWW\UniTime Course Requests User Manual.docx May 21, 2019
Any of following clickable icons may be displayed depending on the status
of the individual course request:
- The course request has been successfully submitted and is ready to be
used for building your schedule. Clicking on the success ( ) icon
brings up popup confirming the course is part of your current
submission.
- You are already enrolled in the course. Clicking on the lock ( ) icon
brings up popup confirming you are currently enrolled in the course
and cannot change the request.

C:\Users\janetm\AppData\Local\Microsoft\Windows\Temporary Internet Files\Content.Outlook\1GGHPLWW\UniTime Course Requests User Manual.docx May 21, 2019
- You have requested overrides that are still in the awaiting approval
state. This course is not yet ready to be used for building your
schedule. Clicking the waiting ( ) icon brings up a popup that lists the
overrides that are awaiting approval for the course.
- Your override request has been denied. This course will not be used
for building your schedule. Clicking on the denied ( ) icon brings up a
popup that provides more information about the override that has been
denied and displays the denial note.

C:\Users\janetm\AppData\Local\Microsoft\Windows\Temporary Internet Files\Content.Outlook\1GGHPLWW\UniTime Course Requests User Manual.docx May 21, 2019
General Course Request Form Messages
General informational messages that apply to the entire Course Requests
Form are displayed at the bottom of the Student Course Requests Page.
If your time window for the using the Student Course Requests Page is not
open a message will display that lists the window of time you can access
the page.
It will also display messages indicating that you still need to submit your
changes to your course requests.
If you have a denied override request it will show a warning advising you to
remove the denied course from your request.

C:\Users\janetm\AppData\Local\Microsoft\Windows\Temporary Internet Files\Content.Outlook\1GGHPLWW\UniTime Course Requests User Manual.docx May 21, 2019
If you have successfully submitted your course requests a message
indicating the success will appear.