United States District Court District of Minnesota · United States District Court District of ......
Transcript of United States District Court District of Minnesota · United States District Court District of ......
2
Table of Contents
Introduction ........................................................................................................................................................... 3
Courtroom Technology Training ....................................................................................................................... 3 Courtroom Technology Courtroom Practice ..................................................................................................... 3
Evidence Presentation Cart Components ............................................................................................................. 4 Control Panel .................................................................................................................................................... 5 Aux Video ......................................................................................................................................................... 6 CD/Cassette ..................................................................................................................................................... 7 DVD/VCR .......................................................................................................................................................... 9 Cart PC and Aux PC ....................................................................................................................................... 11 Document Camera .......................................................................................................................................... 13 Annotation Monitor .......................................................................................................................................... 16
Additional Courtroom Technology ...................................................................................................................... 17 Lectern ............................................................................................................................................................ 17 Voice Reinforcement ...................................................................................................................................... 17 Second Language/Assistive Listening ............................................................................................................ 17 Attorney Tables ............................................................................................................................................... 18 Witness Audio ................................................................................................................................................. 19 Jury Monitors .................................................................................................................................................. 19 Audio Conferencing ........................................................................................................................................ 20 Video Conferencing ........................................................................................................................................ 20
Frequently Asked Questions and Additional Resources ..................................................................................... 21
3
Introduction The U.S. District Court, District of Minnesota is committed to providing state-of-the art technology for evidence presentation in the courtrooms. Our goal is to provide systems that are sophisticated, user-friendly, and flexible. This manual is a general overview of the courtroom equipment, containing some basic orientation and instructions. This manual is not a substitute for receiving formal training on the usage of the courtroom equipment. Courtroom Technology Training The U.S. District Court of Minnesota offers on-going training for the Courtroom Technology equipment in the Courthouses. To request general courtroom technology training, please call the Information Services department at 612-664-5888. Courtroom Technology Courtroom Practice Prior to a court proceeding, the U.S. District Court invites counsel and support staff to contact the Judge’s calendar clerk to schedule training or for a dry-run. Bring a laptop, documents or any other evidence that may be presented in order to practice before the actual court session. Evidence presentation systems are available in Courtrooms 15, 14E, 14W, 13E, 13W, 12W, 9E, 9W and 8E.
4
Evidence Presentation Cart Components Each district judge courtroom is outfitted with similar equipment. This section will illustrate the steps needed to present evidence with different audio/visual components.
The Evidence Presentation Cart is typically located in the middle of the courtroom. Some judges in Minneapolis have it placed next to the lower bench. In general it stays in the area preferred by the Judge.
DVD/VCR
CD/Cassette
Annotation Monitor
Document Camera
Control Panel
Computer
Inputs
5
Control Panel – The controller for components used to project evidence; it also contains functional buttons for controlling the evidence presentation system.
Step Action
1 Touch the Main Screen to activate the panel
2 Touch the desired cart source for presenting evidence. Available sources are:
1. Aux Video 3. DVD/VCR 5. Aux PC
2. CD/Cassette 4. Cart PC 6. Document Camera
The next section will outline each of the cart components. On each component main screen, the Main Page button will return back to the Cart Sources screen pictured above.
6
Aux Video – This component is for connecting an external video source (e.g., camera, DVD player, time lapse video recorder).
Step Action
1 Connect the auxiliary equipment
2 Touch Aux Video on the main Cart Sources screen
3 Touch On (for audio), then using the Arrows, adjust the Volume, if necessary
4 Touch Main Page when finished to return to the Main Cart Sources screen
5 Disconnect the auxiliary equipment from the presentation cart
7
CD/Cassette – This component utilizes the Court installed CD and Cassette players located inside of the evidence presentation cart.
Step Action
1
Touch CD/Cassette on the main Cart Sources screen
2
Touch either CD or Cass to select the desired equipment being used
3 Insert CD or Cassette into player (found inside the presentation cart)
8
Step Action
4 On the panel, touch the corresponding buttons to play the desired files/recordings
NOTE: The buttons on both CD and Cassette players may also be used to play the desired files/recordings.
5 Touch On if necessary (for audio), then, using the Arrows, adjust the Volume if necessary
6 Touch Main Page when finished to return to the Main Cart Sources screen
7 Remove the CD/Cassette media from the presentation cart
9
DVD/VCR – This component utilizes the Court installed DVD/ VCR located inside of the evidence presentation cart.
Step Action
1 Touch DVD/VCR on the main Cart Sources screen
2 Touch either DVD or VCR to select the desired equipment to be used
3 Insert the DVD or VCR into the appropriate player (found inside the presentation cart)
10
Step Action
4 On the panel, touch the corresponding buttons to play the desired files/recordings
NOTE: The buttons on both DVD and VCR players may also be used to play the desired files/recordings.
5 Touch On if necessary (for audio), then, using the Arrows, adjust the Evidence Volume if necessary
6 Touch Main Page when finished to return to the Main Cart Sources screen
7 Remove the DVD/VCR media from the presentation cart
11
Cart PC and Aux PC – This component utilizes the Court installed connections for laptop computers. There is not a difference between the connections. They both may be used for presenting evidence by either party. It is; however, important to note which cable a laptop is connected to in order to select the respective display using the control panel (e.g, if connected to Cart PC, touch Cart PC in step two). Both cables are labeled.
Step Action
1 Plug the laptop computer into the Presentation Cart - using the corresponding cables
NOTE: The court provides the following VGA (graphics) and Audio connections:
Video connection: DE-15 or HD-15 male Audio connection: 3.5 mm male stereo
IF YOU HAVE LAPTOP OR OTHER DISPLAY DEVICE THAT DOES NOT HAVE A VGA OUTPUT, YOU WILL NEED TO BRING A VIDEO
CONVERTER TO CONVERT THE VIDEO SIGNAL TO VGA
2 Touch Cart PC or Aux PC on the main Cart Sources screen
NOTE: These connections may be used by either party for presenting evidence.
12
Step Action
3 Touch On if necessary (for audio), then, using the Arrows, adjust the Evidence Volume if necessary
4 Touch Main Page when finished to return to the Main Cart Sources screen
5 Disconnect the laptop from the presentation cart
13
Document Camera – This component utilizes the Court installed Document Camera for presenting paper documents or other evidence. Touch Panel Instructions
Step Action
1 Touch Doc Camera on the main Court Sources screen
2 On the panel, touch the corresponding buttons, to display the desired document
NOTE: The buttons on the Document Camera may also be used to manage the documents being presented.
14
3 Touch Main Page when finished to return to the Main Cart Sources screen
4 Remove documents from the document camera
15
Document Camera – (con’t) Document Camera Instructions Essential Functions of the Document Camera
Button Feature
NOTE: Zoom and Focus are set to adjust automatically. If desired viewing results do not appear, manually adjust using the buttons outlined below.
A Zoom Scroll wheel forward or backward to change the zoom appearance of the document being shown
B Focus Focus document image either manually or automatically with corresponding buttons
C Freeze Freezes the image on the monitors so that as documents are being switched the courtroom sees the last image appearing on camera; press again to display the next, newly placed document.
NOTE: Below the Freeze button is a button labeled Extern. This button does not have functionality for courtroom technology applications.
D Lamp Toggles the lamp options. (two side lamps – used most often with documents, lamp beneath document – used most often with an x-ray, and no lamps)
NOTE: Some document cameras have a preview window to show how the placement of the document will display; some have red laser light markers that shine on the working surface to
indicate centered placement of a document.
A
B
C
D
16
Annotation Monitor – This component displays images projected from any of the presentation cart components. Annotation is available on the cart, witness and Judge monitors.
NOTE: The monitor does not have a separate screen on the touch panel as other components.
Step Action
1 Touch monitor in the middle of the screen to awaken (if necessary)
2 Press and drag finger on the screen to annotate information displayed or
Tap finger on the screen to create an arrow
3 Touch the screen in the designated corner to:
NOTES: Multiple annotation colors are available. Each briefly appears as the monitor color corner is touched to change between the colors.
Annotation does not highlight information displayed; it merely enhances the information.
The judge, presentation cart and witness monitors have annotation capability.
Undo the previous
annotation
Clear all
annotations
Change the
annotation color
17
Additional Courtroom Technology
Lectern – Mounted to the cart is a miniature version of the cart control panel. This panel has the same functionality as the cart control panel. On the left or right side of the lectern is a button used to adjust the lectern height. Voice Reinforcement – The courtrooms are equipped with voice reinforcement systems, which are integrated with the courtroom sound systems. Microphones are located at the judge’s bench, podium, evidence cart, witness stand and counsel tables. Wireless microphones are available for other locations, as needed. Courtroom participants are required to speak into the microphones to assist the court reporters with creating the official record. During side bar conferences, white noise is broadcast over the courtroom sound system to ensure confidentiality. Second Language/Assistive Listening – Headphones are available for both interpreters and those needing hearing assistance. Please contact the Judge’s calendar clerk to discuss your needs.
NOTE: Court staff will assist with Assistive Listening technology as needed.
18
Attorney Tables – Attorney tables are configured for connecting a laptop computer.
NOTE: It is advised to request permission from the presiding Judge before presenting from the Attorney tables. Some Judges prefer that all laptops be connected at the presentation cart only.
Step Action
1 Open the gold access panel on top of the table
NOTE: A video extension cable (15 pin male to 15 pin male) may be needed to properly connect to the attorney table. Not all tables have existing video cables, so you
should bring your own 15-pin male/15-pin male VGA cord.
If audio will be played, a stereo cord (3.5 mm) may be needed.
2 Connect the laptop to the corresponding table connections:
Audio Video
19
Step Action
3 Use the laptop controls to present the information
NOTE: To present from an attorney table, the Judge needs to change the source location for the courtroom display to work.
4 Disconnect laptop and close the gold access panel
Witness Audio – The witness has a speaker to listen to courtroom audio. Headsets are available if needed. Jury Monitors – Eight flat screen monitors are installed in the jury box for jurors to view evidence presented during the course of a trial.
20
Audio Conferencing – Audio conferencing is available in the Minneapolis Courtrooms. This equipment may only be used if the Judge handling the proceeding agrees to allow witnesses or other appearances via audio conferencing. Advanced scheduling and notice is required. Contact the Judge’s calendar clerk to discuss an audio conference request. Video Conferencing – Video conferencing is available in the Minneapolis Courtrooms. This equipment may only be used if the Judge handling the proceeding agrees to allow witnesses or other appearances via video conferencing. Advanced scheduling and notice is required. Contact the Judge’s calendar clerk to discuss a video conferencing request.
NOTE: It is necessary to perform at least one test call prior to the court proceeding to ensure the compatibility of the video conferencing systems.
21
Frequently Asked Questions and Additional Resources
1. Can we bring laptops into the courtroom to integrate with the courtroom technology?
Yes. It is highly recommended that you set up an appointment with the Calendar Clerk to test the equipment before trial.
2. My laptop screen doesn’t work when connected to the presentation cart?
This may be a result of the laptop display settings. The recommended settings for the display are 1024 X 768 pixels with a minimum 60 Hz refresh rate. This can be changed in the Display Properties Menu > Settings Tab of your laptop. This may also result from the presentation cart not recognizing the laptop. Most laptop models have a three-way switch using the keyboard, to switch between three display modes. Often this keyboard shortcut is activated by using the FN/F5 or FN/F8 keys. This functionality and activation varies by laptop model. It is best to plug in the video cable before turning on the laptop.
3. What type of video connections are available for evidence presentation? The Court only provides a VGA cable for evidence presentation from the cart. DVI, HDMI or any other type of video connection, must be provided by the attorney.
IF YOU HAVE LAPTOP OR OTHER DISPLAY DEVICE THAT DOES NOT HAVE A VGA OUTPUT, YOU WILL NEED TO BRING A VIDEO CONVERTER TO CONVERT
THE VIDEO SIGNAL TO VGA
4. Will wireless connection for a smart phone or laptop work? Internet connectivity is available in all Minnesota courtrooms. Refer to the court’s web site for more information: http://www.mnd.uscourts.gov/Courtroom_Technology/wifi_info.shtml
5. Who controls changing the view from the document camera to the courtroom monitors?
Only the Judge may turn on/off the monitors for the jury, or the Attorney, at the discretion of the Judge.
6. Can we play VHS or cassette tapes in the Courtroom?
Yes. The Court has a VCR and standard-speed cassette tape player available to the parties.
7. How can the court accommodate Jurors who are hearing impaired?
We have individual headsets that allow the juror to amplify the sound system.
8. Am I able to receive live real time transcripts during a proceeding?
Contact the Judge’s court reporter for more information. Additional Resource: http://www.fjc.gov/public/pdf.nsf/lookup/CTtech00.pdf/$file/CTtech00.pdf































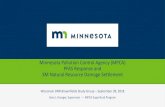




![UNITED STATES DISTRICT COURT DISTRICT OF …extras.twincities.com/pdf/Order_Denying_Summary_Judgment_070208[1].pdfUNITED STATES DISTRICT COURT DISTRICT OF MINNESOTA ... in anti-gang](https://static.fdocuments.us/doc/165x107/5ac3d86f7f8b9a220b8c4237/united-states-district-court-district-of-1pdfunited-states-district-court.jpg)



