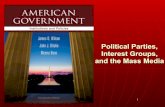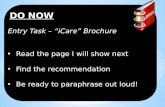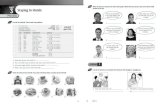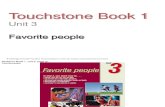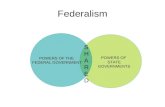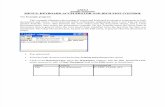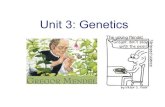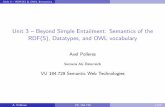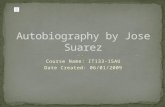Unit3 instructions
-
Upload
ddosal -
Category
Technology
-
view
547 -
download
0
Transcript of Unit3 instructions

How To: MLA Format in word 2007

• This is a simple instruction guide to format a paper in MLA style in word 2007. This set of instructions will guide you and cover everything in just TWELVE easy steps that is needed in order to format an MLA paper in word 2007 properly.
• What you will need for this set of instructions is a computer with word 2007 installed.
• There are no previous requirements that you will need to be familiar with before this set of instructions since this easy instruction guide will be able to help you navigate around word 2007.

Step ONE
• Open Microsoft Word 2007
This is the blank page that you should be seeing before we start formatting it to MLA style

Step TWO
• Click on Page Layout tab and then on Margins tab. Then choose ‘NORMAL’ option.

Step THREE
• Go back to HOME tab and click on paragraph

Step THREE
• Set Before and After options to 0pt
• Set Line Spacing to Double
• Press Ok

Step FOUR
• MLA format requires:Font: Times New RomanFont Size: 12
Selecting the font and font size can be done by Clicking on the Home tab and selecting the options as shown in the image above

Step FIVE
• Click on Insert tab

Step FIVE
• Select Page Number in the header & footer section
• Select Top of Page option
• Select Plain Number 3

Step Five
• This is the result that you should have once you have inserted your page number

Step SIX
• Now that we have inserted the page number place the cursor in front of the number and type your last name

Step SEVEN
• Select Close Header and Footer option to save the header you have created

This is what your page should look like now that the header has been placed on your paper.

Step EIGHT
• Now that you have your header in place it is time to type information that will identify your paper
• The information that your paper will need is:Your name Name of your InstructorCourse Name and numberDate

Step NINE
Type your last name
press ENTER keyInstructors name press ENTER keyCourse name
and number Press ENTER key

Step NINE
• The date must be entered in European Format.
• We can insert the date by following these simple steps
• Select Insert tab and click on Date & Time

Step NINEThere will be several options to choose from. Select the date in European
format and click OK

This is what your paper should look like after you have inserted the header and information to identify your paper

Step TEN
• In this step you will enter your title
• You will enter the title by:
Pressing the Enter Key to go to a new line
Make sure that you are on the Home Tab and choose the center option to center your text
Once the cursor is in the center of the page type in your title

This is how your page should look like once you have entered your Title
Once you have entered your title press the ENTER key to take you to a new line

Step ELEVEN
Once you have entered your title press the ENTER key to take you to a new line
Adjust your cursor by selecting the align text to the left on the Home tab

Step ELEVEN
Now that you have your header, information and title on your page you can begin to type your paper.
Since you have already pressed the ENTER key to take you to a new line your cursor should on the line below your title.
Simply press the TAB key on your keyboard which will create an indented paragraph.
You are now ready to begin typing

RESULTSThis is what your page should look like now that you have finished formatting
your page in MLA style

• Now that you have successfully formatted a paper in MLA style you will be able to make sure that the papers you turn in will have the correct format needed. The more papers that you write during your time in college the easier it will be to remember how to format a paper in MLA style. This is a valuable piece of information that any college student needs in order to complete the MLA format requirements a professor will expect.