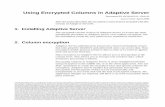Unit Two: Attribute Tables In this unit… ► Features & properties Basic features Rearranging...
-
Upload
peter-price -
Category
Documents
-
view
232 -
download
1
Transcript of Unit Two: Attribute Tables In this unit… ► Features & properties Basic features Rearranging...
Unit Two: Attribute TablesUnit Two: Attribute TablesIn this unit…In this unit…
Features & Features & propertiesproperties
Basic featuresBasic featuresRearranging columnsRearranging columns
Freezing & Sorting columnsFreezing & Sorting columnsField Labels & Hiding fieldsField Labels & Hiding fields
Editing TablesEditing TablesEntering Edit Mode (!?)Entering Edit Mode (!?)
Changing Attribute valuesChanging Attribute values
►ReviewReview
►Opening Opening TablesTables
►Arranging Arranging and Moving and Moving WindowsWindows
2Unit Two – Attribute TablesUnit Two – Attribute Tables
Review – GIS Data TypesReview – GIS Data Types
►““Feature DataFeature Data”” Data Structures:Data Structures:
►““ShapefilesShapefiles””►““CoveragesCoverages””►““GeodatabasesGeodatabases” ”
Examples:Examples:►LakesLakes►HousesHouses►RoadsRoads
►““Image DataImage Data”” Data Structures:Data Structures:
►image image e.g. “e.g. “Digital Raster Digital Raster GraphicGraphic” (DRG” (DRG))
►““GRIDGRID””►““Digital Elevation Digital Elevation
ModelModel” (DEM)” (DEM)
Examples:Examples:►Aerial photoAerial photo►Image of USGS topo Image of USGS topo
3Unit Two – Attribute TablesUnit Two – Attribute Tables
ReviewReview
Each “Each “RecordRecord” in the ” in the table…table…
……Connected to a “Connected to a “FeatureFeature” ” in the “in the “Feature DataFeature Data””
THIS is the heartTHIS is the heartof GIS!of GIS!
THIS is the heartTHIS is the heartof GIS!of GIS!
4Unit Two – Attribute TablesUnit Two – Attribute Tables
ReviewReview
Attribute Tables – Just Columns & Rows.Attribute Tables – Just Columns & Rows.
When tables contain the attributes of geospatial features, When tables contain the attributes of geospatial features, the power of the data in the table is expanded… every the power of the data in the table is expanded… every
value can be represented graphically on a map!value can be represented graphically on a map!
5Unit Two – Attribute TablesUnit Two – Attribute Tables
ReviewReview
We want We want “Attributes” of a “Attributes” of a “Layer”, so…“Layer”, so…
Opening an Opening an Attribute Attribute
TableTable
Context is LayerContext is Layer
……right click and select right click and select ““Open Attribute Table”Open Attribute Table”
6Unit Two – Attribute TablesUnit Two – Attribute Tables
Arranging and Moving Arranging and Moving WindowsWindows
Here’s the issue: windows that you open land on top and stay on top.The Window menu is unlike those you would find in most other Windows programs: ► no tiling, ► no cascading, ► no switching
between windows.
Big change for AV Big change for AV 3.x users!3.x users!
Learn to cope.Learn to cope.
7Unit Two – Attribute TablesUnit Two – Attribute Tables
Arranging and Moving Arranging and Moving WindowsWindows
You can always You can always minimize minimize windows… windows… They go to the They go to the bottom of the bottom of the screen.screen.
► Better: re-arrange the windows altogether
But look… bothwindows are
“Active”
►You can take action in both windows
……andand► re-size them by dragging re-size them by dragging
the corners or borders.the corners or borders.
► Just drag them using Just drag them using the title bar…the title bar…
8Unit Two – Attribute TablesUnit Two – Attribute Tables
Table Features and Table Features and PropertiesProperties
► Some window features: Current record Record advance Show All / Show
Selected toggle Selected record
counter Options button
Make Column Active Active
Select a Row
► Click HERE to…
► and HERE to…Table Table Option Option MenuMenu
BasicsBasics
9Unit Two – Attribute TablesUnit Two – Attribute Tables
Table Features and Table Features and PropertiesProperties
Rearranging Rearranging ColumnsColumns
Move Column left or right
Change Column Width
► Click AND DRAG to…
► Click and drag EDGES to…
10Unit Two – Attribute TablesUnit Two – Attribute Tables
Table Features and Table Features and PropertiesProperties
FreezingFreezingandand
SortingSorting ► Context for Field or data actions is “Column” – right-click in header
► “freezing” - “unfreezing” toggle: frozen columns stay on the left of the table and do not scroll.
► You can sort the “ “ActiveActive” ” column from here as well.
11Unit Two – Attribute TablesUnit Two – Attribute Tables
Table Features and Table Features and PropertiesProperties
Field LabelsField Labelsandand
Hiding FieldsHiding Fields
Table context menus Table context menus don’t set ANY table don’t set ANY table properties…properties…
Instead: “Layer Context Instead: “Layer Context Menu”… in the T.O.C. Menu”… in the T.O.C. pane of the ArcMap pane of the ArcMap windowwindow
… … right-click on the Layer… right-click on the Layer… and pick “Properties”and pick “Properties”
… to change the field’s label, enter a new alias here.
This checkbox makes the field “isible”.
Population
12Unit Two – Attribute TablesUnit Two – Attribute Tables
Your turn…Your turn…
Chapter 2: Step 1 through 9Chapter 2: Step 1 through 9
13Unit Two – Attribute TablesUnit Two – Attribute Tables
Editing TablesEditing Tables
Warning:Warning: You are now leaving the You are now leaving the safe, virtual safe, virtual
ArcMap Environment.ArcMap Environment.
14Unit Two – Attribute TablesUnit Two – Attribute Tables
Editing vs Data DefinitionEditing vs Data DefinitionKnow Know
what you what you want!want!
Editing:► means changing attribute
values. ► requires “Edit Mode”
Adding & Deleting Fields:► is not considered “Editing”► can’t be done in edit mode.
1. Delete a field: the context is an existing field, so right click the field’s header.
2. Add a Field: Options menu, (no context) and complete the field definition dialog.
Table Table Option Option MenuMenu
15Unit Two – Attribute TablesUnit Two – Attribute Tables
Adding FieldsAdding FieldsField Type Guidelines:Field Type Guidelines:► Use ‘Use ‘texttext’ for fields that contain alpha, or numbers that won’t be used for math’ for fields that contain alpha, or numbers that won’t be used for math
Like zip codes: you don’t want the text ‘03824’ to display as a number 3,824Like zip codes: you don’t want the text ‘03824’ to display as a number 3,824► Use ‘Use ‘shortshort’ or ‘long’ for integers (numbers that will require no decimal places i.e. ‘scale’ = 0)’ or ‘long’ for integers (numbers that will require no decimal places i.e. ‘scale’ = 0)
‘‘Short’ for numbers between -32,000 and +32,000Short’ for numbers between -32,000 and +32,000 ‘‘Long’ for numbers between about -2 billion and +2 billion Long’ for numbers between about -2 billion and +2 billion
► Use floating point for fractional numbers (require decimal places)Use floating point for fractional numbers (require decimal places) Single floating point – aka ‘float’ – for precision < 7Single floating point – aka ‘float’ – for precision < 7 Double floating point – aka ‘double’ – for precision >6Double floating point – aka ‘double’ – for precision >6
Don’t worry too much:Don’t worry too much: If you ask for the wrong kind of field, for the number of If you ask for the wrong kind of field, for the number of decimal places requested, ArcGIS will pick the right field type for you. decimal places requested, ArcGIS will pick the right field type for you.
16Unit Two – Attribute TablesUnit Two – Attribute Tables
Editing TablesEditing TablesEntering Entering
Edit ModeEdit Mode
► Use the selection in Use the selection in the the TTools Menuools Menu
oror
Editor Bar Editor Bar appears appears
here…here…
► Right-click anywhere Right-click anywhere in the window margins in the window margins & pick “Editor”& pick “Editor”
But But can be can be ““dockeddocked
” here.” here.
► Use the Edit Use the Edit IconIcon oror
1.1. Add the “Add the “Edit Edit ToolbarToolbar”.”.
2.2. CLOSE TABLES CLOSE TABLES THAT YOU WANT THAT YOU WANT TO EDIT FIRST!TO EDIT FIRST!
3.3. Select ESelect EDITORDITOR M MENUENU
17Unit Two – Attribute TablesUnit Two – Attribute Tables
Editing TablesEditing TablesChanging Changing Attribute Attribute ValuesValues
Now that you’re in
Edit Mode: What do you want to do?
Change one or two values?
Create new values that are calculated from existing ones?
Change values in a set of records that are all related by common attribute value?
Add a field?
Delete a field?
► Edit CellsEdit Cells
► CalculatorCalculator
► SelectionSelection
► Get out of Edit Get out of Edit ModeMode
► Get out of Edit Get out of Edit ModeMode
white=editable
white=editable
white=editable
white=editable
pencil=edit modepencil=edit mode
pencil=edit modepencil=edit mode
18Unit Two – Attribute TablesUnit Two – Attribute Tables
Editing TablesEditing TablesChanging Changing Attribute Attribute ValuesValues
► Edit CellsEdit Cells
► CalculatorCalculator
► SelectionSelection
To edit single values, just put the cursor in the cell, and type.
To calculate based on other values in the table, right-click the header, select CALCULATE VALUES. and enter a formula.
With no selected records: formula calculates how many toes for every record... ..in this case there is one selected record so the formula calculates only for that record.
BE CAREFUL WHAT IS SELECTED!!