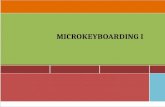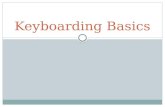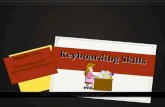UNIT PowerPoint 2007: The Power of...
Transcript of UNIT PowerPoint 2007: The Power of...

Unit Objectives:
UNIT
After completing this Unit, you will be able to:
LESSON 1
PowerPoint Basics
LESSON 2
Create Content and Collaborate
LESSON 3
Format Content
LESSON 4
Manage a Presentation
In today’s world, it is important to know how to share information. At
school, teachers and students share the information needed to master
essential concepts and skills. At work, employees use documents and pre-
sentations to share data, statistics, and other types of information that help
a business run smoothly. For many schools and businesses, Microsoft
PowerPoint has become essential for sharing information. How might a club or activity that you are involved with use PowerPoint?
Why It Matters
Go to the Online Learning Center and select your book. Choose
Unit 4 to learn more about how different organizations use Power-
Point presentations.
PowerPoint 2007: The Power of Presentations
PowerPoint 540glencoe.com

UNIT Careers and Technology
To use presentations as an effective communication tool in the workplace, remember to:
✓ Identify your audience.
✓ Keep text brief and to the point.
✓ Use attractive color schemes.
✓ Use animation sparingly.
✓ Rehearse your presentation.
✓ Revise your presentation.
✓ Speak clearly.
✓ Speak to your audience. Do not just read the slides.
How Can Presentation Skills Help You Succeed? Presentation software such as PowerPoint can be used to present information in a
classroom setting. Businesses also use PowerPoint to provide information to a variety
of audiences. PowerPoint can help you give professional-looking presentations that are
well-organized, focused, and engaging. A well-designed presentation will help you
make a good impression on your co-workers, as well as your superiors.
Report, Educate, and Explain
Presentation software can be used in a wide variety of career paths. Professionals in all
industries often report activities or fi ndings. Presentation software is the tool of choice
when companies need to educate or train their employees. In the medical industry,
presentations are often given to demonstrate new techniques and procedures. Teachers
use presentations to help students understand topics.
PowerPoint allows users to illustrate their presentations with charts, tables, text, diagrams,
and pictures. Presentation software allows you to display information visually so that
your audience understands your message.
Evaluate Choose one of the career groups in the chart above that interests you. List down three ways that you think presentation skills might be useful in that occupation.
Math Of the top six careers in the chart, which occupation will have the greatest number of members in 2014?
PowerPoint 541Unit 4: Careers and Technology

Standards
Key ConceptsKey Concepts
LESSON
From the classroom to the boardroom, people love to use PowerPoint when
giving presentations. PowerPoint gives you an easy way to display information in
an interesting and visual way. In this lesson, you will become familiar with
PowerPoint by learning how to open, run, modify, and print an existing
presentation.
Understand Your Audience As you plan a presentation, ask yourself some
questions. How can I make my presentation interesting to my audience? Who is
my audience? What will keep their attention? What do they already know, and
what do they need to know? These questions will help you understand your
audience. This understanding will help you make a presentation that gives your
audience the information they need in a way that is interesting to them. Why is
it important to catch your audience’s interest when you are giving a presentation?
Identify parts of the PowerPoint screen
Work with the Ribbon, tabs, and groups
Open an existing presentation
Insert and edit text on slides
Start and run slide shows
Preview and print a presentation
The following standards are covered in this lesson. Refer to pages xxv and 715 for a description of the standards listed here.
ISTE Standards Correlation
NETS•S
1a, 1b, 2a, 2b, 2d, 3a, 3b, 3c, 3d, 4b, 4c, 5a, 5b, 6a, 6b, 6c
Microsoft Certified Application Specialist
PowerPoint
1.5, 4.4, 4.5
PowerPoint Basics
PowerPoint 542Lesson 1: PowerPoint Basics
Cha
rles
Gup
ton/
CO
RB
IS

LESSON
How Can You Improve? Before starting the lesson, think about the last exam you took on material you had to read. What reading strategies helped you on the test? Make a list of ways to improve your strategies in order to succeed on your next exam.
Read to Learn
• Understand basic principles of creating a good presentation.
• Explore different views when working with slides.
• Consider how to organize information on a slide using placeholders.
• Learn how to set up an organized presentation.
Main Idea
Presentation software can be used to explain and present information to many different audiences.
Vocabulary
Key Terms
Academic VocabularyThese words appear in your reading and on your tests. Make sure you know their meanings.
displaymonitor
Quick Write Activity
Describe On a separate piece of paper, describe a presentation that you have seen. Consider the following questions. What was the subject? Who was in the audience? Was the presentation interesting? What made it interesting? What part of the presentation helped you to learn about its subject matter? Include any other details that you remember about the presentation.
Study Skills
Organize Your Thoughts If you have trouble organizing your ideas, try creating a list, outline, or diagram. These tools will help you organize your thoughts so you can create presentations that are easy to follow.
Academic Standards
English Language ArtsNCTE 4 Use written language to communicate effectively.NCTE 5 Use different writing process elements to communicate effectively.NCTE 6 Apply knowledge of language structure and conventions to discuss texts.NCTE 7 Conduct research and gather, evaluate, and synthesize data to communicate discoveries.
Math NCTM (Number and Operations) Understand numbers, ways of representing numbers, relationships among numbers, and number systems.
buttoncommandcursordialog boxfoldergroup
placeholderpresentationQuick Access Toolbar (QAT)Ribbon
ScreenTipscroll barslidestatus bartabtitle bar
Before You Read
Reading Guide
PowerPoint 543Lesson 1: Reading Guide

Step-By-Step EXERCISE 1-1 Identify Parts of the PowerPoint ScreenYou need to know your way around the PowerPoint screen before you can create a
presentation. The title bar displays, or shows, the name of the current presentation.
The Quick Access Toolbar (QAT) is a customizable toolbar for easy access to your most
commonly used functions. The status bar displays information, such as the number of
the slide you are viewing. You use the pointer to select tools on the screen. When you
point to an object, a ScreenTip appears that tells you what the object does. When you
move your pointer, the ScreenTip disappears.
To start PowerPoint, click
the Start button (see
Figure 1.1). Choose
Programs>Microsoft
Office®>Microsoft Office
PowerPoint 2007 .
Your screen
should look like Figure 1.1.
Find the title bar. The
name of your presentation
is Presentation1.
Locate the Quick Access
Toolbar (QAT). The button
to the left of the toolbar is
the Office Button .
Move your pointer over
the Office Button. A
ScreenTip appears.
In the slide pane, click
inside the fi rst text box.
Click the Office button
. Read the list of menu
options. Click in a blank
area on the screen to close
the menu.
Continue to the next exercise.
FIGURE 1.1 PowerPoint screen
Quick Access Toolbar
Office B utton
Start button
Title bar
Slide panel
S creenTips do more than just show you the names of buttons. In Offi ce 2007, Enhanced ScreenTips also provide a brief description of the button’s function and the corresponding keyboard shortcut.
If you are using Windows XP, go to page l to learn how to complete the steps in this exercise.
Status bar
PowerPoint 544Lesson 1: Exercise 1-1

Step-By-Step EXERCISE 1-2Use the Ribbon, Tabs, and GroupsThe Ribbon is designed to help you quickly fi nd buttons (or commands), which are
organized under tabs and groups. Each tab contains several related groups, and
groups contain closely related buttons. Consider the common text commands
grouped under the Home tab. Each group is organized according to the functions of
the commands. For instance, all commands that affect the appearance of text are
contained in the Font group.
In PowerPoint, on the
Ribbon, click the Home
tab (see Figure 1.2).
Roll your pointer arrow
over the six different
groups in the Home tab
(see Figure 1.3).
Click the seven different
tabs across the Ribbon.
Identify the groups
displayed in each tab.
Click the Home tab.
In the slide pane, click the
text Click to add title. In
the Drawing group, click
Dialog Box Launcher .
At the bottom of the dialog
box, click Close to close
the box.
In the Slides group, click
the Layout button .
The Layout menu opens.
Your screen
should look like Figure 1.2.
Click in a blank area on the
screen to close the Layout
menu.
Continue to the next exercise. FIGURE 1.3 The Ribbon
FIGURE 1.2 The Layout menu
Layout button
Home tab
Layout menu
New Slide button
Dialog Box Launcher
Tabs
Groups
PowerPoint 545Lesson 1: Exercise 1-2

Step-By-Step EXERCISE 1-3 View a Presentation in Normal ViewA slide is an individual page within a presentation. A presentation is a group of slides
that can be printed or presented as a slide show. PowerPoint automatically opens
presentations in Normal View. In this view, the PowerPoint screen is divided into two
sections. The Slides and Outline tab is on the left. The slide pane is on the right.
Click Office . Click
Open.
In the Open dialog box,
click the Look in box
drop-down arrow.
Select the location of your
data fi les. Ask your teacher
for the correct location.
Click Tips.pptx (see
Figure 1.4).
Click Open.
The Tips presentation
opens in Normal View.
Your screen
should look like Figure 1.5.
Continue to the next exercise.
FIGURE 1.4 Open dialog box
FIGURE 1.5 Tips presentation open in Normal View
Look in box
Select Tips file
Click to select the location of data files
Open
Name of presentation
PowerPoint presentations
created in Office 2007 save
by default in the .pptx file
format. Files saved in this
format will not open in
earlier versions of Office.
If you are using Windows XP, go to page li to learn how to complete the steps in this exercise and in Exercise 1-4.
PowerPoint 546Lesson 1: Exercise 1-3

Step-By-Step EXERCISE 1-4 Name and Save a Presentation in a New FolderInstead of storing all of your presentations in one place, you can store them in folders.
A folder helps you organize your presentations by grouping related presentations
together. One way to create a new folder is to use the Save As dialog box. A dialog box
is used to enter specifi c information to perform a task, such as naming and saving
a document.
In your Tips fi le, click
Office . In the Office
drop-down menu, click
Save As. The Save As
dialog box opens.
With your teacher’s
permission, click the
New Folder button
(see Figure 1.6).
In the New Folder text
box that appears, key: [your
first initial and last name] as
the new folder name (for
example, alee).
Click outside the text box.
The new folder opens
automatically.
In the File name box, in
the Save As dialog box,
key: Tips-. Then key your
fi rst initial and your last
name (for example, Tips-
alee).
Your dialog
box should look similar to
Figure 1.6.
Click Save in the Save As
dialog box.
Your screen
should look similar to
Figure 1.7. The document’s
name appears on the title
bar.
Continue to the next exercise.
FIGURE 1.6 Save As dialog box
F IGURE 1.7 Saved presentation
New Folder button
New Folder created
Save
Title bar displays the presentation’s new name
File name box
PowerPoint 547Lesson 1: Exercise 1-4

Step-By-Step EXERCISE 1-5Use the Slides and Outline TabsThe Slides and Outline tabs show you different ways to view your presentation. The
Slides tab shows you a miniature of each slide in your presentation. The Outline tab
displays the content of your presentation in outline form. You can use both panes to
move around in your presentation. In the Outline tab, click the slide icon next to each
slide to move among slides.
In your Tips fi le, locate the
Outline tab and the Slides
tab (see Figure 1.8).
In the Slides tab, click
Slide 2. This moves the
presentation to Slide 2.
Click Slide 1. Your screen
should again look like
Figure 1.8.
Click the Outline tab.
Your screen
should look like Figure 1.9.
In the Outline tab, click the
slide icon next to 2.
Click the slide icon next
to 1.
Your screen
should again look like
Figure 1.9.
Click the Slides tab.
Click Save to save
your work.
Continue to the next exercise.
FIGURE 1.8 Slides tab
FIGURE 1.9 Outline tab
Slide 1
Slide 2
Slide 3
Outline tab
Save
Slides pane
Slides tab
Slide icon
Outline pane
PowerPoint 548Lesson 1: Exercise 1-5

Step-By-Step EXERCISE 1-6 Use Normal View to Arrange SlidesThe Slides tab allows you to organize the slides in your presentation. You can cut a
slide from one location and paste it into another. You can also drag a slide from one
position and drop it in another.
In your Tips fi le, in the
Slides tab, click on Slide 2.
On the Home tab, in the
Clipboard group, click
Cut .
Move the pointer between
Slide 2 and Slide 3 and
click to place a blinking
line in the space (see
Figure 1.10).
On the Home tab, in the
Clipboard group, click
Paste . Slide 2 is now
Slide 3.
In the Slides tab, click and
hold Slide 3.
Move the pointer above
Slide 2. Release the
mouse button. Slide 3 is
now Slide 2.
Your screen
should look like Figure 1.11.
Save your fi le.
Continue to the next exercise.
FIGURE 1.10 The pointer in between slides
FIGURE 1.11 After dragging slides
Blinking line appears between slides 2 and 3
The Cut button does not delete a slide completely. Objects that are cut are automatically placed on the Clipboard. Anything on the Clipboard can be pasted into a new location.
PowerPoint 549Lesson 1: Exercise 1-6

Step-By-Step EXERCISE 1-7 Use Slide Sorter ViewSlide Sorter View shows you small images of all the slides in your presentation in the
slides pane. You can use Slide Sorter View to add more slides and to change the order
of slides in a presentation.
In your Tips fi le, choose
View tab>Presentation
Views group>Slide
Sorter button (see
Figure 1.12).
Your screen
should look like Figure 1.13.
Point to Slide 1. Click the
slide and drag it to the right
of Slide 2. The slide order
changes.
Point to the new Slide 1.
Click the slide and drag it
to the right of Slide 2. Click
Slide 1.
Your screen
should again look like
Figure 1.13.
Double-click Slide 1.
Your screen
should again look like
Figure 1.12. Save your fi le.
Continue to the next exercise.
FIGURE 1.12 Presentation in Normal View
Slide Sorter button
FIGURE 1.13 Presentation in Slide Sorter View
When the > symbol appears in a step, it means that you need to follow a path to com-plete a task. For example, Home>Font>Bold means go to the Home tab, then go to the Font group, and then click the Bold button.
PowerPoint 550Lesson 1: Exercise 1-7

Step-By-Step EXERCISE 1-8 Move Among SlidesTo move from slide to slide, use the scroll bar on the right edge of the screen. The
Next Slide and Previous Slide buttons will also help you move among slides. Use the
navigation keys on the keyboard to move through a presentation quickly.
In your Tips fi le, click the
down arrow on the scroll
bar once (see Figure 1.14).
Your screen
should look like Figure 1.15.
On the scroll bar, click the
up arrow .
Your screen
should again look like
Figure 1.14. Click Next
Slide. Your screen should
again look like Figure 1.15.
Click Previous Slide. Your
screen should again look
like Figure 1.14.
On the keyboard, press
. You move to
Slide 2.
On the keyboard, press
. You move back to
Slide 1.
Your screen
should again look like
Figure 1.14. Save your fi le.
Continue to the next exercise .
FIGURE 1.14 The scroll bar
F IGURE 1.15 Slide 2
Scroll bar
Up arrow
Previous Slide
Next Slide
Review the text in Figure 1.15. Tailor a presentation’s words to fit your audience. A school or business presentation requires more formal language, while a presentation for friends can use more casual language.
Down arrow
PowerPoint 551Lesson 1: Exercise 1-8

Step-By-Step EXERCISE 1-9 Add Text to Blank SlidesPresentations usually begin with a title slide that displays the title. When you create a
new title slide, it contains a preset text box called a placeholder for the title and
subtitle. When you create a new content slide, it contains text boxes for the title and
text. Each text box contains instructions such as “Click to add title.” To add text, click
in one of these boxes and begin keying text.
In your Tips fi le, in the
Slides tab, click Slide 4 .
Click in the text box that
reads Click to add title .
Key: How Would You Speak
to Your Peers?
Your screen
should look like Figure 1.16.
Click in the text box that
reads Click to add text .
Key the text that appears
after the fi rst bullet in
Figure 1.17. Press .
Key the text that appears
after the second bullet in
Figure 1.17. Press .
Key the text that appears
after the third bullet in
Figure 1.17. Click in a blank
space in the slide.
Your screen
should look like Figure 1.17.
Save your fi le.
Continue to the next exercise.
FIGURE 1.16 Slide 4 with title added
FIGURE 1.17 Text added to a slide
When writing a bulleted list, use parallel structure and keep your points concise.
PowerPoint 552Lesson 1: Exercise 1-9

Step-By-Step EXERCISE 1-10 Edit Text on a SlideYou might want to add or delete text, or make other edits to a presentation. To edit or
add text to a slide, use the I-pointer to place the insertion point (also called a cursor)
where you want new text to go. Monitor, or watch and confirm, that your cursor is in
the correct place. Then click and key, or type, the new text into the slide pane. When
a word is double-clicked in a slide, the Mini toolbar will appear. The Mini toolbar
contains many common commands available in different groups on the Home tab.
In your Tips fi le, move to
Slide 1 . Click to the left of
the word by .
Key: Written. Press the
spacebar once. Click in a
blank part of the slide.
Your screen
should look like Figure 1.18.
On the keyboard, press
twice.
Double-click the word
really. The word is
selected and the mini
toolbar appears (see
Figure 1.19).
On the keyboard, press
. The word is
deleted.
Press twice.
Your screen
should again look like
Figure 1.18.
Save your fi le.
Continue to the next exercise.
FIGURE 1.18 Edited text
F IGURE 1.19 Selected word
Edited text
Selected word
Mini toolbar
PowerPoint 553Lesson 1: Exercise 1-10

Step-By-Step EXERCISE 1-11 Set Up and Run a Slide ShowYou can set up a slide show to run automatically, or you can manually move from
slide to slide. In this exercise, you will use the Set Up Show dialog box to run a show
manually. You can also change other settings, such as the presentation’s resolution
and narration. When setting up the show, you will use some of PowerPoint’s preset,
or default, settings.
In your Tips fi le, choose
Slide Show>Set Up>Set
Up Slide Show .
In the Set Up Show dialog
box, under Show type,
select Presented by a
speaker (full screen) .
Under Show slides, select
All . Under Advance
slides, click Manually .
Under Show Options,
select Show without
Narration . Under
Performance, click the
Slide Show Resolution
drop-down arrow. Select
800x600 .
Your dialog
box should look like Figure
1.20. Click OK .
In the Start Slide Show
group, click From
Beginning .
Your screen
should look like Figure 1.21.
Click the mouse OR press
the spacebar to advance
to the next slide.
Repeat Step 8 twice to
view the remaining slides.
To exit the slide show, click
twice OR press the
spacebar twice. Save your
fi le.
Continue to the next exercise.
FIGURE 1.20 Set Up Show dialog box
F IGURE 1.21 Slide show
Type of show Which slides to show
How to advance slides
PowerPoint 554Lesson 1: Exercise 1-11

Step-By-Step EXERCISE 1-12 Select Slides for a ShowIf necessary, you can choose to show only selected slides instead of an entire
presentation. You use the Set Up Show dialog box to identify the slide numbers you
want to include in your customized presentation. This feature also allows you to hide
specifi c slides in a presentation and to let your presentation loop from the last slide
back to the fi rst. Be careful not to let a presentation loop more times than is necessary
to make your point.
In your Tips fi le, choose
Slide Show>Set Up>Set
Up Slide Sho w .
Under Show slides, click
From. The numbers 1 and
6 appear in the From and
To boxes.
In the From box, key: 2.
Press . Key: 4.
Under Show Options,
select Loop continuously
until ‘Esc’ .
Your screen
should look like Figure 1.22.
Click OK .
In the Slides tab, select
Slide 3 . In the Set Up
group, click Hide
Slide .
In the Start Slide Show
group, click From
Beginning .
Your screen
should look like Figure 1.23.
Notice that the slide show
now begins on Slide 2.
Click to advance to the next
slide. Slide 4 appears. Click
again. The presentation
loops back to Slide 2.
Press to exit the slide
show. Save your fi le.
Continue to the next exercise.
FIGURE 1.22 Set Up Show dialog box
FIGURE 1.23 Slide show beginning with Slide 2
Specific slides in the slid e show
PowerPoint 555Lesson 1: Exercise 1-12

Step-By-Step EXERCISE 1-13 Use the Help FeatureUse the Help feature to answer questions as you work. Enter the topic you want to
find in the Help window, and PowerPoint will produce a list of search results.
In your Tips fi le, click Help
in the upper right-hand
corner. The PowerPoint
Help window opens.
In the Search box,
key: move slide order.
Press .
Your screen
should look similar to
Figure 1.24.
In the results list, click
Change the order of
your slides .
The Help window shows
information about changing
slide order (see Figure 1.25).
Click Close in the Help
window.
Save your fi le.
Continue to the next exercise.
FIGURE 1.24 PowerPoint Help window
FIGURE 1.25 Help window
Search topics
CloseYou can use Help to learn how to use the Spelling function. Why is it impor-tant to both proofread your pre sen tation and use the Spelling function before giving your presentation to the class? What might an audience think of a presen-tation with misspelled words?
Help button
PowerPoint 556Lesson 1: Exercise 1-13

Step-By-Step EXERCISE 1-14 Use Print PreviewPrint Preview shows you what a slide will look like when you print it. Using Print
Preview before you print can help you to catch and fix mistakes in your presentation.
In your Tips fi le, go to
Slide 1 .
Choose Office>Print>
Print Preview .
Your screen
should look like Figure 1.26.
Click the slide to zoom in.
Notice the text in the slide
gets larger.
Click again on the slide to
zoom out.
Press . You are now
previewing Slide 2.
Press . You are again
previewing Slide 1.
In the Preview group, click
Close Print Preview
to close Print Preview (see
Figure 1.26).
Your screen
should look like Figure 1.27.
Save your fi le.
Continue to the next exercise.
FIGURE 1.26 Print Preview
FIGURE 1.27 PowerPoint screen after closing Print Preview
Close Print Preview
Click on text to zoom in
It is always important to preview your work before you print, regardless of the application you are using. In Print Preview, PowerPoint allows you to zoom in to be sure your text is correct.
PowerPoint 557Lesson 1: Exercise 1-14

Step-By-Step
In your Tips fi le, choose
Office>Print .
In the Print dialog box, in
the Name box, click the
drop-down arrow to select
a printer. Ask your teacher
which printer you
should use.
Check that there is a 1 in the
Number of copies box.
Under Print range, click
Slides. In the Slides box,
key: 1.
Your dialog
box should look similar to
Figure 1.28. With your
teacher’s permission,
click OK .
Your screen
should look like Figure 1.29.
Choose Office>Print.
Under Print range, click
Slides . In the Slides box,
key: 2-4. With your
teacher’s permission,
click OK .
Your screen
should again look like
Figure 1.29. Save your fi le.
Continue to the next exercise.
EXERCISE 1-15 Print SlidesYou can choose to print any number of slides—from a single slide to the entire
presentation. Indicate which slides you want to print in the Print dialog box.
FIGURE 1.28 Print dialog box
FIGURE 1.29 PowerPoint screen after printing
Select printer
Print a range of slides
Number of copies
PowerPoint 558Lesson 1: Exercise 1-15

Step-By-Step EXERCISE 1-16 Print a Presentation HandoutInstead of printing slides, you can print handouts, which have one or more slides on
each page and space to take notes. Handouts allow your audience to follow your
presentation, and they provide a record of the items discussed.
In your Tips fi le, choose
Office>Print .
In the Print dialog box,
under Print what, click the
drop-down arrow to see the
list of options.
Click Handouts (see
Figure 1.30).
Under Handouts, click the
drop-down arrow in the
Slides per page box.
Click 6 .
With your teacher’s
permission, click OK to
print. Save your fi le.
Choose Office>Close .
Your presentation closes.
Your screen
should look like Figure 1.31.
To close PowerPoint, click
Close on the title bar.
FIGURE 1.30 Printing handouts
FIGURE 1.31 PowerPoint screen with presentation closed
Select Handouts print option
Save frequently as you work. This way you can be sure that you will never lose your work.
You can close a presen ta-tion by pressing +
. You can close PowerPoint by pressing
+ .
Close PowerPoint
PowerPoint 559Lesson 1: Exercise 1-16

Know Your Audience Y ou have been invited to give a presentation about your prized
comic book collection to an art class at the local community
college. You are excited to share your love of comics, but you are not
sure how to do it.
Evaluate Your Audience’s Needs
No matter what you are writing—a presentation, a report, a letter, a
memo—it is always important to understand the needs of your
particular audience. Ask yourself:
Who will read or see this piece of writing?
What do I want them to know?
What background do they bring?
What do I want this piece of writing or presentation to accomplish?
Focus on the Audience
You call the community college and learn that the class is a
beginning art class on creating comics. Most of the students have
little experience in art, and may know nothing about comic books.
The class is made up of adults, ranging in age from 19 to 25. You
decide to bring several examples of good comic books. You make
sure to leave time for plenty of questions. You even try to predict a
few of the questions audience members may ask, so that you can be
prepared with good answers.
1. List What are three questions to ask yourself about your audience?
2. Explain Why is it a good idea to understand your audience?
3. Apply You are invited to give your presentation again. This time, however, your audience is fi fth and sixth graders. Key a paragraph that introduces your comic book collection. Make sure your paragraph is appropriate for your new, younger audience.
SKILLBUILDER
PowerPoint is an excellent tool for customizing presentations, such as the comic book presentation described here.
PowerPoint 560Lesson 1: Writing MattersRoyalty-free/Stockbyte/Super Stock

LESSON
Vocabulary
Key Terms
button
command
cursor
dialog box
folder
group
placeholder
presentation
Quick Access Toolbar (QAT)
Ribbon
ScreenTip
scroll bar
slide
status bar
tab
title bar
Academic Vocabulary
display
monitor
Review Vocabulary
Complete the following statements on a separate piece of paper. Choose from the
Vocabulary list on the left to complete the statements.
1. A(n) is an individual page within a presentation. (p. 546)
2. The at the top of the screen displays the name of the current presentation. (p. 544)
3. A(n) is an item that helps the user organize files by grouping related files together. (p. 547)
4. A preset text box on a new slide is called a(n) . (p. 552)
5. A(n) is a description of an object that appears when you point to the object. (p. 544)
Vocabulary Activity
6. Key a paragraph that describes one skill you learned in this lesson. (For example, explain how to run a slide show manually.)A. Decide what topic you are going to write about.B. List five Key Terms that relate to the topic.C. Key a paragraph that explains your topic. Include at least five Vocabulary
terms in your paragraph.D. Exchange your paragraph with a classmate. Use your classmate’s
feedback to revise your paragraph.
Review Key Concepts
Answer the following questions on a separate piece of paper.
7. Which of the following is a tab on the Ribbon? (p. 545)A. DrawB. Format
C. InsertD. Help
8. When a slide show is set up to loop continuously, how would you exit the slide show? (p. 555)A. Press EnterB. Press Tab
C. Press BackspaceD. Press Escape
9. Which tab would you use to set up a slide show? (p. 554)A. Slide ShowB. Review
C. InsertD. Animations
10. Which path lets you see what a slide looks like before you print it? (p. 557)A. Office>Save AsB. Office>Print>Print Preview
C. View>SlideD. Office>Open
After You Read
PowerPoint 561Lesson 1: After You Read

Step-By-Step
LESSON
Choose Start>All
Programs>Microsoft
Office>Microsoft Office
PowerPoint 2007.
Choose Office>Open.
Locate the data fi le
Pizza.pptx. Click Open.
Your screen
should look similar to
Figure 1.32.
Save the fi le as: Pizza-[your
first initial and last name]1.
On the Slides tab, click
Slide 2. In the third bullet,
double-click baking. Key:
pizza. Press the spacebar
once.
Click the Outline tab.
Click the slide icon next to
Slide 1.
Your screen
should look like Figure 1.33.
Click the Slides tab.
Your screen
should again look like
Figure 1.32.
Save and close your fi le.
Practice It Activities
1. Explore the PowerPoint Screen
Follow the steps to complete the activity.
FIGURE 1.32 Pizza presentation
FIGURE 1.33 Using the Outline tab
PowerPoint 562Lesson 1: Practice It Activities

Step-By-Step
LESSONLESSON
Open your Pizza-1 fi le.
Save as: Pizza-[your first
initial and last name]2.
On the Slides tab, select
Slide 3.
In the Slide pane,
click before the word
vegetables.
Key: any. Press the
spacebar once.
Your screen
should look like Figure 1.34.
Choose View>
Presentation Views>
Slide Sorter .
Drag Slide 2 after Slide 3.
Your screen
should look like Figure 1.35.
In the Presentation Views
group, click Normal .
Save and close your fi le.
2. Edit Text and Use Slide Sorter View
Follow the steps to complete the activity. You must complete Practice It
Activity 1 before doing this activity.
FIGURE 1.34 Editing text
FIGURE 1.35 Rearranged slides
Practice It Activities
PowerPoint 563Lesson 1: Practice It Activities

Step-By-Step
LESSONLESSON
Open your Pizza-2 fi le.
Save as: Pizza-[your first
initial and last name]3.
Choose Slide Show>Set
Up>Set Up Slide Show
.
Under Advance slides,
click Manually.
Your dialog
box should look like
Figure 1.36. Click OK.
Choose Office>Print. In
the Name box, click the
drop-down arrow. Ask your
teacher which printer you
should use.
In the Print what box,
click the drop-down arrow.
Click Handouts. In the
Slides per page box,
select 6.
Your dialog
box should look similar to
Figure 1.37.
With your teacher’s
permission, click OK to
print the slides. Save and
close your fi le.
3. Run a Slide Show and Print
Follow the steps to complete the activity. You must complete Practice It
Activity 2 before doing this activity.
FIGURE 1.36 Set Up Show dialog box
FIGURE 1.37 Print dialog box
Practice It Activities
PowerPoint 564Lesson 1: Practice It Activities

Step-By-Step
LESSONLESSON
4. Peer Teaching
Your classmate missed the fi rst lesson of your PowerPoint class, so your
teacher has asked you to use an existing PowerPoint presentation to teach
her some basic skills.
Open your saved Tips
presentation. Save as:
Tips-[your first initial and
last name]4.
On the fi rst slide, key:
Edited by [your first and last
name] under the words
Written by Anna Lee.
Switch to the Outline tab.
Move to Slide 2.
Your screen
should look like Figure 1.38.
Switch to Slide Sorter
View.
Change the order of the
third and fourth slides.
Double-click the third slide.
Your screen
should look like Figure 1.39.
With your teacher’s
permission, print the third
slide in the presentation.
Save and close your fi le.
FIGURE 1.38 Outline tab
FIGURE 1.39 The third slide
You Try It Activities
PowerPoint 565Lesson 1: You Try It Activities

Step-By-Step
You Try It ActivitiesLESSONLESSON
Open your saved Tips4
presentation.
Click Office>Save As.
Create a folder called My
Presentations.
Your screen
should look like Figure 1.40.
Save the fi le as: Tips-[your
first initial and last name]5.
Switch to Slide Show
view.
Click through all of the
slides in the presentation.
Return to the fi rst page of
your presentation.
Your screen
should look like Figure 1.41.
Save and close your fi le.
5. Create Folders and Save PowerPoint Presentations
Your classmate is ready to save her PowerPoint presentation. Show her how to
create a new folder and save the presentation.
FIGURE 1.40 New folder
FIGURE 1.41 Saved presentation
PowerPoint 566Lesson 1: You Try It Activities

Critical Thinking Activities LESSONLESSON
6. Beyond the Classroom Activity
Language Arts: Revise a Slide Presentation You are the director of
sales in a large company. It is your responsibility to forecast next year’s sales.
You need to update the presentation that you gave last year. The forecast for
each quarter was written as a separate report. Each report is contained in a
separate slide. To prepare your new presentation, you need to:
■ Switch your forecasts for the first and third quarters. This means that the first slide in last year’s presentation (Report 1) will become the third slide (Report 3), and the third slide (Report 3) will become the first slide (Report 1).
■ Edit the sales numbers for Reports 2 and 4.
■ Print a new presentation handout.
Key a paragraph that explains how the skills you learned in this lesson will
help you prepare the revised presentation. Save your work as: p2rev-[your
fi rst initial and last name]6.
7. Standards at Work Activity Microsoft Certified Application Specialist Correlation
PP.1.5 Arrange slides
Identify Presentation Skills PowerPoint presentations are often used as
part of an oral presentation. Evaluate an oral presentation that you gave for
school or some other occasion. Then, open your saved Tips-5 presentation
and perform the following tasks:
■ Select Slide 5. Key a bulleted list of three skills that an individual should develop to give a great presentation (for example, speak clearly).
■ Give the slide an appropriate title.
■ Move slide 5 before slide 2 using the slide sorter.
Save your work as: Tips-[your fi rst initial and last name]7.
8. 21st Century Skills Activity
Evaluate a Presentation Think about a time when you were listening
to a classmate’s report. Then, key a paragraph about your experience. Did
the presentation keep your attention? Why or why not? How can evaluating
your classmate’s presentation make you a better presenter? Save your work
as: p2rev-[your fi rst initial and last name]8.
Go to the Online Learning Center to complete the following review activities.
Online Self CheckTo test your knowledge of the material, click Unit 4> Lesson 1 and choose Self Checks.
Interactive ReviewTo review the main points of the lesson, click Unit 4> Lesson 1 and choose Interactive Review.
PowerPoint 567Lesson 1: Critical Thinking Activities

LESSONLESSON Challenge Yourself Projects
Prepare to Present You will be able to present with confidence if you prepare and review your presentation with care. These projects teach you how to further develop your presentation skills so you can create and deliver successful presentations.
Reflect Once you complete the projects, open a docu-ment and answer the following:
1. Which presentation tips are most useful and why?
2. How can you use the presentation skills you have learned in a class-room setting?
3. What is the hardest part for you in writing to an audience?
9. Polish Your Presentation
Language Arts: Key Text From what you know so far about PowerPoint,
what steps do you think might be necessary to “fi ne-tune” a presentation?
For example, when you are fi nished with a presentation, you need to check
for spelling errors. What other examples can you think of?
■ K ey a paragraph that lists at least three steps.
■ Explain why you think your three steps are important for creating a good presentation.
Save as: Tips-p1rev-[your fi rst initial and last name]9. Then share your steps
with your class.
10. Research a Topic
Language Arts: Use Research Methods Use the Internet or another
method of research (such as your school library) to fi nd information about
creating a presentation. What suggestions can you fi nd that are not covered
in your Tips presentation? What suggestions for creating presentations do
you think you might add?
■ Open your saved Tips-7 presentation.
■ Save as: Tips-[your first initial and last name]10.
■ Use your research to create your own text for the sixth slide.
■ Add a title and three bullet points to the slide.
■ W hen finished, print out all six slides as a handout.
■ Print the entire presentation and save your work.
11. Rewrite for an Audience
Language Arts: Edit a Presentation Revise the Tips-7 fi le for an
audience of elementary school students. Rewrite the slides so that the
language is appropriate for a younger audience. Simplify the text. Which
words would you change? How are the needs of a younger audience
different from an audience of your peers?
■ Rewrite all six slides.■ Save as: Tips-[your first initial and last name]11.■ Review your work as a slide show.■ Print the entire presentation and save your work.
W hen completed, modify your project for an older audience. What elements
would you change to reach that older audience? What would you still do
the same?
PowerPoint 568Lesson 1: Challenge Yourself Projects
Ric
hard
G./
Sto
ck Im
age/
Age
Fot
osto
ck