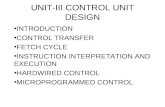UNIT III 4 - WordPress.com
Transcript of UNIT III 4 - WordPress.com

UNIT III
LabVIEW BASICS II
Arrays, Clusters, Strings, File I/O, Time and Dialog controls, Waveform chart, Graph, XY Graph and operations. Report generation, Web Publishing tool
ARRAYS: � A group of homogeneous elements of a specific data type is known as an array,
one of the simplest data structures. � Arrays hold a sequence of data elements, usually of the same size and same
data type placed in contiguous memory locations that can be individually referenced.
� Hence arrays are essentially a way to store many values under the same name. � Individual elements are accessed by their position in the array. � The position is given by an index, which is also called a subscript. � The index usually uses a consecutive range of integers. � Some arrays are multi-dimensional, but generally, one- and two-dimensional
arrays are the most common. � You can consider using arrays when you work with a collection of similar data
and when you perform repetitive computations. � Arrays are ideal for storing data you collect from waveforms, graphs, data
generated in loops or data collected from multiple sensors. � LabVIEW like other conventional structured languages uses arrays and data
structures (data structures include clusters and type definitions which are discussed in later chapters) for this purpose.
ARRAYS IN LabVIEW � In LabVIEW arrays group data elements of the same type. � They are analogous to arrays in traditional languages. � An array consists of elements and dimensions. � Elements are the data that make up an array. � A dimension is the length, height or depth of an array. � An array can have one or more dimensions and as many as (231) – 1 elements
per dimension, memory permitting � You can build arrays of numeric, Boolean, path, string and cluster data types. � You cannot create arrays of arrays. � However, you can use a multidimensional array or an array of clusters where
each cluster contains one or more arrays. � Also, you cannot create an array of subpanel controls, tab controls, .NET
controls, ActiveX controls, charts or multiplot XY graphs. � Array elements are ordered. � To locate a particular element in an array requires one index per dimension. � For example, if you want to locate a particular element in a two-dimensional
array, you need both row index and column index. � In LabVIEW, indexes let us navigate through an array and retrieve elements,
rows and columns from an array on the block diagram.

� The index is zero-based, which means it is in the range 0 to n – 1, where n is the number of elements in the array with the first element at index 0 and the last one at index (n – 1).
� For example, if you create an array of 10 elements, the index ranges from 0 to 9. � The fourth element has an index of 3.
CREATING ONE-DIMENSIONAL ARRAY CONTROLS, INDICATORS AND CONSTANTS � Create an array control or indicator on the front panel by placing an array shell on
the front panel as shown in Figure 3.1(a), and dragging a data object or element, which can be a numeric, Boolean, string, path, refnum, or cluster control or indicator, into the array shell.
� The array shell automatically resizes to accommodate the new object. � The array shell can be selected from Controls>>Modern>>Arrays, Matrix &
Clusters palette. � The array elements must be controls or indicators. � You must insert an object in the array shell before you use the array on the block
diagram. � Otherwise, the array terminal appears black with an empty bracket. � After placing an element in the array shell, you can expand the array either
horizontally or vertically to see more number of elements. � Once a data type is assigned to the array shell, the block diagram takes the color
and lettering (in [ ] brackets) of the data type. � For example, if the data type is a numeric indicator, the color will be orange with
[DBL] written inside the terminal. � Arrays can be identified easily by their thicker (or double) wires. � Figure 3.1(b) shows an array of numeric controls and the array has four
elements. � Figure 3.1(c) shows an array of numeric indicators.
Figure 3.1 (a) Array shell placed on the front panel, (b) Array of numeric controls, (c)
Array of numeric indicators and (d) Array of Boolean constants
� The index ranges from 0 to 3.

� The first element in the array (9) is at index 0, the second element (7) is at index 1, the third element (3) is at index 2 and the fourth element (5) is at index 3.
� In an array the element selected in the index display always refers to the element shown in the upper-left corner of the element display.
� In Figure 3.2, the element (9) at index 0 is not shown in the array, because index 1 is selected in the index display.
� If you want to see the element 9 again, the index value in the index display should be changed to 0.
Figure 3.2 Array of numeric control with index 1 selected in the index display.
� You can create an array constant on the block diagram by combining an array with a valid constant, which can be a numeric, Boolean, string, path, refnum, or cluster constant.
� The element cannot be another array. � Following are the steps for creating an array constant in the block diagram.
o Select an array constant from Functions>>Programming>>Arrays palette; place the array shell on the block diagram. The array shell appears, with an index display on the left, an empty element display on the right, and an optional label.
o Place a constant in the array shell. For example, a numeric constant in the array shell.
o The array shell automatically resizes to accommodate the object you place in the array shell. When an object is placed in the array shell, the data type of the array constant is defined.
o An alternative method of creating array constant is to copy or drag an existing array on the front panel to the block diagram to create a constant of the same data type.
� You can use an array constant to store constant data or as a basis for comparison with another array.
� Array constants are also useful for passing data into a subVI. � Figure 3.1(d) shows an array of Boolean constants.
CREATING TWO-DIMENSIONAL ARRAYS � A two-dimensional array is analogous to a spreadsheet or table. � A two-dimensional array stores elements in a grid. � It requires a column index and a row index to locate an element, both of which
are zero-based. � Two-dimensional arrays are very commonly used in data acquisition applications. � For example, when waveforms from several channels are read from a data
acquisition (DAQ) board, the data is stored in a two-dimensional array where each column in the array corresponds to data from one channel.

� To create a two-dimensional array on the front panel, right-click the index display of the array and select Add Dimension from the shortcut menu.
� You also can use the Positioning tool to resize the index display to have one more dimension.
� Figure 3.3 shows a two-dimensional array.
Figure 3.3 Two-dimensional array
CREATING MULTIDIMENSIONAL ARRAYS � To create a multidimensional array on the front panel, right-click the index display
of the array and select Add Dimension from the shortcut menu. � You also can use the Positioning tool to resize the index display until you have as
many dimensions as you want. � To delete dimensions one at a time, right-click the index display and select
Remove Dimension from the shortcut menu. � You can also resize the index display to delete dimensions. � Use the Positioning tool to resize the array to show more than one row or column
at a time. � To display a particular element on the front panel, either type the index number in
the index display or use the arrows on the index display to navigate to that number.
� You can also use the scroll bars of an array to navigate to a particular element. � Right-click the array and select Visible Items»Vertical Scrollbar or Visible
Items»Horizontal Scrollbar from the shortcut menu to display scroll bars for the array as shown in Figure 3.4.
Figure 3.4 Array with horizontal and vertical scroll bars.

INITIALIZING ARRAYS � You can initialize an array, or leave it uninitialized. � When an array is initialized, you can define the number of elements in each
dimension and the contents of each element. � An uninitialized array has a dimension but no elements. � Figure 3.5(a) shows an uninitialized two-dimensional array control with all the
elements are dimmed indicating that the array is uninitialized. � Figure 3.5(b) shows an array of two rows and two columns.
Figure 3.5
DELETING ELEMENTS, ROWS, COLUMNS AND PAGES WITHIN ARRAYS � You can delete an element within a one-dimensional array and a row or column
within a two-dimensional array. � To delete an element in a one-dimensional array, right-click the array element on
the front panel and select Data Operations»Delete Element. � To delete a row or column in a two-dimensional array, right-click the array row or
column on the front panel and select Data Operations»Delete Row or Delete Column.
� You can also programmatically delete elements, rows, columns and pages within arrays using the Delete From Array function.
� You can delete an element, row, column or page within an array programmatically.
� What you can delete depends on how many dimensions the array has. � For example, you can delete a row or a column from an array of two or more
dimensions. � You can delete a page from an array of three or more dimensions. � Complete the following steps to delete elements, rows, columns or pages in an
array. � Step 1: Place the Delete From Array function on the block diagram. � Step 2: Wire an array of any dimension to the n-dim array input of the Delete
From Array function. The function automatically resizes based on the dimensions of the array.
� Step 3: Determine which operation you want to perform from Table 3.1 and complete the associated steps. The index input specifies from which element, row, column, or page you want to start deleting, with 0 being the first. The length input specifies the number of elements, rows, columns, or pages you want to delete.
� Step 4: Run the VI.

TABLE 3.1 Operations for deleting elements, rows, columns of pages
INSERTING ELEMENTS, ROWS, COLUMNS AND PAGES INTO ARRAYS � You can insert an element into a one-dimensional array and a row or column into
a two-dimensional array. � To add an element to a one-dimensional array, right-click the array on the front
panel and select Data Operations»Insert Element Before. � To add a row or column to a two-dimensional array, right-click the array on the
front panel and select Data Operations»Insert Row Before or Insert Column Before.
� You also can programmatically insert elements, rows, column, and pages into arrays using the Insert Into Array function.
� You can insert an element, row, column or page into an array programmatically. � What you can insert depends on how many dimensions the array has. � For example, you can insert a row or a column into an array of two or more
dimensions, but you cannot insert an element. � You can insert a page into an array of three or more dimensions, but you cannot
insert an element, row, or column. � Complete the following steps to insert elements, rows, columns or pages in an
array. � Place an Insert Into Array function on the block diagram. � Wire an array of any dimension to the n-dim array input of the Insert into Array
function. � The function automatically resizes based on the dimensions of the array. � Determine which operation you want to perform from Table 3.2 and complete the
associated steps. � The index input specifies the element, row, column or page where you want to
insert the element or array, with 0 being the first. � Elements and arrays are added before the value you wire to index. � Resize the Insert Into Array function to insert another element(s) row(s),
column(s), or page(s) in an array and repeat steps 2 and 3. � Run the VI. � If the dimension size of the array you insert is smaller than the dimension size of
the array you wired to the n-dim array input of the Insert Into Array function, the function pads the array you insert with default data, such as zeros in the case of an array of numeric values.

� If the dimension size of the array you insert is larger than the dimension size of the array you wired to the n-dim array input of the Insert Into Array function, the function crops the array from the end.
TABLE 3.2 Operations for inserting elements, rows, columns and pages
REPLACING ELEMENTS, ROWS, COLUMNS, AND PAGES WITHIN ARRAYS
� You can replace an element, row, column or page in an array. � What you can replace depends on how many dimensions the array has. � For example, in an array of two or more dimensions, you can replace a row or a
column with a one-dimensional array. � In an array of three or more dimensions, you can replace a page with a two-
dimensional array. � Replacing is done using the Replace Array Subset function. � Complete the following steps to replace elements, rows, columns or pages in an
array. � Step 1: Place the Replace Array Subset function on the block diagram.

� Step 2: Wire an array of any dimension to the n-dimension array input of the Replace Array Subset function. The function automatically resizes based on the dimensions of the array.
� Step 3: Determine which operation you want to perform from Table 3.3 and complete the associated steps. The index input specifies which element, row, column or page to replace, with 0 being the first. The new element/subarray input specifies the value you want to replace an element, or the array you want to replace a row, column or page.
� Step 4: Resize the Replace Array Subset function to replace another element, row, column or page within an array and repeat steps 2 and 3.
� Step 5: Run the VI.
TABLE 3.3 Operations for replacing elements, rows, columns and pages
ARRAY FUNCTIONS � Array functions are used to create and manipulate arrays. � You can perform common array operations such as extracting individual data
elements from an array, inserting, deleting, or replacing data elements in an array or splitting arrays using array functions.
� Array functions including Index Array, Replace Array Subset, Insert Into Array, Delete From Array, and Array Subset automatically resize to match the dimensions of the input array you wire.
� For example, if you wire a one-dimensional array to one of these functions, the function shows a single index input.

� If you wire a two-dimensional array to the same function, it shows two index inputs—one for the row index and one for the column index.
Figure 3.6 (a) Index array function with one-dimensional array as input, (b) index array
function with two-dimensional array as input and with one index (row index) and (c) index array function with two-dimensional array as input and with two indices.
� In the above example shown in Figure 3.6, the Index Array function is used. � In Figure 3.6(a), input to the Index Array function is a one-dimensional array. � By providing the index value in the output, you get the array element
corresponding to the index value. � When connecting a two-dimensional array as input, the Index Array function
automatically resizes to get two index inputs, one for row index and other for column index.
� In Figure 3.6(b), input to the Index Array function is a two-dimensional array. � The row index is provided.

� At the output, you get a one-dimensional array which is a row of the two dimensional input array.
� The row output is based on the index input provided. � In Figure 5.6(c), input to the Index Array function is again a two-dimensional
array. � Here both row index and column index are given. � The output is an element which is based on the row and column indices
provided. � You can access more than one element, or subarray (row, column, or page) with
these functions by using the Positioning tool to manually resize the function. � When you expand one of these functions, the functions expand in increments
determined by the dimensions of the array wired to the function. � If you wire a one-dimensional array to one of these functions, the function
expands by a single index input. � If you wire a two-dimensional array to the same function, the function expands by
two index inputs—one for the row and one for the column. � The index inputs you wire determine the shape of the subarray you want to
access or modify. � For example, if the input to an Index Array function is a two-dimensional array
and you wire only the row input, you extract a complete row (one-dimensional) of the array.
� If you wire only the column input, you extract a complete column (one-dimensional) of the array.
� If you wire the row input and the column input, you extract a single element of the array.
� Each input group is independent and can access any portion of any dimension of the array.
AUTO INDEXING � For Loops and While Loops can index and accumulate arrays at their
boundaries. � This is known as auto-indexing. If you wire an array to a For Loop or While Loop
input tunnel, you can read and process every element in that array by enabling auto-indexing.
� When you auto-index an array output tunnel, the output array receives a new element from every iteration of the loop.
� The wire from the output tunnel to the array indicator becomes thicker as it changes to an array at the loop border, and the output tunnel contains square brackets representing an array as shown in Figure 3.7.

Figure 3.7 (a) For Loop with enabled auto indexing and (b) For Loop with disabled auto-
indexing.
� Disable auto-indexing by right-clicking the tunnel and selecting Disable Indexing from the shortcut menu.
� Disable auto-indexing if you need only the last value passed to the tunnel. � Because you can use For Loops to process arrays by one element at a time,
LabVIEW enables auto-indexing by default for every array you wire to a For Loop and for each output tunnel that is created.
� Auto-indexing for While Loops is disabled by default. � To enable auto-indexing, right-click a tunnel and select Enable Indexing from the
shortcut menu.
CREATING TWO-DIMENSIONAL ARRAYS USING LOOPS � A two-dimensional array can also be generated easily using two nested Fop
Loops, i.e. by placing one For Loop inside the other as shown in Figure 3.8. � In this case the outer loop will correspond to the rows of the array and the inner
one to the columns. � In the example shown in Figure 3.8, the two-dimensional array generated
consists of five rows and four columns.
Figure 3.8 Two-dimensional array using two nested For Loops
POLYMORPHISM: � All LabVIEW arithmetic functions are polymorphic. � This means that the inputs to these functions can be different data structures
such as scalar values and arrays. � By definition polymorphism is said to be the ability of a numeric function to adjust
to input data of different data structures.

� For example, the Add function can be used in the following ways. 1. Scalar + Scalar = Scalar addition. 2. Scalar + Array = The scalar is added to each element of array. 3. Array + Array = Each element of one array is added to the corresponding
element of other array.

Figure 3.9 (a) Adding two scalar values, (b) adding a scalar value with an array, (c)
adding two arrays of the same size and (d) adding two arrays of different sizes.
� In Figure 3.9(a), two scalar values are added which results in a scalar output. � In Figure 3.9(b), an array is added with a scalar value. � The function adds the scalar value to each element of the array and returns the
array output. � In Figure 3.9(c), two arrays are added. � The function adds each element of one array to the corresponding element of the
other array and returns the array output. � In Figure 3.9(d), two arrays of different sizes (i.e. number of elements) are
added. � The function adds corresponding elements and returns the output array, with the
size of the smaller input array. � The first array consists of three elements and the second consists of four
elements. � First three elements of both the arrays are added. � The fourth element of the second array is not considered. � Polymorphism does not perform matrix arithmetic when inputs are two-
dimensional arrays (for example, two two-dimensional array inputs to a multiply function do element by element multiplication, not matrix multiplication).
CLUSTERS: � Clusters group data elements of mixed types. � An example of a cluster is the LabVIEW error cluster, which combines a Boolean
value, a numeric value and a string. � A cluster is similar to a record or a struct in text-based programming languages. � Figure 3.10 show the error cluster control and the corresponding terminal created
in the block diagram. � This cluster consists of a Boolean control (status), a numeric control (code) and a
string control (source).

Figure 3.10 Error cluster control.
� Bundling several data elements into clusters eliminates wire clutter on the block diagram.
� It also reduces the number of connector pane terminals that subVIs need by passing several values to one terminal.
� The connector pane has, at most, 28 terminals. If your front panel contains more than 28 controls and indicators that you want to pass to another VI, group some of them into a cluster and assign the cluster to a terminal on the connector pane.
� In Figure 3.11(a) individual values are passed to the connector pane terminals. � In Figure 3.11(b) controls and indicators are grouped into clusters and connected
to one control panel terminal each.
Figure 3.11 (a) Individual values passed to subVI terminals and (b) Cluster passed to
subVI terminal.
� Most clusters on the block diagram have a pink wire pattern and data type terminal.
� Clusters of numeric values, sometimes referred to as points, have a brown wire pattern and data type terminal as shown in Figure 3.12.
� You can wire brown numeric clusters to numeric functions, such as Add or Square Root, to perform the same operation simultaneously on all elements of the cluster.

Figure 3.12 Numeric cluster control, indicator and block diagram terminals
CREATING CLUSTER CONTROLS AND INDICATORS
� A cluster can be created by placing a cluster shell on the front panel and then placing one of the front panel objects inside the cluster as shown in Figure 3.13.
� Select a cluster on the Controls>>All Controls>>Arrays & Cluster palette, place it on the front panel and drag a data object or element, which can be a numeric, Boolean, string, path, refnum, array, or cluster control or indicator, into the cluster shell.
� Resize the cluster shell by dragging the cursor while you place the cluster shell on the front panel.
� On the block diagram the cluster wire will appear as a rope. � Similar to the arrays objects can be deposited inside the cluster and all of them
are either controls or indicators.
Figure 3.13 Creation of a cluster control.
CREATING CLUSTER CONSTANT � To create a cluster constant on the block diagram, first select a cluster constant
on the Functions palette. � Next place the cluster shell on the block diagram, and finally place a string
constant, numeric constant, or cluster constant in the cluster shell. � Figure 3.14 shows a cluster constant with three numeric constants. � You can use a cluster constant to store constant data or as a basis for
comparison with another.

� If you have a cluster control or indicator on the front panel and you want to create a cluster constant containing the same elements on the block diagram, you can either drag that cluster from the front panel to the block diagram or right-click the cluster on the front panel and select Create»Constant from the shortcut menu.
� When you place objects in the constant shell, you define the data type of the cluster constant.
� You can also copy or drag an existing cluster control on the front panel to the block diagram to easily create a constant with the same element data types.
Figure 3.14 Cluster constant
ORDER OF CLUSTER ELEMENTS � Cluster elements have a logical order unrelated to their position in the shell. � The first object you place in the cluster is element 0, the second is element 1,
and so on. � If you delete an element, the order adjusts automatically. � The cluster order determines the order in which the elements appear as
terminals on the Bundle and Unbundle functions on the block diagram. � You can view and modify the cluster order by right-clicking the cluster border and
selecting Reorder Controls In Cluster from the shortcut menu. � To wire clusters to each other, both clusters must have the same number of
elements. � Corresponding elements, determined by the cluster order, must have compatible
data types. � For example, if a double-precision floating-point numeric value in one cluster
corresponds in the cluster order to a string in the another cluster, the wire on the block diagram appears broken and the VI does not run.
� If the numeric values are different representations, LabVIEW coerces them to the same representation.
� Figure 3.15 shows the reordering of a cluster which contains a numeric control (Digital Control), a Boolean control (OK Button) and a string control.
� By clicking over the number displayed with a black background near the cluster element, we can change the order of the elements.
� Cluster and array elements are both ordered, you must unbundle all cluster elements at once or use the Unbundle By Name function to access specific cluster elements.
� Clusters also differ from arrays in that they are a fixed size.

� Like an array, a cluster is either a control or an indicator
Figure 3.15 Reordering cluster elements.
CLUSTER OPERATIONS � The main cluster operations are bundle, unbundled, bundle by name and
unbundle by name. � Use the cluster functions to create and manipulate clusters. � For example, you can perform tasks similar to the following:
o Extract individual data elements from a cluster. o Add individual data elements to a cluster. o Break a cluster out into its individual data elements.
� The Bundle function assembles individual components into a single new cluster and allows you to replace elements in an existing order.
� The Unbundled function splits a cluster into its individual components. � When it is required to operate on a few elements and not the entire cluster
elements, you use the Bundle By Name function. � They are referenced by names rather than by position. � The Unbundle By Name function returns the cluster elements whose names are
specified.
ASSEMBLING CLUSTERS � The Bundle function assembles a cluster from individual elements as shown in
Figure 3.16. � You also can use this function to change the values of individual elements in an
existing cluster without having to specify new values for all elements. � To do so, wire the cluster you want to change to the middle cluster terminal of
this function. � When you wire a cluster to this function, the function resizes automatically to
display inputs for each element in the cluster.

� The connector pane displays the default data types for this polymorphic function. � In Figure 3.17 the input cluster consists of two numeric controls and a string
control. � The value of the first numeric control is modified without altering other values
Figure 3.16 Bundling of cluster from individual elements
Figure 3.17 Changing a value in the existing cluster.
� Functions bundling elements into clusters lets you create clusters programmatically.
� Complete the following steps to bundle elements into a cluster. o Step 1: Place the Bundle function on the block diagram. o Step 2: If necessary, resize the Bundle function to include the number of
inputs you intend to use as elements in the cluster. You cannot leave an input unwired.
o Step 3: Wire front panel control terminals or outputs from VIs and functions to the element inputs of the Bundle function. The order in which you wire the inputs determines the cluster element order.
o Step 4: Right-click the Output Cluster terminal and select Create»Indicator. LabVIEW returns the bundled cluster in the cluster output
� The Bundle By Name function is used to replace one or more elements in an existing cluster.

� This function refers to cluster elements by name instead of by their position in the cluster.
� After you wire the node to an input cluster, right-click the name terminals to select elements from the shortcut menu.
� You also can use the operating tool to click the name terminals and select from a list of cluster elements.
� All inputs are required. � The connector pane displays the default data types for this polymorphic function. � Figure 3.18 shows a Bundle By Name function used to modify the values of an
existing input cluster which contains a string control and a numeric control. � The new value for both the elements must be given, otherwise LabVIEW shows
an error.
Figure 3.18 Modifying a cluster using Bundle By Name function.
DISASSEMBLING CLUSTERS � The Unbundle function splits a cluster into each of its individual elements. � When you wire a cluster to this function, the function resizes automatically to
display outputs for each element in the cluster you wired as shown in Figure 3.19.
� The connector pane displays the default data types for this polymorphic function. � Unbundling elements from clusters accesses and arranges all elements in a
cluster in their cluster element order. � After you unbundle elements from clusters, you can wire each element to VIs,
functions and indicators. � This method of unbundling a cluster is useful if you need to access all the
elements in a cluster. � You also can unbundle all the elements from a cluster by name. � The steps to unbundle elements from a cluster is place the unbundled function
on the block diagram and then wire a cluster to the unbundle function. � The data type representation of every element appears as element outputs. � The Unbundle By Name function returns the cluster elements whose names you
specify. � You do not have to keep track of the order of the elements within the cluster. � This function does not require the number of elements to match the number in
the cluster. � After you wire a cluster to this function, you can select an individual element from
the function. � The connector pane displays the default data types for this polymorphic function
as shown in Figure 3.19.

Figure 3.19 Unbundle function and Unbundle By Name function.
� Unbundling elements from clusters by name accesses and arranges the elements in a cluster by name in their cluster element order.
� A cluster element must have a label for you to unbundle the element by name. � After you unbundle an element(s) from a cluster by name, you can wire the
element(s) to a VI, function and indicator. � This method of unbundling a cluster is useful if you need to access one element
from a cluster that includes elements of the same data type. � You also can unbundle all the elements from a cluster without using the name. � The steps to unbundle elements from a cluster by name are first place the
Unbundle By Name function on the block diagram. � Then wire a cluster to the Unbundle By Name function. � The first element in the cluster element order appears as an element output. � Select an individual element from the function in the following ways:
1. Resize the function until the name of the element you want appears. 2. Right-click an element output, select Select Item from the shortcut menu, and
select the element you want. 3. Use the operating tool to click an element output and select the element you
want from the shortcut menu.
CONVERSION BETWEEN ARRAYS AND CLUSTERS
� LabVIEW has many more functions for arrays than clusters and it is often required to change array to clusters and clusters to arrays.
� A cluster can be converted into an array first and converted back to a cluster after performing the required operation from the available array functions.
� You can convert a cluster with elements of the same data type to an array using the Cluster To Array function as shown in Figure 3.20 and use array functions to manipulate the contents.
� This function cannot be used on a cluster of arrays, since LabVIEW does not allow an array or arrays type of structure.

Figure 3.20 Converting a cluster into an array
� You can convert a cluster with elements of the same type to an array and use array functions to manipulate the contents.
� Complete the following steps to convert a cluster to an array. o Step 1: Place a cluster on the front panel. o Step 2: Place the Cluster To Array function on the block diagram. o Step 3: Wire the cluster to the Cluster To Array function. o Step 4: Right-click the Cluster To Array function and select
Create»Indicator from the shortcut menu to create an array indicator. o Step 5: Run the VI from the front panel. The array indicator displays the
values of the cluster. � You also can convert an array to a cluster using the Array To Cluster function. � This function converts an n element, one-dimensional array into a cluster of n
element of the same type. � This function is useful when you would like to display the elements of the same
type in a front panel but still want to manipulate the elements on the block diagram by their index values.
� Clusters do not size automatically, you need to specify the cluster size by poping up on function.
� The default cluster size is 9, and the maximum size permitted is 256. � The Build Cluster Array function is used to create an array of clusters where each
cluster contains an array. � This function does it by first bundling each component input into a cluster and
then assembling all component clusters into an array of clusters. � The Index and Build Cluster Array function indexes a set of array and creates a
cluster array in which the ith element contains the ith element of each input array. � All array inputs need not be of the same type and the function yields a cluster
array containing one element from each input array.
ERROR HANDLING
� By default LabVIEW automatically handles any error that occurs when a VI runs by suspending execution, highlighting the subVI or function where the error occurred, and displaying a dialog box.
� You can choose other error handling methods.

� For example, if an I/O VI on the block diagram times out, you might not want the entire application to stop.
� You also might want the VI to retry for a certain period of time. � In LabVIEW, you can make these error handling decisions on the block diagram
of the VI. � VIs and functions return errors in one of two ways—with numeric error codes or
with an error cluster. � Typically, functions use numeric error codes, and VIs use an error cluster,
usually with error inputs and outputs. � Error handling in LabVIEW follows the data flow model. � Just as data flow through a VI, so can error information. � Wire the error information from the beginning of the VI to the end. � Include an error handler VI at the end of the VI to determine if the VI ran without
errors. � Use the error in and error out clusters in each VI you use or build to pass error
information through the VI. � As the VI runs, LabVIEW tests for errors at each execution node. � If LabVIEW does not find any errors, the node executes normally. � If LabVIEW detects an error, the node passes the error to the next node without
executing. � The next node does the same thing and so on. � Use the simple error handler VI, shown in Figure 3.21, to handle the error at the
end of the execution flow. � The simple error handler VI is located on the Functions»All Functions»Time &
Dialog palette. � Wire the error cluster to the error in input.
Figure 3.21 Simple error handler
ERROR CLUSTER � Error clusters tell you why and where errors occur. � When you perform any kind of I/O, consider the possibility that errors will occur. � Almost all I/O functions return error information. � Include error checking in VIs, especially for I/O operations such as file, serial,
instrumentation, data acquisition, and communication operations, and provide a mechanism to handle errors appropriately.
� No matter how confident you are in the VI you create, you cannot predict every problem a user might encounter.
� Without a mechanism to check for errors, you know only that the VI does not work properly.
� Checking for errors in VIs can help you identify the following problems:

o You initialized communications incorrectly or wrote improper data to an external device.
o An external device lost power, is broken, or is not working properly. o You upgraded the operating system software which changed the path to a
file or the functionality of a VI or library. You might notice a problem in a VI or a system program.
� The error clusters located on the Functions»All Functions»Array & Cluster palette include the following components of information which are also shown in Figure 3.22
Figure 3.22 Error clusters in LabVIEW.
o Status is a Boolean value that reports True if an error occurred. Most VIs, functions and structures that accept Boolean data also recognize this parameter. For example, you can wire an error cluster to the Boolean inputs of the Stop, Quit LabVIEW, or Select functions. If an error occurs, the error cluster passes a True value to the function.
o Code is a 32-bit signed integer that identifies the error numerically. A non-zero error code coupled with a status of False signals a warning rather than a fatal error.
o Source is a string that identifies where the error occurred. Use the error cluster controls and indicators to create error inputs and outputs in subVIs.
� When an error occurs, right-click within the cluster border and select Explain Error from the shortcut menu to open the Explain Error dialog box.
� The Explain Error dialog box contains information about the error. � The shortcut menu includes an Explain Warning option if the VI contains
warnings but no errors. � You also can access the Explain Error dialog box from the Help»Explain Error
menu.
STRINGS: � A string is a sequence of displayable or non-displayable ASCII characters. � Strings provide a platform-independent format for information and data. � Some of the more common applications of strings include the following:
o Creating simple text messages. o Passing numeric data as character strings to instruments and then
converting the strings to numeric values.

o Storing numeric data to disk. To store numeric data in an ASCII file, you must first convert numeric data to strings before writing the data to a disk file.
o Instructing or prompting the user with dialog boxes. � On the front panel, strings appear as tables, text entry boxes, and labels.
LabVIEW includes built-in VIs and functions you can use to manipulate strings, including formatting strings, parsing strings, and other editing.
CREATING STRING CONTROLS AND INDICATORS � The string control and indicator is located on the Controls»Text Controls and
Controls»Text Indicators palettes to simulate text entry boxes and labels. � Right-click a string control or indicator on the front panel to select from the
display types. � Table 3.4 shows an example message for each display type.
TABLE 3.4 Example message for each display type
� Use the operating tool or labeling tool to type or edit text in a string control. � Use the positioning tool to resize a front panel string object. � To minimize the space that a string object occupies, right-click the object and
select the Visible Items»Scrollbar option from the shortcut menu
STRING FUNCTIONS � String functions behave similarly to array functions; in fact, strings are really just
arrays of ASCII data. � Use the String functions to concatenate two or more strings, extract a subset of
strings from a string, convert data into strings, and format a string for use in a word processing or spreadsheet application.
� Use the String functions located on the Functions»All Functions»String palette to edit and manipulate strings on the block diagram.
� String functions include the following:

� String Length—Returns in length the number of characters (bytes) string, including space characters. For example, the String Length function returns a length of 19 for the following string:The quick brown fox.
� Concatenate String—Concatenates input strings and 1D arrays of strings into a single output string. For array inputs, this function concatenates each element of the array. Add inputs to the function by right-clicking an input and selecting Add Input from the shortcut menu or by resizing the function.
� String Subset—Returns the substring of the input string beginning at offset and
containing length number of characters. The offset of the first character in string is 0. For example, if you use the string Volts DC+1.22683E+1; as the input, the String Subset function returns the following substring for an offset of 6 and a length of 2: DC.
� Match Pattern—Searches for regular expression in string beginning at offset,
and if it finds a match, splits string into three substrings. If no match is found, match substring is empty and offset past match is –1. For example, use a regular expression of + and use the following string as the input: VOLTS DC+1.22863E+1.
� The Match Pattern function returns a before substring of VOLTS DC, a match substring of +, an after substring of 1.22863E+1, and an offset past match of 9. A regular expression requires a specific combination of characters for pattern matching.

� Match Regular Expression—Searches for a regular expression in the input
string beginning at the offset you enter and, if it finds a match, splits the string into three substrings and any number of submatches.
� Array To Spreadsheet String—Converts an array of any dimension to a table in string form, containing tabs separating column elements, a platform-dependent EOL character separating rows, and, for arrays of three or more dimensions, headers separating pages.
� Build Text—Creates an output string from a combination of text and parameterized inputs. If the input is not a string, this Express VI converts the input into a string based on the configuration of the Express VI.
� Carriage Return Constant—Consists of a constant string containing the ASCII CR value.
� Empty String Constant—Consists of a constant string that is empty (length zero).
� End of Line Constant—Consists of a constant string containing the platform-dependent end-of-line value.
� Format Date/Time String—Displays a time stamp value or a numeric value as time in the format you specify using time format codes. Time format codes include the following:
o %a (abbreviated weekday name), %b (abbreviated month name), %c (locale-specific date/ time), %d (day of month), %H (hour, 24-hour clock), %I (hour, 12-hour clock), %m (month number), %M (minute), %p (a.m./p.m. flag), %S (second), %x (locale-specific date), %X (locale-specific time), %y (year within century), %Y (year including century), and %<digit>u (fractional seconds with <digit> precision).
� Format Into String—Formats string path, enumerated type, time stamp, Boolean, or numeric data as text.
� Line Feed Constant—Consists of a constant string containing the ASCII LF value.
� Replace Substring—Inserts, deletes, or replaces a substring at the offset you specify in string.

� Scan From String—Scans the input string and converts the string according to format string.
� Search and Replace String—Replaces one or all instances of a substring with another substring.
� Space Constant—Use this constant to supply a one-character space string to the block diagram.
� Spreadsheet String To Array—Converts the spreadsheet string to an array of the dimension and representation of array type. This function works for arrays of strings and arrays of numbers.
� String Constant—Use this constant to supply a constant text string to the block diagram.
� Tab Constant—Consists of a constant string containing the ASCII HT (horizontal tab) value.
� To Lower Case—Converts all alphabetic characters in string to lowercase characters. Evaluates all numbers in string as ASCII codes for characters. This function does not affect non-alphabetic characters.
� To Upper Case—Converts all alphabetic characters in string to uppercase characters. Evaluates all numbers in string as ASCII codes for characters. This function does not affect non-alphabetic characters.
� Trim Whitespace—Removes all white space (spaces, tabs, carriage returns, and linefeeds) from the beginning, end, or both ends of string.
Converting Numeric Values to Strings with the Build Text Express VI � Use the Build Text Express VI to convert numeric values into strings. � The Build Text Express VI, located on the Functions»Output palette,
concatenates an input string. � If the input is not a string, this Express VI converts the input into a string based
on the configuration of the Express VI. � When you place the Build Text Express VI on the block diagram, the Configure
Build Text dialog box appears. � The dialog box in Figure 3.20 shows the Express VI configured to accept one
input, voltage, and change it to a fractional number with a precision of 4. � The input concatenates on the end of the string Voltage is. A space has been
added to the end of the Voltage is string. � This configuration produces the block diagram. A probe has been added to view
the value of the output string. � The Build Text Express VI concatenates the Beginning Text input, in this case
the voltage value, at the end of the configured text.

Figure 3.20 Build Text Express VI.
Converting Strings to Numeric Values with the Scan From String Function � The Scan From String function converts a string containing valid numeric
characters, such as 0–9, +, –, e, E, and period (.), to a numeric value. � This function scans the input string and converts the string according to format
string. � Use this function when you know the exact format of the input text. � This function can scan input string into various data types, such as numeric or
Boolean, based on the format string. � Resize the function to increase the number of outputs. � For example as shown in Figure 3.21 use a format string of %f, an initial search
location of 8, and VOLTS DC+1.28E+2 as the input string, to produce an output of 128.
� Change the precision of the output by changing the precision of the indicator. � In format string, % begins the format specifier and f indicates a floating-point
numeric with fractional format. � Right-click the function and select Edit Scan String from the shortcut menu to
create or edit a format string. � The Edit Scan String dialog box shows a configuration for the format string %4f.

Figure 3.21 Scan From String function.
EDITING, FORMATTING AND PARSING STRINGS � Use the String functions to edit strings in ways similar to the following:
o Search for, retrieve, and replace characters or substrings within a string. o Change all text in a string to upper case or lower case. o Find and retrieve matching patterns within a string. o Retrieve a line from a string. o Rotate and reverse text within a string. o Concatenate two or more strings. o Delete characters from a string.
� To use data in another VI, function, or application, you often must convert the data to a string and then format the string in a way that the VI, function, or application can read.
� Microsoft Excel expects strings that include delimiters, such as tabs, commas, or blank spaces.
� Excel uses the delimiter to segregate numbers or words into cells. � To write a 1D array of numeric values to a spreadsheet using the Write to Binary
File function, you must format the array into a string and separate each numeric with a delimiter, such as a tab.
� To write an array of numeric values to a spreadsheet using the VI, you must format the array with the Array To Spreadsheet String function and specify a format and a delimiter.
� Use the File I/O VIs and functions to save strings to text and spreadsheet files. � Use the String functions to perform tasks similar to the following:
o Concatenate two or more strings. o Extract a subset of strings from a string. o Convert data into strings. o Format a string for use in a word processing or spreadsheet application
FORMATTING STRINGS

� To use data in another VI, function, or application, you often must convert the data to a string and then format the string in a way that the VI, function, or application can read.
� For example, Microsoft Excel expects strings that include delimiters, such as tab, commas, or blank spaces.
� Excel uses the delimiter to segregate numbers or words into cells. � In many cases, you must enter one or more format specifiers in the format string
parameter of a String function to format a string. � The format specifier is the code that indicates how to format a string. � The following functions format strings:
o Array To Spreadsheet String o Spreadsheet String To Array o Scan From String o Format Into String o Format Value o Scan Value o Scan From File o Format Into File
FILE I/O: � File I/O records or reads data in a file. File I/O operations pass data to and from
files. � Use the file I/O VIs and functions located on the Functions»All Functions»File I/O
palette to handle all aspects of file I/O, including the following: o Opening and closing data files o Reading data from and writing data to files o Reading from and writing to spreadsheet-formatted files o Moving and renaming files and directories o Changing file characteristics o Creating, modifying and reading configuration files
CHOOSING A FILE I/O FORMAT � LabVIEW can use or create the following file formats: Binary, ASCII, LVM, and
TDM. o Binary—Binary files are the underlying file format of all other file formats. o ASCII—An ASCII file is a specific type of binary file that is a standard
used by most programs. It consists of a series of ASCII codes. ASCII files are also called text files.
o LVM—The LabVIEW measurement data file (.lvm) is a tab-delimited text file you can open with a spreadsheet application or a text-editing application. The .lvm file includes information about the data, such as the date and time the data was generated. This file format is a specific type of ASCII file created for LabVIEW.
o TDM—This file format is a specific type of binary file created for National Instruments products. It actually consists of two separate files: an XML section contains the data attributes and a binary file for the waveform.
� The VIs on the File I/O palette you use depend on the format of the files.

� You can read data from or write data to files in three formats—text, binary and datalog.
� The format you use depends on the data you acquire or create and the applications that will access that data.
� Use the following basic guidelines to determine which format to use: o If you want to make your data available to other applications, such as
Microsoft Excel, use text files because they are the most common and the most portable.
o If you need to perform random access file reads or writes or if speed and compact disk space are crucial, use binary files because they are more efficient than text files in disk space and in speed.
o If you want to manipulate complex records of data or different data types in LabVIEW, use datalog files because they are the best way to store data if you intend to access the data only from LabVIEW and you need to store complex data structures.
Use of Text Files � Use text format files for your data to make it available to other users or
applications, if disk space and file I/O speed are not crucial, if you do not need to perform random access reads or writes, and if numeric precision is not important.
� Text files are the easiest format to use and to share. � Almost any computer can read from or write to a text file. � A variety of text-based programs can read text based files. � Most instrument control applications use text strings. � Store data in text files when you want to access it from another application, such
as a word processing or spreadsheet application. � To store data in text format, use the String functions to convert all data to text
strings. � Text files can contain information of different data types. � Text files typically take up more memory than binary and datalog files if the data
is not originally in text form, such as graph or chart data, because the ASCII representation of data usually is larger than the data itself.
� For example, you can store the number –123.4567 in 4 bytes as a single-precision floating-point number.
� However, its ASCII representation takes 9 bytes, one for each character. � In addition, it is difficult to randomly access numeric data in text files. � Although each character in a string takes up exactly 1 byte of space, the space
required to express a number as text typically is not fixed. � To find the ninth number in a text file, LabVIEW must first read and convert the
preceding eight numbers. � You might lose precision if you store numeric data in text files. � Computers store numeric data as binary data, and typically you write numeric
data to a text file in decimal notation. � A loss of precision might occur when you write the data to the text file. Loss of
precision is not an issue with binary files. � Use the File I/O VIs and functions to read from or write to text files and to read
from or write to spreadsheet files.

Use of Binary Files � Storing binary data, such as an integer, uses a fixed number of bytes on disk. � For example, storing any number from 0 to 4 billion in binary format, such as 1,
1,000, or 1,000,000, takes up 4 bytes for each number. � Use binary files to save numeric data and to access specific numbers from a file
or randomly access numbers from a file. � Binary files are machine readable only, unlike text files which are human
readable. � Binary files are the most compact and fastest format for storing data. � You can use multiple data types in binary files, but it is uncommon. � Binary files are more efficient because they use less disk space and because you
do not need to convert data to and from a text representation when you store and retrieve data.
� A binary file can represent 256 values in 1 byte of disk space. � Often, binary files contain a byte-for-byte image of the data as it was stored in
memory, except for cases like extended and complex numeric values. � When the file contains a byte-for-byte image of the data as it was stored in
memory, reading the file is faster because conversion is not necessary. � Text and binary files are both known as byte stream files, which means they
store data as a sequence of characters or bytes. � Use the File I/O Vis and functions to read from and write to binary files. � Consider using the binary file functions if you want to read numeric data from or
write numeric data to a file or if you want to create text files for use on multiple operating systems.
Use of Datalog Files � Use datalog files to access and manipulate data only in LabVIEW and to store
complex data structures quickly and easily. � A datalog file stores data as a sequence of identically structured records, similar
to a spreadsheet, where each row represents a record. � Each record in a datalog file must have the same data types associated with it. � LabVIEW writes each record to the file as a cluster containing the data to store. � However, the components of a datalog record can be any data type which you
determine when you create the file. � For example, you can create a datalog whose record data type is a cluster of a
string and a number. � Then, each record of the datalog is a cluster of a string and a number. � However, the first record could be (“abc”,1), while the second record could be
(“xyz”,7). � Using datalog files requires little manipulation which makes writing and reading
much faster. � It also simplifies data retrieval because you can read the original blocks of data
back as a record without having to read all records that precede it in the file. � Random access is fast and easy with datalog files because all you need to
access the record is the record number. � LabVIEW sequentially assigns the record number to each record when it creates
the datalog file.

� You can access datalog files from the front panel and from the block diagram. � LabVIEW writes a record to a datalog file each time the associated VI runs. � You cannot overwrite a record after LabVIEW writes it to a datalog file. When you
read a datalog file, you can read one or more records at a time.
LabVIEW DATA DIRECTORY � You can use the default LabVIEW Data directory to store the data files LabVIEW
generates, such as .lvm or .txt files. � LabVIEW installs the LabVIEW Data directory in the default file directory for your
operating system to help you organize and locate the data files LabVIEW generates.
� By default, the Write LabVIEW Measurement File Express VI stores the .lvm files it generates in this directory, and the Read LabVIEW Measurement File Express VI reads from this directory.
� The Default Data Directory constant, shown at left, and the Default Data Directory property also return the LabVIEW Data directory by default.
� Select Tools»Options and select Paths from the top pull-down menu to specify a different default data directory.
� The default data directory differs from the default directory which is the directory you specify for new VIs, custom controls, VI templates, or other LabVIEW documents you create.
FILE I/O VIs � A typical file I/O operation involves the following process,
o Create or open a file. Indicate where an existing file resides or where you want to create a new file by specifying a path or responding to a dialog box to direct LabVIEW to the file location. After the file opens, a refnum represents the file.
o Read from or write to the file. o Close the file.
� File I/O VIs and some File I/O functions, such as the Read from Text File and Write to Text File functions, can perform all three steps for common file I/O operations.
� The VIs and functions designed for multiple operations might not be as efficient as the functions configured or designed for individual operations.
� Many File I/O VIs and functions contain flow-through parameters, typically a refnum or path, which return the same value as the corresponding input parameter.
� If you are writing to a file in a loop, use low level file I/O VIs. � If you are writing to a file in a single operation, use the high-level file I/O VIs if
you prefer.
Disk Streaming with Low-Level Functions � You also can use File I/O functions for disk streaming operations which save
memory resources by reducing the number of times the function interacts with the operating system to open and close the file.

� Disk streaming is a technique for keeping files open while you perform multiple write operations, for example, within a loop.
� Wiring a path control or a constant to the Write to Text File function, the Write to Binary File function, or the Write to Spreadsheet File, VI adds the overhead of opening and closing the file each time the function or VI executes.
� VIs can be more efficient if you avoid opening and closing the same files frequently.
� To avoid opening and closing the same file, you need to pass a refnum to the file into the loop.
� When you open a file, device or network connection, LabVIEW creates a refnum associated with that file, device or network connection.
� All operations you perform on open files, devices or network connections use the refnums to identify each object.
High Level File I/O � High-level File I/O VIs include the following: � Write to Spreadsheet File—Converts a 2D or 1D array of single-precision
numbers to a text string and writes the string to a new ASCII file or appends the string to an existing file. You also can transpose the data. The VI opens or creates the file before writing to it and closes it afterwards. You can use this VI to create a text file readable by most spreadsheet applications as illustrated in Figure 3.22.
Figure 3.22 Write to Spreadsheet File.
� Read From Spreadsheet File—Reads a specified number of lines or rows from a numeric text file beginning at a specified character offset and converts the data to a 2D single-precision array of numbers. The VI opens the file before reading from it and closes it afterwards. You can use this VI to read a spreadsheet file saved in text format.
� Write to/Read from Measurement File—Express VIs that write or read data to or from a textbased measurement file (.lvm) or a binary measurement file (.tdm) format. It includes the open, write, close and error handling functions. This file handles formatting the string with either a tab or comma delimiter. The Merge Signals function is used to combine data into the dynamic data type as illustrated in Figure 3.23.

Figure 3.23 Write LabVIEW Measurement File.
CREATING A RELATIVE PATH � A relative path describes the location of a file or directory relative to an arbitrary
location in the file system. � An absolute path describes the location of a file or directory starting from the top
level of the file system. � Relative paths are also referred to as symbolic paths. � Use relative paths in VIs to avoid having to rework the paths when you build an
application or run the VI on a different computer. � Complete the following steps to create a relative path.
1. Place the Default Directory constant on the block diagram. 2. Place the Build Path function on the block diagram. 3. Wire the Default Directory constant to the base path input of the Build Path
function. 4. Right-click the name or relative path input of the Build Path function and
select Create»Constant. 5. Use the labeling tool to double-click the name or relative path constant and
enter the filename or relative path to the file. Use the syntax appropriate for your operating system. o Windows A path consists of the drive name, followed by a colon, followed
by backslashseparated directory names, followed by the filename. An example is C:\DATADIR\TEST1 for a file named TEST1 in the directory DATADIR on the C drive. You also can drag a path from Windows Explorer and place it in the path constant.
o Mac OS A path consists of the drive name, followed by colon-separated folder names, followed by the filename. An example is HardDrive:DataFolder:Test1 for a file named Test1 in the folder DataFolder on the volume named HardDrive.
o Linux A path consists of slash-separated directory names followed by the filename. An example is /usr/datadirectory/test1 for a file named test1 in the directory /usr/datadirectory.

Waveform chart, Graph, XY Graph and operations. � Graphical display of data is an important aspect of programming in LabVIEW. � A good knowledge of arrays and clusters is important for graphical operations. � VIs with graph usually collects the data in an array and then plots the data to the
graph to obtain a waveform. � Two-dimensional X-Y displays are required in most situations. � Charts and graphs let you display plots of data in a graphical form. � Charts interactively plot data, appending new data to old so that you can see the
current value in the context of previous data, as the new data become available. � Graphs plot pre-generated arrays of values in a more traditional fashion without
retaining previously-generated data.
TYPES OF WAVEFORMS � LabVIEW includes the following types of graphs and charts:
o Waveform graphs and charts: Display data typically acquired at a constant rate.
o XY Graphs: Display data acquired at a non-constant rate and data for multivalued functions.
o Intensity graphs and charts: Display 3D data on a 2D plot by using color to display the values of the third dimension.
o Digital waveform graphs: Display data as pulses or groups of digital lines.
o Windows 3D Graphs: Display 3D data on a 3D plot in an ActiveX object on the front panel.
WAVEFORM GRAPHS � LabVIEW includes the waveform graph and chart to display data typically
acquired at a constant rate. � The waveform graph displays one or more plots of evenly sampled
measurements. � The waveform graph plots only single-valued functions, as in y = f (x), with points
evenly distributed along the x-axis, such as acquired time-varying waveforms. � Figure 3.24 shows an example of a waveform graph. � The waveform graph can display plots containing any number of points. � The graph also accepts several data types, which minimizes the extent to which
you must manipulate data before you display it.

Figure 3.24 Waveform Graph.
Displaying a Single Plot on Waveform Graphs � The waveform graph accepts several data types for single-plot waveform graphs.
The graph accepts a single array of values, interprets the data as points on the graph and increments the x index by one starting at x = 0.
� The graph accepts a cluster of an initial x value, a delta x and an array of y data. � The graph also accepts the waveform data type, which carries the data, start
time and delta t of a waveform. � The waveform graph also accepts the dynamic data type, which is for use with
Express VIs. � In addition to the data associated with a signal, the dynamic data type includes
attributes that provide information about the signal such as the name of the signal or the date and time the data was acquired.
� Attributes specify how the signal appears on the waveform graph. � When the dynamic data type includes a single numeric value, the graph plots the
single value and automatically formats the plot legend and x-scale time stamp. � When the dynamic data type includes a single channel, the graph plots the whole
waveform and automatically formats the plot legend and x-scale time stamp.
Displaying Multiple Plots on Waveform Graphs � The waveform graph accepts several data types for displaying multiple plots. � The waveform graph accepts a 2D array of values, where each row of the array
is a single plot. � The graph interprets the data as points on the graph and increments the x index
by one, starting at x = 0. � Wire a 2D array data type to the graph, right-click the graph and select
Transpose Array from the shortcut menu to handle each column of the array as a plot.
� This is particularly useful when you sample multiple channels from a DAQ device because the device can return the data as 2D arrays with each channel stored as a separate column.
� The waveform graph also accepts a cluster of an initial x value, a delta x value, and a 2D array of y data.

� The graph interprets the y data as points on the graph and increments the x index by delta x, starting at the initial x value.
� This data type is useful for displaying multiple signals that are sampled at the same regular rate.
� The waveform graph accepts a plot array where the array contains clusters. � Each cluster contains a 1D array that contains the y data. � The inner array describes the points in a plot, and the outer array has one cluster
for each plot. � The front panel in Figure 3.25 shows the array of the y cluster.
Figure 3.25 Array of the y cluster.
� Use a plot array instead of a 2D array if the number of elements in each plot is different.
� For example, when you sample data from several channels using different time amounts from each channel, use this data structure instead of a 2D array because each row of a 2D array must have the same number of elements.
� The number of elements in the interior arrays of an array of clusters can vary. � The waveform graph accepts a cluster of an initial x value, a delta x value, and
array that contains clusters. � Each cluster contains a 1D array that contains the y data. You use the Bundle
function to bundle the arrays into clusters and you use the Build Array function to build the resulting clusters into an array.
� You also can use the Build Cluster Array function which creates arrays of clusters that contain the inputs you specify.
� The waveform graph accepts an array of clusters of an x value, a delta x value and an array of y data.
� This is the most general of the multiple-plot waveform graph data types because you can indicate a unique starting point and increment for the x-scale of each plot.
� The waveform graph also accepts the dynamic data type, which is for use with Express VIs.
� In addition to the data associated with a signal, the dynamic data type includes attributes that provide information about the signal, such as the name of the signal or the date and time the data was acquired.
� Attributes specify how the signal appears on the waveform graph. � When the dynamic data type includes multiple channels, the graph displays a
plot for each channel and automatically formats the plot legend and x-scale time stamp.

WAVEFORM CHARTS � The waveform chart is a special type of numeric indicator that displays one or
more plots of data typically acquired at a constant rate. � Waveform charts can display single or multiple plots. � Figure 3.26 shows the elements of a multiplot waveform chart. � Two plots are displayed:
o Raw Data o Running Avg.
� The waveform chart maintains a history of data or buffer from previous updates.
Figure 3.26 A waveform chart.
Displaying a Single Plot on Waveform Charts � You can wire a scalar output directly to a waveform chart. � The waveform chart terminal shown in Figure 3.27 matches the input data type. � If you pass the chart a single value or multiple values at a time, LabVIEW
interprets the data as points on the chart and increments the x index by one starting at x = 0.
� The chart treats these inputs as new data for a single plot. � The waveform chart accepts the waveform data type which carries the data, start
time and delta t of a waveform. � Use the Build Waveform function to plot time on the x-axis of the chart and
automatically use the correct interval between markers on the x-scale of the chart.
� A waveform that specifies t0 and a single-element Y array is useful for plotting data that is not evenly sampled because each data point has its own time stamp.

Figure 3.27 Scalar output wired directly to a waveform chart.
Displaying Multiple Plots on Waveform Charts � Waveform charts can display multiple plots together using the Bundle function
located on the Cluster palette. � In Figure 3.28, the Bundle function bundles the outputs of the three VIs to plot on
the waveform chart. � The waveform chart terminal changes to match the output of the Bundle function. � To add more plots, use the positioning tool to resize the Bundle function.
Figure 3.28 Bundle function bundles the outputs to plot on the waveform chart
� To pass data for multiple plots to a waveform chart, you can bundle the data together into a cluster of scalar numeric values, where each numeric represents a single point for each of the plots.
� If you want to pass multiple points per plot in a single update, wire an array of clusters of numeric values to the chart.
� Each numeric represents a single y value point for each of the plots. � You can use the waveform data type to create multiple plots on a waveform
chart. � Use the Build Waveform function to plot time on the x-axis of the chart and
automatically use the correct interval between markers on the x-scale of the chart.

� A 1D array of waveforms that each specifies t0 and a single-element Y array is useful for plotting data that is not evenly sampled because each data point has its own time stamp.
� If you cannot determine the number of plots you want to display until run time, or you want to pass multiple points for multiple plots in a single update, wire a 2D array of numeric values or waveforms to the chart.
� By default, the waveform chart treats each column in the array as a single plot. � Wire a 2D array data type to the chart, right-click the chart, and select Transpose
Array from the shortcut menu to treat each row in the array as a single plot.
WAVEFORM DATA TYPE � The waveform data type carries the data, start time and delta t of a waveform. � You can create a waveform using the Build Waveform function. � Many of the VIs and functions you use to acquire or analyze waveforms accept
and return waveform data by default. � When you wire waveform data to a waveform graph or chart, the graph or chart
automatically plots a waveform based on the data, start time and delta x of the waveform.
� When you wire an array of waveform data to a waveform graph or chart, the graph or chart automatically plots all waveforms.
XY GRAPHS � The XY graph is a general-purpose, Cartesian graphing object that plots
multivalued functions, such as circular shapes or waveforms with a varying time base.
� It displays any set of points, evenly sampled or not. You also can display Nyquist planes, Nichols planes, S planes and Z planes on the XY graph.
� Lines and labels on these planes are the same color as the Cartesian lines, and you cannot modify the plane label font.
� Figure 3.29 shows an example of an XY graph. � The XY graph can display plots containing any number of points. � It also accepts several data types, which minimizes the extent to which you must
manipulate data before you display it.
Figure 3.29 An XY graph.

Displaying a Single Plot on XY Graphs � The XY graph accepts three data types for single-plot XY graphs. � The XY graph accepts a cluster that contains an x array and a y array. � The XY graph also accepts an array of points where a point is a cluster that
contains an x value and a y value. � It also accepts an array of complex data in which the real part is plotted on the x-
axis and the imaginary part is plotted on the y-axis.
Displaying Multiple Plots on XY Graphs � The XY graph accepts three data types for displaying multiple plots. � It accepts an array of plots where � a plot is a cluster that contains an x array and a y array. � The XY graph also accepts an array of clusters � of plots where a plot is an array of points. � A point is a cluster that contains an x value and a y value. � The XY graph also accepts an array of clusters of plots where a plot is an array
of complex data, in � which the real part is plotted on the x-axis and the imaginary part is plotted on the
y-axis.
CUSTOMIZING GRAPHS AND CHARTS � Each graph and chart includes many options that you can use to customize
appearance, convey more information, or highlight data. � Although graphs and charts plot data differently, they have several common
options that you access from the shortcut menu. � However, some options are available only for a specific type of graph or chart.
Using Multiple X- and Y-Scales � All graphs support multiple x- and y-scales, and all charts support multiple y-
scales. � Use multiple scales on a graph or chart to display multiple plots that do not share
a common x- or y-scale. � Right-click the scale of the graph or chart and select Duplicate Scale from the
shortcut menu to add multiple scales to the graph or chart.
Autoscaling � All graphs and charts can automatically adjust their horizontal and vertical scales
to fit the data you wire to them. � This behavior is called autoscaling. Right-click the graph or chart and select X
Scale»AutoScale X or Y Scale»AutoScale Y from the shortcut menu to turn autoscaling ON or OFF.
� By default, autoscaling is enabled for the graph or chart. However, autoscaling can slow performance.
� Use the operating tool or the labeling tool to change the horizontal or vertical scale directly.
Formatting X- and Y-Scales

� Use the Format and Precision page of the Properties dialog box to specify how the scales of the x-axis and y-axis appear on the graph or chart.
� By default, the x-scale is configured to use floatingpoint notation and have a label of time, and the y-scale is configured to use automatic formatting and have a label of amplitude.
� To configure the scales for the graph or chart, right-click the graph or chart and select Properties from the shortcut menu to display the Graph Properties dialog box or Chart Properties dialog box.
� Use the Format and Precision page of the Properties dialog box to specify a numeric format for the scales of a graph or chart.
� Click the Scales tab to rename the scale and to format the appearance of the axis scale.
� By default, a graph or chart scale displays up to six digits before automatically switching to exponential notation.
� On the Format and Precision page, select Advanced editing mode to display the text options that let you enter format strings directly.
� Enter format strings to customize the appearance and numeric precision of the scales.
Using the Graph Palette � Use the graph palette, shown as follows, to interact with a graph or chart while
the VI is running.
� With the graph palette, you can move cursors, zoom and pan the display. � Right-click the graph or chart and select Visible Items»Graph Palette from the
shortcut menu to display the graph palette. � The graph palette appears with the following buttons, in order from left to right:
o Cursor movement tool (graph only)—Moves the cursor on the display. o Zoom—Zooms in and out of the display. o Panning tool—Picks up the plot and moves it around on the display. Click
a button in the graph palette to enable moving the cursor, zooming the display, or panning the display.
� Each button displays a green LED when it is enabled.
Customizing Graph and Chart Appearance � Customize the appearance of a graph or chart by showing or hiding options. � Right-click the graph or chart and select Visible Items from the shortcut menu to
display or hide the following options: o Plot legend—Defines the color and style of plots. Resize the legend to
display multiple plots. o Scale legend—Defines labels for scales and configures scale properties. o Graph palette—Allows you to move the cursor and zoom and pan the
graph or chart while a VI runs. o X scale and Y scale—Formats the x- and y-scales. o Cursor legend (graph only)—Displays a marker at a defined point
coordinate. You can display multiple cursors on a graph.

o X scrollbar—Scrolls through the data in the graph or chart. Use the scroll bar to view data that the graph or chart does not currently display.
o Digital display (waveform chart only)—Displays the numeric value of the chart.
Exporting Images of Graphs, Charts, and Tables � You can include black and white images of graphs, charts, tables, and digital
data and digital waveform controls and indicators into presentations, email, text documents, and so on.
� When you export a simplified image, LabVIEW exports only the control or indicator, digital display, plot legend, and index display and does not export scrollbars, the scale legend, the graph palette or the cursor palette.
� You can export images into the following formats: o Windows .emf, .bmp and .eps files o Mac .pict, .bmp and .eps files o Linux .bmp and .eps files
� You can save the image to the clipboard or to disk.
CUSTOMIZING GRAPHS � Each graph includes options that you can use to customize the graph to match
your data display requirements. � For example, you can modify the behavior and appearance of graph cursors or
configure graph scales. � Figure 3.30 shows the elements of a graph.
Figure 3.30 The elements of a graph.

� You add most of the items listed in the legend above by right-clicking the graph, selecting Visible Items from the shortcut menu, and selecting the appropriate element.
� Right-click the graph and select the option from the shortcut menu to set the graph option.
Using Graph Cursors � Use a cursor on a graph to read the exact value of a point on a plot or a point in
the plot area. � The cursor value displays in the cursor legend. � Figure 3.31 shows an example of a graph using multiple cursors. � Right-click the graph and select Visible Items»Cursor Legend from the shortcut
menu to view the cursor legend. � Add a cursor to the graph by right-clicking anywhere in the cursor legend,
selecting Create Cursor, and selecting a cursor mode from the shortcut menu.
Figure 3.31 Graph using multiple cursors.
� The cursor position is defined by the cursor mode. The cursor includes the following modes:
o Free—Moves the cursor freely within the plot area, regardless of plot positions.
o Single-Plot—Positions the cursor only on the plot that is associated with the cursor. You can move the cursor along the associated plot. Right-click the cursor legend row and select Snap To from the shortcut menu to associate one or all plots with the cursor.
o Multi-Plot—Positions the cursor only on a specific data point in the plot area. The multiplot cursor reports values at the specified x-value for all of the plots with which the cursor is associated. You can position the cursor on any plot in the plot area. Right-click the cursor legend row and select Snap To from the shortcut menu to associate one or all plots with the cursor. This mode is valid only for mixed signal graphs.
� You can customize the appearance of the cursor in several ways. � You can label the cursor on the plot, specify the color of the cursor, and specify
line, point, and cursor style.

� Right-click the cursor legend row and select items from the shortcut menu to customize the cursor.
Using Graph Annotations � Use annotations on a graph to highlight data points in the plot area. � The annotation includes a label and an arrow that identifies the annotation and
data point. � A graph can have any number of annotations. � Right-click the graph and select Data Operations»Create Annotation from the
shortcut menu to display the Create Annotation dialog box. � Use the Create Annotation dialog box to specify the annotation name and how
the annotation snaps to plots in the plot area. � Use the Lock Style pull-down menu in the Create Annotation dialog box to
specify how the annotation snaps to plots in the plot area. � The Lock Style component includes the following options:
o Free—Allows you to move the annotation anywhere in the plot area. LabVIEW does not snap the annotation to any plots in the plot area.
o Snap to All Plots—Allows you to move the annotation to the nearest data point along any plot in the plot area.
o Snap to One Plot—Allows you to move the annotation only along the specified plot.
� Figure 3.32 shows an example of a graph using annotations. � You can customize the behavior and appearance of the annotation in several
ways. � You can hide or show the annotation name or arrow in the plot area, specify the
color of the annotation, and specify line, point, and annotation style. � Right-click the annotation and select options from the shortcut menu to
customize the annotation. � To delete the annotation, right-click the annotation and select Delete Annotation
from the shortcut menu. � Right-click the graph and select Data Operations»Delete All Annotations from the
shortcut menu to delete all annotations in the plot area.
Figure 3.32 Graph with annotations

CUSTOMIZING CHARTS � Unlike the graph, which displays new data that overwrites any stored data, the
chart updates periodically and maintains a history of the data previously stored. You can customize the chart to match your data display requirements.
� Options available for all charts include a scroll bar, the scale legend, the graph palette, a digital display, and representation of scales with respect to time.
� You also can modify the behavior of chart history length, update modes and plot displays.
Configuring Chart History Length � LabVIEW stores data points already added to the chart in a buffer, or the chart
history. � The default size for a chart history buffer is 1024 data points. � Right-click the chart and select Chart History Length from the shortcut menu to
configure the history buffer. � You can view previously collected data using the chart scroll bar. � Right-click the chart and select Visible Items»X Scrollbar from the shortcut menu
to display a scroll bar. Configuring Chart Update Modes � You can configure how the chart updates to display new data. � Right-click the chart and select Advanced»Update Mode from the shortcut menu
to set the chart update mode. � The chart uses the following modes as shown in Figure 3.33 to display data:
o Strip Chart—Shows running data continuously scrolling from left to right across the chart with old data on the left and new data on the right. A strip chart is similar to a paper tape strip chart recorder. The strip chart is the default update mode.
o Scope Chart—Shows one item of data, such as a pulse or wave, scrolling partway across the chart from left to right. For each new value, the chart plots the value to the right of the last value. When the plot reaches the right border of the plotting area, LabVIEW erases the plot and begins plotting again from the left border. The retracing display of a scope chart is similar to an oscilloscope.
o Sweep Chart—Works similarly to a scope chart except it shows the old data on the right and the new data on the left separated by a vertical line. LabVIEW does not erase the plot in a sweep chart when the plot reaches the right border of the plotting area. A sweep chart is similar to an Electrocardiogram (EKG) display.
� The scope chart and sweep chart have retracing displays similar to an oscilloscope.
� Because retracing a plot requires less overhead, the scope chart and the sweep chart display plots significantly faster than the strip chart.
Using Overlaid and Stacked Plots � You can display multiple plots on a chart by using a single vertical scale, called
overlaid plots, or by using multiple vertical scales, called stacked plots. � Figure 3.34 shows examples of overlaid plots and stacked plots.

� Right-click the chart and select Stack Plots from the shortcut menu to view the chart plots as multiple vertical scales.
� Right-click the chart and select Overlay Plots to view the chart plots as a single vertical scale.
o
Figure 3.33 Example of each chart update mode.
Figure 3.34 Overlaid plots and stacked plots.

TIME AND DIALOG CONTROLS: Time Control:
� Tick Count (ms) Function: o Returns the value of the millisecond timer. o The base reference time (millisecond zero) is undefined. o That is, you cannot convert millisecond timer value to a real-world time
or date. o Be careful when you use this function in comparisons because the value
of the millisecond timer wraps from (2^32)–1 to 0.
� Wait (ms) Function:
o Waits the specified number of milliseconds and returns the value of the millisecond timer.
o Wiring a value of 0 to the milliseconds to wait input forces the current thread to yield control of the CPU.
o This function makes asynchronous system calls, but the nodes themselves function synchronously.
o Therefore, it does not complete execution until the specified time has elapsed.
o milliseconds to wait specifies how many milliseconds to wait. This
function does not wait for longer than 0x7ffffff or 2,147,483,647 ms. To wait for a longer period, execute the function twice. Wiring a value of 0 to this parameter forces the current thread to yield control of the CPU.
o millisecond timer value returns the value of the millisecond timer after the wait.
� Wait Until Next ms Multiple Function: o Waits until the value of the millisecond timer becomes a multiple of the
specified millisecond multiple. o Use this function to synchronize activities. You can call this function in a
loop to control the loop execution rate. o However, it is possible that the first loop period might be short. o Wiring a value of 0 to the milliseconds multiple input forces the current
thread to yield control of the CPU. o This function makes asynchronous system calls, but the nodes
themselves function synchronously. o Therefore, it does not complete execution until the specified time has
elapsed.

o millisecond multiple is the input that specifies how many milliseconds lapse when the VI runs. Wiring a value of 0 to this parameter forces the current thread to yield control of the CPU.
o millisecond timer value returns the value of the millisecond timer after the wait.
Dialog and User Interface � One Button Dialog Function:
o Displays a dialog box that contains a message and a single button
o message is the text to display in the dialog box. o button name is the name displayed in the dialog box button. The default
is OK o true contains a value of TRUE when you click the button.
� Two Button Dialog Function: o Displays a dialog box that contains a message and two buttons
o message is the text to display in the dialog box o T button name is the name displayed on one of the dialog box buttons.
The default is OK. o F button name is the name displayed on one of the dialog box buttons.
The default is Cancel o T button? returns a value of TRUE if you click the dialog box button
named T button name. If you click the dialog box button named F button name, T button? returns a value of FALSE.
� Three Button Dialog VI: o Displays a dialog box that contains a message and three buttons.
o Justify Message sets the justification of the text that is displayed.

o Window Title is the text to display in the title bar of the dialog box. o message is the text to display in the dialog box. o Left Button Text is the text to display on the left button. The default is
Yes. o Center Button Text is the text to display on the center button. The default
is No. o Right Button Text is the text to display on the right button. The default is
Cancel o Keyboard Shortcuts specifies keyboard shortcuts for each button in the
dialog box. For example, you can specify a shortcut of <F1> for a Help button in the dialog box. The default is a shortcut of <Enter> for the left button and no shortcuts for the center and right buttons.
� If Control is TRUE, the keyboard shortcut includes the <Ctrl> key � If Shift is TRUE, the keyboard shortcut includes the <Shift> key � Key is the name of the shortcut key. Key must match a key name
on the Key Navigation page of the Properties dialog box. o If Allow user to close window? is TRUE (default), the operating system
window close button appears in the dialog box, and the user can close the dialog box without clicking the left, center, or right buttons. In most operating systems, the window close button appears in the upper right corner of the window.
o Which Button? indicates which button the user clicked.
REPORT GENERATION Using Microsoft
� The LabVIEW Report Generation Toolkit for Microsoft Office provides VIs and functions you can use to create and edit reports in Microsoft Word and Excel formats from LabVIEW.
� In the LabVIEW Full and Professional Development Systems and the (LabVIEW 8.0 and later) Base Package, the Report Generation Toolkit modifies the VIs on the Report Generation palette to support Word and Excel formats in addition to HTML and standard LabVIEW report formats.
� You can use Report Generation Toolkit VIs to perform the following tasks: o Create and edit Word documents and Excel worksheets. o Use Word and Excel templates to create reports with a consistent, uniform
style.

o Insert, format, and edit text, tables, images and graphs within Word documents and Excel worksheets.
o Run Microsoft Visual Basic for applications macros from Word documents and Excel workbooks.
� When you create a report in LabVIEW, you must decide which type of report you want.
� Consider whether you need to print, save or email the report, and whether you want to use a template to create the report.
� You also should consider the applications that are available on other computers from which users access the report.
� You can use the Report Generation Toolkit to create the following types of reports:
o Standard: The standard LabVIEW report requires no additional software on the computer you use to create the report. You can insert text, tables and images into a standard report. You can print a standard report, but you cannot save the report. LabVIEW supports a limited number of formatting options, and you cannot use templates.
o HTML: HTML reports require no additional software on the computer you use to create the report. However, users need a Web browser to read the report. You can save an HTML report, but the report might not print with consistent formatting. LabVIEW supports a limited number of formatting options for HTML reports, and you cannot use templates.
o Word and Excel: Word and Excel reports require that users who want to read or print the reports have the appropriate application on their computers. You can insert text, tables, images and graphs into Word and Excel reports. You can save, print and email the reports. You can set a variety of formatting options with text and tables, and you can use templates to create a consistent report style.
� You can set the report type in the New Report VI and the Report and MS Office Report Express VIs.
� The Report and MS Office Report Express VIs provide easy ways to create reports in standard, HTML, Word and Excel formats.
� This Express VIs appear on the Report Generation palette with white backgrounds surrounded by a blue border.
� When you place an Express VI on the block diagram, a configuration dialog box appears that you can use to configure the settings for that instance of the Express VI.

Other Tool available for Report Generation: � Easy Text Report
� Documentation � New Report � Print Report � Save Report � Dispose Report

� Set Report Font � Append Report Text� Append Table to Report � Append List to Report� Append Image to Report� Append Front panel image to Report� Append Control image to Report� HTML Report � VI Documentation
WEB PUBLISHING TOOL Steps to be Followed:
� Open LabVIEW and navigate to� Under the Remote Panel Server
o (Optional) Enable� Under the Visible VIs
press the Add button.
Append Report Text Append Table to Report Append List to Report Append Image to Report Append Front panel image to Report Append Control image to Report
WEB PUBLISHING TOOL
Open LabVIEW and navigate to Tools»Options»Web Server.Remote Panel Server section, check Enable Remote Panel Server
Enable SSL Security for Remote Front Panels (Windows)Visible VIs section, enter the name of the VI in the
button.
. Enable Remote Panel Server.
SSL Security for Remote Front Panels (Windows)
section, enter the name of the VI in the Visible VI field and

� Under the Browse Accessneeds to view the VI in theEnsure that the Allow viewing and controlling
� Close out of the OptionsTool to open the Web Publishing ToolServer button should be disabled
� Under Select VI and Viewing OptionsVI. Read through Web Publishing Tool Viewing Optionsappropriate Viewing Mode
Browse Access section, enter the network name of the computer that needs to view the VI in the Browser address field and press the
Allow viewing and controlling option is selected.
Options dialog box and navigate to Tools»Web PublWeb Publishing Tool dialog box. Please note that the
button should be disabled if all previous steps have been followed.Select VI and Viewing Options section, browse to and select the desired
Web Publishing Tool Viewing Options Viewing Mode option is selected and press the Next
ame of the computer that
field and press the Add button. option is selected.
Tools»Web Publishing
dialog box. Please note that the Start Web if all previous steps have been followed.
section, browse to and select the desired to ensure that the
Next button

� Confirm that the LabVIEW Web Server that hosts remote front panelsIf it is not, then the default post used for http may be occupied by something else. To fix this, just change the port number back in Step 2.
� Under the Select HTML OutputHTML content and press th
� Under the Save the New Web Pageand choose the file name and press thepanel, open this HTML file.
LabVIEW Web Server that hosts remote front panelsIf it is not, then the default post used for http may be occupied by something else. To fix this, just change the port number back in Step 2.
Select HTML Output section, enter the desired document title and HTML content and press the Next button.
Save the New Web Page section, select where to save the HTML file and choose the file name and press the Save to Disk button. To access the front
HTML file.
LabVIEW Web Server that hosts remote front panels is starting.
If it is not, then the default post used for http may be occupied by something else.
section, enter the desired document title and
section, select where to save the HTML file button. To access the front

o (Optional) Even if you had enabled SSL, the URL will still show an http link. You just need to modify the link to say https instead of http and the correct https port number instead of the http port. After those changes are complete then the secure web page will work.
o Sometime there can be a certificate error. What is means is the Certificate used was not digitally signed and is therefore not trusted.
REFERENCES:
� Jovitha Jerome, ‘Virtual Instrumentation using LabVIEW’ PHI Learning Private Limited,
New Delhi, Second Printing, 2011
� Sanjay Gupta, Joseph John, ‘Virtual Instrumentation using LabVIEW’ Tata McGraw
Hill, Second Edition, 5th Reprint, 2010
� Web Publishing Tool:
https://knowledge.ni.com/KnowledgeArticleDetails?id=kA00Z0000019LsaSAE