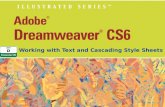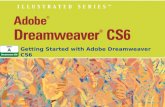Unit b adobe dreamweaver cs6
-
Upload
krista-lawrence -
Category
Technology
-
view
932 -
download
1
Transcript of Unit b adobe dreamweaver cs6

Creating a Website

Unit Objectives
• Plan a website• Create a folder for website management• Set up a website• Add a folder to a website• Save a web page• Copy a new image to a website• Add new pages to a website
Adobe Dreamweaver CS6 - Illustrated

Planning a Website
1. Research site goals and needs
2. Create a wireframe
3. Create folders
4. Collect the page content and create the web pages
5. Test and modify the pages
6. Publish the site
Adobe Dreamweaver CS6 - Illustrated

Planning a Website
Adobe Dreamweaver CS6 - Illustrated

Planning a Website
Adobe Dreamweaver CS6 - Illustrated

Design Matters
• IP addresses and domain names– A website is identified by a permanent IP
address• Example: 192.150.18.200
– A domain name is used as an easier way of referring to a website
• Example: www.adobe.com
Adobe Dreamweaver CS6 - Illustrated

Creating a Folder for Website Management
1. Start Dreamweaver
2. Click the Files panel tab or expand the Files panel, if necessary, to view contents
3. Click the Files panel Site list arrow
4. Click to select the drive, folder, or subfolder in the list where you want your local site root folder to reside
5. Right-click (Win) or control-click (Mac) the drive, folder, or subfolder that you selected in Step 4, then click New Folder
6. Type striped_umbrella, then press [Enter] (Win) or [return] (Mac)
Adobe Dreamweaver CS6 - Illustrated

Creating a Folder for Website Management
Adobe Dreamweaver CS6 - Illustrated

Creating a Folder for Website Management
Adobe Dreamweaver CS6 - Illustrated

Design Matters
• Managing files– Good file management is extremely important– No uppercase letters or spaces in filenames
Adobe Dreamweaver CS6 - Illustrated

Setting Up a Website
1. Click Site on Application bar (Win) or Menu bar (Mac), click New Site
2. Type The Striped Umbrella in the Site Name text box
3. Click the Browse for folder button, click the Select list arrow (Win) or Current file location list arrow (Mac) in the Choose Root Folder dialog box, navigate to the drive and folder where you created your Local Site Folder double-click (Win) or click (Mac) the striped_umbrella folder, then click Select (Win) or Choose (Mac)
4. Click Save in the Site Setup dialog box
Adobe Dreamweaver CS6 - Illustrated

Setting Up a Website
Adobe Dreamweaver CS6 - Illustrated

Setting Up a Website
Adobe Dreamweaver CS6 - Illustrated

Setting Up a Website
Adobe Dreamweaver CS6 - Illustrated

Adding a Folder to a Website
1. If necessary, click the Files panel tab to expand the Files panel, then click the striped_umbrella folder in the Files panel if necessary
2. Click the Panel menu button on the Files panel, then point to File
3. Click New Folder
4. Type assets in the folder text box, then press [Enter] (Win) or [return] (Mac)
5. Click Site on the Menu bar, click Manage Sites, then click Edit the currently selected site button
Adobe Dreamweaver CS6 - Illustrated

Adding a Folder to a Website
6. Click Advanced Settings from the category list, click the Browse for folder icon – Click Select list arrow (Win) or Current file
location list arrow (Mac) if necessary to display the striped_umbrella folder in the Select text box
7. Click the assets folder8. Click Select (Win) or Choose (Mac), click Save
in the Site Setup for The Striped Umbrella dialog box, then click Done in the Manage Sites dialog box
Adobe Dreamweaver CS6 - Illustrated

Adding a Folder to a Website
Adobe Dreamweaver CS6 - Illustrated

Adding a Folder to a Website
Adobe Dreamweaver CS6 - Illustrated

Clues to Use
• Using the Files panel for file management– Use the Files panel to add, delete,
move, or rename files and folders• Do not use Windows Explorer (Win) or
Finder (Mac)
– If site root folder is copied or moved to a new location:
• Define site again in Dreamweaver
Adobe Dreamweaver CS6 - Illustrated

Saving a Web Page
1. Click File on the Menu bar, click Open, navigate to the drive and folder where you store your Unit B Data files, then double-click dwb_1.html
2. Click File on the Menu bar– Click Save As– Click the Save in list arrow (Win) or the
Current file location list arrow (Mac) to navigate to the striped_umbrella root folder
– Then double-click (Win) or click (Mac) the striped_umbrella folder
Adobe Dreamweaver CS6 - Illustrated

Saving a Web Page
3. Click in the File name text box (Win) or Save As text box (Mac) if necessary, select the existing file name (dwb_1.html)
- Type index.html, click Save, click No in the Update Links dialog box, maximize the
document window if necessary, then click the Show Design view button
4. Click the Close button on the dwb_1.html file tab, click the Insert panel drop-down menu, then click Color Icons if necessary to show the icons in color
Adobe Dreamweaver CS6 - Illustrated

Saving a Web Page
Adobe Dreamweaver CS6 - Illustrated

Saving a Web Page
Adobe Dreamweaver CS6 - Illustrated

Saving a Web Page
Adobe Dreamweaver CS6 - Illustrated

Copying a New Image to a Website
1. Click the gray box representing the broken image on the index page
2. Double-click the right side of the Property inspector to expand it if necessary– Click the Browse for File button, click the Look in list
arrow (Win) or the Current file location list arrow (Mac) to navigate to your selected drive and folder
– Double-click the unit_b folder, double-click the assets folder, then double-click the su_banner.gif file
3. Click anywhere on the page outside of the banner, if necessary, to display the image, select the image again to display the image settings in the Property inspector, click File on the Menu bar, click Save
Adobe Dreamweaver CS6 - Illustrated

Design Matters
• Making a good first impression– Use pleasing colors and images– Use friendly and easy-to-understand text– Use a simple navigation– Have others evaluate your website before
finalizing it
Adobe Dreamweaver CS6 - Illustrated

Copying a New Image to a Website
Adobe Dreamweaver CS6 - Illustrated

Design Matters
• Planning the page layout– Templates are web pages that contain the
basic layout for each page of a site
Adobe Dreamweaver CS6 - Illustrated

Adding New Pages to a Website
1. Click the Refresh button on the Files Panel– Click the plus sign (Win) or the triangle (Mac)
to the left of the assets folder in the Files panel if necessary
2. Click the site folder under the Local Files column to select it– Right-click the site folder, click New File, click
in the filename text box to select untitled if necessary, type about_us, then press [Enter] (Win) or [return] (Mac)
Adobe Dreamweaver CS6 - Illustrated

Adding New Pages to a Website
3. Repeat Step 2 to add five more blank pages to The Striped Umbrella Website– Name the new files spa.html, cafe.html,
activities.html, cruises.html, and fishing.html
4. Click the Refresh button on the Files panel toolbar
5. Click File on the Menu bar, click Close, click File on the Application bar, then click Exit (Win) or click Dreamweaver on the Menu bar, then click Quit Dreamweaver (Mac)
Adobe Dreamweaver CS6 - Illustrated

Adobe Dreamweaver CS6 - Illustrated
Adding New Pages to a Website

Adobe Dreamweaver CS6 - Illustrated
Adding New Pages to a Website

Unit Summary
• Plan a website• Create a folder for website management• Set up a website• Add a folder to a website• Save a web page• Copy a new image to a website• Add new pages to a website
Adobe Dreamweaver CS6 - Illustrated