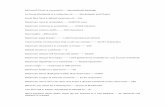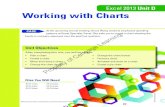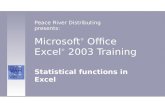Unit 4 MS Excel Chapter 2
-
Upload
venkatarao-yanamadala -
Category
Documents
-
view
219 -
download
2
Transcript of Unit 4 MS Excel Chapter 2
Prepared by Board of Studies, ICAI
Chapter 2
CELL REFERENCING, RANGES & FUNCTIONS
100hrs Information Technology Training © Board of Studies, ICAI
Section 1: Cell References
Learning Objectives
• Learn Cell references and its types,
• Range and range names,• Entering Formula and • Copying a Formula
100hrs Information Technology Training © Board of Studies, ICAI
Cell References
Cell references
Refer to values in
A10 the cell in column A and row 10A10,A20 cell A10 and cell A20A10:A20 the range of cells in column A and rows
10 through 20B15:E15 the range of cells in row 15 and columns
B through EA10:E20 the range of cells in columns A through E
and rows 10 through 20Cell references can indicate particular cells or cell ranges in
columns and rows.
100hrs Information Technology Training © Board of Studies, ICAI
Cell Referencing
A reference identifies a cell or a range of cells on a worksheet and tells Microsoft Excel where to look for the values or data you want to use in a formula.
With references, the user can use data contained in different parts of a worksheet in one formula or use the value from one cell in several formulas.
The user can also refer to cells on other sheets in the same workbook, and to other workbooks. References to cells in other workbooks are called links.
100hrs Information Technology Training © Board of Studies, ICAI
Reference types
Relative references change as they are copied.
Absolute references stay the same as they are copied.
100hrs Information Technology Training © Board of Studies, ICAI
Relative Reference
Relative Every relative cell reference in a formula automatically changes when the formula is copied down a column or across a row. This is why in the first lesson you could copy the January formula to add up February expenses. As the example, when the formula =C4*$D$9 is copied from row to row, the relative cell references change from C4 to C5 to C6.
100hrs Information Technology Training © Board of Studies, ICAI
Absolute Reference
Absolute An absolute cell reference is fixed. Absolute references don't change if you copy a formula from one cell to another. Absolute references have dollar signs ($) like this: $D$9. As the art shows, when the formula =C4*$D$9 is copied from row to row, the absolute cell reference remains as $D$9.
100hrs Information Technology Training © Board of Studies, ICAI
Mixed Reference
Mixed A mixed cell reference has either an absolute column and a relative row, or an absolute row and a relative column. For example, $A1 is an absolute reference to column A and a relative reference to row 1. As a mixed reference is copied from one cell to another, the absolute reference stays the same but the relative reference changes.
100hrs Information Technology Training © Board of Studies, ICAI
Ranges
A range is a rectangular group of cells. The smallest range is a single cell and the largest range includes all the cells in the worksheet. A range can include cells from same sheet or cells from adjacent sheets. Ranges are defined by the addresses of two opposite or diagonally paired corner cells separated by a colon or two dots.
100hrs Information Technology Training © Board of Studies, ICAI
Naming Ranges
You can apply a name to refer to a cell or a range of cells, rather than using cell addresses as references. Names provide multiple benefits:
1.Names are more descriptive and easier to remember than cell addresses.
2. When a cell moves, the name moves with it.
3. You can use a name in place of a cell or range address in a formula or function argument, just like a row or column label.
4. When you copy a formula that uses a name, the effect is the same as using an absolute cell reference.
100hrs Information Technology Training © Board of Studies, ICAI
Rules for Range Names
1. Names can be tip to 255 characters long and can include letters, numbers, underscores, or periods.
2. The name must begin with either a letter or the underscore character. You cannot use spaces, commas, exclamation points, or other special characters.
3. Names cannot be valid cell addresses: F1998 cannot be used as a name.
4. Names are not case sensitive.
100hrs Information Technology Training © Board of Studies, ICAI
Using Range Names in Formula
1. Start Excel.2. Create the above worksheet:3. Highlight the figures in the Delhi column.4. Click in the name box at the top of the spreadsheet. The
name box normally contains the address of the current cell.
5. Type Delhi in the name box and press Enter. The range of numbers is now identified by the name Delhi.
6. Click in the Totals cell for Delhi to select it.7. Type: =SUM(Delhi)
100hrs Information Technology Training © Board of Studies, ICAI
Using Range Names in Formula
You can also use names in formulas. For example:=SUM(JanSales)=TotalSales * TaxRate
100hrs Information Technology Training © Board of Studies, ICAI
Using Range Names in FormulaExercise:
You can assign any name you want as follows: Select one or more cells and choose Insert > Names > Define. Type the name, click Add, and click OK. Then you can create formulas like this. 100hrs Information Technology Training © Board of Studies, ICAI
Formulas
A formula always begins with an equal sign (=) followed by some combination of numbers, text, cell references, and operators. If a formula is entered incorrectly, an ERROR IN FORMULA message will appear.
100hrs Information Technology Training © Board of Studies, ICAI
Formulas Operators
• To do more than add, use other math operators as you type formulas into worksheet cells. Use a minus sign (-) to subtract, an asterisk (*) to multiply, and a forward slash (/) to divide. Remember to always start each formula with an equal sign.
100hrs Information Technology Training © Board of Studies, ICAI
How to enter a formula
1. Click a cell where you want to enter a formula.2. Type = (equal sign) to begin the formula.3. Type the first argument. Remember, an argument can
be a number or a cell reference. You can type in the number or if referencing a cell, you can single click on the cell location to have the cell reference automatically included in your formula.
4. Next, type an arithmetic operator.5. Next, enter the next argument.6. Steps 4 and 5 can be repeated as many times as
needed to add to the formula.7. Last, tap the ENTER key. The result of the formula
appears in the cell while the formula itself appears in the Formula Bar.
100hrs Information Technology Training © Board of Studies, ICAI
Point and Click formula
Instead of entering a formula by typing it out letter by letter, Excel lets you create formulas by clicking the cells you want to use.
For example, consider this simple formula that totals the numbers in two cells:=A1+A2
To build this formula by clicking, just follow these steps:1. Move to the cell where you want to enter the formula. This cell's where the result of your formula's calculation will appear. While you can pick any cell on the worksheet, A3 works nicely because it's directly below the two cells you're adding. 2. Press the equal sign (=) key. The equal sign tells Excel you're going to enter a formula.
100hrs Information Technology Training © Board of Studies, ICAI
Point and Click formula
3. Move to the first cell you want to use in your formula (in this case, A1).You can move to this first cell by pressing the up arrow key twice, or by clicking it with the mouse.
4. Press the + key.Excel adds the + sign to your formula so that it now reads =A1+.
5. Finish the formula by moving to cell A2 and pressing Enter.
100hrs Information Technology Training © Board of Studies, ICAI
Auto Sum
To quickly add a column of data together, use the SUM button. To use this feature, select the numbers you want to add together by clicking and dragging, then click on the SUM symbol.
100hrs Information Technology Training © Board of Studies, ICAI
Sum buttonclick in cell B7, and then:On the Home tab, click the Sum button in the Editing group.A color marquee surrounds the cells in the formula, and the formula appears in cell B7.Press ENTER to display the result in cell B7.Click in cell B7 to display the formula in the formula bar.
100hrs Information Technology Training © Board of Studies, ICAI
Section 2: Functions
Learning Objectives
• To learn about different type of functions,
• Mathematical functions,• Logical function, text functions and
• Statistical functions,• Formula auditing• Error messages in formula
100hrs Information Technology Training © Board of Studies, ICAI
Functions
Excel includes hundreds of other functions that you can use to calculate results used in statistics, finance, engineering, Maths, and other fields.
Functions are structured programs that calculate a specific result: a total, an average, the amount of a monthly loan payment, or the geometric mean of a group of numbers. Each function has a specific order or syntax that must be used for the function to work, properly.
Functions are formulas, so all functions begin with the equal sign (=). After that is the function name, followed by one or more arguments separated by commas and enclosed in parentheses:
Example:= SUM(D6:D11)
100hrs Information Technology Training © Board of Studies, ICAI
FunctionsExcel’s functions are grouped into 10 categories
100hrs Information Technology Training © Board of Studies, ICAI
Using Functions
Rather than typing out the whole formula, there are shortcuts to creating commonly used formulas. The formula “=B2+B3+B4+B5” can be represented as a functions: “=SUM(B2:B5)”.
100hrs Information Technology Training © Board of Studies, ICAI
Insert Functions
1. Used to ensure a formula is entered with the correct syntax.
2. Allows browse to values as the formula is written.
100hrs Information Technology Training © Board of Studies, ICAI
Financial Functions
NPV Function
Calculates the net present value of an investment by using a discount rate and a series of future payments (negative values) and income (positive values).
100hrs Information Technology Training © Board of Studies, ICAI
Financial Functions
NPV Function
Calculates the net present value of an investment by using a discount rate and a series of future payments (negative values) and income (positive values).
100hrs Information Technology Training © Board of Studies, ICAI
Financial Functions
PMT Function
Calculates the payment for a loan based on constant payments and a constant interest rate.
100hrs Information Technology Training © Board of Studies, ICAI
Financial Functions
RATE Function
Returns the interest rate per period of an annuity. RATE is calculated by iteration and can have zero or more solutions.
100hrs Information Technology Training © Board of Studies, ICAI
Financial Functions
FV Function
Returns the future value of an investment based on periodic, constant payments and a constant interest rate.
100hrs Information Technology Training © Board of Studies, ICAI
Financial Functions
PV Function
Returns the present value of an investment. The present value is the total amount that a series of future payments is worth now.
100hrs Information Technology Training © Board of Studies, ICAI
Mathematical & Statistical Functions
100hrs Information Technology Training © Board of Studies, ICAI
Mathematical Functions
SUM Function
The Excel SUM function returns the sum of one or more numerical values.
100hrs Information Technology Training © Board of Studies, ICAI
Mathematical Functions
SUMIF Function
Tests the cells in a supplied range according to a given criteria, and for those cells satisfying the criteria, returns the sum of the corresponding cells in a second supplied range.
100hrs Information Technology Training © Board of Studies, ICAI
Mathematical Functions
ROUND Function
Rounds a supplied number up or down, to a specified number of digits
100hrs Information Technology Training © Board of Studies, ICAI
Mathematical Functions
INT Function
Rounds a supplied number down to a whole integer
100hrs Information Technology Training © Board of Studies, ICAI
Mathematical Functions
FLOOR Function
Rounds a supplied number down to a supplied significance
100hrs Information Technology Training © Board of Studies, ICAI
Date and Time Functions
DATE Function
Returns a date, from a user-supplied year, month and day
100hrs Information Technology Training © Board of Studies, ICAI
Date and Time Functions
NOW Function
Returns the current date and time
100hrs Information Technology Training © Board of Studies, ICAI
Date and Time Functions
WEEKDAY Function
Returns an integer representing the day of the week for a supplied date
100hrs Information Technology Training © Board of Studies, ICAI
Statistical Functions
AVERAGE Function
Returns the AVERAGE of a list of supplied numbers
100hrs Information Technology Training © Board of Studies, ICAI
Statistical Functions
AVERAGE Function
Returns the AVERAGE of a list of supplied numbers
100hrs Information Technology Training © Board of Studies, ICAI
Statistical FunctionsCOUNT Function
Returns the number of numerical values in a supplied set of cells or values.
COUNTIF FunctionReturns the number of cells (of a supplied range), that satisfy a given criteria.100hrs Information Technology Training © Board of Studies, ICAI
Statistical Functions
MAX Function
Returns the greatest value from a list of supplied numbers.
MIN FunctionReturns the smallest value from a list of supplied numbers
100hrs Information Technology Training © Board of Studies, ICAI
Logical Functions
AND Function
Tests a number of user-defined conditions and returns TRUE if ALL of the conditions evaluate to TRUE, or FALSE otherwise
100hrs Information Technology Training © Board of Studies, ICAI
Logical Functions
IF Function
Tests a user-defined condition and returns one result if the condition is true, and another result if the condition is false
100hrs Information Technology Training © Board of Studies, ICAI
Logical Functions
OR Function
Tests a number of user-defined conditions and returns TRUE if ANY of the conditions evaluate to TRUE, or FALSE otherwise
100hrs Information Technology Training © Board of Studies, ICAI
Lookup Functions
LOOKUP Function
Searches for a specific value in one data vector, and returns a value from the corresponding position of a second data vector
100hrs Information Technology Training © Board of Studies, ICAI
Lookup Functions
LOOKUP Function
Result -
100hrs Information Technology Training © Board of Studies, ICAI
Lookup Functions
VLOOKUP Function
If supplied with a value from one column of a table, vlookup returns the corresponding value from another column
100hrs Information Technology Training © Board of Studies, ICAI
Lookup Functions
VLOOKUP Function
Result
100hrs Information Technology Training © Board of Studies, ICAI
Text Functions
CONCATENATE Function
Joins together two or more Strings
100hrs Information Technology Training © Board of Studies, ICAI
Text Functions
FIND Function
Returns the position of a supplied character or text string from within a supplied text string (case-sensitive)
100hrs Information Technology Training © Board of Studies, ICAI
Formula Error Messages
If a formula is incorrectly entered in an Excel worksheet, an error message is displayed.
100hrs Information Technology Training © Board of Studies, ICAI
Formula Auditing
The process of examining a worksheet for errors in formulas is referred to as auditing.
100hrs Information Technology Training © Board of Studies, ICAI
More Functions
Excel offers many other useful functions, such as date and time functions and functions you can use to manipulate text.To see all the other functions, click the arrow on the Sum button in the Editing group on the Home tab, and then click More Functions in the list. In the Insert Function dialog box that opens, you can search for a function. This dialog box also gives you another way to enter formulas in Excel. You can also see other functions by clicking the Formulas tab.With the dialog box open, you can select a category and then scroll through the list of functions in the category. Click Help on this function at the bottom of the dialog box to find out more about any function.
100hrs Information Technology Training © Board of Studies, ICAI
Other Functions
Click the Sum button in the Editing group on the Home tab, and then click More Functions to open the Insert Function dialog box.
100hrs Information Technology Training © Board of Studies, ICAI
Questions
1. An excel formula always begin with ___
2. Excel performs operation in an equation from ___
3. To divide 853 by 16 in a formula in Excel, you would use what math operator?
4. ___ references change when copied.5. When you instruct Excel to divide by
Zero you get ___100hrs Information Technology Training © Board of Studies, ICAI
Answers
1. An excel formula always begin with _=__
2. Excel performs operation in an equation from __R->L_
3. To divide 853 by 16 in a formula in Excel, you would use what math operator? Ans: /
4. Relative references change when copied.
5. When you instruct Excel to divide by Zero you get __#DIV/0!_
100hrs Information Technology Training © Board of Studies, ICAI
Exercise 2
Name Jan Feb March
Abdul 310.56 403.10 384.10
James 431.72 342.00 344.00
Samuel 600.00 299.18 402.17
Lydia 456.07 466.00 610.00
Tina 201.10 342.19 334.04
In this exercise, you will be required to use an Excel spreadsheet to answer the following questions: 1. Use the table entered in exercise 1 2. Using functions, find the
Maximum, Minimum and Average expenditure of each person.
100hrs Information Technology Training © Board of Studies, ICAI