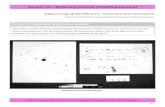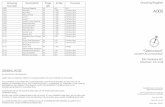Unit 3: Digital Documentation · Unit 3: Digital Documentation CONTENT: 1. Introduction 2. Getting...
Transcript of Unit 3: Digital Documentation · Unit 3: Digital Documentation CONTENT: 1. Introduction 2. Getting...

Page 1 of 22
Unit 3: Digital Documentation
CONTENT:
1. Introduction
2. Getting started with Word processing
3. Setting up Writer, Editing and Formatting documents
4. Formatting Pages, Spell Check and Autocorrect Utilities
5. Tables and Printing
6. Mail Merge
SESSION 1: INTRODUCTION
Document:
A document is a paper with written contents. The documents can be
letters, reports, thesis, manuscripts, legal documents, books, etc.
Documentation:
The process of preparing a document is called documentation.
Documentation is required to preserve the contents for a longer period
or to be used as evidence.
Documentation in Earlier days:
Earlier days, documents were handwritten. A handwritten document
can have certain disadvantages like understanding the specific
handwriting.
To overcome this drawback,
• Manual typewriters were used for typing a document.
Limitations to using a typewriter
1. In case of any typing error, the whole sheet is typed again.
2. To send same letter to two or more persons with different
addresses requires multiple typing efforts.
3. Typewriter does not have all the required characters or
symbols. It is not possible to type all the characters using the
typewriter.

Page 2 of 22
4. It is not possible to produce a document in the desired format
using a typewriter.
• Manual Typewriter was later replaced by electronic typewriter
o In 1974 Xerox company had introduced an electronic
typewriter, as an attempt to solve the problems of the
manual typewriter
o In electronic typewriter, it is possible to make changes in
the content, make multiple copies with minor changes.
o Limitation :
Small size screen that could display only one or two lines
• Computers for documentation :
In late 1970s, with the development of computer software
technology, word processing software was introduced. In this
software the document can be navigated, edited, formatted and
printed. The modern word processors take advantage of
GUI (graphical user interface) providing some form of what-you-
see is-what-you-get (WYSIWYG) editing.
This means, the special effects on text are also visible on the
screen.
Computers are used in Word processing, data processing,
communication and presentation and these are the most common
activities performed using office tools.
Office productivity software is used to perform these activities
effectively.
Data Entry Operator:
A data entry operator should possess the skills to use the office
productivity tools with a good typing speed. Although typing skill is
the essential criteria for data entry operator
Word processing:
Word processing is the use of computer software to enter, edit,
format, store, retrieve and print the document. The document can be
a letter, notice, report, business correspondence, etc.

Page 3 of 22
Word processor
A word processor is a computer application used for the production of
printable material.
In the beginning WordStar was the most widely used word processing
software.
Features of word processors
• Create, edit, save, retrieve and print the document
• Select and move the text from one place to another in the document
• Copy the text to other places within the document
• Move or copy a selected text from one document to any other
document
• Change the font size, font style of the text in the document
• Format paragraphs as well as pages
• Check spelling and grammar
• Create table, modify the size of the selected rows, columns or cells
• Combine one or more documents
• Insert pictures or graphs within the document
• Print the selected text or selected pages of the document
Office suite
Office suite is a collection of programs, which are useful for word
processing, spreadsheet preparation, presentation, and database
management. There are several office suits like
o Microsoft Office
o G Suite
o Apache OpenOffice,
o LibreOffice.

Page 4 of 22
SESSION 2: Getting started with Word processing – Writer
LibreOffice
• LibreOffice is a free and open source software (FOSS),means it is
available free for downloading from the website www.libreoffice.org.
• fully-featured office productivity suite.
• Currently the versions of LibreOffice is 6.0 and above are available.
• This suite is available in many languages and runs on many
platforms (Windows, Mac and Linux).
• It uses Open Document Format (ODF) file format, for publishing
documents.
Components of LibreOffice
• Writer for word processing,
• Calc for spreadsheet preparation,
• Impress for presentation,
• Base for database management,
• Draw for drawing and others.
Starting LibreOffice Writer
(i) To start LibreOffice Writer in Windows, double click LibreOffice
Writer shortcut, which is usually found on the computer desktop
(ii) Alternatively, click on the Start or Windows button, select
LibreOffice → LibreOffice Writer from application window.
(iii) Using the Search command, type the word ‘writer’ in the search
field, and select LibreOffice Writer from the offered results.
(iv) In Ubuntu Linux, find the LibreOffice Writer icon on the
application launcher, or search it by clicking on ‘Show
Applications’,

Page 5 of 22
SESSION 3 : Setting up Writer, Editing and Formatting
documents
Creating a document:
• File Menu → New → Text Document. (ctrl+N)
• File Menu → Save. Give name to the file
(By default, the file is saved in .odt format.)
Saving a document:
• Saving the file by another name File → Save As option. (Ctrl + s)
Closing the file:
• File → Close
Opening a document:
• File → Open (Ctrl+O)
Save a document using password :
1. Select File → Save
2. Select the location on disk to save the file
3. Type a suitable name for the document
4. Click on Save button
5. To save the document with password, put a tick on the checkbox Save
with a password
6. Type the password to open the file in Set password dialog box
7. Type the same password in the second box and click OK button
Parts of Writer window
(a) Title bar: Title bar is located on the top of Writer window. It displays
the name of the application and title of the currently opened
document and the control buttons
(b) Menu bar: It appears below the Title Bar. It shows the menu items
File, Edit, View, Insert, Format, Tables, Tools, Window and Help. On
selecting a menu item, its submenu will open below the menu item.

Page 6 of 22
(c) Toolbars: The tool bar appears below Menu Bar. By default, the
Standard Tool Bar and Formatting Tool Bar will appear. The other
tool bars can be activated by clicking on ‘View’ menu, and selecting
the ‘Toolbars’ of submenu. The user can choose the required toolbars
by clicking on it.
• Standard toolbar: It contains most frequently used commands
in the form of icons.
• Formatting toolbar: It contains the various options for
formatting a document.
(d) Status bar: This displays the number of pages, words, the language
used, zooming, etc. It is located at the bottom of the workspace.
(e) Scroll button and scroll bar: It is used to scroll the document.
(f) Zoom: It allows to change the scale of the text and pictures in the
document only for view. It does not affect the physical document. It is
used to check the finishing quality of the document.
Tooltip : a message which appears when a cursor is positioned over an
icon, image, hyperlink, or other element in a graphical user interface.
Cursor movement
Text Cursor Movement
Using keyboard : Can move around the document using cursor keys,
Home and End key.
• Home key →beginning of the line
• End key → end of a line.
• Ctrl+Home → beginning of a document
• Ctrl+End → end of the document.
Mouse pointer
This is the mouse pointer. It takes the pointer shape while
moving it around the screen.
The mouse pointer changes to I shape, when moved over the text
in a document.

Page 7 of 22
Editing the document
(a) Undo and Redo
(b) Moving and copying text
(c) Copy and Paste
(d) Selecting text
(e) Selection criteria
(f) Selecting non-consecutive text items
g) Selecting a vertical block of text
(h) Find and Replace
(i) Jumping to the page number
(j) Non-printing characters
(k) Checking spelling and grammar
(l) Using synonyms and the thesaurus
Editing the document
a) Undo and Redo
• The undo function is used to reverse a mistake, such as
deleting the wrong word in a sentence. (ctrl +z ) / edit → undo /
icon on quick launch toolbar
• The redo function restores any actions that have been
previously undone using an undo.(ctrl + y) / edit → redo / icon
on quick launch toolbar
(b) Moving and copying text (Cut and Paste)
• Cut the text : Edit → Cut or press CTRL+X
• Paste the text : Edit → Paste or press CTRL+V
(c) Copy and Paste
• Select the text and click on Edit→ Copy or press CTRL+C
• Place the cursor where the text has to be duplicated. Click on
Edit→Paste or press CTRL+V
(d) Selecting text
• It is necessary to select the text to perform copy and paste
operation. The selected text will be highlighted. For editing the

Page 8 of 22
text you must first select the required text. The editing can be
done on the selected text.
(d) Selection criteria
(f) Selecting non-consecutive text items
keyboard :
• select the first piece of text.
• press Shift+F8. This puts Writer in ‘Adding selection’ mode.
• use the arrow keys to move to the start of the next piece of text
to be selected. Hold down the Shift key and select the next
piece of text.
• repeat as often as required.
• press Esc to exit from this mode.
mouse :
• select the first piece of text.
• hold down the Ctrl key and select the next piece of text.
• repeat as often as needed.
(g) Selecting a vertical block of text:
It is also possible to
select a vertical block
or ‘column’ of text that
is separated by spaces
or tabs
To select the vertical
block of text select
from menu: Edit → Selection Mode → Block Area, or press Ctrl+F8
(h) Find and Replace
• Select Edit → Find & Replace, the dialog box will open.
• Type the text to find in the Find box.
• To change the text with different text, enter the new text in the
Replace box.
Shortcut → CTRL+F
(i) Jumping to the page number
Edit→ Go to Page

Page 9 of 22
shortcut: Ctrl+G
(j) Non-printing characters
In computer data entry, anything entered is treated as a
character.
We can see the characters like alphabet, numbers, punctuation
marks, on the computer screen.
But when you press keys like Enter, the Space Bar, and the Tab
key, that do not appear on the screen, we are actually
entering these characters in the document.
It is very helpful to see these non-printing characters on the
display to see the exact formatting of the document.
To display the non-printing character, press the toggle
formatting mark (¶)or use keyboard shortcut Ctrl+F10. The tab
space is shown by → sign and spacebar is shown by dot (.)
(l) Using synonyms and the thesaurus
Right-click on a word and point to Synonyms on the context
menu.
A submenu of alternative words and phrases are displayed.
Click on a word or phrase in the submenu to replace it with
the highlighted word or phrase in the document.
SESSION 4 : Formatting Pages, Spell Check and
Autocorrect Utilities
• Formatting text
(a) Removing manual formatting
(b) Common text formatting
(c) Changing text case
(d) Superscript and Subscript
• Paragraph style
(a) Indenting paragraphs
(b) Aligning paragraphs

Page 10 of 22
(c) Font colour, highlighting, and background colour
(d) Using the bullets and numbering
(e) Assigning colour, border and background
• Formatting text
(a) Removing manual formatting
(b) Common text formatting
(c) Changing text case
(d) Superscript and Subscript
• Paragraph style
(a) Indenting paragraphs
(b) Aligning paragraphs
(c) Font colour, highlighting, and background colour
(d) Using the bullets and numbering
(e) Assigning colour, border and background
• Page formatting
(a) Setting up basic page layout using styles
(b) Inserting a page break
(c) Creating header/footer and page numbers
(d) Defining borders and backgrounds
(e) Inserting images, shapes, special characters in a
document
(f) Dividing the document page into columns
(f) Dividing the document page into columns

Page 11 of 22
Formatting a document
• The first step in document preparation is to use page setup. To setup
a page, select and click on the Format → Page and select page tab
from page Style dialog box.
• The Page style dialog box has the several option
o It allows to select paper size and format (A4, A5, B4,
Letter).
o User can adjust ‘Orientation’ as Portrait or Landscape.
The user can set the Margins (Left, Right, Top, Down).
Formatting text
Formatting Text refers to the formatting of paragraphs and characters.
To do the formatting, first select the text and then apply the required
text formatting features.
Various methods of formatting text:
• use the menu options from menu bar.
• use the readily available buttons on the formatting
toolbar.
• use the context menu
• use the keyboard shortcut.

Page 12 of 22
(a) Removing manual formatting
select the text
choose Format → Clear Direct Formatting,
• or click the Clear Direct Formatting button on the
Formatting toolbar,
• or use Ctrl+M from the keyboard.
(b) Common text formatting
1. Changing font size – by selecting font size.
2. Changing font style – bold, italic, underline
3. Changing font type – by selecting font drop down.
4. Changing font colour – by selecting font colour icon.
On the Format Toolbar, → respective buttons
The keyboard shortcuts for bold (Ctrl+B),
italic (Ctrl+I)
underline (Ctrl+U)
(c) Changing text case
There are 6 Change Case options in LibreOffice Writer.
Upper case
lower case
sentence case
Capitalize each word
Toggle case
Cycle case
(d) Superscript and Subscript
Format → Text → Superscript (eg x2 → x2 )
Format → Text → Subscript (eg x2→x2)

Page 13 of 22
Paragraph style
• A paragraph in a document can have several sentences
• On one click paragraph style can be altered by clicking and selecting
option from PARAGRAGH STYLE drop down list.
(a) Indenting paragraphs
• Increase Indent tool.
• Decrease Indent tool
(b) Aligning paragraphs
• Left, Right, Center and Justify.
Formatted using format toolbar icons (or)
Left (Ctrl+L),
Center Horizontally (Ctrl+E),
Aligned Right (Ctrl+R) and
Justified (Ctrl+J)

Page 14 of 22
(c) Font colour, highlighting, and background colour
• Select particular option → dropdown and choose
the colour to be applied for the text
(d) Using the bullets and numbering
• Bullets and Numbering toolbar.
• nested list
(e) Assigning colour, border and background
1. To assign background colour to the paragraph, first select the
paragraph.
2. Select Format → Paragraph → Area→ Colour, then select
the colour.
3. To assign border to the paragraph, select the paragraph, then
select Format → Paragraph → Borders → Select Line –
Style, Width, Colour.
4. After selecting, click 'Ok’.
Page formatting
(a) Setting up basic page layout
using styles Page styles define the basic layout of all pages in the document.
It includes page size, margins, header and footer, border and background,
number of columns, etc.
The Default Style is assigned to the new document by default. It appears on
the taskbar of the writer window.
To change the various parameters of the page,click on the Default Style on
the taskbar or click on the Format → Page.
(b) Inserting a page break
• In multi-page documents the text flows from one page to the
next as you add information. In certain cases we may require to
break the current page and move the next heading or next
chapter to the new page in the same document. In such cases
we have to break the page forcefully and take the cursor to the

Page 15 of 22
next page to insert the new heading. This is called as a page
break.
• To break the current page and start the new page select Insert
→ Page Break from the Menu bar or use the keyboard
command (Ctrl + Return).
(c) Creating header/footer and page numbers
o Header, footer, page number added for more readability.
o Headers appear at the top of every page;
o footers appear at the bottom of a page.
o Once applied all the pages will have same header and footer(can
change)
• To insert header Insert → Header and Footer → Header
• To insert footer Insert →Header and Footer → Footer
• Insert → Page Number.
(d) Defining borders and backgrounds
• give attractive look to the document.
• For example, by assigning borders or backgrounds a reader is
able to differentiate the points to remember from the regular
text.
Adding border:
• It is possible to apply the border, either to individual
characters or to selected text.
Adding background colour:
• select the paragraph.
• Select the Area tab or right-click anywhere in the
paragraph, and choose Paragraph from the context menu.
In the dialog, select the Area tab, then choose Color

Page 16 of 22
(e) Inserting images, shapes, special characters in a document
The regular text in the document can be made attractive and more
informative by inserting the various elements like
(i) Inserting image:
select Insert → Image. (or)
click on the insert image icon, located below the Formatting Toolbar
(ii) Inserting special characters: (like mathematical symbols)
• Insert → Special Character
(iii) Inserting shapes:
• Insert → Shape
(f) Dividing the document page into columns
• eg(magazines and newspapers)
• Format → Column.
(g) Formatting the shape or image
• User can format the shape or image inserted in the document.
• For instance, user can change its size, colour, add borders,
change its position, etc. First, select the shape or image by
clicking on it.
• Then make use of the Tool Bar to perform the required changes.

Page 17 of 22
SESSION 5 : Tables and Printing
Creating and managing tables
(a) Creating a table
(b) Inserting rows and columns
(c) Deleting rows and columns
(d) Splitting and merging tables
(e) Deleting a table
(f) Copying a table
(g) Moving a table
Creating and managing tables
(a) Creating a table
• Standard toolbar → table icon
• Table → Insert Table from the Menu bar
• Press Ctrl+F12

Page 18 of 22
(b) Inserting rows and columns
• Place the cursor in the row or column before or after which you
want to add new rows or columns.
• Click on the Rows Above or Rows Below icons in the Table
toolbar to insert one row above or below the selected one.
• Click on the Columns Left or Columns Right icons in the
Table toolbar to insert a column to the left or right of the
selected one.
• Choose Insert → Rows Above/Below or Insert → Columns
Above/Below.
(c) Deleting rows and columns
• Place the cursor in the row or column which has to deleted
• Click on the Rows or Columns icons on the Table toolbar
• Right-click and choose Delete → Rows or Delete → Columns.
(or)
• Press Alt + Delete on the keyboard and use the arrow keys to
delete rows or columns
(d)Splitting and merging tables
• One table can be split into two tables, and two tables can be
merged into one.
• Tables can only be split horizontally.
(i) To split a table
• Place the cursor in a cell that will be in the top row of the
second table after the split (the table splits immediately above
the cursor).
• Choose Table → Split Table from the Menu bar.
• A Split Table dialog opens. You can select No heading or an
alternative formatting for the heading—the top row(s) of the new
table.
• Click OK. The table is then split into two tables separated by a
blank paragraph.

Page 19 of 22
(ii) To merge two tables
• Delete the blank paragraph between the tables. You must use
the Delete key (not the Backspace key) to do this.
• Select any cell in one of the tables.
• Right-click and choose Merge Tables in the context menu. You
can also use Table →Merge Table from the Menu bar.
(h) Deleting a table
To delete a table
• Click anywhere in the table.
• Choose Table → Delete Table from the Menu bar. Or
• Select from the end of the paragraph before the table to the
start of the paragraph after the table.
• Press the Delete key or the Backspace key.
(f) Copying a table
• Click anywhere on the table.
• From the Menu bar choose Table → Select → Table.
• Press Ctrl+C or click the Copy icon on the Standard toolbar.
• Move the cursor to the target position and click on it to fix the
insertion point. Press Ctrl+V or click the Paste icon
in the Standard toolbar.
(g) Moving a table
• Click anywhere in the table.
• From the Menu bar, choose Table → Select Table.
• Press Ctrl+X or click the Cut icon in the Standard toolbar.
• Move the cursor to the target position and click on it to fix the
insertion point.
• Press Ctrl+V or click the Paste icon in the Standard toolbar.
• Return to the original table, click somewhere in it and then
choose Table → Delete Table from the Menu bar.
Printing a document
• Print preview
• Controlling printing
• Printing all pages, single and multiple pages
Printing a document
• Click print icon

Page 20 of 22
• File → print
Print preview
• Using print preview user can check the
indentation, borders, etc.
Controlling printing
• To print the document with certain options, use the Print dialog (File
→ Print or Ctrl+P).
• A Print dialog box will appear. From the Print dialog, you can choose
options as per your requirement. They are Printer, Properties, Print
Range, Copies and Options. The selected options will work for the
current document only. If you click on a small triangle (▼), a list of
names of printers (only those which are installed on your computer)
will appear in line with the Name. You can select the printer which
you want.

Page 21 of 22
SESSION 6 : Mail Merge
Definition:
Mail merge is the process of merging the main document (letter or
certificates) with the mailing address of various persons. The main
document is merged with the mailing address, hence the name mail
merge. It is used to send invitations, letters or to print certificates for
several people.
It is used to create a series of same documents with multiple
addresses.
In mail merge two documents are created.
o common contents (word document)
o the address list (data source)
Creating the data source
A data source is a set of mailing addresses in the form of a rows and
columns generally called database. The content of the database is in
the form of data records. Each row is a record of each person, which
contains the various fields, such as name, address, pincode.
1. Create a new document and type the letter to be sent to the multiple
recipients.
2. To create multiple letters using Mail Merge Wizard, select Tool →
Mail Merge Wizard,
3. Select Stepd ‘Select Starting document → Use the current document
→ Next’.
4. select the Document type → Letter → Next
5. click on the button “Select Address List”. The “Select Address List”
window will open, which will allow you to create the recipient list
6. click on the button “Select Address List”. The “Select Address List”
window will open, which will allow you to create the recipient list
7. Enter the information of the recipient

Page 22 of 22
8. To customise the fields of recipient information, click on Customise
button. A 'Customise Address List' window will appear
Where in we can change the
• Change the order
• Add/ delete/rename field
9. After entering the data of first recipient click on the New button to
enter the information of the next recipient. click on the OK button to
close the list.
10. After clicking OK button, the Save As dialog box will appear, which
will allow to save the list of recipient in .CSV format
11. After saving the list a window will appear Select the required list and
click on OK
12. Step 3 of Mail Merge Wizard, a window Insert Address Block will
appear, which will show you the address block
13. Click on Next button. A Create Salutation window will appear
14. Click on Next button. An Adjust layout window will appear
15. In the next step, the Writer will display the document with the Mail
Merge Toolbar below the standard toolbar
16. Now click on Edit Individual Documents button to merge the letter
with the address of the recipients. Here you can verify all letters of the
recipients before printing.
You can use the other options on the Mail Merge toolbar, such as
(a) to exclude some of the recipient check on the checkbox of
Exclude recipient.
(b) to save the merged document, click on the Save Merged
Documents button.
(c) to print the merged document, click on the Print Merged
Documents button.
(d) to send the letters by email, click on the Send Email Messages
button.