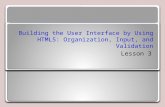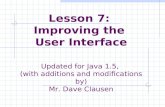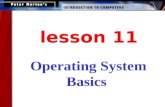Unit 2Designing User Interface-1 42 Unit 2 Designing User Interface-1 Introduction In previous...
Transcript of Unit 2Designing User Interface-1 42 Unit 2 Designing User Interface-1 Introduction In previous...

Designing User Interface-1
42
Unit 2
Designing User Interface-1
Introduction
In previous lesson, we have learned how to write simple Visual Basic code.
In this lesson, we will learn how to work with some common controls and
write codes for them. Some of the commonly used controls are label, text
box, button, list box and combo box. However, in this lesson, we shall only
deal with the text box the label, and buttons we shall deal with other controls
later.
Lesson 2.1-3
Adding Basic Controls
Upon completion of this unit you will be able to
Outcomes
Place textbox control on the Form.
Place label control on the Form.
Place command button on the Form.
TextBox Controls
The TextBox is the standard control for accepting input from the user as well
as to display the output. For this reason, they tend to be the most frequently
used controls in the majority of Windows applications. It can handle string
(text) and numeric data but not images or pictures. String in a TextBox can
be converted to a numeric data by using the function Val (text).
In this section, we will discuss the most useful properties of TextBox
controls. After you place a TextBox control on a form, you must set a
few basic properties. The first thing I do as soon as I create a new
TextBox control is clear its Textproperty. If this is a multiline field, I
also set the MultiLineproperty to True.
You can set the Alignment property of TextBox controls to left align,
right align, or center the contents of the control.

Visual Programming
43
If you're dealing with a numeric field, you probably want to set a limit
on the number of characters that the user can enter in the field. You
can do it very easily using the MaxLengthproperty. A 0 value (the
default) means that you can enter any number of characters; any
positive value N enforces a limit to the length of the field's contents to
be N characters long.
If you're creating password fields, you should set the PasswordChar
property to a character string, typically an asterisk. In this case, your
program can read and modify the contents of this TextBox control as
usual, but users see only a row of asterisks.
Tip
The Caption property is the most common property that displays text on
a control such as a command button and a label. Text Box controls does
not support the Caption property. The Text property holds text for Text
Box controls.
Table 1. Common TextBox properties.
Property Description
Alignment Determines whether the text box's text appears left-justified,
centered, or right-justified within the text box's boundaries.
BackColor Specifies the text box's background color. Click the
BackColor property's palette down arrow to see a list of
colors and click Categorized to see a list of common
Windows control colors.
BorderStyle Determines whether a single-line border appears around the
text box.
Enabled Determines whether the text box is active. Often, you'll
change the Enabled property at runtime with code when a
text box is no longer needed.
Font Produces a Font dialog box in which you can set the Text
property's font name, style, and size.
ForeColor Holds the color of the text box's text.
Height Holds the height of the text box's outline in twips.

Adding Basic Controls
44
Left Holds the number of twips from the text box's left edge to
the Form window's left edge.
Locked Determines whether the user can edit the text inside the text
box that appears
MaxLength This property specifies the maximum number of characters
that the text box will accept. A value of 0 indicates that the
user can enter a value of any length.
MousePointer Determines the shape of the mouse cursor when the user
moves the mouse over the text box.
MultiLine Lets the text box hold multiple lines of text or sets the text
box to hold only a single line of text. Add scrollbars if you
wish to put text in a multiline text box so your users can
scroll through the text.
PasswordChar
Text
This property designates a character, such as an asterisk(*) ,
that will appear in place of the characters the user types into
the text box. In other words, if the user is entering a secret
code, only asterisks will appear on the screen as the user
types the code instead of the code's value so that nobody
looking over the user's shoulder can read the code. Although
the asterisks appear, the text box receives the actual value
that the user types.
This property specifies the initial text (the default value) that
appears in the text box.
Label
The label is a very useful control for Visual Basic, as it is not only used to
provide a descriptive caption and guides to the users, it can also be used to
display outputs. It is different from text box because it can only display static
text, which means the user cannot change the text. Using the syntax
Label.Text, it can display text and numeric data. In most cases, you just place
a Label control where you need it, set its Caption property to a suitable
string. Caption is the default property for Label controls. Other useful
properties are BorderStyle and Alignment.
Table 2. Common label properties.
Property Description
Alignment Determines how the text is aligned in the Label.
AutoSize Enlarges the label's size properties, when True, Allows for
automatic resizing of the Label.
BackColor Specifies the label's background color. Click the BackColor's
palette down arrow to see a list of colors and click
Categorized to see a list of common Windows control
colors.

Visual Programming
45
BackStyle Determines whether the background shows through the label
or if the label covers up its background text, graphics, and
color.
BorderStyle Determines whether a single-line border appears around the
label.
Caption Holds the text that appears on the label.
Enabled Determines whether the label is active. Often, you'll change
the Enabled property at runtime with code when a label is no
longer needed.
Font Specifies the font name, style and size of the text displayed
in the Label. Produces a Font dialog box in which you can
set the caption's font name, style, and size.
ForeColor Holds the color of the label's text.
Height Holds the height of the label's outline in twips.
Left Holds the number of twips from the label's left edge to the
Form window's left edge.
MousePointer Determines the shape of the mouse cursor when the user
moves the mouse over the label.
TabIndex Specifies the order of the label in the focus order. Although
the label cannot receive the direct focus, the label can be part
of the focus order.
ToolTip
Text Holds the text that appears as a tooltip at runtime.
Top Holds the number of twips from the label's top edge to the
Form window's top edge.
Visible Determines whether the label appears or is hidden from the
user.
Width Holds the width of the label in twips.
Tip
Ensure that all Label controls are large enough to display their text.
Command Buttons
Command buttons appear in almost every window of every Windows
application. Command buttons determine when the user wants to do
something, such as exit the application or begin printing. In almost

Adding Basic Controls
46
every case, you will perform these tasks to add a command button to
an application. In most cases, you just draw the control on the form's
surface, set its Caption property to a suitable string .To make the
button functional; you write code in its Click event procedure. The
CommandButton control supports the usual set of keyboard and mouse
events (KeyDown, KeyPress, KeyUp, MouseDown, MouseMove,
MouseUp, but not the DblClick event) and also the GotFocus and
LostFocus events, but you'll rarely have to write code in the
corresponding event procedures.
Although the command button control supports 36 properties, you'll
only set the Name and Caption properties in most cases. In addition,
although command button controls support 15 events, you'll only write
code for the Click event in most cases.
Tip
You can set some properties only at design time (such as a control's
Name property), you can set some properties both at design time and at
runtime inside event procedures and other module code (such as a
caption), and you can set some properties only at runtime from within the
program (such as a list box's entries). ToolTip Text holds the text that
appears as a tooltip at runtime.
Note it
Command button resides on most forms just so the user can click the
button to trigger some event that the user is ready to start.
In this section we will add two labels, two text box and two buttons as
windows form controls, and then we will change the various property of this
controls.
Step 1: Now consider the previous Login form, or open the Login project.
Step 2: Now take a Two Label control from left side Toolbox or Drag a
Label control from Toolbox and drop on Login forms like the following:

Visual Programming
47
Step 3: Now just single click on Label1 which is appeared on windows form,
and then change the Text of Label1 from right side Labels properties
window. Give the Text name is User name.
Step 4: Now just single click on Label2 which is appeared on windows form,
and then change the Text of Label2 from right side Labels properties
window. Give the Text name is Password. Now you will look like the
following:
Step 5: Now drag two TextBox controls from the Toolbox and drop on
Login form, which will look like the following:

Adding Basic Controls
48
Step 6: Now drag Two Button controls from Toolbox and drop on windows
form, which will look like following:
Step 7: Now change the text of buttons using button Text property window.
So at first, just single click on Button1, and then change the text property of
Button1 from the properties window, and put the name OK. Then just single
click on Button2, and then change the text property of Button2 from the
properties window, and put the name Cancel, which will look like the
following:

Visual Programming
49
Step 8: Now save the project by clicking on icon from the toolbar and
run the project by clicking on from the toolbar, which will look like the
following:
Example
Now we will see how to create a simple calculator that adds two numbers
using the Textbox, labels and button. In this program, you insert two
textboxes, two labels and one button. The two textboxes are for the users to
enter two numbers, one label is to display the equal sign with label Sum. The
last label is to display the answer of the Sum. For the first label, change the
text property of the label by typing Sum= over the default text Label1.
Further, change its font to bold and font size to 10. For the second label,
delete the default text Label2 and change its font to bold and font size to 10.

Adding Basic Controls
50
Code
Private Sub Button1_Click (ByVal sender As System.Object, ByVal e
As System.EventArgs) Handles Button1.Click
Label2.Text = Val (TextBox1.Text) + Val (TextBox2.Text)
End Sub
*The function Val is to convert text to numeric value. Without using
Val, you will see that two numbers are joined together without adding
them.
Unit summary
Summary
In this unit you learned the three fundamental controls that appear on
almost every application's Form window: command buttons, labels,
and text boxes.

Visual Programming
51
Assessment
Assessment
MCQ
1. A Label control displays the text specified by property
a) Caption b)Data
c) Text d)Name
2. A Button appears flat if its property is set to Flat.
a) BorderStyle b)FlatStyle
c) Style d)BackStyle
Exercise
1. Write a note on Text Boxes.
2. What is the purpose of the caption property of a command button?
Briefly explain.
3. Which property must be set to center text in a label? What should be
the value of the property?
4. Explain how to change a label‘s caption bold at design time and at
run time.
5. What basic statements will clear the current contents of a textbox and
a label?
6. You can clear the contents of a textbox and label by setting the
property to an empty string. Use ―‖ (no space between
quotation marks). Write the code for this.
7. Explain the following properties of Textbox control
a) Locked b) MaxLength b) MultiLine c) PasswordChar
d) ScrollBars e) Text

Check box and Radio button
52
Lesson 2.4-2.5
Check box and Radio button
Upon completion of this unit you will be able to:
Outcomes
Use checkboxes to allow users to select options
Use radioto allow users to select options.
CheckBox The Check box is a very useful control in Visual Basic 2008. It allows the
user to select or deselect one or more items by checking the
checkbox/checkboxes concerned. For example, in the Font dialog box of any
Microsoft Text editor like FrontPage, there are many checkboxes under the
Effects section. The user can choose underline, subscript, small caps,
superscript, blink and etc. In Visual Basic, you may create a shopping cart
where the user can click on checkboxes that correspond to the items they
intend to buy, and the total payment can be computed at the same time as
shown in Example 1.
The value property of a checkbox is set to 0 if unchecked and 1 if it is
checked. Use the caption property of a checkbox for the text that you want to
appear next to the box. The three letter prefix for naming a checkbox is ―chk‖
Example 1
In this example, the user can select what are the inputs devices are there

Visual Programming
53
Using Radio Button
The radio button is also a very useful control in Visual Basic 2008. However,
it operates differently from the check boxes. While the checkboxes work
independently and allows the user to select one or more items, radio buttons
are mutually exclusive, which means the user can only choose one item only
out of a number of choices. Here is an example which allows the users to
select one color only.
Example 1

Check box and Radio button
54
Although the user may only select one item at a time, he may make more
than one selection if those items belong to different categories. For example,
the user wish to choose device name and price, he needs to select one device
and one price, which means one selection in each category. This is easily
achieved in VB2008 by using the Groupbox control under the containers
categories. After inserting the Groupbox into the form, you can proceed to
insert the radio buttons into the Groupbox. In Example 2, the users can select
one device and price of the device.
Example 2

Visual Programming
55
Assessment
Assessment
MCQ
1. Which property sets a CheckBox‘s label?
a) Text b)Value
c) Label d)Checked
2. Which property specifies whether a CheckBox is selected?
a) Selected b)Checked
c) Clicked d)Check
3. How many CheckBoxes in a GUI can be selected at once?
a) 0 b)1
c) 4 d) any number
4. The text that appears alongside a CheckBox is referred to as the ____.
a) CheckBox label b) CheckBox name
c) CheckBox value d) CheckBox data
5. A CheckBox is selected when its Checked property is set to ____
a) On b)True
c) Selected d) Checked.
Exercise
1. Write notes on CheckBox and RadioButton.

ComboBox and ListBox
56
Lesson 2.6-2.7
ComboBox and ListBox
Upon completion of this unit you will be able to:
Outcomes
Use ComboBox.
Use ListBox.
ComboBox
The ComboBox control is used to display a drop-down list of various items.
It is a combination of a text box in which the user enters an item and a drop-
down list from which the user selects an item. However, the user needs to
click on the small arrowhead on the right of the combo box to see the items
which are presented in a drop-down list.
Let's create a combo box by dragging a ComboBox control from the Toolbox
and dropping it on the form.
Adding items to a ComboBox
In order to add items to the list at design time, use the String Collection
Editor under Items property. You will also need type an item under the text
property in order to display the default item at runtime. At runtime, you can
access and manipulate the items through the methods and properties of the
Items collection, which are described shortly.
To demonstrate how to add items at design time, start a new project
and insert a ComboBox on the form. Now Right-click on the ComboBox

Visual Programming
57
to access the properties window. Next, click on collection of the Item
property, you will be presented with String Collection Editor whereby
you can enter the items one by one by typing the text and press the
Enter key
Besides, you may add items using the Add () method. For example, if you
wish to add a number of items to Combo box 1, you can key in the following
statement
Private Sub Button1_Click(ByVal sender As System.Object,
ByVal e As System.EventArgs) Handles Button1.Click
ComboBox1.Items.Add("Scanner")
End Sub
You can also allow the user to add new items using the InputBox
function, as follows:
Private Sub Button1_Click(ByVal sender As System.Object,
ByVal e As System.EventArgs) Handles Button1.Click
Dim newitem
newitem = InputBox("Enter new Item")
ComboBox1.Items.Add(newitem)
End Sub

ComboBox and ListBox
58
Removing items from a Combo Box
To remove items at design time, simply open the String Collection Editor and
delete the items at line by line or all at once using the Delete key.
To remove the items at runtime, you can use the Remove method, as
illustrated in the following example. In this example, add a second button
and label it ―Remove Items‖. Click on this button and enter the following
code:
Private Sub Button2_Click(ByVal sender As System.Object,
ByVal e As System.EventArgs) Handles Button2.Click
ComboBox1.Items.Remove("Printer")
End Sub
The item Printer will be removed after running the program.
ListBox
The function of the List Box is to present a list of items where the user can
click and select the items from the list. Items can be added at design time
and at runtime. The items can also be removed at design time and also at
runtime. The list box displays the items all at once in a text area whilst
combo box displays only one item initially and the user needs to click on the
handle of the combo box to view the items in a drop-down list.
Adding items to a List Box
To demonstrate how to add items at design time, start a new project and
insert a list box on the form. Now Right-click on the list box to access the
properties window. Next, click on collection of the Item property, you will be
presented with String Collection Editor whereby you can enter the items one
by one by typing the text and press the Enter key, as shown in Figure –
Figure 1: String Collection Editor
After clicking on the OK button, the items will be displayed in the text box,
as shown in Figure 6.2

Visual Programming
59
Items can also be added at runtime using the Add ( ) method. For a list box,
Item is an object subordinated to the object ListBox. Item comprises a
method call Add () that is used to add items to the list box. To add an item to
a list box, you can use the following syntax:
ListBox.Item.Add(“Text”)
For example, if you wish to add a new item to ListBox1 above, you can key-
in the following statement
Private Sub Button1_Click(ByVal sender As System.Object,
ByVal e As System.EventArgs) Handles Button1.Click
ListBox1.Items.Add("Scanner")
End Sub
The item Scanner will be added to the end of the list, as shown in Figure 2
Figure 2
You can also allow the user to add items using the InputBox function, as
follows:
Private Sub Button1_Click(ByVal sender As System.Object,

ComboBox and ListBox
60
ByVal e As System.EventArgs) Handles Button1.Click
Dim newitem
newitem = InputBox("Enter new Item")
ListBox1.Items.Add(newitem)
End Sub
Removing items from a List Box
To remove items at design time, simply open the String Collection Editor and
delete the items at line by line or all at once using the Delete key. To remove
the items at runtime, you can use the Remove method, as illustrated in the
following example. In this example, add a second button and label it
―Remove Items‖. Click on this button and enter the following code:
Private Sub Button2_Click(ByVal sender As System.Object,
ByVal e As System.EventArgs) Handles Button2.Click
ListBox1.Items.Remove("Printer")
End Sub
The item printer will be removed after running the program. You can also let
the user choose which item to delete.
To clear all the items at once, use the clear method, as illustrated in the
following example. In this example, add a button and label it ―Clear Items‖
Private Sub Button3_Click(ByVal sender As System.Object,
ByVal e As System.EventArgs) Handles Button3.Click
ListBox1.Items.Clear()
End Sub

Visual Programming
61
Assessment
Assessment
MCQ
1. The ComboBox at the top of the Properties window is the.
a) component object box b) control box
c) control object box d) component box
Exercise
1. Write the steps to add items in ListBox.