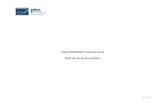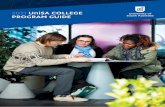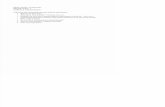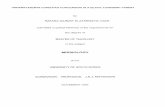UniSA TenderLink User Guide · TenderLink is an electronic procurement tool that is the preferred...
Transcript of UniSA TenderLink User Guide · TenderLink is an electronic procurement tool that is the preferred...

UniSA TenderLink User Guide Internal Use Only Page 1 of 64
TenderLink User Guide
Version: 0.2
Date: September 2017

UniSA TenderLink User Guide Internal Use Only Page 2 of 64
TABLE OF CONTENTS
INTRODUCTION ...........................................................................................................................................................4
REQUESTING USER ACCESS TO TENDERLINK ................................................................................................................4
1. REQUESTING ACCESS ..................................................................................................................................................... 4 2. ACTIVATING YOUR ACCOUNT .......................................................................................................................................... 5 3. CHOOSING A PASSWORD................................................................................................................................................ 5
USING TENDERLINK - GENERAL ....................................................................................................................................6
1. ACCESSING TENDERLINK ................................................................................................................................................ 6 2. OVERVIEW – UNIVERSITY’S TENDERLINK HOMEPAGE .......................................................................................................... 6 3. OVERVIEW - DASHBOARD .............................................................................................................................................. 7 4. OVERVIEW - BANNER MENU .......................................................................................................................................... 8 5. OVERVIEW - ALL CURRENT TENDERS PAGE ........................................................................................................................ 9 6. OVERVIEW - MY DETAILS PAGE ....................................................................................................................................... 9
CREATING A CLOSED (PRIVATE) TENDER NOTICE ....................................................................................................... 10
1. SELECTING THE CORRECT TENDER NOTICE ....................................................................................................................... 10 2. INTRODUCTORY SCREEN ............................................................................................................................................... 11 3. STEP 1: ENTER CLOSED (PRIVATE) NOTICE DETAILS ........................................................................................................... 12 4. STEP 2: ENTER DATES ................................................................................................................................................. 13 5. STEP 3: ENTER FORUM DETAILS .................................................................................................................................... 14 6. STEP 4: UPLOAD DOCUMENTS ...................................................................................................................................... 15 7. STEP 5: ADDITIONAL OPTIONS ...................................................................................................................................... 16 8. STEP 6: ELECTRONIC SUBMISSIONS ................................................................................................................................ 17 9. CONFIRMATION AND PUBLISH PAGE ............................................................................................................................... 18 10. SELECTING SUPPLIERS TO ADD TO YOUR NOTICE ............................................................................................................... 19 11. CONFIRMATION OF TENDER NOTICE PUBLICATION ............................................................................................................ 20
CREATING AN OPEN (PUBLIC) TENDER NOTICE .......................................................................................................... 21
1. SELECTING THE CORRECT TENDER NOTICE ....................................................................................................................... 21 2. INTRODUCTORY SCREEN ............................................................................................................................................... 21 3. STEP 1: ENTER OPEN (PUBLIC) NOTICE DETAILS ............................................................................................................... 22 4. STEP 2: ENTER DATES ................................................................................................................................................. 23 5. STEP 3: ENTER LOCATION ............................................................................................................................................ 24 6. STEP 4: ENTER INDUSTRY CATEGORY .............................................................................................................................. 25 7. STEP 5: ENTER FORUM DETAILS .................................................................................................................................... 26 8. STEP 6: UPLOAD DOCUMENTS ...................................................................................................................................... 27 9. STEP 7: ADDITIONAL OPTIONS ...................................................................................................................................... 28 10. STEP 8: ELECTRONIC SUBMISSIONS ................................................................................................................................ 29 11. STEP 9: SELECT ADVERT TYPE ....................................................................................................................................... 30 12. CONFIRMATION AND PUBLISH PAGE ............................................................................................................................... 32 13. SELECTING SUPPLIERS TO ADD TO YOUR NOTICE (IF REQUIRED) ............................................................................................ 33 14. CONFIRMATION OF TENDER NOTICE PUBLICATION ............................................................................................................ 35
ADDING DOCUMENTS TO A PUBLISHED TENDER NOTICE .......................................................................................... 36
1. ATTACHING DOCUMENTS TO A TENDER NOTICE WITH NO EXISTING DOCUMENTS ................................................................... 36 2. ATTACHING DOCUMENTS TO A TENDER NOTICE WITH EXISTING DOCUMENTS ........................................................................ 38
USING AN ONLINE FORUM ........................................................................................................................................ 41
1. RESPONDING TO QUESTIONS RAISED IN THE ONLINE FORUM .............................................................................................. 41 2. RESPONDING TO QUESTIONS RAISED IN THE ONLINE FORUM .............................................................................................. 43 3. DIFFERENCE BETWEEN PRIVATE AND NON-PRIVATE QUESTIONS IN FORUMS .......................................................................... 46
CREATING SUPPLIER PANELS ..................................................................................................................................... 47
CREATING ONLINE EVALUATION FORMS ................................................................................................................... 48
UNLOCKING TENDER BOXES ...................................................................................................................................... 49

UniSA TenderLink User Guide Internal Use Only Page 3 of 64
1. OBTAINING THE TENDER BOX KEYS ................................................................................................................................ 49 2. DOWNLOADING THE SUBMISSIONS ................................................................................................................................ 51 3. UNLOCKING THE SUBMISSIONS ...................................................................................................................................... 52
WITHDRAWING A NOTICE ......................................................................................................................................... 53
1. CANCELLING A TENDER NOTICE ..................................................................................................................................... 53
EXAMPLE TENDERLINK EMAILS – RECEIVED BY BUYERS ............................................................................................. 55
1. TENDER NOTICE PLACED CONFIRMATION EMAIL ............................................................................................................... 55 2. NEWSPAPER ADVERTISEMENT NOTICE REQUEST CONFIRMATION EMAIL ............................................................................... 56 3. RECEIPT OF TENDER KEYS EMAIL ................................................................................................................................... 57
EXAMPLE TENDERLINK EMAILS – RECEIVED BY SUPPLIERS ........................................................................................ 58
1. PRIVATE TENDER NOTICE INVITE EMAIL .......................................................................................................................... 58 2. INTENTION TO RESPOND EMAIL ..................................................................................................................................... 60 3. TENDER CLOSING REMINDER EMAIL ............................................................................................................................... 62 4. TENDER WITHDRAWAL EMAIL ....................................................................................................................................... 64

UniSA TenderLink User Guide Internal Use Only Page 4 of 64
Introduction
TenderLink is an electronic procurement tool that is the preferred method for University staff to seek Expressions of Interest (EOI), or to issue Requests for Information (RFI), Quotations (RFQ), Proposals (RFP) or Tenders (RFT). The term ‘eRFx’ is used when referring to the family of electronic ‘Request For’ documents in this User Guide. The tool is designed to improve the efficiency of tendering, reducing the time and costs of tendering for both the University and its suppliers. TenderLink offers:
security;
increased transparency;
embedded probity;
reduced costs in advertising, printing, distribution, administration; and
improved supplier equity.
This User Guide provides an overview to assist users on how to establish an eRFx. It is not intended to cover every aspect of TenderLink. For technical assistance, please contact the TenderLink support help desk on 1800 233 533 or email: [email protected].
Requesting User Access to TenderLink
To request access to TenderLink, you are required to submit a request to the Strategic Procurement email address: [email protected]. Please provide the following details:
Title: Mr / Mrs / Ms / Dr / Other
First Name:
Family Name:
Email Address:
Job Title:
User Security Level: Basic / View Only
Please Note: The Strategic Procurement team will process your request as soon as practicably possible. If your request requires immediate attention, please telephone (08) 8302 1797 or ext. 21797.

UniSA TenderLink User Guide Internal Use Only Page 5 of 64
Once your details are added by the Strategic Procurement team, you will be sent an email from TenderLink requesting that you activate your account (see example email below). Please follow instructions when prompted.
When activating your account, you will be prompted to enter a password. This service is provided by a third party. Do not use your UniSA password.

UniSA TenderLink User Guide Internal Use Only Page 6 of 64
Using TenderLink - General
You can access TenderLink by either:
going to the Tendering page of the Strategic Procurement webpages; or
entering https://www.tenderlink.com/unisa/ into your web browser.
The homepage (prior to logging into the system) is a generic view to both University Staff (Buyers) and Suppliers. The instructions and guidance provided on the homepage are directed towards a Supplier’s perspective of using this system. Key areas to be aware of are listed below: (a) the login section; (b) resetting your password; (c) the number of Open and Closed Tenders (current and completed Tender Notices) undertaken by
the University via TenderLink; (d) Supplier access and registration instructions; (e) Supplier instructions on how to submit electronic responses in the system; and (f) TenderLink Helpdesk contact details for both Buyers and Suppliers.
a
c d
e
f

UniSA TenderLink User Guide Internal Use Only Page 7 of 64
Once you have logged into TenderLink the default page is called the ‘Dashboard’. The different areas of the Dashboard are listed below: (a) ‘our details’ section – Enables users to see the University’s TenderLink account details. (b) ‘eRFx notice options’ section – Enables users to view / create / edit electronic Tender Notice and
associated tender boxes. (c) ‘evaluation options’ section – Enables users to view / amend online tender response forms and
evaluate responses online (if this option is selected within the tender box). (d) ‘online help’ section – Enables users to access online help provided by TenderLink. (e) ‘support’ section – Enables users to access further support in using the system (Please Note: This
section is also viewable by Suppliers).
b a
c
d
e

UniSA TenderLink User Guide Internal Use Only Page 8 of 64
The Banner Menu heading contain links to the various functions within TenderLink. This menu is visible on all pages throughout the system. The different tab headings are listed below: (a) ‘Log Out’ tab – Enables users to exit the system. (b) ‘All Current Tenders’ tab – Enables users to view and access the current open electronic Tenders
and their associated tender boxes. (c) ‘Our Details’ tab – Enables users a shortcut to the ‘our details’ pages accessible from the
Dashboard. (d) ‘My Details’ tab – Enables users to access the current online forums (clarification questions and
answers). (e) ‘eRFx Notice Options’ tab – Enables users a shortcut to the ‘eRFx notice options’ pages accessible
from the Dashboard. (f) ‘Search’ tab – Enables Suppliers with a subscription to search the whole of TenderLink for current
and past tenders (Please Note: This tab is not available to Buyers). (g) ‘Support’ tab – Enables users a shortcut to the ‘support’ pages accessible from the Dashboard. (h) ‘Help’ tab – Enables users a shortcut to the ‘online help’ pages accessible from the Dashboard. (i) ‘Dashboard’ tab – Enables users to return to the Dashboard page at any stage.

UniSA TenderLink User Guide Internal Use Only Page 9 of 64
To access the ‘All Current Tenders’ page, select the corresponding tab in the Banner Menu. This page shows all the current Tender Notices (processes) being conducted via the system by the University and their associated tender boxes. The Tender details are listed below: (a) ‘RFx No.’ column – Details the associated number allocated to the Tender. (b) ‘Summary’ column – Details the title given to the Tender Notice. (c) ‘Forum Close Date’ column – Details the date on which the clarification period closes. (d) ‘Notice Type’ column – Details the type of process (e.g. open or closed, Quotation or Tender,
etc.). (e) ‘# ETBs’ column – Details the number of tender boxes being used associated to the Tender. (f) ‘Using Evaluation’ column – Details whether the online scoring and evaluation element is being
used within the system. (g) ‘Closing’ column – Details the date and time when the tender box closes.
To access the ‘My Details’ page, select the corresponding tab in the Banner Menu. This page shows all the current forums open via the system. There are two methods to search for forums: (a) by entering the RFx Number of the Tender Notice; or (b) by searching the list of all open forums.
b
a b
c d e f a g

UniSA TenderLink User Guide Internal Use Only Page 10 of 64
Creating a Closed (Private) Tender Notice
Go to the Dashboard page and select ‘Post a Private eRFx Notice’.

UniSA TenderLink User Guide Internal Use Only Page 11 of 64
The below introductory screen will appear (you have the option to select not to see this page in future). Once you have read the guidance, click the ‘Next’ button.

UniSA TenderLink User Guide Internal Use Only Page 12 of 64
Use the draft example wording provided on the TenderLink Template webpage and enter the details for your Tender Notice as set out below: (a) ‘Summary’ field – Enter the name of your Tender Notice. This should be specific and identifiable
(not just an internal reference number). (b) ‘Description’ field – Enter instructions to potential Suppliers as to what the Tender is for,
information about the process and submission deadlines, etc. (c) ‘Check Spelling’ button – Enables users to check spelling of text entered. (Please Note: The spell
checker pop-up may not work unless you select on your computer that pop-ups from this site are allowed).
(d) ‘Next’ button – Select the ‘Next’ button to move on to the next step.
a
b
d
c

UniSA TenderLink User Guide Internal Use Only Page 13 of 64
Enter the opening and closing details of the Tender Notice: (a) ‘Release Date’ field – Enter the opening date of the Tender Notice. (b) ‘Closing Date’ field – Enter closing date and time for submissions to be returned. (Please Note:
This time should be during normal working hours to ensure staff are available should any issues arise).
(c) ‘Notice Type’ field – Select the type of notice for the Tender Notice. (This selection will pre-populate the wording in any system generated emails).
(d) ‘Next’ button – Select the ‘Next’ button to move on to the next step.
b
a
c
d

UniSA TenderLink User Guide Internal Use Only Page 14 of 64
You need to set up an online ‘forum’ to enable Suppliers to post questions for clarification and allow Buyers to respond individually or to all Suppliers as required. To set this up, you need to: (a) ‘Online Forum’ field – Select the tick box to create the forum. (b) ‘Private Posts’ field – Select the tick box to allow private posts. (c) ‘Notifications’ field – Select the tick box to receive notifications when questions are posted. (d) ‘Notifications’ User field – Select the name of the user to receive the notifications emails. (e) ‘Notifications’ Moderator User field – Select the name(s) of the user(s) to have moderator abilities
in the forum (if required). (Please Note: Users who are set up as administrators do not appear in the list as they have access to all Tender Notices and forums).
(f) ‘Notifications’ Supplier User field – Select the tick box to send notifications when Buyers respond to posts.
(g) ‘Clarification’ field – Select the last date for Suppliers to be able to post clarification questions. (h) ‘Next’ button – Select the ‘Next’ button to move on to the next step.
g
e
d
f
a
c
h
b

UniSA TenderLink User Guide Internal Use Only Page 15 of 64
Upload all the documents available for the Suppliers in relation to the opportunity. To upload the documents, you need to: (a) Select the first tick box, if your documents are not yet ready (you can upload them at a later date). (b) ‘Choose File’ button – Click on ‘Choose File’ button and select the files you wish to attach. (c) The uploaded documents appear below the ‘Choose File’ field. Click on ‘Delete’ to remove an
uploaded document. (d) ‘Next’ button – Select the ‘Next’ button to move on to the next step.
c
a
b
d

UniSA TenderLink User Guide Internal Use Only Page 16 of 64
This page allows you to activate the following additional elements available to the Tender Notice: (a) ‘Restricted Access’ field – Select the tick box. (Please Note: If you do not select this option, your
process, tender documents, and forums can be seen by all users with a login as a Buyer for the University’s TenderLink site. This means there may be a probity risk to the University due to unknown or unmanaged Conflicts of Interest).
(b) ‘Intention to Respond’ field – Select the tick box if you wish Suppliers to give an indication of their intention to submit a response and choose from the ‘Dropdown Box’ how many days until the reminder is sent to them.
(c) ‘Next’ button – Select the ‘Next’ button to move on to the next step.
b
c
a

UniSA TenderLink User Guide Internal Use Only Page 17 of 64
Select the method in which you wish to receive the submissions from Suppliers: (a) ‘Evaluation Requirements Form’ field – Select the radio button if required. (Please Note: You will
need to set up an Evaluation Form from the Dashboard prior to being able select this option). (b) ‘Electronic Tender Box’ field – Select the radio button if you require Suppliers to upload their
submissions into a secure tender box. (c) ‘Electronic Tender Box’ Section – Select the number of tender boxes required for the process from
the ‘Dropdown Box’. (d) ‘Tender Box Name’ field – Enter the tender box name. (e) ‘Electronic Tender Keys’ field – Select who you wish to unlock the tender box at the closing time. (f) ‘Next’ button – Select the ‘Next’ button to move on to the next step.
a
c
d
e
f
b

UniSA TenderLink User Guide Internal Use Only Page 18 of 64
This page explains the process that will happen once you have clicked the ‘Publish Notice’ button. (a) ‘Publish Notice’ button – Click on the ‘Publish Notice and Invite Suppliers’ button to submit the
Tender Notice in TenderLink; or (b) ‘Back’ button – Select the ‘Back’ button to return to the previous screen (if required).
The following pop-up screen will appear giving you the opportunity to add any Suppliers directly into the Tender Notice. By clicking on the ‘OK’ button, the system will take you to the ‘Private Supplier’ tab of the Tender Notice.
a
b

UniSA TenderLink User Guide Internal Use Only Page 19 of 64
This page lists the Suppliers that are registered in (or have manually been added to) the University’s TenderLink site. To add them to your notice, complete the following: (a) ‘Filter’ field – Select the letter to filter the list of Suppliers. (b) ‘Supplier’ field – Click on the tick box to select the Supplier. (c) ‘Supplier Contact’ field – Click on the tick box to select the Supplier Contact (if more than one is
listed). (d) ‘Invite Selected Suppliers’ button – Click on the ‘Invite Selected Suppliers’ button to progress to
the confirmation screen. (e) ‘Continue’ pop-up screen – A pop-up screen will appear asking you to confirm that you want to
invite the selected Suppliers.
b
c
a
e
d

UniSA TenderLink User Guide Internal Use Only Page 20 of 64
(f) ‘Confirmation’ pop-up screen - Another pop-up screen will appear confirming the number of Suppliers that have been invited.
(g) ‘OK’ button - By clicking on the ‘OK’ button, the system will take you to the ‘Tender Details’ tab of the Tender Notice.
Once you have added the Suppliers into the Tender Notice you will be returned to the main page of
the Tender Notice. A pop-up screen will appear confirming the notice has been published.
f
g

UniSA TenderLink User Guide Internal Use Only Page 21 of 64
Creating an Open (Public) Tender Notice
Go to the Dashboard page and select ‘Post a Public eRFx Notice’.
The below introductory screen will appear (you have the option to select not to see this page in future). Once you have read the guidance click the ‘Next’ button:

UniSA TenderLink User Guide Internal Use Only Page 22 of 64
Use the draft example wording provided on the TenderLink Template webpage and enter the details for your Tender Notice as follows: (a) ‘Summary’ field – Enter the name of your Tender Notice. This should be specific and identifiable
(not just an internal reference number). (b) ‘Description’ field – Enter instructions to potential Suppliers as to what the requirement is,
information about the process and submission deadlines, etc. (c) ‘Check Spelling’ button – Enables users to check spelling of text entered. (Please Note: The spell
checker pop-up may not work unless you select on your computer that pop-ups from this site are allowed).
(d) ‘Next’ button – Select the ‘Next’ button to move on to the next step.
a
b
c

UniSA TenderLink User Guide Internal Use Only Page 23 of 64
Enter the opening and closing details of the Tender Notice as follows: (a) ‘Release Date’ field – Enter the opening date of the Tender Notice. (b) ‘Closing Date’ field – Enter closing date and time for submissions to be returned. (Please Note:
This time should be during normal working hours to ensure staff are available should any issues arise).
(c) ‘Notice Type’ field – Select the type of notice for the Tender Notice. (This selection will pre-populate the wording in any system generated emails).
(d) ‘Next’ button – Select the ‘Next’ button to move on to the next step.
a
b
c
d

UniSA TenderLink User Guide Internal Use Only Page 24 of 64
Select the region of where the goods and/or services are to be undertaken: (a) ‘Location’ field – Click on the ‘Select All’ tick box. (b) ‘Next’ button – Select the ‘Next’ button to move on to the next step.
a
b

UniSA TenderLink User Guide Internal Use Only Page 25 of 64
Select the industry category of the goods being bought and/or services to be undertaken (Please Note: Suppliers will select these fields when registering with TenderLink. Selecting a more specific category will narrow the number of Suppliers being informed of the opportunity): (a) ‘Category’ fields – Click on the expand (‘+’) buttons next to the category titles to see more specific
sub-categories in the section and select as appropriate. (b) ‘Next’ button – Select the ‘Next’ button to move on to the next step.
a
b

UniSA TenderLink User Guide Internal Use Only Page 26 of 64
You need to set up an online ‘forum’ to enable communication via the system. This will allow Suppliers to post questions for clarification and allow Buyers to respond to one or all Suppliers as required. To set this up, you need to: (a) ‘Online Forum’ field – Select the tick box to create the forum. (b) ‘Private Posts’ field – Select the tick box to allow private posts. (c) ‘Notifications’ field – Select the tick box to receive notifications when questions are posted. (d) ‘Notifications’ User field – Select the name of the user to receive the notifications emails. (e) ‘Notifications’ Moderator User field – Select the name(s) of the user(s) to have moderator abilities
in the forum (if required). (Please Note: Users who are set up as administrators do not appear in the list as they have access to all Tender Notices and forums).
(f) ‘Notifications’ Supplier User field – Select the tick box to send notifications when Buyers respond to posts.
(g) ‘Clarification’ field – Select the last date for Suppliers to be able to post clarification questions. (h) ‘Next’ button – Select the ‘Next’ button to move on to the next step.
g
e
d
f
a
c
h
b

UniSA TenderLink User Guide Internal Use Only Page 27 of 64
Upload all the documents available for the Suppliers in relation to the opportunity. To upload the documents, you need to: (a) Select the first tick box, if your documents are not yet ready (You can upload them at a later date). (b) ‘Choose File’ button – Click on ‘Choose File’ button and select the files you wish to attach. (c) The uploaded documents appear below the ‘Choose File’ field. Click on ‘Delete’ to remove an
uploaded document. (d) ‘Next’ button – Select the ‘Next’ button to move on to the next step.
c
a
b
d

UniSA TenderLink User Guide Internal Use Only Page 28 of 64
This page allows you to activate additional elements available to the Tender Notice: (a) ‘Restricted Access’ field – Select the ‘tick box’. (Please Note: If you do not select this option, your
process, tender documents, and forum can be seen by all users with a login as a Buyer for the University’s TenderLink site. This means there may be a probity risk to the University due to unknown or unmanaged Conflicts of Interest).
(b) ‘Intention to Respond’ field – Select the tick box if you wish Suppliers to give an indication of their intention to submit a response and choose from the ‘Dropdown Box’ how many days until the reminder is sent.
(c) ‘Next’ button – Select the ‘Next’ button to move on to the next step.
b
a
c

UniSA TenderLink User Guide Internal Use Only Page 29 of 64
Select the method in which you wish to receive submissions from Suppliers: (a) ‘Evaluation Requirements Form’ field – Select the radio button if required. (Please Note: You will
need to set up an Evaluation Form from the Dashboard prior to being able select this option). (b) ‘Electronic Tender Box’ field – Select the radio button if you require Suppliers to upload their
submissions into a secure tender box. (c) ‘Electronic Tender Box’ Section – Select the number of tender boxes required for the process from
the ‘Dropdown Box’. (d) ‘Tender Box Name’ field – Enter the tender box name. (e) ‘Electronic Tender Keys’ field – Select who you wish to unlock the tender box at the closing time. (f) ‘Next’ button – Select the ‘Next’ button to move on to the next step.
a
c
d
e
f
b

UniSA TenderLink User Guide Internal Use Only Page 30 of 64
Use the draft example advert wording provided on the TenderLink Template webpage and enter the details for your Tender. To publish the advert in the relevant newspaper there are two options available. Please Note – There are additional costs for advertisements, please contact either CMK or TenderLink for current pricing.
11.1 Option 1: Use the University’s Communications and Marketing (CMK) Team Contact the Advertising team to arrange placing the advert: https://i.unisa.edu.au/staff/communications-and-marketing-unit/advertising/ (a) ‘Yes’ tick box – Leave as ‘unticked’. (b) ‘Next’ button – Select the ‘Next’ button to move on to the next step.
b
a

UniSA TenderLink User Guide Internal Use Only Page 31 of 64
11.2 Option 2: Use the facility within TenderLink (a) ‘Yes’ tick box – Select the tick box to place the advert via TenderLink. (b) Select the ‘+’ icon to expand the locations in which you wish to advertise. (c) Click on the title of the specific newspaper(s) for the advert to be placed in. (d) Select the date(s) of the editions for the adverts to be printed in. (e) ‘Next’ button – Select the ‘Next’ button to move on to the next step.
d
e
c
a
b

UniSA TenderLink User Guide Internal Use Only Page 32 of 64
This page explains the process that will happen once you have clicked the ‘Publish Notice’ button. (a) ‘Publish Notice’ button – Click on the ‘Publish Notice’ button to submit the Tender Notice in
TenderLink. (b) ‘Back’ button – Select the ‘Back’ button to return to the previous screen (if required).
The following pop-up screen will appear giving you the opportunity to add any Suppliers directly into the Tender Notice. By clicking on the ‘OK’ button, the system will take you to the ‘Private Supplier’ tab of the Tender Notice.
a
b

UniSA TenderLink User Guide Internal Use Only Page 33 of 64
13.1.1 Skipping Adding Known Suppliers
To skip adding Suppliers, click on the ‘I Have Finished’ button to return to the Tender Details page of the Tender Notice.
13.1.2 Adding Known Suppliers
This page lists the Suppliers that are registered in (or have manually been added to) the University’s TenderLink site. To add them to your notice, complete the following: (a) ‘Filter’ field – Select the letter to filter the list of Suppliers. (b) ‘Supplier’ field – Click on the tick box to select the Supplier. (c) ‘Supplier Contact’ field – Click on the tick box to select the Supplier Contact (if more than one is
listed). (d) ‘Invite Selected Suppliers’ button – Click on the ‘Invite Selected Suppliers’ button to progress to
the confirmation screen. (e) ‘Continue’ pop-up screen – A pop-up screen will appear asking you to confirm that you want to
invite the selected Suppliers.
b c
a
e
d

UniSA TenderLink User Guide Internal Use Only Page 34 of 64
(f) ‘Confirmation’ pop-up screen – Another pop-up screen will appear confirming the number of Suppliers that have been invited.
(g) ‘OK’ button – By clicking on the ‘OK’ button, the system will take you to the ‘Tender Details’ tab of the Tender Notice.
f
g

UniSA TenderLink User Guide Internal Use Only Page 35 of 64
Once you have added the Suppliers into the Tender Notice you will be returned to the main page of
the Tender Notice. A pop-up screen will appear confirming the notice has been published.

UniSA TenderLink User Guide Internal Use Only Page 36 of 64
Adding Documents to a Published Tender Notice
To add documents to a Tender Notice select ‘View / Amend Notices’ from the Dashboard then click on the relevant notice. (a) ‘Tender Documents’ tab – Select the ‘Tender Documents’ tab. (b) ‘Add documents to this notice’ button – Click on the ‘Add documents to this notice’ button.
A new page will open to allow you to select documents to upload: (c) ‘Choose File’ button – Click the ‘Choose File’ button and select the files you wish to attach. (d) The uploaded documents appear below the ‘Choose File’ field. Click on ‘Delete’ to remove an
uploaded document. Click on the ‘OK’ button at the bottom of the screen to continue.
a
b
d

UniSA TenderLink User Guide Internal Use Only Page 37 of 64
(e) You will then be returned to the Tender Documents tab which will list the documents attached to the Tender Notice.
(f) The note at the top confirms that changes to the list of documents will require an addendum to the Tender Notice to be issued.
e f

UniSA TenderLink User Guide Internal Use Only Page 38 of 64
You are unable to do this without making an ‘official’ change to the original notice. To attach additional documents to or remove documents from a Tender Notice, select ‘View / Amend Notices’ from the Dashboard then click on the relevant notice. (a) ‘Tender Documents’ tab – Select the ‘Tender Documents’ tab. (b) ’Issue Addendum’ button – Click on the ‘Issue Addendum’ button.
A new screen will appear that shows you the current status of the Tender Notice and the documents that are already attached. (c) ‘Remove Documents’ field – Select the tick box if you wish to remove any of the existing
documents. (d) ‘Choose File’ button – Click on ‘Choose File’ button and select the files you wish to attach. (e) The uploaded documents appear below the ‘Choose File’ field. Click on ‘Delete’ to remove an
uploaded document. (f) ‘Next’ button – Select the ‘Next’ button to move on to the next step.
a
b

UniSA TenderLink User Guide Internal Use Only Page 39 of 64
A new screen will appear that requires you to provide the reason / explanation for the addendum. (g) ‘Reason / Explanation’ field – Explain the reason for the addendum. (h) ‘Submit Addendum’ button – Click the ‘Submit Addendum’ button to move on to the next step.
d
c
f
e
g
h

UniSA TenderLink User Guide Internal Use Only Page 40 of 64
(i) A new screen will briefly appear whilst the documents are being uploaded.
(j) A pop-up screen will then appear to inform you that the documents have been uploaded. Click
the ‘OK’ button to return to the ‘Addendums’ tab of the Tender Notice.
(k) The ‘Addendums’ tab will now list the Addendums associated with the Tender Notice.
i
j
k

UniSA TenderLink User Guide Internal Use Only Page 41 of 64
Using an Online Forum
To access the forum go to the Tender Notice by selecting ‘View / Amend Notices’ from the Dashboard then click on the relevant notice. (a) ‘Forum’ button – Select the ‘View Forum’ button.
a

UniSA TenderLink User Guide Internal Use Only Page 42 of 64
A new screen will appear detailing the Code of Conduct for using the e-Tendering Forum. (b) ‘Agree’ button – Click on the ‘I agree to this Code of Conduct’ button to access the forum.
You will then be taken to a screen that lists all the forum ‘threads’.
b

UniSA TenderLink User Guide Internal Use Only Page 43 of 64
(c) View Question – to view a ‘thread’, click on the title (in blue text) to open the post.
You will now be able to read the full detail of the post.
You can see by the padlock in the bottom-left corner of the notice board image that the question has been marked as ‘Private’ or ‘Public’.
Use the template example provided on the TenderLink Template webpage to record all clarifications and responses. Responses (as an Excel document) are to be uploaded as an Addendum after the deadline for clarification – refer to guidelines for ‘Attaching Documents to a Tender Notice with Existing Documents’. When a response does not need to be shared to other tenderers, clarifications can be provided through the online forum as a private message.
(a) ‘Post a New Reply’ button – Click on the ‘Post a New Reply’ button to respond with your answer to the questions raised.
c

UniSA TenderLink User Guide Internal Use Only Page 44 of 64
(b) ‘Private Message’ field – This field needs to be ticked where responses to clarifications / questions
need to be provided to all Suppliers. Information should be specified in a table (within an Excel or Word document) and uploaded as an Addendum as detailed above.
(c) ‘Reply / Comment’ field – Enter your response to the question raised. (d) ‘Add Reply’ button – Click on the ‘Add Reply’ button to post your response.
a

UniSA TenderLink User Guide Internal Use Only Page 45 of 64
(e) A pop-up screen will appear to inform you that the reply has been posted. Click the ‘OK’ button
to return to the previous ‘Forum Thread’ page.
(f) ‘Return to Original Post’ button – You can now see the original question and the response
provided. Click on the ‘Return to original post’ button to return to the main page of the forum.
b
c
d
e

UniSA TenderLink User Guide Internal Use Only Page 46 of 64
(a) ‘Non-Private Post’ – The image next to the post will show a noticeboard. (b) ‘Private Post’ – The image next to the post will show a noticeboard with a padlock in the bottom
left.
f
a b

UniSA TenderLink User Guide Internal Use Only Page 47 of 64
Creating Supplier Panels TenderLink may be used to establish contractual arrangements with more than one Supplier for the supply of future goods and/or services. These typically involve standing offers for a specified period with agreed rates but without guaranteed volumes. Please contact the Strategic Procurement team for advice and assistance with establishing Supplier Panels.

UniSA TenderLink User Guide Internal Use Only Page 48 of 64
Creating Online Evaluation Forms TenderLink may be used to evaluate responses online in accordance with pre-established criteria. Please contact the Strategic Procurement team for advice and assistance relating to the online evaluation.

UniSA TenderLink User Guide Internal Use Only Page 49 of 64
Unlocking Tender Boxes
The tender box will automatically close at the time and date selected. The system will then send an email to the nominated users to access the electronic keys for the tender box. (a) ‘Tender Box Keys’ email – An email similar to the example below will be received by the nominated
user shortly after the closing date and time of the tender box:
T e n d e r B o x K e y s : F I I _ I n j e c t i o n _ M o u l d e r
University of South Australia
E-Tendering System
Wednesday, 7 September 2016
University of South Australia GPO Box 2471 Adelaide
ADELAIDE SA 5001 AUSTRALIA
Attention Strategic Procurement
Hello Strategic,
Account Number : 1234567
Send me my Login Details
This is an automated message from University of South Australia
» Electronic Keys
Notice Type : Request for Quotation
TenderLink Ref Number : UNISA-734473
Summary: Micro Injection Compression Moulding Machine (FII)
TenderBox Name : FII Injection Moulder
Number of Submissions : 2
(Hard copy Submissions :) 0
Status: Closed
There are 2 submissions lodged in your tender box. To retrieve these, click the "Electronic Keys" button above which will transfer you to the TenderLink.com system. For security reasons you will be asked to logon. Once entered, you will be able to unlock your tender box. Sincerely
Customer Services University of South Australia www.tenderlink.com/unisa
Powered by www.tenderlink.com © TenderLink.com 2016. All rights reserved.
(b) ‘Electronic Keys’ button – Click on the ‘Electronic Keys’ button. This will open up your internet
browser to the University’s TenderLink site. At this point you will be prompted to enter your TenderLink password before being able to proceed.
a
b

UniSA TenderLink User Guide Internal Use Only Page 50 of 64
(c) ‘Probity Page’ button – Once logged in, you will be taken to a page reminding you of the probity requirements for processing electronic tender responses. Click on the ‘Continue’ button to proceed.
(d) ‘Number of Submissions’ field – This shows the number of responses received. (e) ‘Electronic Tender Keys’ password – Make a note of the ‘Tender Keys (Zip Password). You will
need this to unlock the zip file. (f) ‘Unlock Tender Box’ button – Click on the ‘Unlock Tender Box’ button to proceed.
c
f
d

UniSA TenderLink User Guide Internal Use Only Page 51 of 64
When you click on the ‘Unlock Tender Box’ button, the following pop-up screen will appear instructing you to save the file onto your computer before you extract and view the contents:
(a) ‘OK’ button – Click on the ‘OK’ button to commence the download. (b) ‘Downloaded File’ - The submissions will download as a ‘Zip’ file onto your computer.
(c) ‘Re-download’ field – If the download window did not appear select ‘Click Here’ to manually commence the download.
b
cc
a

UniSA TenderLink User Guide Internal Use Only Page 52 of 64
Move the downloaded submissions zip file to the relevant location on your computer/shared drive. The first time you access the files contained within the zip drive, you will need to enter the ‘Tender Keys’ obtained to open the zip file documents. (a) ‘Supplier’s Response’ file – Click into the Supplier’s response file and select a file to open. A pop-
up screen will appear. (b) ‘Password’ field – Enter the ‘Tender Keys’ password.
(c) ‘OK’ button – Click on the ‘OK’ button to access the documents.
b
c

UniSA TenderLink User Guide Internal Use Only Page 53 of 64
Withdrawing a Notice
To withdraw a Tender Notice select ‘View / Amend Notice’ from the Dashboard then click on the relevant notice. (a) ‘Withdraw’ button – Select the ‘withdraw’ button.
a

UniSA TenderLink User Guide Internal Use Only Page 54 of 64
A new ‘Withdraw Tender Submission’ screen will appear. (b) ‘Withdrawal Explanation’ field – Provide a brief explanation as to why the Tender Notice has been
withdrawn. (c) ‘Withdraw Notice’ button – Click on the ‘Withdraw Notice’ Button. (d) ‘Confirmation’ pop-up screen – Click on the ‘OK’ button if you wish to proceed with the
cancellation of the Tender Notice.
A final pop-up screen will appear informing you that the notice has been withdrawn. By clicking on the ‘OK’ button, the system will take you to the ‘Tender Details’ tab of the Tender Notice and will show the status of the notice as ‘Withdrawn’ and the explanation provided.
c
b
d

UniSA TenderLink User Guide Internal Use Only Page 55 of 64
Example TenderLink Emails – Received by Buyers
D i r e c t L o a d T e n d e r University of South Australia
E-Tendering System
The following notice has been successfully placed in the University of South Australia E-tendering Portal and is now awaiting verification by TenderLink staff prior to release. Please check the details and advise us of any changes if necessary.
TenderLink Ref Number : UNISA-744561
Summary : Test
Loaded By Purchaser : University of South Australia
Loaded onto web site : University of South Australia
Loaded : 28/10/2016 - 10:58 a.m.
Release Date : 28/10/2016
To manage your advertisement (addendums, forum questions, electronic tender box submissions), simply log in to https://www.tenderlink.com/unisa and select "view/amend notices" If you have also planned separate print advertising and would like interested parties to access this notice, please direct them to https://www.tenderlink.com/unisa where they can register as a Supplier to access this notice.
This tender is PENDING
· TenderLink Ref :
UNISA-744561
· Type of Notice :
Request for Tender
· Region :
South Australia
· Contract Value :
Not Specified
Closing Date/Time: 28/11/2016, 8:00 a.m. SA
University of South Australia
Powered by www.tenderlink.com © TenderLink.com 2016. All rights reserved.

UniSA TenderLink User Guide Internal Use Only Page 56 of 64
N e w s p a p e r A d v e r t i s i n g f o r - [ U N I S A - 7 4 4 5 6 1 ] University of South Australia
E-Tendering System
Friday, 28 October 2016 Attention : Adrian Leung This is an automatically generated email. If any details appear to be incorrect or missing, please contact Karen Smith at University of South Australia, on 08 8302 1797
Advertisement Details
Reference Number : UNISA-744561
Please quote this reference number/purchase order number on the invoice generated for this advertisement.
Tender : UNISA-744561
Tender Description : g
Closing Date : 28/11/2016 - 8:00 a.m. SA
Position : Tenders
Size : To be confirmed with the advertisement approver
Format : Black & White - To be confirmed with the advertisement approver
Organisation Name : University of South Australia
Billing Address : GPO Box 2471, Adelaide, ADELAIDE, SA, 5001, AUSTRALIA
Document Access URL: https://www.tenderlink.com/unisa
Advertisement Approver : UNISA-744561 : Karen Smith ([email protected])
Invoice Email Address : Karen Smith ([email protected])
Newspaper Run Date
The Adelaide Advertiser 09/11/2016
Please send the advertisement confirmation and costs to the Advertisement Approver listed above. Please send the Advertising Invoice to: Karen Smith ([email protected])
Sincerely Karen Smith University of South Australia www.tenderlink.com/unisa
Powered by www.tenderlink.com © TenderLink.com 2016. All rights reserved.

UniSA TenderLink User Guide Internal Use Only Page 57 of 64
T e n d e r B o x K e y s : F I I _ I n j e c t i o n _ M o u l d e r University of South Australia
E-Tendering System
Wednesday, 7 September 2016
University of South Australia
GPO Box 2471 Adelaide ADELAIDE SA 5001 AUSTRALIA
Attention Strategic Procurement
Hello Strategic,
Account Number : 1234567
Send me my Login Details
This is an automated message from University of South Australia
» Electronic Keys
Notice Type : Request for Quotation
TenderLink Ref Number : UNISA-734473
Summary: Micro Injection Compression Moulding Machine (FII)
TenderBox Name : FII Injection Moulder
Number of Submissions : 2
(Hard copy Submissions :) 0
Status: Closed
There are 2 submissions lodged in your tender box. To retrieve these, click the "Electronic Keys" button above which will transfer you to the TenderLink.com system. For security reasons you will be asked to logon. Once entered, you will be able to unlock your tender box. Sincerely Customer Services University of South Australia www.tenderlink.com/unisa
Powered by www.tenderlink.com © TenderLink.com 2016. All rights reserved.

UniSA TenderLink User Guide Internal Use Only Page 58 of 64
Example TenderLink Emails – Received by Suppliers
P r i v a t e T e n d e r f r o m U n i v e r s i t y o f S o u t h A u s t r a l i a T E N D E R [ U N I S A - 7 4 4 3 2 8 ]
University of South Australia E-Tendering System
Wednesday, 26 October 2016
UniSA Dummy Supplier
Level 2, 101 Currie Street ADELAIDE SA 5000 AUSTRALIA
Attention SUPPLIER NAME
Hello SUPPLIER NAME,
Account Number: 1234567
Looking for more Tenders?
Send me my Login Details
The following private tender has been published by University of South Australia for which you have been invited to respond. IMPORTANT: To respond to this tender you must first download the documentation by clicking the link shown below under "Options".
TEST 1 - RFQ
This tender is CURRENT
· TenderLink Ref :
UNISA-744328
· Type of Notice :
Request for Quotation
· Region :
Australia
· Contract Value :
Not Specified
Closing Date/Time 26/11/2016 1:00 p.m. NSW
Options : ↓ Download the tender documents for this notice

UniSA TenderLink User Guide Internal Use Only Page 59 of 64
· Post questions or comments to the online forum for this tender · This tender has an Electronic Tender Box available
University of South Australia
Kind regards, Karen Smith University of South Australia Ph : 08 8302 1797
https://www.tenderlink.com/unisa
Powered by www.tenderlink.com © TenderLink.com 2016. All rights reserved.

UniSA TenderLink User Guide Internal Use Only Page 60 of 64
I n t e n t i o n t o R e s p o n d - U n i v e r s i t y o f S o u t h A u s t r a l i a - T E N D E R [ U N I S A - 7 4 4 3 2 8 ]
University of South Australia E-Tendering System
Wednesday, 2 November 2016
UniSA Dummy Supplier Level 2, 101 Currie Street ADELAIDE SA 5000 AUSTRALIA
Attention SUPPLIER NAME
Hello SUPPLIER NAME,
Account Number: 1234567
Looking for more Tenders?
Send me my Login Details
University of South Australia requires you to indicate if you intend to respond to this invitation. Please indicate by clicking either of the options below:
» I intend to respond » I do NOT intend to respond
Contact : Karen Smith
Phone : 08 8302 1797
Email : [email protected]
URL : https://www.tenderlink.com/unisa
TEST 1 - RFQ
This tender is CURRENT
· TenderLink Ref :
UNISA-744328
· Type of Notice :
Request for Quotation
· Region :
Australia
· Contract Value :
Not Specified

UniSA TenderLink User Guide Internal Use Only Page 61 of 64
Closing Date/Time 26/11/2016 1:00 p.m. NSW
Options : ↓ Download the tender documents for this notice
· Post questions or comments to the online forum for this tender · This tender has an Electronic Tender Box available
University of South Australia
Kind regards, Customer Services University of South Australia www.tenderlink.com/unisa
Powered by www.tenderlink.com © TenderLink.com 2016. All rights reserved.

UniSA TenderLink User Guide Internal Use Only Page 62 of 64
T e n d e r C l o s i n g R e m i n d e r University of South Australia E-Tendering System
Tuesday, 6 September 2016 SUPPLIER NAME SA. AUSTRALIA Attention SUPPLIER NAME Hello SUPPLIER NAME,
Account Number: 1234567
Looking for more Tenders?
Send me my Login Details
This is a system generated reminder message from University of South Australia. Do not reply to this email.
Reminder Notice
Notice Type : Request for Quotation
TenderLink Ref Number : UNISA-734473
Closing Date : 07/09/2016
Closing Time : 2:30 p.m. NSW
Summary : Micro Injection Compression Moulding Machine (FII)
For : University of South Australia
IMPORTANT:
The information below applies only where you have been requested to submit your tender documents via the electronic tender box process. Please check the tender documents for the required submission process.
1. Ensure ALL files are uploaded to the Electronic Tenders Box (if provided) PRIOR to the time and date above. PLEASE NOTE: The ETB closes automatically at this time - file transfers still in progress at the exact closing time WILL NOT be accepted and you will not receive an automatic "successful submission" notice.
2. It is strongly recommended that if your file(s) are in excess of 10MB in total and/or you are transferring data from within a corporate network that you are able to do so without restriction. We suggest you speak with your network administrator or IT staff and advise them the size of the files you intend to submit to ensure that internal file size restrictions in your network or from your PC DO NOT prevent you from uploading to the TenderLink servers.
DO NOT leave your submission to the last minute. TenderLink have no control over the closing of Tender Boxes. If you need assistance, please contact us on the number below well before the closing time. As a guide, you should begin your file transfer at least 1 hour prior to the closing time. The following guide should be used to determine how long it will take you to upload your file(s) to our servers. As an example, if your file is 10MB and your broadband

UniSA TenderLink User Guide Internal Use Only Page 63 of 64
connection speed to our servers uploads at 128kbps, your upload time should be approximately 10 minutes. If you have a dial-up connection, please ensure you allow sufficient time.
Upload Guide SIZE
S P E E D
10 MB File 100 MB File
56 Kb 25 minutes 4 hours and 10 minutes
64 Kb 21 minutes 3 hours and 40 minutes
128 Kb 10 minutes 1 hour and 43 minutes
256 Kb 5 minutes 52 minutes
1.5 Mbps 1 minute 10 minutes
Disclaimer: This is a guide only. It is by no means definitive. These times can vary significantly depending on your actual internet speed at the time
of upload.
If you are not interested in responding to this opportunity and wish to stop email communications to you, please click the link below.
STOP EMAIL COMMUNICATIONS
Kind regards Customer Services University of South Australia www.tenderlink.com/unisa
Powered by www.tenderlink.com © TenderLink.com 2016. All rights reserved.

UniSA TenderLink User Guide Internal Use Only Page 64 of 64
T e n d e r W i t h d r a w a l University of South Australia
E-Tendering System
Friday, 28 October 2016
University of South Australia
GPO Box 2471 Adelaide ADELAIDE SA 5001 AUSTRALIA
Attention Ms SUPPLIER NAME Hello SUPPLIER NAME,
Account Number : 1234567
This is an automated message from University of South Australia Tender Withdrawal Notification
Notice Type : Request for Tender TenderLink Ref Number : UNISA-744561 Summary : g
This is a system generated message from University of South Australia. The above tender has been withdrawn by University of South Australia.
The following explanation was provided by the procuring party for the withdrawal of this notice : TEST NOTICE
Kind regards, Customer Services University of South Australia www.tenderlink.com/unisa
Powered by www.tenderlink.com © TenderLink.com 2016. All rights reserved.