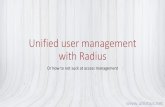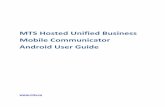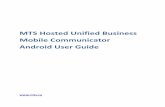Unified Support Model UniShare User Guide Version 3
Transcript of Unified Support Model UniShare User Guide Version 3

UCD Registry Clárlann UCD
Tierney BuildingUniversity College DublinBelfield, Dublin 4, Ireland
T +353 1 716 7777
Áras Uí ThiarnaighAn Coláiste Ollscoile, Baile Átha CliathBelfield, Baile Átha Cliath 4, Éire
www.ucd.ie/registry
Unified Support Model
UniShare User Guide
Version 3.0

Contents
• Accessing UniShare
• My UniShare
• Recording an anonymous contact
• Search with student number/name
• Recording a quick contact
• Adding a Contact Record
• Adding a Referral
• Resolving an outstanding referral

Accessing UniShare
To log into UniShare click on the ‘Systems’ tab

Then click on the ‘UniShare (CRM)’ link
Accessing UniShare

Then click on ‘My UniShare’
Accessing UniShare

Your recent contacts from the last 7 days will appear on the left hand side (below the quick tasks) and student with a follow-up/referrals
outstanding will appear on the right hand side
My UniShare

You have two options to log a student interaction:1. You can log your interaction anonymously by using the
quick task options2. Or you can use the search function if you have a student
number/name
Team Follow-ups will appear can be accessed here
My UniShare

Here you can see how many follow-ups are currently outstanding.
Team Followups

Recording an anonymous contact
To record a quick task select the Desk/Phone/Email option
Anonymous Quick Tasks should be used to track interactions that take place with people who are not in the system or where you don’t
have access to the student number

Select a quick task to log an interaction anonymously
Recording an anonymous contact

Search with student number/name
You can use the search function if you have the students name/number.

To search for a student simply enter a student number/name and click “Search”
Search with student number/name

Select the relevant student number
Search with student number/name
A (Applicants) and P (Personnel) will also appear

Recording a quick contactSelect the type of contact record you want to make: Quick task for simple issues where you only need to record that there was an interaction but no detail is
required

Choose which quick task you’d like to record
Recording a quick contact

Adding a Contact Record
Select ‘Add a Contact Record’ for a more involved query where you
want to record details of theinteraction

Select a primary category.You can add a secondary category
if you wish, if the query spans different categories
Adding a Contact Record

Select what kind of interaction you had with the student (desk, email, phone etc.)
Adding a Contact Record

Enter your comments/ the relevant details of the interaction here
Adding a Contact Record

Adding a Contact Record
When you are finished, hit submit to save
Select the ‘followup required’ option if further action is required.

Notes • All contacts that your team record will be visible
to the rest of the team under the Contact History
tab
• You can add a comment on a task that has
already been recorded by selecting the contact
and then selecting Edit Contact
• Once a contact has been recorded, staff members
can edit/update the record as required
• All contacts that have been recorded can be
deleted within 24 hours by the person who
created them

Adding a ReferralYou have two options if your want to add a referral:
1. Select the date of an already existing interaction in the ‘Add a Contact Record’ or
2. Add a referral when you are adding a contact record

You must first record your interaction with the student as above. Select the Save and Refer option to then add a referral.
Adding a Referral
Please note: Text entered in the outcome field will only be visible to your own
team/Unit

Select Add New Referral
Adding a Referral

1. Select the area for your referral2. Select the name of the staff member (Optional)3. Record the information you want them to see
4. Save the referral
Adding a Referral

Resolving an outstanding referral
Once a referral has been submitted an email will be sent to the relevant area/staff member.
The area/staff member should receive an email with details of your referral (name, number, referral reason and who has referred them)
informing them that a student may contact them.

The recipient can then resolve the issue using the links provided in the email
Resolving an outstanding referral

UniShare Users : to resolve the referral select the date and insert the relevant information
Resolving an outstanding referral
Test
Test Fixed