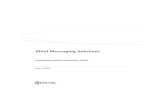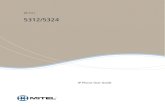Unified Messaging User Guide - Mitel Edocs - Technical Documentation
Transcript of Unified Messaging User Guide - Mitel Edocs - Technical Documentation

UNIFIED MESSAGING USER GUIDERelease 8.5

NOTICE
The information contained in this document is believed to be accurate in all respects but is notwarranted by Mitel Networks Corporation (MITEL®). The information is subject to change withoutnotice and should not be construed in any way as a commitment by Mitel or any of its affiliates orsubsidiaries. Mitel and its affiliates and subsidiaries assume no responsibility for any errors oromissions in this document. Revisions of this document or new editions of it may be issued toincorporate such changes.
No part of this document can be reproduced or transmitted in any form or by any means - electronicor mechanical - for any purpose without written permission from Mitel Networks Corporation.
Mitel and NuPoint Messenger are trademarks of Mitel Networks Corporation.
Windows and Microsoft are trademarks of Microsoft Corporation.
Adobe Acrobat Reader is a registered trademark of Adobe Systems Incorporated.
Other product names mentioned in this document may be trademarks of their respective companies and are hereby acknowledged.
NuPoint MessengerUnified Messaging User Guide
Release 8.5June 2004
®,™ Trademark of MITEL Networks Corporation© Copyright 2004, MITEL Networks Corporation
All rights reserved

3
Table of Contents
TABLE OF CONTENTS
Introduction. . . . . . . . . . . . . . . . . . . . . . . . . . . . . . . . . . . . . . . . . . . . . . . . . . . . . . . . . . . . . . . . . . . . 5Document Overview . . . . . . . . . . . . . . . . . . . . . . . . . . . . . . . . . . . . . . . . . . . . . . . . . . . . . . . . . . 5UM User Types . . . . . . . . . . . . . . . . . . . . . . . . . . . . . . . . . . . . . . . . . . . . . . . . . . . . . . . . . . . . . . 6
Standard User . . . . . . . . . . . . . . . . . . . . . . . . . . . . . . . . . . . . . . . . . . . . . . . . . . . . . . . . . . . . 6Standard+MWI User . . . . . . . . . . . . . . . . . . . . . . . . . . . . . . . . . . . . . . . . . . . . . . . . . . . . . . . . 7
Chapter 1: User Configuration . . . . . . . . . . . . . . . . . . . . . . . . . . . . . . . . . . . . . . . . . . . . . . . . . . . . 9Introduction . . . . . . . . . . . . . . . . . . . . . . . . . . . . . . . . . . . . . . . . . . . . . . . . . . . . . . . . . . . . . . . . . 9System Requirements . . . . . . . . . . . . . . . . . . . . . . . . . . . . . . . . . . . . . . . . . . . . . . . . . . . . . . . . . 9Configuring Microsoft Outlook . . . . . . . . . . . . . . . . . . . . . . . . . . . . . . . . . . . . . . . . . . . . . . . . . . 10Configuring Lotus Notes . . . . . . . . . . . . . . . . . . . . . . . . . . . . . . . . . . . . . . . . . . . . . . . . . . . . . . 13Configuring the Web Browser (Internet Explorer) . . . . . . . . . . . . . . . . . . . . . . . . . . . . . . . . . . . 19
Chapter 2: Using the NuPoint UM Interface . . . . . . . . . . . . . . . . . . . . . . . . . . . . . . . . . . . . . . . . . 21Main Overview . . . . . . . . . . . . . . . . . . . . . . . . . . . . . . . . . . . . . . . . . . . . . . . . . . . . . . . . . . . . . . 21Playing a Message . . . . . . . . . . . . . . . . . . . . . . . . . . . . . . . . . . . . . . . . . . . . . . . . . . . . . . . . . . 24Deleting a Message . . . . . . . . . . . . . . . . . . . . . . . . . . . . . . . . . . . . . . . . . . . . . . . . . . . . . . . . . . 25Saving a Message . . . . . . . . . . . . . . . . . . . . . . . . . . . . . . . . . . . . . . . . . . . . . . . . . . . . . . . . . . . 26Replying to a Message . . . . . . . . . . . . . . . . . . . . . . . . . . . . . . . . . . . . . . . . . . . . . . . . . . . . . . . 28Forwarding a Message . . . . . . . . . . . . . . . . . . . . . . . . . . . . . . . . . . . . . . . . . . . . . . . . . . . . . . . 30

4
NuPoint Messenger - Unified Messaging User Guide

5
IntroductionNuPoint Messenger™ Release 8.5 supports Unified Messaging features which allow users to access voice messages from their e-mail client or web browser and listen to the messages over their PC speakers.
Two types of Unified Messaging are available with this release:
• Standard Unified Messaging: This option provides SMTP forwarding of voicemail messages to the e-mail client. There is no Message Waiting Indicator (MWI) synchronization and no access to e-mails via the Telephone User Interface (TUI) with this option.
• Standard+MWI Unified Messaging: With this option, voicemail messages are available from the e-mail client or web browser with MWI synchronization. There is no access to e-mails via the Telephone User Interface (TUI).
Document Overview
This guide describes the features that are available to Standard+MWI Unified Messaging users through the NuPoint UM interface.
Chapter 1 of this document will guide you through the e-mail client configuration for Standard+MWI UM access for the supported e-mail clients (Microsoft Outlook and Lotus Notes). As well, this chapter provides instructions for configuring the web browser (Internet Explorer) for access to the NuPoint UM interface.
Chapter 2 of this document describes the functionality of the NuPoint UM interface through the Voicemail folder. The messages in this folder can be managed in several ways and the procedures in this chapter describe the various options that are available, such as playing, deleting and saving messages, as well as replying to and forwarding messages.
Note: NuPoint Messenger users may belong to more than one category. For example, a Standard user may also be a Standard+MWI user. Refer to your System Administrator for more information.
Note: This guide does not describe the UM Standard features since all the voice messages are managed through the e-mail client, and not the NuPoint UM interface. Refer to your System Administrator for setup configuration and your e-mail client documentation for message management information.

NuPoint Messenger - Unified Messaging User Guide
6
UM User Types
Standard User
Standard users are individuals who are licensed with the UM Standard option. The e-mail address of these users will have been previously entered by the System Administrator in the mailbox record. UM Standard users will be able to listen to their voicemail messages in a supported e-mail client. There will be no synchronization between the voicemails stored on NuPoint Messenger and the voicemails in the users' e-mail account, and the MWI lamp on the users’ phone will not be accurate. Therefore, users will need to manage their messages in both the TUI and e-mail client.
Standard UM will be supported through SMTP forwarding to a user's e-mail account.
When a new voicemail message is received, the system will check to see if the system is licensed for UM Standard. If the user has a valid e-mail address (the user’s e-mail address will have been previously entered by the System Administrator), NuPoint Messenger will then create an e-mail message with a voice attachment. That attachment will contain the content of the recently received voicemail in .WAV format, playable by standard media software. The subject of the message will be “Voice Message from [Name/CLID/Mailbox Number/Unknown Caller]”.
The e-mail message will then be sent to the user via the existing SMTP server on NuPoint Messenger and will appear in the Inbox of the user’s e-mail client. The message can then be manipulated as any other message in the e-mail client.
Since all the voice messages are managed through the e-mail client, no further explanation of the UM Standard option is provided in this guide. Refer to your System Administrator for setup configuration and your e-mail client documentation for message management information.
Note: One special case needs to be mentioned. For a voicemail message that is received as “Confidential” (forwarding not allowed), the NuPoint Messenger system will create an e-mail message without a voice attachment and send it to the user. In the body of the message, the user will be directed to listen to the message via the TUI.

Introduction
7
Standard+MWI User
Standard+MWI users are individuals who are licensed with the MWI option. The e-mail address of these users will have been previously entered by the System Administrator in the mailbox record. Standard+MWI users will be able to listen to their voicemail messages in a supported e-mail client or web browser. If a message is deleted or read in any interface (TUI, web browser, or e-mail client), it will appear as deleted or read in all interfaces. The MWI light will also remain in sync for these users. Only when all new voicemail messages have been read through the e-mail client, web browser, or TUI will the MWI light will be extinguished.
Standard+MWI UM will be supported by enabling web access to a user’s voicemail account. Users will be able to configure their e-mail client to access their voicemail from a single central repository on the NuPoint Messenger server.
When a new voice message arrives for a user, the NuPoint UM interface will be updated after a few seconds and display the new message. The user can also refresh the window manually by clicking on the Refresh button in the NuPoint UM interface.
When a user clicks on a voicemail message in the NuPoint UM interface, an HTTP request will be sent to the NuPoint Messenger server. This request will initiate the downloading of the voicemail across HTTP to the client’s machine and the message will then be played using a standard media player, such as Windows Media Player.
The user’s e-mail client will need to be configured for UM access. Refer to Chapter 1 of this document for the configuration procedures.
Note: If one of the voice messages is marked as “Confidential”, the Forward and Save buttons will be disabled.

NuPoint Messenger - Unified Messaging User Guide
8

9
Chapter 1: User Configuration
Introduction
Unified Messaging users with the Standard+MWI option may access their voicemail messages via their web browser or e-mail client. If they are using the e-mail client, then the client must be configured for web access.
This chapter guides you through the configuration procedures for Microsoft Outlook and Lotus Notes. As well, this chapter provides instructions for configuring the web browser (Internet Explorer) for access to the NuPoint UM interface when other e-mail clients are used.
Standard+MWI UM will be supported by enabling web access to a user’s voicemail. Users will be able to configure their e-mail client to display their voicemail from a single interface.
Refer to the appropriate procedure below to configure your e-mail client.
System Requirements
Standard+MWI UM users will need to have the following components installed on their PC before proceeding with the UM client configuration:
• supported e-mail client (Microsoft Outlook 2000, 2002, and 2003, or Lotus Notes 5.0, 6.0, and 6.5);
• Internet Explorer (version 6.0 or higher);
• a standard media player (such as Windows Media Player);
• soundcard in the PC;
• network connection that allows access to the corporate network (where the NuPoint Mes-senger server resides);
• PC speakers or headset for listening to messages.
Note: E-mail client configuration applies to Standard+MWI UM users only. For Standard UM users, the System Administrator will need to configure the NuPoint Messenger system since no web access is available for this type of user and all voicemail messages appear within the Inbox of the e-mail client (through SMTP forwarding).
Note: Users who do not have either one of these e-mail clients can access the Unified Messaging features through their web browser (Internet Explorer). Refer to the "Configuring the Web Browser" section in this chapter for more information.
Note: Cookies need to be enabled on the web browser in order for the NuPoint UM interface to function fully.

NuPoint Messenger - Unified Messaging User Guide
10
Configuring Microsoft Outlook
The procedure below describes the steps to follow to configure Microsoft Outlook for Standard+MWI Unified Messaging.
1. Start Microsoft Outlook.
2. Select Outlook Today from the folder list.
3. Right-click with the mouse and select New Folder from the popup menu.
4. Type a name (such as "Voicemail") for the new folder in the dialog box that appears.
5. Once you have created the folder, click OK.
6. Select the new folder from your folder list.
7. Right-click with the mouse and select Properties from the popup menu.
Note: You will need the unique host name or IP address of the NuPoint Messenger server for this procedure. Refer to your System Administrator for this information.

Chapter 1: User Configuration
11
8. Select the Home Page tab from the Properties dialog.
9. Select the Show home page by default for this folder option.
10. In the Address section, type the address for the NuPoint Messenger host server using the following format:
http://<NPM>/login.html
11. Click OK to exit from the window.
The configuration of Microsoft Outlook for Standard+MWI Unified Messaging is complete. You will now have access to your voicemail messages through the new Voicemail folder.
Note: The value <NPM> is the unique host name or IP address of the NuPoint Messenger server. This value is different for each system and the screen above shows only an example. Refer to your System Administrator for your specific information.
Note: You will require a userid (mailbox number) and passcode to access this folder. Contact your System Administrator for this information.

NuPoint Messenger - Unified Messaging User Guide
12
Once logged in, the Voicemail folder in Microsoft Outlook will appear as follows:
Refer to Chapter 2 of this guide for information on the various message management options that are available through this interface.

Chapter 1: User Configuration
13
Configuring Lotus Notes
The procedure below describes the steps to follow to configure Lotus Notes for Standard+MWI Unified Messaging.
1. Start Lotus Notes.
2. From the File menu, select Preferences>Location Preferences.
The following Location window will appear:
3. Select the Internet Browser tab.
4. Click on the down arrow beside the Internet browser field to access the drop-down menu for browser types.
Note: You will need the unique host name or IP address of the NuPoint Messenger server for this procedure. Refer to your System Administrator for this information.

NuPoint Messenger - Unified Messaging User Guide
14
5. Select Notes with Internet Explorer from the menu that appears and click OK.
6. Click on the down arrow beside the Retrieve/open pages field to select a location from which to open the web page.
7. Select from Notes workstation from the menu that appears and click OK.
8. Click the Save and Close option from the Location window.
9. Go to your Lotus Notes Workspace.

Chapter 1: User Configuration
15
10. Double-click the On Local option from your workspace.
11. From the Welcome Page drop-down menu, select Create New Page Style.

NuPoint Messenger - Unified Messaging User Guide
16
The following window will appear:
12. In the Give your page a title text entry box, type a name (such as "Voicemail") for your new page.
13. In the Layout section, select a layout style for your Lotus Notes view from the available options.
14. Select the Content tab.

Chapter 1: User Configuration
17
The following window will appear:
15. Select the Web page frame to edit.
16. In the Web Page field at the bottom of the window, select the I want to type in the address option.
17. In the Enter the web address to display in the frame textbox, type the address for the NuPoint Messenger host server using the following format:
http://<NPM>/login.html
18. Click OK to save the changes and exit from the window.
The configuration of Lotus Notes for Standard+MWI Unified Messaging is complete. You will now have access to your voicemail messages through the Voicemail folder.
Note: The value <NPM> is the unique host name or IP address of the NuPoint Messenger server. This value is different for each system and the screen above shows only an example. Refer to your System Administrator for your specific information.
Note: You will require a userid (mailbox number) and passcode to access this folder. Contact your System Administrator for this information.

NuPoint Messenger - Unified Messaging User Guide
18
Once logged in, the Voicemail folder in Lotus Notes will appear as follows:
Refer to Chapter 2 of this guide for information on the various message management options that are available through this interface.
Note: If you encounter the "Page cannot be found" error, then you will need to close the window and re-open the session from the On Local option of your Lotus Notes workspace.
Note: Your Lotus Notes layout may differ from the image above depending on which layout view you chose to display in Step 13.

Chapter 1: User Configuration
19
Configuring the Web Browser (Internet Explorer)
The web browser (Internet Explorer) can also be configured for access to the NuPoint Messenger Unified Messaging features for those users who have e-mail clients other than Microsoft Outlook or Lotus Notes (such as GroupWise).
These users can configure their web browser to access the URL of the NuPoint Messenger server and then access the Unified Messaging features.
To configure the web browser, the user needs to enter and bookmark the URL address of the NuPoint Messenger host server using the following format:
http://NPM_IP/login.html
This address will provide access to the NuPoint Messenger server and the login window of the NuPoint UM interface will appear, as illustrated below.
Note: Cookies need to be enabled on the web browser in order for the NuPoint UM interface to function fully.
Note: This web access feature is available through Internet Explorer only.
Note: The value <NPM_IP> is the unique IP address of your NuPoint Messenger server. Contact your System Administrator for this information.
Note: The URL address entered in the screen above is only an example. Refer to your System Administrator for the URL address that is specific to your system.

NuPoint Messenger - Unified Messaging User Guide
20
Once the user enters the login information, the NuPoint UM interface will appear with the Voicemail folder, as illustrated below.
The messages can then be manipulated in the same manner as those received through the e-mail client.
Refer to Chapter 2 of this guide for information on the various message management options that are available through this interface.

21
Chapter 2: Using the NuPoint UM InterfaceThis chapter describes the features available to Standard+MWI users through the NuPoint UM interface.
Main Overview
Once the e-mail client has been configured for the NuPoint UM interface, a new folder entitled "Voice mail" will be created in the e-mail folder list and will allow access to all voicemail messages.
The user will be able to display all voicemail messages from the e-mail client, as illustrated below for Lotus Notes.
The Voicemail folder is protected by a userid (mailbox number) and passcode. You will need to enter this information to gain access to the voicemail messages stored in this folder.
Note: The information in this guide is also available online by clicking on the Help link in the right-hand corner of the Voicemail window.

NuPoint Messenger - Unified Messaging User Guide
22
The following login window will appear when you open the Voicemail folder in your e-mail client:
Once you have entered your login data, you will have access to the features that are available for this folder through the NuPoint UM interface.
There are seven main tasks that can be performed within this folder:
• Play a message;
• Delete a message;
• Save a message;
• Reply to a message from another user;
• Forward a message to another user;
• Refresh your view;
• Logout.
Note: Contact your System Administrator if you do not have the mailbox number or passcode for your system.
Note: You can check off the Remember Me field to store your Mailbox number and passcode on your computer so that you can log into the Voicemail folder automatically and bypass the login window. This feature requires that cookies are enabled on your web browser.

Chapter 2: Using the NuPoint UM Interface
23
The following screen illustrates the main window of the Voicemail folder with the available task buttons.
The Logout link is located in the right-hand corner of the page. Clicking on this link will close the Voicemail window and the system will return to the main login page.
The Help link is also located in the right-hand corner of the page and will launch this document in PDF format.
The Refresh button will update the view of the Voicemail window and any new messages will appear. Some new messages may take a few seconds to route and the Refresh link will speed up the message transfer process.
Note: It is important to log out of the window when you have finished manipulating the voice messages. The logout action will free up the NuPoint Messenger system for other users since the number of UM licenses is limited.
Note: Clicking on the Refresh link may cause the session to end if the timeout period has been reached. If this occurs, then you will need to log back in to the Voicemail folder from your e-mail client.

NuPoint Messenger - Unified Messaging User Guide
24
Playing a Message
All new voicemail messages will appear in the Voicemail folder and can be played by clicking on the voicemail Caller ID link or on the round Play icon (directly beside the Caller ID link). The Caller ID link (as well as the other message information) will be presented in bold text when a new message appears in the Voicemail folder. This information converts to plain text once the message has been played.
When you click on a voicemail message, the default media player on your PC will launch automatically and play the message.
You are able to manage the messages in the NuPoint UM interface in several ways.
The following procedures describe the various tasks that can be performed, such as deleting and saving messages, as well as replying to and forwarding messages.
Note: The envelope icon beside the Caller ID field also appears as closed (with the envelope flap folded down) when a new message appears in the Voicemail folder. Once the message has been played, the envelope icon changes to open (with the envelope flap folded up).
Note: The message may take a few seconds to play (depending on the length) since it needs to be downloaded to the media player first. The longer the message, the longer it will take to download.
Note: If one of the voice messages is marked as “Confidential”, the Forward and Save buttons will be disabled in the Voicemail window.

Chapter 2: Using the NuPoint UM Interface
25
Deleting a Message
Follow the steps below to delete a message from the Voicemail folder:
1. Select a message to delete from the Voicemail folder by placing a checkmark in the box beside the message with the mouse. The selected message will become highlighted.
The following screen shows a selected message:
2. Click on the Delete button either at the top or bottom of the page.
The following confirmation message appears:
3. Click OK to confirm the message deletion.
The message is now deleted from the Voicemail folder and from the NuPoint Messenger system.Note: You can delete more than one message at a time by checkmarking the messages to delete first, and then clicking on the Delete button. If you wish to delete ALL the messages in the Voicemail folder, you can click on the box in the message title bar to automatically select all the messages in the Voicemail folder for deletion.

NuPoint Messenger - Unified Messaging User Guide
26
Saving a Message
Follow the steps below to save a message from the Voicemail folder to the Inbox folder of your e-mail client.
1. Select a message to save from the Voicemail folder by placing a checkmark in the box beside the message with the mouse. The selected message will become highlighted.
The following screen shows a selected message:
2. Click on the Save button either at the top or bottom of the page.
The message appears in your e-mail client Inbox as a new e-mail message with a voicemail attachment in the form of a .WAV file.

Chapter 2: Using the NuPoint UM Interface
27
The following screen shows Microsoft Outlook with several saved voicemail messages in the Inbox folder:
Once you click on a saved voicemail message in the Inbox, the following window opens:
You can now perform the message management tasks that are available through your e-mail client and treat this message as any other e-mail in your Inbox.

NuPoint Messenger - Unified Messaging User Guide
28
Replying to a Message
Follow the steps below to reply via text (not voice) to a message that is in your Voicemail folder.
1. Select a message to reply to from the Voicemail folder by placing a checkmark in the box beside the message with the mouse. The selected message will become highlighted.
The following screen shows a selected message:
2. Click on the Reply button either at the top or bottom of the page.

Chapter 2: Using the NuPoint UM Interface
29
The following Message Reply window appears:
3. Enter the e-mail address of the recipient(s) for the message in the To: and CC: fields..
4. Checkmark the box underneath the subject heading if you wish to include the original voicemail in the reply.
5. Type in your reply message in the text box at the bottom of the page.
6. Select the Priority setting (either Normal or Urgent) from the toolbar at the top of the page.
7. Click the Send button.
The message is now sent to the specified recipient(s) and will appear in the Inbox of their e-mail client.
Note: Your e-mail address is automatically entered in the From: field. If the user to whom you are replying has an e-mail address specified in the NuPoint Messenger system, then it will automatically appear in the To: field.
Note: The Cancel button deletes all information that you have entered and exits to the main Voicemail window.

NuPoint Messenger - Unified Messaging User Guide
30
Forwarding a Message
Follow the steps below to forward a message that is in your Voicemail folder.
1. Select a message to forward from the Voicemail folder by placing a checkmark in the box beside the message with the mouse. The selected message will become highlighted.
The following screen shows a selected message:
2. Click on the Forward button either at the top or bottom of the page.

Chapter 2: Using the NuPoint UM Interface
31
The following Message Forward window appears:
3. Enter the e-mail address of the recipient(s) for the message in the To: and CC: fields.
4. If you do not wish to include the original voicemail with the forwarded message, deselect the checkmark in the box underneath the subject heading.
5. Type in your message in the text box at the bottom of the page.
6. Select the Priority setting (either Normal or Urgent) from the toolbar at the top of the page.
7. Click the Send button.
The message is now sent to the specified recipient(s) and will appear in the Inbox of their e-mail client.
Note: Your e-mail address is automatically entered in the From: field.
Note: This box is checkmarked by default for the Message Forward option. If you deselect the checkmark, then the original voicemail will not be sent to the recipient(s).
Note: The Cancel button deletes all information that you have entered and exits to the main Voicemail window.

®,™ Trademark of Corporation
© Copyright 2004, Corporation
All rights reserved
Mitel Networks
Mitel Networks