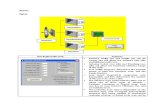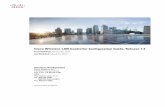Unifi - Wireless Config
-
Upload
mithun-raghu -
Category
Documents
-
view
18 -
download
0
Transcript of Unifi - Wireless Config
BEFORE YOU PROCEED, DO THIS AT YOUR OWN RISK OK!!!! DONT BLAME ME IF THERE IS ANY FAILURE HAPPENED TO YOU. UPDATED (26-Sep-2011) - TM has changed the default password for the unifi but as it is an open secret.. the password combinations mostly are: UserName : admin Pass : (Leave it Empty) UserName : admin Pass : telekom OR UserName : operator Pass : telekom UserName : operator Pass : h566UniFi
1. Change the admin password by default the wifi router comes with admin id and no password configured so.. sendiri mau ingat la when your wifi router without admin password. You can configure it at Maintenance tab and Device Administration
2. Change the SSID Name by default the SSID name is @unifi, so people knews that it is a default setting by Unifi and can play around with it. You can change the SSID name at Setuptab and Wireless Setup. Click Multiple Wireless Network Name (SSIDs) and change underWireless Network Name.
3. Change the Wifi Security Key by default, it was not configured; and if configured, it used the 8 digit numeric pin only which can be easily being cracked by people like me. To do this, go to Setuptab and Wireless Setup under Wireless Security Mode change to Enable WPA/WPA2 and key in your WPA/WPA2 Network Key with a strong alphanumeric key. *By
changing this Wifi Security Key all your wifi clients (PC, Notebook, Ipad, PDA) need to reconnect and use the new WPA/WPA2 key.
4. Enable WAN to LAN Firewall by default, this was disabled. So, your wifi router was not protected by any firewall. To enable the firewall features, go to Advance tab and Firewall & DMZ. Just tick theEnable WAN to LAN Firewall
5. Block WAN Ping Responce, Block FTP, Block Telnet and what so ever. From the step 4 above, just enable a few other extra security features as described. It will enhance your firewall security.
6. Change Wireless Bandwidth Frequency to 20MHz By default, it was configured with 20/40Mhz Auto. This what Ive discovered. If the bandwidth frequency is 20/40Mhz, the wifi signal is very weak and the distance shorter. Ive placed my wifi router in the living hall and couldnt connect from my room, so once Ive change to 20Mhz, I found that the signal is stronger and easily manage to connect with ease. You can change the Wireless Bandwidth Frequency at Advance tab and Advance Wireless, change the bandwidth to 20Mhz only.
Here's the solution: 1) Use a LAN cable to connect your computer to your router or use a friend's PC who could access your wireless network. 2) Log in to your D-Link control panel via 192.168.0.1 in your browser. Enter username as "admin", password leave blank. Click on Login button. 3) Go to Wireless Setup on your left hand panel. 4) Go to Manual Wireless Connection Options section, click on the Manual Wireless Connection Setup button. 5) Go to Wireless Network Global Settings, un-check the Enable Auto Channel Selection option. 6) Change the Wireless Channel to 11. 7) Save the settings. Restart your computer, and then magically, you could reuse your wireless unifi connection again!