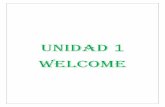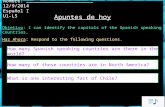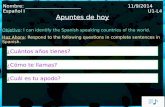unidad 1
-
Upload
samanta-nm -
Category
Documents
-
view
1 -
download
0
description
Transcript of unidad 1
Windows Server 2008
Temario
1. Introducción.
2. ¿Qué es un sistema operativo?
3. Tipos de sistemas operativos.
4. ¿Qué es Windows?
5. Versiones de Windows Server.
6. Requisitos de Instalación de Windows Server 2008.
7. Instalación de Windows Server 2008 en VMware.
1
Windows Server 2008
Introducción
En la actualidad, existe un manejo importante de información entre los recursos propios de las empresas. Este gran volumen de información, de diferentes orígenes, servicios e importancia es necesario administrarlo con software especialmente diseñado para su administración, proceso, almacenaje y seguridad.
Supongamos el siguiente ejemplo:
Hay varias organizaciones en las cuales existe un número de 250 ordenadores que funcionan en conjunto compartiendo información y solicitando a servidores datos que son almacenados en el sistema propio de la empresa para brindar soporte a los clientes.
En la organización se precisa de Servidores de Base de Datos, Servidores Web, Servidores de DNS, Servidores de DHCP y Servidor de Almacenamiento masivo.
Hasta ahora vamos bien, pero seguramente te preguntaras: ¿Qué son los servidores de base de datos, servidores web, servidores DNS, servidores DHCP?
No te preocupes que dichos conceptos los vas a adquirir durante el cursado de la formación.
2
Windows Server 2008
Sigamos con nuestro ejemplo:
Esta empresa necesita de un sistema informático que administre todo estos servicios, que ofrezca una solución sencilla y lo más importante, que sea estable.
Estas soluciones informáticas se pueden lograr con el uso de ordenadores Especialmente configurados con Sistemas Operativos preparados para dichas tareas.
3
Windows Server 2008
¿Qué es un Sistema Operativo?
Un sistema operativo es un programa (software) encargado de poner en funcionamiento el ordenador, puesto que gestiona los procesos básicos del sistema. Así mismo se encarga de gestionar para el usuario el hardware.
El sistema operativo comienza a trabajar en cuanto se enciende el ordenador y es completamente fundamental para que el usuario trabaje con él. Los sistemas operativos realizan tareas básicas y, sin ellos, el ordenador no funcionaría. Así, por ejemplo, el sistema operativo reconoce la conexión del teclado, organiza y ordena los archivos, controla la impresora, la pantalla, etc. Podríamos decir que es como un policía de tráfico, puesto que se encarga de que los programas no interfieran entre ellos.
4
Windows Server 2008
Funciones del Sistema Operativo
Ahora veremos las funciones que cumple el sistema operativo:
Administración del procesador: el sistema operativo administra la distribución del procesador entre los distintos programas por medio de un algoritmo de programación. El tipo de programador depende completamente del sistema operativo, según el objetivo deseado.
Gestión de la memoria de acceso aleatorio: el sistema operativo se encarga de gestionar el espacio de memoria asignado para cada aplicación y para cada usuario, si resulta pertinente. Cuando la memoria física es insuficiente, el sistema operativo puede crear una zona de memoria en el disco duro, denominada "memoria virtual". La memoria virtual permite ejecutar aplicaciones que requieren una memoria superior a la memoria RAM disponible en el sistema. Sin embargo, esta memoria es mucho más lenta.
Gestión de entradas/salidas: el sistema operativo permite unificar y controlar el acceso de los programas a los recursos materiales a través de los drivers (también conocidos como administradores periféricos o de entrada/salida).
Gestión de ejecución de aplicaciones: el sistema operativo se encarga de que las aplicaciones se ejecuten sin problemas asignándoles los recursos que éstas necesitan para funcionar. Esto significa que si una aplicación no responde correctamente puede "sucumbir".
Administración de autorizaciones: el sistema operativo se encarga de la seguridad en relación con la ejecución de programas garantizando que los recursos sean utilizados sólo por programas y usuarios que posean las autorizaciones correspondientes.
Gestión de archivos: el sistema operativo gestiona la lectura y escritura en el sistema de archivos, y las autorizaciones de acceso a archivos de aplicaciones y usuarios.
Gestión de la información: el sistema operativo proporciona cierta cantidad de indicadores que pueden utilizarse para diagnosticar el funcionamiento correcto del equipo.
5
Windows Server 2008
Componentes del sistema operativo
Procederemos a analizar los distintos componentes de un sistema operativo. Éste está compuesto por un conjunto de paquetes de software que pueden utilizarse para gestionar las interacciones con el Hardware. Estos elementos se incluyen por lo general en este conjunto de software:
COMPONENTES DEL SISTEMA OPERATIVO
NÚCLEO: Representa las Funciones básicas del Sistema operativo. Ejemplo: gestión de la memoria, de los procesos, de los archivos, de las entradas/salidas principales y de las funciones de comunicación.
INTÉRPRETE DE COMANDOS: Posibilita la Comunicación con el Sistema operativo a través de un lenguaje de control, permitiendo al usuario controlar los periféricos sin conocer las características del hardware utilizado, la Gestión de las direcciones físicas, etc.
SISTEMA DE ARCHIVOS: Permite que los archivos se registren en una estructura arbórea.
6
Windows Server 2008
Tipos de Sistemas Operativos para Servidores
Dentro de la clasificación de los sistemas operativos según su uso, podemos encontrar los Sistemas Operativos de Servidores/Red.
La diferencia que veremos con el resto de los tipos, es que estos están diseñados para brindar soporte y tecnología a clientes que necesiten el manejo de Información centralizado y el uso de servicios informáticos.
Los sistemas operativos de red, ofrecen servicios a los clientes de la red, tales como:
Servicios web: Estos ofrecen soluciones web. Utilizan fundamentalmente, dentro de muchos protocolos, el protocolo http y se da para transferir páginas web. También se lo puede denominar como un servicio de almacenamiento de sitios web (hosting) el cual puede traducir una variedad de formatos como PHP, ASP, entre otros.
Servicios DNS: Ofrece la resolución de nombres de dominio para internet o para intranet.
Servicios DHCP: Ofrece la asignación de direcciones IP a una serie de conjunto de direcciones para cada red.
Servicios de Almacenamiento de Archivos: Ofrece soluciones de almacenamiento masivo de información. Muchas veces estos se encuentran en Datacenters que almacenan la información de los diferentes servidores, de empresas, Pymes, etc.
Almacenan y administran gran cantidad de datos, utilizando motores de Base de Datos como MySQL o MSSQL Server. En general trabajan en conjunto con los servicios Web o aplicaciones dinámicas.
Servicios de Seguridad: Ofrecen soluciones de seguridad informática por software. Estos en mayoría son Servidores de Anti-Virus y Firewalls.
7
Windows Server 2008
¿Qué es Windows?
Entre las empresas que conocemos mundialmente, existe Microsoft.
Podríamos definir a Windows como un sistema operativo creado por Microsoft, con un entorno grafico que mejora la experiencia entre el Usuario-PC.
Lanzado en el año 1985, tras un desarrollo que fue impulsado por la necesidad de un entorno Grafico.
Microsoft, divide sus versiones de Windows en dos categorías según su finalidad:
Windows de escritorio: Existieron: Windows 3.0, Windows 3.11, Windows 95, Windows 98, Windows 98 SE, Windows ME, Windows XP Home Edition, Windows XP Professional. Existen: Windows 7 Basic, Windows 7 Home Premium, Windows 7 Ultimate.
Windows Server: Existieron: Windows NT 4, Windows 2000 Server (Versiones: DataCenter, Server, Advancer Server) En la actualidad encontramos: Windows Server 2008 en sus versiones (Standart, DataCenter, Small, Web Server) y Windows Server 2012.
8
Windows Server 2008
Versiones de Windows Server
Nosotros vamos a trabajar en la plataforma de Windows Server 2008, debido a que es la distribución más utilizada en el momento.
Esta versión de Windows, basada en el núcleo de Windows NT, se entrega en diferentes versiones disponibles según su finalidad y uso.
En este curso veremos básicamente, las funciones más comunes y usadas dentro de un entorno de trabajo en una Pyme.
Como por ejemplo:
Servidor WEB Servidor FTP Servidor de Archivos Servidor DNS Servidor DHCP
La mayoría de las ediciones de Windows Server 2008 están disponibles en x86-64 (64 bits) y x86 (32 bits). Windows Server 2008 para sistemas basados en Itanium soporta procesadores IA-64. La versión IA-64 se ha optimizado para escenarios con altas cargas de trabajo como servidores de bases de datos y aplicaciones de línea de negocios. Por ende no está optimizado para su uso como servidor de archivos o servidor de medios.
Windows Server 2008 Standard Edition (x86 y x86-64) Windows Server 2008 Todas las Ediciones (Solo 64Bit) Windows Server 2008 Enterprise Edition (x86 y x86-64) Windows Server 2008 Datacenter Edition (x86 y x86-64) Windows Server 2008 R2 Standard Edition (Solo 64Bit) Windows Server 2008 R2 Todas las Ediciones (Solo 64Bit) Windows Server 2008 R2 Enterprise Edition (Solo 64Bit) Windows Server 2008 R2 Datacenter Edition (Solo 64Bit) Windows HPC Server 2008 (reemplaza Windows Compute Cluster Server 2003) Windows Web Server 2008 R2 (Solo 64Bit) Windows Storage Server 2008 (x86 y x86-64) Windows Small Business Server 2008 (Nombre clave "Cougar") (x86-64) para pequeñas empresas Windows Essential Business Server 2008 (Nombre clave "Centro") (x86-64) para empresas de tamaño medio3 Windows Server 2008 para sistemas basados en Itanium Windows Server 2008 R2 Foundation Server
9
Windows Server 2008
En este curso, cualquiera de las versiones nos funcionaria muy bien.
En general, utilizamos la versión EntrepriseEdition.
Recuerda que puedes visualizar más información sobre: Sistema operativo y Windows en los links de más información que se encuentran en el Campus Virtual > Windows 2008 > Material Adicional.
10
Windows Server 2008
Requisitos de Instalación de Windows Server
Algo importante a tener en cuenta cuando nos disponemos a instalar un servidor con Windows Server 2008 son los mínimos requisitos que nos hacen falta para que el sistema operativo se ejecute sin problemas en nuestro servidor.
Procesador:
Necesitamos como mínimo un procesador de 1.4 GHZ de 64- bis. Microsoft recomienda un procesador de 2GHZ por lo menos. No hay límite máximo.
Memoria:
Como mínimo debemos disponer de 512 MB de RAM. La recomendación en este caso es de 2GB o más. Como límites máximos: 32GB en la versión Standard. 2TB en la Enterprise y DataCenter.
Espacio de Disco:
32 Gb como mínimo en las versiones Full. Recomendado: 40 Gb en las versiones Full y 10GB en las versiones Core. En esta apartado no se indican límites máximos.
Estos datos son orientativos, puesto que las necesidades mínimas van a depender del tipo de instalación que realicemos además de la cantidad de roles y/o usuarios que vayan a utilizar ese servidor.
11
Windows Server 2008
Instalando nuestro Windows 2008 en una PC Virtual
Instalación de VMWare
Primero debemos descargar el archivo de instalación desde el sitio web oficial de VMWare.
Ingresaremos a nuestro explorador de internet habitual e ingresamos a www.vmware.com.
12
Windows Server 2008
Buscamos el producto VMWare Player.
Y realizamos clic en Download, del archivo VMWare-player-5.0.0-812388.exe
(para los que utilicen Windows) Para los que usen Linux y demás, pueden utilizar los otros archivos de descarga, según su distribución.
Procedemos con la descarga.
13
Windows Server 2008
Es un archivo que pesa aproximadamente 72,2 MB.
Una vez descargado, ejecutamos la instalación de VMWare.
Esta nos pedirá que reiniciemos el sistema para concluir con la instalación, debido a que tiene que instalar diferentes controladores como por ejemplo, las tarjetas de red que funcionarán en las PC virtuales.
14
Windows Server 2008
Una vez instalado, abrimos el VMWare Player
Realizamos Click en Create a New Virtual Machine.
Seleccionamos „‟I will install the operating systems later‟‟. Click en Next.
15
Windows Server 2008
Aquí debemos ingresar el nombre que poseerá la PC virtual, en este caso le asignamos el nombre de: “Windows Server 2008 - Instituto”. Click en Next.
Aquí el asistente nos permite seleccionar la cantidad de espacio de disco duro que le asignamos a nuestra PC virtual. El valor normal es de “40” GB. Lo dejaremos como está. Click en Next.
16
Windows Server 2008
Aquí es un resumen completo de las características de nuestra PC Virtual.
Pero antes vamos a editar algunos parámetros para finalizar la configuración de VMWare.
Click en „‟Customize Hardware‟‟.
Aquí lo que vamos a realizar es lo siguiente: Eliminaremos aquellos recursos que en este caso no utilizaremos. Por ejemplo: Floppy y Printer. Podemos también eliminar Soundcard, ya que no lo vamos a utilizar. (Luego en caso de ser necesario, se pueden volver agregar los recursos eliminados)
17
Windows Server 2008
Seleccionamos Floppy y realizamos clic en Remove.
Nos quedará de la siguiente forma el listado:
Realizamos lo mismo con Printer.
Ahora nos dirigimos a New CD/DVD, para configurar la imagen ISO que leerá la lectograbadora de CD/DVD en nuestra PC virtual.
Click en Browse y seleccionamos la imagen ISO de Ubuntu Server 12.04 que se puede descargar desde nuestro servidor de Aprender21.com (http://www.aprender21.com/cursos/linux/ubuntu-12.04-server-i386.iso)
Realizamos click en Ok, y continuamos.
18
Windows Server 2008
Nuestra PC virtual ya ha sido creada, tal como vemos en la imagen que tenemos arriba. Ya estamos listos para empezar con la instalación de Windows Server 2008.
Ahora empezaremos con la instalación de Windows Server 2008. Recuerde de cumplir con los requisitos mínimos.
Figura 1 - Cargando el Programa de Instalación de Windows Server 2008
Una vez que el ordenador se encienda, y empiece el proceso de boot, el sistema se iniciará y cargará los archivos de instalación.
19
Windows Server 2008
Figura 2 - Selección de Idioma, Fecha, Moneda y Distribución del Teclado.
Seleccionamos los parámetros deseados, y realizamos clic en el botón Siguiente.
Figura 3 - Comenzando la instalación
Aquí la instalación está lista para continuar, realizamos click en Instalar ahora.
20
Windows Server 2008
Figura 4 - Ingreso de Clave de Producto
En este paso, debemos escribir la clave que se encuentra en nuestro paquete de Windows, donde se encuentra el CD/DVD de Instalación.
21
Windows Server 2008
Aquí seleccionaremos la versión de Windows que esté disponible en el CD/DVD que hemos obtenido.
22
Windows Server 2008
Figura 6 - Eligiendo el tipo de instalación de Windows Server 2008
En este paso, el sistema nos da la posibilidad de poder seleccionar el modo de Instalación, donde es posible Actualizar nuestro sistema (esto se realiza siempre y cuando se actualice bajo un sistema anterior a Windows Server 2008, que pertenezcan a la misma familia de SO) y tenemos la posibilidad de realizar una instalación Personalizada, que nos permite configurar unos parámetros que los veremos a continuación:
23
Windows Server 2008
Figura 7 - Seleccionar Disco o Partición donde se va a instalar Windows Server 2008
En el caso de un Disco rígido nuevo, debemos crear una nueva partición, que puede ser del total o no del espacio del disco y una vez terminado debemos darle formato, nos va a aparecer una advertencia de que todos los datos del disco se van a perder, pero en este caso con un disco nuevo.
Una vez finalizada la partición del disco y el formato, hacemos un clic en Siguiente.
A partir de aquí, comienza la fase dos que es la de la instalación propiamente dicha de Windows Server 2008, esto, dependiendo del Hardware toma de 30 a 60 minutos.
24
Windows Server 2008
La actividad en pantalla debería ser muy similar a la figura 8.
Figura 8 - Proceso de Instalación de Windows Server 2008
IMPORTANTE: Es recomendable que el servidor esté conectado a la red y a Internet para que en la parte del proceso de instalación donde instale actualizaciones pueda descargarlas y así ya de primera mano contar con nuestro servidor totalmente actualizado.
Durante este proceso, no hay que hacer nada, solamente esperar que se termine el proceso de instalación. Una vez terminado el reinicio automático del sistema nos da la pauta de que todo va bien.
25
Windows Server 2008
Al reiniciar, aparecerá una pantalla negra con la leyenda “Espere mientras Windows Configura su equipo” (Ver Figura 9) este proceso (según el hardware) toma 10 minutos aproximadamente.
Figura 9 - Etapa final de la instalación de Windows Server 2008
26
Windows Server 2008
Esta es la etapa final de instalación, en la cual sigue configurando el sistema operativo, reconociendo hardware, entre otras tareas, este proceso toma otros 10 a 15 minutos aproximadamente. (Ver figura 10).
Figura 10 - Finalizando la Instalación de Windows Server 2008
Una vez esto completado, el sistema operativo se va a reiniciar y preparar para el primer arranque. Apenas termina de iniciarse, nos pide que cambiemos la contraseña de administrador, esto no puede ser tomado a la ligera, debe crearse una contraseña fuerte para evitar que alguna persona no deseada adivine nuestra contraseña y se haga con el control de nuestro servidor. Para eso ten en cuenta las siguientes recomendaciones.
La contraseña debe ser de por lo menos 8 caracteres. Debe estar conformada por lo menos con una mayúscula, letras, números y de lo posible signos. De ser posible que la contraseña no sea de una palabra de diccionario, por ejemplo, Auto1234. Puede ser algo así como P@peler@3396.
27
Windows Server 2008
Una vez que tengamos en mente la contraseña que vamos a usar para el usuario Administrador, hacemos un click sobre aceptar y luego cambiamos la contraseña, como se puede observar en la figura 11, hay que ingresar la contraseña y luego confirmar la misma.
Figura 11- La primera pantalla de inicio de sesión, debemos definir una contraseña para el usuario Administrador.
28
Windows Server 2008
Una vez hecho esto, haremos click a la flecha para iniciar sesión.
Si todo está bien, nos confirmará que la contraseña ha sido cambiada.
Una vez que inicie sesión, tendremos nuestro flamante escritorio, ¡listo para empezar a configurar y administrar!
Figura 12 - Escritorio de Windows Server 2008 recién instalado.
Felicitaciones! Ha concluido finalmente con la lectura de la
Primera Unidad teórica de Windows 2008.
Espero haya sido de su interés, continuaremos con la siguiente
Unidad.
29


































![Unidad V.CostosI.fondo editorial[1]](https://static.fdocuments.us/doc/165x107/577d26c21a28ab4e1ea21975/unidad-vcostosifondo-editorial1.jpg)