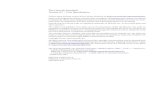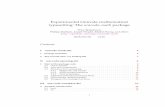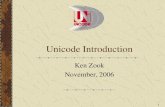Unicode Solution
-
Upload
mohit-anand -
Category
Documents
-
view
214 -
download
0
description
Transcript of Unicode Solution

Unicode enabling on Computer to avoid font related problems to display documents/ web-pages, send & receive e-mails, etc. in Hindi
Procedure to enable use of Unicode to work in Hindi on computers having Windows XP/Vista/Windows 7 Operating Systems
System Requirements
Windows XP – With Indic Languages enabled (as given in Step A)Windows VistaWindows 7
Step A: To enable Indic Languages in Windows XP Go to Start-> Control Panel > Regional & Language Options >Click on Languages Tab (the following screen will appear)Tick the Check box to Install files for complex scripts... and click OK.
2. (Following message would appear) Click OK
3. You will be required to place the Windows XP CD in the CD drive to enable Indic languages including Hindi
Reboot the System

To install Hindi Indic Input 2
visit http://bhashaindia.com
• Click on Downloads >> Indic IME 2 >> Indic IME 2 (Hindi 32 bit) • A zip file will be downloaded.• Unzip the folder and Run or double click Hindi Indic Input 2 Setup. Once
the installation process is complete, Hindi Indic Input 2 has been successfully installed will be displayed.
Note: On Windows Vista and Windows 7, if your user login does not have administrative privileges or it is not included in the user group of administrators right click the "Setup.exe" icon and select "Run as Administrator".
Additional Settings for Windows XP
Following additional steps are required for Windows XP. These are not applicable for Windows Vista or Windows 7.
1. Enabling Indic Languages (as given in Step A on Page 1) 2. Enabling Hindi Indic Input 2 on all Applications
Enabling Indic Languages
1. Go to Control Panel >> Regional and Language Options2. Select Language Tab. Click on Details and Click on Keyboard and
Press Add3. Select – Hindi and Keyboard layout – Select Hindi Indic Input 2 and
Press OK4. Reboot the System
In the bottom System tray, EN icon will appear
From the System tray Click on EN or Press Keyboard’s left side ALT+Shift to toggle between EN (English) and HI (Hindi).

Enabling Hindi Indic Input 2 on all Applications
Once installed on Windows XP, Indic Input Tool Works on all MS Office applications. To enable it on other applications follows these steps.
1. Go to Control Panel >> Regional and Language Options >> Languages2. Select Details tab and then "Advanced" tab.3. Select checkbox Extend support of advanced text services to all
programs and click OK4. You may be prompted to re-start the computer.
Note: For Windows Vista and Windows 7, these steps are not required.
To use Hindi Indic Input 2
Start the Office application.From the System tray Click on EN or Press Keyboard’s left side ALT+Shift to toggle between EN (English) and HI (Hindi).Select Hindi Input 2 from the shortcut menu that appears. The PC is now ready to start typing in Hindi, Select Keyboard of your Choice.

For Fonts Convertor (Non Unicode fonts like Akshar, ISM, APS, Akruti, KrutiDev etc. to Unicode)
Option – 1
http:// www.ildc.in .
• Choose the language. (Hindi) • Click on the ‘Download’ • Click Option No. 5 (स�र�त�क हन� फ�न� क�ड एर� भ�ड�रण क�ड परररर�क)• A zip file will be downloaded.
Unzip the folder and run setup.exe file. Parivartan software will be installed in your system. With the help of Parivartan, you can convert non Unicode fonts Hindi files to Unicode’s Mangal font.
Option – 2
http:// bhashaindia.com
• Click on Tools • Click on Font Tools • Click on TBIL Convertor • A zip file will be downloaded. • Unzip the folder and run setup.exe file. TBIL Convertor software will be installed in your system. With the help of TBIL Convertor, you can convert non Unicode fonts Hindi files to Unicode’s Mangal font.


![UAX #15: Unicode Normalization Forms · 2008-01-29 · Chapter 2, General Structure, and . Chapter 3, Conformance, of . The Unicode Standard. in [Unicode]. In addition, the Unicode](https://static.fdocuments.us/doc/165x107/5fae8045c121413ca15978cb/uax-15-unicode-normalization-2008-01-29-chapter-2-general-structure-and-.jpg)