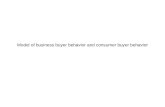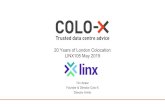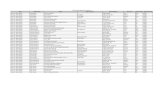unh.eduunh.edu/purchasing/central_purchasing_processes.doc · Web viewSave (Commodity & Orgs will...
Transcript of unh.eduunh.edu/purchasing/central_purchasing_processes.doc · Web viewSave (Commodity & Orgs will...

Module Nine – Central Purchasing Processes
Module Sections Lesson 1 — Converting Requisition to a Purchase Order
Lesson 2 — Approval Process
Lesson 3 — Cancel or Close/Open Purchase Order/Requisition
Lesson 4 — Change Orders
Lesson 5 — Clauses
Lesson 6 — Buyer Codes
Lesson 7 — Discount Codes
Lesson 8 — FOB
Lesson 9 — PO Class
Lesson 10 — Unit of Measure
Lesson 11 — Cancel Reasons
Lesson 12 — Ship to Codes
Lesson 13 — Create & Maintain Vendors (Person/Non-Person)
Lesson 14 — Vendor Types
Lesson 15 — Vendor ID, Name & Address Changes
Lesson 16 – Purchase Order/Change Order Print Process
Appendix A: — Purchasing Query Forms
Appendix B: — Purchasing Data Entry Standards
Appendix C: — Creating & Changing Vendor Codes Procedure
Page 1
9

LESSON 1 – CONVERTING REQUISITION TO A PURCHASE ORDER
Page 2

LESSON 1 – CONVERTING REQUISITION TO A PURCHASE ORDER
Step 1: Purchase Order Assignment Form [FPAPOAS] (revised 01/22/04)
This form is necessary to assign a purchase order number to a requisition. All requisitions will be automatically routed to a campus buyer code. One person at a time [at each campus] will function as the “Campus Buyer”. The main responsibility of the campus buyer will be to assign purchase order numbers to requisitions. The same person may also have the responsibility of reviewing, completing and approving purchase orders.
1. The campus buyer will log onto Banner and access the Purchase order assignment form [FPAPOAS]
2. Enter their campus buyer code (UNH, KSC, or PSC)3. Perform next block4. A listing of completed and approved requisitions will be displayed. Use the scroll bar to view all
requisitions or “fetch next set” from the query menu, if necessary.5. Requisitions can be reviewed prior to assigning the purchase order number by choosing query
requisition from the options menu.6. At UNH & PSC - Assign the same number as the requisition for the purchase order, except use
“P” as the first character instead of “R”; at KSC use “NEXT” for a system generated purchase order number
o Prior to February 3, 2004, at UNH, OSR will enter subcontract requisitions without an “R” and begin with “ZZZ”. In this case, still assign a “P” as the first character.
o Beginning February 3, 2004, OSR will enter subcontract requisitions using one “Z”, 2-digit fiscal year and then a sequential number (ex. Z040001). In this case, still assign a “P” as the first character.
7. When all PO#’s are assigned, choose savea. Print the screen(s) to have a listing of purchase order numbers which will be needed to input
the purchase order number in FPAPURRb. Exit the form
Note: A query can be entered after entering the campus buyer code and performing a next block to query for a specific requisition number.
Page 3

LESSON 1 – CONVERTING REQUISITION TO A PURCHASE ORDER
Page 4

LESSON 1 – CONVERTING REQUISITION TO A PURCHASE ORDER
Step 2: Purchase Order Form [FPAPURR]
Block #1 - Purchase Order (revised 11/20/01) – Enter purchase order number and perform next block. (Refer to the print screen(s) from FPAPOAS for the purchase order number)
Block #2 - Document Information (revised 11/20/01)
All information including text will populate from the requisition. The buyer can choose to review, make changes if necessary, and complete the purchase order or leave the purchase order “in process”. Always change the buyer code to a specific buyer code before completing or leaving in process.
Fields What you do…Purchase Order Number
Number assigned will be displayed
Blanket Order Will not be usedType Choose “Regular” for one time purchase/payment or “Standing” for multiple
purchases/paymentsOrder Date Defaults to today’s date. Can be changed. (For Subcontract PO’s, change to
the start date of the contract)Transaction Date Defaults to today’s date. Can be changed.In Suspense This will be checked if additional action is needed to complete the document.
Display-only box.Delivery Date Defaults from the requisition. Can be changedComments Defaults from the requisition. Data will not print on the purchase order
1. If “Regular” or “Standing”, choose the appropriate option from the purchase order “type” pull down menu
2. If “Bid”, proceed to the internal campus bid process (not using banner bid process)
3. If bid or contract number, use document text so it will print on the purchase order
Document Text Check mark will be displayed if text exists on the PO. Display-only box. To view or add document text, choose “document text” from the options menu [FOAPOXT). Next block to view or add text. Save and exit.
Commodity Total Defaults from the requisition. Display only.Accounting Total Defaults from the requisition. Display only.PO Created from Req Check indicates yes. Cannot be changedReq Document Text Pull down menu. Default is “Copy document text” if text exits or “None” if
text does not exit. Choosing ignore will cause the text to be removed from the purchase order. If copy text is chosen, you can still indicate not to print in FOAPOXT.
Buyer Defaults to the campus buyer code. Change buyer code now or after reviewing the entire document. Must always change to a specific buyer code.
BO Term Date Will not be usedNSF Checking Check to perform NSF checking at data entry timeDeferred Editing Check to defer NSF edit of accounting recordsPO Copied From Indicates if this purchase order was copied from an existing purchase order
*Add Clause or Perform Next block to proceed to Requester/Delivery
Page 5

LESSON 1 – CONVERTING REQUISITION TO A PURCHASE ORDER
Page 6

LESSON 1 – CONVERTING REQUISITION TO A PURCHASE ORDER
(revised 11/20/01)
Adding Clauses: Clauses will generally be used as document text rather than item text and can be added at any time prior to completing the purchase order.
1. Access document text from the options menu2. Enter code in the “Modify Clause” field or click the flashlight to access FOICLAU to search for
a clause code. Double-click to bring clause code back to the text form. 3. After choosing a clause code, must choose “insert” from the record menu to pull in the pre-
defined text associated with the clause.4. Save and exit
Page 7

LESSON 1 – CONVERTING REQUISITION TO A PURCHASE ORDER
Page 8

LESSON 1 – CONVERTING REQUISITION TO A PURCHASE ORDER
Block #3 – Requestor/Delivery (revised 11/20/01)
The fields in the header (grayed out) will be defaulted from the values entered in the document information section and cannot be changed. Return to document information section if changes need to be made.
Fields What you do….Requestor, COA, Organization, Email, Phone, Fax
Information about the user who entered the requisition. Defaults from the requisition. Do not change.
Ship To Defaults from the requisition. Change if necessary.Attention To Defaults from the requisition. Required field. Change if necessary.
Should be the name of the person or department the goods or services are for. May be different than the requestor.
*Perform Next block to proceed to Vendor
Block #4 – Vendor (revised 11/20/01)
The fields in the header (grayed out) will be defaulted from the values entered in the document information section and cannot be changed. Return to document information if changes need to be made.
Fields What you do….Vendor Defaults from the requisition. Verify vendor is accurate for the purchase request.
Can be changed. The vendor may be blank if the vendor id is not established, to indicate a bid request.
Address Code/Seq#
Defaults from the requisition. Verify address is accurate for the purchase request. Can be changed.
Contact Defaults from the requisition. Change if necessary. This does not print on the purchase order. Use document text if contact needs to print on the purchase order.
Discount Required. Defaults from the vendor, but could have been changed on the requisition. Change the default if necessary. Accounts Payable will issue payment based on the discount listed on a purchase order or use the payment terms on the invoice, which ever is in the best interest of the University.
FOB Required. Enter the appropriate FOB code or use the flashlight to search.Tax Group Will not be usedDisbursing Agent Will not be usedClass Code Required. Enter the appropriate PO Class code or use the flashlight to search.
Code further identifies the type of purchase request.Carrier Will not be usedCurrency Will not be used
*Perform Next block to proceed to Commodity/Accounting
Page 9

LESSON 1 – CONVERTING REQUISITION TO A PURCHASE ORDER
Page 10

LESSON 1 – CONVERTING REQUISITION TO A PURCHASE ORDER
Block #4 – Commodity/Accounting (Commodity/Description Items) (revised 11/20/01)
The fields in the header (grayed out) will be defaulted from the values entered in the document information section and cannot be changed. Return to document information if changes need to be made.
Fields What you do….Doc Acctg Do not changeComm Will not be used. Do not click flashlight – no values.Desc Defaults from the requisition. Review description information for accuracy. Can
be changed. Do not click flashlight – no values. Associated with commodity.Item Text Check mark will be displayed if texts exists. Defaults from the requisition.
Display-only box. Item text should be used to elaborate on a specific item when needed. To view or add item text, choose “item text” from the options menu to access FOAPOXT. In FOAPOXT, perform next block to view or add text. Save and exit.
Add commodity Will not be usedDistribute Do not changeItem Display only. Indicates the item selected and total number of linesU/M Defaults from the requisition. Can be changed. Enter a new code or use flashlight
to search for new code.Tax Grp Will not be usedQuantity Defaults from the requisition. Can be changed.Unit Price Defaults from the requisition. Can be changed. The Ext Cost fields will be
defaulted from the requisition. If changes were made to the Quantity or Unit Price, tab through the fields to re-calculate.
Disc Defaults from the requisition. If the Discount field in the vendor section has a code indicating a discount, the discount amount is populated.
Addtl Defaults from the requisition. Use for additional charges such as shipping cost or credits (-$1,000). Item text should be used to describe the purpose of the additional charges/credits, if any.
Tax Will not be usedComm Line Total Display only. Total amount of the commodity line.Doc comm. Total Display only. Total amount of all commodity lines.
*Perform Next block to proceed to FOAPAL
Page 11

LESSON 1 – CONVERTING REQUISITION TO A PURCHASE ORDER
(This page is intentionally left blank)
Page 12

LESSON 1 – CONVERTING REQUISITION TO A PURCHASE ORDER
Block #5 – Commodity/Accounting (FOAPAL) (revised 11/20/01) Fields What you do….FOAPAL Section Verify the information is appropriate for the type of purchase request, particularly
the account code. Can be changed. Enter new code or use flashlight to search for new code. If an additional FOAPAL line needs to be added, choose “next” from the record menu and complete FOAPAL information and amounts. The number of FOAPAL records will be indicated. (Ex. “1 of 1” or “1 of 5”)
Remaining Comm Amt
Verify the amount is 0.00. If not, current FOAPAL amounts need to be adjusted. If changes are made, may not update immediately until a next block is performed
USD Section Verify amounts are calculated appropriately. If checking the percent box (%) column the number entered will be considered a percent, otherwise leave the box unchecked and the number entered will be a dollar amount.
*Perform Next block to proceed to Balancing/Completion
Page 13

LESSON 1 – CONVERTING REQUISITION TO A PURCHASE ORDER
Page 14

LESSON 1 – CONVERTING REQUISITION TO A PURCHASE ORDER
Block #6 – Balancing/Completion (revised 11/20/01) Summary information is displayed. All information is display only. If any changes need to be made, you must access the appropriate block.
Complete or Leave in Process1. Obtain supporting documentation if necessary prior to completing the purchase order2. If the buyer code has not been changed to a specific buyer yet, access the document
information block and change.3. Complete or leave in process for another buyer to review and complete
o If left in process, to go back and complete at a later date, repeat the steps in this lesson by accessing FPAPURR and entering the PO number to be completed.
o Access FPIPOHD if PO number is not known – query for completed & approved equal to “N” and any other information to narrow the results
Note: The purchase order will go through the approval queue if necessary once it has been completed. If left in process for review, notify the specific buyer.
Note: Purchase orders cannot be changed after it is completed. Must be disapproved or enter a change order.
Printing Purchase Orders (revised 11/20/01)
Detailed information on the printing process will be provided at a later date.
Page 15

LESSON 1 – CONVERTING REQUISITION TO A PURCHASE ORDER
Page 16

LESSON 1 – CONVERTING REQUISITION TO A PURCHASE ORDER
(revised 11/20/01)
First screen shot on page 16 displays Document text. Notice that the “Item#” field is blank. This indicates that document text option was chosen.
Second screen shot on page 16 displays Item text. Notice that the “Item#” field is not blank. This field will display the item number that the item text will be applied to. If a description was entered before accessing item text, then the “Commodity Desc” field will contain the text entered.
Page 17

LESSON 2 – APPROVAL PROCESS
Page 18

LESSON 2 – APPROVAL PROCESS
(revised 11/20/01)
A completed purchase order will route through the approval queue if additional approvals are required. No changes can be made to the document. If changes were needed, the document would need to be disapproved or enter a change order.
Note: If the buyer has appropriate approval levels for the purchase order, approvals may be satisfied when they complete the document – implicit approvals.
For more detailed instructions on approvals, see http://www.fresh.unh.edu/secure/app-approvals.html
1. Log into Banner2. The Approval Notification Form [FOIAINP] will automatically display if user has documents
that need their approval3. Exit this form4. Access the User Approval Form [FOAUAPP]5. Enter Banner user id (not buyer code)6. Enter a specific document number or next block to view all documents awaiting approval7. Summary document information will be displayed and a “Y” in the next approver field indicates
if the user is the next approver8. Click detail button to review the document; click approve button to approve the document; click
disapprove to disapprove the document
Note: The Approval Notification Form will only be displayed at the time of login. Users will need to access the User Approval Form throughout the day see if documents are awaiting approval.
Page 19

LESSON 3 – CANCEL OR CLOSE/OPEN PURCHASE ORDER/REQUISITION
Page 20

LESSON 3 – CANCEL OR CLOSE/OPEN PURCHASE ORDER/REQUISITION
Cancel PO - Prior to posting [FPAPURR] (revised 02/05/02)
If the purchase order needs to be cancelled for any reason prior to posting, the campus purchasing office will perform the cancellation by choosing “remove” twice from the record menu within the Purchase Order Form [FPAPURR].
Cancel PO - After posting [FPAPDEL] (revised 02/05/02)
The purchase order may be canceled if it is still open and has not had any activity against it (invoices, change orders, etc). The need to cancel a purchase order in its entirety does not occur frequently. Generally, the wrong vendor was selected or the decision was made to cancel the order entirely. The business unit requesting the cancellation must notify the campus purchasing office to perform this function.
1. Access the purchase/blanket order cancel form [FPAPDEL]2. Enter the purchase order number to be cancelled3. Next block (summary information from the purchase order is display only)4. Next block to access cancel date block5. Today’s date will default as the cancel date6. Enter a reason code – optional7. Choose “document text” from the options menu to add/review text - optional8. Choose “process cancellation” from the options menu9. Notify the vendor in writing of the cancellation if the purchase order was sent to the vendor
NOTE: The requisition will be re-opened if the purchase order is cancelled using the above process. If the purchase order was cancelled for the purpose of re-doing the purchase order, then start at Lesson 1 to assign the same requisition another purchase order number. Otherwise, see Module 4 – Lesson 2 Canceling a Requisition. Purchasing should cancel the requisition in this situation to avoid another PO number being assigned.
Page 21

LESSON 3 – CANCEL OR CLOSE/OPEN PURCHASE ORDER/REQUISITION
(revised 10/03/03)
Close a PO Document or Commodity – Use when a purchase order or commodity has been fully/partially liquidated by invoices, but a final payment indicator was not specified. Also use when a PO is no longer needed to relieve any encumbrance or when a commodity line has been added to a PO in error.
Closing PO Document – Close all commodity lines and enter the current encumbrance amount for each FOAPAL line
Closing PO Commodity - If no invoices have been paid against it, close the commodity line and adjust the FOAPAL by the full commodity amount. Otherwise if the commodity line has had invoices paid against it, close the commodity line and adjust the FOAPAL if there was a remaining balance.
Open a PO Document or Commodity - Use when a purchase order or commodity item has been closed by a final invoice payment. Check Banner/Webi to see the specific commodity/invoice amount, as FGIENCD will show the full amount liquidated (invoice amount plus remaining encumbrance balance). If needed, enter a change order after to increase the PO above the original encumbrance amount.
Open PO Document - If the invoice was for the full PO amount, open the commodity lines and enter $0.00 for each FOAPAL line. This will change the status of the PO to open. Otherwise, if the invoice was for a partial amount, the PO can be opened up to the amount that was remaining after the final payment was made.
Open PO Commodity – If the commodity line was only partially liquidated by invoices, open the commodity line and adjust the FOAPAL to open for the remaining balance. Otherwise, just open the commodity line.
Close a Requisition Document or Commodity – Generally used if a requisition is assigned a purchase order by item rather than the whole document. A specific item may not need to be ordered and brought forward to the PO and therefore closed at the requisition level (or if REQ contains a zero dollar commodity line).
FPAEOCD Instructions1. Access the encumbrance open/close form [FPAEOCD]2. Enter “Next” to have the system generate a document number3. Next block and choose the action you want to perform from the drop-down menu4. Next block and enter the PO or REQ document number5. (Optional) Check “Close All Items” or “Open All Items” and perform next block; otherwise
perform next block and manually select the item(s) to close or open6. (Optional) Check “Change Accounting” if the encumbrance amount need to be changed and
perform next block; otherwise perform next block a. To close - Enter the current encumbered amount or less of the FOAPAL line in the
“adjust by” column (since the function is to close, the system will perform a decrease of the amount entered).
b. To open – Review the last invoice processed to verify actual invoice amount. Enter either $0.00 if PO was fully liquidated by invoices or the amount that was remaining (cannot open for more than the original encumbered amount – use a change order)
7. Choose “Complete” from the options menu
Page 22

LESSON 3 – CANCEL OR CLOSE/OPEN PURCHASE ORDER/REQUISITION
(This page is intentionally left blank)
Page 23

LESSON 4 – CHANGE ORDERS
Page 24

LESSON 4 – CHANGE ORDERS
Page 25

LESSON 4 – CHANGE ORDERS
Page 26

LESSON 4 – CHANGE ORDERS
(revised 01/07/02)
At UNH & PSC, the business unit will initiate a change order, which will route through approvals to central purchasing. No changes can be made to the document. If changes were needed, the document would need to be disapproved. At KSC, the business unit will email purchasing when a change order is necessary.
Obtain supporting documentation if necessary. If the change order/revised purchase order needs to print, inform the person responsible for printing purchase orders.
Entering a Change Order – See CIS Requisition/Purchase Orders Module 4, Lesson 3 for detailed instructions for entering a change order and Lesson 4 for canceling a change order.
Approve Change Order
See Lesson 2 – Approval Process for details on options for approving/disapproving documents or for more detailed instructions on approvals, see http://www.fresh.unh.edu/secure/app-approvals.html.
Reviewing Change Order within Approval Form
1. Access the User Approval Form [FOAUAPP] and the click detail button, choose the options menu and choose Query Document to access the Purchase Order Inquiry Form [FPIPURR] to review the change order or original/current PO
2. The purchase order number and sequence number will be defaulted in FPIPURR3. Perform next block to access all sections of the change order to view changes. Text can also be
reviewed.4. Exit FPIPURR when finished reviewing the document to return to FOAUAPP5. Approve or disapprove the change order in FOAUAPP
Note: Review original or most current purchase order, if necessary.
Page 27

LESSON 5 – CLAUSES
Page 28

LESSON 5 – CLAUSES
(revised 11/20/01)
Clauses will be maintained by all campus purchasing offices. All purchasing offices will be notified prior to creating a new clause or changing an existing clause. Clauses are pre-defined text that can be inserted into a document in addition to document and item text. Generally, clauses will be used as document text. Multiple clauses can be used on a document. Clauses will be created when a campus purchasing office determines there is a consistent need for standard text on purchase orders. If the new clause would be beneficial for all purchasing offices, then it will be created so it is applicable to all campuses. The clause code field is 8 characters and the amount of text is unlimited. Assign a new clause code by using alpha characters that attempt to describe the purpose of the clause.
Example:
Code: INSURANCPre-defined text: Prior to entry on the premises to begin work, the campus purchasing office must
be in receipt of a current Certificate of Insurance.
Create New Clause1. Access the Clause Entry Form [FOACLAU]2. Click on the flashlight to review existing clauses to ensure a clause does not already exist
[FOICLAU]3. Assign a new clause code in FOACLAU; perform next block4. Enter a brief description for the new clause; perform next block5. Enter the pre-defined text for the clause6. Save
Change Clause1. Access the Clause Entry Form [FOACLAU]2. Enter the clause code to be changed; perform next block3. Change the brief description if necessary; perform next block4. Make necessary changes to the pre-defined text5. Save
Remove Clause – Upon entering a clause, if you just realize you made a mistake, then it can be removed. Otherwise, do not remove existing clauses as there may be transactions referring to an existing clause.
1. Access the Clause Entry Form [FOACLAU]2. Enter the clause code to be removed; perform next block twice3. Choose remove from the record menu to remove the text associated with a clause4. Save5. Previous block to the description block and choose remove from the record menu to remove the
description6. Save – the clause will know be completely removed
Page 29

LESSON 6 – BUYER CODES
Page 30

LESSON 6 – BUYER CODES
(revised 12/18/01)
USNH Purchasing will maintain buyer codes. Each campus will have a “campus buyer” code (UNH, KSC, PSC) established in Banner, which will be used to route all requisitions to the appropriate campus purchasing office. Individual buyers at each campus will have a buyer code. The individual buyer code will be the 1st character of their campus and then a sequential number. Buyers who already had a buyer code in CUFS will continue to have the same buyer code in Banner. The name of the buyer will always start with a “U”, “K”, or “P” as a campus indicator for distributed printing purposes. The buyer’s dollar delegation will be linked to their buyer code. A buyer with limited dollar delegation will not be able to complete a purchase order greater than their delegation.
Examples: U2=U – Denise M. Smith; K2=K – James Draper III
Create Buyer Code1. Access the Buyer Code Maintenance Form [FTMBUYR]2. Use the flashlight to search for the next sequential number to assign
a. Enter “U%”, “K%” or “P%”3. Determine the next sequential number and then click cancel to return to the maintenance form4. Enter the buyer code5. Enter the buyer’s name with either a “U”, “K” or “P” as a prefix for distributed printing purposes
(ex. U – Denise M. Smith)6. Perform next block7. Enter “Y” in the LVPO field if this buyer has a limited dollar delegation; otherwise enter “N”.8. If limited, enter the dollar limit in the LVPO limit field9. Enter a phone number for the buyer10. Save (Commodity & Orgs will not be assigned to specific buyers)
Change Buyer Code1. Enter the buyer code2. Change the buyer’s name if necessary or next block to change LVPO limit or phone3. Save
Terminate a buyer code1. Enter the buyer code and perform next block2. Enter a termination date3. Save
Page 31

LESSON 7 – DISCOUNT CODES
Page 32

LESSON 7 – DISCOUNT CODES
(revised 11/20/01)
USNH Purchasing will maintain discount codes. Purchasing is responsible for communicating to the Accounts Payable Business Unit, normally through the Purchase Order Document, any specific payment or discount terms negotiated as part of contracts. Accounts Payable is also responsible for communicating to purchasing when a new discount code would be beneficial. Discount codes may be:
Assigned to individual vendors Assigned at the initiation of a purchase order Indicated when a payment document is entered
Examples: 01=1% 10 days, net 30; 02=2% 10 days, net 30
Create Discount Code1. Access the Discount Terms Maintenance Form [FTMDISC]2. Use the flashlight to determine what codes already exist3. Enter a new discount code 4. Enter description for the new discount code5. Enter the discount days if applicable; otherwise enter the net days in both the discount days and
net days field6. Enter the discount percent if applicable
Change Discount Code1. Access the Discount Terms Maintenance Form [FTMDISC]2. Enter the discount code to be changed3. Choose “insert” from the record menu4. Choose “duplicate” from the record menu to copy the information5. Make necessary changes6. Save
Terminate Discount Code1. Access the Discount Terms Maintenance Form [FTMDISC]2. Enter the discount code to be terminated3. Enter a termination date4. Save
Page 33

LESSON 8 – FOB CODES
Page 34

LESSON 8 – FOB CODES
(revised 11/20/01)
USNH Purchasing will maintain FOB codes. FOB stands for “Free on Board”. FOB encompasses both the responsibility for the cost of transportation and the point of title transfer. The phrase FOB ordinarily determines 1) the place where delivery is required; 2) where the title will pass; and 3) whether the seller or the buyer is to pay the transportation charges. There are standard delivery terms for a variety of situation. The different terms define the obligation of the buyer and the seller, such as how expenses of shipping will be met and where the risk of loss rests during the delivery process. The following are standard FOB Codes in Banner with a short description and a detailed description:
01 Destination PP & Allow
Title of ownership passes when goods are received at our dock (Campus). Shipping/ freight charges are the responsibility of the seller.
02 Destination PP & Add Title of ownership passes when goods are received at our dock (Campus). Shipping/freight charges are added upon invoicing.
03 Shipping Point PP & Allow
Title of ownership passes at sellers dock and seller pays shipping. Insurance liability is that of the buyer.
04 Shipping Point PP & Add
Title of ownership passes at the sellers dock. Shipping charges are prepaid by the seller and added to the invoice. Insurance liability is that of the buyer.
FOB is not a required field in Banner, but will be required as part of the purchase order process. The code structure is 2 characters sequential, starting with 01. The code “NA” should be used when shipping goods is not applicable for the type of purchase request.
Create FOB code1. Access the FOB Code Maintenance Form [FTMFOBS]2. Assign the next sequential code3. Type a description for the code4. Save
Change FOB code1. Access the FOB Code Maintenance Form [FTMFOBS]2. Enter the FOB code to be changed3. Change the code or description as necessary4. Save
Remove FOB code1. Access the FOB Code Maintenance Form [FTMFOBS]2. Enter the FOB code to be removed3. Choose remove from the record menu4. Save
Page 35

LESSON 9 – PO CLASS
Page 36

LESSON 9 – PO CLASS
(revised 11/20/01)
USNH Purchasing will maintain PO class codes. PO class is used to identify the type of purchase order beyond the “PO Type” field, which only has values of “Standing or Regular”. The field is one character and will be alpha or numerical. The code would define the type of purchase order. The field is not required by Banner, but will be required as part of the purchase order process. By using a PO Class on all purchase orders, purchasing will be able to generate reports on the various types of purchases.
Examples: B=Bid, C=Contract, I=Independent Contractor
Create PO Class1. Access Purchase Order Classification Maintenance Form [FTMPCLS]2. Assign an alpha character that attempts to describe the type of PO class or the next alpha
character available. If all alpha characters have been used, use numbers starting with “0”.3. Type a description for the new PO class4. Today’s date will default as the effective date5. Save
Change PO Class1. Access Purchase Order Classification Maintenance Form [FTMPCLS]2. Enter the PO class code to be changed3. Change either the code or description as necessary4. Save
Terminate PO Class1. Access Purchase Order Classification Maintenance Form [FTMPCLS]2. Enter the PO class code to be terminated3. Enter a termination date4. Save
Page 37

LESSON 10 – UNIT OF MEASURE
Page 38

LESSON 10 – UNIT OF MEASURE
(revised 11/20/01)
USNH Purchasing will maintain Unit of Measures. The unit of measure is a required field on the Banner requisition form [FPAREQN] and Banner purchase order form [FPAPURR]. The unit of measure is a code in Banner, which represents and further defines the quantity of the commodity ordered. The code is 3 characters and should attempt to describe the type of unit of measure; otherwise use an available alpha or numeric combination.
Examples: EA=Each, SVC=Service
Create Unit of Measure1. Access the Unit of Measure Maintenance Form [FTMUOMS]2. Enter the new code3. Type a description for the new code4. Today’s date will default as the effective date5. Save
Change Unit of Measure1. Access the Unit of Measure Maintenance Form [FTMUOMS]2. Enter the measure code that needs to be modified3. Change either the code or description as necessary4. Save
Terminate Unit of Measure1. Access the Unit of Measure Maintenance Form [FTMUOMS]2. Enter the measure code that needs to be terminated3. Enter the termination date4. Save
Page 39

LESSON 11 – CANCEL REASONS
Page 40

LESSON 11 – CANCEL REASONS
(revised 11/20/01)
USNH Purchasing will maintain Cancel Reason Codes. Cancel reason codes are optional when canceling a requisition, purchase order or change order. The code is 4 characters starting with 0001.
Examples: 001=Purchase order issued to the wrong vendor; 002=Vendor can no longer provide the goods/services
Create Cancel Reason1. Access Cancellation Reason Code Form [FTMCRSN]2. Assign the next sequential number3. Enter a description4. Today’s date will default as the effective date5. Save
Change Cancel Reason1. Access Cancellation Reason Code Form [FTMCRSN]2. Enter the cancel reason code to be changed3. Change the description as needed4. Save
Terminate Cancel Reason1. Access Cancellation Reason Code Form [FTMCRSN]2. Enter the cancel reason code to be terminated3. Enter the termination date4. Save
Page 41

LESSON 12 – SHIP TO CODES
Page 42

LESSON 12 – SHIP TO CODES
Ship to codes will be maintained by all campus purchasing offices as designated below. Ship to code is required on the requisition form [FPAREQN] and purchase order form [FPAPURR] to indicate to the vendor where to ship goods and to whom the request is from. The ship to code will consist of 5 characters. KSC & PSC will use their current mail stop codes as the Banner “ship to” codes, prefaced with their campus indicator. All others will use sequential numbers prefaced by the campus indicator.
Ship to codes will also be created for non-campus addresses as needed. When requested, each campus will create a new ship to code using their campus alpha prefix and 4 other alpha characters as the code.
1st Character of Code Campus Maintained by ExampleC CLL USNH Purchasing C0001F UNHF USNH Purchasing F0001K KSC Keene Purchasing K1101P PSC Plymouth Purchasing P0001U UNH, UNHM, NHPTV USNH Purchasing U0001Y System Offices USNH Purchasing Y0001
**All new/changes to ship to codes by USNH Purchasing must be emailed to Boise**
Create Ship to Code (revised 06/28/02)1. Use flashlight in FTMSHIP or directly access the Ship to Validation Form [FTVSHIP] to search
on any of the fields to see if a code is already establisheda. For codes created by USNH Purchasing, perform a search on the code to determine what the
next sequence number should be (Ex. U03% - scroll to see last number used)2. Enter the new ship to code using the coding convention as stated above on the Ship to Address
Maintenance Form [FTMSHIP]3. Enter the department name as the 1st line of the address
a. CLL – always start address with “CLL” (required for 3rd party printing)b. KSC – Use the ‘Keene Central Receiving’ as the first address line unless the ship to code is
for delivery to a specific department c. PSC – Use ‘PSC Central Receiving’ and the departments MSC# as the first address line
unless the ship to code is for delivery to a specific departmentd. System Offices – always start address with “USNH” (required for 3rd party printing)e. UNH – include building name if it will fit
4. Enter the physical street address ONLY as the 2nd address line
Information entered in the 3rd address line will not print, but data can be entered to facilitate on-line searching (Ex. Buildings, room numbers, MSC#, etc).
Do not enter any information in the building and floor fields – if data exists it will prevent the “Attention” field on purchase orders from printing
5. Only enter a termination date if the ship to code will be temporary and an end date is known6. Enter the department name in the contact field for searching purposes
a. UNH – Generally this will be the same as the 1st address lineb. Abbreviate if necessary to allow for additional information such as building, city, etc. This
field is searchable and additional information may be necessary when a department has multiple locations (ex. CLL – Rochester; CLL – Conway, Coop-Ext – Taylor Hall, Coop-Ext – Morrill Hall)
7. Enter a phone number if known8. Save
Page 43

LESSON 12 – SHIP TO CODES
Change Ship to Code (revised 06/28/02)When a department moves to another location on campus, the existing ship to code information should be changed as follows:
1. Access FTMSHIP2. Enter the ship to code to be changed3. Perform next block4. Choose “insert” from the record menu5. Choose “duplicate” from the record menu6. Make changes as necessary7. Save
Terminate Ship to Code (revised 11/20/01)When a departments ship to code is no longer valid or necessary, it should be terminated as follows:
1. Access FTMSHIP2. Enter the ship to code to be terminated3. Perform next block4. Choose “insert” from the record menu5. Choose “duplicate” from the record menu6. Enter a termination date7. Save
If you start to make changes before inserting a blank record and duplicating, you must perform a “rollback” and start over to complete the change.
Page 44

LESSON 12 – SHIP TO CODES
(This page is intentionally left blank)
Page 45

LESSON 13 – CREATE & MAINTAIN VENDORS
Page 46

LESSON 13 – CREATE & MAINTAIN VENDORS
Create a new vendor record (revised 12/20/01)1. Access the Vendor Maintenance Form [FTMVEND]2. Use the flashlight to access the Entity Name/ID Search Form [FTIIDEN]3. The form will default to search only vendors and the form will be in query mode4. Exit to cancel the query mode and perform a roll back and then de-select the check mark for
vendors and instead, check the box for “All”. This will allow finding a person or business that may be in system already, just not flagged as a vendor.
5. Perform a next block and the form will be in query mode again 6. Always search by the vendor’s taxid (SSN/EIN) first. 7. If not found, search on a unique word in the vendor’s name using a wildcard (%) before and
after the unique worda. If searching on a word such as “Smith” that is a unique word for the person or business,
use a “C” or “P” in the “Entity” column to narrow the search results for either corporations or persons
8. If the vendor is not found, exit FTIIDEN to return to FTMVEND and create a new vendor record as detailed below.
Note: Always use the Purchasing Data Entry Standards when entering person and non-person records.
Block #1 – Vendor Name Information (revised 10/3/03)
Fields What you do…Vendor Enter Social Security Number for an individual or Employer Identification number for
a business. (See section “Additional Information for Creating a New Vendor Record” if ID needs to be used more than once or if vendor is a sole proprietor)(See section “Foreign Entities” for further instructions regarding Foreign companies or individuals).
Corporation Enter company name. When a company is well known by both their acronym and the full name, enter both separated with a dash with a space before and after the dash. If both will not fit, use the previous name field in FOAIDEN to store one of the names.
Example: Computer Discount Warehouse – CDW Last Name Enter an individuals last nameFirst Name Enter an individuals first nameMiddle Name Enter an individuals middle name if provided
*Perform Next block to proceed to Vendor Maintenance Information
Page 47

LESSON 13 – CREATE & MAINTAIN VENDORS
(This page is intentionally left blank)
Page 48

LESSON 13 – CREATE & MAINTAIN VENDORS
Block #2 – Vendor Information continued
Fields What you do…Start Date Today’s date will defaultTerm Enter a termination date if the vendor will no longer be used. Otherwise, leave blank.
Always verify if the vendor code has an open PO or invoices against it before terminating, unless all business should be suspended. Tables to check: FAIVNDH, FAIVHIS, & FPIOPOV. **Also inactivate all addresses to prevent the code from being used on new documents as there seems to be a glitch where a vendor with only a term date can still be used**
Last Activity Display only. The date of the last change will be displayed.Contact Enter the vendor contact person. This field does not print. Include as part of the
address if contact needs to print.Phone Enter the phone number of the vendorCollect taxes Leave default of “Collect no taxes”PO Default Type Code
Enter the appropriate address code if a purchase order default address is known. Always enter a default for person vendor records and use the PO box address if provided. If a company has multiple business addresses, do not enter a default.
PO Default Sequence #
Enter the appropriate address sequence number if specifying a purchase order default address
A/P Default Type Code
Enter the appropriate address code if an A/P default address is known and is different from the PO default. Always enter a default for person vendor records and use the PO box address if provided. If a company has multiple remit addresses, do not enter a default. (Note: If the AP default is the same as the PO default, the AP default field can be left blank and the PO default will default on AP documents)
A/P Default Sequence #
Enter the appropriate address sequence number if specifying an A/P default address
Owner ID Specify an existing vendor id if the current vendor is owned by another company or individual. Use the flashlight to search if necessary. See section regarding sole proprietors and multiple business names for more information on when to use this field.
Check Vendor Specify an existing vendor id if the current vendor, including all addresses, always uses a third party vendor for payment purposes. Use the flashlight to search if necessary. If a check vendor would only be applicable for a particular address, then do not default a check vendor; indicate when applicable on the Banner Invoice document.
Discount Code Required by USNH. Enter the vendor’s payment terms from one of the available options. Double click to search if necessary. If unknown, always use Net 30. Generally, USNH does not accept terms less than Net 30 unless a discount is offered or a specific contract is in place for terms other than Net 30.
Text Exists Display only. Default is “N”. See next page for details on adding text.
*Add text or perform next block to proceed to Vendor Types
Page 49

LESSON 13 – CREATE & MAINTAIN VENDORS
Page 50

LESSON 13 – CREATE & MAINTAIN VENDORS
Adding Text (revised 11/20/01)
Note: Always enter a vendor’s full SSN/EIN in text if it could not be used as the vendor id and the vendor will not be setup as a 1099 vendor. Other uses for text would be to further explain the purpose of a specific address, explain why certain changes were needed, elaborate on the need to terminate a vendor or change a vendors name, etc. Always include the date and the persons name adding the text.
1. Choose “text” from the options menu2. Click in the text area or perform next block to add text3. Save and exit4. The “text exists” field will then display “Y”.
Block #3 – Vendor Types (revised 10/3/03)
Fields What you do…Code A vendor’s response to ownership, classification, and questions on the Substitute W9
Form should be coded as a vendor type. Other codes exists that may be used when known. Enter a valid vendor type code or choose a code from the list by double clicking in the field. Multiple codes can be chosen for a vendor. Always choose the following depending on the type of vendor record:
Employee – EM Campus Departments – IV (Internal Vendor) Imprest Checking - IC Individual doing business (Non-employee or USNH student)– IN Foreign individual doing business – IN & NA Lawyer/Attorney – LW Goods - GD Petty Cash – PC Services - SC Sole Proprietor Business – SP (Should also have either NR or RP) USNH Student – ST
*Perform Next block to proceed to Vendor Address
Page 51

LESSON 13 – CREATE & MAINTAIN VENDORS
Page 52

LESSON 13 – CREATE & MAINTAIN VENDORS
Block #4 – Vendor Address (revised 09/23/02)
Fields What you do…Type Code Enter the appropriate address code for the type of address. (See Appendix A section
for Address Types)Sequence # Enter the appropriate address sequence number. Address The physical street address should always be entered on an address line after other
address information such as suite numbers, building name, etc. Create two (2) separate address records if a PO box and physical address is provided by choosing “next” from the record menu. Two addresses are needed because a PO Box may be located in a different town or state than the physical address.Individuals/Sole Proprietors reportable on New Hires - If only a PO Box is provided as an address, contact the vendor for a physical home address for individuals or physical business address for a sole proprietor business. (The appropriate physical address is required only for reporting compliance. Acceptable physical address includes Fire or Lot number, RR & HC numbers)Note: If printing of the contact person is necessary, include as part of the address.
City Enter the city or use for other information needed for a foreign addressState/Prov Enter the state or providence code or double click for a list of valuesZip/PC Enter the zip code or postal code. Can enter alphanumeric values.County Will not be usedNation Enter the appropriate nation code for a foreign address or double click for a list of
values. This field does not print. Utilize an address line to enter nation information.
Phone Type Enter the appropriate phone type code and phone number. Do not use dashes or parenthesis. Access “Telephone Form” from the options menu to include more phone numbers.
Fax Number Enter the appropriate fax type code and phone number. Do not use dashes or parenthesis. Access “Telephone Form” from the options menu to include more phone numbers.
Registration Number
Do not use
Inactive Status Check if a vendor’s address is inactive or uncheck to activate an address. (Can also use FOAIDEN to inactivate/activate a vendor address)
User Defaults to the last user who modified the vendor address record. Cannot be changed.Activity Date Last date the record was modified. Cannot be changed.
*Perform Next block to proceed to Taxes Collected
Block #5 – Taxes Collected (revised 11/20/01)
Will not be used.
*Perform Next block to proceed to Vendor Header Additional Information
Page 53

LESSON 13 – CREATE & MAINTAIN VENDORS
Page 54

LESSON 13 – CREATE & MAINTAIN VENDORS
Block #6 – Vendor Header Additional Information (revised 01/21/03)
Fields What you do…Tax ID Enter either the SSN (Person) or EIN (Company) if the vendor is 1099 reportable.
Generally, individuals, non-corporations and attorney’s/law firms should be flagged as 1099 reportable if they are providing services. Companies or individuals providing only goods are generally not reportable. If unsure, it’s better to setup as 1099 reportable. Note: If a 1099 owner is linked on other vendor records, all information entered on this screen will automatically populate other vendor records so transactions will be flagged as 1099.
Withholding PercentFederalStateIncome Type Required if information is entered in the taxid field. Enter the appropriate income type
code. Generally, “NC” will be used for non-employee reportable payments unless a more specific income type exists, such as “PR”-prizes & awards (Banner has “Other income” defined for PR and needs to be fixed), “RE”-rents, “AT”-attorney/law firm, etc.
Base CurrencyName TypeDomestic CarrierForeign CarrierNoneIn State VendorOut of State VendorNoneMany invoices per checkOne invoice per check
*Perform Next block to return to the Vendor Maintenance Form*Save
More detailed information will be provided at a later date.
Screen shot only for Telephone Form [FOATELE] – Add additional phone numbers if needed
Page 55

LESSON 13 – CREATE & MAINTAIN VENDORS
Additional Information for Creating a New Vendor Record
Sole Proprietor – (revised 09/23/02)
Sole proprietors may be reportable on the New Hires report required by the State of New Hampshire. For more information, contact USNH Purchasing. The following guidelines must be followed:
Vendor provides goods – Not reportable Use EIN or SSN with “AA” for company vendor code
o Setup owner if using SSN with “AA” – don’t need to flag as 1099o Link to company record
Vendor type should include “SP, GD” for company PO Box is acceptable
Vendor provides services or both goods & services - Reportable Use EIN or SSN with “AA” for company
o Always setup owner and flag as 1099o Link to company record
Vendor type should include “SP, SC or SC & GD” for company Always require physical address of the owner or business
Exception for Sole Proprietor (revised 08/29/02)
If a sole proprietor indicates that they do not want a 1099 issued under their personal name/SSN, create only a business vendor record using their EIN as the vendor id and as the tax id for 1099 purposes. Enter the owner’s name and SSN as text. This information still needs to be obtained for the New Hire’s reporting requirement for the State of NH.
Vendor ID Vendor Name Tax ID Owner ID Field Text028738590 John’s Photography 028738590 Blank John Smith SSN#
002837777
Multiple Business Names Using the Same EIN (Not Sole Proprietor) (revised 11/20/01)
Example: EIN# 024479890 – Vendor 1=Tin Palace; Vendor 2=Red Carpet Flower & Gift Shop
Create one business vendor record using the full EIN as the vendor id and the others using the EIN, but replace the last 2 digits with “AA”, “AB”, etc
o When needed, link an existing vendor as an owner (1099 reporting purposes) o Complete 1099 information if applicable
Foreign Entities (revised 05/20/04)
If a vendor indicates they are foreign on the W-9 or submits a W8, then consider the vendor foreign and do not code 1099 reportable. If payments are reportable for a foreign vendor, a 1042S will be issued. If a vendor has a foreign address, but does not indicate they are foreign, assume they are a US Citizen and if a number is provided as an SSN or EIN, assume it is a US issued taxpayer ID number.
Page 56

LESSON 13 – CREATE & MAINTAIN VENDORSWhen services are rendered in the United States, USNH must have the appropriate IRS Form W8 with a taxpayer ID number issued by the United States; otherwise verify with the USNH tax expert to determine if the vendor will be subject to backup withholding.
Individuals - Contract your campus Travel Coordinator to verify that proper procedure has been followed prior to setting up a vendor record. Send the IRS Form W8-ECI (Effectively Connected Income). If they are in the process of obtaining an ITIN (International Taxpayer ID Number) or SSN or are not required to have an ITIN/SSN, contact USNH Purchasing for a vendor ID (interim process as individuals are entered through HUM). When the ITIN or SSN is received, change their ID number in FOAIDEN. The ITIN or SSN will be provided on the W8-ECI form.
Businesses - Send the IRS Form W8-BEN. If they are in the process of obtaining an ITIN or EIN or are not required to have an ITIN/EIN, use “NEXT” for the vendor ID. When ITIN or EIN is received, change the ID number in FOAIDEN. Generally, the ITIN or EIN will be provided on the W8-BEN form.
Creating a Vendor Address Record (revised 08/29/02) Search for the vendor record as stated above to find the correct vendor id Enter query mode in the address section of FTMVEND to search for the next available sequence
number to assign for a specified address type. In query mode, enter the address type and choose “count hits” from the query menu. The number of records will be displayed in the “hint” line.
Determine if the new address request replaces an existing vendor address or is an additional vendor address
o Replaces existing – Mark old address inactive by checking the box and add a new address in FTMVEND (Can also be done in FOAIDEN)
Change or remove PO/AP default address code and sequence number if the default was the address being marked inactive
o Additional address – create a new address record in FTMVEND by assigning the appropriate address type and a unique sequence number
o If the need to change a vendor address is the result of a purchase order being returned in the mail, a change order should be entered against the purchase order to change the address code and sequence number
Flagging an existing person/entity record as a vendor (revised 08/29/02) Search for the vendor record as stated above to find the correct vendor id When the record is found, select to bring into FTMVEND Next block will save record as a vendor Change/add additional information if necessary Save
Backup procedures for creating/maintaining vendor records (revised 08/29/02)
All campuses will provide assistance to each other when neededo At KSC and UNH, 2 people will be responsible for creating and maintaining the vendor
file in Bannero At PSC, one person will primarily be responsible for creating and maintaining the vendor
file in Banner but one other person will have security to FTMVEND/FOAIDEN. All persons responsible for the vendor file will routinely create and maintain vendor records (not
just when someone is on vacation or out of the office) in order to keep up to date regarding any changes in procedures or policies.
Page 57

LESSON 13 – CREATE & MAINTAIN VENDORSFile Retention – Substitute W9 Form (revised 11/20/01)
File completed Substitute W9 forms alphabetically by calendar year. Forms can be archived 4 years after the last payment (1099 can be reviewed 3 years after they were due – always a year behind)
Useful web sites for reference (revised 08/29/02) IRS web site: www.irs.gov IRS publication – Understanding Your EIN: http://www.irs.gov/pub/irs-pdf/p1635.pdf IRS web site forms & instructions: http://www.irs.gov/forms_pubs/forms.html (including W8
series) IRS FAQs: http://www.irs.gov/tax_edu/faq/index.html
Other Information (revised 07/26/02) A true partnership can never just be a person’s name & SSN (this would be an informal
partnership. Create just one vendor record for the person using their SSN. If a request for a person’s name and EIN is requested, and partnership is indicated, contact the person for more information on whether there is a name associated with the partnership.
If business name includes “Inc.” but doesn’t indicate they are a corporation, assume they are a corporation.
A business can be a corporation, with no employees (individually owned), but all corporations must have an EIN.
An LLC can be either a sole proprietor or corporation. An LLP would be a partnership.
One-Time Vendor (revised 11/20/01) Generally, all individuals and companies will have a vendor id. In some instances, the use of one-time vendor will be allowed. These include payments for the
purpose of rebates/refunds, cancelled events, reimbursements to non-employees (one-time), non-reporting responsibilities and no on-going relationship.
o Can only be used on a direct pay document
USNH Students (revised 05/20/02) When creating a vendor record for students follow the procedures for individuals with the
following exceptions:o Don’t indicate 1099 information – it will be flagged when appropriate on the invoiceo Use campus address or home address – don’t need to worry about PO Box/physical
addresso Choose vendor type for student
Petty Cash (revised 08/29/02) Use “PCASH” and next available 4 digits as the vendor id (ex. PCASH0005) Use “Petty Cash Custodian – “ and department/account name as the vendor name Enter the custodian/employee as the contact person Use BU address type and the employee campus address Choose vendor type for petty cash
Imprest Checking (revised 03/08/02) – Use Granite Bank Vendor Code Use “IMPCHK” and next available 3 digits as the vendor id (ex. IMPCHK012) Use “Imprest Checking – “ and department/account name as the vendor name Enter the employee as the contact person Use employee campus address
Page 58

LESSON 13 – CREATE & MAINTAIN VENDORS Choose vendor type for imprest checking
Page 59

LESSON 13 – CREATE & MAINTAIN VENDORS
Change Funds (revised 11/25/02) Setup as non-person records Use “CF”, campus abbreviation and then next available number as the vendor id (ex.
CFU000001 or CFK000010) Use “Change Fund Custodian – ” and then department name as the vendor name (ex. Change
Fund Custodian - Dairy Bar) Enter the custodian/employee as the contact person and the first address line Use employee campus address Choose vendor type for internal vendor
Internal Vendors (revised 08/29/02) Setup internal vendors for POB/IV transactions as non-person records Use campus abbreviation and department name for the vendor id (ex. UNHACDTEC for UNH
Academic Technology or KSCCNTSTR for KSC Central Stores) Use campus abbreviation and department name for the vendor name (ex. UNH Academic
Technology or KSC Central Stores) Choose vendor type for internal vendor Do not enter any other information, including address – Save and exit the form without
accessing the address screen
Page 60

LESSON 14 – VENDOR TYPES
Page 61

LESSON 14 – VENDOR TYPES
(revised 11/20/01)
USNH Purchasing will maintain vendor types. Vendor types will be used to classify the type of vendor. Multiple vendor types can be selected for one vendor. The vendor will generally provide their classification when completing the Substitute W9 form. The code is 2 characters and attempts to identify the vendor type; otherwise use a sequential number starting with 01.
Create Vendor Type1. Access Vendor Type Code Maintenance Form [FTMVTYP]2. Assign the next code3. Enter a description4. Today’s date will default as the effective date5. Save
Change Vendor Type1. Access Vendor Type Code Maintenance Form [FTMVTYP]2. Enter the vendor type code to be changed3. Change the description as needed4. Save
Terminate Vendor Type1. Access Vendor Type Code Maintenance Form [FTMVTYP]2. Enter the vendor type code to be terminated3. Enter the termination date4. Save
Page 62

LESSON 15 – VENDOR ID, NAME & ADDRESS CHANGES
Page 63

LESSON 15 – VENDOR ID, NAME & ADDRESS CHANGES
(revised 08/29/02 – Restricted security to Banner Finance Production members only)
Changes to a vendor ID, vendor name or to inactivate an address will be made in the Banner Identification Form [FOAIDEN]. This form will display current information and previous information (before changes were made).
Change Vendor ID1. Access the Identification Form [FOAIDEN]2. Enter a vendor ID or use the flashlight to search for an ID [FOIIDEN-Person Search or
FOICOMP-Non-Person Search]3. After vendor ID is entered in FOAIDEN, perform a next block4. The current vendor ID will be displayed5. Change the vendor ID6. Save7. Access previous identification from the options menu to view the old information
a. The type of change will automatically be defaulted to a change in “ID”
Change Vendor Name1. Access the Identification Form [FOAIDEN]2. Enter a vendor ID or use the flashlight to search for an ID [FOIIDEN-Person Search or
FOICOMP-Non-Person Search]3. After vendor ID is entered in FOAIDEN, perform a next block4. The current vendor name will be displayed either in the Person Name Information section or the
Non-Person Name Information section5. Change the vendor name6. Save8. Access previous identification from the options menu to view the old information7. The type of change will automatically be defaulted to a change in “Name”
Removing Previous Identification Information
In some instances, it may be necessary to remove previous vendor information because it is not needed to facilitate searching or the change was cosmetic (typo in ID or name).
1. Access the Identification Form [FOAIDEN]2. Enter a vendor ID or use the flashlight to search for an ID [FOIIDEN-Person Search or
FOICOMP-Non-Person Search]3. After vendor ID is entered in FOAIDEN, perform a next block4. Choose Previous Identification Information from the options menu5. Scroll through records if necessary to select the appropriate previous identification information6. Click on the “Alternate Remove” button to remove this information7. Save
Note: Business – In some instances, a name change is the result of another change in which the business must also obtain a new EIN. In this case, the vendor record should be terminated and a new vendor record created. If necessary to facilitate searching and finding the new vendor, the old name can be listed as a previous name on the new vendor record in FOAIDEN.
Page 64

LESSON 15 – VENDOR ID, NAME & ADDRESS CHANGES
Page 65

LESSON 15 – VENDOR ID, NAME & ADDRESS CHANGES
Inactivate a Vendor Address1. Access the Identification Form [FOAIDEN]2. Enter a vendor ID or use the flashlight to search for an ID [FOIIDEN-Person Search or
FOICOMP-Non-Person Search]3. After vendor ID is entered in FOAIDEN, perform a next block4. Choose Address Information from the options menu5. Scroll through address records or perform a query
a. All fields can be searched except for the phone number6. Check the box to inactivate an address7. Save
Page 66

LESSON 16 – PURCHASE ORDER/CHANGE ORDER PRINT PROCESS
Page 67

LESSON 16 – PURCHASE ORDER/CHANGE ORDER PRINT PROCESS
Procedures (new 11/22/02)
USNH Purchasing will generate the full daily print of all purchase orders each morning. USNH Purchasing will send email to each campus purchasing office when the print has been started. If a second full print is needed the same day, any campus purchasing office can initiate the print and should send email so they know to expect a batch of purchase orders. Each campus purchasing office will initiate single prints (PO’s or change orders) when needed.
Any problems experienced with the print process should be reported immediately to the USNH Purchasing Office by email or phone.
Generating PO File from Banner (new 11/22/02)
1. Log into Banner2. Type “FPAPORD” in the direct access field. This is the name of the print process, which will
now be listed on the form GJAPCTL.3. Next block twice through the Process Block and the Printer Control Block4. Print all PO’s: Parameter 01- Leave blank. This will pull all unprinted PO’s. Parameter 02 -
Leave as “C” to print current version. Parameter 03 - Leave blank to print all PO’s (regular & standing).Print Single PO: Parameter 01 - Enter a specific PO number. Parameter 02 – Enter either “C” to print the most current PO or “O” to print the original PO if the PO. Parameter 03 – Leave blank to print PO (no need to specify regular or standing).
5. Next block to the Submission Block. Click the save icon or choose “save” from the file menu. (No need to check the box). Write down the job number listed at the bottom of the screen (ex. 18872.lis). The file number is needed incase of problems printing. PO’s should begin printing to your printer immediately.
6. Optional - From the options menu, choose review output. This will bring you to the form GJIREVO.
7. Double-click in the filename field and choose the file number (ex. 18872.lis) and click ok. (There will also be a corresponding file with the extension “.log” - this is not the PO file, just a log of the process).
8. Click in the white area of the screen until you hear a bell or see a yellow highlight to scroll through the documents
9. Exit to the main screen when finished.
Generating Change Order File from Banner (new 11/22/02)
1. Log into Banner2. Type “FPACORD” in the direct access field. This is the name of the print process, which will
now be listed on the form GJAPCTL.3. Next block twice through the Process Block and the Printer Control Block4. Print all Change Orders: This option will never be utilized.
Print Single Change Order: Parameter 01 - Enter a specific PO number. Parameter 02 – Enter the sequence number to print the specific change order number. Parameter 03 – Leave “A” or blank to print Change Order (no need to specify regular or standing).
5. Next block to the Submission Block. Click the save icon or choose “save” from the file menu. (No need to check the box). Write down the job number listed at the bottom of the screen
Page 68

LESSON 16 – PURCHASE ORDER/CHANGE ORDER PRINT PROCESS(ex. 18872.lis). The file number is needed incase of problems printing. PO’s should begin printing to your printer immediately.
6. Optional - From the options menu, choose review output. This will bring you to the form GJIREVO.
7. Double-click in the filename field and choose the file number (ex. 18872.lis) and click ok. (There will also be a corresponding file with the extension “.log” - this is not the Change Order file, just a log of the process).
8. Click in the white area of the screen until you hear a bell or see a yellow highlight to scroll through the document
9. Exit to the main screen when finished.
If printing the change order document doesn’t meet your needs, print the most current version of the purchase order instead. Using this option, you would not be able to generate a current PO that reflects a prior change order.
How Bottomline Process Affects the Purchase Order/Change Order Print Process (new 11/22/02)
If buyer code begins with a K: PO is routed to KSC printer Keene AP prints as invoice address Keene State College prints as college as the 1st line of the ship to code KSC Purchasing phone & fax print
If buyer code begins with a P: PO is routed to PSC printer Plymouth AP prints as invoice address Plymouth State College prints as college as the 1st line of the ship to code PSC Purchasing phone & fax print
If buyer code begins with a U: PO is routed to USNH printer (Durham) USNH AP prints as invoice address USNH Purchasing phone & fax print University of New Hampshire prints as college as the 1st line of the ship to code; unless
address starts with "CLL" - then College for Lifelong Learning will print - Pending address starts with "USNH" - then University System of New Hampshire will print
The following are known exceptions and must be manually changed on the PO: Satellite AP offices such as Facilities, Business Affairs - we have labels to put on the PO for AP
invoice address PO's over $25K for KSC/PSC – If the new buyer code (KK or PP) is used, the PO will follow
the normal procedure above for the appropriate campus, but will have the name of the USNH Purchasing Director. Forward the PO by fax to USNH Purchasing for signature and then it will be returned to the campus for distribution to the vendor. Otherwise, if the old code (U2) is used, this will print information for the buyer code U as stated above. USNH Purchasing will change the information as necessary, sign and forward to the appropriate campus for distribution to the vendor.
Ship to Code K2102 is for UNH Nursing at KSC and is used by UNH and a UNH buyer approves PO's. This causes the college "UNH" to print, but the rest of the address is for KSC and should be manually changed.
Page 69

LESSON 16 – PURCHASE ORDER/CHANGE ORDER PRINT PROCESS The 'attention to' field cuts off 6 characters because "ATTN: " prints automatically and thus takes
the place of characters a user may type in Banner Only 39 characters for vendor name prints although Banner allows up to 60 characters when
creating a vendor - if you see one that doesn't look good where it's cut off, contact your campus purchasing staff member responsible for vendor codes so it can be changed to break more appropriately
The following are additional items currently in place regarding PO printing: Suppress the vendor ID For standing orders, suppress the UOM Suppress "Total taxes" Suppress the order date field - can be back dated (generally for confirming orders) - use
"Confirming-do not duplicate" on PO's to convey this instead Insert current date as the date on PO's - the transaction date isn't part of the Banner PO output
file Insert "Total" before the grand total amount
PO Distribution Process After PO Print (Force prints or full prints) Review PO’s for AP labels – review sheet that details what characters in the PO number
designates a 5th level BSC (does their own AP processing rather than USNH AP) Give PO’s to agents to sign When signed, review for fax notations, special instructions, insurance requirements (no bid
number), etc. If insurance is required and the PO states the vendor needs to send to us, make a photocopy of the PO and follow up for receipt in a week.
Fax or mail the PO’s as specified. Review PO’s for mailing for a foreign address. If yes, insert in an envelope and put a sticky note
on the outside of the envelope stating “Extra Postage”, otherwise the PO will be returned to us for insufficient postage.
Page 70

Appendix A – Purchasing Query Forms
(revised 08/29/02)
Requisition Query Forms
FORM NAME DESCRIPTIONFPIORQF Open Requisitions by FOAPALFPIREQS Requisitions Suspense List FormFPIRQST Requisition Validation FormFPIREQN Requisition Inquiry
Purchase Order Query Forms
FORM NAME DESCRIPTIONFPIPURR Purchase/Blanket Order Inquiry FormFPIOPOV Purchase Orders by Vendor FormFPIOPOF Open Purchase Orders by FOAPALFPIPORS Purchase Order Suspense List FormFPIPOHD Purchase Order Validation FormFPIOPOB Open Purchase Orders by Buyer Form
Vendor Query Forms
FORM NAME DESCRIPTIONFTIIDEN Entity Name/ID Search FormFTMVEND Vendor Maintenance FormFAIVNDH Vendor Detail History FormFAIVHIS Vendor History Query Form
Other
FORM NAME DESCRIPTIONFOIDOCH Document History FormFTVSHIP Ship to Validation FormFOICOMM Commodities for Review Query FormFOICACT Commodities and Accounting for Review Query FormFGIENCD Detail Encumbrance Activity FormFGIENCB Encumbrance List FormFOAPOXT Procurement Text Entry Form
Page 71

Appendix B – Purchasing Data Entry Standards
Purchasing Data Entry Standards(revised 12/14/01)
The purpose of this document is to insure that data is accurately entered into Banner thereby assisting with the production of suitable mailing materials and readable reports and documents. Therefore, it is not only essential that these standards be followed to maintain the integrity of the data entered but also to guarantee that once entered, searched records can be found. (Always perform a detailed search for name/title and ID variations in the database to insure that a record does not already exist before a new one is entered.)
Non-Person Names
Use upper and lower case letters. Each word should begin with an upper case letter. [Note: Do not use upper case for the following unless it is the first word: of, and, the, in, etc.] If the title is an acronym, enter in all upper case. Use punctuation when it is part of the name. If additional information needs to be added to a name to facilitate searching, use a hyphen with a space before and after the hyphen. Avoid abbreviating unless it is necessary due to the length of the field. To facilitate searching, abbreviate non-key words.
Punctuation in Business Name Punctuation not used in Business NameAT&T Holiday Inn – PortsmouthAndy’s Auto Repair University of Massachusetts – AmherstChoo-Chew Cafe Computer Discount Warehouse – CDW
The main principle to follow when entering a non-person name is to enter the name as it appears on their letterhead, invoice, or official documentation.
Use the following standard abbreviations when necessary:
Full Word Abbreviation Full Word AbbreviationAmerica/American Amer Independent IndAssociation Assn Institute InstAdministration Adm International IntlBureau Bur Journal JourBusiness Bus Laboratory (ies) LabChemical Chem Library LibCollege Coll National NatlCouncil Coun Northwest (ern) NWDepartment Dept Publisher PublDistrict Dist Society SocEducation Educ University UnivHospital Hosp United States USIndustrial Indust
Titles/Descriptions in Validation Tables
All of the above rules apply. Examples of validation tables with titles/descriptions include the Ship to Maintenance Form [FTMSHIP] and PO Class [FTMPCLS].
Page 72

Appendix B – Purchasing Data Entry Standards
Person Names
Use upper and lower case letters. Use proper punctuation and capitalization as provided.
Last Name
If a last name is provided with the first letter lower case, enter in Banner using upper case. This exception is needed to maintain consistency of all words beginning with an upper case letter. If a last name contains other upper case letters, enter in Banner as provided.
Name Provided Enter in Bannerd'Angelo D'AngeloO’Conner O’Conner NOT O’conner
Use a HYPHEN with no spaces for hyphenated last names.
Example: Webber-Smith
First Name
Double first names should be entered entirely in the first name field. Use spaces and/or hyphens between the two names as provided.
Examples:Mary Jo Mary-Jo MaryJo
First names using the first initial and middle name should be entered entirely in the first name field, using a period and a space.
Example: R. Maureen
[Note: In the example above, the addressee would appear as ‘Dear R. Maureen’ as appropriate if entered as indicated. Entering only the initial, as the first name and the full second name in the middle name field would result in “Dear R” when extracting the name for word processing purposes. In addition, since most Banner forms display individual’s names as first name first, for viewing accuracy it is important to input what the person considers their first name].
Middle Names
If entering only an initial, do NOT use punctuation [Note: Word processing programs will add the needed period after the initial].
Prefixes/Suffixes
Prefixes and/or suffixes should NOT be coded in the first, middle, orlast name fields. Use the prefix or suffix field in FOAIDEN to code this data.
Page 73

Appendix B – Purchasing Data Entry Standards Use proper punctuation and capitalization where applicable.
Prefix Examples:Mr. Miss Most Rev. Fr. Bro.Ms. Mrs. Capt. Dr. Col.
Suffix Examples: Sr. III Ph.D. D.D.S C.P.A.Jr. M.D. Esq. D.V.M. R.N.
Addresses (revised 8/29/02)
Use upper and lower case. Avoid using punctuation unless it is necessary.
Symbols
DO NOT use the pound (#) sign to designate “number” in an address. Use “No.” if you cannot use Apt., RFD, etc. The use of symbols may result in errors or inconsistencies when the data is used in other programs.
PO Box/Physical Address
The physical street address should always be entered on an address line after other address information such as suite numbers, building name, etc. Create two (2) separate address records if a PO box and physical address is provided. Two addresses are needed because a PO Box may be located in a different town or state than the physical address. Acceptable physical address includes Fire or Lot number, RR & HC numbers.
Page 74

Appendix B – Purchasing Data Entry Standards
Address Types (08/29/02)
PM [permanent address] The PM address type is used for PERSON records to identify the address where a person can be reached. Generally, this will be the person's 'home' address; for persons doing business with USNH, it will also serve as the primary contact address.
BU [business address] The BU address is used for PERSON & NON-PERSON vendor records to identify the primary contact address for a non-person/business entity. Generally will be used for correspondence and purchase orders.
RM [remit address] The RM address type is used for PERSON & NON-PERSON vendor records to identify the appropriate address to be used to send payments.
Phone Types
Enter the same value for phone type as used for the address. The following additional phone types are available when more applicable:
UP (pager number assigned to a USNH provided pager)
VP (pager number of a vendor)
Responsible person/office for address types: (12/11/02)
HR Contacts:
Campus HR Person UNH Joyce ClearyKSC Roseann LiimatainenPSC Joy FooteSystem Fran BoslowCLL Kristie Camacho
Campus Purchasing Offices own the BU & RM address types. Purchasing is the only authorized office to create or change address records using these codes. If purchasing has a need to setup a campus formatted address, use BU or RM as the code, but use the special zip codes setup for campus mailing purposes. Purchasing was initially using PM for individuals who were only entered in HUM as vendors. If purchasing has a change of address in this instance, purchasing should create a BU or RM with the new address and the new address should be set as the default for PO/AP. The PM address will need to remain in Banner, as activity would have likely been transacted. The PM address cannot be inactivated in Banner.
Campus HR owns the CM, PM, CK, W2 address types. HR is the only authorized office to create or change address records using these codes. If an individual is being setup as a vendor and has any of these address types, Purchasing needs to contact the appropriate campus HR office to verify the individuals' status as an employee or student. This is necessary in order to determine if the individual should be flagged 1099 and who should be maintaining address information. If the person is not a current employee/student, add text in FTMVEND (ex. 12/10/02-per UNH HR, not currently an employee. dls). Use "IN" as the vendor type. Otherwise, code as "EM" or "ST" as appropriate.
Page 75

Appendix B – Purchasing Data Entry StandardsPurchasing cannot inactive an address record of CM, PM, CK, or W2 address type. If the person is currently an employee or student and the existing HR address information is incorrect, the change must be made by HR rather than Purchasing creating a new address using BU or RM. If additional addresses are needed for other reasons, then Purchasing can create new addresses as needed. OSR owns the BI address type. OSR is the only authorized office to create or change address records using this code.
Any office/user can use any existing address record regardless of the address type on transactions or as defaults when the address itself is correct for their needs. The ownership lies in who can create or change an address based on the address code. For example, if Purchasing flags an existing company or person as a vendor who already has a BI or PM address that is valid, Purchasing does not need to create the same address using a BU or RM address type. The existing address can be used. Any changes must go through the office that owns the address code.
Page 76

Appendix C – Creating & Changing Vendor Codes Procedure
Creating or Changing a Vendor Code
Purpose
USNH recommends that a vendor code be required for all companies or individuals conducting business with USNH, regardless of the payment amount. Vendor codes are created to gather information about a company or individual necessary to facilitate purchases and payments (e.g., addresses, contacts, payment terms, type of business). A vendor code provides the ability to do research, reports, and ensure compliance for state and federal reporting requirements.
In some instances, a vendor code may not be required. For more information, see Direct Pay Invoice – No Vendor Code. [link to document]
Vendor codes will be created & maintained by each campus purchasing office. Person records will be created by HR and loaded into the Banner finance instance through a nightly feed until HR goes live in July 2003. The campus purchasing office will then mark the person record as a vendor.
All USNH employees (including student employees) will automatically be loaded into Banner through a nightly feed from HUM until HR goes live in July 2003. Certain employee classifications will be automatically be tagged and set-up as a vendor. For other employees, an email must be sent to purchasing to request that an employee be setup as a vendor.
Code Structure
Taxpayer identification number (TIN) will be used as the vendor code. For all persons, this will be a social security number (SSN). For all companies, this will be an employer identification number (EIN). Foreign companies may require an auto-generated number and the vendor code and will begin with an “@” sign. It may be necessary for certain foreign individuals to obtain an individual taxpayer identification number (ITIN) or SSN in which case this number would be used as the vendor code. Otherwise, USNH Purchasing will assign a unique tracking number.
Requesting a new vendor code
It is assumed that prior to requesting a vendor code, the user has verified that the purchase could not have been made using the USNH Pcard or convenience check. Always check the vendor table (FTIIDEN/FTMVEND) to determine if a vendor code exists.
An email request is acceptable for the following vendor requests: Reimbursement to non-employee who will not have an ongoing relationship with USNH (include
SSN, name and address) Adding an address for an existing vendor (include current Banner ID and the address needed) Vendor existed in CUFS, but is not in Banner (Include the CUFS vendor code and any changes
to the information; otherwise purchasing will create the vendor with the information from CUFS) Person or company is in Banner, but not flagged as a vendor (include Banner ID and address
needed) USNH Students not already in Banner (include SSN, name and address)
Page 77

Appendix C – Creating & Changing Vendor Codes ProcedureThe IRS requires that a Form W-9, Request for Taxpayer Identification Number, be on file for any company or individual who receives a Form 1099Misc. USNH uses a Substitute W-9 Form to satisfy this requirement and to solicit the information necessary to establish a vendor code (i.e., small business, women owned, minority owned, corporations, etc.).
The business unit should access the Substitute W-9 form from the USNH Purchasing web site [http:// www.unh.edu/purchasing/purchforms.html ] and complete the “Requester” section. The business unit then forwards the form to the vendor. The vendor completes the form and returns it as indicated by the business unit on the form. If received by the business unit, they will forward to the appropriate campus purchasing office for processing. Purchasing will review the information for accuracy and when all information is in good order, a vendor code will be created. Purchasing will notify the business unit when the vendor code has been created.
Request a change to an existing vendor code
Documentation to support all changes to existing vendor codes should be forwarded to the appropriate campus purchasing office (e.g., invoice, email, letterhead, registration form). Documentation should include a note regarding the change needed and contact information for the person requesting the change. The requestor will be notified when the change has been made. Common changes include: change of address, new address, new contact person, phone/fax numbers, and corrections (spelling, typo, etc).
Name changes: Contact the appropriate campus purchasing office for assistance with all name changes. These types of changes require research to ensure that the business entity is properly represented in the vendor file.
(In some instances, a change may require a new Substitute W-9 form be completed)
Substitute W-9 Form
Each campus purchasing office is responsible for maintaining a file copy of the completed Substitute W-9 form.
Page 78