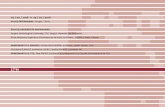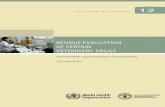Une introduction à - École nationale vétérinaire de ...
Transcript of Une introduction à - École nationale vétérinaire de ...

Une introduction à SciViews R (Une interface graphique pour R)
Faouzi LYAZRHI UP Biostatistique Ecole Nationale Vétérinaire, 23, chemin des Capelles, BP 87614, F-31076 Toulouse cédex email : [email protected]

1. Installer SciViews R ....................................................................................................................................................... 3
1.2. Installer R............................................................................................................................................................ 4 2. Importer des données...................................................................................................................................................... 9 3. Manipuler des données ................................................................................................................................................. 10
3.1 Transformer une variable.................................................................................................................................... 10 3.2 Sélectionner un sous-ensemble de variables ....................................................................................................... 11
4. Quelques distributions statistiques................................................................................................................................ 12 5. Quelques outils statistiques........................................................................................................................................... 13
5.1 Statistiques descriptives élémentaires................................................................................................................. 14 5.2 Tests Statistiques usuels...................................................................................................................................... 15 5.2.1 Tests sur les moyennes .................................................................................................................................... 15 5.2.2 Tests sur les variances...................................................................................................................................... 16 5.2.3 Tests sur les pourcentages................................................................................................................................ 17 5.2.4 Tests du Khi-deux............................................................................................................................................ 18 5.3 Tests non paramétriques ..................................................................................................................................... 20 5.4 ANOVA à un facteur .......................................................................................................................................... 21 5.4 Régression multiple ............................................................................................................................................ 24 5.5 Modèle linéaire généralisé .................................................................................................................................. 25

SciViews est une interface graphique pour R très conviviale. C’est un logiciel libre comme R et qui possède les outils statistiques et graphiques les plus utilisés. SciViews peut être téléchargé sur le site http://www.sciviews.org/SciViews-R/index.html. Vous pouvez également accéder sur ce site à la documentation de SciViews (http://www.sciviews.org/SciViews-R/Manual.pdf) vous y trouverez en particulier le détail concernant l’installation de SciViews.
Remarque : Le logiciel R et SciViews sont régulièrement actualisés, vous choisirez de télécharger les dernières versions disponibles.
1. Installer SciViews R En cliquant sur le lien du site http://www.sciviews.org/SciViews-R/index.html, sélectionner dans la page d’accueil (affichée comme ci-dessous) sur setup.exe.
Double cliquer sur setup.exe et cliquer sur next en acceptant les options par défaut. A la fin des différentes étapes vous verrez s’inscrire à l’écran la boite de dialogue suivante :

En cliquant sur Finish, l’installation de SciViews est terminée. Pour compléter l’installation de SciViews, il faut installer R. Il est indispensable de choisir la version 2001 ou plus récent.
1.2. Installer R R peut-être installé à partir su site http://cran.cict.fr/index.html, en cliquant sur ce lien puis sur Windows(95 and later) comme ci-dessous : Precompiled Binary Distributions Base system and contributed packages. Windows and Mac users most likely want these versions of R. Linux MacOS X (10.2.x and above) This version of R for the Mac is actively maintained. MacOS (System 8.6 to 9.1 and MacOS X up to 10.1.x) Last supported version of R is 1.7.1, there will be no more updates. Windows (95 and later) Cliquer sur base : Note: CRAN does not have Windows systems and cannot check these binaries for viruses. Use the normal precautions with downloaded executables.
Subdirectories: base Binaries for base distribution (managed by Duncan Murdoch) contrib Binaries of contributed packages (managed by Uwe Ligges) Puis télécharger le fichier rw2001.exe :
README.rw2001 Installation and other instructions. CHANGES New features of this Windows version. NEWS New features of all versions. rw2001.exe Setup program (about 23 megabytes). Please download this from a mirror near you.
This corresponds to the file named SetupR.exe in pre-1.6.0 releases.

Le fichier rw2001.exe est un exécutable, une fois sauvegardé sur votre disque dur, vous double-cliquez dessus. Il est conseillé de garder les options par défaut, il ne vous reste plus qu’à cliquer à chaque fois sur next, à la fin de l’installation la boite de dialogue suivante s’affichera à l’écran.
Pour finaliser l’installation de SciViews et R, il faut vérifier le répertoire de travail du raccourci de SciViews. Pour cela aller dans c:\Program Files\SciViews (le répertoire par défaut ou est installé SciViews). Cliquez avec le bouton droit sur le raccourci de SciViews puis propriétés.

Vérifier comme ci-dessous que dans la case Cible, il y a bien la répertoire où est installé R suivi de –sdi RSciViews.RData
Maintenant l’installation est complètement terminée vous pouvez lancer SciViews en double-cliquant sur l’icône SciViews créée sur votre bureau ou à l’aide du menu Démarrer\tous les programmes.

Une fois la console R lancée, vous verrez apparaître le message suivant qui indique que R a besoin d’installer d’autres modules nécessaires pour l’interface SciViews.
En cliquant sur yes, vous verrez apparaître une autre boîte de dialogue :
En sélectionnant SciViews et une fois l’installation terminée, vous verrez apparaître dans la console SciViews R le message ci-dessous, en tapant y les fichiers temporaires font être détruits.
D’autres modules vont être installés de la même manière en particulier le module R2HTML. Une fois les modules nécessaires au lancement de la console R de SciViews, vous verrez apparaître la console R de SciViews ci-dessous.
Remarque très importante : Si vous ne disposez pas d’une connexion à Internet en continu, vous devez installer tous les packages nécessaires à R et SciViews dès la première installation.

Le menu déroulant (Dock) : Graphiques, statistiques, manuels, liste des fonctions R, explorateur de fichiers, aide en ligne, ….etc.
Barre de commandes : Exécuter des commandes, créer, ouvrir ou sauvegarder un fichier de commandes
Fenêtre principale : Affichage des résultats, saisir et exécuter descommandes en interactif

2. Importer des données Comme pour le langage R, la meilleure façon d’importer un fichier de données avec SciViews reste le format texte (.txt) Pour importer un fichier de données sauvegardé sous format ‘.txt’, il suffit de cliquer sur le menu data dans le ‘’ Dock ‘’ R Commander menu :
Puis en cliquant sur in : Text du sous menu Import/export, une boîte de dialogue s’affichera à l’écran comme suit :
En cliquant sur ok, choisir le répertoire où se trouve le fichier de données que vous voulez ouvrir.
R ne fait que lire le contenu du fichier à ce stade pour l’afficher à l’écran clique sur edit du sous menu manipulate data frame :
Une feuille de calcul s’affiche à l’écran comme suit :

3. Manipuler des données A l’aide de l’éditeur vous pouvez modifier le contenu d’une variable ou saisir de nouvelles variables, en cliquant sur le nom de la variable vous pouvez spécifier sa nature (numérique ou caractère).
3.1 Transformer une variable Toutes les fonctions arithmétiques usuelles (sqrt(), log(), exp(),….) peuvent être exécutées de façon interactive dans la fenêtre principale. Pour affecter le contenu de la variable transformée dans une nouvelle variable est symbolisé par <- (le symbole inférieur suivi du signe -) :
Une deuxième façon de faire consiste à utiliser le menu data, pour cela il suffit de cliquer sur le sous- menu compute :
Dans la boîte de dialogue qui s’affiche comme suit, saisir le nom de la variable à transformer et l’expression de la transformation dans les cases correspondantes

3.2 Sélectionner un sous-ensemble de variables La sélection de variables se fait à l’aide de la commande subset du sous menu data :
Exemple : On voudrait sélectionner dans le fichier data1.txt les individus qui correspondent à une taille supérieure à 170cm. Pou cela cliquer sur subset, une boite de dialogue s’ouvre comme suit :
0
Ensuite vous cliquez sur edit :
Remarque : Vous pouvez sélectionner les individExemple : on voudrait sélectionnesupérieure à 170 et ne garder que l
saisir la condition sur la taille : taille > 17
Saisir le nom du fichier où seront sauvegardées les données sélectionnées
us suivant un critère et ne garder que quelques variables. r les variables poids et fumer correspond aux individus de taille es variables poids et fumeur dans le nouveau fichier :

Décocher cette case
Sélectionner avec la souri les variables que vous voulez sauvegarder dans le nouveau fichier
Le résultat obtenu est le suivant :
4. Quelques distributions statistiques En cliquant sur le sous-menu distributions du menu R Commander, la liste des distributions statistiques usuelles s’affichera comme suit. Pour chaque distribution, on peu calculer les quantiles, probabilités ainsi que leurs représentations graphiques.
Loi normale
n
Calcul des quantiles
Calcul des probabilités (aire sous la courbe)
représentation graphique de la distributio

Exemple 1 : calculer P(X<c)=0.975, où X suit une loi normale centrée réduite Pour cela cliquer sur Quantiles du sous menu Normal distributions, la boite de dialogue ci-dessous s’affichera. :
5
I
Exemple 2 : calculer P(X>1.64), où X suit une loi normale c Pour cela cliquer sur Probablitities du sou menu Nor
I
Exemple 3 : Représentation graphique de la densité de laCliquer sur plot du sous menu Normal distribution :
En cliquant sur OK, une fenêtre graphique s’affichera à lle graphique sous différents formats ainsi que l’imprimerRemarque : Vous pouvez représenter la fonction de réparde cocher la case Plot distribution function dans la boite
5. Quelques outils statistiques Dans ce paragraphe, nous présentons le menu des outils sde cliquer sur le sous menu statistics du menu R Comman
Saisir ici 0.97
ndique l’aire sous la courbe à gauche du point c
entrée réduite
mal distribution :
nd
lo
’éc. ti d
tade
Saisir ici 1.64
ique l’aire sous la courbe à droite de 1.64
i normale centrée réduite
s
Indique la densité de probabilitéran, avec le bouton vous pouvez sauvegarder
tion au lieu de la densité pour cela il suffit e dialogue ci-dessus.
tistiques les plus utilisés. Pour cela, il suffit r.

5.1 Statistiques descriptives éLes statistiques élémentaires moyenne s’obtiennent à l’aide de la commande Stdata1.txt :
n
Dans notre exemple les statistiques sur
Remarque : La commande summary permvariables contenues dans le fichier, en cconcernant le fichier data1.txt :
Statistiques élémentaires, fréquence par niveau de facteur, corrélatio
t
Table de contingence, test du khi deux, test de Fisher exacs
Test de comparaison d’un pourcentage à une valeur, comparaison de deux pourcentages
Test de Student, test apparié, ANOVA
Tests sur les variance
lémentaires (mean), écart-type (sd) et les 3 quartiles (quantiles) ats. Comme le montre l’exemple suivant appliqué au fichier
Analyse en composantes principales, analyse discriminante
Tests non paramétriques
le poid
et d’obliquant
Sélectionner les variables étudiées
Permet d’autres quantiles sue ceux donnés par défauts :
tesu
Permet de faire des statistiques par groupe
nir les statistiques élémentaires sur toutes les r cette commande on obtient les résultats suivants

5.2 Tests Statistiques usuels Dans ce paragraphe nous allons présenter les différents tests statistiques usuels. Pour cela nous allons dans une premier présenter les tests sur les moyennes puis les variances, les tests sur les pourcentages et enfin les tests non paramétriques.
5.2.1 Tests sur les moyennes Les tests statistiques usuels portant sur la moyenne sont donnés par le sous menu Mean tests du menu Statistics.
Comparaison d’une moyenne à une valeur donnée (t-Test) En cliquant sur le sous menu t-Test, la boite de dialogue suivante s’affiche à l’écran, test bilatéral, test unilatéral ainsi que l’intervalle de confiance d’une moyenne.
Sélectionner la variable étudiée
Permet de construire l’intervalle de confiance de la moyenne
Test de comparaison de deux moyennes (échantillons indépendants)

Sélectionner la variable groupe Sélectionner la variable d’intérêt
Préciser si les variances sont homogènes ou pas Préciser la nature du test :
bilatéral ou unilatéral
Exemple : On voudrait tester les poids moyens suivant le sexe, on suppose que les variances sont homogènes :
Les résultats se présentent comme suit, noter que l’intervalle de confiance de la différence des moyennes peut-être obtenu à l’aide de cette même commande.
Remarque : le test de comparaison de deux moyennes dans le cas d’échantillons appariés s’obtient à l’aide de la commande Paired du sous menu Mean tests :
5.2.2 Tests sur les variances Deux tests usuels sont donnés dans le sous menu Variance tests. Le test de Fisher dans le cas de deux variances, le test de Bartlett étant une généralisation à plus de deux variances.
En cliquant sur F-test, la boîte de dialogue ci-dessous s’affiche à l’écran.

Sélectionner la variable qui code les deux groupes
Sélectionner la variable d’intérêt
Remarque : Le test de Ficher est un test bilatéral. Le test de Bartlett est un test unilatéral et se déroule de la même manière que celui de Fisher il suffit de cliquer sur Bartlett du sous menu Variance tests Exemple : On voudrait comparer les variances du poids des individus suivant l’activité sportive (données du fichier data1.txt).
On obtient les résultats suivants, noter la première ligne contient la commande à utiliser en interactif.
5.2.3 Tests sur les pourcentages La comparaison d’un pourcentage à une valeur donnée se fait à l’aide de la commande Single-sample du sous menu Proportion tests. La comparaison de deux pourcentages (échantillons indépendants) se fait à l’aide de la commande Two-sample du même sous menu.
Exemple : on veut comparer le pourcentage de malades suivant le sexe (données du fichier data1.txt)

Choisir le type d’approximation suivant la taille des échantillons,…etc
Sélectionner la variable d’intérêt (ici l’état de l’individu)
Sélectionner la variable qui code le groupe (ici le sexe)
Les résultats se présentent comme suit, noter que le calcul de l’intervalle de confiance de la différence des deux pourcentages :
5.2.4 Tests du Khi-deux Dans ce paragraphe nous présentons l’application la plus fréquente du test du khi-deux et qui consiste à tester l’indépendance de deux facteurs. Pour cela il suffit de cliquer sur Two-way du sous menu Contingency-table :

EO
L
RIC
Indiquer le 1er facteur
Type de % à calculer
r
xemple : n voudrait comparer le pourcentage de fumeur et de non fumer suivant le se
Permet de calculer les fréquences attendues
es résultats sont comme suit :
emarque 1 : l est possible de saisir la table en interactif, il suffit de cliquer sur la commaontingency tables
Indiquer le 2ème facteu
Choisir entre le khi deux ou le Fisher exact.
xe (données data1.txt) :
nde Enter du sous menu

5.3 Tests non paramétriques Dans ce paragraphe nous présentons les trois tests non paramétriques les plus utilisés, à savoir le test de Wilcoxon pour comparer deux échantillons indépendants, le test de Wilcoxon pour échantillons appariés et enfin le est de Kruskal-Wallis pour plus de deux échantillons indépendants.
Sélectionner la variable qui code le groupe Sélectionner la variable d’intérêt
Sélectionner la nature du test (unilatéral ou bilatéral) Sélectionner le type
d’approximation
Exemple : On voudrait comparer la distribution des tailles suivant le sexe (données data1.txt) :
Les résultats se présentent sous la forme suivante :

5.4 ANOVA à un facteur
Première méthode L’ANOVA à un facteur est obtenue à l’aide la commande One-Way ANOVA du menu Mean test. Pour pouvoir effectuer les comparaisons multiples il suffit de cocher la case pairwise comparaisons of mean. Exemple : On voudrait comparer les poids moyens suivant l’activité sportive. La variable sport étant déclarée comme facteur à 4 niveaux.
Sélectionner la variable qui code le groupe (facteur)
Sélectionner la variable réponse

Cette façon de procéder a deux inconvénients, d’une part elle ne permet pas d’obtenir les estimations des paramètres du modèle d’analyse de la variance (poids=µ+sport+ε), et d’autre part elle ne fournit pas les résidus dont on a besoin pour vérifier les conditions d’utilisation de l’ANOVA.
Deuxième méthode La deuxième façon de faire consiste à utiliser le menu Models. Ce menu permet entre autres d’analyser des modèles linéaires, des modèles linéaires généralisés ainsi que les outils graphiques pour vérifier les conditions d’utilisation propres à chaque modèle.
Modèle linéaire, modèle linéaire généralisé
La commande Basic permet de vérifier graphiquement les conditions d’utilisation d’un modèle linéaire
La commande ANOVA permet de reconstituer la table de l’analyse de variance

En cliquant sur le sous-menu model, la boîte de dialogue ci-dessous s’affiche à l’écran.
Sélectionner la variable réponse
Sélectionner le facteur
Vous pouvez donner un nom au modèle
Les résultats se présentent comme suit, noter qu’en passant par le menu models, on dispose de l’estimation des différents paramètres du modèle :
Pour reconstituer la table de l’analyse de la variance il suffit de clique due la commande ANOVA :
Pour Vérifier les conditions d’utilisation d’un modèle linéaire il suffit de cliquer sur la commande Basic du menu Graph :

De façon générale, SciViews offre la possible de faire des analyses de la variance à plus de deux facteurs avec ou sans interaction (l’interaction est symbolisé par *), des modèles hiérarchiques (niché ou nested est symbolisé par %in%)
5.4 Régression multiple La régression linéaire simple ou multiple se fait à l’aide de la commande regression du menu models :

On peut modéliser une fonction de la variable réponse
Sélectionner la variable réponse Sélectionner les
variables explicatives
Remarque : La vérification des conditions d’utilisation du modèle linéaire se fait à l’aide de la commande Graphs/basic
5.5 Modèle linéaire généralisé Le modèle linéaire génaralisé (logit, probit) se fait à l’aide de la commande Generalized :
Sélectionner les variables ou les facteurs explicatifs Sélectionner la
variable réponse
Choisir votre transformation du % d’intérêt
Choisir la loi de probabilités des observations
Exemple : On voudrait expliquer le pourcentage de malade en fonction de l’état et du sexe (données data1.txt).

Les résultats sont donnés sous la forme suivante :