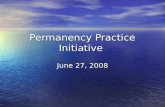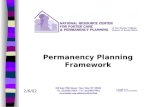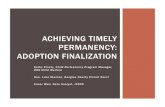Understanding the New Permanency Hearing Reports Within CONNECTIONS: Quick Start Guide Quick... ·...
Transcript of Understanding the New Permanency Hearing Reports Within CONNECTIONS: Quick Start Guide Quick... ·...

CONNECTIONS
Understanding the New Permanency Hearing Reports
Within CONNECTIONS
Quick Start Guide v1.0 (02/27/12)

Understanding the New Permanency Hearing Reports within CONNECTIONS: Quick Start Guide v1.0
This material was developed by the Professional Development Program, Rockefeller College, University at Albany, through The Research Foundation of SUNY, under a training and administrative services agreement with the New York State Office of Children and Family Services.
License Rights
Professional Development Program, Rockefeller College, University at Albany acknowledges the State of New York’s and the Office of Children and Family Services’ right to a royalty-free, non-exclusive and irrevocable license to reproduce, publish, distribute or otherwise use, in perpetuity, any and all copyrighted and copyrightable material resulting from this agreement and/or activity supported by this agreement. All of the license rights so reserved to the State of New York and the Office of Children and Family Services under this acknowledgement are equally reserved to the United States Department of Health and Human Services and are subject to the provisions on copyrights in 45CFR 92 if the agreement is federally funded.
Limited License and Disclaimer
The State of New York and the Office of Children and Family Services grants permission to reproduce these materials to any interested parties solely for noncommercial purposes and uses, provided that the user acknowledge that the materials were developed by Professional Development Program, Rockefeller College, University at Albany under a training and administrative services agreement with the New York State Office of Children and Family Services. Under no circumstances or at any time shall anyone or any entity earn a profit from the sale or use of these materials. While every effort has been made to provide accurate and complete information, the Office of Children and Family Services and the State of New York assumes no responsibility for any errors or omissions in the information provided here and makes no representations or warranties about the suitability of the information contained here for any purpose. All information and documents are provided “as is,” without a warranty of any kind. Any modifications in content or delivery to the original material must be expressly delineated as a modification to the original material in the reproduced materials and the user must expressly state that the modification is not sanctioned by OCFS in any manner. Any modifications in content or delivery are solely the responsibility of the entity or organization making such modifications.

i
Understanding the New Permanency Hearing Reports Within CONNECTIONS
Quick Start Guide
TABLE OF CONTENTS
Introduction to Permanency Hearing Reports ......................................................................... 1 Introduction ............................................................................................................................... 1 What’s Changing? ..................................................................................................................... 1 What’s Staying the Same? ........................................................................................................ 1
The Permanency Window .......................................................................................................... 2 Accessing the Permanency Window ......................................................................................... 2 Identifying the Permanency Window Components ................................................................... 3
Completing Information Housed Outside of the PHR .............................................................. 4 The Court Information Window ................................................................................................. 5
Identifying the Court Information Window Components ........................................................ 5 The Docket Information Window ............................................................................................... 6
Identifying the Docket Information Window Components...................................................... 6 The Outside Participants Window ............................................................................................. 7
Identifying the Outside Participants Window Components ................................................... 7 The Adoption Checklist Window ............................................................................................... 8
Identifying the Adoption Checklist Window Components ...................................................... 8
The Launch Process ................................................................................................................... 9 Identifying the Permanency Hearing Launch Types ................................................................. 9 Launching a Permanency Hearing Report ................................................................................ 9
New Features of the Permanency Hearing Report ................................................................ 10 The Title Page ......................................................................................................................... 10 Collapsing Sections ................................................................................................................ 10 Toggling Questions ................................................................................................................. 11 The Notes Link ........................................................................................................................ 12 The Question Level Edits and Retrieval Window .................................................................... 13 Working with Customized Questions ...................................................................................... 14 The Caseworker Contacts Chart ............................................................................................. 14 Discharge/Transition Plan ....................................................................................................... 15
Maintaining Permanency Hearing Reports ............................................................................. 15 Checking for Report Completion ............................................................................................. 15 Submitting a Permanency Hearing Report for Review ........................................................... 16 Marking a Permanency Hearing Report as “Final” .................................................................. 16 Printing a Permanency Hearing Report .................................................................................. 16 Using Mail Local Copy ............................................................................................................ 17 Deleting an In-Process Permanency Hearing Report ............................................................. 17
Notices and Statements ........................................................................................................... 18 Accessing the Permanency Hearing Notices and Statement Window .................................... 18

ii
Resources .................................................................................................................................. 19 OCFS Intranet Site: CONNECTIONS Help/Training ............................................................... 19 Application Help Mailbox ......................................................................................................... 19 NYS OFT Customer Care Center ........................................................................................... 19 Professional Development Program ....................................................................................... 19

Understanding the New Permanency Hearing Reports Within CONNECTIONS Page 1 Quick Start Guide v1.0 (rev 02/27/2012)
Introduction to Permanency Hearing Reports
Introduction This guide is intended for workers whose responsibilities include the completion and maintenance of Permanency Hearing Reports in CONNECTIONS. It provides an overview of the new Permanency Hearing Report (PHR) features and step-by-step directions for tasks related to the new PHR.
Please remember that any visible identifying data in this document is fictitious and used for training purposes only.
What’s Changing? The new PHR will be fully integrated into CONNECTIONS and will contain several elements that will make it easier for workers to complete.
• Reusable information (such as court and docket information) will be stored and maintained from the new Permanency window, allowing it to be available for updating at any time. The most current information will be uploaded to a new PHR each time you open it.
• The ‘New Using’ launch option will allow workers to pre-fill a new PHR with information from a previous PHR that was created using the new Permanency window.
• Reports will be dynamic and flexible due to the display of only age- and PPG-appropriate questions.
• Readability will be improved using new formatting.
• Report questions and wording will be updated to reflect current law.
What’s Staying the Same? Although changes are being made to the Permanency Hearing Report, some PHR-related factors are not changing.
• The Permanency tab on the Family Services Stage window will remain active and provide access to the current Permanency Hearing Report templates. This tab will be accessible for a limited time after the implementation of this build; however, you will not be able to launch a report from the tab after implementation.
• Report filing deadlines and who can launch, view, and complete reports will remain the same.
• Multiple workers with an assigned role in the stage or with the proper business function(s) can contribute to a PHR.
• You will still be able to email reports using the Mail Local Copy feature.
• Workers on ACS cases may continue to use the LTS system.

Understanding the New Permanency Hearing Reports Within CONNECTIONS Page 2 Quick Start Guide v1.0 (rev 02/27/2012)
The Permanency Window The new Permanency window will serve as the “home” of PHR functions within CONNECTIONS. Within this window, you will be able to launch, view, modify, print, and delete Permanency Hearing Reports, and generate Notices and Statements. You will also be able to record and maintain court information, docket information, and outside participants from this window anytime using separate, individual windows that are housed outside the PHR.
Accessing the Permanency Window 1 Go to the WORKLOAD & TO-DOs
tab. The My Workload tab is active.
2 Click to select the appropriate FSS stage.
3 Click the Permanency link on the NAVIGATION PANE. CONNECTIONS will check if the stage is pending closure. If yes, the message “Stage is Pending Closure. You will be entering in browse mode. Contact the Approver” will display.
You will also be able to access the Permanency window in view-only mode from the Stage Events tab. Click to select the Permanency Hearing Report Summary event, then click the Detail link.

Understanding the New Permanency Hearing Reports Within CONNECTIONS Page 3 Quick Start Guide v1.0 (rev 02/27/2012)
Identifying the Permanency Window Components
(A) NAVIGATION PANE – The NAVIGATION PANE will contain several sections with links that provide access to all PHR tasks (e.g., recording court and docket information; launching, modifying, and printing PHRs; and generating Notices and Statements). The chart on the following page details the links you will see.
(B) Child List grid – The Child List grid will populate with information from the Tracked Children Detail window, children’s names, program choices, and PPGs included. The grid will also include the Active < 21, All Active, and All radio buttons. The grid and radio buttons function as they do now with sorting and filtering capabilities.
(C) Permanency Report Summary grid – The Permanency Report Summary grid will display a list of all PHRs launched for the selected child(ren). You can use the Type column to identify whether an Individual Child report was completed using the current Permanency tab (“Single” will display), or using the new Permanency window (“Individual” will display).
NOTE: This image demonstrates an FSS/CWS stage with PC of “Protective” and “Placement” and PPG of “Return to Parent.”
The NAVIGATION PANE links that display on the Permanency window are dependent on stage type (i.e., CWS or CCR). In order to launch a PHR, the
subject child(ren) in a CWS must have a PC of “Placement” or “Non-LDSS Custody.”
A C
B

Understanding the New Permanency Hearing Reports Within CONNECTIONS Page 4 Quick Start Guide v1.0 (rev 02/27/2012)
NAVIGATION PANE Links Besides Help, which is common to all new CONNECTIONS windows, the NAVIGATION PANE of the Permanency window will contain three primary sections.
Options This section will contain links that provide access to the Court Information, Docket Information, and Outside Participants windows. For FSS/CCR stages, the Adoption Checklist will also be accessible from this section (as shown in the image to the right).
Some key points to remember about these windows:
• They will be available at all times; a PHR does not need to be launched for you to access and complete these windows.
• The information recorded on them will populate all PHRs upon launch; such information is saved by stage, not by PHR.
• They can be completed in any order and modified at any time.
PHR Options This section will contain links that allow you to launch, view, modify, delete, and email Permanency Hearing Reports. You will also be able to access the Permanency Hearing Notices and Statement window using the Notices and Statement link in this section.
Outputs This section will contain the Permanency Hearing Report link that, when clicked, will display the print window for the PHR selected in the grid.
Completing Information Housed Outside of the PHR You will no longer need to repeatedly enter court and docket information for each PHR. Instead, you will record and maintain that information on the new Court Information and Docket Information windows, which will be housed outside the PHR and used for all PHRs you launch. As long as the information on these windows is kept up-to-date, this will allow for the most current information to populate the PHR.
In addition, there will be a new Outside Participants window, which functions similarly to the current version. Anyone with a role may view or modify information on the Court Information, Docket Information, and Outside Participants windows at any time; they are always available and do not need to be completed in a specific order.

Understanding the New Permanency Hearing Reports Within CONNECTIONS Page 5 Quick Start Guide v1.0 (rev 02/27/2012)
The Court Information Window The Court Information window will allow you to record court information for purposes of completing the Permanency Hearing Report, Permanency Hearing Notices, and the Permanency Hearing Statement.
Identifying the Court Information Window Components The new Court Information window will contain four sections:
(A) Family Court Address – Selecting a court from the drop-down menu will automatically populate the remaining fields in this section.
(B) Hearing Information – The Docket Numbers field is view-only and will populate automatically using information recorded on the Docket Information window.
(C) Petitioner – Petitioner information is optional; however, your agency may have its own policy on whether to record this information. The address fields are optional; however, if you begin to record an address, you must complete it and validate it before you can save this window.
(D) Petitioner Attorney – This section is optional; however, like the Petitioner section, your agency may have its own policy on whether to record this information.
There is no option to delete court information. In order to mark a PHR as “Final” or to generate Notices and Statements, the following fields must be completed:
• Court • Attorney for DSS/ACS • Judge/Referee • Docket Numbers (from Docket Information window)
A
B
C
D

Understanding the New Permanency Hearing Reports Within CONNECTIONS Page 6 Quick Start Guide v1.0 (rev 02/27/2012)
The Docket Information Window The Docket Information window will allow you to record docket numbers and related information that will be used to populate required fields on the Title Page of a Permanency Hearing Report. This window will be available for viewing and modifying at all times.
Information from other areas of CONNECTIONS, such as the Stage Composition, Tracked Children Detail, and Family Relationship Matrix, will pre-fill automatically on the Docket Information window. Therefore, you may wish to verify that the information in those areas is accurate and up-to-date.
Identifying the Docket Information Window Components The new Docket Information window will contain four tabs:
(A) Children - This default tab will allow you to view and filter a list of all tracked children. Information from the Tracked Children Detail window will populate here. This is the tab on which you will record the docket number(s) for the child(ren).
(B) Agency & Attorneys – This tab will allow you to view the agency representatives and attorneys who will be presented in the PHR. There will be Case Manager and Case Planner fields that you can modify to reflect those who are most familiar with the case. Below those will be a field to select the Case Worker name(s), so they can be printed on the Statement that is sent to the court, and a non-modifiable Child Protective Worker/Monitor field. In addition, non-modifiable attorney information will populate from the Court Information window.
(C) Parents - This tab will allow you to view a grid of all parents and persons legally responsible who are listed in the Family Relationship Matrix. You will not be able to end-date persons on this tab; any such changes need to happen on the Stage Composition tab.
(D) Additional Persons – This tab will allow you to record persons associated with the case who may or may not be a respondent. Those you record can be associated to one or more children in the stage using the Associated Child grid on this tab.
A B C D

Understanding the New Permanency Hearing Reports Within CONNECTIONS Page 7 Quick Start Guide v1.0 (rev 02/27/2012)
The Outside Participants Window This window will allow you to record information about an individual who does not appear in the Stage Composition, thereby adding him/her as an individual who may receive a Permanency Hearing Notice. The new Outside Participants window functions the same as those in other areas of CONNECTIONS. Individuals added to this window will display on other Outside Participants windows in CONNECTIONS; however, as now, in order to assign an SPR Role and Relationship to an individual, you must use the Outside Participants window within the SPR.
Identifying the Outside Participants Window Components (A) Outside participants are listed at the top of the window.
(B) Add new Outside Participants by recording information in the fields at the bottom of the window.
NOTE: The NAVIGATION PANE has been collapsed in this image.
A
B

Understanding the New Permanency Hearing Reports Within CONNECTIONS Page 8 Quick Start Guide v1.0 (rev 02/27/2012)
The Adoption Checklist Window The Adoption Checklist will be available at anytime in FSS/CCR stages to document the steps taken towards completing the adoption process. Only one checklist will exist per CCR stage.
The Adoption Checklist window will be accessible by anyone with a role in the stage. Within the PHR, you will be able to select whether or not to display the information on this window, which can be used for subsequent PHRs, just like court and docket information. A freed child of any age may be displayed on this window.
Identifying the Adoption Checklist Window Components The Adoption Checklist window contains three tabs:
(A) Checklist – This default tab will allow you to record the dates on which key steps in the adoption process have been completed.
(B) Documents – This tab will allow you to record what documents and certifications have been secured towards finalizing a child’s adoption.
(C) Subsidy – This tab will allow you to record information related to an adoption subsidy application.
A B C
Only the Adoption Hearing Date can be recorded as a
future date.

Understanding the New Permanency Hearing Reports Within CONNECTIONS Page 9 Quick Start Guide v1.0 (rev 02/27/2012)
The Launch Process You will be able to launch an Individual Child, Multiple Child, or Freed Child Permanency Hearing Report from the new Permanency window. Four launch types, available as links on the NAVIGATION PANE, will allow you to select from which area of CONNECTIONS, if any, to retrieve data. Unless a stage is pending closure, all four links will always be enabled.
Prior to launching a report, the Education and Health Services windows should be complete and accurate, since some of that information will be brought into the PHR upon launch. Additionally, the previous PHR must be marked “Final” before the next one can be launched.
Identifying the Permanency Hearing Launch Types There will be four launch links on the NAVIGATION PANE:
• Launch PHR-No Pre-fill - PHR will not pre-fill from any Approved or In-Process FASP.
• Launch PHR-Approved FASP - PHR will pre-fill with narratives from the most recently Approved FASP or Plan Amendment.
• Launch PHR-In-Process FASP - PHR will pre-fill with narratives from the In-Process FASP or Plan Amendment.
• Launch PHR-New Using - PHR will pre-fill using the information from the PHR selected in the Permanency Report Summary grid. When selecting a PHR from which to pre-fill, you cannot select one belonging to a different child; you must use a previous report of the same child, which can include a Multiple Child report that included the child.
Launching a Permanency Hearing Report 1 Go to the WORKLOAD & TO-DOs tab.
The My Workload tab is active.
2 Click to select the appropriate FSS stage.
3 Click the Permanency link on the NAVIGATION PANE. The Permanency window displays.
4 Click to select a child from the Child List grid.
5 Click the appropriate Launch PHR link. This should be based on the area from which you need to retrieve data for the report.
After launching the PHR, you will be able to work within the various report sections, which do not have to be completed all at once. If/when you need to return to the PHR to complete your work, you will use the Detail link on the Permanency window.

Understanding the New Permanency Hearing Reports Within CONNECTIONS Page 10 Quick Start Guide v1.0 (rev 02/27/2012)
New Features of the Permanency Hearing Report Several new features will be available to help you complete Permanency Hearing Reports more efficiently. In addition, you will notice new questions included to reflect current law.
The Title Page Upon clicking one of the links to launch a PHR, the report’s Title Page will display. In the NAVIGATION PANE, links will provide access to the four ‘section windows’ of the PHR:
• Permanency Plan Summary
• Efforts to Finalize Permanency
• Status of the Child
• Discharge/Transition
Each section window displays questions and narrative fields to record your responses. These four windows will appear and work the same.
Collapsing Sections The Collapse All link will display in the NAVIGATION PANE of certain PHR section windows. Clicking this link will collapse all questions on the window, which will minimize the need for excessive scrolling.
(Collapsed question)
(Expanded question)

Understanding the New Permanency Hearing Reports Within CONNECTIONS Page 11 Quick Start Guide v1.0 (rev 02/27/2012)
Toggling Questions The Toggle Short/Long link in the NAVIGATION PANE of each section window will allow you to toggle between the long and short (abbreviated) versions of a question. By default, the long version displays, but not all questions will have a short version.
Long Version (Default)
Short Version

Understanding the New Permanency Hearing Reports Within CONNECTIONS Page 12 Quick Start Guide v1.0 (rev 02/27/2012)
The Notes Link Clicking the Notes
link will display a pop-up window that allows co-workers and supervisors to communicate issues regarding the associated question. This link will display above each question on the PHR section windows, and on each Question Level Edits and Retrieval window (see the following page for detailed information on that window). The Notes window is an optional, informal means of communication meant to replace the need for excessive emails and other forms of manual communication.
Copy and paste is available using
the short cuts Ctrl + C and
Ctrl + V.
All notes are deleted when a PHR is marked
as “Final.”
When finished recording, click the OK button to close the window.
Next, click the Save button or link on the section window in order to
save the note.
Only one version of the note can
be opened at any given time.
The author, date, and time of the note will display automatically.
All notes, regardless of
PHR status, will be deleted after
120 days.

Understanding the New Permanency Hearing Reports Within CONNECTIONS Page 13 Quick Start Guide v1.0 (rev 02/27/2012)
The Question Level Edits and Retrieval Window The More… link will display next to the Notes
link and will open the Question Level Edits and Retrieval window.
The Question Level Edits and Retrieval window displays the associated question in full screen editor mode with text control tools. This window will also provide access to the Retrieve From feature, which you can use to retrieve information from another source. The retrieved information will be added to the existing narrative. This feature is not available when the window is accessed in view-only mode.
The Overwrite button will close the Question Level Edits and Retrieval window and carry the recorded narrative over to the section window. Like Notes,
you must then click the Save button or link on that window in order to save the narrative.
The Reset button will return the window to its original
appearance for the current window session.

Understanding the New Permanency Hearing Reports Within CONNECTIONS Page 14 Quick Start Guide v1.0 (rev 02/27/2012)
Working with Customized Questions The questions that appear in the PHR will be customized based on your previous responses, as well as the age and PPG of the selected child(ren).
The Caseworker Contacts Chart This optional step will create a Case Worker Contact Summary Chart that populates with numbers of contacts and attempted contacts of all methods (i.e., Face to Face, Phone, Email, Mail, Fax, Other). This information is calculated from Progress Notes and it cannot be modified within the chart. The chart will refresh each time it is opened until the PHR is marked final.
Results are included in the chart based on contact Event dates that occurred since one of the following dates (only one date is used starting with #1 – if not #1 then #2, if not #2 then #3):
1. Last Hearing Date Certain with a PHR status of “Final”; or 2. Earliest (first) Removal Date of the child(ren); or 3. Last eight months of the current report’s Hearing Date Certain

Understanding the New Permanency Hearing Reports Within CONNECTIONS Page 15 Quick Start Guide v1.0 (rev 02/27/2012)
Discharge/Transition Plan In addition to the new features and questions in the PHR, there is the Discharge/Transition Plan section, which will provide a place to record transition planning information for APPLA (Another Planned Permanent Living Arrangement) youth and youth who are changing or leaving placement.
Maintaining Permanency Hearing Reports A Permanency Hearing Report does not have to be completed all at once. Using the NAVIGATION PANE links, you will be able to access an in-process PHR in order to make modifications, submit it for review, mark it as “Final,” print, email, or even delete it.
Checking for Report Completion On the Title Page, the Check PHR Detail link will provide access to the new Check PHR Detail window. Much like the FASP, a PHR must pass specific system edits before it can be marked as “Final.” Clicking the Check PHR Detail link initiates a check of those system edits and displays a non-navigable list of any incomplete components on the Check PHR Detail window.

Understanding the New Permanency Hearing Reports Within CONNECTIONS Page 16 Quick Start Guide v1.0 (rev 02/27/2012)
Submitting a Permanency Hearing Report for Review The Check PHR Detail window also displays the Submit for Review link, which initiates the new, optional review process. Clicking this link will submit the in-process PHR for review to another CONNECTIONS user. By default, this is the submitting worker’s supervisor; however, this may be changed according to the policy of your district/agency. A PHR can be submitted for review at any time; the PHR does not need to be complete.
1 Click the Submit for Review link on the Check PHR window. The To-Do Detail window displays. Check with your supervisor for your district/agency’s policy on submitting PHRs for review.
2 Click the Save & Close button. The Title Page displays.
3 Click the X button. The Title Page closes and the Permanency window displays.
Marking a Permanency Hearing Report as “Final” Once the PHR passes all required edits, the Mark as Final link on the Check PHR Detail window will enable. Clicking this link will save the report in its current state; no modifications can be made and any notes are automatically deleted.
Printing a Permanency Hearing Report The Outputs section of the NAVIGATION PANE will include links for you to print the entire PHR. In addition, the NAVIGATION PANE of each section window will contain links to print the entire PHR or only that specific section.
1 On the Permanency window, click to select a child from the Child List grid. The Permanency Report Summary grid populates.
2 Click to select a PHR on the Permanency Report Summary grid. The entire PHR can be printed using the link in the Outputs section of the NAVIGATION PANE. If you want to print a specific section of the PHR, you must open the section window via the Title Page. Refer to “New Features of the Permanency Hearing Report” in this guide for information on how to access the section.

Understanding the New Permanency Hearing Reports Within CONNECTIONS Page 17 Quick Start Guide v1.0 (rev 02/27/2012)
Using Mail Local Copy Mail Local Copy will function the same as it currently does; the PHR or Statement will be sent to the email Inbox of the logged-on worker. You will use the Mail Local Copy links on the NAVIGATION PANE of the Permanency window to initiate the process.
1 On the Permanency window, click to select a child from the Child List grid. The Permanency Report Summary grid populates.
2 Click to select a PHR on the Permanency Report Summary grid.
3 Click the Mail Local Copy – Permanency Hearing Report link or the Mail Local Copy – Statement link. Warning messages will display.
Important Reminder! Please remember to password-protect the PHR before emailing it to another individual.
Deleting an In-Process Permanency Hearing Report Deleting a PHR will work much like it does currently, only instead of clicking the Delete command under the File menu, you will click the Delete link on the NAVIGATION PANE of the Permanency window. Remember, once you delete a report, it cannot be recovered.
1 On the Permanency window, click to select a child from the Child List grid. The Permanency Report Summary grid populates.
2 Click to select a PHR in the Permanency Report Summary grid.
3 Click the Delete link. A confirmation message window displays.
4 Click the Yes button. The report is removed from the grid.

Understanding the New Permanency Hearing Reports Within CONNECTIONS Page 18 Quick Start Guide v1.0 (rev 02/27/2012)
Notices and Statements Permanency Hearing Notices are used to notify all appropriate individuals of the date, time, and location of the permanency hearing. The Statement lists all those who received Notice, and is submitted only to the court, along with the PHR.
There are no changes regarding who receives just the Notice or the Notice and PHR. Only the window from which you generate them is new.
Accessing the Permanency Hearing Notices and Statement Window 1 On the Permanency window, click to select a child from the Child List grid.
The Permanency Report Summary grid populates.
2 Click to select a PHR on the Permanency Report Summary grid.
3 Click the Notices and Statement link. The Permanency Hearing Notices and Statement window displays.
If the Court Information and Docket Information windows are not complete upon clicking the Notices and Statement link, you will receive a warning message. This message is simply an alert; it does not prevent you from proceeding. However, the Print Notices and Print Statement links will not enable until the Court Information and Docket Information windows are complete.

Understanding the New Permanency Hearing Reports Within CONNECTIONS Page 19 Quick Start Guide v1.0 (rev 02/27/2012)
Resources
OCFS Intranet Site: CONNECTIONS Help/Training Many of the resources you may need will be available on the CONNECTIONS Help/Training page of the OCFS intranet site (http://ocfs.state.nyenet/connect_help/Default.asp). There, you will find resources such as these:
How Do I? documents Job Aids
Other Quick Start Guides
These documents and others will continue to be developed and updated to provide you with the most up-to-date information on CONNECTIONS.
When you are working in CONNECTIONS, an easy way to access the intranet site is by clicking on the Help/Training
Application Help Mailbox
link on the toolbar of the main CONNECTIONS window.
You can directly contact the NYS CONNECTIONS User Support/Triage staff for help with complex application issues. Questions, problems, and concerns can be emailed to:
NYS OFT Customer Care Center The New York State Office for Technology (NYS OFT) Customer Care Center staff are available to answer basic questions related to your equipment, or to solve problems you are having with CONNECTIONS. If they cannot solve your problem, they will record your information and forward it to others who can. The Customer Care Center is staffed 24 hours a day, seven days a week. The telephone number is:
1-800-NYS-1323 (1-800-697-1323)
Professional Development Program Another resource is the CONNECTIONS Training Project of the Professional Development Program (PDP), Rockefeller College, University at Albany. CONNECTIONS trainers can provide you with personal attention and assistance when you have a question about or are experiencing an issue with any area of CONNECTIONS.
To reach a CONNECTIONS trainer during normal business hours, call (518) 443-5940 and ask for an available CONNECTIONS representative.