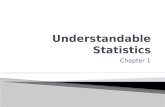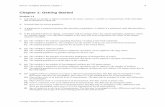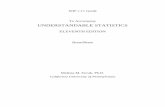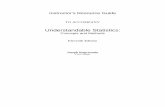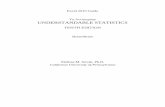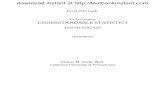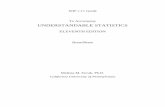Understanding the Differences Between Understandable Statistics ...
Transcript of Understanding the Differences Between Understandable Statistics ...

SPSS v.18 Guide
To Accompany
UNDERSTANDABLE STATISTICS
TENTH EDITION
Brase/Brase
Melissa M. Sovak, Ph.D.
California University of Pennsylvania

ii

iii
Contents PREFACE ............................................................................................................................................. v
UNDERSTANDING THE DIFFERENCES BETWEEN UNDERSTANDABLE STATISTICS 10/E AND
UNDERSTANDABLE BASIC STATISTICS 5/E .......................................................................................... vi
SPSS V.18 GUIDE
CHAPTER 1: GETTING STARTED
Getting Started with SPSS............................................................................................................ 3
Lab Activities for Getting Started with SPSS ............................................................................... 10
Random Samples ...................................................................................................................... 11
Lab Activities for Random Samples ............................................................................................ 18
CHAPTER 2: ORGANIZING DATA
Histograms ............................................................................................................................... 19
Lab Activities for Histograms ..................................................................................................... 24
Bar Graphs and Pie Charts.......................................................................................................... 25
Lab Activities for Bar Graphs and Pie Charts ............................................................................... 30
Stem-and-Leaf Displays .............................................................................................................. 30
Lab Activities for Stem-and-Leaf Displays ................................................................................... 32
CHAPTER 3: AVERAGES AND VARIATION
Averages and Standard Deviations of Ungrouped Data .............................................................. 33
Arithmetic in SPSS ...................................................................................................................... 35
Lab Activities for Averages and Standard Deviation of Ungrouped Data ..................................... 38
Box-and-Whisker Plots ............................................................................................................... 40
Lab Activities for Box-and-Whisker Plots .................................................................................... 41
CHAPTER 4: ELEMENTARY PROBABILITY THEORY
Random Variables and Probability ............................................................................................ 42
Lab Activities for Random Variables and Probability .................................................................. 45
CHAPTER 5: THE BINOMIAL PROBABILITY DISTRIBUTION AND RELATED TOPICS
Binomial Probability Distributions ............................................................................................. 46
Lab Activities for Binomial Probability Distributions .................................................................... 48
Geometric and Poisson Distributions .......................................................................................... 49

iv
CHAPTER 6: NORMAL DISTRIBUTIONS
Graphs of Normal Distributions .................................................................................................. 52
Control Charts ............................................................................................................................ 55
Lab Activities for Graphs of Normal Distributions and Control Charts.......................................... 59
Central Limit Theorem ................................................................................................................ 60
Lab Activities for Central Limit Theorem ..................................................................................... 66
CHAPTER 7: ESTIMATION
Confidence Intervals for a Mean ................................................................................................. 67
Lab Activities for Confidence Intervals for a Mean ...................................................................... 70
CHAPTER 8: HYPOTHESIS TESTING
Testing a Single Population Mean .............................................................................................. 72
Lab Activities for Testing a Single Population Mean .................................................................... 74
Tests Involving Paired Differences (Dependent Samples) ............................................................ 75
Lab Activities for Tests Involving Paired Differences (Dependent Samples) .................................. 76
Tests of Difference of Means (Independent Samples).................................................................. 77
Lab Activities Using Difference of Means (Independent Samples) ............................................... 80
CHAPTER 9: CORRELATION AND REGRESSION
Simple Linear Regression: Two Variables .................................................................................... 82
Lab Activities for Simple Linear Regression: Two Variables ......................................................... 90
Multiple Regression ................................................................................................................... 92
Lab Activities for Multiple Regression ......................................................................................... 95
CHAPTER 10: CHI-SQUARE AND F DISTRIBUTIONS
Chi-Square Test of Independence ............................................................................................... 97
Lab Activities for Chi-Square Test of Independence ................................................................... 105
One-Way ANOVA ..................................................................................................................... 106
Lab Activities for Analysis of Variance ...................................................................................... 110
APPENDIX
PREFACE .......................................................................................................................................... A-3
SUGGESTIONS FOR USING THE DATA SETS ....................................................................................... A-4
DESCRIPTIONS OF DATA SETS........................................................................................................... A-6

v
Preface
The use of computing technology can greatly enhance a student’s learning experience in statistics.
Understandable Statistics is accompanied by four Technology Guides, which provide basic instructions,
examples, and lab activities for four different tools:
TI-83 Plus, TI-84 Plus and TI-Nspire
Microsoft Excel ®2007 with Analysis ToolPak for Windows ®
MINITAB Version 15
SPSS Version 18
The TI-83 Plus, TI-84 Plus and TI-Nspire are versatile, widely available graphing calculators made by
Texas Instruments. The calculator guide shows how to use their statistical functions, including plotting
capabilities.
Excel is an all-purpose spreadsheet software package. The Excel guide shows how to use Excel’s built-in
statistical functions and how to produce some useful graphs. Excel is not designed to be a complete
statistical software package. In many cases, macros can be created to produce special graphs, such as
box-and-whisker plots. However, this guide only shows how to use the existing, built-in features. In
most cases, the operations omitted from Excel are easily carried out on an ordinary calculator. The
Analysis ToolPak is part of Excel and can be installed from the same source as the basic Excel program
(normally, a CD-ROM) as an option on the installer program’s list of Add-Ins. Details for getting started
with the Analysis ToolPak are in Chapter 1 of the Excel guide. No additional software is required to use
the Excel functions described.
MINITAB is a statistics software package suitable for solving problems. It can be packaged with the text.
Contact Cengage Learning for details regarding price and platform options.
SPSS is a powerful tool that can perform many statistical procedures. The SPSS guide shows how to
manage data and perform various statistical procedures using this software.
The lab activities that follow accompany the text Understandable Statistics, 10th edition by Brase and
Brase. On the following page is a table to coordinate this guide with Understandable Basic Statistics, 5th
edition by Brase and Brase. Both texts are published by Cengage Learning.
In addition, over one hundred data files from referenced sources are described in the Appendix. These
data files are available via download from the Cengage Learning Web site:
http://www.cengage.com/statistics/brase

vi
Understanding the Differences Between Understandable Statistics
10/e and Understanding Basic Statistics 5/e
Understandable Statistics is the full, two-semester introductory statistics textbook, which is now in its
Tenth Edition.
Understandable Basic Statistics is the brief, one-semester version of the larger book. It is currently in its
Fifth Edition.
Unlike other brief texts, Understanding Basic Statistics is not just the first six or seven chapters of the full
text. Rather, topic coverage has been shortened in many cases and rearranged, so that the essential
statistics concepts can be taught in one semester.
The major difference between the two tables of contents is that Regression and Correlation are covered
much earlier in the brief textbook. In the full text, these topics are covered in Chapter 9. In the brief text,
they are covered in Chapter 4.
Analysis of Variance (ANOVA) is not covered in the brief text.
Understanding Statistics has 11 chapters and Understanding Basic Statistics has 11. The full text is a
hard cover book, while the brief is softcover.
The same pedagogical elements are used throughout both texts.
The same supplements package is shared by both texts.
Following are the two Tables of Contents, side-by-side:
Understandable Statistics (full) Understanding Basic Statistics
(brief)
Chapter 1 Getting Started Getting Started
Chapter 2 Organizing Data Organizing Data
Chapter 3 Averages and Variation Averages and Variation
Chapter 4 Elementary Probability Theory Correlation and Regression
Chapter 5 The Binomial Probability
Distribution and Related Topics
Elementary Probability Theory
Chapter 6 Normal Curves and Sampling
Distributions
The Binomial Probability
Distribution and Related Topics
Chapter 7 Estimation Normal Curves and Sampling Distributions
Chapter 8 Hypothesis Testing Estimation
Chapter 9 Correlation and Regression Hypothesis Testing
Chapter 10 Chi-Square and F Distributions Inference About Differences
Chapter 11
Nonparametric Statistics Additional Topics Using Inference

SPSS v.18 Guide


3
CHAPTER 1: GETTING STARTED
GETTING STARTED WITH SPSS
In this chapter you will find:
(a) General information about SPSS,
(b) Directions for using the Windows-style pull-down menus,
(c) Instructions for choosing values for dialog boxes,
(d) Directions on how to enter data, and,
(e) Other general commands.
General Information
SPSS is a powerful tool that can perform many statistical procedures. Data are entered in the data editor
window. The data editor window offers two choices: Variable View screen and Data View screen. The Variable
View screen is where you define or name variables, declare variable type, determine variable format, and declare
measurement type. The choices for measurement type are scale, ordinal, or nominal. The Data View screen is
where you enter data. The data view screen has a spreadsheet format. Each column contains data for one variable. If
the variable is not defined, then the default variable name “VAR00001” will be used for the first column,
“VAR00002” for the second column, and so on.
Once data is entered, Windows-style pull-down menus are used to select activities, graphs, or other
statistical procedures.
Starting and Ending SPSS
The steps you use to start SPSS may differ according to the computer equipment you are using. You will
need to get specific installation instructions from your professor or computer lab manager. Use this space to record
login information for SPSS.
__________________________________________________
__________________________________________________
__________________________________________________
__________________________________________________
__________________________________________________
__________________________________________________

4
Once SPSS is activated, the first screen you see will look like this:
Choose Type in data, and you will be taken to the data view screen of the data editor window.

5
Notice the main menu items:
File Edit View Data Transform Analyze Graphs Utilities Add-ons Windows Help
The toolbar contains icons for frequently used operations.
To end SPSS without saving, click on the File options, select Exit, and click No.
Menu selection summary: >File>Exit
Entering Data
One of the first tasks you perform when you begin a SPSS session is entering data into the data editor window. To
do this, you may choose to first define variables (columns) of the data. This is done in the variable view screen.
Click on the Variable View tab located at the bottom of the data editor window. This brings you to the variable
view screen, where you define a variable’s name, type, format, and other properties. After you have defined your
variables, you are ready to begin entering data. Click on the Data View tab, also located at the bottom of the data
editor window, to get back to the data view screen. Notice that the active cell is outlined by a heavier box.
To enter a number, type it in the active box and then press Enter. The data value is entered, and the next
cell in the same column is activated. You may also use arrow keys and the mouse cursor to move the active cell
around in the data view screen. Each column contains data for a specific variable. Notice that there are cells for
column labels at the top of each column. Each row contains data for a specific case. Each case is labeled
numerically, in the order they were entered.
To change a data value in a cell, activate the cell by clicking on it, then correct the data in the entry bar
above the data sheet, and press Enter or Tab.
Example
Open a new data sheet by selecting >File>New>Data.
Let’s create a new data set of information regarding ads on TV. A random sample of 20 hours of prime-time
viewing on TV gave information about the number of TV ads in each hour, as well as the total time consumed in the
hour by ads. We will enter the data as two variables (columns), one variable representing the number of ads and the
other the time per hour devoted to ads. Each case (row) will represent one hour that was viewed.
First, go into the Variable View screen to define the two variables. As shown on the next page, we name the two
variables “Ad Count” and “Min_Per_Hr”. In both cases, the type of data is Numeric. Both variables have a width
(number of digits) of 8. The Decimals field (number of digits after the decimal point) is 0 for Ad_Count, and 2 for
Min_Per_Hr. Use “ad” and “mph” as the labels for the two variables, respectively. At this time data is not yet
entered. Therefore, Values (number of values entered in this column) and Missing (number of missing values in this
column) fields are None. Columns stands for the column width; in this case, use 8 for both variables. They are both
aligned to the right and are in scale measurement. The screen is displayed on the next page.

6
Next, click on the Data View tab to get to the data view screen and enter the information below. To do this, click
on the first row in Ad_Count and enter 25. Press the Enter key and type in 23. Do this until the twenty cases of
Ad_Count have been entered. Similarly, do this for Min_Per_Hr as well. You should have a screen that looks like
the following:

7
Working with Data
There are a number of ways to create and input data into SPSS. To delete or insert a variable or a case, you may
use the Edit menu option. Below are a few common commands.
To delete a value in a certain cell, activate that cell and press the Delete key. Note that the cell itself will
not be deleted. Deleting a value in a cell simply causes a ’missing value’ for the corresponding case in that
variable. This is represented by a decimal point in that cell.
To insert a variable (column) to the left of a column: Activate a cell in that column, then select
>Edit>Insert Variable.
To insert a case (row) above a row: Activate a cell in the row, then select >Edit>Insert Cases.
To delete a variable (column) or a case (row): Select the column by clicking on the variable name or the
row by clicking on the row number, then use >Edit>Cut. You may also select the column or row a press
the Delete key.
Click on the Data menu item. You will see these cascading options in the pull-down list.

8
Click on the Edit menu item. You will see these cascading options in the pull-down list.
To print the data sheet, use >File>Print.
Manipulating Data
You can also do calculations with entire columns. Click on the Transform menu item and select Compute
Variable (>Transform>Compute Variable). The following dialog box appears:

9
Suppose you want to calculate a new variable x that is four more than three times the ad count; that is, x =
3(Ad_Count) + 4. To find and store these results in the third column, first open the Compute Variable dialog box,
then type x in the Target Variable field. Next, type the following into the Numeric Expression field: 3*Ad_Count+4.
The Compute Variable dialog box is shown below.
Now click on OK. The results of this arithmetic will appear in the third column, x, of the data sheet.

10
Saving Data
Click on the File menu and select Save As, >File>Save As. A dialog box similar to the following appears.
For most computer labs, you will save your file on a removable media device. Insert the source into the
appropriate drive. Click on My Computer, and then select that drive. Name the file. In most cases you will save the
file as a PASW Statistics file. If you change versions of SPSS or systems, you might select PASW portable.
Example
Let’s save the worksheet created in the previous example with the information about ads on TV.
If you added the variable x as described under Manipulating the Data, click on the variable name “x” to
highlight this column and press the Delete key. Your data should have only two columns. Use >File>Save As. Insert
your removable media device into the appropriate drive. Click on My Computer, and then select that drive. Name
the file Ads. Click on Save. The worksheet will be saved as Ads.sav.
LAB ACTIVITIES FOR GETTING STARTED WITH SPSS
1. Go to your computer lab (or use your own computer) and learn how to access SPSS.
2. (a) Use the Data View to enter the data:
1 3.5 4 10 20 In column 1, name this variable “First”.
Enter the data
3 7 9 8 12 In column 2, name this variable “Second”.

11
(b) Use >Transform>Compute Variable to generate a new variable named Result, stored in column 3. The
data in Result should be Result = 2*First + Second. Check to see that the first entry in column 3 for Result is 5.
Do the other entries check?
(c) Save the data as Prob 2. Exit from SPSS.
(d) Open SPSS and retrieve the data by selecting >File>Open>Data and select Prob 2.sav.
(e) Print the data. Use either the Print button on the toolbar, or select >File>Print.
RANDOM SAMPLES (SECTION 1.2 OF UNDERSTANDABLE STATISTICS)
In SPSS you can take random samples from a variety of distributions. We begin with one of the simplest: random
samples from a range of consecutive integers under the assumption that each of the integers is equally likely to
occur. To generate such a random sample, follow these steps:
1) In the data editor, enter the number of random samples in the first column. For example, to generate five
random numbers, enter 1 through 5 in the first column.
2) Use the menu options >Transform>Compute Variable. In the dialog box, first type in a variable name as
the Target Variable, then select a function to generate random numbers from the desired distribution. The
function RV.UNIFORM(min, max) under the Function group Random Numbers generates random
numbers from the uniform distribution between the min and the max. The function TRUNC(k) under the
Function group Arithmetic truncates the real number k to its integer part. Therefore, to generate a random
integer sample between two numbers, say 1 and 100, the formula TRUNC(RV.UNIFORM(1,101)) should
be used. Note that the real numbers between 100 and 101 will truncate to 100.
The random sample numbers are given in the order of occurrence. If you want them in ascending order to check if
any values are repeated, use the menu option >Data>Sort Cases. A dialog box will open with the following
options: Sort by (select the variable name that you wish to sort by) and Sort Order (select either ascending or
descending order).
Example
There are 175 students enrolled in a large section of introductory statistics. Draw a random sample of 15 of the
students.
To do this, number the students from 1 to 175, and sample from the integers 1 to 175. There shouldn’t be any
students repeated, so if our initial sample has repeated values, we will continue to sample until we have 15 distinct
students. We will sort the data so that we can quickly see if any values are repeated.
First we follow the above two steps to generate the fifteen numbers. In the first column enter in the numbers 1
through 15 in the first 15 cases. Each case will be a student we select from the 175. Use x as the variable containing
the 15 random numbers. Note that 176 is the “max” for the RV.UNIFORM function. Displayed on the next page is
the Compute Variable dialog box.

12
Now click on OK. Results are listed below. Your results will differ since each sampling is random.

13
Next, sort the data by the x variable with >Data>Sort Cases.
Click on OK. The results are shown below.
We see that no data are repeated. If you have repetitions, keep sampling until you get 15 distinct values.

14
If you have a finite population and wish to sample from it, you can also use the Select Cases dialog box to do this.
>Data>Select Cases
In the dialog box select the variable to be sampled from. Then check Random sample of cases. Next, click on
the Sample… button. Another dialog box will show up.
Check Exactly, and enter number of cases to be selected from the first n cases, in this case the total number of
cases. Click Continue.
In the original dialog box, check one of the following: Filtered out unselected cases, Copy selected cases to a
new dataset, or Delete unselected cases. Click on OK.
Example
Take a sample of size 10 without replacement from the population of numbers 1 through 100.
First, enter the numbers 1 through 100 in the first column, using x as the variable name. Then use >Data>Select
Cases. In the dialog box, select variable x, check Random sample of cases, and check Filter out unselected cases.
The dialog box is shown below.
Next, click on the Sample… button under the Random sample of cases option. In the Random Sample dialog box,
check Exactly and enter “10” cases from the first “100” cases. The dialog box is displayed on the next page.

15
Now click on Continue. Then click on OK. Your results will differ since each sampling is random.

16
Let us now check Delete unselected cases in the >Data>Select Cases dialog box. This way only the selected
cases will show up, as shown below. Your results will differ since each sampling is random.
Random numbers are also used to simulate activities or outcomes of a random experiment such as tossing a die.
Since the six outcomes 1 through 6 are equally likely, we can use the above procedure to simulate tossing a die any
number of times. When outcomes are allowed to occur repeatedly, it is convenient to use a frequency table to tally,
count, and give percents of the outcomes. We do this through the Frequencies dialog box.
>Analyze>Descriptive Statistics>Frequencies
In the dialog box move the variable(s) containing the data onto the Variable(s) field, and then check the Display
frequency tables option. Click on OK.
Example
Use the above random number generating procedure with min = 1 and max = 7 (numbers between 6 and 7 will
truncate to 6) to simulate 100 tosses of a fair die. Use the frequency table to find the counts and percentages of the
outcomes.
Generate the random sample using the function formula TRUNC(RV.UNIFORM(1,7)). Use the name
“Outcome” for the variable containing the outcomes. Then use >Analyze>Descriptive Statistics>Frequencies with
the Display frequency tables option checked.

17
Click on OK. You should have results similar to the screen on the next page.

18
LAB ACTIVITIES FOR RANDOM SAMPLES
1. Out of a population of 8,173 eligible count residents, select a random sample of 50 for prospective jury
duty. Should you sample with or without replacement? Use the TRUNC(RV.UNIFORM(min,max))
function to generate the sample. Use a sorting procedure to sort the data so that you can check for repeated
values. If necessary, repeat the procedure to continue sampling until you have 50 different people.
2. Retrieve the SPSS data Svls02.sav on the student website. This file contains weights of a random sample of
linebackers on professional football teams. The data is in Column 1. Use the menu options >Data>Select
Cases to take a random sample of 10 of these weights. Print the 10 weights included in the sample.
Simulating experiments in which outcomes are equally likely is another important use of random numbers.
3. We can simulate dealing bridge hands by numbering the cards in a bridge deck from 1 to 52. Draw a
random sample of 13 numbers without replacement from the population of 52 numbers. A bridge deck has
4 suits: hearts, diamonds, clubs, and spades. Each suit contains 13 cards: those numbered 2 through 10, a
jack, a queen, a king, and an ace. Decide how to assign the numbers 1 through 52 to the cards in the deck.
(a) Use TRUNC(RV.UNIFORM(min,max)) to get the numbers of the 13 cards. Translate the numbers
into cards, and tell what cards you pulled. For a second game, the cards are collected and reshuffled.
Use the computer to determine the hand you might get in a second game.
(b) Store the 52 cards in the first column, and then use >Data>Select Cases to sample 13 cards. Print the
results. Repeat this process to determine the hand you might get in a second game.
(c) Compare the four hands you have generated. Are they different? Would you expect this result?
4. We can also simulate the experiment of tossing a fair coin. The possible outcomes resulting from tossing a
coin are heads or tails. Assign the outcome heads the number 2 and the outcome tails the number 1. Use
TRUNC(RV.UNIFORM(min,max)) to simulate the act of tossing a coin 10 times. Use the Frequency
table to tally the results. Repeat the experiment with 10 tosses. Do the percents of outcomes seem to
change? Repeat the experiment again with 100 tosses. How do the percentages change with 100 tosses
instead of 10?

19
CHAPTER 2: ORGANIZING DATA
HISTOGRAMS (SECTION 2.1 OF UNDERSTANDABLE STATISTICS)
SPSS has two menu options for drawing histograms. The option >Analyze>Descriptive Statistics>Frequencies
draws a histogram with the default choice of boundaries (cut offs), and the option
>Graphs>Interactive>Histogram allows the user to define boundaries of the histogram.
>Analyze>Descriptive Statistics>Frequencies
Select the variable of interest by highlighting it and clicking on the arrow under the Variable(s) field. Click on
Charts and another dialog box will show up.
Click Histogram, and then click on Continue.
Click on OK. The histogram will display together with the frequency table.
Graphs>Interactive>Histogram
This menu option allows the user to define the interval and the bounds of the histogram.
Select the variable of interest by dragging it into the domain target field. Click on the Options tab.
Under Scale Range choose the variable of interest (the same variable as in the domain target field). Uncheck
Auto. This will allow you to enter Minimum (the lower bound of the first interval) and the Maximum (the upper
bound of the last interval). Click on the Histogram tab.
Uncheck Select interval size automatically, then either enter your choice of number of intervals or enter your
choice of interval width. Click on OK.
Note that with SPSS, data that fall on a boundary are counted in the class below the boundary.
Example
Let’s make a histogram of the data we stored in the data file Ads (created in Chapter 1). We’ll use the variable
Ad_Count (in the first column). This column contains the number of ads per hour on prime time TV.
First we need to retrieve the data file. Use >File>Open>Data. Scroll to the drive containing the worksheet. We
used a removable media source. Click on the file.
The number of ads per hour of TV is in the first column under the variable Ad_Count. Let us first use
>Analyze>Descriptive Statistics>Frequencies. The dialog box follows:

20
Select Ad_Count and enter it under Variable(s), as shown below.
Now click on Charts and then click on Histograms, as shown on the next page:

21
Click on Continue, and then OK. The following histogram will automatically select the classes to be displayed.
Now, let's draw a histogram for this data with four class intervals. Note that the low data value is 13 and the high
value is 28. Using techniques shown in the text Understandable Statistics, we see that the class boundaries for 4
classes are 12.5, 16.5, 20.5, 24.5, and 28.5. Use >Graphs>Chart Builder. The dialog boxes follows.

22
First, select Histogram under Choose from:. Then drag the first histogram (simple histogram), to the chart
preview area.

23
Now, drag the variable Ad_Count into the X-Axis? box as shown below.
Click on the Set Parameters button. Under Bin Sizes choose 4Custom. Then enter 4 as the number of intervals.

24
Click Continue. Click Apply then click OK. This histogram follows.
LAB ACTIVITIES FOR HISTOGRAMS
1. The Ads data file contains a second column of data that records the number of minutes per hour consumed
by ads during prime time TV. Retrieve the Ads data file again and use the second column (under variable
Min_Per_Hr) to do the following:
(a) Make a histogram, letting the computer scale it.
(b) Sort the data, and find the smallest data value.
(c) Make a histogram using the smallest data value as the starting value and an increment of 4
minutes. Do this by setting the smallest value as the Minimum in the options tab and choosing 4 as
the Width of interval in the histogram tab. You also need to choose an appropriate number as the
Maximum in the options tab where Maximum = Minimum + Width*(number of intervals).
2. As a project for her finance class, Linda gathered data about the number of cash requests made at an
automated teller machine located in the student center between the hours of 6 P.M. and 11 P.M. She
recorded the data every day for four weeks. The data values follow.
25 17 33 47 22 32 18 21 12 26 43 25
19 27 26 29 39 12 19 27 10 15 21 20
34 24 17 18
(a) Enter the data.
(b) Make a histogram for this data, letting the computer scale it.

25
(c) Sort the data and identify the low and high values. Use the low value as the start value and an
increment of 10 to make another histogram.
3. Choose one of the following files from the student website.
Disney Stock Volume: Sv01.sav
Weights of Pro Football Players: Sv02.sav
Heights of Pro Basketball Players: Sv03.sav
Miles per Gallon Gasoline Consumption: Sv04.sav
Fasting Glucose Blood Tests: Sv05.sav
Number of Children in Rural Canadian Families: Sv06.sav
(a) Make a histogram, letting SPSS scale it.
(b) Make a histogram using five classes.
4. Histograms are not effective displays for some data. Consider the data:
1 2 3 6 7 4 7 9 8 4 12 10
1 9 1 12 12 11 13 4 6 206
Enter the data and make a histogram, letting SPSS do the scaling. Next, scale the histogram with starting
value 1 and increment 20. Where do most of the data values fall? Now drop the high value 206 from the
data. Do you get more refined information from the histogram by eliminating the unusual data value?
BAR GRAPHS AND PIE CHARTS (SECTION 2.2 OF UNDERSTANDABLE
STATISTICS)
SPSS supports creating charts such as bar graphs and pie charts. You can create either of these types of charts
using the following menu choices.
>Graphs>Chart Builder
If there is information already in the Chart Builder window, press Reset. To begin making a chart, choose the
chart type from the Choose from: box. Then drag the desired chart type into the chart preview window. From there,
you can assign variables where needed and control elements of the chart in the Element Properties dialog box.
When you are finished, press OK.
Example
At a certain college, administration was interested to know who ate a certain café on campus. In order to
determine this, the staff at the café asked each student who ate there on a certain day what year they were in college.
The following data was observed:
FRESHMAN SOPHOMORE JUNIOR SENIOR GRADUATE
67 32 15 28 35
Create the following variables in SPSS: Year; Count as shown below. Then input the data above.

26
Use the menu >Graphs>Chart Builder. Choose Bar and select the first option and drag it into the Chart Builder
area.
Drag Year into X-Axis? and drag Count into Y-Axis? On the Element Properties Window change Statistic: to
Value. Press Apply.

27
Then press OK. The result is displayed below.

28
Example
A car company would like to know what the most popular color of car is in America. The company sends a
representative to a large shopping mall parking lot. The representative observes the following data:
Silver Red White Green Tan Other
47 21 22 7 44 10
Begin by creating the variables Color and Count as shown below. Then enter the data above.
Use the menu >Graphs>Chart Builder. Select Pie and drag the pie chart into the Chart Builder area. Drag the
variable Color into the Slice by? box. Then drag Count into the Angle Variable? box. In the Element Properties
window, select Value for Statistic: and press Apply.

29
Click OK. The results are displayed below.

30
LAB ACTIVITIES FOR BAR CHARTS AND PIE CHARTS
1. According to a survey of chief information officers at large companies, the technology skills most in
demand are: Networking, 33%; Internet/intranet development, 21%; Applications development, 18%; Help
desk/user support, 8$; Operations, 6%; Project management, 6%; Systems analysis, 5%; Other, 3%. (a) Make a bar graph displaying this data. (b) Make a pie graph displaying this data.
2. In a survey in which respondents could name more than one choice, on-line Internet users were asked
where they obtained news about current events. The results are: Search engine/directory sites, 49%; Cable
news site, 41%; On-line service; 40%; Broadcast news site, 40%; Local newspapers, 30%; National
newspaper site; 24%; Other, 13%; National newsweekly site, 12%; Haven’t accessed news on-line, 11%.
(a) Make a horizontal bar graph displaying this information.
(b) Is this information appropriate for a circle graph display? Why or why not?
3. What percentage of its income does the average household spend on food, and how may workdays are
devoted to earning the money spent on food in an average household? The American Farm Bureau
Federation gave the following information, by year: In 1930, 25% of a household’s budget went to food,
and it took 91 workdays to earn the money. In 1960, 17% of the budget was for food, and the money took
64 workdays to earn. In 1990, food was 12% of the budget, earned in 43 workdays. For the year 2000, it
was projected that the food budget would be 11% of total income and that it would take 40 workdays to
earn the money.
(a) Enter these data in SPSS so you can create graphs.
(b) Make bar charts for both the percent of budget for food, by year, and for the workdays required.
STEM-AND-LEAF DISPLAYS (SECTION 2.3 OF UNDERSTANDABLE
STATISTICS)
SPSS supports many of the exploratory data-analysis methods. You can create a stem-and-leaf display with the
following menu choices.
>Analyze>Descriptive Statistics>Explore
To select the variable of interest, move that variable to the Dependent List. Under Display choose Plots.
Then,click on the button Plots. Another dialog box will show up.
Under Descriptive select Stem-and-leaf. Click on Continue.
Click on OK.
Example
Let’s take the data in the data file Ads and make a stem-and-leaf display of Ad_Count. Recall that this variable
contains the number of ads occurring in an hour of prime time TV.
Use the menu >Analyze>Descriptive Statistics>Explore. In the dialog box, enter Ad_Count into the Dependent
List. Under Display choose Plots.

31
Now click on the button Plots, another dialog box shows up. Under Descriptive select Stem-and-leaf. Under
Boxplots select None.
Click on Continue. Then click on OK. The stem-and-leaf display follows.

32
The first column gives the depth of the data, that is, the number of data in this line. The second column gives the
stem, and the last gives the leaves. The display has 2 lines per stem. That means that leaves 0-4 are on one line and
leaves 5-9 are on the next.
LAB ACTIVITIES FOR STEM-AND-LEAF DISPLAYS 1. Retrieve data file Ads again, and make a stem-and-leaf display of the data in the second column,
Min_Per_hr. This data gives the number of minutes of ads per hour during prime time TV programs.
2. In a physical fitness class students ran 1 mile on the first day of class. These are their times in minutes.
12 11 14 8 8 15 12 13 12
10 8 9 11 14 7 14 12 9
13 10 9 12 12 13 10 10 9
12 11 13 10 10 9 8 15 17
(a) Enter the data in a data sheet
(b) Make a stem-and-leaf display.

33
CHAPTER 3: AVERAGES AND VARIATION
AVERAGES AND STANDARD DEVIATION OF UNGROUPED DATA (SECTIONS 3.1
AND 3.2 OF UNDERSTANDABLE STATISTICS)
The menu options >Analyze>Descriptive Statistics of SPSS gives many of the summary statistics described in
Understandable Statistics. There are several sub options under >Analyze>Descriptive Statistics. Here we describe
the use of >Analyze>Descriptive Statistics>Frequencies.
>Analyze>Descriptive Statistics>Frequencies
This menu option gives the frequency table and also prints descriptive statistics for the variable (column).
To select the variable of interest, move it to the Variable(s) field. If you do not want to see the frequency table,
uncheck the button Display frequency tables. Click the button Statistics. A new dialog box will show up for the
user to select the descriptive statistics to be displayed.
The choice for descriptive statistics to be displayed includes:
Mean arithmetic mean of the variable (column)
S. E. mean standard error of the mean, Std Deviation/SQRT(N)
Median median or center of the data in the variable (column)
Std Deviation the sample standard deviation of the variable, s
Minimum minimum data value in the variable (column)
Maximum maximum data value in the variable (column)
Quartiles 25 Percentile (Q1, that is, 1st quartile of distribution in the variable)
50 Percentile (median)
75 Percentile (Q3, that is, 3rd quartile of distribution in the variable)
Q1 and Q3 are similar to Q13 and Q as discussed in Section 3.4 of Understandable Statistics. However, the
computation process is slightly different and gives values slightly different from those in the text.
Two other descriptive statistics are always shown:
N valid number of data in the variable (column)
N missing number of missing data in the variable (column)
Example
Let’s again consider the data about the number and duration of ads during prime time TV. We will retrieve the
worksheet Ads and use >Analyze>Descriptive Statistics>Frequencies on the variable Min_Per_Hr, the number of
minutes of ads per hour of prime-time TV.
First use >File>Open>Data to open the data file Ads.
Next use >Analyze>Descriptive Statistics>Frequencies. Select Min_Per_Hr and click on OK.

34
Notice the kind of data that is displayed for each number: amount of valid data, frequency, percent, and valid
percent. Now go back to the Frequencies dialog box, and uncheck the button Display frequency tables. Then click
the button Statistics. A new dialog box shows up:
Now, check the buttons Mean, Median, Std Deviation, Minimum, Maximum, S. E. mean, and Quartiles. Click
on Continue. Then click on OK. The results follow.

35
ARITHMETIC IN SPSS
The standard deviation given in Std. Deviation is the sample standard deviation:
We can compute the population standard deviation σ from s:
SPSS allows us to do such arithmetic. Use the built-in calculator under menu selection >Transform >Compute.
Note that * means multiply, and ** means exponent. Also note that SPSS does computations by variables (columns).
Therefore, when we want to compute a certain value and store it in a certain cell, we need to indicate that by using
the “if” option under >Transform>Compute Variable.
Example
Let’s use the arithmetic operations to evaluate the population standard deviation and population variance for the
minutes of ads per hour of TV. From the previous exercise, notice that the sample standard deviation s = 1.849, and
the sample size is 20.
In the first cell of the third column, enter the number 1. We will use this in the “if” option to indicate that the
result will be stored in the first cell of the fourth column. Note that SPSS automatically gives a default variable name

36
VAR00001 to this column. Also note that since the sample size is 20 in this data file, the other 19 cells in the third
column are filled with decimals as missing values, as shown below.
Now use >Transform>Compute Variable. Enter a name for the Target Variable, say x. Then enter the
expression for the population standard deviation as the Numeric Expression.
Now click on the button If, another dialog box shows up. Select Include if case satisfies condition. Then enter
“VAR00001=1” in the condition box.

37
Click on Continue. Then click on OK. The result follows.

38
LAB ACTIVITIES FOR AVERAGES AND STANDARD DEVIATION OF
UNGROUPED DATA
1. A random sample of 20 people were asked to dial 30 telephone numbers each. The incidences of numbers
misdialed by these people follow:
3 2 0 0 1 5 7 8 2 6
0 1 2 7 2 5 1 4 5 3
Enter the data and use the menu selections >Analyze>Descriptive Statistics>Frequencies to find the
mean, median, minimum value, maximum value, and standard deviation.
2. Consider the test scores of 30 students in a political science class.
85 73 43 86 73 59 73 84 100 62
75 87 70 84 97 62 76 89 90 83
70 65 77 90 94 80 68 91 67 79
(a) Use the menu selections >Analyze>Descriptive Statistics>Frequencies to find the mean,
median, minimum value, maximum value, and standard deviation.
(b) Greg was in political science class. Suppose he missed a number of classes because of illness,
but he took the exam anyway and scored a 30 instead of 85 as listed in the data set. Change the
85 (first entry in the data set) to 30, and use the above menu selections again. Compare the new
mean, median, and standard deviation with the ones in part (a). Which average was most
affected: median or mean? What about the standard deviation?
3. Consider the 10 data values:
4 7 3 15 9 12 10 2 9 10
(a) Use the menu selections >Analyze>Descriptive Statistics>Frequencies to find the sample
standard deviation of these data values. Then, following the second example in this chapter as a
model, find the population standard deviation of these data. Compare the two values.
(b) Now consider these 50 data values in the same range.
7 9 10 6 11 15 17 9 8 2
2 8 11 15 14 12 13 7 6 9
3 9 8 17 8 12 14 4 3 9
2 15 7 8 7 13 15 2 5 6
2 14 9 7 3 15 12 10 9 10
Again use the menu selections >Analyze>Descriptive Statistics>Frequencies to find the
sample standard deviation of these data values. Then, as above, find the population standard
deviation of these data. Compare the two values.
(c) Compare the results of parts (a) and (b). As the sample size increases, does it appear that the
difference between the population and sample standard deviations decreases? Why would you
expect this result from the formulas?
4. In this problem we will explore the effects of changing data values by multiplying each data value by a
constant, or by adding the same constant to each data value.
(a) Make sure you start a new data sheet. Enter the following data into the first column with
variable name C1:

39
1 8 3 5 7 2 10 9 4 6 32
Use the menu selections >Analyze>Descriptive Statistics>Frequencies to find the mean,
median, minimum and maximum values, and sample standard deviation.
(b) Now use the calculator box to create a new column of data: C2 = 10*C1. Use menu selections
again to find the mean, median, minimum and maximum values, and sample standard deviation
of C2. Compare these results to those of C1. How do the means compare? How do the medians
compare? How do the standard deviations compare? Referring to the formulas for these
measures (see Sections 3.1 and 3.2 of Understandable Statistics), can you explain why these
statistics behaved the way they did? Will these results generalize to the situation of multiplying
each data entry by 12 instead of 10? Confirm your answer by creating a new variable C3 that
has each datum of C1 multiplied by 12. Predict the corresponding statistics that would occur if
we multiplied each datum of C1 by 1,000. Again, create a new variable C4 that does this, and
use >Analyze>Descriptive Statistics>Frequencies to confirm your prediction.
(c) Now suppose we add 30 to each data value in C1. We can do this by using
>Transform>Compute Variable to create a new column of data C6 = C1 + 30. Use menu
selection >Analyze>Descriptive Statistics>Frequencies on C6 and compare the mean,
median, and standard deviation to those shown for C1. Which are the same? Which are
different? Of those that are different, did each change by being 30 more than the corresponding
value of part (a)? Again look at the formula for the standard deviation. Can you predict the
observed behavior from the formulas? Can you generalize these results? What if we added 50
to each datum of C1? Predict the values for the mean, median, and sample standard deviation.
Confirm your predictions by creating a variable C7 in which each datum is 50 more than that in
the respective position of C1. Use menu selections >Analyze>Descriptive
Statistics>Frequencies on C7.
(d) Rename C1 (renaming a variable can be done in the variable view of the data editor screen) as
“orig,” C2 as “T10,” C3 as “T12,” C4 as “T1000,” C6 as “P30,” and C7 as “P50.” Now use the
menu selections >Analyze>Descriptive Statistics>Frequencies on all these variables
simultaneously and look at the display. Is it easier to compare the results this way?

40
BOX-AND-WHISKER PLOTS (SECTION 3.4 OF UNDERSTANDABLE
STATISTICS)
The box-and-whisker plot is another of the explanatory data-analysis techniques supported by SPSS. With SPSS
Version 18, unusually large or small values are displayed beyond the whisker and labeled as outliers by a dot. The
upper whisker extends to the highest data value within the upper limit; here the upper limit = Q3 + 1.5 (Q3 - Q1).
Similarly, the lower whisker extends to the lowest value within the lower limit, and the lower limit = Q1- 1.5 (Q3 -
Q1). By default, the top of the box is the third quartile (Q3), and the bottom of the box is the first quartile (Q1). The
line in the box indicates the value of median.
The menu selections for box-and-whisker plots are:
>Graphs>Chart Builder
First choose boxplot from the Choose from list. Then drag the first chart (simple boxplot) to the Chart Builder
area. Indicate the variable that you want the boxplot of in the Y-Axis? box. Click OK.
Example
Now let’s make a box-and-whisker plot of the data stored in worksheet Ads. Ad_Count contains the number of
ads per hour of prime time TV, while Min_Per_Hr contains the duration per hour of the ads.
Use the menu selection >Graphs>Chart Builder. Choose the first chart and drag it to the Chart Builder Area.
Drag Ad_Count to the Y-Axis? box.

41
Click OK. The result follows.
LAB ACTIVITIES FOR BOX-AND-WHISKER PLOTS
1. State-regulated nursing homes have a requirement that there be a minimum of 132 minutes of nursing care per
resident per 8-hour shift. During an audit of Easy Life Nursing home, a random sample of 30 shifts showed the
number of minutes of nursing care per resident per shift to be:
200 150 190 150 175 90 195 115 170 100
140 270 150 195 110 145 80 130 125 115
90 135 140 125 120 130 170 125 135 110
(a) Enter the data.
(b) Make a box-and-whisker plot. Are there any unusual observations?
(c) Make a stem-and-leaf plot. Compare the two ways of presenting the data.
(d) Make a histogram. Compare the information in the histogram with that in the other two displays.
(e) Use >Analyze>Descriptive Statistics>Frequencies to find descriptive statistics for this data.
(f) Now remove any data beyond the outer fences. Do this by using >Data>Select Cases. Then use the menu
selections >Analyze>Descriptive Statistics>Frequencies on this data. How do the means compare?
(g) Pretend you are writing a brief article for a newspaper. Describe the information about the time nurses
spend with residents of a nursing home. Use nontechnical terms. Be sure to make some comments about the
“average” of the data measurements and some comments about the spread of the data.
2. Select one of these data files from the student website and repeat parts (b) and (h).
Disney Stock Volume: Sv01.sav
Weights of Pro Football Players: Sv02.sav
Heights of Pro Basketball Players: Sv03.sav
Miles per Gallon Gasoline Consumption: Sv04.sav

42
Fasting Glucose Blood Tests: Sv05.sav
Number of Children in Rural Canadian Families: Sv06.sav
CHAPTER 4: ELEMENTARY PROBABILITY THEORY
RANDOM VARIABLES AND PROBABILITY
SPSS supports random sampling from a column of numbers or from many probability distributions. By using
some of the same techniques shown in Chapter 1 of this guide for random samples, you can simulate a number of
probability experiments.
Example
Simulate the experiment of flipping a fair coin 200 times. Look at the percentage of coin flips that result in heads
or tails. How do these compare with the expected probability of 50% of each?
Assign the outcome heads to 1 and tails to 2. We will follow the procedure described in Chapter 1 to generate a
random sample of size 200 from the integers {1, 2}, under the assumption that each of them is equally likely to
occur. We can do this through these steps:
1) In the data editor, choose a variable name, say "Coin", for the first column. On the toolbar, click the
>Insert Cases button until the 200th case has a decimal in it. This simply defines the data size of this
column to be 200. SPSS will assign decimals (missing value) to the 199 cells above it.
2) Use the menu options >Transform>Compute Variable. In the dialog box, first type in “Coin” as the
Target Variable, then use TRUNC(RV.UNIFORM(1, 3)) in the Numeric Expression box.
Your results should be similar to the example below, but not exactly the same, since every random sampling will
be different.

43
To tally the results use >Analyze>Descriptive Statistics>Frequencies as described in Chapter 2. The results
follow.
Example
Find the percent of choosing a King, a Heart, the King of Hearts, and a King or a Heart from a deck of 52
cards by drawing a card 1,000 times.
To do this, use the same method found in Chapter 1: that is, assign a number to every card in the deck, 1
through 52. For simplicity, order each suit as follows: Aces, twos up through Queen, and King. Let the suits be
ordered Clubs, Diamonds, Hearts, and Spades. For example the three of Spades would be numbered 42, and the
Queen of Clubs would be numbered 12. Thus the Kings are 13, 26, 39, and 52, the Hearts are 27 through 39,
and the King of Hearts is 39.
Open a new data set in SPSS (>File>New>Data), create 1,000 cases under the variable (column) Card,
and use the same random sampling above with TRUNC(RV.UNIFORM(1, 53)). Now create the variables
(columns) King, Heart, King_of_Hearts and King_OR_Heart. In each variable use the If command under
>Transform> Compute Variable to assign a 1 to that case if the case fits one of the categories of the variables. For
instance, for the Heart variable you would use the following in the Include if case satisfies the conditions
“Card=27 OR Card=28 OR Card=29 OR Card=30 OR Card=31 OR Card=32 OR Card=33 OR Card=34 OR
Card=35 OR Card=36 OR Card=37 OR Card=38 OR Card=39” as shown on the next page.

44
Now use the >Analyze>Descriptive Statistics>Frequencies to find the percentage of times each of the above
conditions happens. Your results should be similar to the below, but not exactly the same, since every random
sampling will be different.
Notice that the percentage of the variable King_OR_Heart = King + Heart - King_of_Heart. As discussed in
Understandable Statistics, when looking for the probability of two overlapping sets, you must add their probabilities

45
and subtract their intersection. This is due to the fact that each set contains the intersection. To correct this you must
subtract their intersection once.
LAB ACTIVITIES FOR RANDOM VARIABLES AND PROBABILITY
1. Use the steps described in this chapter to simulate 50 tosses of a fair coin. Use
>Analyze>Descriptive Statistics>Frequencies to find the percent of each outcome. Compare the
result with the theoretical expected percents (50% heads, 50% tails). Repeat the process for 1,000
trials. Are these outcomes closer to the results predicted by the theory?
2. We can use the steps given in this chapter with integer values from 1 to 6 to simulate the experiment
of rolling two dice 50 times and recording each sum. Use variable Die1 (in the first column) to store
outcomes of die 1, and Die2 to store outcomes of die 2. Use >Transform>Compute Variable to
compute the sum of the dice and store the sum into the third column under variable name Sum. Then
use >Analyze>Descriptive Statistics>Frequencies to record the percent of each outcome. Repeat
the process for 1,000 rolls of the dice.

46
CHAPTER 5: THE BINOMIAL PROBABILITY DISTRIBUTION
AND RELATED TOPICS
BINOMIAL PROBABILITY DISTRIBUTIONS (SECTIONS 5.2 AND 5.3 OF
UNDERSTANDABLE STATISTICS)
The binomial probability distribution is a discrete probability distribution controlled by the number of
trials, n, and the probability of success on a single trial, p.
SPSS has three functions for studying probability distributions.
1. The PDF & Noncentral PDF (probability density function) gives the probability of a specified value in a
discrete or continuous distribution.
2. The CDF & Noncentral CDF (cumulative distribution function) gives the probability less than or equal to
a specified value in a discrete or continuous distribution.
3. The Inverse DF gives the inverse of the CDF for continuous distributions. In other words, for a
probability P, Inverse DF returns the value X such that P H CDF(X). Since binomial distribution is a
discrete distribution, it is not covered by this function.
The three functions PDF, CDF, and Inverse DF apply to many probability distributions. To apply PDF and
CDF to a binomial distribution, use the menu selection Transform >Compute Variable.
Enter the name of the Target Variable. Then enter the function formula into the Numeric Expression box. To do
this you can select a function in the Function group box. Select PDF & Noncentral PDF for a probability
distribution, CDF & Noncentral CDF for a cumulative probability and Inverse DF for an inverse cumulative
probability. Then under Functions and Special Variables, select the subfunction for the specified distribution.
In the box under the calculation buttons, there will be a brief description of the function selected. For example, the
PDF function for a binomial distribution is Pdf.Binom(quant,n,prob), and the CDF function for a binomial
distribution is Cdf.Binom(quant,n,prob). Here n is the number of trials, that is, the value of n in a binomial
experiment. The input prob is the probability of success, that is, the value of p, the probability of success on a single
trial. The input quant is the values of r, the number of successes in a binomial experiment. You may enter a value
for quant, or you may store the values for quant in a variable (column) and enter the variable name for quant.
Example
A surgeon performs a difficult spinal-column operation. The probability of success of the operation is p =
0.73. Ten such operations are scheduled. Find the probability of success for 0 through 10 successes out of these ten
operations.
First enter the possible values of r, 0 through 10, in the first column and name this variable r (Choose 0 under
Decimals in the Variable View to get integers for r). We will put the probabilities in the second column, so name
that column “prob” (Choose 6 under Decimals in the Variable View to give enough precision.) Fill in the dialog box
as shown below.

47
Click OK. The results follow. Remember that each cell in the prob column represents the probability of success r
times in 10 trials.
Next use the Cdf.Binom function to find the probability of r or fewer successes. Let us put the probabilities in
the third column and name it “cprob” (Choose 6 under Decimals in the Variable View to give enough precision.) Fill
in the dialog box as shown below.

48
Click OK. The results are shown below. From this screen we see, for example, P(r 5)= 0.103683.
LAB ACTIVITIES FOR BINOMIAL PROBABILITY DISTRIBUTIONS
1. You toss a coin 8 times. Call heads success. If the coin is fair, the probability of success P is 0.5. What is
the probability of getting exactly 5 heads out of 8 tosses? Of exactly 20 heads out of 100 tosses?

49
2. A bank examiner’s record shows that the probability of an error in a statement for a checking account at
Trust Us Bank is 0.03. The bank statements are sent monthly. What is the probability that exactly two of
the next 12 monthly statements for our account will be in error? Now use the CDF function to find the
probability that at least two of the next 12 statements contain errors. Use this result with subtraction to find
the probability that more than two of the next 12 statements contain errors.
3. Some tables for the binomial distribution give values only up to 0.5 for the probability of success p. There
is symmetry to the values for p greater than 0.5 with those values of p less than 0.5.
(a) Consider the binomial distribution with n = 10 and p = .75. Since there are 0 - 10 successes
possible, put 0 - 10 in the first column. Use the PDF with this column, and store the distribution
probabilities in the second column. Name the second column P.75. We will use the results in part
(c).
(b) Now consider the binomial distribution with n = 10 and p = .25. Use the PDF with the first column
as quant, and store the distribution probabilities in the third column. Name the third column P.25.
(c) Now compare the second and third column and see if you can discover the symmetries of P.75
with P.25. How does P(K = 4 successes with p = .75) compare to P(K = 6 successes with p = .25)?
(d) Now consider a binomial distribution with n = 20 and p = .35. Use the PDF on the number 5 to get
P(K = 5 successes out of 20 trials with p = .35). Predict how this result will compare to the
probability P(K = 15 successes out of 20 trials with p = .65). Check your prediction by using the
PDF on 15 with the binomial distribution n = 20, p = .65.
GEOMETRIC AND POISSON DISTRIBUTIONS (SECTION 5.4 OF
UNDERSTANDABLE STATISTICS)
For a geometric distribution with success probability p and first success on trial x, the formula for the
probability of this event is
P(x) = p(1-p)n-1
To compute probabilities for specific values of p and x, we need to use the menu selections
>Transform>Compute Variable. Then under Functions and Special Variables, select PDF.GEOM(quant,
prob).
Example
Consider a multiple choice test with 10 questions and probability of success on a single question when guessing
p = 0.25. Compute the probability that a student does not get a correct answer by guessing until the 5th question on
the test.
First name a column X and PDF_X. Input 5 as a value in the column X. Use Transform>Compute Variable
to calculate the probabilities, with PDF_X as the target variable. Under Numeric Expression enter PDF.Geom(5,
0.25). The results follow.

50
SPSS also fully supports the Poisson distribution with a built in function. Recall that the probability of r
successes in a corresponding interval for a Poisson distribution is
To compute probabilities for specific values of p and x, we need to use the menu selections
>Transform>Compute Variable. Then under Functions and Special Variables, select PDF.Poisson(quant,
mean).
Example
Consider a realty company that sells 2 homes per day on average. What is the probability that exactly 3 homes
will be sold in a day?
First name a column X and PDF_X. Input 3 as a value in the column X. Use Transform>Compute Variable
to calculate the probabilities, with PDF_X as the target variable. Under Numeric Expression enter PDF.Poisson (5,
0.25). The results follow.

51

52
CHAPTER 6: NORMAL DISTRIBUTIONS
GRAPHS OF NORMAL DISTRIBUTIONS (SECTION 6.1 OF
UNDERSTANDABLE STATISTICS)
The normal distribution is a continuous probability distribution determined by the value of µand σ. Similar to the
binomial distribution, the normal distribution can be studied with three functions of SPSS: the PDF & Noncentral
PDF function, which gives the probability density function value for a value X; the CDF & Noncentral CDF
function, which, for a value X, gives the probability less than or equal to X; and the Inverse DF, which gives the
inverse of the CDF. To apply PDF or CDF to a normal distribution, we need to use the menu selections
Transform>Compute Variable followed by function selections.
Enter the name of the Target Variable. Enter the function formula into the Numeric Expression box. You can
do this by entering the function directly or selecting it under the Function group box. You can select PDF &
Noncentral PDF for a probability density, CDF & Noncentral CDF for a cumulative probability, or Inverse DF for
an inverse cumulative probability.
Then under Functions and Special Variables, select the subfunction for the normal distribution.
For example, the PDF function for a normal distribution is Pdf.Normal(quant,mean, stddev), and the CDF
function for a binomial distribution is Cdf.Normal(quant,mean,stddev). Here mean is the mean value of the
normal distribution, stddev is the standard deviation of the normal distribution. The input quant is the value of X,
for which we want to find the PDF or the CDF value. You may enter a value for quant, or you may store the values
for quant in a variable (column) and enter the variable name for quant. The Inverse DF for a normal distribution is
Idf.Normal(prob,mean,stddev). It returns the value of X such that CDF(X) = prob.
We can create a normal distribution by following these steps:
Name the first column X. Enter the values of X for which we want to compute PDF(X).
Name the second column PDF_X. Use Transform>Compute Variable to compute the values of PDF(X) and
store them in the second column.
To sketch a graph of a normal distribution, use the following menu option:
To graph functions in SPSS, use the menu >Graphs>Chart Builder. Choose Line,
and drag the first option (simple line) to the Chart Builder area. Then drag the variable for the horizontal axis into
the corresponding variable box. Drag the variable for vertical axis into the corresponding variable box. In the
Element Properties window, under Interpolation, for Type choose Spline. Click Apply. Click OK.
There are other options available. See the Help menu for more information.
Example
Graph the normal distribution with mean µ = 10 and standard deviation σ = 2.

53
Since most of the normal curve occurs over the values µ - 3σ to µ + 3σ, we will start the graph at 10 - 3(2) = 4 and
end it at 10 + 3(2) = 16. We will let SPSS set the scale on the vertical axis.
To graph a normal distribution, use X as the variable name for the first column, and enter the values in this
column. Let the first value of X be 4, and let the last value be 16, increasing the values by increments of 0.25.
Altogether there are 49 X values. Use pdf_X as the variable name for the second column with 6 decimal digits. Use
Transform>Compute Variable to calculate the probabilities, with PDF_X the target variable. Under Numeric
Expression enter Pdf.Normal(X, 10, 2).
Click OK. The Pdf(X) are computed and stored in the second column.

54
Now use the menu options >Graphs>Chart Builder. In the dialog box, choose Line, then drag the first option to
the Chart Builder. Then drag X into the variable box for the horizontal axis, and PDF_X into the variable box for the
vertical axis. Under Interpolation on the Element Properties window, choose Spline. Click Apply.
Click OK. The graph follows.

55
CONTROL CHARTS (SECTION 6.1 OF UNDERSTANDABLE
STATISTICS)
SPSS supports a variety of control charts. The type discussed in Section 6.1 of Understandable Statistics is called
an individual chart. The menu selection is >Analyze>Quality Control>Control Charts, followed by the sequence
of dialog box responses described below.
Choose Individuals, Moving Range and click on Define. This brings a new dialog box.
Enter the variable into the Process Measurement box. Click on Individuals under the Charts box. Click Options.
In the Options dialog box, enter the Number of Sigmas. In the chart, the lines indicating sample mean, and sample
mean plus and minus the Number of Sigmas times the sample standard deviation will be displayed. Click on
Continue.
Click Statistics. In this dialog box, specify upper limit and lower limit. The lines indicating these two limits will
also be displayed. This will help you to see the data lying out of these limits. You may also check the button Actual
% outside specification limits to show the percentage of data outside these limits.
For information about the other options, see the Help menu.

56
Example
In a packaging process, the weight of popcorn that is to go in a bag has a normal distribution with µ = 20.7 oz and
σ = 0.7 oz. During one session of packaging, eleven samples were taken. Use an individual control chart to show
these observations. The weights were as follows (in oz):
19.5 20.3 20.7 18.9 19.5 20.5
20.7 21.4 21.9 22.7 23.8
Enter the data in the first column, and name the column "oz".
Select >Analyze>Quality Control>Control Charts. Choose Individuals, Moving Range as shown below.
Click on Define. Enter "oz" into the Process Measurement box. Click on Individuals under the Charts box.

57
Click Options. In the Options dialog box, enter 3 as the Number of Sigmas. In the chart, the lines indicating
sample mean, sample mean plus 3*(sample standard deviation), and sample mean minus 3*(sample standard
deviation) will be displayed. Then click on Continue.

58
Click Statistics. In this dialog box, specify the upper limit and the lower limit. Use the statistics µ + 3σ = 20.7 +
3(0.7) = 22.8 as the upper limit and µ - 3 σ = 20.7 - 3(0.7) = 18.6 as the lower limit. The lines indicating these two
limits will also be displayed in the chart. Check the button Actual % outside specification limits.
Click on Continue. Then click on OK. The graph follows. We see that one observation (or 9.1% of the data) is
outside the set limits.

59
LAB ACTIVITIES FOR GRAPHS OF NORMAL DISTRIBUTIONS AND
CONTROL CHARTS
1. (a) Sketch a graph of the normal distribution with µ = 0 and σ = 1. Enter into the first column the numbers
-3 to 3 in increments of 0.5. Then generate the graph.
(b) Sketch a graph of the normal distribution with µ = 10 and σ = 1. Enter into the first column the
numbers 7 to 13 in increments of 0.5. Compare this graph to that of part (a). Do the height and spread of the
graphs appear to be the same? What is different? Why would you expect this difference?
(c) Sketch a graph of the normal distribution with µ = 0 and σ = 2. Enter into the first column the numbers
-6 to 6 in increments of 0.5. Compare this graph to that of part (a). Do the height and spread of the graphs
appear to be the same? What is different? Why would you expect this difference? Note: to really compare
the graphs, it is best to graph them using the same scales. Redo the graph of part (a) using X from -6 to 6.
Then redo the graph in this part using the same X values as in part (a) and Y values ranging from 0 to the
high value of part (a).
2. Use one of the following SPSS data files found on the student website to draw a control chart. In each of the
files the target value for the mean ¼ is stored in the Column2-Row1 position and the target value for the
standard deviation is stored in the Column3-Row1 position. Use the targeted MU and SIGMA values to set
upper and lower limits.
Yield of Wheat: Tscc01.sav
PepsiCo Stock Closing Prices: Tscc02.sav
PepsiCo Stock Volume of Sales: Tscc03.sav
Futures Quotes for the Price of Coffee Beans: Tscc04.sav
Incidence of Melanoma Tumors: Tscc05.sav
Percent Change in Consumer Price Index: Tscc06.sav

60
CENTRAL LIMIT THEOREM (SECTION 6.5 OF UNDERSTANDABLE
STATISTICS)
The Central Limit Theorem says that if x is a random variable with any distribution having mean µ and standard
deviation σ, then the distribution of sample means, , based on random samples of size n is such that, for sufficiently
large n:
(a) the mean of the distribution is approximately the same as the mean of the x distribution.
(b) the standard deviation of the distribution is approximately .
(c) the distribution is approximately a normal distribution.
Furthermore, as the sample size n becomes larger and larger, the approximations mentioned in (a), (b), and (c)
become more accurate.
We can use SPSS to demonstrate the Central Limit Theorem, but not to prove it. A proof of the Central Limit
Theorem requires advanced mathematics and is beyond the scope of an introductory course. However, we can use
the computer to gain a better understanding of the theorem.
To demonstrate the Central Limit Theorem, we need a specific x distribution. One of the simplest is the Uniform
Distribution.
The normal distribution is the usual bell-shaped curve, but the uniform distribution is the rectangular or box-
shaped graph. The two distributions are very different.

61
The uniform distribution has the property that all subintervals of the same length inside an interval a to b have the
same probability of occurrence, no matter where they are located. In the above example, the interval is 0 to 9. This
means that the uniform distribution on the interval from 0 to 9 could be represented on the computer by selecting
random numbers from 0 to 9. Since all numbers from 0 to 9 would be equally likely to be chosen, we say we are
dealing with a uniform (equally likely) probability distribution. Note that when we say we are selecting random
numbers from 0 to 9, we do not just mean whole numbers or integers; we mean real numbers in decimal form, such
as 2.413912, and so forth.
Because the interval from 0 to 9 is 9 units long and because the total area under the probability graph must be 1,
the height of the uniform probability graph must be 1/9. The mean of the uniform distribution on the interval from 0
to 9 is the balancing point of the graph. Looking at the figure, it is fairly clear that the mean is 4.5. Using advanced
methods of statistics, and the above observation, it can be shown that for the uniform probability distribution x
between 0 and 9:
The figure shows that the uniform distribution, x, and the normal distribution are quite different. However, using
the computer we will construct one hundred sample means from the x distribution using a sample size of n = 40.
We will use 100 rows (for the 100 samples) and 40 columns (sample size is 40). Each row will have 40 numbers, the
samples from the normal distribution. We can vary the number of samples as well as the sample size according to
how many rows and columns we use.
We will see that even though the uniform distribution is very different from the normal distribution, the histogram
of the sample means is somewhat bell shaped. We will also see that the mean of the distribution is close to the
predicted mean of 4.5 and that the standard deviation is close to or or 0.411.
Note that your results will not be exactly the same in the following examples. This is due to the fact that we are
taking random samples, which will by definition be random and not the same for everyone.
Example
In order for us to get familiar with the procedure, let's first work with 100 samples using a sample size of n = 5.
Name the first column (variable) x1. On the toolbar click the Insert Cases button 100 times to define the variable
size (that is, the number of samples). Then use Transform>Compute Variable to find the five samples (since our
sample size n = 5). Note that Transform>Compute Variable works with one target variable at a time. Since our
sample size is 5, we need to generate random numbers from the uniform distribution in 5 columns (that is, 5
variables). To compute each column (variable), use the following formula:
xi = RV.UNIFORM(0, 9), where i = 1, 2, 3, 4, 5
Note that the Transform>Compute Variable dialog box preserves the numeric expression used most recently.
Therefore the expression RV.UNIFORM(0, 9) needs to be entered only once. After that, change the target variable
name, that is, change the value of i. Displayed below is our fifth use of Transform>Compute Variable with this
formula. Here i = 5, therefore the formula reads x5 = RV.UNIFORM(0, 9).

62
Click OK. Another hundred random numbers will be generated in the fifth column under variable name x5. Thus
100 random samples of size 5 from the uniform distribution on (0, 9) are generated.

63
Next, let us take the mean of each of the 100 rows (5 columns across) and store the values under the variable
named xbar. Use Transform>Compute Variable with the formula xbar = MEAN(x1, x2, x3, x4, x5) as shown
below.
Click OK. The results follow.

64
Let us now look at the mean and standard deviation of xbar (the sample means) as well as its histogram, using the
menu options >Analyze>Descriptive Statistics>Frequencies. Move the xbar variable into the Variable(s) field.
Uncheck Display frequency table, click on Charts and select Histograms and click Continue. Click on Statistics
and select Mean and Std deviation. Click Continue, then click OK. The results follow.
Note that the histogram is already quite close to being bell shaped. Here the sample size is only 5. When the
sample size is sufficiently large, the histogram will look more like a normal distribution.
Now let's draw 100 random samples of size 40 from the uniform distribution on the interval from 0 to 9. The steps
will be the same as above, but now we need to repeat Transform>Compute Variable 40 times for the variables x1,
x2 through x39, x40. Compute the sample mean xbar = MEAN(x1, x2, x3, x4, x5, x6, x7, x8, x9, x10, x11, x12,
x13, x14, x15, x16, x17, x18, x19, x20, x21, x22, x23, x24, x25, x26, x27, x28, x29, x30, x31, x32, x33, x34 ,x35,
x36, x37, x38, x39, x40). Sample results follow, but your results will vary.

65
Now look at the mean and standard deviation of xbar (the sample means) as well as its histogram, using the menu
options Analyze>Descriptive Statistics>Frequencies. Uncheck Display frequency table, click on Charts, and
select Histogram, click Continue; then click on Statistics and select Mean and Std deviation, click Continue.
Click OK. The results follow.

66
s
Note that the Mean and Std Dev are very close to the values predicted by the Central Limit Theorem. The
histogram for this sample is not an exact normal distribution, but as more samples are taken, the distribution
becomes more normal.
LAB ACTIVITIES FOR CENTRAL LIMIT THEOREM
1. Repeat the experiment of Example 1. That is, draw 100 random samples of size 40 from the uniform
probability distribution between 0 and 9. Then take the means of each of these samples and put the results
under the variable name xbar. Next use Analyze>Descriptive Statistics>Frequencies to calculate the
mean and standard deviation of xbar. How does the mean and standard deviation of the sample means
compare to those predicted by the Central Limit Theorem? How does the histogram of the distribution of
sample means compare to a normal curve?
2. Next take 100 random samples of size 20 from the uniform probability distribution between 0 and 9. Again
put the means under the variable name xbar and then use Analyze>Descriptive Statistics>Frequencies on
xbar. How do these results compare to those in problem 1? How do the standard deviations compare?
3. Try another experiment in which you are given a continuous uniform distribution between 0 and 1, known
as the Standard Uniform Distribution. In this distribution µ = 0.5 and σ = 0.289. Take 50 random samples
of sizes 10, 20, 30, 40 and 50 and determine how xbar changes with each sample size. To do this, create 50
columns (naming them x1, x2, …, x49, x50), each with 50 rows, and use RV.UNIFORM(0, 1) in each cell.
In the 51st column, calculate xbar10 by xbar10 = MEAN(x1, x2, x3, x4, x5, x6, x7, x8, x9, x10). In the
52nd column, calculate xbar20 and so on. Are there any noticeable changes between xbar20 and xbar30?
Between xbar10 and xbar50? Make sure to describe the approximations discussed on the first page of this
section.

67
CHAPTER 7: ESTIMATION
CONFIDENCE INTERVALS FOR A MEAN (SECTIONS 7.1 AND 7.2 OF
UNDERSTANDABLE STATISTICS)
Student’s t Distribution
SPSS uses a Student’s t distribution to generate confidence intervals for µ, regardless of the sample size or the
knowledge about the standard deviation σ. In Section 8.2, Student’s t distribution is introduced. SPSS constructs
intervals using the Student’s t distribution with (n - 1) degrees of freedom.
There is a different Student’s t distribution for every degree of freedom. SPSS includes Student’s t distribution in
its library of probability distributions. The three main functions are: the PDF & Noncentral PDF, which gives the
probability density function value for a value X; the CDF & Noncentral CDF, which, for a value X, gives the
probability less than or equal to X; and the Inverse DF, which gives the inverse of the CDF. To apply these functions
to a Student’s t distribution, use Transform>Compute Variable.
Enter the name of the variable into the Target Variable field. Enter the function formula into the Numeric
Expression box. To do this, under the Function group, select PDF & Noncentral PDF for the probability density
function; CDF & Noncentral CDF for the cumulative density function; and Inverse DF for the inverse cumulative
probability.
Then under Functions and Special Variables, select the sub-function for the normal distribution.
For example, the PDF function for a Student’s t distribution is PDF.T(quant,df) and the CDF function for a
Student’s t distribution is CDF.T(quant,df). Here df is the degree of freedom of this particular t distribution, and
quant is the value of X, for which we want to find the PDF value or CDF value. You may enter a value for quant, or
you may store the values for quant in a variable (column) and enter the variable name for quant. The Inverse DF
function for a Student’s t distribution is Idf.T(prob,df). It returns the value of X such that CDF(X) = prob.
We can create a Student’s t distribution by following these steps:
Name the first column X. Enter the values of X for which we want to compute PDF(X).
Name the second column pdf_X. Use Transform>Compute Variable to compute the values of PDF(X) and store
them in the second column.
To sketch a graph of Student’s t distribution given the above data use the following menu options:
To graph functions in SPSS, use the menu >Graphs>Chart Builder and choose Line. In this case, drag the first
type (simple line) and drag the variable for the horizontal axis, usually X, into the corresponding variable box. Drag
the variable for the vertical axis, usually pdf_X, into the corresponding variable box. Under Interpolation, select
Spline. Click OK.
There are other options available. See the Help menu for more information.

68
Example
Graph the t-distribution with 10 degrees of freedom for the X values from -4 to 4. Use X as the variable name for
the first column and enter the X values in this column. Let the first value of X be -4, the last value be 4, and the
values between increasing by increments of 0.1. Use pdf_X as the variable name for the second column. Increase the
decimal digits of pdf_X to six. (This can be set in the variable view of the data editor.) Use Transform>Compute
Variable to calculate the t-distribution. Let pdf_X be the target variable and under Numeric Expression enter
PDF.T(X, 10). Click OK. Following the steps given in Chapter 6 for graphing a normal distribution, the results are
shown on the next page.
Confidence Intervals for Means
SPSS uses a Student’s t distribution to generate confidence intervals for µ, regardless of the sample size or the
knowledge about the standard deviation σ. The following menu selections are used to generate confidence intervals.
>Analyze>Compare Means>One-Sample T Test
Enter the variable (column) name that contains the data into the Test Variables field. For the confidence interval
click on Options, then enter the confidence level, such as 95%. Leave the Test Value blank at this time. We will use
that option in Chapter 8. Click OK.

69
Example
The manager of First National Bank wishes to know the average waiting times for student-loan applications. A
random sample of 20 applications showed the waiting times from application submission (in days) to be:
3 7 8 24 6 9 12 25 18 17
4 32 15 16 21 14 12 5 18 16
Find a 90% confidence interval for the population mean of waiting times.
First enter in the above information into the first column, labeled Days. Then use the menu selection
>Analyze>Compare Means>One-Sample T Test.
Move Days into the Test Variable(s) field, and click on Options. Select a confidence interval of 90%, as shown
on the next page.

70
Click on Continue, then OK. The results are given below:
In SPSS, confidence intervals for difference of means are included in the menu selection for tests of hypothesis
for difference of means. Student’s t distributions are used to make this computation. The menu selections are
>Analyze>Compare Means>Paired-Samples T Test or >Analyze>Compare Means>Independent-Samples T
Test. These menu selections, with their dialog boxes, will be discussed in Chapter 8.
LAB ACTIVITIES FOR CONFIDENCE INTERVALS FOR A MEAN
1. Snow King Ski Resorts are considering opening a downhill ski slope in Montana. To determine if there
would be an adequate snow base in November in the particular region under consideration, they studied
snowfall records for the area over the last 100 years. They took a random sample of 15 years. The snowfall
during November for the sample years was (in inches) as follows:
26 35 42 18 29 42 28 35
47 29 38 27 21 35 30
(a) Find a 90% confidence interval for the mean snowfall.
(b) Find a 95% confidence interval for the mean snowfall.
(c) Compare the intervals of parts (a) and (b). Which one is smaller? Why would you expect this?

71
2. Retrieve the worksheet Svls01.sav from the student website. This worksheet contains the number of shares
of Disney Stock (in hundreds of shares) sold for a random sample of 60 trading days in 1993 and 1994. The
data is in column C1.
(a) Find a 99% confidence interval for the population mean volume.
(b) Find a 95% confidence interval for the population mean volume.
(c) Find a 90% confidence interval for the population mean volume.
(d) Find an 85% confidence interval for the population mean volume.
(e) What do you notice about the lengths of the intervals as the confidence level decreases?

72
CHAPTER 8: HYPOTHESIS TESTING
TESTING A SINGLE POPULATION MEAN (SECTIONS 8.1 AND 8.2 OF
UNDERSTANDABLE STATISTICS)
Tests involving a single mean are found in Sections 8.2. In SPSS, the user concludes the test by comparing the p
value of the test statistic to the level of significance . The method of using p values to conclude tests of hypotheses
is explained in Section 8.2. SPSS uses a Student’s t distribution to conduct the test regardless of the sample size or
the knowledge of the population standard deviation σ . The p value produced by SPSS is the one for the two-tailed
test, that is, H0: µ = k versus H1: µ ≠ k. For a one-tailed test, you may convert the p value produced by SPSS into the
p value for the corresponding one-tailed test, based on the definition of p values given in Section 8.2. To do this, use
the following menu selections:
>Analyze>Compare Means>One-Sample T Test
Enter the variable (column) name that contains the data into the Test Variable(s) field. Enter the value of k, the
arithmetic mean being tested into the Test Value field. Use the test statistic from the null hypothesis, k, as the test
value. Click OK.
The test gives the two-tailed test p value of the sample statistic . The user can then compare the p value to , the
level of significance of the test. If:
P value ≤ , we reject the null hypothesis
P value ≥ , we do not reject the null hypothesis
If you are using a one-tailed test, take the value provided by SPSS, Sig. (2-tailed), and divide it by two. Compare
this value to to test the null hypothesis.
Example
Many times patients visit a health clinic because they are ill. A random sample of 12 patients visiting a health
clinic had temperatures (in °F) as follows:
97.4 99.3 99.0 100.0 98.6
97.1 100.2 98.9 100.2 98.5
98.8 97.3
Dr. Tafoya believes that patients visiting a health clinic have a higher temperature than normal. The normal
temperature is 98.6 degrees. Test the claim at the = 0.01 level of significance.
Enter the data in the first column and name the column Temp. Then select >Analyze>Compare Means>One-
Sample T Test. Use 98.6 as the test value.

73
The results follow:

74
The p value produced by SPSS in the output screen is “Sig. (2-tailed),” which equals 0.587 in this case. To
convert it into the p value for this up-tailed test (H0: µ = 98.6 versus H1: µ > 98.6), we notice that with this sample,
the sample mean 98.775 is greater than the test value 98.6. Hence the p value for this upper-tailed test equals
0.5(0.587) = 0.2935. Since 0.2935 > 0.01, we do not reject the null hypothesis.
LAB ACTIVITIES FOR TESTING A SINGLE POPULATION MEAN
1. A new catch-and-release policy was established for a river in Pennsylvania. Prior to the new policy, the
average number of fish caught per fisherman hour were 2.8. Two years after the policy went into effect, a
random sample of 12 fisherman hours showed the following catches per hour:
3.2 1.1 4.6 3.2 2.3 2.5
1.6 2.2 3.7 2.6 3.1 3.4
Test the claim that the per-hour catch has increased at the 0.05 level of significance.
2. Open or retrieve the worksheet Sv04.sav from the student website. The data in the first column represent
the miles-per-gallon gasoline (mpg) consumption (highway) for a random sample of 55 makes and models
of passenger cars (source: Environmental Protection Agency).
30 27 22 25 24 25 24 15
35 35 33 52 49 10 27 18
20 23 24 25 30 24 24 24
18 20 25 27 24 32 29 27
24 27 26 25 24 28 33 30
13 13 21 28 37 35 32 33
29 31 28 28 25 29 31
(a) Test the hypothesis that the population mean mpg gasoline consumption for such cars is not equal to than
25 mpg, at the 0.05 level of significance.
(b) Using the same data, test the claim that the average mpg for these cars is greater than 25. How should you
find the new p value? Compare the new p value to . Do we reject the null hypothesis or not?
3. Open or retrieve the worksheet Sv31.sav from the student website. The data in the first column represents
the number of wolf pups per den from a sample of 16 wolf dens (source: The Wolf in the Southwest: The
Making of an Endangered Species by D. E. Brown, University of Arizona Press).
5 8 7 5 3 4 3 9
5 8 5 6 5 6 4 7
Test the claim that the population mean of the number of wolf pups in a den is greater than 5.4, at the 0.01
level of significance.

75
TESTS INVOLVING PAIRED DIFFERENCES (DEPENDENT SAMPLES)
(SECTION 8.4 OF UNDERSTANDABLE STATISTICS)
To perform a paired difference test, we put our paired data into two columns. Use the following menu selections:
>Analyze>Compare Means>Paired-Samples T Test
Highlight both variables and move them into the Paired Variable(s) field. If a confidence interval is desired,
click Options and enter a confidence level such as 95%. Then click Continue. Click OK.
SPSS produces the p value for the two-tailed test H0: µ1 = µ2 versus H1: µ1 ≠ µ2. To convert the p value for a one-
tailed test, divide the p value by two.
Example
Promoters of a state lottery decided to advertise the lottery heavily on television for one week during the middle
of one of the lottery games. To see if the advertising improved ticket sales, the promoters surveyed a random sample
of 8 ticket outlets and recorded weekly sales for one week before the television campaign and \for one week after the
campaign. The results follow (in ticket sales) where B stands for “before” and A for “after” the advertising
campaign.
B: 3201 4529 1425 1272 1784 1733 2563 3129
A: 3762 4851 1202 1131 2172 1802 2492 3151
We want to test to see if D = B - A is less than zero, since we are testing the claim that the lottery ticket sales are
greater after the television campaign. We will put the before data in the first column, and the after data in the second
column. Select >Analyze>Compare Means>Paired-Samples T Test. Use a 0.05 level of significance.

76
The results follow.
Note that the sample mean of B - A is less than 0. Hence the p value for this lower-tailed test equals half of the two-
tailed test p value 0.277 provided by SPSS under “Sig. (2-tailed).” That is, the p value for this lower-tailed test
equals 0.1385, which is larger than the level of significance of 0.05. Thus, we do not reject the null hypothesis.
LAB ACTIVITIES FOR TESTS INVOLVING PAIRED DIFFERENCES
(DEPENDENT SAMPLES)
1. Open or retrieve the worksheet Tvds01.sav from the student website. The data are pairs of values. The
entry in the first column represents the average salary ($1,000/yr) for male faculty members at an
institution; and the second column represents the average salary for female faculty members ($1,000/yr) at
the same institution. A random sample of 22 U.S. colleges and universities was used (source: Academe,
Bulletin of the American Association of University Professors).
(34.5, 33.9) (30.5, 31.2) (35.1, 35.0) (35.7, 34.2) (31.5, 32.4)
(34.4, 34.1) (32.1, 32.7) (30.7, 29.9) (33.7, 31.2) (35.3, 35.5)
(30.7, 30.2) (34.2, 34.8) (39.6, 38.7) (30.5, 30.0) (33.8, 33.8)
(31.7, 32.4) (32.8, 31.7) (38.5, 38.9) (40.5, 41.2) (25.3, 25.5)
(28.6, 28.0) (35.8, 35.1)
(a) Test the hypothesis that there is a difference in salaries. What is the p value of the sample test statistic? Do
we reject or fail to reject the null hypothesis at the 5% level of significance? What about at the 1% level of
significance?

77
(b) Test the hypothesis that female faculty members have a lower average salary than male faculty members.
What is the test conclusion at the 5% level of significance? At the 1% level of significance?
2. An audiologist is conducting a study on noise and stress. The audiologist selects at random twelve subjects
and gives them a stress test in a quiet room. Then the same subjects take another stress test, this time in a
room with high-pitched background noise. The results of the stress tests were scores of 1 through 20, with
20 indicating the greatest stress. The results follow, where B represents the score of the test administered in
the quiet room and A represents the scores of the test administered in the room with the high-pitched
background noise.
Subject 1 2 3 4 5 6 7 8 9 10 11 12
B 13 12 16 16 19 7 13 9 15 17 6 14
A 18 15 15 14 18 10 12 11 14 17 8 16
Test the hypothesis that the stress level was greater during exposure to noise. Look at the P value. Should
you reject the null hypothesis at the 1% level of significance? At the 5% level?
TESTS OF DIFFERENCE OF MEANS (INDEPENDENT SAMPLES)
(SECTION 8.5 OF UNDERSTANDABLE STATISTICS)
We consider the distribution. The null hypothesis is that there is no difference between the means, so
H0:,µ1 = µ2 or H1: µ1 - µ2 =0. SPSS uses a Student’s t distribution to conduct the test. The menu selections are
>Analyze>Compare Means>Independent-Samples T Test.
For each variable the output screen displays sample size, mean, standard deviation, and standard error of the
mean. For the difference in means, it provides the mean, standard error, and confidence interval (you can specify the
confidence level). It also produces the p values for the two-tailed tests, including the pooled-variances t tests as well
as the separate-variances t tests.
To use the menu selections >Analyze>Compare Means>Independent-Samples T Test, you will need to enter
data in a special way using two columns. In one column enter all data from both samples. In the other column enter
the sample number for each data in the first column. You may name the first column Data, in which you enter all the
data. The second column may be named Sample to indicate where you enter the sample number for each value in the
column Data.
Enter the variable Data into the Test Variable(s) field. Enter the variable Sample into the Grouping Variable
field. Click on Define Groups.
Choose Use specified values, and enter 1 for Group 1, and 2 for Group 2. Click Continue.
If you also want to produce a confidence interval for the difference of mean, click on Options, and enter a
confidence level such as 95%. Click Continue. Click OK.

78
Example
Sellers of microwave French-fry cookers claim that their process saves cooking time. McDougle Fast Food Chain
is considering the purchase of these new cookers, but wants to test the claim. Six batches of French fries were
cooked in the traditional way. Cooking times (in minutes) are:
15 17 14 15 16 13
Six batches of French fries of the same weight were cooked using the new microwave cooker. These cooking
times (in minutes) are:
11 14 12 10 11 15
Test the claim that the microwave process takes less time. Use = 0.05. Note that this is an upper-tailed test since
the alternative hypothesis here is H1:.µ1 > µ2.
First, let’s enter the data into two columns as shown below.
The values in the column Sample show that the first 6 numbers in the column Data are from the first sample,
while the rest of that column forms the second sample. Use the >Analyze>Compare Means>Independent-
Samples T Test menu selections above to find the corresponding p values.

79
The results follow.

80
Since the sample mean of the first data set (15) is greater than that of the second data set (12.1667), the p value of
this upper-tailed test equals half of the two-tailed test p values provided by SPSS. From the output screen we see that
the p value of the test assuming equal variance is 0.008 (half of 0.016), and the p value assuming unequal variance is
0.009 (half of 0.018). Since both p values are less than = 0.05, we reject the null hypothesis and conclude that the
microwave method takes less time to cook French fries.
LAB ACTIVITIES USING DIFFERENCE OF MEANS (INDEPENDENT
SAMPLES)
1. Calm Cough Medicine is testing a new ingredient to see if its addition will lengthen the effective cough-
relief time of a single dose. A random sample of 15 doses of the standard medicine was tested, and the
effective relief times were (in minutes):
42 35 40 32 30 26 51 39 33 28
37 22 36 33 41
A random sample of 20 doses was tested when the new ingredient was added. The effective cough-relief
times were (in minutes):
43 51 35 49 32 29 42 38 45 74
31 31 46 36 33 45 30 32 41 25
Assume that the standard deviations of the relief times are equal for the two populations. Test the claim that
the effective relief time is longer when the new ingredient is added. Use = 0.01.
2. Open or retrieve the worksheet Tvis06.sav from the student website. The data represents the number of
cases of red-fox rabies for a random sample of 16 areas in each of two different regions of southern
Germany.
NUMBER OF CASES IN REGION 1:
10 2 2 5 3 4 3 3 4 0 2 6 4 8 7 4
NUMBER OF CASES IN REGION 2:
1 1 2 1 3 9 2 2 4 5 4 2 2 0 0 2
Test the hypothesis that the average number of cases in Region 1 is greater than the average number of
cases in Region 2. Use a 1% level of significance.
3. Open or retrieve the worksheet Tvis02.sav from the student website. The data represent the petal length
(cm) for a random sample of 35 Iris Virginica and for a random sample of 38 Iris Setosa (source:
Anderson, E., Bulletin of American Iris Society).
PETAL LENGTH (cm) IRIS VIRGINICA
5.1 5.8 6.3 6.1 5.1 5.5 5.3 5.5 6.9 5.0 4.9 6.0 4.8 6.1 5.6 5.1
5.6 4.8 5.4 5.1 5.1 5.9 5.2 5.7 5.4 4.5 6.1 5.3 5.5 6.7 5.7 4.9
4.8 5.8 5.1

81
PETAL LENGTH (cm) IRIS SETOSA
1.5 1.7 1.4 1.5 1.5 1.6 1.4 1.1 1.2 1.4 1.7 1.0 1.7 1.9 1.6 1.4
1.5 1.4 1.2 1.3 1.5 1.3 1.6 1.9 1.4 1.6 1.5 1.4 1.6 1.2 1.9 1.5
1.6 1.4 1.3 1.7 1.5 1.7
Test the hypothesis that the average petal length for the Iris Setosa is shorter than the average petal length
for the Iris Virginica. Assume that the two populations have unequal variances.

82
CHAPTER 9: CORRELATION AND REGRESSION
SIMPLE LINEAR REGRESSION: TWO VARIABLES (SECTIONS 9.1-9.3 OF
UNDERSTANDABLE STATISTICS)
Chapter 9 of Understandable Statistics introduces linear regression. The formula for the correlation coefficient r is
given in Section 9.1. Formulas for finding the equation of the least squares line, y = a + bx, and the formula for the
coefficient of determination, r2, is given in Section 9.2. The equation for the standard error of an estimate and the
procedure to find a confidence interval for the predicted value of y are given in Section 9.3.
The menu selection >Analyze>Regression>Linear gives the equation of the least-squares line, the value of the
standard error of estimate (Std. Error of the Estimate), the value of the correlation coefficient r, the value of the
coefficient of determination r2 (R Square), as well as other values such as Adjusted R Square (an unbiased estimate
of the population r2 ).
The standard deviation (Std Error), t-ratio, and p values (Sig.) of the coefficients are also given. The p value is
useful for testing the coefficients to see that the population coefficient is not zero (see Section 9.4 of Understandable
Statistics for a discussion about testing the coefficients). As yet we do not use these values. An analysis-of-variance
chart is also given. We do not use the analysis-of-variance chart in the introduction to regression. However, in more
advanced treatments of regression, this chart will be useful.
To find the equation of the least-squares line and the value of the correlation coefficient, use the following menu
options:
>Analyze>Regression>Linear
Enter the variable name of the column containing the responses (that is Y values) into the Dependent field. Enter
the variable name of the column containing the explanatory variables (that is, X values) into the Independent(s)
field. Click Options.
Check the option Include Constant in Equation. Click Continue. Use the Save button to find predicted values
and their confidence intervals.
To graph the scatter plot and show the least-squares line on the graph, use the following menu options:
>Analyze>Regression>Curve Estimation
Enter the variable name of the column containing the responses (that is Y values) into the Dependent(s) field.
Enter the variable name of the column containing the explanatory variables (that is, X values) into the Variable field
in the Independent box. In the Models box select Linear. Check on the options Include constant in equation and
Plot models. Click OK.
We may also use >Graph>Chart Builder to show the least-square line and least-square equation, as well as
optional prediction bands.
Move the dependent variable to the vertical axis field, and the independent variable to the horizontal axis field.
Click the Fit tab.
Under Method select Regression, and check the option Include constant in the equation. For an optional
prediction band, under Prediction Lines, check Individual and enter a confidence interval. Under Fit lines for, check
Total. Click OK.

83
Example
Merchandise loss due to shoplifting, damage, and other causes is called shrinkage. Shrinkage is a major concern
to retailers. The managers of H.R. Merchandise think there is a relationship between shrinkage and number of clerks
on duty. To explore this relationship, a random sample of 7 weeks was selected. During eachweek the staffing level
of sales clerks was kept constant, X, and the dollar value (in hundreds of dollars) of the shrinkage, Y, was recorded.
X 10 12 11 15 9 13 8
Y 19 15 20 9 25 12 31 (in hundreds)
Store the value of X in the first column and name it X. Store the values of Y in the second column with variable
name Y.
Use the menu choices to give descriptive statistics regarding the values of X and Y. Use commands to draw an (X,
Y) scatter plot together with the least-squares line and then to find the equation of the regression line. Find the value
of the correlation coefficient, and test to see if it is significant.
(a) First use >Analyze>Descriptive Statistics>Explore with both of the columns, X and Y, in the
Dependent List field. The results follow.
(b) Next we will use >Analyze>Regression>Curve Estimation to graph the scatter plot and show the
least-squares line on the graph. Make sure to check the option Include Constant in Equation.

84
Notice that the coefficients of the equation of the regression line are given in the table above the figure, as well as
the value of r2.
(c) To find more information about the linear regression model, use the menu selection >Analyze>
Regression>Linear. Put Y as in the Dependent field and X in the Independent(s) field.

85
The results follow.

86
Notice that the coefficients of the regression equation are given in the table Coefficients. Thus the
regression equation is y = 52.5 - 3.03x.
The value of the standard error of estimate Se is given as Std. Error of the Estimate = 2.228. The value
of r2 (R Square in the screen) is 92.8%, and the value of r is 96.3%.
(d) Next, let’s use the prediction option to find the shrinkage when 14 clerks are available. To do that, we
first add the value 14 to the column for variable X, but leave the corresponding cell in the Y column
blank, as shown.

87
Next, in the >Analyze>Regression>Linear dialog box, click on Save. Under Predicted Values,
check Unstandardized; under Prediction Intervals check Individual; and for Confidence Interval
enter 95%.

88
Click Continue and then OK. The results follow.

89
The predicted value (PRE_1) of the shrinkage when 14 clerks are on duty is 10.05 hundred dollars, or
$1,005. A 95% prediction interval goes from 3.33 hundred dollars (LICI_1) to 16.77 hundred dollars
(UICI_1)—that is, from $333 to $1,677. Delete the columns PRE_1, LICI_1, and UICI_1 and the 8th
row for the next section.
(e) Graph a prediction band at a confidence level 95% for predicted values. For this we use
>Graph>Chart Builder. Select Scatter/Dot and drag the first option (simple scatter) to the Chart
Builder area. Then we move the dependent variable, Y, to the vertical-axis box, and the independent
variable, X, to the horizontal-axis box, as shown below.
Click OK.
Double click the graph displayed in the output, to open it in the editor window. Click Elements then
click Fit Line at Total. This adds the regression line. To add the Prediction Lines, Individual under
Confidence Intervals. Press Close. Then close the Graph editor. The results follow.

90
LAB ACTIVITIES FOR SIMPLE LINEAR REGRESSION: TWO
VARIABLES
1. Open or retrieve the worksheet Slr01.sav. This worksheet contains the following data, with the list price in
the first column and the best price in the second column. The best price is the best price negotiated by a
team from the magazine.
List Price versus Best Price for a New GMC Pickup Truck
In the following data pairs (X, Y),
X = List Price (in $1,000) for a GMC Pickup Truck
Y = Best Price (in $1,000) for a GMC Pickup Truck
SOURCE: CONSUMERS DIGEST, FEBRUARY 1994
(12.4, 11.2) (14.3, 12.5) (14.5, 12.7)
(14.9, 13.1) (16.1, 14.1) (16.9, 14.8)
(16.5, 14.4) (15.4, 13.4) (17.0, 14.9)
(17.9, 15.6) (18.8, 16.4) (20.3, 17.7)
(22.4, 19.6) (19.4, 16.9) (15.5, 14.0)
(16.7, 14.6) (17.3, 15.1) (18.4, 16.1)

91
(19.2, 16.8) (17.4, 15.2) (19.5, 17.0)
(19.7, 17.2) (21.2, 18.6)
(a) Use SPSS to find the least-squares regression line using the best price as the response variable and
list price as the explanatory variable.
(b) Use SPSS to draw a scatter plot of the data.
(c) What is the value of the standard error of estimate?
(d) What is the value of the coefficient of determination r2?Of the correlation coefficient r?
(e) Use the least-squares model to predict the best price for a truck with a list price of $20,000.
Note: Enter this value as 20 since X is assumed to be in thousands of dollars. Find a 95%
confidence interval for the prediction.
2. Other SPSS data files appropriate to use for simple linear regression are:
Cricket Chirps versus Temperature: Slr02.sav
Source: The Song of Insects by Dr. G. W. Pierce (Harvard College Press)
The chirps per second for the striped grouped cricket are stored in the first column; the corresponding
temperature in degrees Fahrenheit is stored in the second column.
Diameter of Sand Granules versus Slope on a Beach: Slr03.sav
Source: Physical Geography by A. M. King (Oxford Press)
The median diameter (in mm) of granules of sand is stored in the first column; the corresponding gradient
of beach slope in degrees is stored in the second column.
National Unemployment Rate Male versus Female: Slr04.sav
Source: Statistical Abstract of the United States
The national unemployment rate for adult males is stored in the first column; the corresponding
unemployment rate for adult females for the same period of time is stored in the second column.
The data in these worksheets are described in the Appendix of this Guide. Select these worksheets and
repeat parts (a)-(e) of problem 1, using the first column as the explanatory variable and the second column
as the response variable.
3. A psychologist interested in job stress is studying the possible correlation between interruptions and job
stress. A clerical worker who is expected to type, answer the phone, and do reception work has many
interruptions. A store manager who has to help in various departments as customers make demands also has
interruptions. An accountant who is given tasks to accomplish each day and who is not expected to interact
with other colleagues or customers except during specified meeting times has few interruptions. The
psychologist rated a group of jobs for interruption level. The results follow, with X being the interruption
level of the job on a scale of 1 to 20, with 20 having the most interruptions, and Y the stress level on a scale
of 1 to 50, with 50 being the most stressed.
Person 1 2 3 4 5 6 7 8 9 10 11 12
X 9 15 12 18 20 9 5 3 17 12 17 6
Y 20 37 45 42 35 40 20 10 15 39 32 25

92
(a) Enter the X values into the first column and the Y values into the second column. Use the menu
selections >Analyze>Descriptive Statistics>Explore on the two columns. What is the mean of the
Y-values? Of the X-values? What are the respective standard deviations?
(b) Make a scatter plot of the data using the >Analyze> Regression>Curve Estimation menu selection.
From the diagram, do you expect a positive or negative correlation?
(c) Use the >Analyze>Regression>Linear menu choices to get the value of r. Is this value consistent
with your response in part (b)? Also, find the equation of the regression line.
(d) Use the >Analyze>Regression>Linear menu choices with Y as the response variable and X as the
explanatory variable. Get the predicted stress level of jobs with interruption levels of 5, 10, 15, and
20. Look at the 95% P.I. intervals. Which are the longest? Why would you expect these results? Find
the standard error of estimate. Is value of r the same as that you found in part (c)? What is the
equation of the least-squares line?
(e) Use the >Analyze>Regression>Linear menu option again, this time using X as the response
variable and Y as the explanatory variable. Is the equation different from that of part (d)? What
about the value of the standard error of estimate? Did it change? Did R Square change?
4. The researcher of problem 3 was able to add to her data. She took another random sample of 11 people,
rated their jobs for interruption level, and then evaluated them for stress level.
Person 13 14 15 16 17 18 19 20 21 22 23
X 4 15 19 13 10 9 3 11 12 15 4
Y 20 35 42 37 40 23 15 32 28 38 12
Add this data to the data in problem 3, and repeat parts (a) through (e). Compare the values of s, the
standard error of estimate in parts (c). Did more data tend to reduce the value of s? Look at the 95% P.I.
intervals. How do they compare to the corresponding ones of problem 3? Are they shorter or longer? Why
would you expect this result?
MULTIPLE REGRESSION (SECTION 9.4 OF UNDERSTANDABLE
STATISTICS)
The >Analyze>Regression>Linear menu selection can also do multiple regression.
Enter the variable name of the column containing the response variable (the Y values) into the Dependent field.
Enter the variable names of the columns containing the explanatory variables into the Independent(s) field. Click
Options.
Check Include Constant in Equation. Click Continue.
Use the Save dialog box to find the predicted values and their confidence intervals.
Example
Bowman Brothers is a large sporting-goods store in Denver that has a giant ski sale every October. The chief
executive officer at Bowman Brothers is studying the following variables regarding the ski sale:

93
X1 = Total dollar receipts from October ski sale
X2 = Total dollar amount spent advertising ski sale on local TV
X3 = Total dollar amount spent advertising ski sale on local radio
X4 = Total dollar amount spent advertising ski sale in Denver newspapers
Data for the past eight years are shown below (in thousands of dollars):
Year 1 2 3 4 5 6 7 8
X1 751 768 801 832 775 718 739 780
X2 19 23 27 32 25 18 20 24
X3 14 17 20 24 19 9 10 19
X4 11 15 16 18 12 5 7 14
(a) Enter the data in the first four columns and name them as X1, X2, X3, and X4. Use >Analyze>Descriptive
Statistics>Explore to study the data.
(b) Next use the >Analyze>Regression>Linear menu option to conduct a linear regression, using X1 as the
dependent variable, and X2, X3, and X4 as independent variables. We may also obtain the correlation
between each pair of variables by clicking on Statistics and selecting Descriptives. The results are shown
below (in two screen images).

94

95
For this regression model, note the least-squares equation, the standard error of estimate, and the coefficient
of multiple determinations of R Square. Look at the p values of the coefficients. Remember, we are testing
the null hypothesis H0: β1 = 0 against the alternative hypothesis H1: β1 ≠ 0. A p value less than is
evidence to reject H0.
(c) Finally, we use >Analyze>Regression>Linear. Use X1 as the response variable with 3 predictors X2, X3,
and X4. Find the predicted value of X1 for X2 = 21, X3 = 11, and X4 = 8. The procedure is similar to that
for simple linear regression. Add values 21, 11, and 8 to the columns X2, X3, and X4, respectively. Leave
the X4 cell in that row blank. Then use the Save option in the >Analyze>Regression>Linear dialog box.
The results follow.
LAB ACTIVITIES FOR MULTIPLE REGRESSION
Solve problems 3-6 of Section 9.4. Each of these problems has SPSS data files stored on the student website.
Section 9.4, problem #3 (Systolic Blood Pressure Data)
SPSS data file: Mlr02.sav
Section 9.4, problem #4 (Test Scores for General Psychology)
SPSS data file: Mlr03.sav
Section 9.4, problem #5 (Hollywood Movies data)
SPSS data file: Mlr04.sav

96
Section 9.4, problem #6 (All Greens Franchise Data)
SPSS data file: Mlr05.sav
Two additional case studies are available on the student website. For each of these studies, explore the
relationships among the variables.
SPSS data file: Mlr07.sav
This file contains data of a case study of public health, income, and population density for small cities in eight
Midwestern states: Ohio, Indiana, Illinois, Iowa, Missouri, Nebraska, Kansas, and Oklahoma. The data is for a
sample of 53 small cities in these states.
X1 = Death Rate per 1,000 Residents
X2 = Doctor Availability per 100,000 Residents
X3 = Hospital Availability per 100,000 Residents
X4 = Annual per Capita Income in Thousands of Dollars
X5 = Population Density People per Square Mile
SPSS data file: Mlr06.sav
This file contains data of a case study of education, crime, and police funding for small cities in ten eastern and
southeastern states. The states are New Hampshire, Connecticut, Rhode Island, Maine, New York, Virginia, North
Carolina, South Carolina, Georgia, and Florida. The data are for a sample of 50 small cities in these states.
X1 = Total Overall Reported Crime Rate per 1 Million Residents
X2 = Reported Violent Crime Rate per 100,000 Residents
X3 = Annual Police Funding in Dollars per Resident
X4 = Percent of People 25 Years and Older That Have Had 4 Years of High School
X5 = Percent of 16- to 19-Year-Olds Not in High School and Not High School Graduates
X6 = Percent of 18- to 24-Year-Olds Enrolled in College
X7 = Percent of People 25 Years and Older with at Least 4 Years of College

97
CHAPTER 10: CHI-SQUARE AND F DISTRIBUTIONS
CHI-SQUARE TESTS OF INDEPENDENCE (SECTION 10.1 OF
UNDERSTANDABLE STATISTICS)
In chi-square tests of independence we use the hypotheses:
H0:The two variables are independent
H1:The two variables are not independent
To use SPSS for tests of independence of two variables, we enter the original occurrence records into the data
editing screen (or retrieve it from a data file). The command chi-square then displays a contingency tableshowing
both the observed and expected counts. It computes the sample chi-square value using the following formula, in
which E stands for the expected count in a cell and O stands for the observed count in that same cell. The sum is
taken over all the cells.
Then SPSS gives the number of degrees of the chi-square distribution. To conclude the test, use the p value of the
sample chi-square statistic if your version of SPSS provides it. Otherwise, compare the calculated chi-square value
to a table of the chi-square distribution with the indicated degrees of freedom. Use Table 8 of Appendix II of
Understandable Statistics. If the calculated sample chi-square value is larger than the value in Table 8 for a specified
level of significance, reject H0.
Use the menu selection:
>Analyze>Descriptive Statistics>Crosstabs
Enter one variable into the row variable field. Then, enter the other variable as the column variable. Click Cells.
Under Counts, select Observed as well as Expected. Then click on Continue.
Click on Statistics and check Chi-square. Then click on Continue.
Click OK.
Example
Let us first use a small sample to illustrate the procedure. Suppose among ten students, four are male and six are
female. When they vote on a certain issue, one male votes “yes,” the other three male students vote “no,” two female
students vote “yes,” and the other four vote “no.” Use the Chi-square test at the 5% level of significance to
determine whether the two variables gender and votes are independent of each other.
First, enter the data under two variables, Gender and Vote (both are of the type “string”), as shown on the next
page.

98
Now, use the menu options >Analyze>Descriptive Statistics>Crosstabs. Use Gender as the row variable, and
Vote as the column variable. Click Cells. Under Counts check Observed as well as Expected as shown below.

99
Click on Continue. Then click on Statistics, and check Chi-square, as shown below.
Click Continue and then OK. The results follow.

100
Since the p value (Asymp. Sig.) equals 0.778, which is greater than 0.05, we do not reject the null hypothesis.
Example
Consider an example that involves a relatively large data set. A computer programming aptitude test has been
developed for high school seniors. The test designers claim that scores on the test are independent of the type of
school the student attends: rural, suburban, urban. A study involving a random sample of students from these types
of institutions yielded the following contingency table. Use the Chi-Square command to compute the sample chi-
square value, and to determine the degrees of freedom of the chi-square distribution. Then determine if the type of
school and test score are independent at the = 0.05 level of significance.
School Type
Score Rural Suburban Urban
200-299 33 65 83
300-399 45 79 95
400-500 21 47 63
SPSS conducts the Chi-square test on the original occurrence records data, as illustrated in the previous example.
Therefore, first create a data file containing original records under two variables, Score and Region. As shown
below, using the above contingency table we can use >Transform>Compute Variable to see that there are 181
scores between 200 and 299, 219 scores between 300 and 399, and 131 scores between 400 and 500. Using
>Analyze>Descriptive Statistics>Descriptives, we can see that there is a total of 531 scores.

101
Next, in a new data editing screen, define three variables: id (type: numeric), Score (type: string), and Region
(type: string). The variable id contains the record number, which equals the row number, and is used to make the
entering of data more convenient as described below. We create the data following these steps:
1. Insert 531 cases. This defines the length of the data.
2. Use >Transform>Compute Variable. Select id as the target variable. Under the Function group select All; in
that subgroup, select the function $Casenum. This assigns the case number (row number) to the variable id.

102
Click OK. The results follow.

103
3. Now use >Transform>Compute Variable to enter data for the variables Score and Region. For the
variable Score, we enter “200-299” when 1 <= id <= 181, enter “300-399” when 182 <= id <= 400, enter
“400-500” when 401 <= id <= 531. For the variable Region, enter “rural” when 1 <= id <= 33 or 182 <= id
<= 226 or 401 <= id <=421, enter “suburban” when 34 <= id <= 98 or 227 <= id <= 305 or 422 <= id
<=468, and enter “urban” when 99 <= id <= 181 or 306 <= id <= 400 or 469 <= id <=531. For example, to
enter “200-299” for Score when 1 <= id <= 181, use >Transform>Compute Variable, enter Score as
the target variable and enter “200-299” as string expression. Click on If, then choose Include if case
satisfies condition, and enter the condition id >= 1 & id <= 181.
Click Continue and then OK. The results follow.

104
Similarly enter the rest of the data. The finished data will appear as on the next page; the window split feature is
used to display the beginning and the end of data.

105
Now use the menu options >Analyze>Descriptive Statistics> Crosstabs. Use Score as the row variable, and
Region as the column variable. Click on Cells, and under Counts check Observed and Expected. Click on
Continue. Then click on Statistics and check Chi-square. Click Continue and then OK. The results follow.
Since the p value, 0.855 is greater than = 0.05, we do not reject the null hypothesis.
LAB ACTIVITIES FOR CHI-SQUARE TESTS OF INDEPENDENCE
Use SPSS to compute the sample chi square value. If your version of SPSS produces the p value of the sample
chi-square statistic, conclude the test using the p value. Otherwise, use Table 8 of Understandable Statistics to find
the chi-square value for the given and degrees of freedom. Compare the sample chi-square value to the value
found in Table 8 to conclude the test.
1. We Care Auto Insurance had its staff of actuaries conduct a study to see if vehicle type and loss claim are
independent. A random sample of auto claims over six months gives the information in the contingency
table.
Total Loss Claims per Year per Vehicle Type of Vehicle $0-999 $1,000-2,999 $3,000-5,999 $6,000+
Sports Car 20 10 16 8
Truck 16 25 33 9
Family Sedan 40 68 17 12
Compact 52 73 48 12

106
Test the claim that car type and loss claim are independent. Use = 0.05.
2. An educational specialist is interested in comparing three methods of instruction:
SL: Standard lecture with discussion
TV: Videotaped lectures with no discussion
IM: Individualized method with reading assignments and tutoring, but no lectures.
The specialist conducted a study of these methods to see if they are independent. A professor taught the
course using each of the three methods and then gave a standard final exam. Students were put into the
different method sections at random. The course type and test results are shown in the next contingency
table.
Final Exam Score
Course Type <60 60-69 70-79 80-89 90-100
SL 10 4 70 31 25
TV 8 3 62 27 23
IM 7 2 58 25 22
Test the claim that the instruction method and final exam test scores are independent, using = 0.01.
ANALYSIS OF VARIANCE (ANOVA) (SECTION 10.5 OF
UNDERSTANDABLE STATISTICS)
Section 10.5 of Understandable Statistics introduces single factor analysis of variance (also called one-way
ANOVA). We consider several populations that are each assumed to follow a normal distribution. The standard
deviations of the populations are assumed to be approximately equal. ANOVA provides a method to compare
several different populations to see if the means are the same. Let population 1 have a mean of µ1, population 2 have
a mean of µ2, and so forth. The hypotheses of ANOVA are:
H0: µ1 = µ2 = … = µn
H1: not all the means are equal.
In SPSS use the menu selection >Analyze>Compare Means> One-Way ANOVA to perform one-way ANOVA.
This uses two variables. One variable (column) contains data from all populations. The other variable contains
population numbers (called levels) to indicate which population the corresponding data is from. An analysis of
variance table is printed, as well a confidence interval for the mean of each level.
Enter the columns containing the data you are comparing into the Dependent List field. Enter the column
containing the labels of the populations into the Factor field. Click on Options and choose Descriptive. Click
Continue, click OK.
In some cases we will need to compare each population pair by pair to see which populations are different. The
above One-Way ANOVA tests only to see if all the means are the same. It is possible for all but one population to
have the same mean. If this happens, One-Way ANOVA will give us the same result as if all the populations have
different means. To differentiate between these two cases, select Post Hoc in the One-Way ANOVA dialog box.

107
Under Equal Variances Assumed select Tukey. This will produce a table in the output box that computes the p value
(Sig.) between each population.
Example
A psychologist has developed a series of tests to measure a person’s level of depression. The composite scores
range from 50 to 100 with 100 representing the most severe depression level. A random sample of 12 patients with
approximately the same depression level, as measured by the tests, was divided into 3 different treatment groups.
Then, one month after treatment was completed, the depression level of each patient was again evaluated. The after-
treatment depression levels are given below.
Treatment 1 70 65 82 83 71
Treatment 2 75 62 81
Treatment 3 77 60 80 75
First we enter the data as shown on the next page.
Now use >Analyze>Compare Means>One-Way ANOVA. Enter Depression in the Dependent List field. Enter
Treatment in the Factor field. Click on Options and choose Descriptive. Click Continue.

108
Click Post Hoc, and under Equal Variances Assumed select Tukey, as shown below.
Click Continue and then OK. The results follow in two screens.

109

110
Since the level of significance = 0.05 is less than the p value of 0.965, we do not reject H0. Notice that none of
the p values are less than 0.05 in the Multiple Comparisons table. If the ANOVA p value were less than , then the
Multiple Comparisons table would show which population(s) was significantly different.
LAB ACTIVITIES FOR ANALYSIS OF VARIANCE
1. A random sample of 20 overweight adults was randomly divided into 4 groups. Each group was given a
different diet plan, and the weight loss for each individual after 3 months follows:
Plan 1 18 10 20 25 17
Plan 2 28 12 22 17 16
Plan 3 16 19 24 8 17
Plan 4 4 7 14 5 9
Test the claim that the population mean weight loss is the same for the four diet plans, at the 5% level of
significance. Then test the claim that the population mean weight loss is the same for the four diet plans,
pair wise, at the 5% level of significance.
2. A psychologist is studying the time it takes rats to respond to stimuli after being given doses of different
tranquilizing drugs. Random samples of 18 rats were divided into 3 groups. Each group was given a
different drug. The response time to stimuli was measured (in seconds). The results follow.
Drug A 3.1 2.5 2.2 1.5 0.7 2.4
Drug B 4.2 2.5 1.7 3.5 1.2 3.1
Drug C 3.3 2.6 1.7 3.9 2.8 3.5
Test the claim that the population mean response times for the three drugs are the same, at the 5% level of
significance.
3. A research group is testing various chemical combinations designed to neutralize and buffer the effects of
acid rain on lakes. Random samples of 18 lakes of similar size in the same region have all been affected in
the same way by acid rain. The lakes are divided into four groups, and each group of lakes is sprayed with a
different chemical combination. The research group then took an acidity index after the treatments. The
index ranges from 60 to 100, with 100 indicating the greatest acidity that is likely from acid-rain pollution.
The results follow.
Combination I 63 55 72 81 75
Combination II 78 56 75 73 82
Combination III 59 72 77 60 72 81 66 71
Test the claim that the population mean acidity index after each of the four treatments is the same, at the
0.01 level of significance.

Appendix: Descriptions of Data Sets on the Student Website


A-3
Preface
There are over 100 data sets saved in Excel, Minitab Portable, SPSS, TI-83 Plus, TI-84 Plus, TI-Nspire/ASCII
formats to accompany Understandable Statistics,10th edition. These files can be found on the Brase/Brase statistics
site at http://www.cengage.com/statistics/brase. The data sets are organized by category.
A. The following are provided for each data set:
1. The category
2. A brief description of the data and variables with a reference when appropriate
3. File names for Excel, Minitab, SPSS, and TI-83 Plus, TI-84 Plus, TI-Nspire/ASCII formats
B. The categories are
1. Single variable large sample (n ≥ 30)
File name prefix Svls followed by the data set number
30 data sets………………………………………………….page A-6
2. Single variable small sample (n < 30)
File name prefix Svss followed by the data set number
11 data sets………………………………………………….page A-19
3. Time series data for control chart about the mean or for P-Charts
File name prefix Tscc followed by the data set number
10 data sets…………………………………………………..page A-23
4. Two variable independent samples (large and small sample)
File name prefix Tvis followed by the data set number
10 data sets…………………………………………………...page A-27
5. Two variable dependent samples appropriate for t-tests
File name prefix Tvds followed by the data set number
10 data sets……………………………………………………page A-33
6. Simple linear regression
File name prefix Slr followed by the data set number
12 data sets……………………………………………………page A-38
7. Multiple linear regression
File name prefix Mlr followed by the data set number
11 data sets……………………………………………………page A-45
8. One-way ANOVA
File name prefix Owan followed by the data set number
5 data sets……………………………………………………..page A-59
9. Two-way ANOVA
File name prefix Twan followed by the data set number
5 data sets……………………………………………………..page A-64
C. The formats are
1. Excel files in subdirectory Excel_10e. These files have suffix .xls
2. Minitab portable files in subdirectory Minitab_10e. These files have suffix .mtp
3. TI-83 Plus and TI-84 Plus/ASCII files in subdirectory TI8384_10e. These files have suffix .txt
4. SPSS files in subdirectory SPSS_10e. These files have suffix .sav

A-4
Suggestions for Using the Data Sets
1. Single variable large sample (file name prefix Svls)
These data sets are appropriate for:
Graphs: Histograms, box plots
Descriptive statistics: Mean, median, mode, variance, standard deviation, coefficient of variation, 5 number
summary
Inferential statistics: Confidence intervals for the population mean, hypothesis tests of a single mean
2. Single variable small sample (file name prefix Svss)
Graphs: Histograms, box plots,
Descriptive statistics: Mean, median, mode, variance, standard deviation, coefficient of variation, 5 number
summary
Inferential statistics: Confidence intervals for the population mean, hypothesis tests of a single mean
3. Time series data (file name prefix Tscc)
Graphs: Time plots, control charts about the mean utilizing individual data for the data sets so designated, P
charts for the data sets so designated
4. Two independent data sets (file name prefix Tvis)
Graphs: Histograms, box plots for each data set
Descriptive statistics: Mean, median, mode, variance, standard deviation, coefficient of variation, 5-number
summary for each data set
Inferential statistics: Confidence intervals for the difference of means, hypothesis tests for the difference of
means
5. Paired data, dependent samples (file name prefix Tvds)
Descriptive statistics: Mean, median, mode, variance, standard deviation, coefficient of variation, 5 number
summary for the difference of the paired data values.
Inferential statistics: Hypothesis tests for the difference of means (paired data)
6. Data pairs for simple linear regression (file name prefix Slr)
Graphs: Scatter plots, for individual variables histograms and box plots
Descriptive statistics:
Mean, median, mode, variance, standard deviation, coefficient of variation, 5 number summary for
individual variables.
Least squares line, sample correlation coefficient, sample coefficient of determination
Inferential statistics: Testing ρ, confidence intervals for β, testing β
7. Data for multiple linear regression (file name prefix Mlr)
Graphs:
Descriptive statistics: Histograms, box plots for individual variables
Mean, median, mode, variance, standard deviation, coefficient of variation, 5 number summary for
individual variables.
Least squares line, sample coefficient of determination
Inferential statistics: confidence intervals for coefficients, testing coefficients

A-5
8. Data for one-way ANOVA (file name prefix Owan)
Graphs: Histograms, box plots for individual samples
Descriptive statistics: Mean, median, mode, variance, standard deviation, coefficient of variation, 5 number
summary for individual samples.
Inferential statistics: One-way ANOVA
9. Data for two-way ANOVA (file name prefix Twan)
Graphs: Histograms, box plots for individual samples
Descriptive statistics: Mean, median, mode, variance, standard deviation, coefficient of variation, 5 number
summary for data in individual cells.
Inferential statistics: Two-way ANOVA

A-6
Descriptions of Data Sets
SINGLE VARIABLE LARGE SAMPLE (N ≥ 30)
File name prefix: Svls followed by the number of the data file
01. Disney Stock Volume (Single Variable Large Sample n ≥ 30)
The following data represents the number of shares of Disney stock (in hundreds of shares) sold
for a random sample of 60 trading days
Reference: The Denver Post, Business section
12584 9441 18960 21480 10766 13059 8589 4965
4803 7240 10906 8561 6389 14372 18149 6309
13051 12754 10860 9574 19110 29585 21122 14522
17330 18119 10902 29158 16065 10376 10999 17950
15418 12618 16561 8022 9567 9045 8172 13708
11259 10518 9301 5197 11259 10518 9301 5197
6758 7304 7628 14265 13054 15336 14682 27804
16022 24009 32613 19111
File names Excel: Svls01.xls
Minitab: Svls01.mtp
SPSS: Svls01.sav
TI-83 Plus, TI-84 Plus and TI-Nspire/ASCII: Svls01.txt
02. Weights of Pro Football Players (Single Variable Large Sample n ≥ 30)
The following data represents weights in pounds of 50 randomly selected pro football
linebackers.
Reference: The Sports Encyclopedia Pro Football
225 230 235 238 232 227 244 222
250 226 242 253 251 225 229 247
239 223 233 222 243 237 230 240
255 230 245 240 235 252 245 231
235 234 248 242 238 240 240 240
235 244 247 250 236 246 243 255
241 245
File names Excel: Svls02.xls
Minitab: Svls02.mtp
SPSS: Svls02.sav
TI-83 Plus, TI-84 Plus and TI-Nspire/ASCII: Svls02.txt

A-7
03. Heights of Pro Basketball Players (Single Variable Large Sample n ≥ 30)
The following data represents heights in feet of 65 randomly selected pro basketball players.
Reference: All-Time Player Directory, The Official NBA Encyclopedia
6.50 6.25 6.33 6.50 6.42 6.67 6.83 6.82
6.17 7.00 5.67 6.50 6.75 6.54 6.42 6.58
6.00 6.75 7.00 6.58 6.29 7.00 6.92 6.42
5.92 6.08 7.00 6.17 6.92 7.00 5.92 6.42
6.00 6.25 6.75 6.17 6.75 6.58 6.58 6.46
5.92 6.58 6.13 6.50 6.58 6.63 6.75 6.25
6.67 6.17 6.17 6.25 6.00 6.75 6.17 6.83
6.00 6.42 6.92 6.50 6.33 6.92 6.67 6.33
6.08
File names Excel: Svls03.xls
Minitab: Svls03.mtp
SPSS: Svls03.sav
TI-83 Plus, TI-84 Plus and TI-Nspire/ASCII: Svls03.txt
04. Miles per Gallon Gasoline Consumption (Single Variable Large Sample n ≥ 30)
The following data represents miles per gallon gasoline consumption (highway) for a random
sample of 55 makes and models of passenger cars.
Reference: Environmental Protection Agency
30 27 22 25 24 25 24 15
35 35 33 52 49 10 27 18
20 23 24 25 30 24 24 24
18 20 25 27 24 32 29 27
24 27 26 25 24 28 33 30
13 13 21 28 37 35 32 33
29 31 28 28 25 29 31
File names Excel: Svls04.xls
Minitab: Svls04.mtp
SPSS: Svls04.sav
TI-83 Plus, TI-84 Plus and TI-Nspire/ASCII: Svls04.txt
05. Fasting Glucose Blood Tests (Single Variable Large Sample n ≥ 30)
The following data represents glucose blood level (mg/100mL) after a 12-hour fast for a random
sample of 70 women.
Reference: American J. Clin. Nutr., Vol. 19, 345-351
45 66 83 71 76 64 59 59
76 82 80 81 85 77 82 90
87 72 79 69 83 71 87 69

A-8
81 76 96 83 67 94 101 94
89 94 73 99 93 85 83 80
78 80 85 83 84 74 81 70
65 89 70 80 84 77 65 46
80 70 75 45 101 71 109 73
73 80 72 81 63 74
File names Excel: Svls05.xls
Minitab: Svls05.mtp
SPSS: Svls05.sav
TI-83 Plus, TI-84 Plus and TI-Nspire/ASCII: Svls05.txt
06. Number of Children in Rural Canadian Families (Single Variable Large Sample n ≥ 30)
The following data represents the number of children in a random sample of 50 rural Canadian
families.
Reference: American Journal Of Sociology, Vol. 53, 470-480
11 13 4 14 10 2 5 0
0 3 9 2 5 2 3 3
3 4 7 1 9 4 3 3
2 6 0 2 6 5 9 5
4 3 2 5 2 2 3 5
14 7 6 6 2 5 3 4
6 1
File names Excel: Svls06.xls
Minitab: Svls06.mtp
SPSS: Svls06.sav
TI-83 Plus, TI-84 Plus, TI-Nspire/ASCII: Svls06.txt
07. Children as a % of Population (Single Variable Large Sample n ≥ 30)
The following data represent percentage of children in the population for a random sample of 72
Denver neighborhoods.
Reference: The Piton Foundation, Denver, Colorado
30.2 18.6 13.6 36.9 32.8 19.4 12.3 39.7 22.2 31.2
36.4 37.7 38.8 28.1 18.3 22.4 26.5 20.4 37.6 23.8
22.1 53.2 6.8 20.7 31.7 10.4 21.3 19.6 41.5 29.8
14.7 12.3 17.0 16.7 20.7 34.8 7.5 19.0 27.2 16.3
24.3 39.8 31.1 34.3 15.9 24.2 20.3 31.2 30.0 33.1
29.1 39.0 36.0 31.8 32.9 26.5 4.9 19.5 21.0 24.2
12.1 38.3 39.3 20.2 24.0 28.6 27.1 30.0 60.8 39.2
21.6 20.3

A-9
File names Excel: Svls07.xls
Minitab: Svls07.mtp
SPSS: Svls07.sav
TI-83 Plus, TI-84 Plus, TI-Nspire/ASCII: Svls07.txt
08. Percentage Change in Household Income (Single Variable Large Sample n ≥ 30)
The following data represent the percentage change in household income over a five-year period
for a random sample of n = 78 Denver neighborhoods.
Reference: The Piton Foundation, Denver, Colorado
27.2 25.2 25.7 80.9 26.9 20.2 25.4 26.9 26.4 26.3
27.5 38.2 20.9 31.3 23.5 26.0 35.8 30.9 15.5 24.8
29.4 11.7 32.6 32.2 27.6 27.5 28.7 28.0 15.6 20.0
21.8 18.4 27.3 13.4 14.7 21.6 26.8 20.9 32.7 29.3
21.4 29.0 7.2 25.7 25.5 39.8 26.6 24.2 33.5 16.0
29.4 26.8 32.0 24.7 24.2 29.8 25.8 18.2 26.0 26.2
21.7 27.0 23.7 28.0 11.2 26.2 21.6 23.7 28.3 34.1
40.8 16.0 50.5 54.1 3.3 23.5 10.1 14.8
File names Excel: Svls08.xls
Minitab: Svls08.mtp
SPSS: Svls08.sav
TI-83 Plus, TI-84 Plus and TI-Nspire/ASCII: Svls08.txt
09. Crime Rate per 1,000 Population (Single Variable Large Sample n ≥ 30)
The following data represent the crime rate per 1,000 population for a random sample of 70
Denver neighborhoods.
Reference: The Piton Foundation, Denver, Colorado
84.9 45.1 132.1 104.7 258.0 36.3 26.2 207.7
58.5 65.3 42.5 53.2 172.6 69.2 179.9 65.1
32.0 38.3 185.9 42.4 63.0 86.4 160.4 26.9
154.2 111.0 139.9 68.2 127.0 54.0 42.1 105.2
77.1 278.0 73.0 32.1 92.7 704.1 781.8 52.2
65.0 38.6 22.5 157.3 63.1 289.1 52.7 108.7
66.3 69.9 108.7 96.9 27.1 105.1 56.2 80.1
59.6 77.5 68.9 35.2 65.4 123.2 130.8 70.7
25.1 62.6 68.6 334.5 44.6 87.1
File names Excel: Svls09.xls
Minitab: Svls09.mtp
SPSS: Svls09.sav
TI-83 Plus, TI-84 Plus and TI-Nspire/ASCII: Svls09.txt

A-10
10. Percentage Change in Population (Single Variable Large Sample n ≥ 30)
The following data represent the percentage change in population over a nine-year period for a
random sample of 64 Denver neighborhoods.
Reference: The Piton Foundation, Denver, Colorado
6.2 5.4 8.5 1.2 5.6 28.9 6.3 10.5 -1.5 17.3
21.6 -2.0 -1.0 3.3 2.8 3.3 28.5 -0.7 8.1 32.6
68.6 56.0 19.8 7.0 38.3 41.2 4.9 7.8 7.8 97.8
5.5 21.6 32.5 -0.5 2.8 4.9 8.7 -1.3 4.0 32.2
2.0 6.4 7.1 8.8 3.0 5.1 -1.9 -2.6 1.6 7.4
10.8 4.8 1.4 19.2 2.7 71.4 2.5 6.2 2.3 10.2
1.9 2.3 -3.3 2.6
File names Excel: Svls10.xls
Minitab: Svls10.mtp
SPSS: Svls10.sav
TI-83 Plus, TI-84 Plus and TI-Nspire/ASCII: Svls10.txt
11. Thickness of the Ozone Column (Single Variable Large Sample n ≥ 30)
The following data represent the January mean thickness of the ozone column above Arosa,
Switzerland (Dobson units: one milli-centimeter ozone at standard temperature and pressure). The
data is from a random sample of years from 1926 on.
Reference: Laboratorium fuer Atmosphaerensphysik, Switzerland
324 332 362 383 335 349 354 319 360 329
400 341 315 368 361 336 349 347 338 332
341 352 342 361 318 337 300 352 340 371
327 357 320 377 338 361 301 331 334 387
336 378 369 332 344
File names Excel: Svls11.xls
Minitab: Svls11.mtp
SPSS: Svls11.sav
TI-83 Plus, TI-84 Plus and TI-NSpire/ASCII: Svls11.txt
12. Sun Spots (Single Variable Large Sample n ≥ 30)
The following data represent the January mean number of sunspots. The data is taken from a
random sample of Januarys from 1749 to 1983.
Reference: Waldmeir, M, Sun Spot Activity, International Astronomical Union Bulletin
12.5 14.1 37.6 48.3 67.3 70.0 43.8 56.5 59.7 24.0
12.0 27.4 53.5 73.9 104.0 54.6 4.4 177.3 70.1 54.0
28.0 13.0 6.5 134.7 114.0 72.7 81.2 24.1 20.4 13.3
9.4 25.7 47.8 50.0 45.3 61.0 39.0 12.0 7.2 11.3
22.2 26.3 34.9 21.5 12.8 17.7 34.6 43.0 52.2 47.5
30.9 11.3 4.9 88.6 188.0 35.6 50.5 12.4 3.7 18.5

A-11
115.5 108.5 119.1 101.6 59.9 40.7 26.5 23.1 73.6 165.0
202.5 217.4 57.9 38.7 15.3 8.1 16.4 84.3 51.9 58.0
74.7 96.0 48.1 51.1 31.5 11.8 4.5 78.1 81.6 68.9
File names Excel: Svls12.xls
Minitab: Svls12.mtp
SPSS: Svls12.sav
TI-83 Plus, TI-84 Plus and TI-Nspire/ASCII: Svls12.txt
13. Motion of Stars (Single Variable Large Sample n ≥ 30)
The following data represent the angular motions of stars across the sky due to the stars own
velocity. A random sample of stars from the M92 global cluster was used. Units are arc seconds
per century.
Reference: Cudworth, K.M., Astronomical Journal, Vol. 81, p 975-982
0.042 0.048 0.019 0.025 0.028 0.041 0.030 0.051 0.026
0.040 0.018 0.022 0.048 0.045 0.019 0.028 0.029 0.018
0.033 0.035 0.019 0.046 0.021 0.026 0.026 0.033 0.046
0.023 0.036 0.024 0.014 0.012 0.037 0.034 0.032 0.035
0.015 0.027 0.017 0.035 0.021 0.016 0.036 0.029 0.031
0.016 0.024 0.015 0.019 0.037 0.016 0.024 0.029 0.025
0.022 0.028 0.023 0.021 0.020 0.020 0.016 0.016 0.016
0.040 0.029 0.025 0.025 0.042 0.022 0.037 0.024 0.046
0.016 0.024 0.028 0.027 0.060 0.045 0.037 0.027 0.028
0.022 0.048 0.053
File names Excel: Svls13.xls
Minitab: Svls13.mtp
SPSS: Svls13.sav
TI-83 Plus, TI-84 Plus and TI-Nspire/ASCII: Svls13.txt
14. Arsenic and Ground Water (Single Variable Large Sample n ≥ 30)
The following data represent (naturally occurring) concentration of arsenic in ground water for a
random sample of 102 Northwest Texas wells. Units are parts per billion.
Reference: Nichols, C.E. and Kane, V.E., Union Carbide Technical Report K/UR-1
7.6 10.4 13.5 4.0 19.9 16.0 12.0 12.2 11.4 12.7
3.0 10.3 21.4 19.4 9.0 6.5 10.1 8.7 9.7 6.4
9.7 63.0 15.5 10.7 18.2 7.5 6.1 6.7 6.9 0.8
73.5 12.0 28.0 12.6 9.4 6.2 15.3 7.3 10.7 15.9
5.8 1.0 8.6 1.3 13.7 2.8 2.4 1.4 2.9 13.1
15.3 9.2 11.7 4.5 1.0 1.2 0.8 1.0 2.4 4.4
2.2 2.9 3.6 2.5 1.8 5.9 2.8 1.7 4.6 5.4
3.0 3.1 1.3 2.6 1.4 2.3 1.0 5.4 1.8 2.6
3.4 1.4 10.7 18.2 7.7 6.5 12.2 10.1 6.4 10.7

A-12
6.1 0.8 12.0 28.1 9.4 6.2 7.3 9.7 62.1 15.5
6.4 9.5
File names Excel: Svls14.xls
Minitab: Svls14.mtp
SPSS: Svls14.sav
TI-83 Plus, TI-84 Plus and TI-Nspire/ASCII: Svls14.txt
15. Uranium in Ground Water (Single Variable Large Sample n ≥ 30)
The following data represent (naturally occurring) concentrations of uranium in ground water for
a random sample of 100 Northwest Texas wells. Units are parts per billion.
Reference: Nichols, C.E. and Kane, V.E., Union Carbide Technical Report K/UR-1
8.0 13.7 4.9 3.1 78.0 9.7 6.9 21.7 26.8
56.2 25.3 4.4 29.8 22.3 9.5 13.5 47.8 29.8
13.4 21.0 26.7 52.5 6.5 15.8 21.2 13.2 12.3
5.7 11.1 16.1 11.4 18.0 15.5 35.3 9.5 2.1
10.4 5.3 11.2 0.9 7.8 6.7 21.9 20.3 16.7
2.9 124.2 58.3 83.4 8.9 18.1 11.9 6.7 9.8
15.1 70.4 21.3 58.2 25.0 5.5 14.0 6.0 11.9
15.3 7.0 13.6 16.4 35.9 19.4 19.8 6.3 2.3
1.9 6.0 1.5 4.1 34.0 17.6 18.6 8.0 7.9
56.9 53.7 8.3 33.5 38.2 2.8 4.2 18.7 12.7
3.8 8.8 2.3 7.2 9.8 7.7 27.4 7.9 11.1
24.7
File names Excel: Svls15.xls
Minitab: Svls15.mtp
SPSS: Svls15.sav
TI-83 Plus, TI-84 Plus and TI-Nspire/ASCII: Svls15.txt
16. Ground Water pH (Single Variable Large Sample n ≥ 30)
A pH less than 7 is acidic, and a pH above 7 is alkaline. The following data represent pH
levels in ground water for a random sample of 102 Northwest Texas wells.
Reference: Nichols, C.E. and Kane, V.E., Union Carbide Technical Report K/UR-1
7.6 7.7 7.4 7.7 7.1 8.2 7.4 7.5 7.2 7.4
7.2 7.6 7.4 7.8 8.1 7.5 7.1 8.1 7.3 8.2
7.6 7.0 7.3 7.4 7.8 8.1 7.3 8.0 7.2 8.5
7.1 8.2 8.1 7.9 7.2 7.1 7.0 7.5 7.2 7.3
8.6 7.7 7.5 7.8 7.6 7.1 7.8 7.3 8.4 7.5
7.1 7.4 7.2 7.4 7.3 7.7 7.0 7.3 7.6 7.2
8.1 8.2 7.4 7.6 7.3 7.1 7.0 7.0 7.4 7.2
8.2 8.1 7.9 8.1 8.2 7.7 7.5 7.3 7.9 8.8
7.1 7.5 7.9 7.5 7.6 7.7 8.2 8.7 7.9 7.0

A-13
8.8 7.1 7.2 7.3 7.6 7.1 7.0 7.0 7.3 7.2
7.8 7.6
File names Excel: Svls16.xls
Minitab: Svls16.mtp
SPSS: Svls16.sav
TI-83 Plus, TI-84 Plus and TI-Nspire/ASCII: Svls16.txt
17. Static Fatigue 90% Stress Level (Single Variable Large Sample n ≥ 30)
Kevlar Epoxy is a material used on the NASA space shuttle. Strands of this epoxy were tested at
90% breaking strength. The following data represent time to failure in hours at the 90% stress
level for a random sample of 50 epoxy strands.
Reference: R.E. Barlow University of California, Berkeley
0.54 1.80 1.52 2.05 1.03 1.18 0.80 1.33 1.29 1.11
3.34 1.54 0.08 0.12 0.60 0.72 0.92 1.05 1.43 3.03
1.81 2.17 0.63 0.56 0.03 0.09 0.18 0.34 1.51 1.45
1.52 0.19 1.55 0.02 0.07 0.65 0.40 0.24 1.51 1.45
1.60 1.80 4.69 0.08 7.89 1.58 1.64 0.03 0.23 0.72
File names Excel: Svls17.xls
Minitab: Svls17.mtp
SPSS: Svls17.sav
TI-83 Plus, TI-84 Plus and TI-Nspire/ASCII: Svls17.txt
18. Static Fatigue 80% Stress Level (Single Variable Large Sample n ≥ 30)
Kevlar Epoxy is a material used on the NASA space shuttle. Strands of this epoxy were tested at
80% breaking strength. The following data represent time to failure in hours at the 80% stress
level for a random sample of 54 epoxy strands.
Reference: R.E. Barlow University of California, Berkeley
152.2 166.9 183.8 8.5 1.8 118.0 125.4 132.8 10.6
29.6 50.1 202.6 177.7 160.0 87.1 112.6 122.3 124.4
131.6 140.9 7.5 41.9 59.7 80.5 83.5 149.2 137.0
301.1 329.8 461.5 739.7 304.3 894.7 220.2 251.0 269.2
130.4 77.8 64.4 381.3 329.8 451.3 346.2 663.0 49.1
31.7 116.8 140.2 334.1 285.9 59.7 44.1 351.2 93.2
File names Excel: Svls18.xls
Minitab: Svls18.mtp
SPSS: Svls18.sav
TI-83 Plus, TI-84 Plus and TI-Nspire/ASCII: Svls18.txt
19. Tumor Recurrence (Single Variable Large Sample n ≥ 30)
Certain kinds of tumors tend to recur. The following data represents the length of time in months
for a tumor to recur after chemotherapy (sample size: 42).
Reference: Byar, D.P, Urology Vol. 10, p 556-561

A-14
19 18 17 1 21 22 54 46 25 49
50 1 59 39 43 39 5 9 38 18
14 45 54 59 46 50 29 12 19 36
38 40 43 41 10 50 41 25 19 39
27 20
File names Excel: Svls19.xls
Minitab: Svls19.mtp
SPSS: Svls19.sav
TI-83 Plus, TI-84 Plus and TI-Nspire/ASCII: Svls19.txt
20. Weight of Harvest (Single Variable Large Sample n ≥ 30)
The following data represent the weights in kilograms of maize harvest from a random sample of
72 experimental plots on the island of St Vincent (Caribbean).
Reference: Springer, B.G.F. Proceedings, Caribbean Food Corps. Soc. Vol. 10 p 147-152
24.0 27.1 26.5 13.5 19.0 26.1 23.8 22.5 20.0
23.1 23.8 24.1 21.4 26.7 22.5 22.8 25.2 20.9
23.1 24.9 26.4 12.2 21.8 19.3 18.2 14.4 22.4
16.0 17.2 20.3 23.8 24.5 13.7 11.1 20.5 19.1
20.2 24.1 10.5 13.7 16.0 7.8 12.2 12.5 14.0
22.0 16.5 23.8 13.1 11.5 9.5 22.8 21.1 22.0
11.8 16.1 10.0 9.1 15.2 14.5 10.2 11.7 14.6
15.5 23.7 25.1 29.5 24.5 23.2 25.5 19.8 17.8
File names Excel: Svls20.xls
Minitab: Svls20.mtp
SPSS: Svls20.sav
TI-83 Plus, TI-84 Plus and TI-Nspire/ASCII: Svls20.txt
21. Apple Trees (Single Variable Large Sample n ≥ 30)
The following data represent the trunk girth (mm) of a random sample of 60 four-year-old apple
trees at East Malling Research Station (England)
Reference: S.C. Pearce, University of Kent at Canterbury
108 99 106 102 115 120 120 117 122 142
106 111 119 109 125 108 116 105 117 123
103 114 101 99 112 120 108 91 115 109
114 105 99 122 106 113 114 75 96 124
91 102 108 110 83 90 69 117 84 142
122 113 105 112 117 122 129 100 138 117

A-15
File names Excel: Svls21.xls
Minitab: Svls21.mtp
SPSS: Svls21.sav
TI-83 Plus, TI-84 Plus and TI-Nspire/ASCII: Svls21.txt
22. Black Mesa Archaeology (Single Variable Large Sample n ≥ 30)
The following data represent rim diameters (cm) of a random sample of 40 bowls found at Black
Mesa archaeological site. The diameters are estimated from broken pot shards.
Reference: Michelle Hegmon, Crow Canyon Archaeological Center, Cortez, Colorado
17.2 15.1 13.8 18.3 17.5 11.1 7.3 23.1 21.5 19.7
17.6 15.9 16.3 25.7 27.2 33.0 10.9 23.8 24.7 18.6
16.9 18.8 19.2 14.6 8.2 9.7 11.8 13.3 14.7 15.8
17.4 17.1 21.3 15.2 16.8 17.0 17.9 18.3 14.9 17.7
File names Excel: Svls22.xls
Minitab: Svls22.mtp
SPSS: Svls22.sav
TI-83 Plus, TI-84 Plus and TI-Nspire/ASCII: Svls22.txt
23. Wind Mountain Archaeology (Single Variable Large Sample n ≥ 30)
The following data represent depth (cm) for a random sample of 73 significant archaeological
artifacts at the Wind Mountain excavation site.
Reference: Woosley, A. and McIntyre, A. Mimbres Mogolion Archaology, University New
Mexico press.
85 45 75 60 90 90 115 30 55 58
78 120 80 65 65 140 65 50 30 125
75 137 80 120 15 45 70 65 50 45
95 70 70 28 40 125 105 75 80 70
90 68 73 75 55 70 95 65 200 75
15 90 46 33 100 65 60 55 85 50
10 68 99 145 45 75 45 95 85 65
65 52 82
File names Excel: Svls23.xls
Minitab: Svls23.mtp
SPSS: Svls23.sav
TI-83 Plus, TI-84 Plus and TI-Nspire/ASCII: Svls23.txt
24. Arrow Heads (Single Variable Large Sample n ≥ 30)
The following data represent the lengths (cm) of a random sample of 61 projectile points found at
the Wind Mountain Archaeological site.
Reference: Woosley, A. and McIntyre, A. Mimbres Mogolion Archaology, University New
Mexico press.

A-16
3.1 4.1 1.8 2.1 2.2 1.3 1.7 3.0 3.7 2.3
2.6 2.2 2.8 3.0 3.2 3.3 2.4 2.8 2.8 2.9
2.9 2.2 2.4 2.1 3.4 3.1 1.6 3.1 3.5 2.3
3.1 2.7 2.1 2.0 4.8 1.9 3.9 2.0 5.2 2.2
2.6 1.9 4.0 3.0 3.4 4.2 2.4 3.5 3.1 3.7
3.7 2.9 2.6 3.6 3.9 3.5 1.9 4.0 4.0 4.6
1.9
File names Excel: Svls24.xls
Minitab: Svls24.mtp
SPSS: Svls24.sav
TI-83 Plus, TI-84 Plus and TI-Nspire/ASCII: Svls24.txt
25. Anasazi Indian Bracelets (Single Variable Large Sample n ≥ 30)
The following data represent the diameter (cm) of shell bracelets and rings found at the Wind
Mountain archaeological site.
Reference: Woosley, A. and McIntyre, A. Mimbres Mogolion Archaology, University New
Mexico press.
5.0 5.0 8.0 6.1 6.0 5.1 5.9 6.8 4.3 5.5
7.2 7.0 5.0 5.6 5.3 7.0 3.4 8.2 4.3 5.2
1.5 6.1 4.0 6.0 5.5 5.2 5.2 5.2 5.5 7.2
6.0 6.2 5.2 5.0 4.0 5.7 5.1 6.1 5.7 7.3
7.3 6.7 4.2 4.0 6.0 7.1 7.3 5.5 5.8 8.9
7.5 8.3 6.8 4.9 4.0 6.2 7.7 5.0 5.2 6.8
6.1 7.2 4.4 4.0 5.0 6.0 6.2 7.2 5.8 6.8
7.7 4.7 5.3
File names Excel: Svls25.xls
Minitab: Svls25.mtp
SPSS: Svls25.sav
TI-83 Plus, TI-84 Plus and TI-Nspire/ASCII: Svls25.txt
26. Pizza Franchise Fees (Single Variable Large Sample n ≥ 30)
The following data represent annual franchise fees (in thousands of dollars) for a random sample
of 36 pizza franchises.
Reference: Business Opportunities Handbook
25.0 15.5 7.5 19.9 18.5 25.5 15.0 5.5 15.2 15.0
14.9 18.5 14.5 29.0 22.5 10.0 25.0 35.5 22.1 89.0
17.5 33.3 17.5 12.0 15.5 25.5 12.5 17.5 12.5 35.0
30.0 21.0 35.5 10.5 5.5 20.0

A-17
File names Excel: Svls26.xls
Minitab: Svls26.mtp
SPSS: Svls26.sav
TI-83 Plus, TI-84 Plus and TI-Nspire/ASCII: Svls26.txt
27. Pizza Franchise Start-up Requirement (Single Variable Large Sample n ≥ 30)
The following data represent annual the start-up cost (in thousands of dollars) for a random
sample of 36 pizza franchises.
Reference: Business Opportunities Handbook
40 25 50 129 250 128 110 142 25 90
75 100 500 214 275 50 128 250 50 75
30 40 185 50 175 125 200 150 150 120
95 30 400 149 235 100
File names Excel: Svls27.xls
Minitab: Svls27.mtp
SPSS: Svls27.sav
TI-83 Plus, TI-84 Plus and TI-Nspire/ASCII: Svls27.txt
28. College Degrees (Single Variable Large Sample n ≥ 30)
The following data represent percentages of the adult population with college degrees. The
sample is from a random sample of 68 Midwest counties.
Reference: County and City Data Book 12th edition, U.S. Department of Commerce
9.9 9.8 6.8 8.9 11.2 15.5 9.8 16.8 9.9 11.6
9.2 8.4 11.3 11.5 15.2 10.8 16.3 17.0 12.8 11.0
6.0 16.0 12.1 9.8 9.4 9.9 10.5 11.8 10.3 11.1
12.5 7.8 10.7 9.6 11.6 8.8 12.3 12.2 12.4 10.0
10.0 18.1 8.8 17.3 11.3 14.5 11.0 12.3 9.1 12.7
5.6 11.7 16.9 13.7 12.5 9.0 12.7 11.3 19.5 30.7
9.4 9.8 15.1 12.8 12.9 17.5 12.3 8.2
File names Excel: Svls28.xls
Minitab: Svls28.mtp
SPSS: Svls28.sav
TI-83 Plus, TI-84 Plus and TI-Nspire/ASCII: Svls28.txt
29. Poverty Level (Single Variable Large Sample n ≥ 30)
The following data represent percentages of all persons below the poverty level. The sample is
from a random collection of 80 cities in the Western U.S.
Reference: County and City Data Book 12th edition, U.S. Department of Commerce
12.1 27.3 20.9 14.9 4.4 21.8 7.1 16.4 13.1
9.4 9.8 15.7 29.9 8.8 32.7 5.1 9.0 16.8
21.6 4.2 11.1 14.1 30.6 15.4 20.7 37.3 7.7
19.4 18.5 19.5 8.0 7.0 20.2 6.3 12.9 13.3

A-18
30.0 4.9 14.4 14.1 22.6 18.9 16.8 11.5 19.2
21.0 11.4 7.8 6.0 37.3 44.5 37.1 28.7 9.0
17.9 16.0 20.2 11.5 10.5 17.0 3.4 3.3 15.6
16.6 29.6 14.9 23.9 13.6 7.8 14.5 19.6 31.5
28.1 19.2 4.9 12.7 15.1 9.6 23.8 10.1
File names Excel: Svls29.xls
Minitab: Svls29.mtp
SPSS: Svls29.sav
TI-83 Plus, TI-84 Plus and TI-Nspire/ASCII: Svls29.txt
30. Working at Home (Single Variable Large Sample n ≥ 30)
The following data represent percentages of adults whose primary employment involves working
at home. The data is from a random sample of 50 California cities.
Reference: County and City Data Book 12th edition, U.S. Department of Commerce
4.3 5.1 3.1 8.7 4.0 5.2 11.8 3.4 8.5 3.0
4.3 6.0 3.7 3.7 4.0 3.3 2.8 2.8 2.6 4.4
7.0 8.0 3.7 3.3 3.7 4.9 3.0 4.2 5.4 6.6
2.4 2.5 3.5 3.3 5.5 9.6 2.7 5.0 4.8 4.1
3.8 4.8 14.3 9.2 3.8 3.6 6.5 2.6 3.5 8.6
File names Excel: Svls30.xls
Minitab: Svls30.mtp
SPSS: Svls30.sav
TI-83 Plus, TI-84 Plus and TI-Nspire/ASCII: Svls30.txt

A-19
SINGLE VARIABLE SMALL SAMPLE (N < 30)
File name prefix: SVSS followed by the number of the data file
01. Number of Pups in Wolf Den (Single Variable Small Sample n < 30)
The following data represent the number of wolf pups per den from a random sample of 16 wolf
dens.
Reference: The Wolf in the Southwest: The Making of an Endangered Species, Brown, D.E.,
University of Arizona Press
5 8 7 5 3 4 3 9
5 8 5 6 5 6 4 7
File names Excel: Svss01.xls
Minitab: Svss01.mtp
SPSS: Svss01.sav
TI-83 Plus, TI-84 Plus and TI-Nspire/ASCII: Svss01.txt
02. Glucose Blood Level (Single Variable Small Sample n < 30)
The following data represent glucose blood level (mg/100ml) after a 12-hour fast for a random
sample of 6 tests given to an individual adult female.
Reference: American J. Clin. Nutr. Vol. 19, p345-351
83 83 86 86 78 88
File names Excel: Svss02.xls
Minitab: Svss02.mtp
SPSS: Svss02.sav
TI-83 Plus, TI-84 Plus and TI-Nspire/ASCII: Svss02.txt
03. Length of Remission (Single Variable Small Sample n < 30)
The drug 6-mP (6-mercaptopurine) is used to treat leukemia. The following data represent the
length of remission in weeks for a random sample of 21 patients using 6-mP.
Reference: E.A. Gehan, University of Texas Cancer Center
10 7 32 23 22 6 16 34 32 25
11 20 19 6 17 35 6 13 9 6
10

A-20
File names Excel: Svss03.xls
Minitab: Svss03.mtp
SPSS: Svss03.sav
TI-83 Plus, TI-84 Plus and TI-Nspire/ASCII: Svss03.txt
04. Entry Level Jobs (Single Variable Small Sample n < 30)
The following data represent percentage of entry-level jobs in a random sample of 16 Denver
neighborhoods.
Reference: The Piton Foundation, Denver, Colorado
8.9 22.6 18.5 9.2 8.2 24.3 15.3 3.7
9.2 14.9 4.7 11.6 16.5 11.6 9.7 8.0
File names Excel: Svss04.xls
Minitab: Svss04.mtp
SPSS: Svss04.sav
TI-83 Plus, TI-84 Plus and TI-Nspire/ASCII: Svss04.txt
05. Licensed Child Care Slots (Single Variable Small Sample n < 30)
The following data represents the number of licensed childcare slots in a random sample of 15
Denver neighborhoods.
Reference: The Piton Foundation, Denver, Colorado
523 106 184 121 357 319 656 170
241 226 741 172 266 423 212
File names Excel: Svss05.xls
Minitab: Svss05.mtp
SPSS: Svss05.sav
TI-83 Plus, TI-84 Plus and TI-Nspire/ASCII: Svss05.txt
06. Subsidized Housing (Single Variable Small Sample n < 30)
The following data represent the percentage of subsidized housing in a random sample of 14
Denver neighborhoods.
Reference: The Piton Foundation, Denver, Colorado
10.2 11.8 9.7 22.3 6.8 10.4 11.0
5.4 6.6 13.7 13.6 6.5 16.0 24.8
File names Excel: Svss06.xls
Minitab: Svss06.mtp
SPSS: Svss06.sav
TI-83 Plus, TI-84 Plus and TI-Nspire/ASCII: Svss06.txt

A-21
07. Sulfate in Ground Water (Single Variable Small Sample n < 30)
The following data represent naturally occurring amounts of sulfate SO4 in well water. Units:
parts per million. The data is from a random sample of 24 water wells in Northwest Texas.
Reference: Union Carbide Corporation Technical Report K/UR-1
1850 1150 1340 1325 2500 1060 1220 2325 460
2000 1500 1775 620 1950 780 840 2650 975
860 495 1900 1220 2125 990
File names Excel: Svss07.xls
Minitab: Svss07.mtp
SPSS: Svss07.sav
TI-83 Plus, TI-84 Plus and TI-Nspire/ASCII: Svss07.txt
08. Earth’s Rotation Rate (Single Variable Small Sample n < 30)
The following data represent changes in the earth’s rotation (i.e. day length). Units: 0.00001
second. The data is for a random sample of 23 years.
Reference: Acta Astron. Sinica, Vol. 15, p79-85
-12 110 78 126 -35 104 111 22 -31 92
51 36 231 -13 65 119 21 104 112 -15
137 139 101
File names Excel: Svss08.xls
Minitab: Svss08.mtp
SPSS: Svss08.sav
TI-83 Plus, TI-84 Plus and TI-Nspire/ASCII: Svss08.txt
09. Blood Glucose (Single Variable Small Sample n < 30)
The following data represent glucose levels (mg/100ml) in the blood for a random sample of 27
non-obese adult subjects.
Reference: Diabetologia, Vol. 16, p 17-24
80 85 75 90 70 97 91 85 90 85
105 86 78 92 93 90 80 102 90 90
99 93 91 86 98 86 92
File names Excel: Svss09.xls
Minitab: Svss09.mtp
SPSS: Svss09.sav
TI-83 Plus, TI-84 Plus and TI-Nspire/ASCII: Svss09.txt
10. Plant Species (Single Variable Small Sample n < 30)
The following data represent the observed number of native plant species from random samples
of study plots on different islands in the Galapagos Island chain.
Reference: Science, Vol. 179, p 893-895

A-22
23 26 33 73 21 35 30 16 3 17
9 8 9 19 65 12 11 89 81 7
23 95 4 37 28
File names Excel: Svss10.xls
Minitab: Svss10.mtp
SPSS: Svss10.sav
TI-83 Plus, TI-84 Plus and TI-Nspire/ASCII: Svss10.txt
11. Apples (Single Variable Small Sample n < 30)
The following data represent mean fruit weight (grams) of apples per tree for a random sample of
28 trees in an agricultural experiment.
Reference: Aust. J. Agric Res., Vol. 25, p783-790
85.3 86.9 96.8 108.5 113.8 87.7 94.5 99.9 92.9
67.3 90.6 129.8 48.9 117.5 100.8 94.5 94.4 98.9
96.0 99.4 79.1 108.5 84.6 117.5 70.0 104.4 127.1
135.0
File names Excel: Svss11.xls
Minitab: Svss11.mtp
SPSS: Svss11.sav
TI-83 Plus, TI-84 Plus and TI-Nspire/ASCII: Svss11.txt

A-23
TIME SERIES DATA FOR CONTROL CHARTS OR P CHARTS
File name prefix: Tscc followed by the number of the data file
01. Yield of Wheat (Time Series for Control Chart)
The following data represent annual yield of wheat in tonnes (one ton = 1.016 tonne) for an
experimental plot of land at Rothamsted experiment station U.K. over a period of thirty
consecutive years.
Reference: Rothamsted Experiment Station U.K.
We will use the following target production values:
target mu = 2.6 tonnes
target sigma = 0.40 tonnes
1.73 1.66 1.36 1.19 2.66 2.14 2.25 2.25 2.36 2.82
2.61 2.51 2.61 2.75 3.49 3.22 2.37 2.52 3.43 3.47
3.20 2.72 3.02 3.03 2.36 2.83 2.76 2.07 1.63 3.02
File names Excel: Tscc01.xls
Minitab: Tscc01.mtp
SPSS: Tscc01.sav
TI-83 Plus, TI-84 Plus and TI-Nspire/ASCII: Tscc01.txt
02. Pepsico Stock Closing Prices (Time Series for Control Chart)
The following data represent a random sample of 25 weekly closing prices in dollars per share of
Pepsico stock for 25 consecutive days.
Reference: The Denver Post
The long term estimates for weekly closings are
target mu = 37 dollars per share
target sigma = 1.75 dollars per share
37.000 36.500 36.250 35.250 35.625 36.500 37.000 36.125
35.125 37.250 37.125 36.750 38.000 38.875 38.750 39.500
39.875 41.500 40.750 39.250 39.000 40.500 39.500 40.500
37.875
File names Excel: Tscc02.xls
Minitab: Tscc02.mtp
SPSS: Tscc02.sav
TI-83 Plus, TI-84 Plus and TI-Nspire/ASCII: Tscc02.txt

A-24
03. Pepsico Stock Volume Of Sales (Time Series for Control Chart)
The following data represent volume of sales (in hundreds of thousands of shares) of Pepsico
stock for 25 consecutive days.
Reference: The Denver Post, business section
For the long term mu and sigma use
target mu = 15
target sigma = 4.5
19.00 29.63 21.60 14.87 16.62 12.86 12.25 20.87
23.09 21.71 11.14 5.52 9.48 21.10 15.64 10.79
13.37 11.64 7.69 9.82 8.24 12.11 7.47 12.67
12.33
File names Excel: Tscc03.xls
Minitab: Tscc03.mtp
SPSS: Tscc03.sav
TI-83 Plus, TI-84 Plus and TI-Nspire/ASCII: Tscc03.txt
04. Futures Quotes For The Price Of Coffee Beans (Time Series for Control Chart)
The following data represent the futures options quotes for the price of coffee beans (dollars per
pound) for 20 consecutive business days.
Use the following estimated target values for pricing
target mu = $2.15
target sigma = $0.12
2.300 2.360 2.270 2.180 2.150 2.180 2.120 2.090 2.150 2.200
2.170 2.160 2.100 2.040 1.950 1.860 1.910 1.880 1.940 1.990
File names Excel: Tscc04.xls
Minitab: Tscc04.mtp
SPSS: Tscc04.sav
TI-83 Plus, TI-84 Plus and TI-Nspire/ASCII: Tscc04.txt
05. Incidence Of Melanoma Tumors (Time Series for Control Chart)
The following data represent number of cases of melanoma skin cancer (per 100,000 population)
in Connecticut for each of the years 1953 to 1972.
Reference: Inst. J. Cancer , Vol. 25, p95-104
Use the following long term values (mu and sigma)
target mu = 3
target sigma = 0.9
2.4 2.2 2.9 2.5 2.6 3.2 3.8 4.2 3.9 3.7
3.3 3.7 3.9 4.1 3.8 4.7 4.4 4.8 4.8 4.8
File names Excel: Tscc05.xls
Minitab: Tscc05.mtp

A-25
SPSS: Tscc05.sav
TI-83 Plus, TI-84 Plus and TI-Nspire/ASCII: Tscc05.txt
06. Percent Change In Consumer Price Index (Time Series for Control Chart)
The following data represent annual percent change in consumer price index for a sequence of
recent years.
Reference: Statistical Abstract Of The United States
Suppose an economist recommends the following long-term target values for mu and sigma.
target mu = 4.0%
target sigma = 1.0%
1.3 1.3 1.6 2.9 3.1 4.2 5.5 5.7 4.4 3.2
6.2 11.0 9.1 5.8 6.5 7.6 11.3 13.5 10.3 6.2
3.2 4.3 3.6 1.9 3.6 4.1 4.8 5.4 4.2 3.0
File names Excel: Tscc06.xls
Minitab: Tscc06.mtp
SPSS: Tscc06.sav
TI-83 Plus, TI-84 Plus and TI-Nspire/ASCII: Tscc06.txt
07. Broken Eggs (Time Series for P Chart)
The following data represent the number of broken eggs in a case of 10 dozen eggs (120 eggs).
The data represent 21 days or 3 weeks of deliveries to a small grocery store.
14 23 18 9 17 14 12 11 10 17
12 25 18 15 19 22 14 22 15 10
13
File names Excel: Tscc07.xls
Minitab: Tscc07.mtp
SPSS: Tscc07.sav
TI-83 Plus, TI-84 Plus and TI-Nspire/ASCII: Tscc07.txt
08. Theater Seats (Time Series for P Chart)
The following data represent the number of empty seats at each show of a Community Theater
production. The theater has 325 seats. The show ran 18 times.
28 19 41 38 32 47 53 17 29
32 31 27 25 33 26 62 15 12
File names Excel: Tscc08.xls
Minitab: Tscc08.mtp
SPSS: Tscc08.sav
TI-83 Plus, TI-84 Plus and TI-Nspire/ASCII: Tscc08.txt

A-26
09. Rain (Time Series for P Chart)
The following data represents the number of rainy days at Waikiki Beach, Hawaii, during the
prime tourist season of December and January (62 days). The data was taken over a 20-year
period.
21 27 19 17 6 9 25 36 23 26
12 16 27 41 18 8 10 22 15 24
File names Excel: Tscc09.xls
Minitab: Tscc09.mtp
SPSS: Tscc09.sav
TI-83 Plus, TI-84 Plus and TI-Nspire/ASCII: Tscc09.txt
10. Quality Control (Time Series for P Chart)
The following data represent the number of defective toys in a case of 500 toys coming off a
production line. Every day for 35 consecutive days, a case was selected at random.
26 23 33 49 28 42 29 41 27 25
35 21 48 12 5 15 36 55 13 16
93 8 38 11 39 18 7 33 29 42
26 19 47 53 61
File names Excel: Tscc10.xls
Minitab: Tscc10.mtp
SPSS: Tscc10.sav
TI-83 Plus, TI-84 Plus and TI-Nspire/ASCII: Tscc10.txt

A-27
TWO VARIABLE INDEPENDENT SAMPLES
File name prefix: Tvis followed by the number of the data file
01. Heights of Football Players Versus Heights of Basketball Players (Two variable
independent large samples)
The following data represent heights in feet of 45 randomly selected pro football players and 40
randomly selected pro basketball players.
Reference: Sports Encyclopedia of Pro Football and Official NBA Basketball Encyclopedia
X1 = heights (ft.) of pro football players
6.33 6.50 6.50 6.25 6.50 6.33 6.25 6.17 6.42 6.33
6.42 6.58 6.08 6.58 6.50 6.42 6.25 6.67 5.91 6.00
5.83 6.00 5.83 5.08 6.75 5.83 6.17 5.75 6.00 5.75
6.50 5.83 5.91 5.67 6.00 6.08 6.17 6.58 6.50 6.25
6.33 5.25 6.67 6.50 5.83
X2 = heights (ft.) of pro basketball players
6.08 6.58 6.25 6.58 6.25 5.92 7.00 6.41 6.75 6.25
6.00 6.92 6.83 6.58 6.41 6.67 6.67 5.75 6.25 6.25
6.50 6.00 6.92 6.25 6.42 6.58 6.58 6.08 6.75 6.50
6.83 6.08 6.92 6.00 6.33 6.50 6.58 6.83 6.50 6.58
File names Excel: Tvis01.xls
Minitab: Tvis01.mtp
SPSS: Tvis01.sav
TI-83 Plus, TI-84 Plus and TI-Nspire/ASCII:
X1 data is stored in Tvis01L1.txt
X2 data is stored in Tvis01L2.txt
02. Petal Length for Iris Virginica Versus Petal Length for Iris Setosa (Two variable independent
large samples)
The following data represent petal length (cm.) for a random sample of 35 iris virginica and a
random sample of 38 iris setosa
Reference: Anderson, E., Bull. Amer. Iris Soc.
X1 = petal length (c.m.) iris virginica
5.1 5.8 6.3 6.1 5.1 5.5 5.3 5.5 6.9 5.0 4.9 6.0 4.8 6.1 5.6 5.1
5.6 4.8 5.4 5.1 5.1 5.9 5.2 5.7 5.4 4.5 6.1 5.3 5.5 6.7 5.7 4.9
4.8 5.8 5.1
X2 = petal length (c.m.) iris setosa
1.5 1.7 1.4 1.5 1.5 1.6 1.4 1.1 1.2 1.4 1.7 1.0 1.7 1.9 1.6 1.4
1.5 1.4 1.2 1.3 1.5 1.3 1.6 1.9 1.4 1.6 1.5 1.4 1.6 1.2 1.9 1.5
1.6 1.4 1.3 1.7 1.5 1.7

A-28
File names Excel: Tvis02.xls
Minitab: Tvis02.mtp
SPSS: Tvis02.sav
TI-83 Plus, TI-84 Plus and TI-Nspire/ASCII:
X1 data is stored in Tvis02L1.txt
X2 data is stored in Tvis02L2.txt
03. Sepal Width Of Iris Versicolor Versus Iris Virginica (Two variable independent larage
samples)
The following data represent sepal width (cm.) for a random sample of 40 iris versicolor and a
random sample of 42 iris virginica
Reference: Anderson, E., Bull. Amer. Iris Soc.
X1 = sepal width (c.m.) iris versicolor
3.2 3.2 3.1 2.3 2.8 2.8 3.3 2.4 2.9 2.7 2.0 3.0 2.2 2.9 2.9 3.1
3.0 2.7 2.2 2.5 3.2 2.8 2.5 2.8 2.9 3.0 2.8 3.0 2.9 2.6 2.4 2.4
2.7 2.7 3.0 3.4 3.1 2.3 3.0 2.5
X2 = sepal width (c.m.) iris virginica
3.3 2.7 3.0 2.9 3.0 3.0 2.5 2.9 2.5 3.6 3.2 2.7 3.0 2.5 2.8 3.2
3.0 3.8 2.6 2.2 3.2 2.8 2.8 2.7 3.3 3.2 2.8 3.0 2.8 3.0 2.8 3.8
2.8 2.8 2.6 3.0 3.4 3.1 3.0 3.1 3.1 3.1
File names Excel: Tvis03.xls
Minitab: Tvis03.mtp
SPSS: Tvis03.sav
TI-83 Plus, TI-84 Plus and TI-Nspire/ASCII:
X1 data is stored in Tvis03L1.txt
X2 data is stored in Tvis03L2.txt
04. Archaeology, Ceramics (Two variable independent large samples)
The following data represent independent random samples of shard counts of painted ceramics
found at the Wind Mountain archaeological site.
Reference: Woosley and McIntyre, Mimbres Mogollon Archaeology, Univ. New Mexico Press
X1 = count Mogollon red on brown
52 10 8 71 7 31 24 20 17 5
16 75 25 17 14 33 13 17 12 19
67 13 35 14 3 7 9 19 16 22
7 10 9 49 6 13 24 45 14 20
3 6 30 41 26 32 14 33 1 48
44 14 16 15 13 8 61 11 12 16
20 39

A-29
X2 = count Mimbres black on white
61 21 78 9 14 12 34 54 10 15
43 9 7 67 18 18 24 54 8 10
16 6 17 14 25 22 25 13 23 12
36 10 56 35 79 69 41 36 18 25
27 27 11 13
File names Excel: Tvis04.xls
Minitab: Tvis04.mtp
SPSS: Tvis04.sav
TI-83 Plus, TI-84 Plus and TI-Nspire/ASCII:
X1 data is stored in Tvis04L1.txt
X2 data is stored in Tvis04L2.txt
05. Agriculture, Water Content of Soil (Two variable independent large samples)
The following data represent soil water content (% water by volume) for independent random
samples of soil from two experimental fields growing bell peppers.
Reference: Journal of Agricultural, Biological, and Environmental Statistics, Vol. 2, No. 2, p
149-155
X1 = soil water content from field I
15.1 11.2 10.3 10.8 16.6 8.3 9.1 12.3 9.1 14.3
10.7 16.1 10.2 15.2 8.9 9.5 9.6 11.3 14.0 11.3
15.6 11.2 13.8 9.0 8.4 8.2 12.0 13.9 11.6 16.0
9.6 11.4 8.4 8.0 14.1 10.9 13.2 13.8 14.6 10.2
11.5 13.1 14.7 12.5 10.2 11.8 11.0 12.7 10.3 10.8
11.0 12.6 10.8 9.6 11.5 10.6 11.7 10.1 9.7 9.7
11.2 9.8 10.3 11.9 9.7 11.3 10.4 12.0 11.0 10.7
8.8 11.1
X2 = soil water content from field II
12.1 10.2 13.6 8.1 13.5 7.8 11.8 7.7 8.1 9.2
14.1 8.9 13.9 7.5 12.6 7.3 14.9 12.2 7.6 8.9
13.9 8.4 13.4 7.1 12.4 7.6 9.9 26.0 7.3 7.4
14.3 8.4 13.2 7.3 11.3 7.5 9.7 12.3 6.9 7.6
13.8 7.5 13.3 8.0 11.3 6.8 7.4 11.7 11.8 7.7
12.6 7.7 13.2 13.9 10.4 12.8 7.6 10.7 10.7 10.9
12.5 11.3 10.7 13.2 8.9 12.9 7.7 9.7 9.7 11.4
11.9 13.4 9.2 13.4 8.8 11.9 7.1 8.5 14.0 14.2
File names Excel: Tvis05.xls
Minitab: Tvis05.mtp
SPSS: Tvis05.sav
TI-83 Plus, TI-84 Plus and TI-Nspire/ASCII:
X1 data is stored in Tvis05L1.txt
X2 data is stored in Tvis05L2.txt

A-30
06. Rabies (Two variable independent small samples)
The following data represent the number of cases of red fox rabies for a random sample of
16 areas in each of two different regions of southern Germany.
Reference: Sayers, B., Medical Informatics, Vol. 2, 11-34
X1 = number cases in region 1
10 2 2 5 3 4 3 3 4 0 2 6 4 8 7 4
X2 = number cases in region 2
1 1 2 1 3 9 2 2 4 5 4 2 2 0 0 2
File names Excel: Tvis06.xls
Minitab: Tvis06.mtp
SPSS: Tvis06.sav
TI-83 Plus, TI-84 Plus and TI-Nspire/ASCII:
X1 data is stored in Tvis06L1.txt
X2 data is stored in Tvis06L2.txt
07. Weight of Football Players Versus Weight of Basketball Players (Two variable independent
small samples)
The following data represent weights in pounds of 21 randomly selected pro football players, and
19 randomly selected pro basketball players.
Reference: Sports Encyclopedia of Pro Football and Official NBA Basketball Encyclopedia
X1 = weights (lb) of pro football players
245 262 255 251 244 276 240 265 257 252 282
256 250 264 270 275 245 275 253 265 270
X2 = weights (lb) of pro basketball
205 200 220 210 191 215 221 216 228 207
225 208 195 191 207 196 181 193 201
File names Excel: Tvis07.xls
Minitab: Tvis07.mtp
SPSS: Tvis07.sav
TI-83 Plus, TI-84 Plus and TI-Nspire/ASCII:
X1 data is stored in Tvis07L1.txt
X2 data is stored in Tvis07L2.txt
08. Birth Rate (Two variable independent small samples)
The following data represent birth rate (per 1000 residential population) for independent random
samples of counties in California and Maine.
Reference: County and City Data Book 12th edition, U.S. Dept. of Commerce

A-31
X1 = birth rate in California counties
14.1 18.7 20.4 20.7 16.0 12.5 12.9 9.6 17.6
18.1 14.1 16.6 15.1 18.5 23.6 19.9 19.6 14.9
17.7 17.8 19.1 22.1 15.6
X2 = birth rate in Maine counties
15.1 14.0 13.3 13.8 13.5 14.2 14.7 11.8 13.5 13.8
16.5 13.8 13.2 12.5 14.8 14.1 13.6 13.9 15.8
File names Excel: Tvis08.xls
Minitab: Tvis08.mtp
SPSS: Tvis08.sav
TI-83 Plus, TI-84 Plus and TI-Nspire/ASCII:
X1 data is stored in Tvis08L1.txt
X2 data is stored in Tvis08L2.txt
09. Death Rate (Two variable independent small samples)
The following data represents death rate (per 1000 resident population) for independent random
samples of counties in Alaska and Texas.
Reference: County and City Data Book 12th edition, U.S. Dept. of Commerce
X1 = death rate in Alaska counties
1.4 4.2 7.3 4.8 3.2 3.4 5.1 5.4
6.7 3.3 1.9 8.3 3.1 6.0 4.5 2.5
X2 = death rate in Texas counties
7.2 5.8 10.5 6.6 6.9 9.5 8.6 5.9 9.1
5.4 8.8 6.1 9.5 9.6 7.8 10.2 5.6 8.6
File names Excel: Tvis09.xls
Minitab: Tvis09.mtp
SPSS: Tvis09.sav
TI-83 Plus, TI-84 Plus and TI-Nspire/ASCII:
X1 data is stored in Tvis09L1.txt
X2 data is stored in Tvis09L2.txt
10. Pickup Trucks (Two variable independent small samples)
The following data represent the retail price (in thousands of dollars) for independent
random samples of models of pickup trucks.
Reference: Consumer Guide Vol.681
X1 = prices for different GMC Sierra 1500 models
17.4 23.3 29.2 19.2 17.6 19.2 23.6 19.5 22.2
24.0 26.4 23.7 29.4 23.7 26.7 24.0 24.9

A-32
X2 = prices for different Chevrolet Silverado 1500 models
17.5 23.7 20.8 22.5 24.3 26.7 24.5 17.8
29.4 29.7 20.1 21.1 22.1 24.2 27.4 28.1
File names Excel: Tvis10.xls
Minitab: Tvis10.mtp
SPSS: Tvis10.sav
TI-83 Plus, TI-84 Plus and TI-Nspire/ASCII:
X1 data is stored in Tvis10L1.txt
X2 data is stored in Tvis10L2.txt

A-33
TWO VARIABLE DEPENDENT SAMPLES
File name prefix: Tvds followed by the number of the data file
01. Average Faculty Salary, Males vs Female (Two variable dependent samples)
In following data pairs, A = average salaries for males ($1000/yr) and B = average salaries for
females ($1000/yr) for assistant professors at the same college or university. A random sample of
22 US colleges and universities was used.
Reference: Academe, Bulletin of the American Association of University Professors
A: 34.5 30.5 35.1 35.7 31.5 34.4 32.1 30.7 33.7 35.3
B: 33.9 31.2 35.0 34.2 32.4 34.1 32.7 29.9 31.2 35.5
A: 30.7 34.2 39.6 30.5 33.8 31.7 32.8 38.5 40.5 25.3
B: 30.2 34.8 38.7 30.0 33.8 32.4 31.7 38.9 41.2 25.5
A: 28.6 35.8
B: 28.0 35.1
File names Excel: Tvds01.xls
Minitab: Tvds01.mtp
SPSS: Tvds01.sav
TI-83 Plus, TI-84 Plus and TI-Nspire/ASCII:
X1 data is stored in Tvds01L1.txt
X2 data is stored in Tvds01L2.txt
02. Unemployment for College Graduates Versus High School Only
(Two variable dependent samples)
In the following data pairs, A = Percent unemployment for college graduates and B = Percent
unemployment for high school only graduates. The data are paired by year.
Reference: Statistical Abstract of the United States
A: 2.8 2.2 2.2 1.7 2.3 2.3 2.4 2.7 3.5 3.0 1.9 2.5
B: 5.9 4.9 4.8 5.4 6.3 6.9 6.9 7.2 10.0 8.5 5.1 6.9
File names Excel: Tvds02.xls
Minitab: Tvds02.mtp
SPSS: Tvds02.sav
TI-83 Plus, TI-84 Plus and TI-Nspire/ASCII:
X1 data is stored in Tvds02L1.txt
X2 data is stored in Tvds02L2.txt
03. Number of Navajo Hogans versus Modern Houses (Two variable dependent samples)
In the following data pairs, A = Number of traditional Navajo hogans in a given district and B =
Number of modern houses in a given district. The data are paired by district of the Navajo
reservation. A random sample of 8 districts was used.

A-34
Reference: Navajo Architecture, Forms, History, Distributions by S.C. Jett and V.E. Spencer,
Univ. of Arizona Press
A: 13 14 46 32 15 47 17 18
B: 18 16 68 9 11 28 50 50
File names Excel: Tvds03.xls
Minitab: Tvds03.mtp
SPSS: Tvds03.sav
TI-83 Plus, TI-84 Plus and TI-Nspire/ASCII:
X1 data is stored in Tvds03L1.txt
X2 data is stored in Tvds03L2.txt
04. Temperatures in Miami versus Honolulu (Two variable dependent samples)
In the following data pairs, A = Average monthly temperature in Miami and B = Average
monthly temperature in Honolulu. The data are paired by month.
Reference: U.S. Department of Commerce Environmental Data Service
A: 67.5 68.0 71.3 74.9 78.0 80.9 82.2 82.7 81.6 77.8 72.3 68.5
B: 74.4 72.6 73.3 74.7 76.2 78.0 79.1 79.8 79.5 78.4 76.1 73.7
File names Excel: Tvds04.xls
Minitab: Tvds04.mtp
SPSS: Tvds04.sav
TI-83 Plus, TI-84 Plus and TI-Nspire/ASCII::
X1 data is stored in Tvds04L1.txt
X2 data is stored in Tvds04L2.txt
05. January/February Ozone Column (Two variable dependent samples)
In the following pairs, the data represent the thickness of the ozone column in Dobson units: one
milli-centimeter ozone at standard temperature and pressure.
A = monthly mean thickness in January
B = monthly mean thickness in February
The data are paired by year for a random sample of 15 years.
Reference: Laboratorium für Atmospharensphysic, Switzerland
A: 360 324 377 336 383 361 369 349
B: 365 325 359 352 397 351 367 397
A: 301 354 344 329 337 387 378
B: 335 338 349 393 370 400 411
File names Excel: Tvds05.xls
Minitab: Tvds05.mtp
SPSS: Tvds05.sav
TI-83 Plus, TI-84 Plus and TI-Nspire/ASCII:

A-35
X1 data is stored in Tvds05L1.txt
X2 data is stored in Tvds05L2.txt
06. Birth Rate/Death Rate (Two variable dependent samples)
In the following data pairs, A = birth rate (per 1000 resident population) and B = death rate (per
1000 resident population). The data are paired by county in Iowa
Reference: County and City Data Book, 12th edition, U.S. Dept. of Commerce
A: 12.7 13.4 12.8 12.1 11.6 11.1 14.2
B: 9.8 14.5 10.7 14.2 13.0 12.9 10.9
A: 12.5 12.3 13.1 15.8 10.3 12.7 11.1
B: 14.1 13.6 9.1 10.2 17.9 11.8 7.0
File names Excel: Tvds06.xls
Minitab: Tvds06.mtp
SPSS: Tvds06.sav
TI-83 Plus, TI-84 Plus and TI-Nspire/ASCII:
X1 data is stored in Tvds06L1.txt
X2 data is stored in Tvds06L2.txt
07. Democrat/Republican (Two variable dependent samples)
In the following data pairs A = percentage of voters who voted Democrat and B = percentage of
voters who voted Republican in a recent national election. The data are paired by county in
Indiana.
Reference: County and City Data Book, 12th edition, U.S. Dept. of Commerce
A: 42.2 34.5 44.0 34.1 41.8 40.7 36.4 43.3 39.5
B: 35.4 45.8 39.4 40.0 39.2 40.2 44.7 37.3 40.8
A: 35.4 44.1 41.0 42.8 40.8 36.4 40.6 37.4
B: 39.3 36.8 35.5 33.2 38.3 47.7 41.1 38.5
File names Excel: Tvds07.xls
Minitab: Tvds07.mtp
SPSS: Tvds07.sav
TI-83 Plus, TI-84 Plus and TI-Nspire/ASCII:
X1 data is stored in Tvds07L1.txt
X2 data is stored in Tvds07L2.txt
08. Santiago Pueblo Pottery (Two variable dependent samples)
In the following data, A = percentage of utility pottery and B = percentage of ceremonial pottery
found at the Santiago Pueblo archaeological site. The data are paired by location of discovery.
Reference: Laboratory of Anthropology, Notes 475, Santa Fe, New Mexico
A: 41.4 49.6 55.6 49.5 43.0 54.6 46.8 51.1 43.2 41.4
B: 58.6 50.4 44.4 59.5 57.0 45.4 53.2 48.9 56.8 58.6

A-36
File names Excel: Tvds08.xls
Minitab: Tvds08.mtp
SPSS: Tvds08.sav
TI-83 Plus, TI-84 Plus and TI-Nspire/ASCII:
X1 data is stored in Tvds08L1.txt
X2 data is stored in Tvds08L2.txt
09. Poverty Level (Two variable dependent samples)
In the following data pairs, A = percentage of population below poverty level in 1998 and B =
percentage of population below poverty level in 1990.The data are grouped by state and District
of Columbia.
Reference: Statistical Abstract of the United States, 120th edition
A: 14.5 9.4 16.6 14.8 15.4 9.2 9.5 10.3 22.3 13.1
B: 19.2 11.4 13.7 19.6 13.9 13.7 6.0 6.9 21.1 14.4
A: 13.6 10.9 13.0 10.1 9.4 9.1 9.6 13.5 19.1 10.4
B: 15.8 11.0 14.9 13.7 13.0 10.4 10.3 17.3 23.6 13.1
A: 7.2 8.7 11.0 10.4 17.6 9.8 16.6 12.3 10.6 9.8
B: 9.9 10.7 14.3 12.0 25.7 13.4 16.3 10.3 9.8 6.3
A: 8.6 20.4 16.7 14.0 15.1 11.2 14.1 15.0 11.2 11.6
B: 9.2 20.9 14.3 13.0 13.7 11.5 15.6 9.2 11.0 7.5
A: 13.7 10.8 13.4 15.1 9.0 9.9 8.8 8.9 17.8 8.8 10.6
B: 16.2 13.3 16.9 15.9 8.2 10.9 11.1 8.9 18.1 9.3 11.0
File names Excel: Tvds09.xls
Minitab: Tvds09.mtp
SPSS: Tvds09.sav
TI-83 Plus, TI-84 Plus and TI-Nspire/ASCII:
X1 data is stored in Tvds09L1.txt
X2 data is stored in Tvds09L2.txt
10. Cost of Living Index (Two variable dependent samples)
The following data pairs represent cost of living index for A = grocery items and B = health care.
The data are grouped by metropolitan areas.
Reference: Statistical Abstract of the United States, 120th edition
Grocery
A: 96.6 97.5 113.9 88.9 108.3 99.0 97.3 87.5 96.8
B: 91.6 95.9 114.5 93.6 112.7 93.6 99.2 93.2 105.9
A: 102.1 114.5 100.9 100.0 100.7 99.4 117.1 111.3 102.2
B: 110.8 127.0 91.5 100.5 104.9 104.8 124.1 124.6 109.1

A-37
A: 95.3 91.1 95.7 87.5 91.8 97.9 97.4 102.1 94.0
B: 98.7 95.8 99.7 93.2 100.7 96.0 99.6 98.4 94.0
A: 115.7 118.3 101.9 88.9 100.7 99.8 101.3 104.8 100.9
B: 121.2 122.4 110.8 81.2 104.8 109.9 103.5 113.6 94.6
A: 102.7 98.1 105.3 97.2 105.2 108.1 110.5 99.3 99.7
B: 109.8 97.6 109.8 107.4 97.7 124.2 110.9 106.8 94.8
File names Excel: Tvds10.xls
Minitab: Tvds10.mtp
SPSS: Tvds10.sav
TI-83 Plus, TI-84 Plus and TI-Nspire/ASCII:
X1 data is stored in Tvds10L1.txt
X2 data is stored in Tvds10L2.txt

A-38
SIMPLE LINEAR REGRESSION
File name prefix: Slr followed by the number of the data file
01. List Price versus Best Price for a New GMC Pickup Truck (Simple Linear Regression)
In the following data, X = List price (in $1000) for a GMC pickup truck and Y = Best price (in
$1000) for a GMC pickup truck.
Reference: Consumer’s Digest
X: 12.4 14.3 14.5 14.9 16.1 16.9 16.5 15.4 17.0 17.9
Y: 11.2 12.5 12.7 13.1 14.1 14.8 14.4 13.4 14.9 15.6
X: 18.8 20.3 22.4 19.4 15.5 16.7 17.3 18.4 19.2 17.4
Y: 16.4 17.7 19.6 16.9 14.0 14.6 15.1 16.1 16.8 15.2
X: 19.5 19.7 21.2
Y: 17.0 17.2 18.6
File names Excel: Slr01.xls
Minitab: Slr01.mtp
SPSS: Slr01.sav
TI-83 Plus, TI-94 Plus and TI-Nspire/ASCII:
X1 data is stored in Slr01L1.txt
X2 data is stored in Slr01L2.txt
02. Cricket Chirps versus Temperature (Simple Linear Regression)
In the following data, X = chirps/sec for the striped ground cricket and Y = temperature in
degrees Fahrenheit.
Reference: The Song of Insects by Dr.G.W. Pierce, Harvard College Press
X: 20.0 16.0 19.8 18.4 17.1 15.5 14.7 17.1
Y: 88.6 71.6 93.3 84.3 80.6 75.2 69.7 82.0
X: 15.4 16.2 15.0 17.2 16.0 17.0 14.4
Y: 69.4 83.3 79.6 82.6 80.6 83.5 76.3
File names Excel: Slr02.xls
Minitab: Slr02.mtp
SPSS: Slr02.sav
TI-83 Plus, TI-94 Plus and TI-Nspire/ASCII:
X1 data is stored in Slr02L1.txt
X2 data is stored in Slr02L2.txt
03. Diameter of Sand Granules versus Slope on Beach (Simple Linear Regression)
In the following data pairs, X = median diameter (mm) of granules of sand and Y = gradient of
beach slope in degrees.

A-39
The data is for naturally occurring ocean beaches
Reference: Physical geography by A.M King, Oxford Press, England
X: 0.170 0.190 0.220 0.235 0.235 0.300 0.350 0.420 0.850
Y: 0.630 0.700 0.820 0.880 1.150 1.500 4.400 7.300 11.300
File names Excel: Slr03.xls
Minitab: Slr03.mtp
SPSS: Slr03.sav
TI-83 Plus, TI-94 Plus and TI-Nspire/ASCII:
X1 data is stored in Slr03L1.txt
X2 data is stored in Slr03L2.txt
04. National Unemployment Male versus Female (Simple Linear Regression)
In the following data pairs, X = national unemployment rate for adult males and Y = national
unemployment rate for adult females.
Reference: Statistical Abstract of the United States
X: 2.9 6.7 4.9 7.9 9.8 6.9 6.1 6.2 6.0 5.1 4.7 4.4 5.8
Y: 4.0 7.4 5.0 7.2 7.9 6.1 6.0 5.8 5.2 4.2 4.0 4.4 5.2
File names Excel: Slr04.xls
Minitab: Slr04.mtp
SPSS: Slr04.sav
TI-83 Plus, TI-94 Plus and TI-Nspire/ASCII:
X1 data is stored in Slr04L1.txt
X2 data is stored in Slr04L2.txt
05. Fire and Theft in Chicago (Simple Linear Regression)
In the following data pairs, X = fires per 1000 housing units and Y = thefts per 1000 population
within the same zip code in the Chicago metro area.
Reference: U.S. Commission on Civil Rights
X: 6.2 9.5 10.5 7.7 8.6 34.1 11.0 6.9 7.3 15.1
Y: 29 44 36 37 53 68 75 18 31 25
X: 29.1 2.2 5.7 2.0 2.5 4.0 5.4 2.2 7.2 15.1
Y: 34 14 11 11 22 16 27 9 29 30
X: 16.5 18.4 36.2 39.7 18.5 23.3 12.2 5.6 21.8 21.6
Y: 40 32 41 147 22 29 46 23 4 31
X: 9.0 3.6 5.0 28.6 17.4 11.3 3.4 11.9 10.5 10.7
Y: 39 15 32 27 32 34 17 46 42 43

A-40
X: 10.8 4.8
Y: 34 19
File names Excel: Slr05.xls
Minitab: Slr05.mtp
SPSS: Slr05.sav
TI-83 Plus, TI-94 Plus and TI-Nspire/ASCII:
X1 data is stored in Slr05L1.txt
X2 data is stored in Slr05L2.txt
06. Auto Insurance in Sweden (Simple Linear Regression)
In the following data, X = number of claims and Y = total payment for all the claims in thousands
of Swedish Kronor for geographical zones in Sweden
Reference: Swedish Committee on Analysis of Risk Premium in Motor Insurance
X: 108 19 13 124 40 57 23 14 45 10
Y: 392.5 46.2 15.7 422.2 119.4 170.9 56.9 77.5 214.0 65.3
X: 5 48 11 23 7 2 24 6 3 23
Y: 20.9 248.1 23.5 39.6 48.8 6.6 134.9 50.9 4.4 113.0
X: 6 9 9 3 29 7 4 20 7 4
Y: 14.8 48.7 52.1 13.2 103.9 77.5 11.8 98.1 27.9 38.1
X: 0 25 6 5 22 11 61 12 4 16
Y: 0.0 69.2 14.6 40.3 161.5 57.2 217.6 58.1 12.6 59.6
X: 13 60 41 37 55 41 11 27 8 3
Y: 89.9 202.4 181.3 152.8 162.8 73.4 21.3 92.6 76.1 39.9
X: 17 13 13 15 8 29 30 24 9 31
Y: 142.1 93.0 31.9 32.1 55.6 133.3 194.5 137.9 87.4 209.8
X: 14 53 26
Y: 95.5 244.6 187.5
File names Excel: Slr06.xls
Minitab: Slr06.mtp
SPSS: Slr06.sav
TI-83 Plus, TI-94 Plus and TI-Nspire/ASCII:
X1 data is stored in Slr06L1.txt
X2 data is stored in Slr06L2.txt

A-41
07. Gray Kangaroos (Simple Linear Regression)
In the following data pairs, X = nasal length (mm ×10) and Y = nasal width (mm × 10) for a male
gray kangaroo from a random sample of such animals.
Reference: Australian Journal of Zoology, Vol. 28, p607-613
X: 609 629 620 564 645 493 606 660 630 672
Y: 241 222 233 207 247 189 226 240 215 231
X: 778 616 727 810 778 823 755 710 701 803
Y: 263 220 271 284 279 272 268 278 238 255
X: 855 838 830 864 635 565 562 580 596 597
Y: 308 281 288 306 236 204 216 225 220 219
X: 636 559 615 740 677 675 629 692 710 730
Y: 201 213 228 234 237 217 211 238 221 281
X: 763 686 717 737 816
Y: 292 251 231 275 275
File names Excel: Slr07.xls
Minitab: Slr07.mtp
SPSS: Slr07.sav
TI-83 Plus, TI-94 Plus and TI-Nspire/ASCII:
X1 data is stored in Slr07L1.txt
X2 data is stored in Slr07L2.txt
08. Pressure and Weight in Cryogenic Flow Meters (Simple Linear Regression)
In the following data pairs, X = pressure (lb/sq in) of liquid nitrogen and Y = weight in pounds of
liquid nitrogen passing through flow meter each second.
Reference: Technometrics, Vol. 19, p353-379
X: 75.1 74.3 88.7 114.6 98.5 112.0 114.8 62.2 107.0
Y: 577.8 577.0 570.9 578.6 572.4 411.2 531.7 563.9 406.7
X: 90.5 73.8 115.8 99.4 93.0 73.9 65.7 66.2 77.9
Y: 507.1 496.4 505.2 506.4 510.2 503.9 506.2 506.3 510.2
X: 109.8 105.4 88.6 89.6 73.8 101.3 120.0 75.9 76.2
Y: 508.6 510.9 505.4 512.8 502.8 493.0 510.8 512.8 513.4
X: 81.9 84.3 98.0
Y: 510.0 504.3 522.0

A-42
File names Excel: Slr08.xls
Minitab: Slr08.mtp
SPSS: Slr08.sav
TI-83 Plus, TI-94 Plus and TI-Nspire/ASCII:
X1 data is stored in Slr08L1.txt
X2 data is stored in Slr08L2.txt
09. Ground Water Survey (Simple Linear Regression)
In the following data, X = pH of well water and Y = Bicarbonate (parts per million) of well water.
The data is by water well from a random sample of wells in Northwest Texas.
Reference: Union Carbide Technical Report K/UR-1
X: 7.6 7.1 8.2 7.5 7.4 7.8 7.3 8.0 7.1 7.5
Y: 157 174 175 188 171 143 217 190 142 190
X: 8.1 7.0 7.3 7.8 7.3 8.0 8.5 7.1 8.2 7.9
Y: 215 199 262 105 121 81 82 210 202 155
X: 7.6 8.8 7.2 7.9 8.1 7.7 8.4 7.4 7.3 8.5
Y: 157 147 133 53 56 113 35 125 76 48
X: 7.8 6.7 7.1 7.3
Y: 147 117 182 87
File names Excel: Slr09.xls
Minitab: Slr09.mtp
SPSS: Slr09.sav
TI-83 Plus, TI-94 Plus and TI-Nspire/ASCII:
X1 data is stored in Slr09L1.txt
X2 data is stored in Slr09L2.txt
10. Iris Setosa (Simple Linear Regression)
In the following data, X = sepal width (cm) and Y = sepal length (cm). The data is for a random
sample of the wild flower iris setosa.
Reference: Fisher, R.A., Ann. Eugenics, Vol. 7 Part II, p 179-188
X: 3.5 3.0 3.2 3.1 3.6 3.9 3.4 3.4 2.9 3.1
Y: 5.1 4.9 4.7 4.6 5.0 5.4 4.6 5.0 4.4 4.9
X: 3.7 3.4 3.0 4.0 4.4 3.9 3.5 3.8 3.8 3.4
Y: 5.4 4.8 4.3 5.8 5.7 5.4 5.1 5.7 5.1 5.4
X: 3.7 3.6 3.3 3.4 3.0 3.4 3.5 3.4 3.2 3.1
Y: 5.1 4.6 5.1 4.8 5.0 5.0 5.2 5.2 4.7 4.8

A-43
X: 3.4 4.1 4.2 3.1 3.2 3.5 3.6 3.0 3.4 3.5
Y: 5.4 5.2 5.5 4.9 5.0 5.5 4.9 4.4 5.1 5.0
X: 2.3 3.2 3.5 3.8 3.0 3.8 3.7 3.3
Y: 4.5 4.4 5.0 5.1 4.8 4.6 5.3 5.0
File names Excel: Slr10.xls
Minitab: Slr10.mtp
SPSS: Slr10.sav
TI-83 Plus, TI-94 Plus and TI-Nspire/ASCII:
X1 data is stored in Slr10L1.txt
X2 data is stored in Slr10L2.txt
11. Pizza Franchise (Simple Linear Regression)
In the following data, X = annual franchise fee ($1000) and Y = start up cost ($1000) for a pizza
franchise.
Reference: Business Opportunity Handbook
X: 25.0 8.5 35.0 15.0 10.0 30.0 10.0 50.0 17.5 16.0
Y: 125 80 330 58 110 338 30 175 120 135
X: 18.5 7.0 8.0 15.0 5.0 15.0 12.0 15.0 28.0 20.0
Y: 97 50 55 40 35 45 75 33 55 90
X: 20.0 15.0 20.0 25.0 20.0 3.5 35.0 25.0 8.5 10.0
Y: 85 125 150 120 95 30 400 148 135 45
X: 10.0 25.0
Y: 87 150
File names Excel: Slr11.xls
Minitab: Slr11.mtp
SPSS: Slr11.sav
TI-83 Plus, TI-94 Plus and TI-Nspire/ASCII:
X1 data is stored in Slr11L1.txt
X2 data is stored in Slr11L2.txt
12. Prehistoric Pueblos (Simple Linear Regression)
In the following data, X = estimated year of initial occupation and Y = estimated year of end of
occupation. The data are for each prehistoric pueblo in a random sample of such pueblos in Utah,
Arizona, and Nevada.
Reference: Prehistoric Pueblo World, by A. Adler, Univ. of Arizona Press

A-44
X: 1000 1125 1087 1070 1100 1150 1250 1150 1100
Y: 1050 1150 1213 1275 1300 1300 1400 1400 1250
X: 1350 1275 1375 1175 1200 1175 1300 1260 1330
Y: 1830 1350 1450 1300 1300 1275 1375 1285 1400
X: 1325 1200 1225 1090 1075 1080 1080 1180 1225
Y: 1400 1285 1275 1135 1250 1275 1150 1250 1275
X: 1175 1250 1250 750 1125 700 900 900 850
Y: 1225 1280 1300 1250 1175 1300 1250 1300 1200
File names Excel: Slr12.xls
Minitab: Slr12.mtp
SPSS: Slr12.sav
TI-83 Plus, TI-94 Plus and TI-Nspire/ASCII:
X1 data is stored in Slr12L1.txt
X2 data is stored in Slr12L2.txt

A-45
MULTIPLE LINEAR REGRESSION
File name prefix: Mlr followed by the number of the data file
01. Thunder Basin Antelope Study (Multiple Linear Regression)
The data (X1, X2, X3, X4) are for each year.
X1 = spring fawn count/100
X2 = size of adult antelope population/100
X3 = annual precipitation (inches)
X4 = winter severity index (1=mild , 5=severe)
X1 X2 X3 X4
2.90 9.20 13.20 2.00
2.40 8.70 11.50 3.00
2.00 7.20 10.80 4.00
2.30 8.50 12.30 2.00
3.20 9.60 12.60 3.00
1.90 6.80 10.60 5.00
3.40 9.70 14.10 1.00
2.10 7.90 11.20 3.00
File names Excel: Mlr01.xls
Minitab: Mlr01.mtp
SPSS: Mlr01.sav
TI-83 Plus, TI-94 Plus and TI-Nspire/ASCII:
X1 data is stored in Mlr01L1.txt
X2 data is stored in Mlr01L2.txt
X3 data is stored in Mlr01L3.txt
X4 data is stored in Mlr01L4.txt
02. Section 10.5, problem #3 Systolic Blood Pressure Data (Multiple Linear Regression)
The data (X1, X2, X3) are for each patient.
X1 = systolic blood pressure
X2 = age in years
X3 = weight in pounds
X1 X2 X3
132.00 52.00 173.00
143.00 59.00 184.00
153.00 67.00 194.00
162.00 73.00 211.00
154.00 64.00 196.00
168.00 74.00 220.00
137.00 54.00 188.00
149.00 61.00 188.00

A-46
159.00 65.00 207.00
128.00 46.00 167.00
166.00 72.00 217.00
File names Excel: Mlr02.xls
Minitab: Mlr02.mtp
SPSS: Mlr02.sav
TI-83 Plus, TI-94 Plus and TI-Nspire/ASCII
X1 data is stored in Mlr02L1.txt
X2 data is stored in Mlr02L2.txt
X3 data is stored in Mlr02L3.txt
03. Section 10.5, Problem #4 Test Scores for General Psychology (Multiple Linear Regression)
The data (X1, X2, X3, X4) are for each student.
X1 = score on exam #1
X2 = score on exam #2
X3 = score on exam #3
X4 = score on final exam
X1 X2 X3 X4
73 80 75 152
93 88 93 185
89 91 90 180
96 98 100 196
73 66 70 142
53 46 55 101
69 74 77 149
47 56 60 115
87 79 90 175
79 70 88 164
69 70 73 141
70 65 74 141
93 95 91 184
79 80 73 152
70 73 78 148
93 89 96 192
78 75 68 147
81 90 93 183
88 92 86 177
78 83 77 159
82 86 90 177
86 82 89 175
78 83 85 175
76 83 71 149
96 93 95 192

A-47
File names Excel: Mlr03.xls
Minitab: Mlr03.mtp
SPSS: Mlr03.sav
TI-83 Plus, TI-94 Plus and TI-Nspire/ASCII
X1 data is stored in Mlr03L1.txt
X2 data is stored in Mlr03L2.txt
X3 data is stored in Mlr03L3.txt
X4 data is stored in Mlr03L4.txt
04. Section 10.5, Problem #5 Hollywood Movies (Multiple Linear Regression)
The data (X1, X2, X3, X4) are for each movie.
X1 = first year box office receipts/millions
X2 = total production costs/millions
X3 = total promotional costs/millions
X4 = total book sales/millions
X1 X2 X3 X4
85.10 8.50 5.10 4.70
106.30 12.90 5.80 8.80
50.20 5.20 2.10 15.10
130.60 10.70 8.40 12.20
54.80 3.10 2.90 10.60
30.30 3.50 1.20 3.50
79.40 9.20 3.70 9.70
91.00 9.00 7.60 5.90
135.40 15.10 7.70 20.80
89.30 10.20 4.50 7.90
File names Excel: Mlr04.xls
Minitab: Mlr04.mtp
SPSS: Mlr04.sav
TI-83 Plus, TI-94 Plus and TI-Nspire/ASCII
X1 data is stored in Mlr04L1.txt
X2 data is stored in Mlr04L2.txt
X3 data is stored in Mlr04L3.txt
X4 data is stored in Mlr04L4.txt
05. Section 10.5, Problem #6 All Greens Franchise (Multiple Linear Regression)
The data (X1, X2, X3, X4, X5, X6) are for each franchise store.
X1 = annual net sales/$1000
X2 = number sq. ft./1000
X3 = inventory/$1000
X4 = amount spent on advertizing/$1000
X5 = size of sales district/1000 families
X6 = number of competing stores in district

A-48
X1 X2 X3 X4 X5 X6
231.00 3.00 294.00 8.20 8.20 11.00
156.00 2.20 232.00 6.90 4.10 12.00
10.00 0.50 149.00 3.00 4.30 15.00
519.00 5.50 600.00 12.00 16.10 1.00
437.00 4.40 567.00 10.60 14.10 5.00
487.00 4.80 571.00 11.80 12.70 4.00
299.00 3.10 512.00 8.10 10.10 10.00
195.00 2.50 347.00 7.70 8.40 12.00
20.00 1.20 212.00 3.30 2.10 15.00
68.00 0.60 102.00 4.90 4.70 8.00
570.00 5.40 788.00 17.40 12.30 1.00
428.00 4.20 577.00 10.50 14.00 7.00
464.00 4.70 535.00 11.30 15.00 3.00
15.00 0.60 163.00 2.50 2.50 14.00
65.00 1.20 168.00 4.70 3.30 11.00
98.00 1.60 151.00 4.60 2.70 10.00
398.00 4.30 342.00 5.50 16.00 4.00
161.00 2.60 196.00 7.20 6.30 13.00
397.00 3.80 453.00 10.40 13.90 7.00
497.00 5.30 518.00 11.50 16.30 1.00
528.00 5.60 615.00 12.30 16.00 0.00
99.00 0.80 278.00 2.80 6.50 14.00
0.50 1.10 142.00 3.10 1.60 12.00
347.00 3.60 461.00 9.60 11.30 6.00
341.00 3.50 382.00 9.80 11.50 5.00
507.00 5.10 590.00 12.00 15.70 0.00
400.00 8.60 517.00 7.00 12.00 8.00
File names Excel: Mlr05.xls
Minitab: Mlr05.mtp
SPSS: Mlr05.sav
TI-83 Plus, TI-94 Plus and TI-Nspire/ASCII:
X1 data is stored in Mlr05L1.txt
X2 data is stored in Mlr05L2.txt
X3 data is stored in Mlr05L3.txt
X4 data is stored in Mlr05L4.txt
X5 data is stored in Mlr05L5.txt
X6 data is stored in Mlr05L6.txt

A-49
06. Crime (Multiple Linear Regression)
This is a case study of education, crime, and police funding for small cities in ten eastern and
southeastern states. The states are New Hampshire, Connecticut, Rhode Island, Maine, New
York, Virginia, North Carolina, South Carolina, Georgia, and Florida.
The data (X1, X2, X3, X4, X5, X6, X7) are for each city.
X1 = total overall reported crime rate per 1million residents
X2 = reported violent crime rate per 100,000 residents
X3 = annual police funding in dollars per resident
X4 = percent of people 25 years and older that have had 4 years of high school
X5 = percent of 16 to 19 year-olds not in highschool and not highschool graduates
X6 = percent of 18 to 24 year-olds enrolled in college
X7 = percent of people 25 years and older with at least 4 years of college
Reference: Life In America's Small Cities, By G.S. Thomas
X1 X2 X3 X4 X5 X6 X7
478 184 40 74 11 31 20
494 213 32 72 11 43 18
643 347 57 70 18 16 16
341 565 31 71 11 25 19
773 327 67 72 9 29 24
603 260 25 68 8 32 15
484 325 34 68 12 24 14
546 102 33 62 13 28 11
424 38 36 69 7 25 12
548 226 31 66 9 58 15
506 137 35 60 13 21 9
819 369 30 81 4 77 36
541 109 44 66 9 37 12
491 809 32 67 11 37 16
514 29 30 65 12 35 11
371 245 16 64 10 42 14
457 118 29 64 12 21 10
437 148 36 62 7 81 27
570 387 30 59 15 31 16
432 98 23 56 15 50 15
619 608 33 46 22 24 8
357 218 35 54 14 27 13
623 254 38 54 20 22 11
547 697 44 45 26 18 8
792 827 28 57 12 23 11
799 693 35 57 9 60 18
439 448 31 61 19 14 12
867 942 39 52 17 31 10

A-50
Data continued
X1 X2 X3 X4 X5 X6 X7
912 1017 27 44 21 24 9
462 216 36 43 18 23 8
859 673 38 48 19 22 10
805 989 46 57 14 25 12
652 630 29 47 19 25 9
776 404 32 50 19 21 9
919 692 39 48 16 32 11
732 1517 44 49 13 31 14
657 879 33 72 13 13 22
1419 631 43 59 14 21 13
989 1375 22 49 9 46 13
821 1139 30 54 13 27 12
1740 3545 86 62 22 18 15
815 706 30 47 17 39 11
760 451 32 45 34 15 10
936 433 43 48 26 23 12
863 601 20 69 23 7 12
783 1024 55 42 23 23 11
715 457 44 49 18 30 12
1504 1441 37 57 15 35 13
1324 1022 82 72 22 15 16
940 1244 66 67 26 18 16
File names Excel: Mlr06.xls
Minitab: Mlr06.mtp
SPSS: Mlr06.sav
TI-83 Plus, TI-94 Plus and TI-Nspire/ASCII:
X1 data is stored in Mlr06L1.txt
X2 data is stored in Mlr06L2.txt
X3 data is stored in Mlr06L3.txt
X4 data is stored in Mlr06L4.txt
X5 data is stored in Mlr06L5.txt
X6 data is stored in Mlr06L6.txt
X7 data is stored in Mlr06L7.txt
07. Health (Multiple Linear Regression)
This is a case study of public health, income, and population density for small cities in eight
Midwestern states: Ohio, Indiana, Illinois, Iowa, Missouri, Nebraska, Kansas, and Oklahoma.

A-51
The data (X1, X2, X3, X4, X5) are by city.
X1 = death rate per 1000 residents
X2 = doctor availability per 100,000 residents
X3 = hospital availability per 100,000 residents
X4 = annual per capita income in thousands of dollars
X5 = population density people per square mile
Reference: Life In America's Small Cities, by G.S. Thomas
X1 X2 X3 X4 X5
8.0 78 284 9.1 109
9.3 68 433 8.7 144
7.5 70 739 7.2 113
8.9 96 1792 8.9 97
10.2 74 477 8.3 206
8.3 111 362 10.9 124
8.8 77 671 10.0 152
8.8 168 636 9.1 162
10.7 82 329 8.7 150
11.7 89 634 7.6 134
8.5 149 631 10.8 292
8.3 60 257 9.5 108
8.2 96 284 8.8 111
7.9 83 603 9.5 182
10.3 130 686 8.7 129
7.4 145 345 11.2 158
9.6 112 1357 9.7 186
9.3 131 544 9.6 177
10.6 80 205 9.1 127
9.7 130 1264 9.2 179
11.6 140 688 8.3 80
8.1 154 354 8.4 103
9.8 118 1632 9.4 101
7.4 94 348 9.8 117
9.4 119 370 10.4 88
11.2 153 648 9.9 78
9.1 116 366 9.2 102
10.5 97 540 10.3 95
11.9 176 680 8.9 80
8.4 75 345 9.6 92
5.0 134 525 10.3 126
9.8 161 870 10.4 108
9.8 111 669 9.7 77
10.8 114 452 9.6 60
10.1 142 430 10.7 71

A-52
10.9 238 822 10.3 86
9.2 78 190 10.7 93
8.3 196 867 9.6 106
7.3 125 969 10.5 162
9.4 82 499 7.7 95
9.4 125 925 10.2 91
9.8 129 353 9.9 52
3.6 84 288 8.4 110
8.4 183 718 10.4 69
10.8 119 540 9.2 57
10.1 180 668 13.0 106
9.0 82 347 8.8 40
10.0 71 345 9.2 50
11.3 118 463 7.8 35
11.3 121 728 8.2 86
12.8 68 383 7.4 57
10.0 112 316 10.4 57
6.7 109 388 8.9 94
File names Excel: Mlr07.xls
Minitab: Mlr07.mtp
SPSS: Mlr07.sav
TI-83 Plus, TI-94 Plus and TI-Nspire/ASCII:
X1 data is stored in Mlr07L1.txt
X2 data is stored in Mlr07L2.txt
X3 data is stored in Mlr07L3.txt
X4 data is stored in Mlr07L4.txt
X5 data is stored in Mlr07L5.txt
08. Baseball (Multiple Linear Regression)
A random sample of major league baseball players was obtained.
The following data (X1, X2, X3, X4, X5, X6) are by player.
X1 = batting average
X2 = runs scored/times at bat
X3 = doubles/times at bat
X4 = triples/times at bat
X5 = home runs/times at bat
X6 = strike outs/times at bat
Reference: The Baseball Encyclopedia 9th edition, Macmillan
X1 X2 X3 X4 X5 X6
0.283 0.144 0.049 0.012 0.013 0.086
0.276 0.125 0.039 0.013 0.002 0.062
0.281 0.141 0.045 0.021 0.013 0.074

A-53
0.328 0.189 0.043 0.001 0.030 0.032
0.290 0.161 0.044 0.011 0.070 0.076
0.296 0.186 0.047 0.018 0.050 0.007
0.248 0.106 0.036 0.008 0.012 0.095
0.228 0.117 0.030 0.006 0.003 0.145
0.305 0.174 0.050 0.008 0.061 0.112
0.254 0.094 0.041 0.005 0.014 0.124
0.269 0.147 0.047 0.012 0.009 0.111
0.300 0.141 0.058 0.010 0.011 0.070
0.307 0.135 0.041 0.009 0.005 0.065
0.214 0.100 0.037 0.003 0.004 0.138
0.329 0.189 0.058 0.014 0.011 0.032
0.310 0.149 0.050 0.012 0.050 0.060
0.252 0.119 0.040 0.008 0.049 0.233
0.308 0.158 0.038 0.013 0.003 0.068
0.342 0.259 0.060 0.016 0.085 0.158
0.358 0.193 0.066 0.021 0.037 0.083
0.340 0.155 0.051 0.020 0.012 0.040
0.304 0.197 0.052 0.008 0.054 0.095
0.248 0.133 0.037 0.003 0.043 0.135
0.367 0.196 0.063 0.026 0.010 0.031
0.325 0.206 0.054 0.027 0.010 0.048
0.244 0.110 0.025 0.006 0.000 0.061
0.245 0.096 0.044 0.003 0.022 0.151
0.318 0.193 0.063 0.020 0.037 0.081
0.207 0.154 0.045 0.008 0.000 0.252
0.320 0.204 0.053 0.017 0.013 0.070
0.243 0.141 0.041 0.007 0.051 0.264
0.317 0.209 0.057 0.030 0.017 0.058
0.199 0.100 0.029 0.007 0.011 0.188
0.294 0.158 0.034 0.019 0.005 0.014
0.221 0.087 0.038 0.006 0.015 0.142
0.301 0.163 0.068 0.016 0.022 0.092
0.298 0.207 0.042 0.009 0.066 0.211
0.304 0.197 0.052 0.008 0.054 0.095
0.297 0.160 0.049 0.007 0.038 0.101
0.188 0.064 0.044 0.007 0.002 0.205
0.214 0.100 0.037 0.003 0.004 0.138
0.218 0.082 0.061 0.002 0.012 0.147
0.284 0.131 0.049 0.012 0.021 0.130
0.270 0.170 0.026 0.011 0.002 0.000
0.277 0.150 0.053 0.005 0.039 0.115

A-54
File names Excel: Mlr08.xls
Minitab: Mlr08.mtp
SPSS: Mlr08.sav
TI-83 Plus, TI-94 Plus and TI-Nspire/ASCII:
X1 data is stored in Mlr08L1.txt
X2 data is stored in Mlr08L2.txt
X3 data is stored in Mlr08L3.txt
X4 data is stored in Mlr08L4.txt
X5 data is stored in Mlr08L5.txt
X6 data is stored in Mlr08L6.txt
09. Basketball (Multiple Linear Regression)
A random sample of professional basketball players was obtained. The following data (X1, X2,
X3, X4, X5) are for each player.
X1 = height in feet
X2 = weight in pounds
X3 = percent of successful field goals (out of 100 attempted)
X4 = percent of successful free throws (out of 100 attempted)
X5 = average points scored per game
Reference: The official NBA basketball Encyclopedia, Villard Books
X1 X2 X3 X4 X5
6.8 225 0.442 0.672 9.2
6.3 180 0.435 0.797 11.7
6.4 190 0.456 0.761 15.8
6.2 180 0.416 0.651 8.6
6.9 205 0.449 0.900 23.2
6.4 225 0.431 0.780 27.4
6.3 185 0.487 0.771 9.3
6.8 235 0.469 0.750 16.0
6.9 235 0.435 0.818 4.7
6.7 210 0.480 0.825 12.5
6.9 245 0.516 0.632 20.1
6.9 245 0.493 0.757 9.1
6.3 185 0.374 0.709 8.1
6.1 185 0.424 0.782 8.6
6.2 180 0.441 0.775 20.3
6.8 220 0.503 0.880 25.0
6.5 194 0.503 0.833 19.2
7.6 225 0.425 0.571 3.3
6.3 210 0.371 0.816 11.2
7.1 240 0.504 0.714 10.5
6.8 225 0.400 0.765 10.1
7.3 263 0.482 0.655 7.2
6.4 210 0.475 0.244 13.6

A-55
6.8 235 0.428 0.728 9.0
7.2 230 0.559 0.721 24.6
6.4 190 0.441 0.757 12.6
6.6 220 0.492 0.747 5.6
6.8 210 0.402 0.739 8.7
6.1 180 0.415 0.713 7.7
6.5 235 0.492 0.742 24.1
6.4 185 0.484 0.861 11.7
6.0 175 0.387 0.721 7.7
6.0 192 0.436 0.785 9.6
7.3 263 0.482 0.655 7.2
6.1 180 0.340 0.821 12.3
6.7 240 0.516 0.728 8.9
6.4 210 0.475 0.846 13.6
5.8 160 0.412 0.813 11.2
6.9 230 0.411 0.595 2.8
7.0 245 0.407 0.573 3.2
7.3 228 0.445 0.726 9.4
5.9 155 0.291 0.707 11.9
6.2 200 0.449 0.804 15.4
6.8 235 0.546 0.784 7.4
7.0 235 0.480 0.744 18.9
5.9 105 0.359 0.839 7.9
6.1 180 0.528 0.790 12.2
5.7 185 0.352 0.701 11.0
7.1 245 0.414 0.778 2.8
5.8 180 0.425 0.872 11.8
7.4 240 0.599 0.713 17.1
6.8 225 0.482 0.701 11.6
6.8 215 0.457 0.734 5.8
7.0 230 0.435 0.764 8.3
File names Excel: Mlr09.xls
Minitab: Mlr09.mtp
SPSS: Mlr09.sav
TI-83 Plus, TI-94 Plus and TI-Nspire/ASCII:
X1 data is stored in Mlr09L1.txt
X2 data is stored in Mlr09L2.txt
X3 data is stored in Mlr09L3.txt
X4 data is stored in Mlr09L4.txt
X5 data is stored in Mlr09L5.txt

A-56
10. Denver Neighborhoods (Multiple Linear Regression)
A random sample of Denver neighborhoods was obtained. The data (X1, X2, X3, X4, X5, X6,
X7) are for each neighborhood
X1 = total population (in thousands)
X2 = percentage change in population over past several years
X3 = percentage of children (under 18) in population
X4 = percentage free school lunch participation
X5 = percentage change in household income over past several years
X6 = crime rate (per 1000 population)
X7 = percentage change in crime rate over past several years
Reference: The Piton Foundation, Denver, Colorado
X1 X2 X3 X4 X5 X6 X7
6.9 1.8 30.2 58.3 27.3 84.9 -14.2
8.4 28.5 38.8 87.5 39.8 172.6 -34.1
5.7 7.8 31.7 83.5 26.0 154.2 -15.8
7.4 2.3 24.2 14.2 29.4 35.2 -13.9
8.5 -0.7 28.1 46.7 26.6 69.2 -13.9
13.8 7.2 10.4 57.9 26.2 111.0 -22.6
1.7 32.2 7.5 73.8 50.5 704.1 -40.9
3.6 7.4 30.0 61.3 26.4 69.9 4.0
8.2 10.2 12.1 41.0 11.7 65.4 -32.5
5.0 10.5 13.6 17.4 14.7 132.1 -8.1
2.1 0.3 18.3 34.4 24.2 179.9 12.3
4.2 8.1 21.3 64.9 21.7 139.9 -35.0
3.9 2.0 33.1 82.0 26.3 108.7 -2.0
4.1 10.8 38.3 83.3 32.6 123.2 -2.2
4.2 1.9 36.9 61.8 21.6 104.7 -14.2
9.4 -1.5 22.4 22.2 33.5 61.5 -32.7
3.6 -0.3 19.6 8.6 27.0 68.2 -13.4
7.6 5.5 29.1 62.8 32.2 96.9 -8.7
8.5 4.8 32.8 86.2 16.0 258.0 0.5
7.5 2.3 26.5 18.7 23.7 32.0 -0.6
4.1 17.3 41.5 78.6 23.5 127.0 -12.5
4.6 68.6 39.0 14.6 38.2 27.1 45.4
7.2 3.0 20.2 41.4 27.6 70.7 -38.2
13.4 7.1 20.4 13.9 22.5 38.3 -33.6
10.3 1.4 29.8 43.7 29.4 54.0 -10.0
9.4 4.6 36.0 78.2 29.9 101.5 -14.6
2.5 -3.3 37.6 88.5 27.5 185.9 -7.6
10.3 -0.5 31.8 57.2 27.2 61.2 -17.6
7.5 22.3 28.6 5.7 31.3 38.6 27.2
18.7 6.2 39.7 55.8 28.7 52.6 -2.9
5.1 -2.0 23.8 29.0 29.3 62.6 -10.3

A-57
3.7 19.6 12.3 77.3 32.0 207.7 -45.6
10.3 3.0 31.1 51.7 26.2 42.4 -31.9
7.3 19.2 32.9 68.1 25.2 105.2 -35.7
4.2 7.0 22.1 41.2 21.4 68.6 -8.8
2.1 5.4 27.1 60.0 23.5 157.3 6.2
2.5 2.8 20.3 29.8 24.1 58.5 -27.5
8.1 8.5 30.0 66.4 26.0 63.1 -37.4
10.3 -1.9 15.9 39.9 38.5 86.4 -13.5
10.5 2.8 36.4 72.3 26.0 77.5 -21.6
5.8 2.0 24.2 19.5 28.3 63.5 2.2
6.9 2.9 20.7 6.6 25.8 68.9 -2.4
9.3 4.9 34.9 82.4 18.4 102.8 -12.0
11.4 2.6 38.7 78.2 18.4 86.6 -12.8
File names Excel: Mlr10.xls
Minitab: Mlr10.mtp
SPSS: Mlr10.sav
TI-83 Plus, TI-94 Plus and TI-Nspire/ASCII:
X1 data is stored in Mlr10L1.txt
X2 data is stored in Mlr10L2.txt
X3 data is stored in Mlr10L3.txt
X4 data is stored in Mlr10L4.txt
X5 data is stored in Mlr10L5.txt
X6 data is stored in Mlr10L6.txt
X7 data is stored in Mlr10L7.txt
11. Chapter 10 Using Technology: U.S. Economy Case Study (Multiple Linear Regression)
U.S. economic data, 1976 to 1987.
X1 = dollars/barrel crude oil
X2 = % interest on ten yr. U.S. treasury notes
X3 = foreign investments/billions of dollars
X4 = Dow Jones industrial average
X5 = gross national product/billions of dollars
X6 = purchasing power, US dollar (1983 base)
X7 = consumer debt/billions of dollars
Reference: Statistical Abstract of the United States, 103rd and 109th edition
X1 X2 X3 X4 X5 X6 X7
10.90 7.61 31.00 974.90 1718.00 1.76 234.40
12.00 7.42 35.00 894.60 1918.00 1.65 263.80
12.50 8.41 42.00 820.20 2164.00 1.53 308.30
17.70 9.44 54.00 844.40 2418.00 1.38 347.50
28.10 11.46 83.00 891.40 2732.00 1.22 349.40
35.60 13.91 109.00 932.90 3053.00 1.10 366.60
31.80 13.00 125.00 884.40 3166.00 1.03 381.10

A-58
29.00 11.11 137.00 1190.30 3406.00 1.00 430.40
28.60 12.44 165.00 1178.50 3772.00 0.96 511.80
26.80 10.62 185.00 1328.20 4015.00 0.93 592.40
14.60 7.68 209.00 1792.80 4240.00 0.91 646.10
17.90 8.38 244.00 2276.00 4527.00 0.88 685.50
File names Excel: Mlr11.xls
Minitab: Mlr11.mtp
SPSS: Mlr11.sav
TI-83 Plus, TI-94 Plus and TI-Nspire/ASCII:
X1 data is stored in Mlr11L1.txt
X2 data is stored in Mlr11L2.txt
X3 data is stored in Mlr113.txt
X4 data is stored in Mlr114.txt
X5 data is stored in Mlr115.txt
X6 data is stored in Mlr116.txt
X7 data is stored in Mlr117.txt

A-59
ONE-WAY ANOVA
File name prefix: Owan followed by the number of the data file
01. Excavation Depth and Archaeology (One-Way ANOVA)
Four different excavation sites at an archeological area in New Mexico gave the following depths
(cm) for significant archaeological discoveries.
X1 = depths at Site I
X2 = depths at Site II
X3 = depths at Site III
X4 = depths at Site IV
Reference: Mimbres Mogollon Archaeology by Woosley and McIntyre, Univ. of New Mexico
Press
X1 X2 X3 X4
93 85 100 96
120 45 75 58
65 80 65 95
105 28 40 90
115 75 73 65
82 70 65 80
99 65 50 85
87 55 30 95
100 50 45 82
90 40 50
78 45
95 55
93
88
110
File names Excel: Owan01.xls
Minitab: Owan01.mtp
SPSS: Owan01.sav
TI-83 Plus, TI-84 Plus and TI-Nspire/ASCII:
X1 data is stored in Owan01L1.txt
X2 data is stored in Owan01L2.txt
X3 data is stored in Owan01L3.txt
X4 data is stored in Owan01L4.txt
02. Apple Orchard Experiment (One-Way ANOVA)
Five types of root-stock were used in an apple orchard grafting experiment. The following data
represent the extension growth (cm) after four years.
X1 = extension growth for type I
X2 = extension growth for type II

A-60
X3 = extension growth for type III
X4 = extension growth for type IV
X5 = extension growth for type V
Reference: S.C. Pearce, University of Kent at Canterbury, England
X1 X2 X3 X4 X5
2569 2074 2505 2838 1532
2928 2885 2315 2351 2552
2865 3378 2667 3001 3083
3844 3906 2390 2439 2330
3027 2782 3021 2199 2079
2336 3018 3085 3318 3366
3211 3383 3308 3601 2416
3037 3447 3231 3291 3100
File names Excel: Owan02.xls
Minitab: Owan02.mtp
SPSS: Owan02.sav
TI-83 Plus, TI-84 Plus and TI-Nspire/ASCII:
X1 data is stored in Owan02L1.txt
X2 data is stored in Owan02L2.txt
X3 data is stored in Owan02L3.txt
X4 data is stored in Owan02L4.txt
X5 data is stored in Owan02L5.txt

A-61
03. Red Dye Number 40 (One-Way ANOVA)
S.W. Laagakos and F. Mosteller of Harvard University fed mice different doses of red dye
number 40 and recorded the time of death in weeks. Results for female mice, dosage and time of
death are shown in the data
X1 = time of death for control group
X2 = time of death for group with low dosage
X3 = time of death for group with medium dosage
X4 = time of death for group with high dosage
Reference: Journal Natl. Cancer Inst., Vol. 66, p 197-212
X1 X2 X3 X4
70 49 30 34
77 60 37 36
83 63 56 48
87 67 65 48
92 70 76 65
93 74 83 91
100 77 87 98
102 80 90 102
102 89 94
103 97
96
File names Excel: Owan03.xls
Minitab: Owan03.mtp
SPSS: Owan03.sav
TI-83 Plus, TI-84 Plus and TI-Nspire/ASCII:
X1 data is stored in Owan03L1.txt
X2 data is stored in Owan03L2.txt
X3 data is stored in Owan03L3.txt
X4 data is stored in Owan03L4.txt

A-62
04. Business Startup Costs (One-Way ANOVA)
The following data represent business startup costs (thousands of dollars) for shops.
X1 = startup costs for pizza
X2 = startup costs for baker/donuts
X3 = startup costs for shoe stores
X4 = startup costs for gift shops
X5 = startup costs for pet stores
Reference: Business Opportunities Handbook
X1 X2 X3 X4 X5
80 150 48 100 25
125 40 35 96 80
35 120 95 35 30
58 75 45 99 35
110 160 75 75 30
140 60 115 150 28
97 45 42 45 20
50 100 78 100 75
65 86 65 120 48
79 87 125 50 20
35 90 50
85 75
120 55
60
85
110
File names Excel: Owan04.xls
Minitab: Owan04.mtp
SPSS: Owan04.sav
TI-83 Plus, TI-84 Plus and TI-Nspire/ASCII:
X1 data is stored in Owan04L1.txt
X2 data is stored in Owan04L2.txt
X3 data is stored in Owan04L3.txt
X4 data is stored in Owan04L4.txt
X5 data is stored in Owan04L5.txt

A-63
05. Weights of Football Players (One-Way ANOVA)
The following data represent weights (pounds) of a random sample of professional football
players on the following teams.
X1 = weights of players for the Dallas Cowboys
X2 = weights of players for the Green Bay Packers
X3 = weights of players for the Denver Broncos
X4 = weights of players for the Miami Dolphins
X5 = weights of players for the San Francisco Forty Niners
Reference: The Sports Encyclopedia Pro Football
X1 X2 X3 X4 X5
250 260 270 260 247
255 271 250 255 249
255 258 281 265 255
264 263 273 257 247
250 267 257 268 244
265 254 264 263 245
245 255 233 247 249
252 250 254 253 260
266 248 268 251 217
246 240 252 252 208
251 254 256 266 228
263 275 265 264 253
248 270 252 210 249
228 225 256 236 223
221 222 235 225 221
223 230 216 230 228
220 225 241 232 271
File names Excel: Owan05.xls
Minitab: Owan05.mtp
SPSS: Owan05.sav
TI-83 Plus, TI-84 Plus and TI-Nspire/ASCII:
X1 data is stored in Owan05L1.txt
X2 data is stored in Owan05L2.txt
X3 data is stored in Owan05L3.txt
X4 data is stored in Owan05L4.txt
X5 data is stored in Owan05L5.txt

A-64
TWO-WAY ANOVA
File name prefix: Twan followed by the number of the data file
01. Political Affiliation (Two-Way ANOVA)
Response: Percent of voters in a recent national election
Factor 1: counties in Montana
Factor 2: political affiliation
Reference: County and City Data Book, U.S. Dept. of Commerce
County Democrat Republican
Jefferson 33.5 36.5
Lewis/Clark 42.5 35.7
Powder River 22.3 47.3
Stillwater 32.4 38.2
Sweet Gress 21.9 48.8
File names Excel: Twan01.xls
Minitab: Twan01.mtp
SPSS: Twan01.sav
TI-83 Plus , TI-84 Plus and TI-Nspire/ASCII: Twan01.txt
02. Density of Artifacts (Two-Way ANOVA)
Response: Average density of artifacts, number of artifacts per cubic meter
Factor 1: archeological excavation site
Factor 2: depth (cm) at which artifacts are found
Reference: Museum of New Mexico, Laboratory of Anthropology
Site 50-100 101-150 151-200
I 3.8 4.9 3.4
II 4.1 4.1 2.7
III 2.9 3.8 4.4
IV 3.5 3.3 3
V 5.2 5.1 5.3
VI 3.6 4.6 4.5
File names Excel: Twan02.xls
Minitab: Twan02.mtp
SPSS: Twan02.sav
TI-83 Plus , TI-84 Plus and TI-Nspire/ASCII: Twan02.txt

A-65
03. Spruce Moth Traps (Two-Way ANOVA)
Response: number of spruce moths found in trap after 48 hours
Factor 1: Location of trap in tree (top branches, middle branches, lower branches, ground)
Factor 2: Type of lure in trap (scent, sugar, chemical)
Location Scent Sugar Chemical
Top 28 35 32
19 22 29
32 33 16
15 21 18
13 17 20
Middle 39 36 37
12 38 40
42 44 18
25 27 28
21 22 36
Lower 44 42 35
21 17 39
38 31 41
32 29 31
29 37 34
Ground 17 18 22
12 27 25
23 15 14
19 29 15
14 16 19
File names Excel: Twan03.xls
Minitab: Twan03.mtp
SPSS: Twan03.sav
TI-83 Plus , TI-84 Plus and TI-Nspire/ASCII: Twan03.txt

A-66
04. Advertising in Local Newspapers (Two-Way ANOVA)
Response: Number of inquiries resulting from advertisement
Factor 1: day of week (Monday through Friday)
Factor 2: section of newspaper (news, business, sports)
Day News Business Sports
Monday 11 10 4
8 12 3
6 13 5
8 11 6
Tuesday 9 7 5
10 8 8
10 11 6
12 9 7
Wednesday 8 7 5
9 8 8
9 10 7
11 9 6
Thursday 4 9 7
5 6 6
3 8 6
5 8 5
Friday 13 10 12
12 9 10
11 9 11
14 8 12
File names Excel: Twan04.xls
Minitab: Twan04.mtp
SPSS: Twan04.sav
TI-83 Plus , TI-84 Plus and TI-Nspire/ASCII: Twan04.txt

A-67
05. Prehistoric Ceramic Sherds (Two-Way ANOVA)
Response: number of sherds
Factor 1: region of archaeological excavation
Factor 2: type of ceramic sherd (three circle red on white, Mogollon red on brown, Mimbres
corrugated, bold face black on white)
Reference: Mimbres Mogollon Archaeology by Woosley and McIntyre, University of New Mexico
Press
Region Red on White Mogolion Mimbres Bold Face
I 68 49 78 95
33 61 53 122
45 52 35 133
II 59 71 54 78
43 41 51 98
37 63 69 89
III 54 67 44 41
91 46 76 29
81 51 55 63
IV 55 45 78 56
53 58 49 81
42 72 46 35
V 27 47 41 46
31 39 36 22
38 53 25 26
File names Excel: Twan05.xls
Minitab: Twan05.mtp
SPSS: Twan05.sav
TI-83 Plus , TI-84 Plus and TI-Nspire/ASCII: Twan05.txt