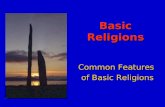Understanding basic features
Transcript of Understanding basic features

Image courtesy of National Optical Astronomy Observatory, operated by the Association of Universities for Research in Astronomy, under cooperative agreement with the National Science Foundation.
SolidWorks SoftwareUnderstanding SolidWorks Features
Peters Township High SchoolMr. Burns & Mr. Walsh
CADD Online

2
What is SolidWorks?
SolidWorks is design automation software.
In SolidWorks, you sketch ideas and experiment with different designs to create 3D models.
SolidWorks is used by students, designers, engineers, and other professionals to produce simple and complex parts, assemblies, and drawings.

3
The SolidWorks Model
The SolidWorks model is made up of:
– Parts
– Assemblies
– Drawings

4
Part Part
AssemblyDrawing Drawing
The SolidWorks Model

5
Features
Features are the building blocks of the part.
Features are the shapes and operations that construct the part.

6
Examples of Shape Features
Base Feature– First feature
in part.– Created from
a 2D sketch.– Forms the
work piece to which other features are added.

7
Examples of Shape Features
Boss feature
– Adds material to part.
– Created from 2D sketch.

8
Examples of Shape Features
Cut feature– Removes
material from part.
– Created from 2D sketch.

9
Examples of Shape Features
Hole feature– Removes
material.– Works like
more intelligent cut feature.
– Corresponds to process such as counter-sink, thread, counter-bore.

10
Examples of Shape Features
Fillet feature– Used to
round off sharp edges.
– Can remove or add material. Outside edge
(convex fillet) removes material.
Inside edge (concave fillet) adds material.

11
Examples of Shape Features
Chamfer feature– Similar to a
fillet.– Bevels an
edge rather than rounding it.
– Can remove or add material.

12
Sketched Features & Operation Features
Sketched Features– Shape features have sketches.
– Sketched features are built from 2D profiles.
Operation Features
– Operation features do not have sketches.
– Applied directly to the work piece by selecting edges or faces.

13
Sketch the 2D profile
To Create an Extruded Base Feature:
1. Select a sketch plane.
2. Sketch a 2D profile.
3. Extrude the sketch perpendicular to sketch plane.
Select the sketch plane
Extrude the sketch Resulting base feature

14
To Create a Revolved Base Feature:
1. Select a sketch plane.
2. Sketch a 2D profile.
3. Sketch a centerline (optional).
4. Revolve the sketch arounda sketch line or centerline.
Centerline (optional)

15
Terminology: Document Window
Divided into two panels:– Left panel contains
the FeatureManager® design tree. Lists the structure of
the part, assembly or drawing.
– Right panel contains the Graphics Area. Location to display,
create, and modify a part, assembly or drawing.
FeatureManager design tree
Graphics Area

16
Terminology: User Interface
ToolbarMenuBar
Task pane
Status bar
CommandManager
Drawingdocumentwindow
Partdocumentwindow

17
Terminology: PropertyManager
PropertyManager
Confirmationcorner
Preview
Handle

18
Terminology: Basic Geometry
Axis - An implied centerline that runs through every cylindrical feature.
Plane - A flat 2D surface.
Origin - The point where the three default reference planes intersect. The coordinates of the origin are:
(x = 0, y = 0, z = 0).
AxisPlane
Origin

19
Terminology: Basic Geometry
Face – The surface or “skin” of a part. Faces can be flat or curved.
Edge – The boundary of a face. Edges can be straight or curved.
Vertex – The corner where edges meet.
Vertex
Edge
Edge
Faces

20
Features and Commands
Base feature
The Base feature is the first feature that is created.
The Base feature is the foundation of the part.
The Base feature geometry for the box is an extrusion.
The extrusion is named Extrude1.

21
Features and Commands
Features used to build the box are:
Extruded Base feature
Fillet feature
Shell feature
Extruded Cut feature
1.Base Feature 2.Fillet Feature
3.Shell Feature 4.Cut Feature

22
Features and Commands
To create the extruded base feature for the box:
Sketch a rectangular profile on a 2D plane.
Extrude the sketch.
By default extrusions are perpendicular to the sketch plane.

23
Features and Commands
Fillet feature
The fillet feature rounds the edges or faces of a part.
Select the edges to be rounded. Selecting a face rounds all the edges of that face.
Specify the fillet radius.
Fillet

24
Wall Thickness
Features and Commands
Shell feature
The shell feature removes material from the selected face.
Using the shell feature creates a hollow box from a solid box.
Specify the wall thicknessfor the shell feature.

25
Features and Commands
To create the extruded cut feature for the box:
Sketch the 2D circular profile.
Extrude the 2D Sketch profile perpendicular to the sketch plane.
Enter Through All for the end condition.
The cut penetrates through the entire part.

26
Dimensions and Geometric Relationships
Specify dimensions and geometric relationships between features and sketches.
Dimensions change the size and shape of the part.
Mathematical relationships between dimensions can be controlled by equations.
Geometric relationships are the rules that control the behavior of sketch geometry.
Geometric relationships help capture design intent.

27
Dimensions
Dimensions
– Base depth = 50 mm
– Boss depth = 25 mm
Mathematical relationship
– Boss depth = Base depth 2

28
Geometric Relationships
Tangent
Parallel
Horizontal
Vertical
Intersection
Concentric Perpendicular

29
To Start SolidWorks
Click the Start button on Windows task bar.
Click Programs.
Click the SolidWorks folder.
Click the SolidWorks application.

30
The SolidWorks Window

31
Creating New Files Using Templates
Click New on the Standard toolbar.
Select a document template:– Part– Assembly– Drawing
Tutorial Tab

32
Document Templates
Document Templates control the units, grid, text, and other settings for the model.
The Tutorial document templates are required to complete the exercises in the Online Tutorials.
The templates are located in the Tutorial tab on the New SolidWorks Document dialog box.
Document properties are saved in templates.

33
Document Properties
Accessed through the Tools, Options menu.
Control settings like:
– Units: English (inches) or Metric (millimeters)
– Grid/Snap Settings
– Colors, Material Properties and Image Quality

34
System Options
Accessed through the Tools, Options menu.
Allow you to customize your work environment.
System options control:
– File locations
– Performance
– Spin box increments

35
Multiple Views of a Document
Click the view pop-up menu.
Select an icon.The viewport icons include:
– Single View
– Two View (horizontal and vertical)
– Four View

36
Creating a 2D Sketch
1. Click Sketch on the Sketch toolbar.
2. Select the Front plane as a sketch plane.
3. Click Rectangle on the Sketch Tools toolbar.
4. Move the pointer to the Sketch Origin.

37
Creating a 2D Sketch
5. Click the left mouse button.
6. Drag the pointer up and to the right.
7. Click the left mouse button again.

38
Adding Dimensions
Dimensions specify the size of the model.
To create a dimension:
1. Click Smart Dimension on the Dimensions/Relations toolbar.
2. Click the 2D geometry.
3. Click the text location.
4. Enter the dimension value.
2D geometry
Text location