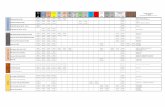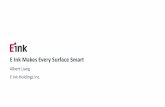Understanding Automated Ink Restrictions - Onyx Graphics€¦ · Understanding Automated Ink...
Transcript of Understanding Automated Ink Restrictions - Onyx Graphics€¦ · Understanding Automated Ink...

Get all the latest news at www.onyxgfx.com. Please contact [email protected] with any feedback, comments or suggestions.
Max-imize Your Color: Nov-2010 Expert Tips from our Color Scientist Max Derhak
Understanding Automated Ink Restrictions At ONYX Graphics we believe that increasing productivity and output results is essential for print shop profitability. That is why making the profiling process dramatically easier and faster was a main focus of development for the Media Manager application in Version X10. A key part of this was fulfilling the customer challenge to fully automate the setting of ink restrictions. This document provides some background information behind the new automated ink restriction tool in Version X10, as well as some guidance for profiling users of all skill sets on how to use this extremely valuable addition to the profiling capabilities of Media Manager.
Background More print shops are recognizing the cost savings and printer performance benefits of profiling their own media, but until now, the process has been challenging for the beginner and expert alike – especially setting ink restrictions. Our two main goals with media profiling in Version X10 were:
1. To enable the non-expert user to profile a new print mode and get reasonably good results without having to make “expert” decisions 2. To provide useful tools for experts that would give them more color control
As our development on Version X10 progressed, the mantra of “Print, Read, Next” became the guiding principle for many of the changes to the product. As a result, the profiling process has greatly improved for both the beginner and advanced user. Any user who has tried to profile media with wide-format RIP software (ONYX or other) has been immediately confronted with the task of defining ink restrictions. This involved first printing something out, looking at the results, and then deciding somehow which values to use as ink restrictions and ink transitions. Little guidance was provided by the software for deciding the best ink restriction values, and people used varying strategies, often resulting in widely different outcomes leading to significant unpredictability in the profiling process. Until now, this has been the most difficult and time-consuming step of profiling a wide-format inkjet printer.
Why Ink Restrictions Are So Critical Getting good ink restrictions is important because:

Get all the latest news at www.onyxgfx.com. Please contact [email protected] with any feedback, comments or suggestions.
1. They set maximum ink usage amounts for single ink channels. 2. They define how inks are used by process channels. This involves the definition
of light ink separations as well as the definition of variable dot usage. 3. They are key to defining aspects of output quality involving available gamut size,
color smoothness, over-inking, and elimination/reduction of print artifacts. Having bad ink restriction settings to start with is a sure formula for frustration in later profiling steps, often requiring one to go back to the very beginning and start the profiling process over, while still not being sure exactly how to set the best ink restriction values. Wouldn’t it be nice if the profiling software could automatically set smooth, optimized ink restrictions in one easy step? That’s what the new tool does in Version X10, while still maintaining support for the legacy ink restriction workflow. This is made possible by using new processing algorithms in Version X10 to support a different way of performing ink separation. However, this means that print modes profiled with this new approach can ONLY be used in Version X10 and later versions of the RIP software. Previous versions of the software do not have the processing algorithms in place to use this new technology, which means that profiles made in Version X10 cannot be used in previous versions.
Setting Ink Restrictions in Version X10 The basic workflow for setting ink restrictions is to print the ink restriction swatch, measure the swatch, and then ink restrictions are automatically generated by Media Manager. An example ink restriction swatch for a CMYKcmk printer is shown in Figure 1. Various amounts of separate dark and light ink patches are printed together on the same swatch. (Note: This requires a separate processing workflow, and you may notice that a special media name is used for processing and printing of ink restriction swatches).

Get all the latest news at www.onyxgfx.com. Please contact [email protected] with any feedback, comments or suggestions.
Figure 1 – Version X10 Ink restriction swatch for a CMYKcmk printer using an Xrite-i1
hand held spectrophotometer. Options in the Ink Restrictions print swatch dialog can be important for addressing some of the more complicated aspects of printing. If the printed ink restriction swatch has too much ink (bleeding) then the swatch should be re-printed with an ink reduction applied in the print swatch dialog (see Figure 2).

Get all the latest news at www.onyxgfx.com. Please contact [email protected] with any feedback, comments or suggestions.
Figure 2 – Specify how many patches bleed for each ink channel by using the Advanced button in the Ink Restrictions print swatch dialog
Additionally, variable dot control (for printers that support variable ink amounts on a per pixel basis) is defined within the Ink Restrictions print swatch dialog. This is the ONLY place where variable dot usage is defined when using automated ink restrictions for a print mode. (Note: Usually the default values for the variable dot setup will produce good results, and no changes to the variable dot settings are required on the part of the user). If spot colors (like white ink) are used, there are additional settings in the print swatch dialog that may apply. (Note: White ink workflows will be covered in a separate article). Once the ink restriction swatch is successfully printed, the software measures the spectral reflectance from a spectrophotometer to determine spectral density values for each patch. From these measurements, the ink restrictions are automatically defined using default settings to establish reasonably good results automatically. The casual user can simply click Next> and go to the next steps of profiling without having to bother with further effort in setting ink restrictions. More advanced users may wish to make changes to the settings for various reasons, as described below.
For More Advanced Users
Changing Ink Restrictions In addition to automated ink restrictions settings, Version X10 includes tools for more advanced users to control the setting of ink restrictions. The first general control mechanism available is the ability to set maximum dark ink restriction values. This is important because all other settings for a process channel are based upon the maximum ink density of the darkest ink. You will notice that as you change the maximum ink amount for the darkest ink, the software dynamically adjusts all other values. Users can also select base maximum ink values with a single drop-down. Examples include: Maximum Gamut, Extended Gamut, Coated Gamut, Uncoated Gamut, and HiFi-Ink Gamut. The real magic of the new ink restriction tool is its ability to automatically achieve a smooth increase in spectral density along a predefined curve. Figure 3 shows an example of the output target densities when the maximum spectral density (of the ink restricted dark ink) is 2.2.

Get all the latest news at www.onyxgfx.com. Please contact [email protected] with any feedback, comments or suggestions.
Figure 3 – Example of output target densities with a 2.5 N-factor applied
This means that the ink separations for each output process channel are automatically adjusted based upon the ink restriction settings, so that the same smooth output density is achieved for each process value. Only the maximum dark ink restriction will change the output target density. All other settings are dynamically set in relative percentages of the darkest ink restriction in order to obtain the same smooth curve. This gives smoother, more predictable results coming out of this ink restriction step – automatically. Additionally, this further relieves the user from worrying about how light ink settings might damage the tonality of the final output. Remember: Other than changing the maximum dark ink restrictions, NO changes to the ink restriction settings will change the tone of the output. If you want to change the tone of a process channel, you need to set the target densities in the calibration step, not in the ink restriction step. The other nice aspect of this new tool is that it makes the calibration step much easier. This is because going into the calibration step, the output process channels have already been set to smooth ink transitions from the ink restriction step.
Maximum Ink Settings Now let’s talk about setting the Maximum ink settings. For the darkest ink, this specifies the percent of the dark ink's maximum density that you want to achieve. For the lighter inks, this specifies the percentage of the dark ink's restricted density you want to achieve. Using percentages of maximum density allows for robustness. Figure 4 shows how the values in the ink restriction dialog are used to establish the actual ink values used in the ink separation.

Get all the latest news at www.onyxgfx.com. Please contact [email protected] with any feedback, comments or suggestions.
Figure 4 – Relationship between ink restriction settings and ink amounts used in
separation Once the maximum ink restrictions are set, it is then important to figure out the transitions in the ink separations.
Other Ink Restriction Settings When advanced ink restrictions controls are enabled by the user, the start, end, and transition controls are available. The values for these controls are all expressed in terms of relative percentages (rather than absolute ink amounts). This allows the separations to be adjusted only by changes to the maximum dark ink amount. (Note: The lightest Start, darkest End, and darkest Transition have no meaning and are displayed (but disabled) merely as placeholders). See Figure 5 for an example of how the start and end points on the curves are determined based upon the start dark and end light settings.

Get all the latest news at www.onyxgfx.com. Please contact [email protected] with any feedback, comments or suggestions.
Figure 5 – Setting start and end curve points
The “start” setting for dark inks determines where the dark ink placement begins and is specified as the point where the density percentage of the restricted Max Light ink density occurs. The “end” setting for light inks determines where the light ink placement ends and is specified as the point where the density percentage of the restricted dark ink density occurs. An End Light value above 100% will result in non-zero light ink termination. The Transition settings define the shape of the right side of a lighter ink curve going from peak to its minimal value. A value of 1.0 is essentially linear. A value greater than 1.0 results in an inverse S shape, and a value less than 1.0 results in an S shape. However, this actual shape may also vary as the separations are adjusted to achieve the target N-factor densities.
Recommendations Generally, we suggest that you not change the settings unless you have some specific objectives. That said, various things that you can do include:
1. Reducing Ink Usage: Reducing the End Light will result in less light ink being used (increasing graininess). You can only reduce the End Light so far – the software will always try to have increasing density that achieves the smooth target

Get all the latest news at www.onyxgfx.com. Please contact [email protected] with any feedback, comments or suggestions.
density curve relationship, so as critical thresholds are reached, exception handling takes over.
2. Smoother output: Using a larger Max Light ink setting results in more light ink being used overall (reducing graininess). Remember that using too much light ink may result in difficulties with ink limits later on (and you can only adjust light ink levels in the ink restrictions step). The default settings were defined to avoid the risk of having problems with ink limits (too much light ink). An expert user may wish to increase the Max Light amount to increase light ink usage.
3. Reducing Print Artifacts: The transition settings define the rate at which lighter inks are reduced while also determining the rate at which darker inks are introduced. Control of the transition shapes may allow for possible control of posterization, graininess and adverse print artifacts in the transition.
4. Reducing Banding: Setting the End Light above 100% may help with banding on some printers (with an overall increase in ink load). However, if you do this, you may also need to reduce the Max Dark ink setting to avoid having too much ink.
Conclusion The automated ink restrictions step in Version X10 dramatically simplifies the profiling process. For the first time, non-expert users can get reasonably good results without much effort. Advanced users have greater control of various aspects of ink separations without the worry of reversals in the tone scale. Regardless of what kind of user you are, with the ability to more easily profile print media, you are able to better control your ink costs as well as the speed and quality of the printer output. See a video demonstration of automated ink restrictions >>